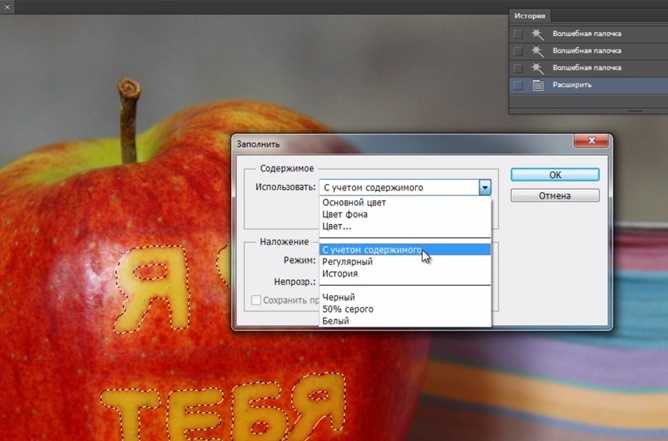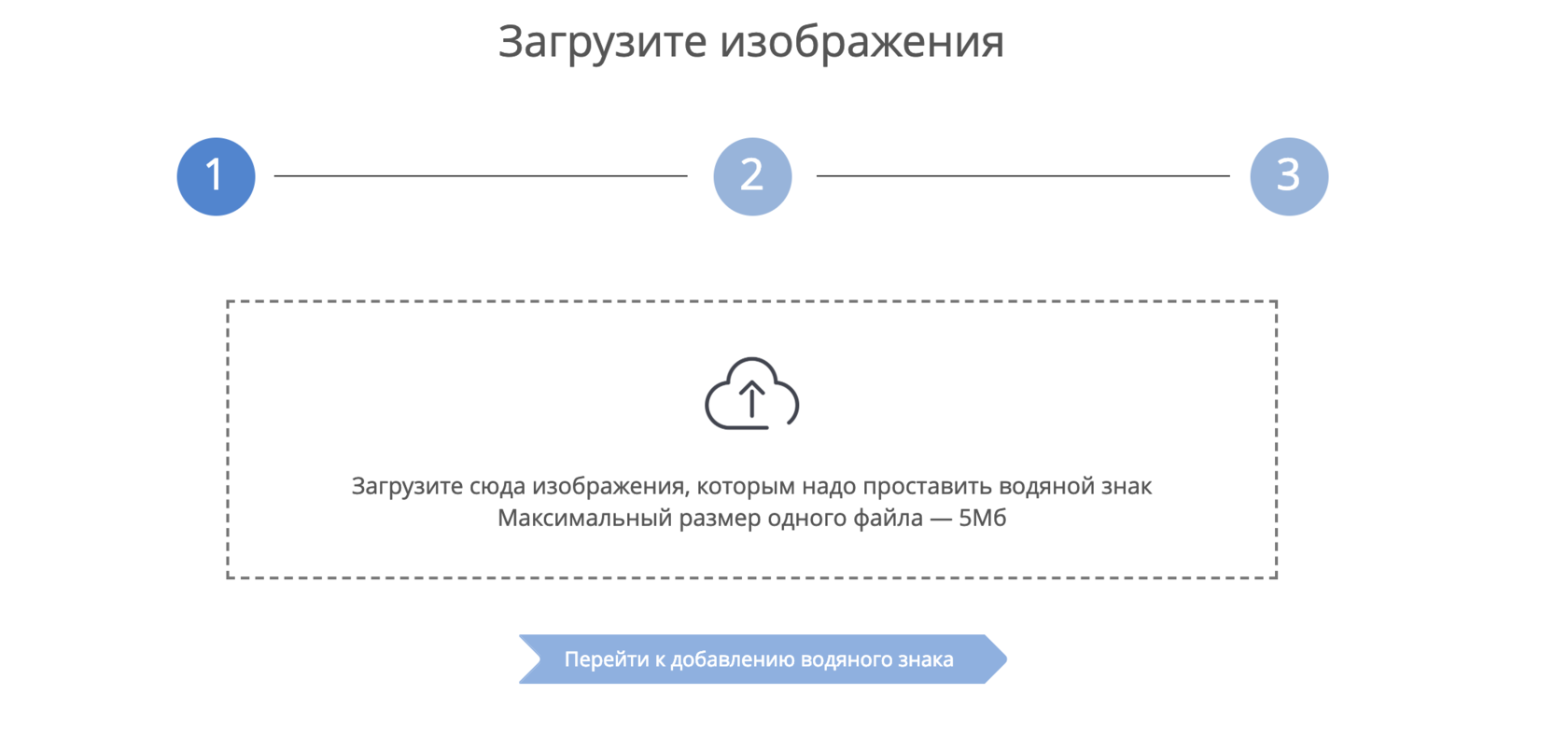Контейнер.
Все объкты в InDesign (текст, растровые и векторные изображения) находятся в так называемых контейнерах или фреймах. Каждый контейнер в свою очередь является векторным объектом, форму которого мы можем изменить.
Как заключить изображение в круг (квадрат, овал, прямоугольник)? Для того чтобы изменить внешнюю форму растрового изображения: Объект > Изменить форму > (выбираем нужный вариант).
Те кто работал в других программах могут найти аналоги такого инструмента, к примеру в иллюстраторе и фотошопе это маска, в кореле это контейнер и т.д. В отличии от того-же фотошопа, где мы используем маску когда нам нужно, здесь изображение содержится в контейнере по умолчанию и ничего мы с этим поделать не можем. Это на самом деле не так уж и плохо).
На рисунке ниже, под цифрой один мы наблюдаем границу изображения нашей картинки, а под цифрой 2 мы можем видеть границу ограничительного контейнера (фрейма).
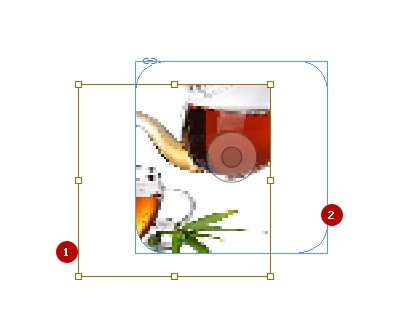
Для того чтобы начать работать с контейнером(фреймом) достаточно нажать на круг в центре изображения либо выбрать в панели инструментов инструмент «Частичное выделение (А)». Теперь мы можем перетащить контейнер объекта оставив сам объект нетронутым.
Информация об изображении.
Для того чтобы узнать об используемом изображении всё, нужно кликнуть по пункту меню «Связи». Обычно этот пункт находится справа, но если его нет то его можно вызвать из главного, верхнего меню или нажать сочетание клавиш Ctrl + Shift + D.
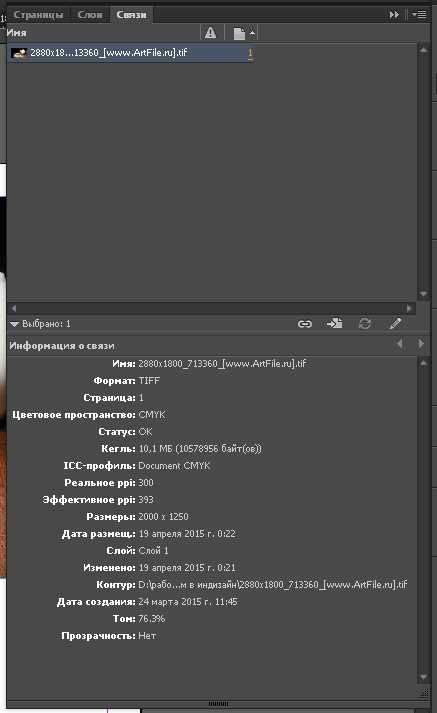
Тут мы можем видеть название, разрешение, цветовой режим, местонахождение и много чего ещё. Одной из самых полезных функций я считаю функцию отображения реального и эффективного PPI. Что такое реальный PPI — это реальное разрешение, которое задано в в изображении изначально. Эффективный PPI это то разрешение в котором отображается документ на данный момент, с учётом трансформаций.
К примеру вы задали изображению размер 300 пикселей на дюйм (300 dpi), но потом в Индизайне увеличили его в 1,5 раза, в результате эффективное ppi уменьшилось в 1,5 раза и теперь при печати реальное разрешение составит 200dpi (а это плохо отразится на качестве). В связи с этим стоит помнить что увеличивать изображения в Индизайне не стоит, если вы задали ему разрешение 300dpi, а вот уменьшать можете сколько хотите, главное помните что печать происходит с параметрами 300 точек на дюйм, не более.
OpenPuff
Самая сложная утилита в этом обзоре — OpenPuff. Ее последняя версия (4.00) поддерживает не только сокрытие одних файлов внутри других, но и работу со стегометками произвольного формата. Ей даже можно выделить несколько процессорных ядер, если предстоит большой объем работы.
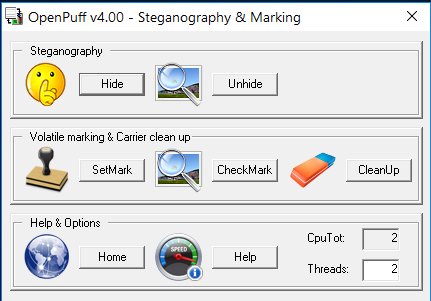 Основное окно OpenPuff
Основное окно OpenPuff
В отличие от других утилит, поддерживающих парольную защиту скрываемого сообщения, OpenPuff умеет использовать для шифрования криптографически стойкий генератор псевдослучайных чисел (CSPRNG — Cryptographically secure pseudorandom number generator). Если простого пароля недостаточно, то поставь флажки напротив полей и , а затем введи в них три разных пароля длиной от 8 до 32 символов. На их основе CSPRNG сгенерирует уникальный ключ, которым и будет зашифровано сообщение.
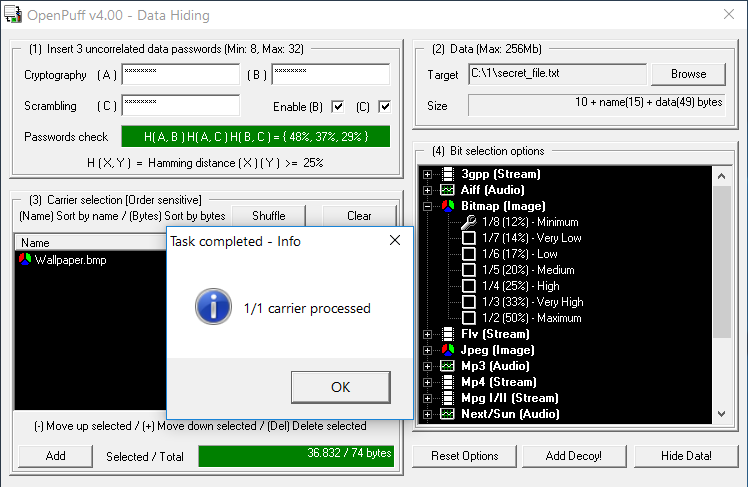 Использование CSPRNG
Использование CSPRNG
Мелкие файлы можно хранить в картинках и аудиозаписях, а крупные (например, криптоконтейнеры) удобнее прятать в видеозаписях — OpenPuff поддерживает MP4, MPG, VOB и множество других форматов. Максимальный размер скрываемого файла — 256 Мбайт.
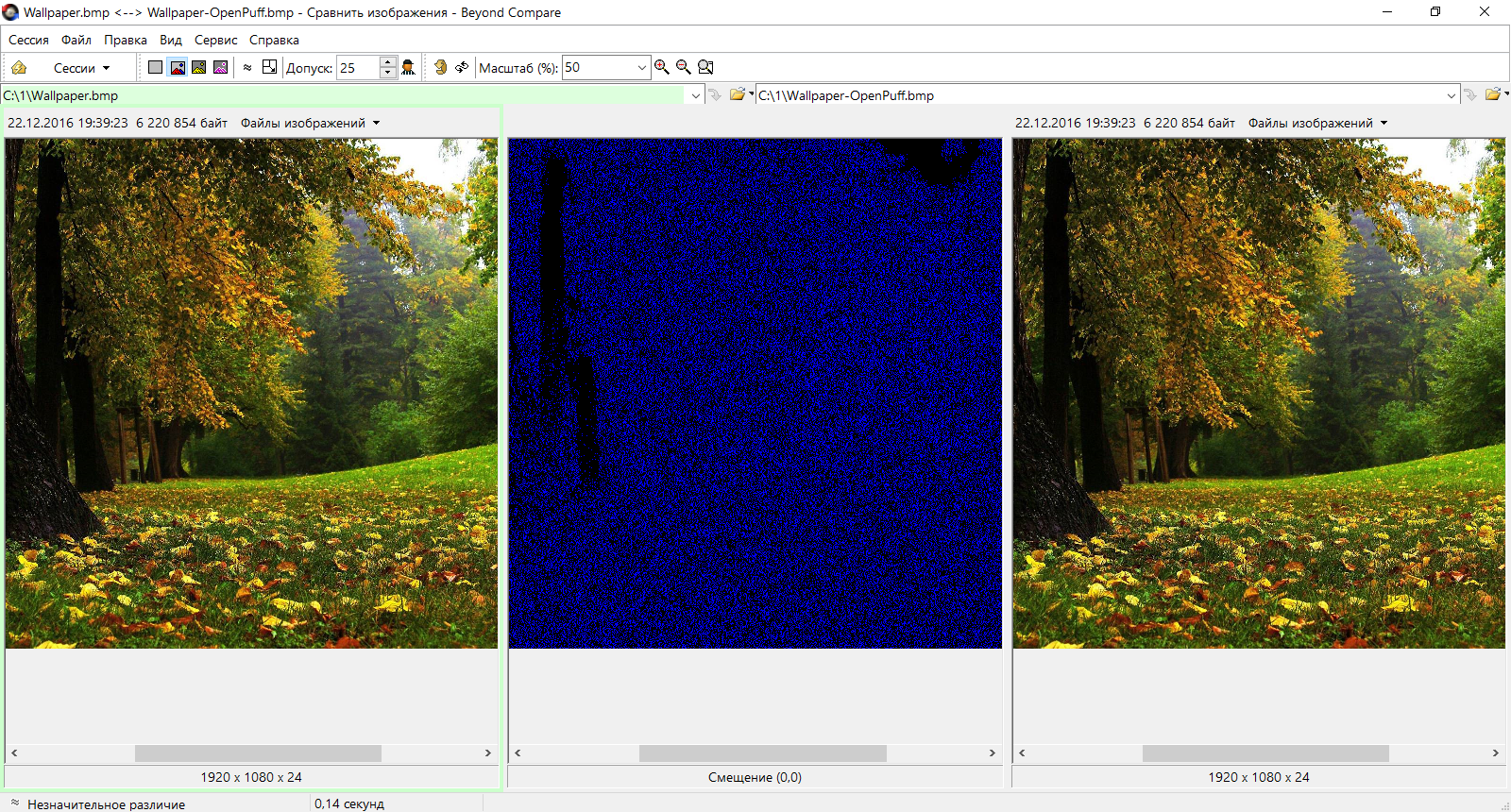 Результат работы OpenPuff
Результат работы OpenPuff
Применение CSPRNG на малых файлах сильно увеличивает итоговый размер стегосообщения. Поэтому разница между пустым и заполненным контейнером становится слишком очевидной. Мы снова видим, что измененные пиксели в основном распределяются равномерно, однако на самых светлых и самых темных участках они образуют крупные блоки. Если бы таких блоков не было, результат был бы больше похож на артефакты, получаемые при сжатии при помощи JPEG.
Побайтное сравнение тоже дает очень характерную картину. Несмотря на малый размер скрываемого файла, в контейнере изменены значения у большинства пикселей. Если jHide хватило 330 байт для записи стегосообщения, то OpenPuff использовал для этой же задачи более 170 Кбайт.
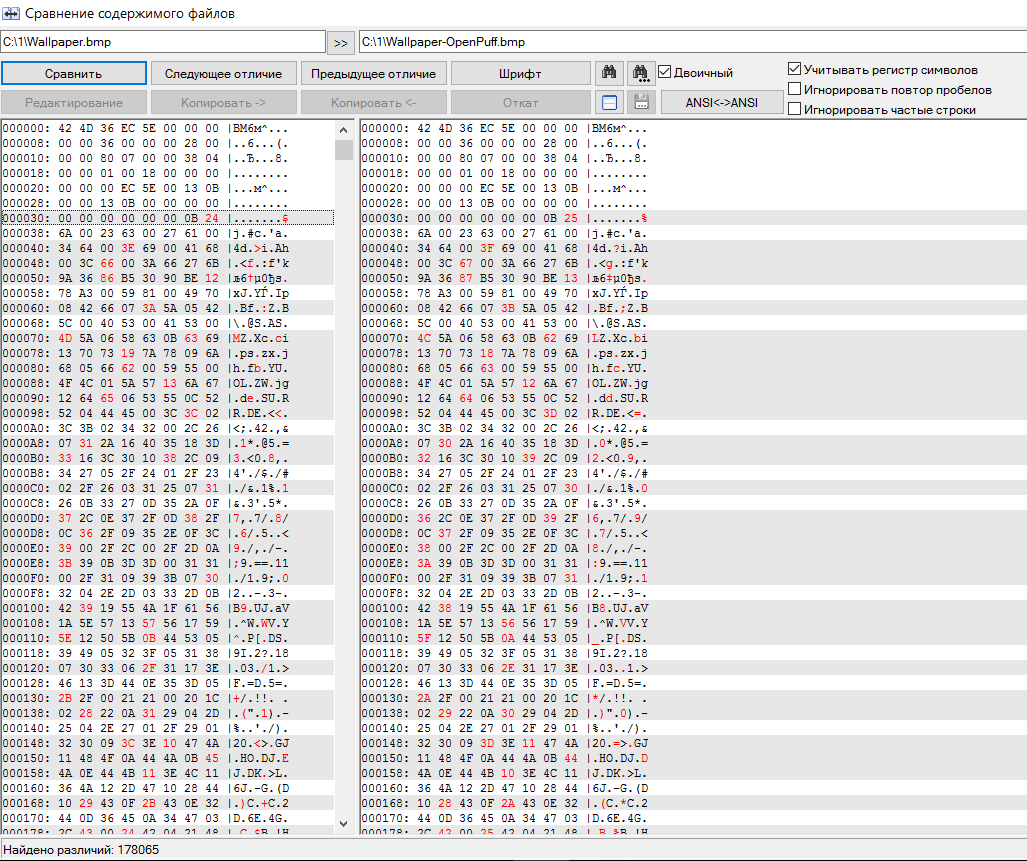 Изменения затронули большинство пикселей
Изменения затронули большинство пикселей
С одной стороны, это плюс: нет прямой корреляции между размером сообщения и числом измененных пикселей. Анализ такого контейнера существенно усложняется. С другой стороны, на создание контейнера приходится затратить дополнительные усилия, что может оттолкнуть неискушенного пользователя.
Другой режим работы программы — запись и чтение стегометок. Это скрытые строки длиной до 32 символов, которые можно использовать для защиты авторского права. Например, спрятать копирайт в фотографии, музыкальном файле или документе.
Работает эта функция исключительно просто. Пишешь произвольную стегометку в верхней части окна и указываешь ниже файлы, в которые ее надо добавить. Исходные файлы останутся нетронутыми, а их копии с меткой сохранятся в указанном тобой каталоге.
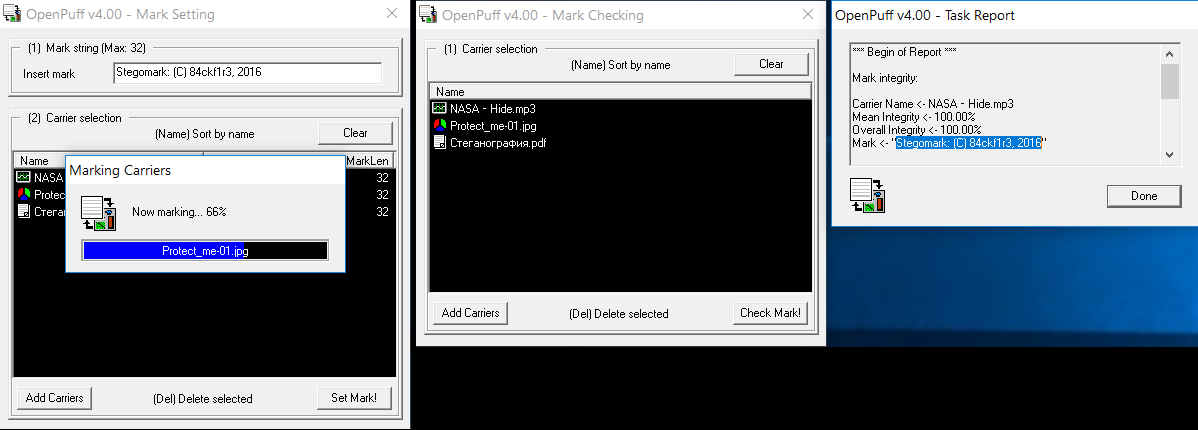 Работа со стегометками в OpenPuff
Работа со стегометками в OpenPuff
При возникновении любых правовых споров просто запускаешь OpenPuff и показываешь изумленному оппоненту ранее внедренную метку.
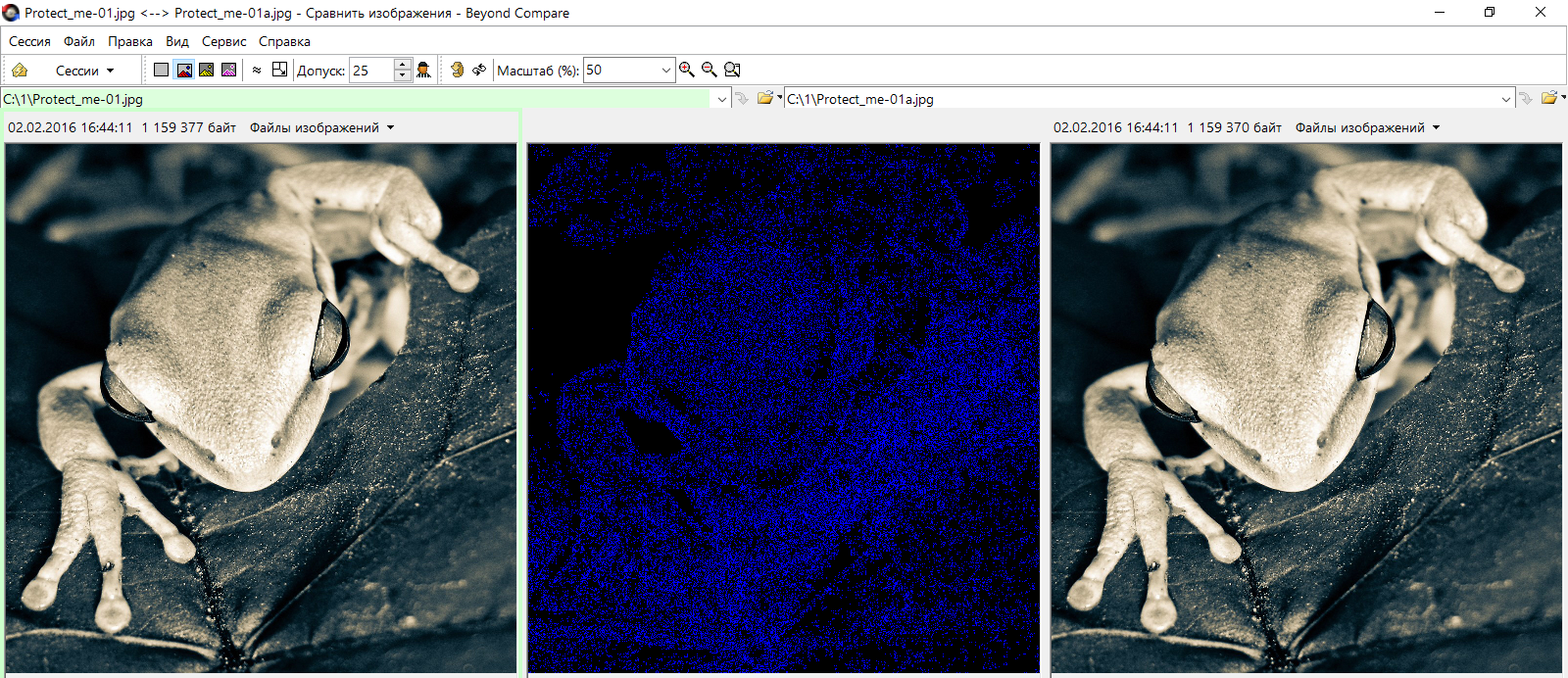 Даже лягушка может сказать, кто ее сфотографировал
Даже лягушка может сказать, кто ее сфотографировал
Сложности возникают в том случае, если файл подвергался модификации. Даже простое конвертирование в другой формат стирает стегометку. Не удается ее считать и в том случае, если файл был снова приведен к исходному формату. Стойкие стегометки существуют, но внедрять их умеют только отдельные программы. Как правило, они привязаны к какому-то конкретному оборудованию (например, модели камеры).
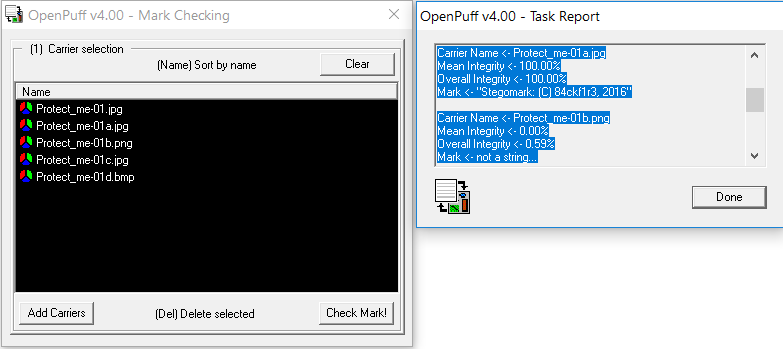 Стегометка испарилась после конвертации файла
Стегометка испарилась после конвертации файла
Anubis
Анубис — супергерой древних египтян. Человек-шакал, в честь которого спустя шесть тысяч лет назвали бесплатную программу. Ее первая и, к сожалению, последняя версия была написана в 2014 году на Java. Поэтому утилита получилась кросс-платформенной, но требующей установки JRE, а также (в случае с Windows 10) виртуальной машины DOS — NTVDM.
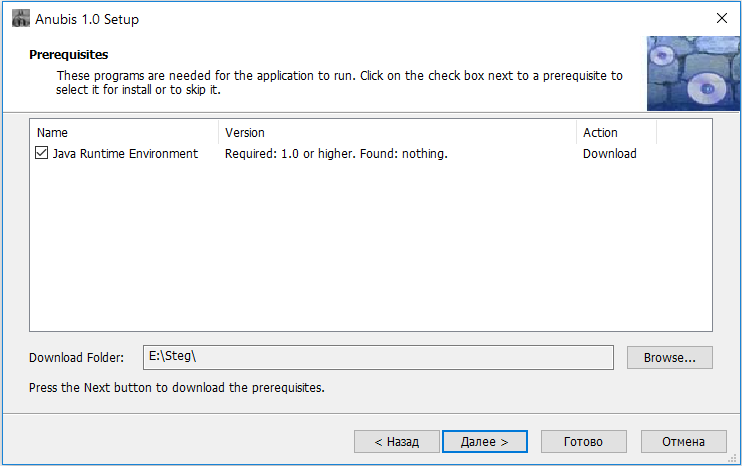 Принести Анубису Джаву!
Принести Анубису Джаву!
Другие статьи в выпуске:
Xakep #215. Второй фактор
- Содержание выпуска
- Подписка на «Хакер»-60%
Основное окно программы выглядит максимально аскетично. Нажимаем Encrypt и в открывающейся вкладке указываем необходимые действия: какой файл поместить внутрь какого и где сохранить результат. Гарантированно работает только сокрытие текстовых файлов внутри картинок формата BMP. Несколько таких уже есть в Windows 10 — это иконки пользователей. Было бы занятно спрятать в user.bmp список паролей или еще какую-нибудь конфиденциальную инфу. Давно подмечено, что лучшие тайники стоят на видном месте.
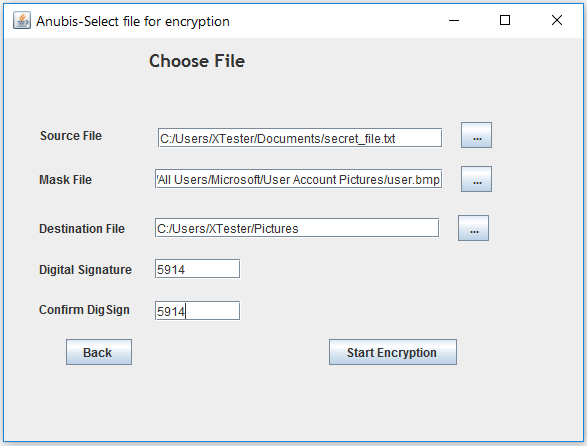 Прячем TXT в BMP
Прячем TXT в BMP
Дополнительно можно защитить полученный файл пин-кодом — тогда он потребуется для обратного преобразования. Утилита некорректно обрабатывает строку с указанием места результирующего файла. Он может быть сохранен на уровень выше заданного или вообще в исходном каталоге.
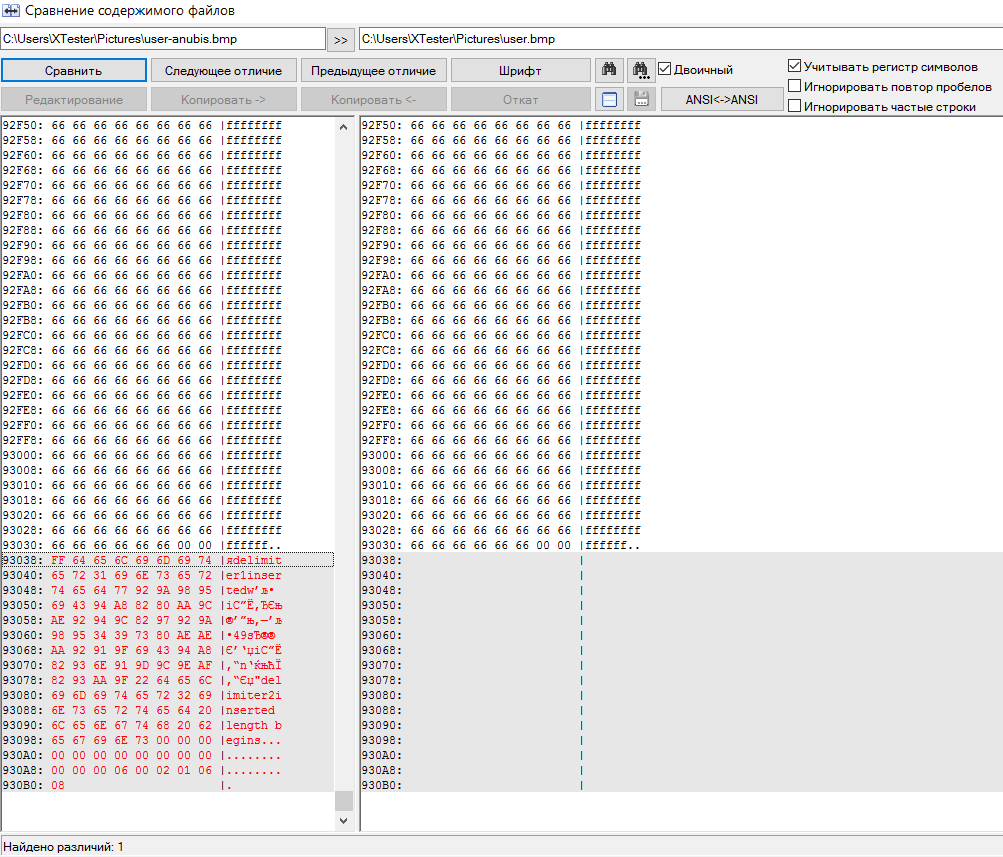 Сравнение пустого и наполненного контейнера
Сравнение пустого и наполненного контейнера
Как видно из побайтного сравнения исходного файла BMP с содержащим скрытый текст, программа работает очень примитивно. Она просто дописывает данные в конец файла. Данные зашифрованы, но снабжены характерными указателями: , , . Простым поиском файлов, содержащих такие строки, легко найти все стегоконтейнеры. Такую утилиту можно использовать в качестве иллюстрации простейшего метода стеганографии, но для серьезных задач она совершенно не подходит.
Что такое Заливка с учетом содержимого?
 В уроке мы рассмотрим функции у Content Aware Fill (Заливка с учетом содержимого) во время работы над изображением, и узнаем, насколько мощным стал этот инструмент.
В уроке мы рассмотрим функции у Content Aware Fill (Заливка с учетом содержимого) во время работы над изображением, и узнаем, насколько мощным стал этот инструмент.
Сложность урока: Легкий
Content Aware Fill (Заливка с учетом содержимого) – это мощный инструмент в Photoshop, который с развитием программы становится лучше и лучше. В первой версии этот инструмент был очень простым (но все же мощным), позволял вам просто заменить часть изображения на окружающие его пиксели одним щелчком мыши. Но в сейчас у Content Aware Fill (Заливка с учетом содержимого) существует больше опций, и вы можете контролировать множество аспектов этого инструмента, чтобы работать быстрее и получать лучшие результаты.
Возможности этого инструмента практически безграничны, мы можем использовать его практически везде, где захотим, от замены одного небольшого места до целого человека с невероятно хорошими результатами, что позволяет экономить наше драгоценное рабочее время.
Давайте взглянем на функции у Content Aware Fill (Заливка с учетом содержимого), доступные в последней версии Photoshop, во время работы над изображением, и узнаем, насколько мощным стал этот инструмент.
Откройте изображение в Photoshop.

Шаг 2
Выберите инструмент Lasso Tool (Лассо) (L) и выделите девушку посередине. Не беспокойтесь о точности, потому что мы можем все отредактировать на панели инструментов Заливки с учетом содержимого.
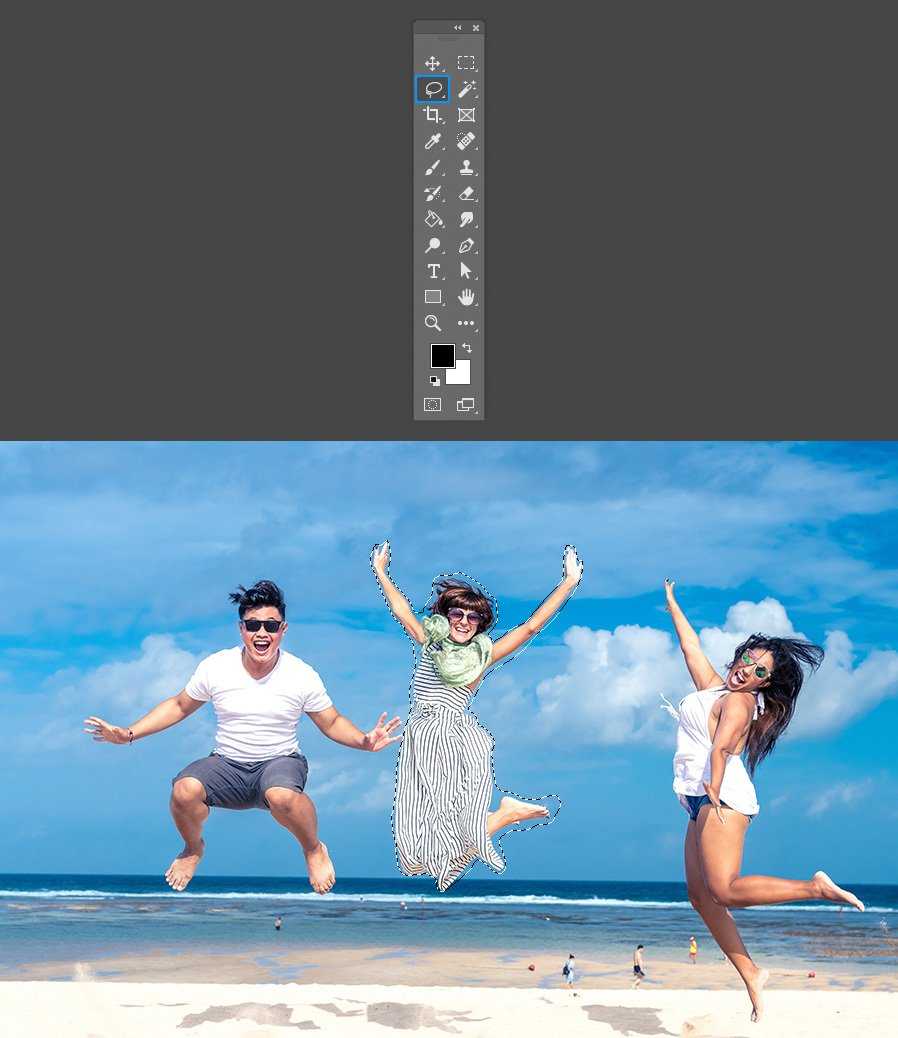
Идите в меню Edit – Content-Aware Fill (Редактирование – Заливка с учетом содержимого).
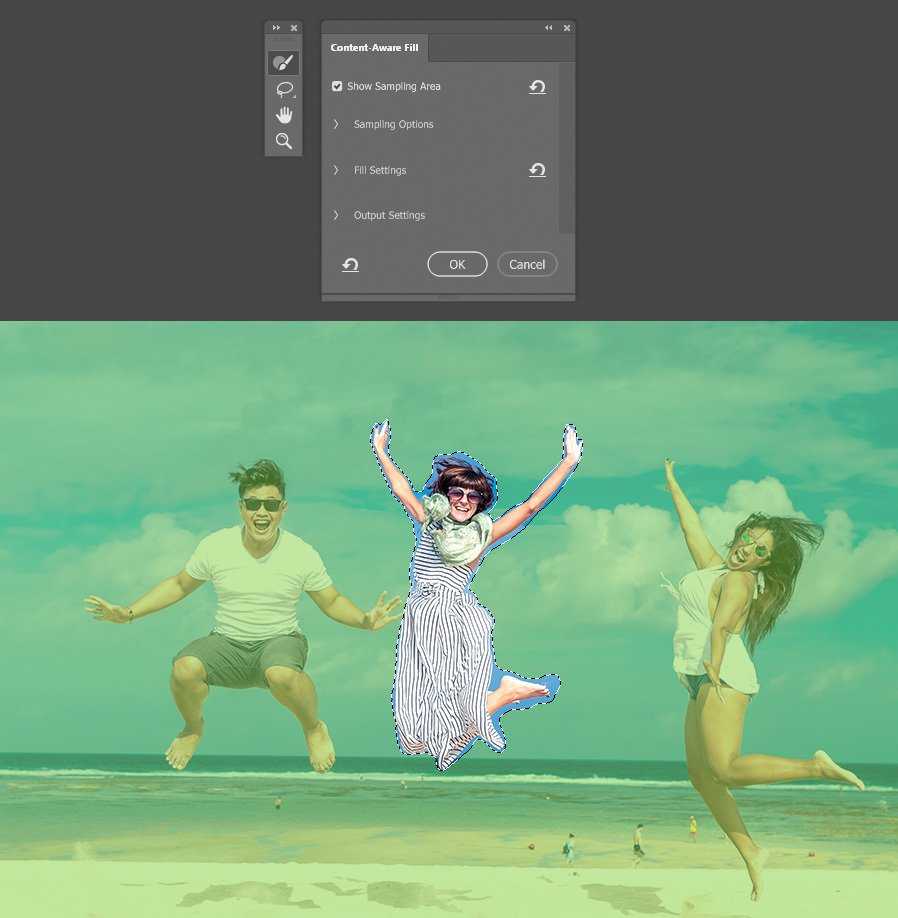
Шаг 4
Выберите инструмент Sampling Brush Tool (Кисть для проб) (B). Обязательно установите режим Substract (Вычитание) на верхней панели настроек инструментов и установите размер кисти, который вам удобнее.
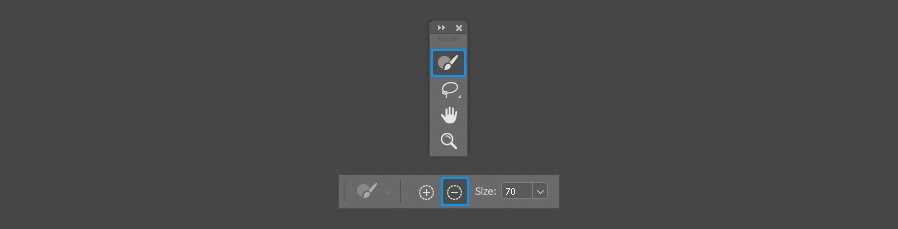
Шаг 5
Используя инструмент Sampling Brush Tool (Кисть для проб) (B), закрасьте те части, которые не хотите использовать в качестве образца для замены. В этом случае, я просто исключу 2 других человека на изображении, чтобы мы были уверены, что из этих областей не будут выбраны пиксели для замены.
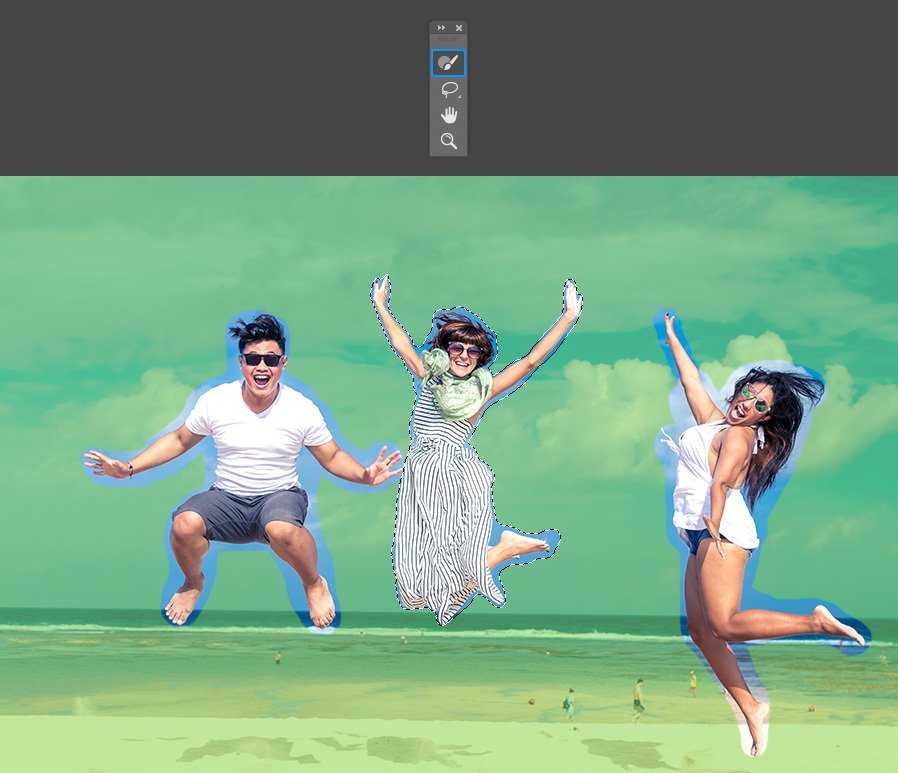
Шаг 6
На панели настройки Content-Aware Fill (Заливка с учетом содержимого) раскройте элементы управления Fill Settings (Параметры заливки) и установите для параметра Color Adaptation (Цветовая адаптация) значение Default (По умолчанию), для параметра Rotation Adaptation (Адаптация поворота) — значение None (Нет) и оставьте флажки Scale (Масштаб) и Mirror (Зеркало) неактивными.
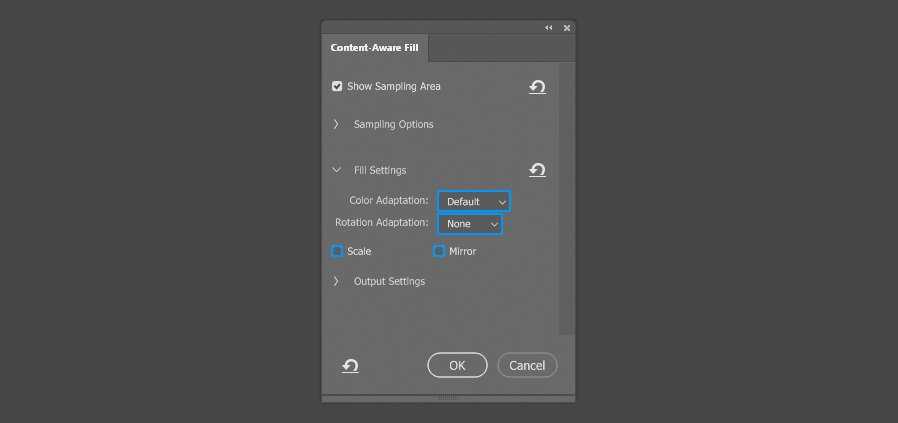
Шаг 7
В разделе Output Settings (Вывод в) вы можете выбрать вывод конечного результата – Current Layer (Текущий слой), New Layer (Новый слой) или Duplicated Layer (Дублированный слой). В этом случае, поскольку нам все еще нужно удалить тень на песке, мы просто выберем Current Layer (Текущий слой) и нажмем ОК.
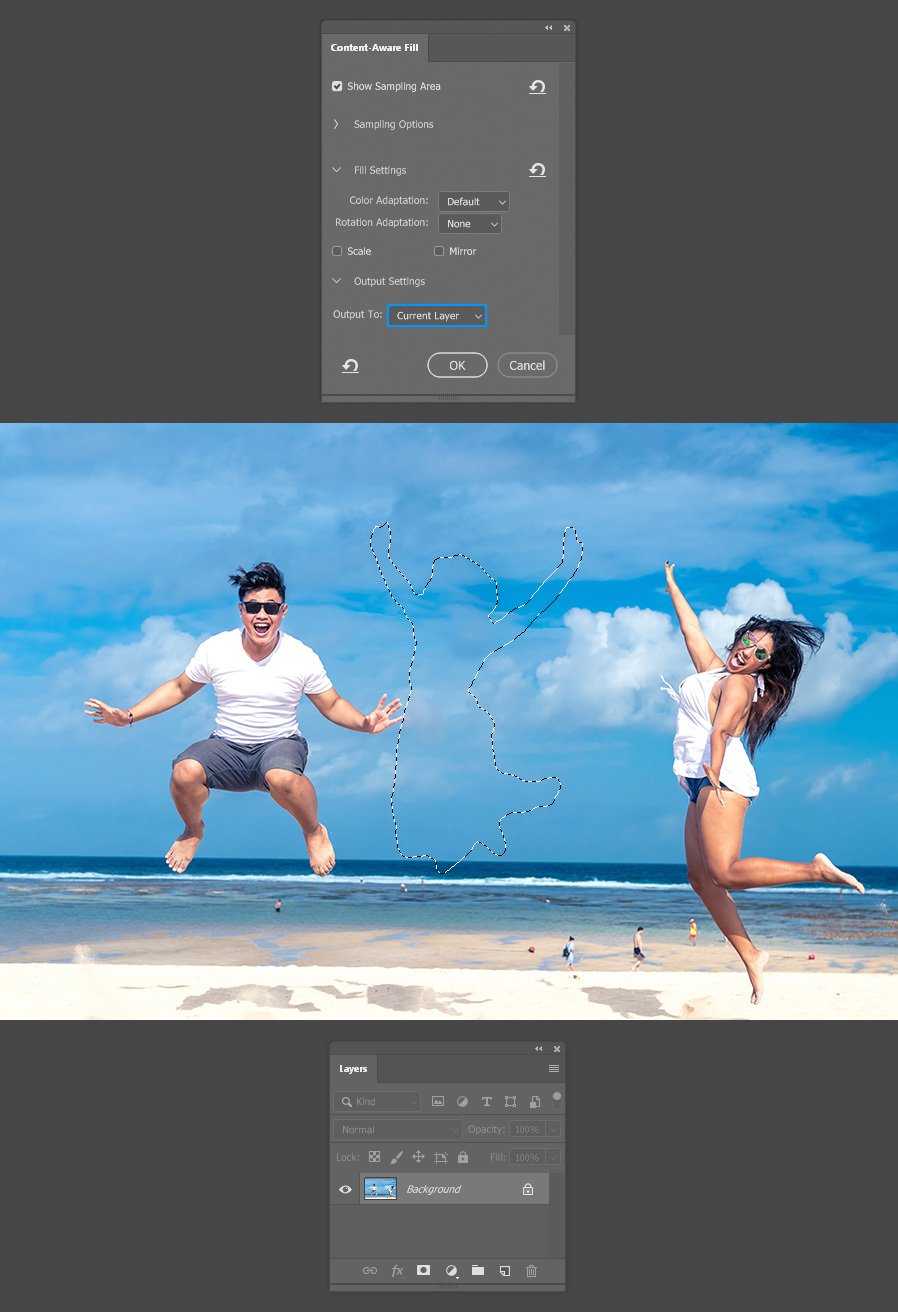
Шаг 8
Нажмите Ctrl+D, чтобы снять выделение. Как вы видите, нам больше нечего делать, потому что инструмент отлично поработал, заменив человека окружающим пространством.

Шаг 9
Чтобы заменить тень, мы будем следовать той же процедуре. Сначала сделайте выделение тени, используя инструмент Lasso Tool (Лассо) или любой другой, которым вам удобно работать.
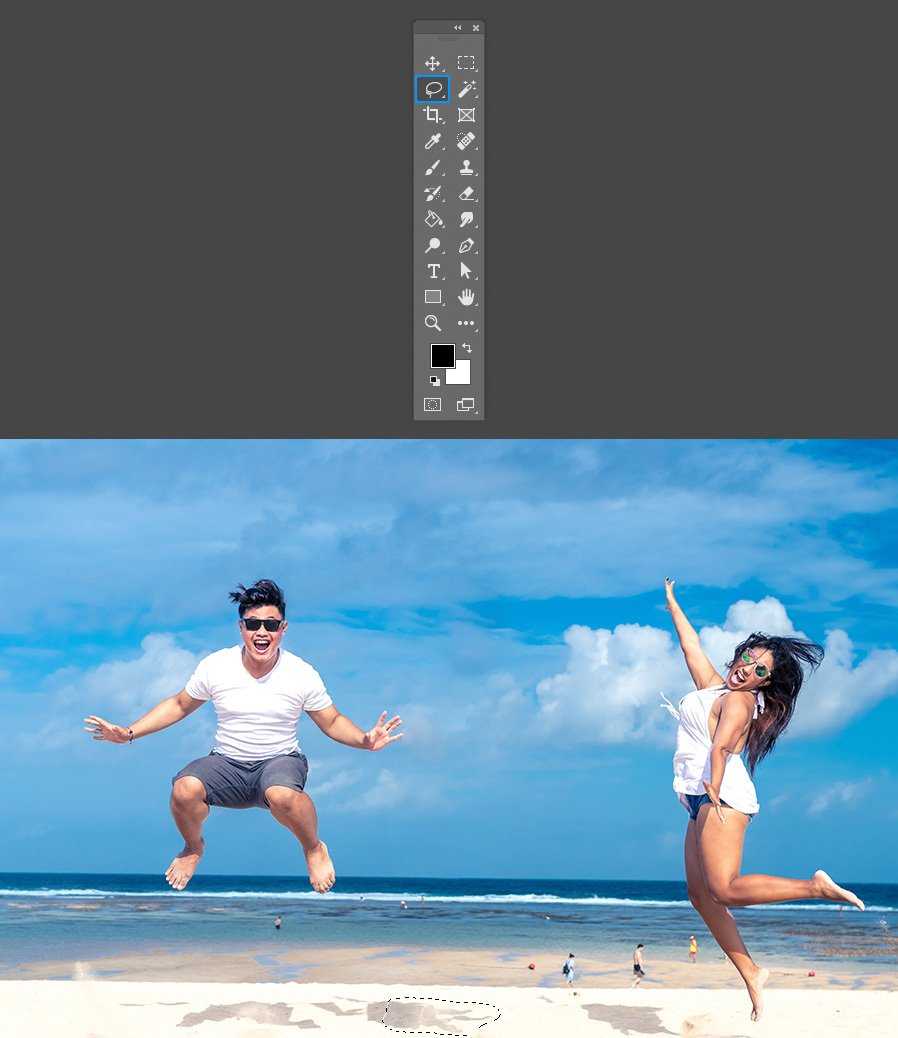
Идите в меню Edit – Content-Aware Fill (Редактирование – Заливка с учетом содержимого).
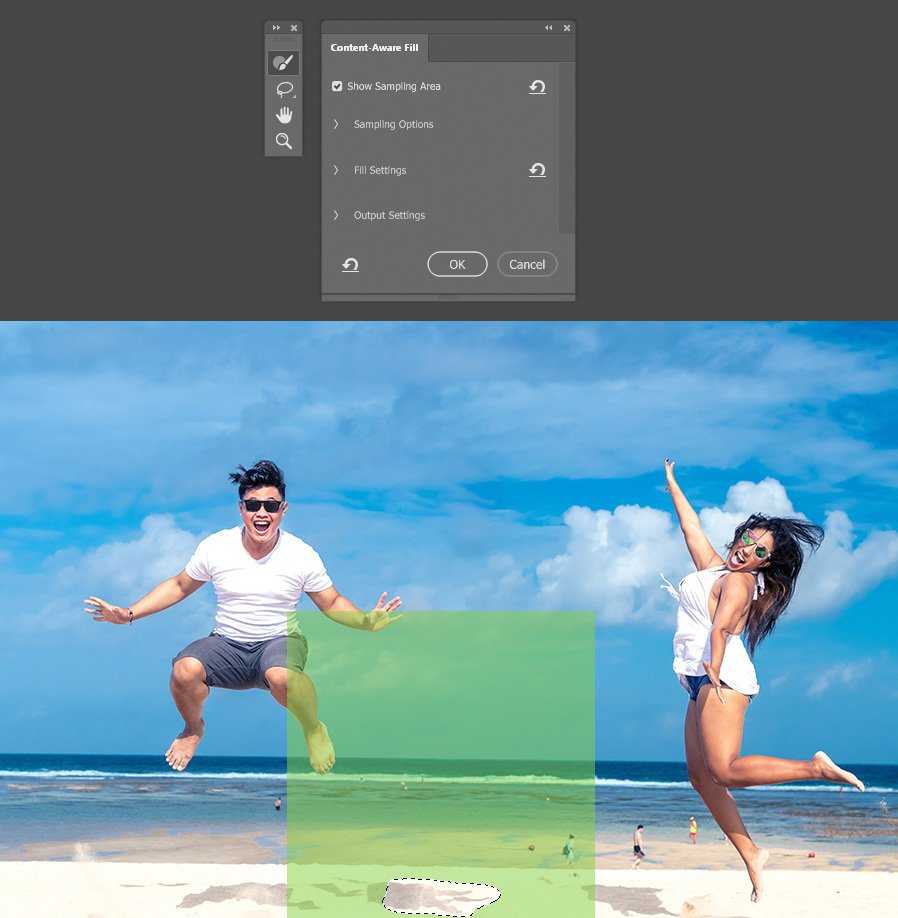
Поскольку выделение, которое мы сделали, немного меньше, чем то, что нужно, настроим его с помощью инструмента Lasso Tool (Лассо) внутри панели настройки инструмента Заливка с учетом содержимого. Выберите инструмент Lasso Tool (Лассо) и закрасьте выделение вокруг тех областей тени, которые мы пропустили.
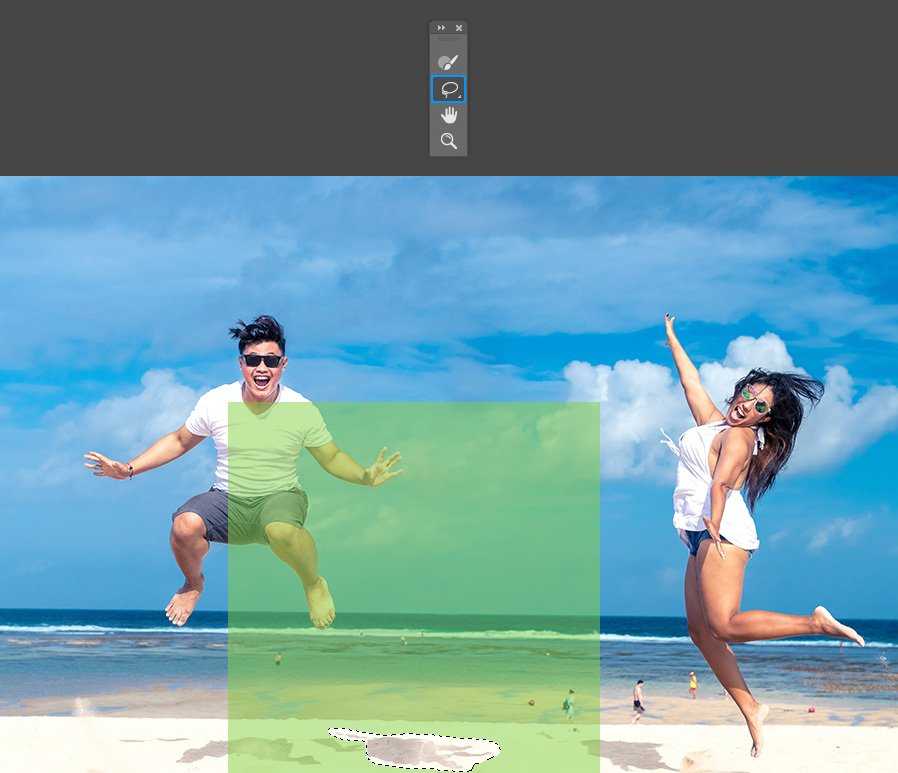
Используя инструмент Sampling Brush Tool (Кисть для проб) (B) в режиме Substract (Вычитание), закрасьте те части, которые не хотите использовать в качестве образца для замены.
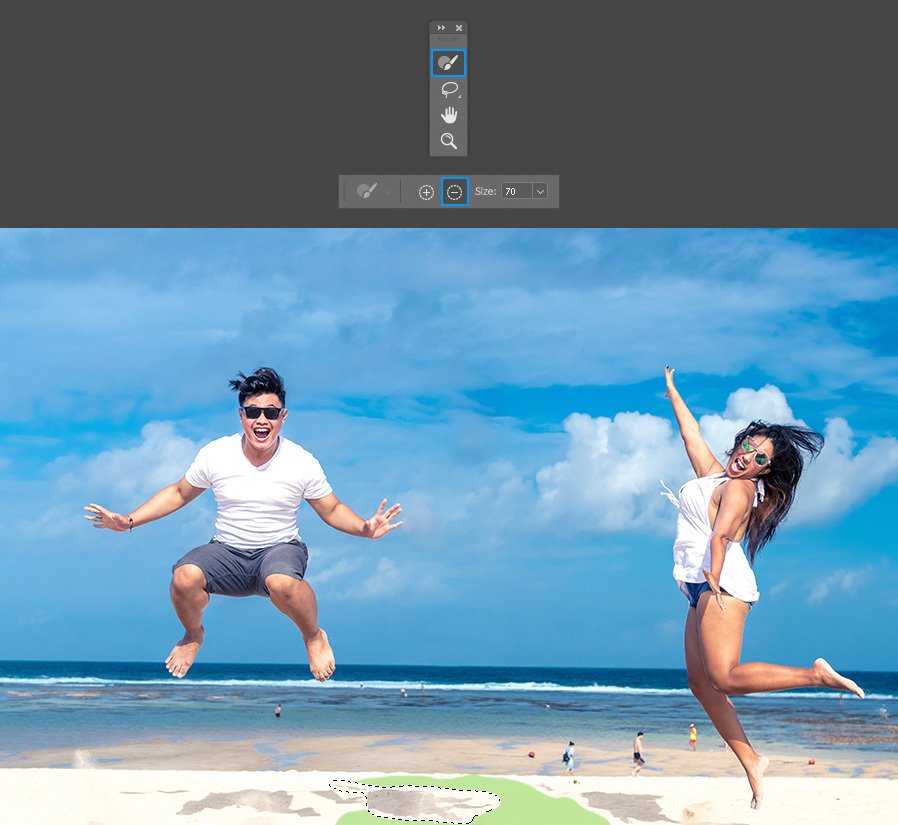
На панели настройки Content-Aware Fill (Заливка с учетом содержимого) раскройте элементы управления Fill Settings (Параметры заливки) и установите для параметра Color Adaptation (Цветовая адаптация) значение None (Нет), для параметра Rotation Adaptation (Адаптация поворота) — значение Medium (Среднее) и оставьте флажки Scale (Масштаб) и Mirror (Зеркало) неактивными, Output (Вывод в) – Current Layer (Текущий слой). Нажмите ОК.
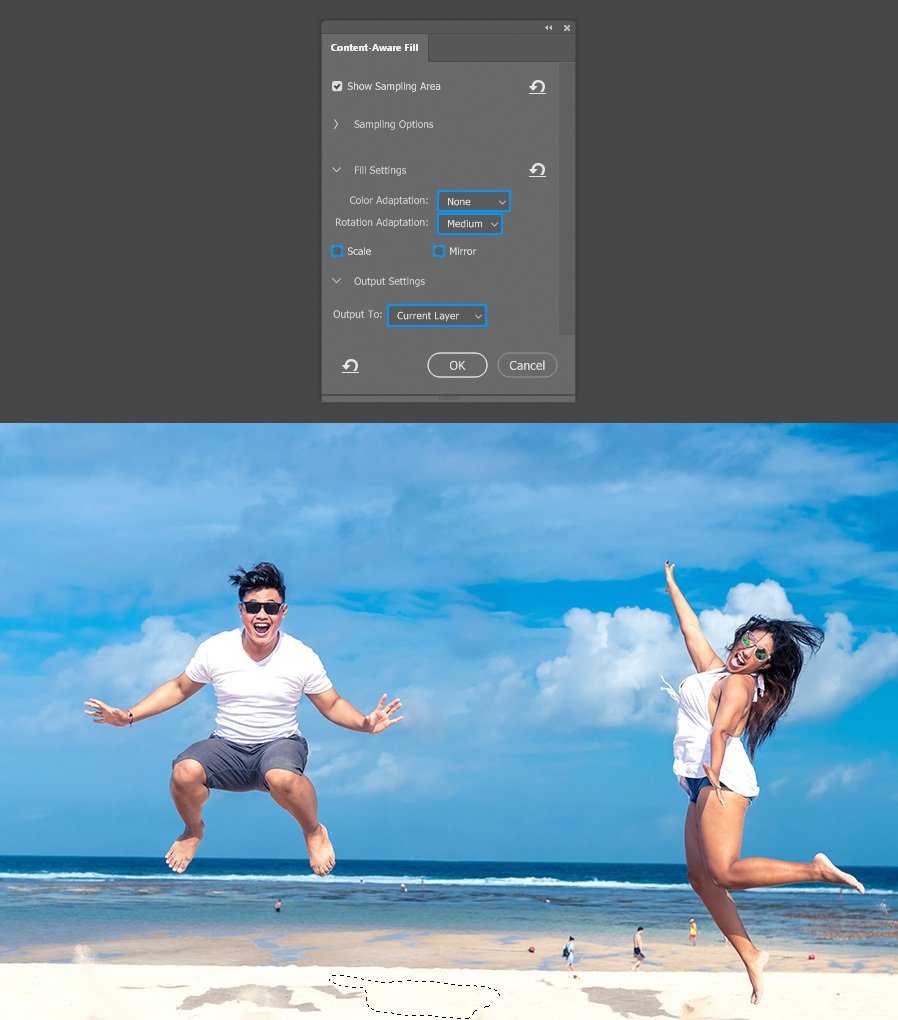
Теперь нажмите Ctrl+D, чтобы снять выделение.
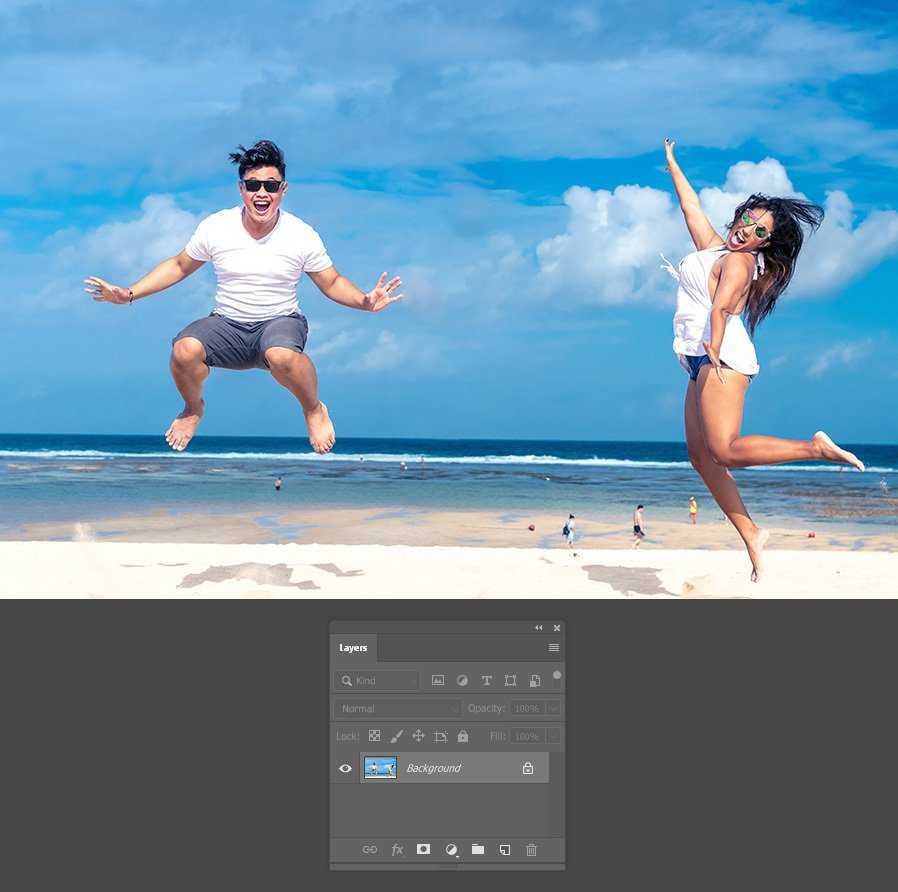
Заключительные замечания
Несмотря на то, что новая функция Content-Aware Fill (Заливка с учетом содержимого) была улучшена за счет большего количества элементов управления для настройки областей пробы и заливки, иногда вам придется вносить небольшие изменения после ее применения к изображению, чтобы сделать его просто идеальным. Но тяжелую работу наверняка будет намного легче выполнять со всеми новыми функциями, полученными в последнем обновлении.
Импорт изображений в Adobe InDesign.
Для того чтобы импортировать изображение в Индизайн достаточно нажать Ctrl + D и выбрать нужное. Также можете в верхнем меню выбрать: Файл > Импорт.
И вот наше изображение попадает в документ. Что мы видим? Изображение плывёт и пикселизуется не так как в других программах. Не пугайтесь если ваше изображение выглядит не так красиво, как было до того как вы поместили его в документ Индизайна.
Дело в том что программа сама изменяет параметры отображения для сохранения лучшей работоспособности системы. При этом «плывущее» изображение не будет так же плохо отображаться при печати, если вы задали правильные параметры при подготовке в фотошопе.
Кроме того вы всегда сможете изменить качество отображения для того чтобы убедиться в том что реальное фото будет выглядеть хорошо при печати. Для того чтобы изменить качество отображения: Просмотр > Режим отображения > …
JHide
JHide (не путать с джихадом) — еще одна подобная программа на Java. Компактной ее не назовешь, она занимает почти три мегабайта. Однако в отличие от Hallucinate, помимо BMP и PNG, она поддерживает TIFF, а также позволяет использовать защиту паролем.
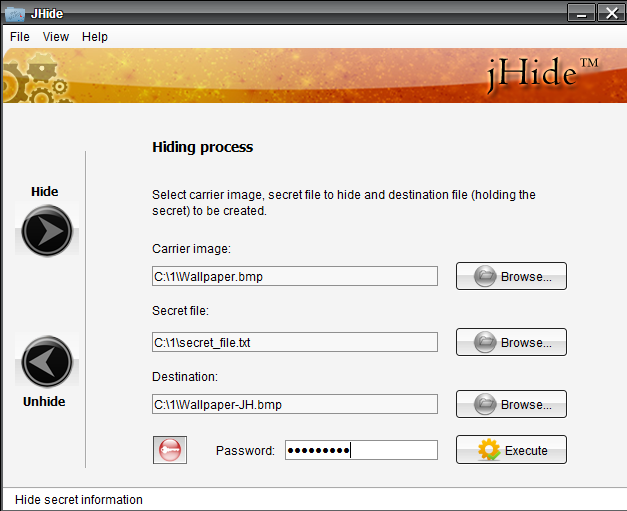 Интерфейс jHide
Интерфейс jHide
Сравнение утилитой Beyond Compare показывает едва различимые отличия. В первую секунду их не видно вообще. Надо прибавить яркости и присмотреться, чтобы разглядеть на черном фоне равномерно рассеянные темно-синие точки.
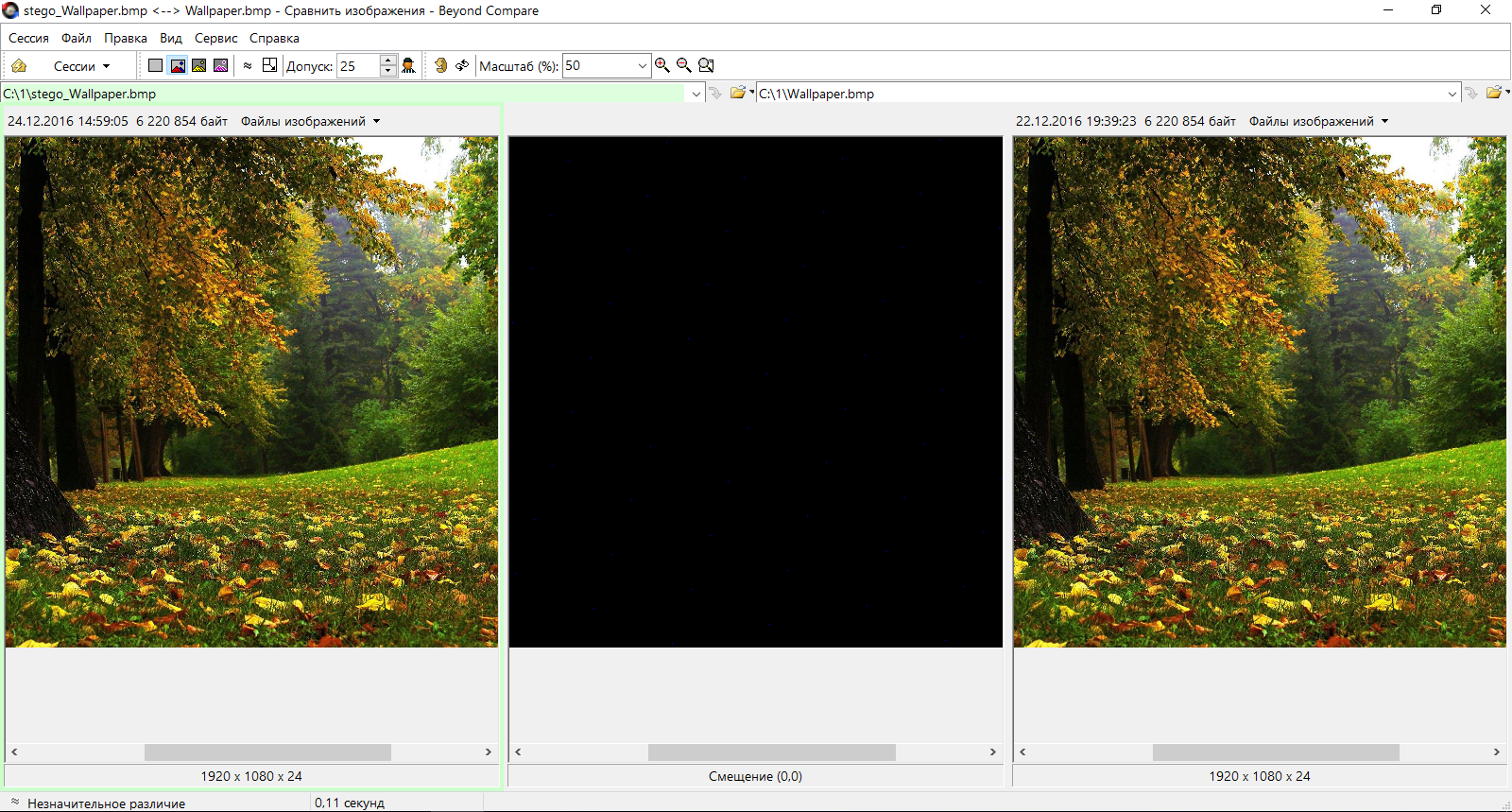 Результат работы jHide
Результат работы jHide
Сравнение в hex-кодах показывает все тот же алгоритм LSB, однако его реализация здесь более удачная. Измененные пиксели не группируются крупными блоками от начала файла, а равномерно рассеяны по всему контейнеру. Так гораздо сложнее обнаружить скрытое сообщение в картинке. При малом размере стегосообщения это практически невозможно сделать, не имея для сравнения оригинал (пустой контейнер).
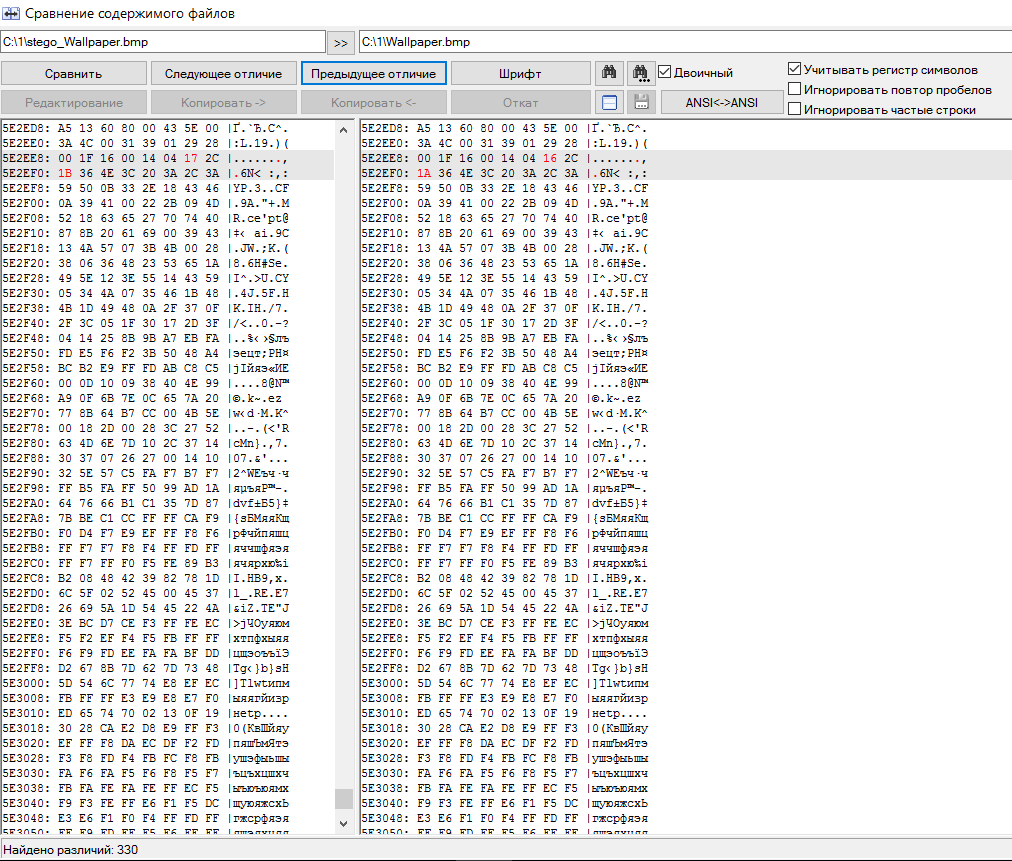 Правильный LSB
Правильный LSB
Программа сама пытается максимально сжать скрываемый файл перед его помещением в контейнер. Поэтому извлекается он всегда в формате ZIP, а спрятанный файл находится уже внутри этого архива. Парольную защиту необходимо деактивировать перед распаковкой вручную — jHide сама не покажет, надо ли его вводить. Это тоже плюс, поскольку исключает возможность использования утилиты для проверки изображений на наличие в них скрытых файлов.
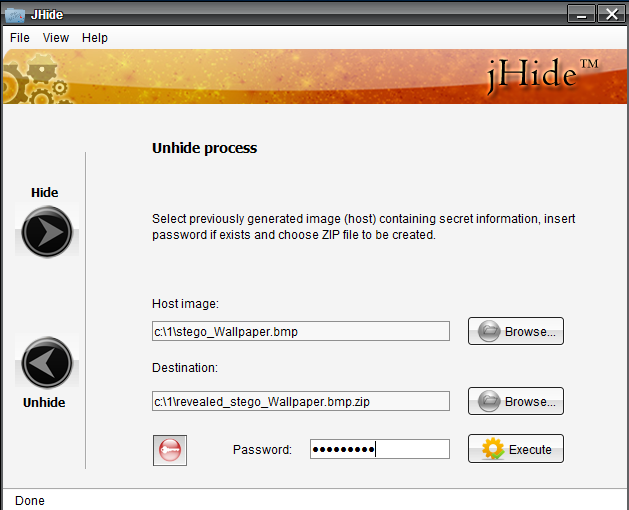 Распаковка контейнера в jHide
Распаковка контейнера в jHide
Утилита иногда игнорирует вводимое имя файла и извлекает его с шаблонным именем , однако эту недоработку можно и простить. Содержимое файла считывается ей без искажений.
Составные заливки
Вы еще помните, как определяется заливка: заливка определяется группой узлов
вдоль своих границ. Не забывая об этом, давайте поговорим о заливках с
дырами. Для того, чтобы создать заливку с одной или несколькью дырами,
необходимо просто выделить узлы вдоль каря дыры также, как узлы по
краям внешней границы. Предлагаемый ниже рисунок показывает выделение при
помощи инструмента заливки. Если бы были выделены только четыре узла внешней
границы заливки, то был бы выделен весь прямоугольник целиком. Однако, при
выделении также внутренних узлов можно создать форму с дырами в ней — для этого
просто необходимо выделить больше границ заливки.
Составная заливка.
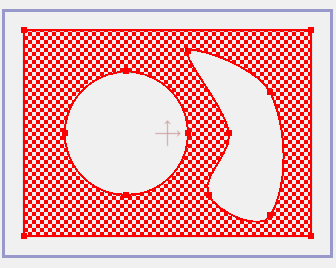
Следующий рисунок немного отличается от предыдущего — на этом рисунке есть еще
маленький круг внутри первой дыры. Правило то же самое — мы просто добавили
нашей заливке еще несколько кривых.
Еще одна составная
заливка.
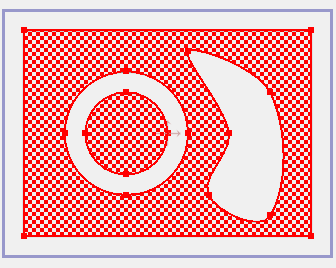
Создавать подобные формы можно бесконечно. Попробуйте создать еще более сложные
составные выделения.
Резюме. Место Agile среди родственных управленческих подходов
Итак, Agile — это не методология, не свод рецептов, не доски со стикерами и не стандартизованный набор встреч команды, предписанный в Scrum.
Это слово сейчас имеет два основных значения:
- Agile — это система ценностей (или образ мышления, или философия, если вам так больше нравится), которая способствует быстрой разработке новых продуктов, максимально отвечающих потребностям клиентов.
- Agile — это также собирательное название очень разных подходов к управлению разработкой, некоторые из которых даже не разделяют все 4 ценности Agile (пример — Kanban). Так уж исторически сложилось.
Agile фокусируется именно на разработке — точнее, на реализации и поставке готовых продуктов. Тогда как для генерации и проверки идей новых продуктов Agile следует дополнить различными продуктовыми подходами: Customer Development, Design Thinking и т.п.
С другой стороны, Agile — это про организацию процесса разработки, а не про технические детали реализации, зависящие от индустрии. Например, в IT-индустрии с той же целью (быстрая поставка ценности клиенту) применяются так называемые инженерные практики и DevOps, но они в Agile не входят.
Для подходов к ускорению на уровне программ и портфелей проектов (в крупных организациях) грамотнее применять термин Enterprise Agility, хотя во многих контекстах их тоже относят к Agile.
Что же касается подходов к повышению гибкости/скорости принятия решений на уровне всего бизнеса, то это намного шире Agile. Так что для обозначения таких подходов следует использовать термин Business Agility, получивший распространение в конце 2010-х годов. В гибкость бизнеса входит не только быстрая поставка ценности клиентам и быстрая реакция на изменения, но также гибкость целеполагания и распределения ресурсов в организации.
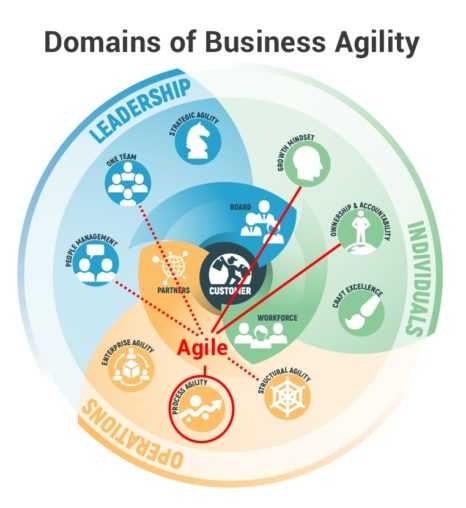
Среди 12 доменов бизнес-гибкости, показанных на рисунке, Agile полностью покрывает домен «Гибкость процессов», но также связан в той или иной степени с 5-ю другими доменами, по меньшей мере.
Таким образом, хотя Agile появился намного раньше других модных управленческих терминов, он не теряет своей актуальности. Будь вы хоть топ-менеджером, хоть руководителем проектов, хоть разработчиком продуктов, ценности и принципы Agile-манифеста вам стоит понять и запомнить, чтобы ваш гибкий процесс приносил ожидаемую пользу.
А чтобы запомнить их лучше, скачайте плакат с наглядным представлением ценностей и принципов Agile.
Быстрое удаление объектов с помощью среды «Заливка с учетом содержимого»
Узнайте, как удалять объекты с помощью рабочей среды Заливка с учетом содержимого за четыре простых действия
Быстро выделите объект, который необходимо удалить, с помощью функции Выделить предмет , инструмента «Выделение объектов» , инструмента «Быстрое выделение» или инструмента «Волшебная палочка»
Откройте рабочую среду Заливка с учетом содержимого
- Щелкните выделенную область правой кнопкой мыши и выберите пункт Заливка с учетом содержимого…
- Выберите Редактирование > Заливка с учетом содержимого.
Уточнение выделенной области
С легкостью расширяйте края выделенной области вокруг объекта, выбрав инструмент Лассо на панели инструментов слева и нажав кнопку Расширить один или несколько раз на панели параметров вверху. Если вы слишком сильно расширили выделенную область, используйте кнопку Сжать или «Отменить», чтобы сузить края выделенной области.
Если результат вас устраивает, нажмите кнопку «OK»
 По завершении нажмите кнопку «OK»!
По завершении нажмите кнопку «OK»!
Уловка: Использование двух заливок вместо одной
Иногда необходимо создать объект, части которого перекрывают друг друга
как, например, на рисунке внизу.
Два пересекаемые кольца
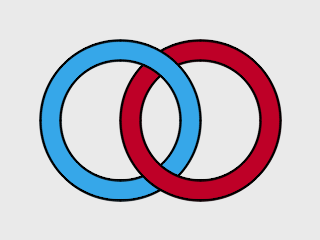
После обсуждения темы порядка следования форм на слое возникает вопрос: «А
красное кольцо перед или позади синего?». Ответ на этот вопрос дать непросто.
При помощи лишь изменения порядка следования форм подобного эффекта
добиться невозможно. (Если бы Moho была трехмерной программой, создать подобную
композицию было бы легко.) На самом деле, красное кольцо состоит из двух — одно
из них находится за синим кольцом, а другое перед ним. Следующий рисунок
представляет собой аналог предыдущего, однако красное кольцо здесь
представлено из двух частей.
Различные цвета указывают
на три различные формы.
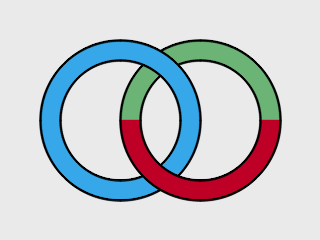
Конечно же, подобная тактика занимает много времени, однако иногда это
единственный способ разделить объект на две (или более) части. Ниже
представлен скриншот проекта Moho, на котором можно четко увидеть соединение
узлов и кривых
Обратите внимание на то, что красному кольцу добавлены еще
несколько кривых, чтобы разбить его на две части для заливки разными
цветами.
Положение узлов и кривых.
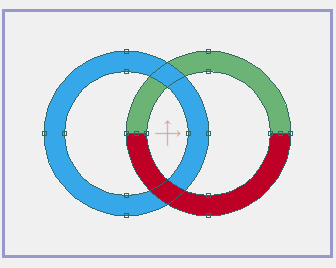
Такой подход часто используется в анимации, например, когда объект отклоняется
назад и накладывается на себя. Если реализовать эту идею обычными способами, то
заливка объекта будет серьезно искажена, могут даже появиться дыры в форме.
Однако, если реализовать все вышеописанное при помощи разбиения объекта на
несколько частей, то анимация подобной сцены не вызовет никаких
проблем.
Подготовка изображений в фотошопе.
Первое что нам нужно это открыть наше изображение в программе Photoshop, либо другом растровом редакторе и подготовить его.
Разрешение.
Для начала проверим разрешение, оно должно быть не менее 300dpi. В верхнем меню это: Изображение > Размер изображения.
Меняем цветовой режим.
Если у вас стоит RGB то нужно изменить его на CMYK. Находим в вехнем меню: Изображение > Режим > CMYK. Исключение будет в том случае если вы делаете макет который не будет печататься, т.е. он будет опубликован в интернете или будет использоваться только на персональном компьютере. Тут надо твёрдо запомнить: для печати делаем — CMYK, для веб делаем RGB. По умолчанию все фотографии с современных фотокамер мы получаем в режим RGB. Немного подробнее о различных режимах я уже писал ранее.
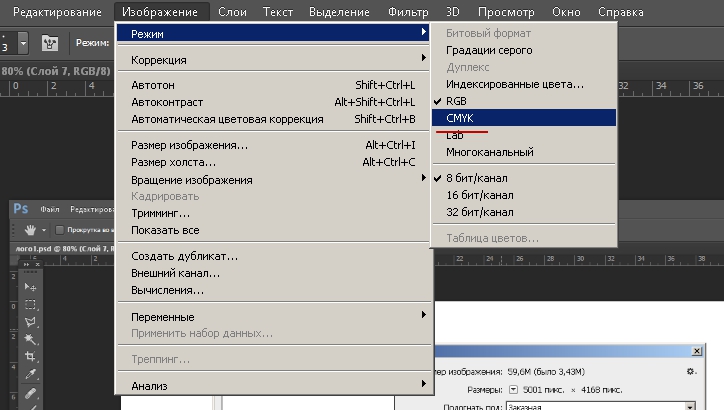
Обтравка изображений.
Если вам нужно убрать фон, добавить прозрачность или как-то ещё модифицировать фотографии то делать это нужно в фотошопе. Adobe InDesign это всего-лишь инструмент для вёрстки, а не для правки или ретуши фото. Подробнее об обтравке изображений я писал в предыдущей статье: Как вырезать изображение в программе Фотошоп.
На этом этапе я также обычно делаю цветокоррекцию и ретушь. После этого шага фотографии должны быть полностью готовы к вёрстке и печати. Не забываем при этом что сохранять наши изображения необходимо в формате *.TIFF(tif). Формат изображений *.tif занимает больше места, но он несёт гораздо больше информации о цвете и поэтому используется для печати.
Теперь наконец-то переходим к InDesign.
Чем Agile отличается от методологий
Термин «методология» применяется к Agile по аналогии с предшествующими подходами к организации разработки программного обеспечения: RAD, RUP, XP и другими.
Однако те, кто сталкивался с Аджайлом, понимают: он не похож на предшествующие подходы, которые описывали процесс разработки в деталях. Agile краток: состоит из 4-х ценностей и 12-ти принципов. А описание методологии RUP, например, занимает десятки страниц, — это много приемов и алгоритмов действий. RUP (Rational Unified Process) включает разбиение жизненного цикла разработки на 4 фазы, рекомендованные соотношения объемов работы по 9-ти потокам (workflows) на каждой фазе, а также конкретные инструменты для каждого потока. OpenUP — последняя методология-наследница RUP — короче и гибче, но все равно до краткости Agile ей далеко.

Agile сам по себе не дает алгоритмов, способов и приемов. При этом входящие в Agile «гибкие» подходы нередко предписывают конкретные приемы:
- Например, в гибкую методологию XP (экстремальное программирование) входят такие приемы как парное программирование и игра в планирование, которые указывают вполне конкретные алгоритмы действий.
- И даже гибкий фреймворк Scrum, который по определению «не является процессом, техникой или методом», все же предписывает применять несколько ролей, мероприятий и артефактов. Каждый элемент Скрама является обязательным для его успешного использования.
Следование этим ценностям повышает скорость разработки и бизнес-эффект от разрабатываемых продуктов. При этом стоимость разработки может увеличиваться, поэтому Agile нужен не всегда. Подробнее см. в разделе .
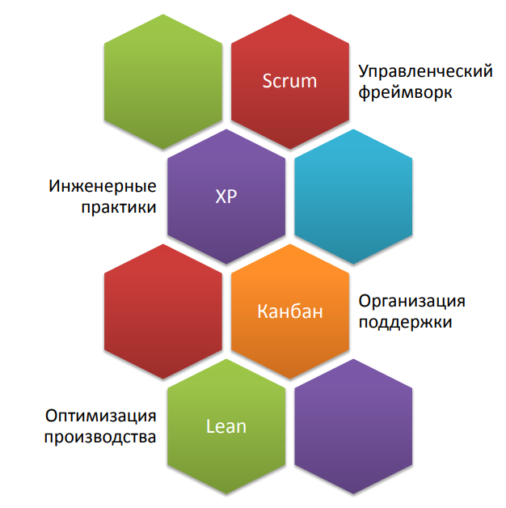
Показанная выше условная схема гибких подходов взята из книги Бориса Вольфсона «Гибкие методологии разработки». Этот краткий справочник по огромному числу гибких управленческих инструментов весьма неплох для своего времени (2012), когда Agile применялся лишь в той индустрии, где он появился — в разработке программного обеспечения. Если же вы не связаны с этой индустрией, для углубления читайте без IT-специфики.
От фараонов до наших дней
Если считать, что история развивается по спирали, то современная жизнь, похоже, вышла на тот же виток, что и Древний Египет. Люди снова поклоняются кошкам и хранят их изображения повсюду. Параллельно возрождается культ тайного знания — одни прячут информацию, другие ищут способы получить ее. Так что идеальный способ скрыть секретные данные — это смешать их с тривиальным контентом вроде фотографий кошек.
По одной из версий, криптография зародилась как раз в Древнем Египте. Ее дочка — стеганография, или «тайнопись», появилась уже ближе к расцвету Римской империи. Отдельные приемы тайного письма практиковались еще до нашей эры, но в самостоятельную прикладную дисциплину стеганография оформилась лишь к XVI веку.
Современная стеганография — цифровая и компьютерная. Последнюю можно разделить на три больших направления. Первое — это собственно тайнопись, или методы сокрытия одних файлов (которые принято называть сообщением) внутри других («контейнера»). После заполнения сообщением контейнер внешне меняется незаметно и полностью сохраняет свою функциональность.
Второе направление изучает методы добавления к сообщению скрытых или стеганографических меток (stegomarks). Это незаметные без специальной обработки метки, идентичные для всех файлов одного человека или устройства. Например, такие стегометки записываются в цифровые фотографии для того, чтобы можно было доказать их авторство. Крэкеры иногда оставляют стегометки в лицензионных ключах. Они зашиты на уровне алгоритма генерации, а потому сохраняются при попытке изменить интерфейс кейгена и выдать его за свой.
Использует ли твой любимый онлайновый сервис стегометки? Это легко проверить. Достаточно купить два экземпляра одного и того же произведения с разных аккаунтов и сделать побайтное сравнение файлов. Разница между ними и покажет скрытые метки. Если же файлы скачались идентичные (и их хеши полностью совпадают), то стегометок внутри нет.
О каждом из этих направлений написано множество книг и статей, но до сих пор нет единой терминологии. Одни авторы дробят перечисленные ветви на десятки более мелких, а другие не видят принципиальной разницы и между крупными. Для кого-то есть тонкая грань между скрытым хранением и скрытой передачей данных, а для других это лишь частности.
Не будем вдаваться в полемику, гораздо интереснее попробовать стеганографию в деле. Для начала рассмотрим поближе ее основное применение — сокрытие данных. Из полусотни утилит для маскировки одних файлов внутри других мы отобрали всего семь. В обзор вошли только те, которые гарантированно работают в Windows 10.
Для теста мы возьмем картинку с обоями для рабочего стола. За этой растительностью можно уместить много интересного.