Инструмент «Линия»
Последним из основных инструментов группы Фигуры является инструмент «Линия» (Line Tool). Я выберу его на панели инструментов:
Выбираем инструмент «Линия»
Данный инструмент позволяет нам рисовать простые прямые линии, но также мы можем с его помощью нарисовать стрелки. Для того чтобы нарисовать прямую линию, во-первых, установите толщину линии, введя значение (в пикселях) в окошко параметра «Толщина» (Weight) на панели настроек. По умолчанию, значение толщины равно 1 пикселю, я увеличу его до 16 пикселей:
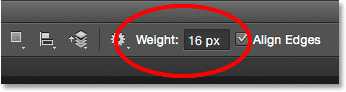
Параметр «Толщина» отвечает за толщину (или ширину) линии
Во-вторых, так же, как и в случае с другими инструментами группы «Фигуры», кликните в окне документа и протяните курсор, чтобы нарисовать линию. Для того чтобы было проще нарисовать горизонтальную или вертикальную линию, нажмите и удержите клавишу Shift, после того как вы начали рисовать линию, затем отпустите кнопку мыши и в самую последнюю очередь клавишу Shift:
![]()
Удерживайте нажатой клавишу Shift для рисования горизонтальных или вертикальных линий
Способ заливки «Чистый цвет»
Для того чтобы заполнить фигуру цветом, выберите параметр «Чистый цвет» (Solid Color) (второй значок слева):
Кликаем по значку параметра «Чистый цвет»
После выбора параметра «Чистый цвет», выбираем цвет для фигуры, кликнув по одному из образцов цвета. Цвета, которые вы недавно использовали, появятся в ряду «Недавно использованные цвета» (Recently Used Colors) над основными образцами:
Выбираем цвет, кликнув по его образцу
Если среди образцов нет требуемого цвета, кликните по иконке Палитры цветов в правом верхнем углу диалогового окна:
Кликаем по иконке Палитры цветов
Затем в Палитре цветов выберите нужный цвет. Нажмите ОК для закрытия Палитры, когда вы определитесь с цветом:
В Палитре цветов выбираем цвет для заливки фигуры
Ниже представлена та же фигура, только на этот раз заполненная цветом:
Наша фигура теперь заполнена цветом
Растровая графика
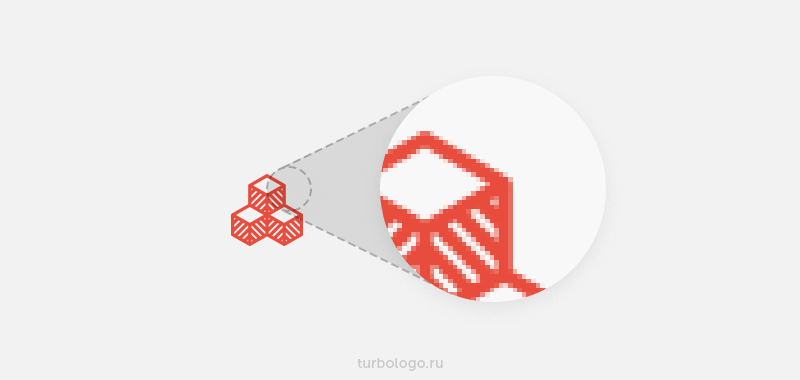
Чтобы понять принцип построения растрового изображения, представьте себе лист масштабно-координатной бумаги (миллиметровки), каждая клеточка которого закрашена каким-то цветом. Такую клеточку называют пикселем.
Качество изображения называют разрешением. Его определяют количеством пикселей, которые как раз и формирует рисунок. Чем больше пикселей размещено на единице площади, тем выше разрешение, а следовательно выше и качество изображения. Например, рисунок с разрешением 1280×1024 состоит из 1280 px по вертикали и 1024 px по горизонтали. Следует отметить, что в данном случае речь идёт о физическом размере изображения, а не о единице площади (дюйме, сантиметре и т.п.).

Основным недостатком растровых изображений является заметное ухудшение качества при масштабировании (имеется ввиду увеличение размера изображения). Дело в том, что увеличивая (уменьшая) размер изображения, вы увеличиваете (уменьшаете) размер каждого пикселя, что, при значительном масштабировании, позволяет их визуально определить.
Кроме того, часто к недостаткам растра относят: отсутствие возможности поворота рисунка на угол, отличный от 90* без заметного искажения самого рисунка, а также размер файла, который напрямую связан с качеством изображения.
Достоинства растровых картинок также бесспорны. В первую очередь, это фотографическое качество получаемого изображения, способное передать всю гамму цветов и их оттенков.
Наиболее распространённым программным обеспечением для работы с растровыми изображениями является Adobe Photoshop.
Трассировка изображения в Иллюстраторе
Трассировка – процесс преобразования растра в вектор
Было бы странным не рассказать о том, как преобразовать растр в вектор в Adobe Illustrator. Программе, предназначенной для работы с векторной графикой.
На страницах блога нечасто можно увидеть материалы, посвященные этому графическому пакету. Последний – бесплатный макет календаря 2022 года. Но сегодня именно тот случай, когда без Иллюстратора не обойтись.
Откройте Adobe Illustrator и создайте в нем новый документ.
На рабочую область поместите фотографию, которую вы хотите преобразовать в векторное изображение – Файл – Поместить.
Вы можете сразу перейти к пункту меню Объект – Трассировка изображения – Создать и разобрать, но в этом случае будут применены настройки по умолчанию и результат, возможно вас разочарует.
Для более детальной настройки преобразования растра в вектор воспользуйтесь набором инструментов, доступных в окне Трассировка. (Окно – Трассировка изображения)
Разберем их более детально.
Настройки трассировки в Adobe Illustrator
Программой предусмотрено 6 основных стилей преобразования растра в вектор:
- Автоцвет – результат получается в стиле постера из фотографии
- Интенсивный цвет – высокоточный фотореалистичный результат
- Неинтенсивный цвет – результат с более низкой фотореалистичностью
- Градации серого – трассировка изображения в оттенки серого
- Черно-белое – результат представлен в виде упрощенного черно-белого объекта
- Контур – трассировка фотографии в черно-белый контур
Нажав на одну из этих кнопок можно получить преобразованное в выбранном стиле изображение, например:
Трассировка в стилях интенсивный цвет и градация серого
В том же окне трассировки можно выбрать дополнительные стили, такие как:
- 3 цвета
- 6 цветов
- Штриховка и другие
Дополнительные стили трассировки в Adobe Illustrator
Так же есть дополнительные опции для представления результата.
Можно выбрать в каком виде будет осуществляться просмотр результата.
Параметры просмотра результатов трассировки в Иллюстраторе
Если зажать кнопку с глазом в режиме «Результат трассировки», поверх будет показано исходное фото.
Есть возможность выбрать настройки цвета в таких параметрах как «Режим» и «Палитра».
Если открыть переключатель «Дополнительно» можно увидеть такие настройки как:
- Контуры – чем меньше значение, тем менее точный контур создается при трассировке
- Углы – чем больше значение, тем больше будет углов в результирующем изображении.
- Шум – чем больше значение, тем меньше будет количество игнорируемых пикселей во время трассировки.
- Метод – задает то, как будут соприкасаться контуры сегментов при трассировке. Стык – контуры соприкасаются. Наложение – контуры соединяются в общий объект.
Дополнительные настройки трассировки в Иллюстраторе
Для того, чтобы каждый полученный в результате трассировки сегмент цвета находился на собственном слое и его удобно было редактировать, выберите Объект – Трассировка изображения — Разобрать.
Пример слоев изображения после трассировки и разбивки в Иллюстраторе
Как видите, преобразование растра в вектор в Adobe Illustrator дает качественный, высокореалистичный результат. Но не всегда нужна вся мощь этого пакета, чтобы выполнить трассировку. Многое зависит о того, в какой программе будет дальше обрабатываться полученный вектор.
Рассмотрим другие способы и программы для перевода растра в вектор.
Шаг 13
Нажмите клавишу F на клавиатуре, чтобы переключиться в полноэкранный режим (если нажато клавишу F еще раз, можно вернуться в прежний режим окна). После того, как выбран инструмент Затемнитель (Burn Tool), установите для пункта Диапазон (Range) Средние тона (Midtones) и Экспозицию (Exposure) 50%.
![]()
Затем, большой кистью с мягкими краями, затемните края документа. Для изменения размера кисти используйте клавиши: ( ) – для увеличения размера кисти. Если нужно изменить жесткость кисти, воспользуйтесь этими же клавишами, только при нажатой клавише Shift.
Для достижения наилучшего результата, постарайтесь держать курсор кисти инструмента Затемнитель (Burn Tool) на серой рабочей области, чтобы затемнить только края.
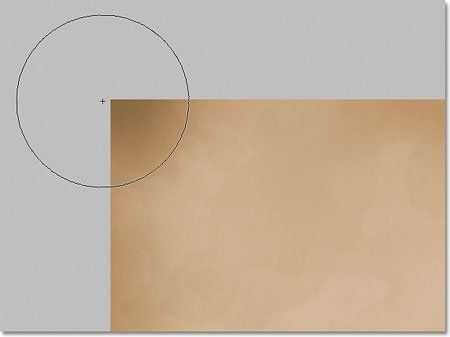
Если Вы ошиблись, отмените последнее действие, нажав клавиши Ctrl + Z.
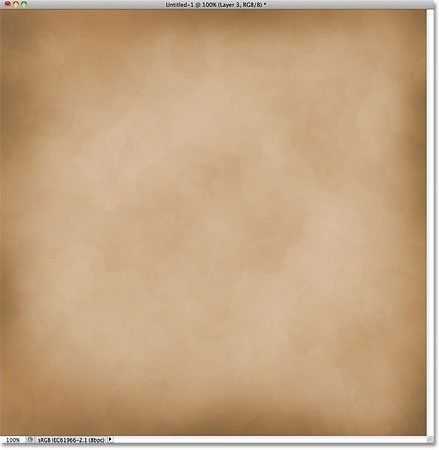
Объединить и объединить векторные фигуры
Для еще более сложных форм, вы можете использовать Путь Операции. Это позволяет объединять несколько фигур в новые.
Начните с рисования фигуры на холсте. Далее нажмите Путь Операции Кнопка на панели параметров в верхней части экрана. Обычно каждый новый путь или фигура идет на свой слой. Измените это, нажав Объединить формы.
Теперь нарисуйте другую форму. Это будет на том же слое, что и ваша первая фигура. Когда вам нужно переместить объекты по отдельности, используйте Инструмент выбора пути.
Перетащите вторую фигуру так, чтобы она перекрывала первую. Эти два сливаются в одну форму, хотя они остаются как отдельные объекты. Нажмите Объединить компоненты формы в Путь Операции объединить их в один объект.
Использовать Инструмент выбора пути выбрать вторую фигуру, которую вы нарисовали. Сейчас в Путь Операции выбирать Вычесть переднюю форму. Форма теперь удалена вместе с областью, где она перекрывается с первой формой.
Выделите обе формы. В Путь Операции Выбрать Пересекаются области формы. Это удаляет обе формы, кроме областей, где они перекрываются. Мы используем эту опцию, чтобы создать полукруг.
Наконец, выделите обе фигуры и выберите Исключить перекрывающиеся фигуры. Это удаляет область, где две фигуры перекрываются, и оставляет все остальное в такте.
Эти инструменты являются эффективным способом создания новых фигур, а также разделения или вырезания частей из существующих. Они также работают с Pen Tool и Text.
С чего начать
В этом разделе вы ознакомитесь с основными инструментами и функциями, необходимыми для начала работы с программой, и откроете все тонкости рабочего пространства Illustrator.
1. Illustrator за 3 минуты: Основы
Ничего не знаете про Illustrator? Тогда просмотрите краткое видео от Дэниела Уайта. И всего за три минуты вы узнаете, на что способна программа, и как ее использовать.
2. 10 важных советов по Adobe Illustrator CC2017
Хотя эти превосходные советы предназначены для Adobe Illustrator в 2017 года, они применимы не только для этой версии
Однако обратите внимание на то, что более ранние версии не поддерживают закругления углов и инструмент объединения, который используется в туториале. Как прокомментировал пользователь YouTube данное видео: «Это отличные советы! Даже после 19 лет использования я узнал кое-что новое»
3. Рисование с помощью инструмента «Перо»
Инструмент «Перо» – один из самых мощных инструментов рисования в Illustrator. С его помощью вы можете создавать и редактировать опорные точки, которые находятся на контуре. В этом туториале вы научитесь основам рисования с помощью инструмента «Перо» и узнаете, как создавать прямые и изогнутые контуры.
4. Создание и редактирование фигур
Это руководство ознакомит вас с процессом создания и редактирования фигур в Adobe Illustrator CC с использованием инструмента «Создание фигур». Узнайте, как рисовать, комбинировать и трассировать фигуры, используя предоставленный на сайте материал.
5. Дизайн с помощью инструментов рисования
В этом туториале рассматривается концепция контуров и кривых в Illustrator CC. А также представлены инструменты, необходимые для их создания и редактирования, в том числе инструменты «Карандаш» и «Кривизна».
6. Как использовать цветовую палитру
В этом уроке подробно описано, как использовать цветовую палитру. Это инструмент, который позволяет визуально выбирать цвета с отраженного спектра, вручную определять цвета путем введения соответствующих значений в текстовые поля, а также выбирать среди приведенных образцов цветов.
7. Добавление текста в дизайн
Этот туториал ознакомит вас с основами использования текста в Illustrator CC. Вы узнаете, как добавлять текст, применять форматирование, изменять его и модернизировать.
Управление векторными объектами
Для создания вашего произведения искусства вам нужно, чтобы все эти объекты находились в правильном положении и в нужном размере. Вот как это сделать.
- Переместить объекты выбрав их с помощью Инструмент выбора пути (A) и перетаскивая их на место.
- Изменить размер объектов выбрав их с помощью Инструмент выбора пути затем удар Ctrl + T в Windows или Cmd + T на Mac. Это показывает коробку вокруг объекта. Возьмите руль вдоль края и перетащите его внутрь или наружу, чтобы изменить его размер. Держи сдвиг ключ для поддержания исходного соотношения сторон.
- Повернуть объект удерживая мышь возле одного из рулей, пока курсор не превратится в значок поворота. Теперь нажмите и перетащите.
- Изменить порядок объектов щелкнув слой и перетащив его выше или ниже другого слоя.
- Выровнять объекты выбрав их всех с Переместить инструмент (V) (или проведение сдвиг и нажав несколько слоев), затем с помощью элементов управления выравниванием на панели параметров.
Запускаем код
Как же мы запустим нашу TensorFlow модель? Для начала определим session и инициализируем все переменные случайным образом.
num_steps = 250001
session = tf.InteractiveSession()
# Initialize the variables in the graph
tf.global_variables_initializer().run()
print('Initialized')
average_loss = 0
Теперь в течение заранее определенного числа шагов мы формируем группы данных: целевые слова (batch_data) и контекстные слова (batch_labels):
for step in range(num_steps):
# Generate a single batch of data
batch_data, batch_labels = generate_batch( batch_size, window_size)
Затем для каждой сгенерированной группы мы оптимизируем embedding layer и нейронную сеть с помощью session.run(,…). Также мы вычислим ошибку, чтобы убедиться, что она уменьшается.
# Optimize the embedding layer and neural network
# compute loss
feed_dict = {train_dataset : batch_data, train_labels : batch_labels}
_, l = session.run(, feed_dict=feed_dict)
Каждые пять тысяч шагов мы печатаем на экране среднюю ошибку:
if (step+1) % 5000 == 0:
if step > 0:
average_loss = average_loss / 5000
print('Average loss at step %d: %f' % (step+1, average_loss))
average_loss = 0
И вот мы получаем вектора, которые позже используем для визуализации определенных слов:
sg_embeddings = normalized_embeddings.eval() session.close()
Если мы визуализируем результат с помощью какого-нибудь алгоритма вроде t-SNE, получим следующее:
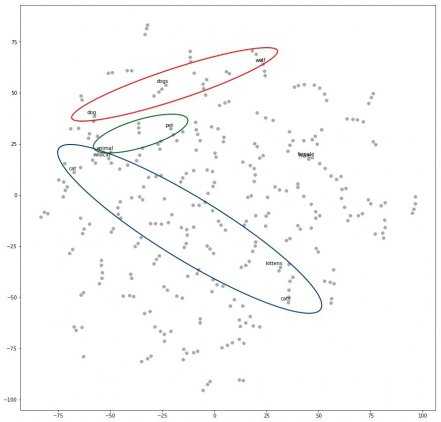
Как можно заметить, слова, относящиеся к кошкам, находятся в определенной области (cat, kitten, cats, wildcat), а слова, относящиеся к собакам, находятся в другой области (dog, dogs, wolf). Слова между этими областями (например, animal или pet) по смыслу относятся и к кошкам, и к собакам, что нам и требовалось.
Объединение фигур (Union Selection)
Эту операцию следует применять, если вы хотите получить одну общую фигуру из нескольких. Как результат, для всех частей этой фигуры будут действовать одинаковые правила заливки, обводки или других эффектов.
Параметры будущей единой фигуры будут взяты из самого верхнего слоя выбранных векторов.
Давайте попробуем сделать простую иконку с помощью булевой операции «Объединение». Для этого:
- Заранее нарисуйте две или больше (в моём случае – три) векторные фигуры.
- С помощью зажатой клавиши Shift и левой кнопки мыши – выделяем нужные объекты. В верхней панели по центру у нас появляется меню Boolean Groups с боковой стрелочкой, нажав на которую мы увидим перечень команд.
- Выбираем команду “Union Selection”.
Прозрачный контур / заливка в Illustrator
Это странный запрос, о котором мне никогда не приходилось беспокоиться в Illustrator до сих пор. Я создаю логотип, который будет напечатан на рубашке. Вместо того чтобы иметь сплошную черную рамку вокруг векторной стрелки, клиент хочет, чтобы черная граница была «прозрачной», поэтому, когда она помещается поверх шаблона, вы видите фон шаблона. У меня есть пример того, чего я пытаюсь достичь.
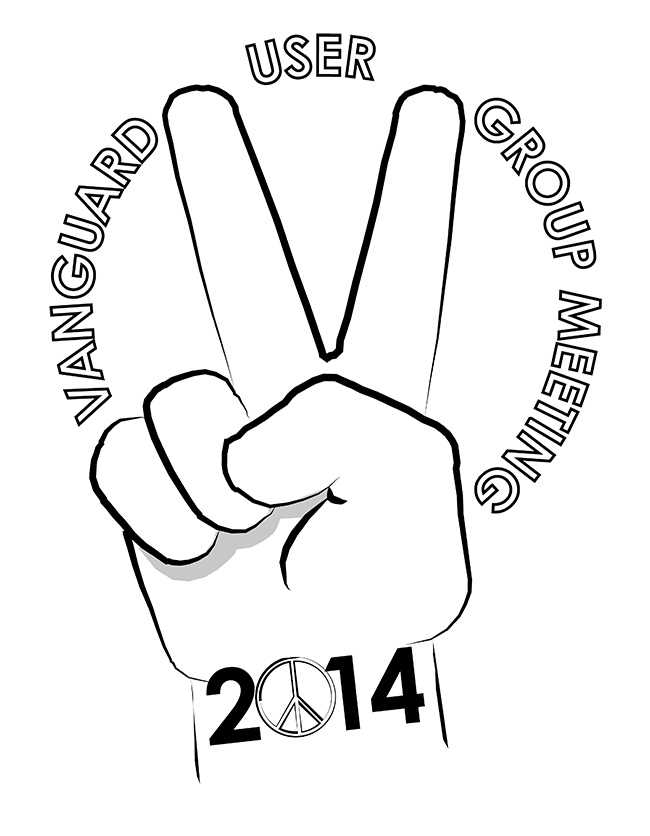

Второе фото я смоделировал в Фотошопе, чтобы показать, что я пытаюсь сделать. Очень легко выбрать контур границы в Photoshop и просто стереть его. Есть ли в Illustrator «прозрачный» параметр заполнения в области «Путь»? Выбор цвета и сброс прозрачного процента не помогли.
В Illustrator есть малоизвестная особенность, которая позволяет делать это неразрушающим образом. Это без расширения и использования pathfinder. Это может обеспечить некоторую гибкость в будущем. В качестве бонуса его также меньше работы и работает внутри эффектов .
Сначала включите сетку прозрачности или поместите что-нибудь за графикой. Это гарантирует, что вы можете наблюдать эффект.
Выберите весь рисунок (не фон) и сгруппируйте его. Эта группа определит, что станет прозрачным.
В окне прозрачности нажмите на выбивающую группу (если вы не видите опции в меню панели, включите дополнительные опции).
Назначьте обводки / фигуры, которые вы хотите сделать прозрачными, с непрозрачностью 0% на панели прозрачности (если вы просто хотите, чтобы обводки были прозрачными, используйте панель «Внешний вид», см. Здесь ). Из-за опции нокаут-группы теперь она будет проходить через вашу сгруппированную форму.
Креативные техники
8. Работа с масками
C помощью масок можно спрятать или привлечь внимание к части изображения или графики. В этом туториале вы узнаете о трех различных методах маскирования: обтравочной маске, маске непрозрачности и рисовании внутри маски
9. Преобразование и редактирование иллюстраций
В этом учебном пособии вы познакомитесь с основами преобразования и редактирования рисунков в Adobe Illustrator CC. И узнаете, как изменить размер графического объекта, использовать группы, выровнять объекты и многое другое с помощью инструмента «Выделение», панели «Преобразование» и других инструментов.
10. Знакомство с инструментами рисования
В Illustrator есть огромное количество инструментов для рисования, каждый из которых позволяет создавать различные варианты иллюстрации. В этом руководстве вы познакомитесь с инструментами «Перо», «Карандаш», «Кривизна» и «Кисть».
11. Создание иллюстрации с помощью инструмента «Перо»
Если вы уже знакомы с основами инструмента «Перо», этот туториал поможет вам попрактиковаться в своих навыках. С его помощью вы сможете создавать новые произведения искусства.
12. Изменение цвета и обводки объектов
Узнайте, как взаимодействовать с цветом на своем рисунке. В этом руководстве объясняется, как менять цвета объекта, сохранять образцы цвета и перекрашивать рисунок.
13. Рисуйте и редактируйте кривые, используя инструмент «Кривизна»
Инструмент «Кривизна» позволяет легко рисовать плавные, четкие кривые и прямые контуры. В этом уроке представлено пять простых упражнений, которые помогут вам понять, как его использовать.
14. Как добавлять изображения и художественные эффекты
Это руководство начинается с объяснения основ добавления изображений в проекты Adobe Illustrator CC. Затем вы узнаете, как добавлять и редактировать эффекты, применять мазки кисти и многое другое.
15. Как дублировать объекты по кругу
Спенсер Мартин, также известный как Pixel & Bracket, поделился некоторыми замечательными советами для новичков. В видео показано как дублировать объекты по кругу, используя эффект преобразования, чтобы создать непрерывную повторяющуюся форму.
16. Создание и редактирование градиентов
Это введение в работу с градиентами объясняет, как создавать различные типы градиентов и изменять такие параметры, как цвета, положение и непрозрачность
Обратите внимание, что в обновлении Illustrator 2019 года были добавлены новые градиенты произвольной формы, которые здесь не представлены
17. Создавайте рисунки с помощью инструментов «Кисть» и «Карандаш»
С помощью инструмента «Кисть» вы можете нарисовать контур и одновременно применить кисть к обводке, чтобы придать контурам художественный вид. В этом руководстве объясняется, как использовать кисть и карандаш для создания выразительных рисунков произвольной формы.
18. Редактируйте контуры в Illustrator CC
Узнайте, как редактировать контуры вашей иллюстрации, используя различные инструменты и опции. А именно, редактирование с помощью «Пера», «Кривизны», добавления опорной точки и других методов.
19. Гайд по палитре «Обработка контуров» (Режимы составных объектов)
Существует четыре разных способа комбинировать основные фигуры в Illustrator: объединять, вычитать, пересекать и исключать перекрытия. В этом двухминутном уроке Дэнкси рассказывает, как использовать каждый из них.
20. Комбинирование фигур
Фигуры являются строительными блоками иллюстрации. В этом руководстве объясняется, как комбинируя более простые фигуры можно создавать сложные. Для этого используется инструмент «Создание фигур» и палитра «Обработки контуров».
21. Рисование внутри и позади объектов
В этом туториале вы узнаете, как рисовать внутри и позади объектов. И зная эти нюансы, вы быстро и легко можете сделать изображение более интересным.
Как пошагово нарисовать фигуру в Фотошоп онлайн
Начните работу с выбора на боковой панели нужного инструмента данной группы. Щелчком по кнопке мышки перетащите указатель на холст. Автоматически будет создан новый слой фигура, который вы увидите справа в блоке «Слои». Особенности работы с фигурами:
- Во время рисования следует удерживать клавишу «Shift». Она позволяет сделать пропорции фигур.
- Примените инструмент на боковой панели «Перемещение». С его помощью вы сможете поставить готовый элемент в любую точку холста.
- Повороты, траснформации элементы выполняются через меню сверху «Изображение/Трансформирование».
Для редактирования свойств фигуры вы можете воспользоваться элементами ее управления на рабочем экране, либо через панель «Свойств». Внешний вид фигуры корректируется элементами управления – используйте набор инструментов через трансформирование, или используйте «Скругление» из панели свойств (настроек).
Чтобы поменять одновременно радиус всех углов, используйте во время перетаскивания удержание двух клавиш на клавиатуре «Alt» и «Win». А маркер поворота, возникающий при наведении курсора на рабочий экран, легко развернет вашу фигуру.
В случае необходимости скинуть все настройки на панели с ее свойствами. Изменить же параметры уже нарисованной фигуры, вы можете в любой момент. Щелчок курсором по любой точке холста вызовет диалоговое окно «Создание фигуры», через которое вы можете менять параметры.
Преобразование в кривые (Flatten Selection)
Обычно эту операцию использую в последнюю очередь для запекания результата перед экспортом в SVG. Это позволяет оптимизировать количество точек и тем самым сэкономить драгоценное место на диске, ведь чем меньше места занимает иконка, тем быстрее она загрузится при просмотре странички, в которой она будет использована.
В результате получается объединение всех элементов в одну фигуру с последующим переводом объектов в кривые. То есть мы больше не сможем менять содержимое группы таким же образом как в “Union Selection”. Элементы нашей группы переведены в кривые, и мы можем редактировать их форму только с помощью кривых.
Пример:
Слияние и объединение векторных фигур
Для еще более сложных форм вы можете использовать операции с контурами . Это позволяет объединить несколько фигур в одну новую.
Начните с рисования фигуры на холсте. Затем нажмите кнопку « Операции с контурами» на панели параметров в верхней части экрана. Обычно каждый новый путь или фигура располагается на отдельном слое. Измените это, нажав « Объединить фигуры» .
Теперь нарисуйте еще одну фигуру. Это будет на том же слое, что и ваша первая фигура.
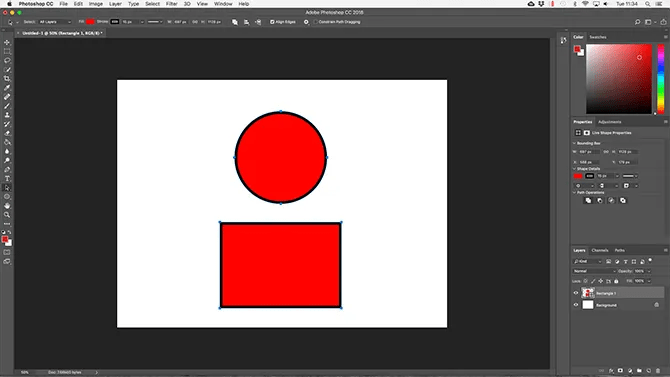
Когда вам нужно переместить объекты по отдельности, используйте инструмент выбора пути .
Перетащите вторую фигуру так, чтобы она перекрывала первую. Эти два сливаются в единую фигуру, хотя остаются отдельными объектами. Щелкните « Объединить компоненты формы» в « Операциях с контурами», чтобы объединить их в один объект.
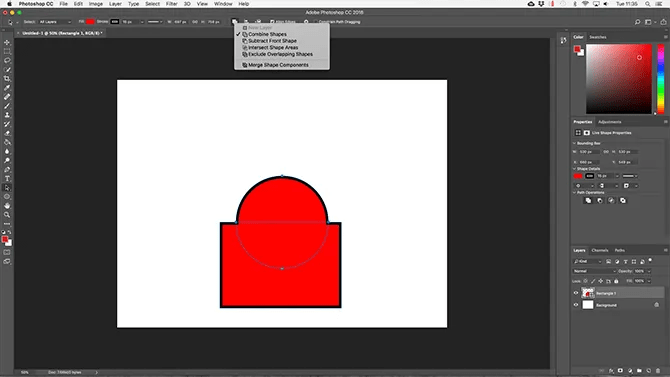
Используйте инструмент «Выбор контура», чтобы выбрать вторую нарисованную вами фигуру. Теперь в Path Operations выберите Subtract Front Shape . Фигура будет удалена вместе с областью, где она перекрывается с первой фигурой.
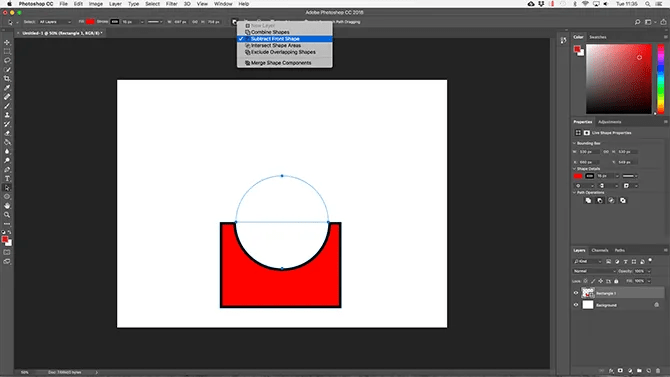
Выделите обе формы. В разделе «Операции с контурами» выберите « Пересечь области формы» . Это удалит обе формы, кроме областей, где они перекрываются. Мы используем эту опцию для создания полукруга.
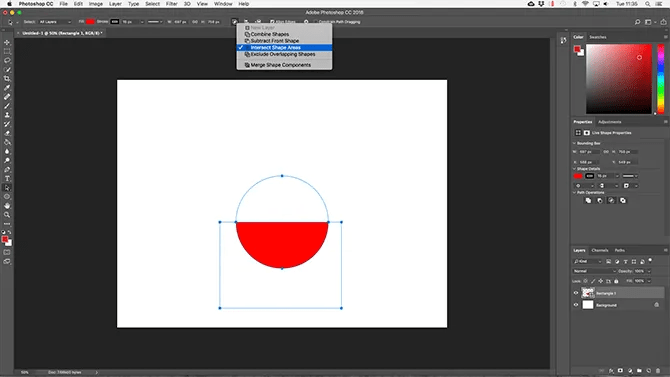
Наконец, выделите обе формы и выберите « Исключить перекрывающиеся фигуры» . Это удаляет область, где две формы перекрываются, и оставляет все остальное нетронутым.
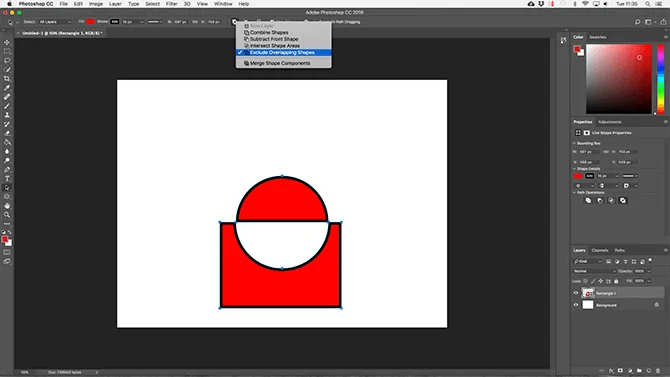
Эти инструменты – эффективный способ создания новых фигур, а также разделения или вырезания частей из существующих. Они также работают с инструментом «Перо» и « Текст» .
Создание структурированных данных из исходного текста
Возьмем такой пример:
The cat pushed the glass off the table.
Нужные нам данные будут получаться так. Каждая скобка обозначает единичное контекстное окно. Синее поле обозначает входной one-hot вектор (целевое слово), красное поле — выходной one-hot вектор (любое слово в контекстном окне за исключением целевого слова, так называемое контекстное слово). Из одного контекстного окна получаются два элемента данных (на одно целевое слово приходится два соседних). Размер окна обычно определяется пользователем. Чем больше размер контекстного окна, тем лучше наша модель, но это влияет на время выполнения алгоритма. Не надо путать целевое слово с целевыми данными, это совершенно разные вещи.
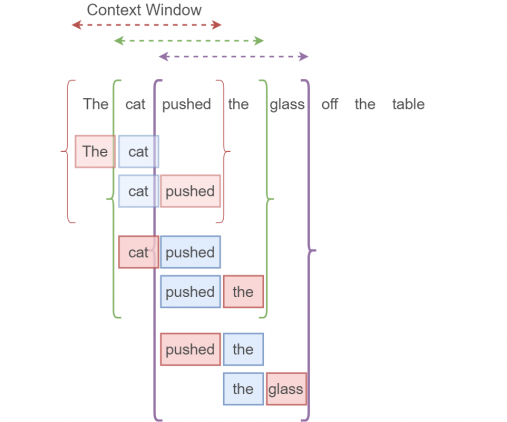
Определение embedding layer и нейросети
Наша нейросеть будет обучаться на входных данных, которые мы задали выше. Нам потребуется следующее:
- набор входных one-hot векторов;
- набор выходных one-hot векторов (после обучения);
- embedding layer;
- нейросеть.
Не беспокойтесь, если вы пока не понимаете, как работают два последних компонента. Мы рассмотрим их подробнее.
Embedding layer
Начнем с embedding layer. Он хранит вектора всех слов в словаре. Представьте себе огромную матрицу размера [число слов в словаре x размерность пространства сжатого векторного представления слов]). Эта размерность (embedding size) является настраиваемым параметром. Чем она больше, тем лучше модель (но по достижении определенного embedding size вы не получите большой прирост производительности). Эта гигантская матрица инициализируется случайным образом (как и нейросеть) и настраивается бит за битом в процессе оптимизации. Выглядит это так:
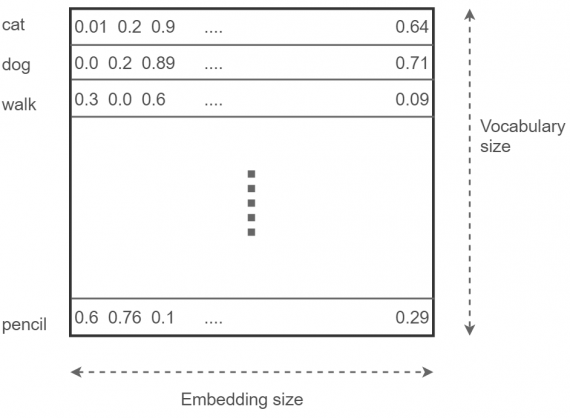
Нейронная сеть
Последний кирпичик нашей модели — нейронная сеть. В процессе обучения нейросеть получает входной вектор и пытается предсказать результат в виде распределения вероятностей слова быть в контексте входного слова на множестве всех слов (также его можно интерпретировать как линейную комбинацию one-hot кодировок этих слов). Затем с помощью функции потерь мы штрафуем модель за неправильную классификацию и награждаем за верную. Сейчас мы ограничимся обработкой одного входа и одного выхода за раз. В реальных проектах данные обрабатываются батчами (то есть группами; например, по 64 элемента). Опишем процесс обучения в общих чертах:
- Для данного введенного слова (целевого слова) найдем соответствующий вектор из embedding layer;
- Скормим этот вектор нашей нейросети, затем попытаемся предсказать правильное выходное (контекстное) слово;
- Сравнив предсказанное слово и то слово, которое на самом деле находится в контекстном окне, вычислим функцию потерь;
- Используя функцию потерь вместе со стохастическим градиентным спуском, оптимизируем нейросеть и embedding layer.
Нужно заметить, что при вычислении предсказания мы используем функцию softmax, чтобы нормализовать прогнозы до допустимого распределения вероятностей.
Собираем все вместе
Зная все детали алгоритма word2vec, мы можем собрать все воедино. После обучения модели нам остается только сохранить embedding layer на диске, после чего мы можем наслаждаться векторами с сохраненной семантикой в любое время. Вот так выглядит общая картина:
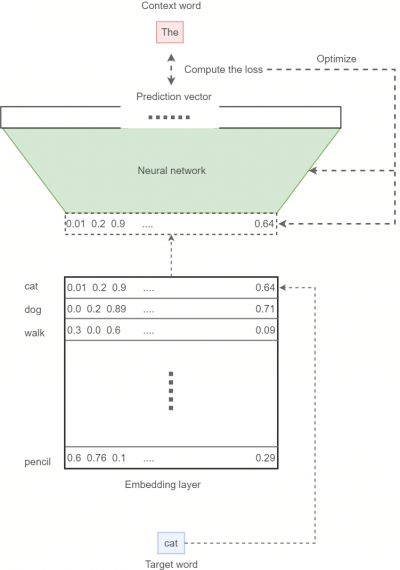
Эта модель известна как skip-gram алгоритм, это один из алгоритмов word2vec, на нем мы и сфокусируемся. Другой алгоритм известен как “непрерывный мешок со словами” (continuous bag-of-words model, CBOW).
Произвольная обводка объекта
Чтобы выполнить обводку объекта произвольной формы первым делом вам нужно будет выбрать кисть.
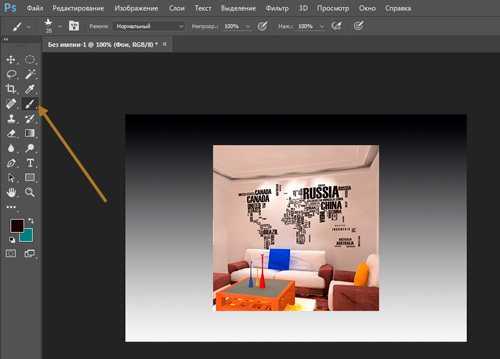
Сразу же настройте ее. Определитесь с цветом, в моем случае лучше всего подойдет белый, размер, жесткость, прозрачность и так далее.
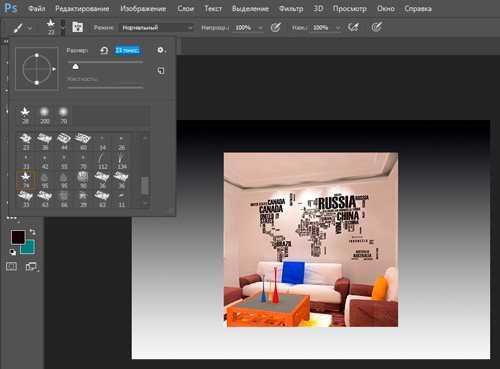
Теперь, нужно выделить фигуру. Заставить «муравьев» ползать по краю. Сделать это можно при помощи пера, волшебной палочки и еще множества инструментов. Не знаете как это сделать – прочитайте мою статью о пяти способах вырезать изображение.
Я воспользуюсь простым методом. Зажму Ctrl и щелкну по эскизу слоя. Кстати, в качестве примера я снова взял картинку с Ali. На этот раз – это наклейка «Карта мира» на стену.
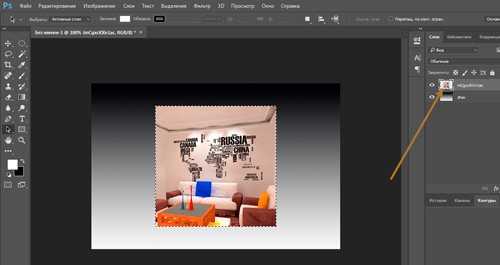
Теперь перехожу во вкладку контуры и создаю новый рабочий.
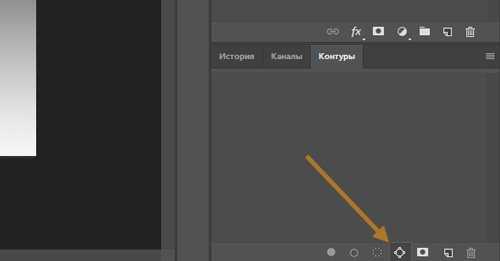
Осталось только нажать правой кнопкой по новому контуру и выбрать обводку.
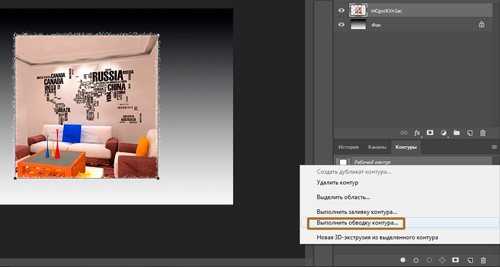
Ну вот и все. Если вам понравилась эта статья – подписывайтесь на рассылку и я сделаю вашу жизнь легче. Существует множество методов выполнить задачу. Я нахожу самые простые решения.
Ищем семантическую близость
Допустим, нам интересны такие слова (пример для русского языка):
Попросим у модели 10 ближайших соседей для каждого слова и коэффициент косинусной близости для каждого:
> день_NOUNнеделя_NOUN 0.7375996112823486день_PROPN 0.7067666053771973месяц_NOUN 0.7037326097488403час_NOUN 0.6643950343132019утро_NOUN 0.6526744365692139вечер_NOUN 0.6038411855697632сутки_NOUN 0.5923081040382385воскресенье_NOUN 0.5842781066894531полдень_NOUN 0.5743687748908997суббота_NOUN 0.5345946550369263
ночь_NOUNночь_PROPN 0.8310786485671997вечер_NOUN 0.7183679342269897рассвет_NOUN 0.696594774723053ночи_NOUN 0.692021906375885полночь_NOUN 0.6704976558685303ночь_VERB 0.6615264415740967утро_NOUN 0.6263935565948486ночной_ADJ 0.6024709939956665полдень_NOUN 0.5835086107254028сумерки_NOUN 0.5671443343162537
человек_NOUNчеловек_PROPN 0.7850059270858765человеческий_ADJ 0.5915265679359436существо_NOUN 0.573693037033081народ_NOUN 0.5354466438293457личность_NOUN 0.5296981334686279человечество_NOUN 0.5282931327819824человкъ_PROPN 0.5047001838684082индивидуум_NOUN 0.5000404119491577нравственный_ADJ 0.4972919821739197потому_ADV 0.49293622374534607
семантика_NOUNсемантический_ADJ 0.8019332885742188синтаксический_ADJ 0.7569340467453003модальный_ADJ 0.7296056747436523семантически_ADV 0.7209396958351135смысловой_ADJ 0.7159026861190796референция_NOUN 0.7135108709335327ноэтический_ADJ 0.7080267071723938языковой_ADJ 0.7067198753356934лингвистический_ADJ 0.6928658485412598предикат_NOUN 0.68775475025177
студент_NOUNпреподаватель_NOUN 0.6743764281272888студенческий_ADJ 0.6486333608627319университетский_ADJ 0.6442699432373047заочник_NOUN 0.6423174142837524первокурсник_NOUN 0.6409708261489868курсистка_NOUN 0.636457085609436дипломник_NOUN 0.6341054439544678аспирант_NOUN 0.6337910890579224университет_NOUN 0.6302101612091064студентка_NOUN 0.6299037337303162
студент_ADJ is not present in the model
Как видим, модель выдала по 10 ближайших семантических «соседей» для каждого слова. Кроме неизвестного ей (и нам тоже) прилагательного студент (’студент_ADJ’). Прилагательное студенческий она, разумеется, знает:
Теперь научимся находить косинусную близость пары слов. Это легко:
Работа с векторным текстом в Photoshop
Использование текста в Photoshop не требует пояснений. Выберите инструмент « Горизонтальный текст» (T) , щелкните холст изображения, чтобы создать текстовое поле, затем введите текст. Вы можете настроить шрифт, размер, вес и все остальное, как и в любом другом приложении.
Для обычного текста установите цвет заливки, но не обводку. Применяйте обводку только для сильно стилизованного текста.
Когда вы закончите, вы можете преобразовать текст в векторный объект. Выделите текст и перейдите в меню «Текст» > «Преобразовать в форму» . Это дает вам доступ к точкам привязки каждого персонажа, поэтому вы можете настраивать их индивидуально. Это хорошо для изменения цвета отдельной буквы или настройки внешнего вида шрифта.
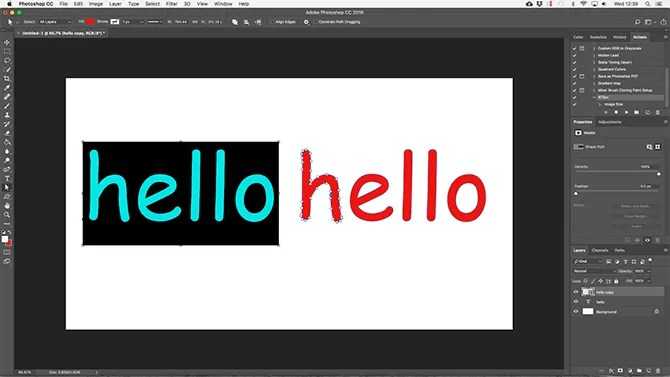
После преобразования текст больше не доступен для редактирования. Рекомендуется продублировать, а затем скрыть исходный текстовый слой на всякий случай, если вам понадобится резервная копия.
Рисование фигуры от центра
Давайте изучим несколько простых, но полезных клавишных комбинаций. Если вы нажмете и удержите клавишу Alt (Win) / Option (Mac) по мере перемещения курсора, то вы нарисуете фигуру от центра, а не от угла. Этот прием работает со всеми инструментами группы «Фигура», а не только с инструментом «Прямоугольник»
Обратите внимание, что сначала надо начать рисовать фигуру и только потом нажимать клавишу Alt (Win) / Option (Mac). Также необходимо отпускать первой кнопку мыши и только потом нажатую клавишу Alt (Win) / Option (Mac), иначе прием не сработает:
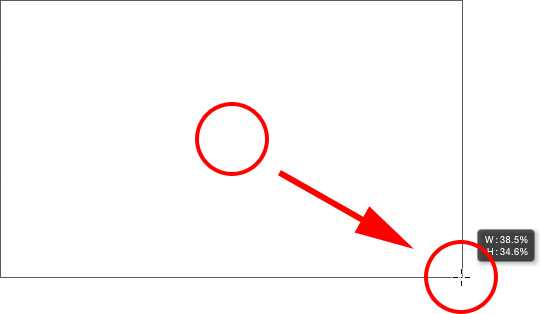
Нажмите и удержите нажатой клавишу Alt (Win) / Option (Mac), чтобы нарисовать фигуру от центра

































