Печать над линией таблицы
Чтобы создать строки, можно воспользоваться и вставкой таблицы в документ. Этот способ не самый простой, но с его помощью подчеркивание можно сделать в любом месте документа, и при заполнении, ничего смещаться не будет.
Посчитайте, какого размера таблицу нужно сделать. У меня будет 4 столбца и две строки. Перейдите на вкладку «Вставка», нажмите на кнопку «Таблица» и выделите необходимое количество плиток.
Дальше введите названия для полей в соответствующие ячейки. Затем переместите вертикальные границы ближе к названиям.
Чтобы убрать ненужные границы в таблице и оставить только те, которые нужно заполнить, ставьте по очереди курсив сначала в ячейки с названиями. Дальше перейдите на вкладку «Работа с таблицами» – «Конструктор», нажмите на небольшую стрелочку на кнопке «Границы» и выберите в выпадающем списке «Нет границ».
Таким образом, я убрала границы для ячеек, в которые введены названия строк: «Имя», «Фамилия», «Дата».
Теперь уберите все остальные, которые не нужны. Ставьте курсив в определенную ячейку и на вкладке «Работа с таблицами» – «Конструктор» в выпадающем списке «Границы» отключайте те, которые не нужны.
Подробно о том, как убрать границы в Ворде, написано в соответствующей статье.
Я удалила правую границу в таблице, и нижнюю в крайней правой ячейке.
В результате остались видимыми только те линии, которые будут заполняться. Вводите текст поверх них и будьте уверенны, они останутся на месте.
Как заштриховать область в ворде?
Как закрасить область в ворде?
Применение цвета заливки к словам и абзацам
- Выделите слово или абзац, к которому хотите применить заливку.
- На вкладке «Главная» в группе «Абзац» щелкните стрелку «Заливка.
- Выберите нужный цвет из группы «Цвета темы.
Как сделать разные цвета страниц в ворде?
На вкладке «Макет страницы» нажмите кнопку «Цвет страницы»; В открывшемся окне нажмите на пункт «Способы заполнения»; Окно «Методы заливки» откроется на вкладке «Градиент» (по умолчанию). В столбце «Цвета» активируйте пункт «два цвета».
Как раскрасить в ворде?
Добавление изображения в документ
- Щелкните в том месте документа, где вы хотите создать изображение.
- На вкладке «Вставка» в группе «Иллюстрации» нажмите кнопку «Фигуры.
- Когда вы найдете фигуру, которую хотите вставить, дважды щелкните ее, чтобы вставить ее автоматически, или щелкните и перетащите указатель, чтобы нарисовать ее в документе.
Как закрасить часть картинки в ворде?
В средствах рисования на вкладке Формат в группе Стили фигур щелкните Заливка фигуры и выполните следующие действия:
- Чтобы применить или изменить цвет заливки, выберите его или «Нет заливки. …
- Чтобы добавить или отредактировать образец заливки, выберите «Изображение», найдите и щелкните нужный файл, затем нажмите «Вставить.
Как в ворде сделать заливку только одной страницы?
Выделите слова на странице, затем щелкните цвет заливки и выберите нужный цвет. Вы можете раскрашивать одну страницу, а другие нет.
Как в ворде в таблице залить ячейку?
Заполнить таблицу в Word довольно просто. Для этого выделите таблицу, перейдите на вкладку «Конструктор» вкладки «Работа с таблицами» и выберите нужный цвет, выбрав пункт меню «Заливка». Вы также можете раскрасить отдельную ячейку в таблице Word, просто выделив ее и применив заливку.
Как заштриховать ячейку?
затенять то, что находится внутри стола, очень легко. На нужной ячейке нажмите правую кнопку мыши, выберите меню quot; Форматировать ячейки », затем нажмите«; Жидкость для заливки;. Собственно цвет выбираем, миссия выполнена. Чтобы закрасить ячейку в Microsoft Excel, вам нужно использовать функцию заливки узором.
Как изменить высоту строк в ворде?
- Выберите столбцы или строки, которые вы хотите выровнять, и щелкните вкладку «Макет таблицы .
- В разделе «Ячейки» щелкните «Выровнять строки» или «Выровнять столбцы.
Как изменить цвет номера страниц в ворде?
Изменить внешний вид номера страницы
- Выделите номер страницы
- На вкладке «Главная» используйте параметры в группе и диалоговом окне «Шрифт», чтобы изменить семейство шрифтов, стиль, размер или цвет.
Как изменить цвет панели в ворде?
Откроется окно «Параметры Word», где в разделе «Параметры пользовательского интерфейса» в списке «Цветовая схема» выберите один из предложенных вариантов: Синий, Серебряный или Черный. После выбора параметра, чтобы завершить изменение настроек, нажмите кнопку ОК. Цвет интерфейса сразу изменится.
Как сделать так чтобы подложка была только на одной странице?
Вставить подложку на одну страницу
- Щелкните в том месте, где вы хотите разместить водяной знак на странице.
- Щелкните «Дизайн»> «Водяные знаки»> щелкните водяной знак правой кнопкой мыши и выберите «Вставить в текущий документ». Водяной знак появится в текстовом поле.
Как в Word обвести в кружок?
меню «границы и заливка» — вкладка «граница» — «рамка» — «применить к * тексту * — примерно . затем вставить — фигуры — круг. Ну, в контекстном меню выберите пункт« порядок »-« разместить позади текст».
Как поставить свою подпись в ворде?
В меню «Вставка» выберите «Глоссарий»> «Создать». Откроется диалоговое окно «Создать глоссарий». В поле «Имя» введите имя блока подписи и нажмите «ОК». Если вам нужно использовать подпись, поместите точку вставки в то место, где вы хотите вставить блок подписи.
Как обвести текст на картинке в ворде?
Для этого откройте вкладку «Файл» и перейдите в меню «Параметры». В открывшемся меню выберите пункт «Настроить ленту», затем в разделе «Основные вкладки» установите флажок «Рисование». Чтобы настройки вступили в силу, необходимо нажать кнопку «ОК».
Как сделать горизонтальную и вертикальную линии?
Все варианты установки горизонтальной линии описаны в первом разделе статьи.
Чтобы установить вертикальную линию, используйте Способ №1 с некоторыми поправками:
После выбора функции «Границы и заливка» обратите внимание на правую колонку «Образец».
В левой части колонки найдите клавиши управления расположением полосы – горизонтальное или вертикальное – и нажмите на нужное.
Способ №2 также подходит для установки вертикальной полосы:
После выбора графы «Абзац» обратите внимание на клавишу «Границы».
Нажмите на стрелку справа от клавиши и выберите расположение границы – нижнее/верхнее или левое/правое.
Как сделать линию подчёркивания в тексте?
Если вы написали текст и вам нужно провести под ним прямую линию или подчеркнуть какое-то слово, предложение, в программе Word есть специальный инструмент подчёркивания. Чтобы его применить выполняем следующие действия:
Выделяем нижнее предложение, слово, которое нужно подчеркнуть.

В данном случае мы подчёркивали последнюю строчку. Под ней появилась линия.
Как в Word сделать жирную, пунктирную или двойную линию?
Для того, чтобы создать жирную линию, двойную или пунктирную, стоит воспользоваться следующими способами:
Если жирная или двойная линия должна подчёркивать текст, выбираем инструмент подчеркивания. Если нажать рядом с ним стрелочку, появятся варианты различных линий. Выбираем жирную, пунктирную, двойную или другого формата.
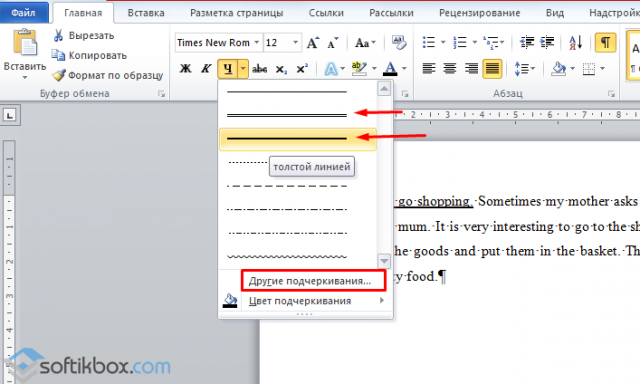
Если жирная линия должна быть за пределами текста, выбираем инструмент «Границы». Выбираем местоположение линии.
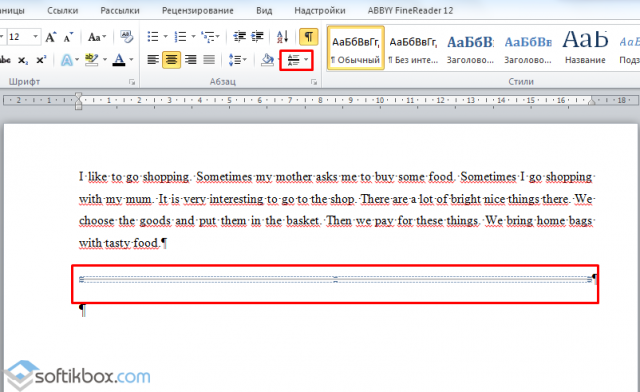
Нажав на ней правой кнопкой мыши, указываем цвет, толщину и размер линии.

Как сделать сплошную линию или линию под текстом?
На панели инструментов есть ещё одна кнопка, которую можно использовать для создания сплошной линии на всю ширину листа или линии под текстом.
Ставим курсор после строчки, под которой нужно провести сплошную линию.
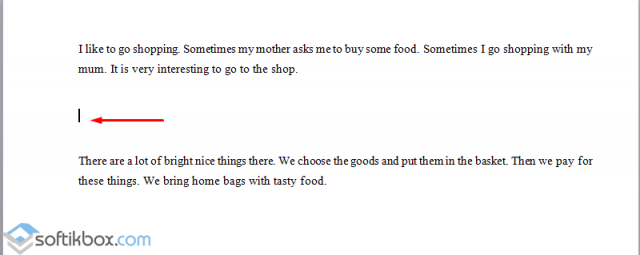
Во вкладке «Главная» выбираем кнопку «Границы».
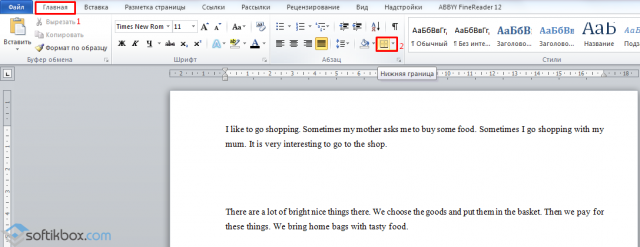
В данном случае нам нужно поставить линию между текстом. Выбираем «Внутренняя» граница. Если линию нужно поставить в конце текста – «Нижняя линия».


Как в сделать горизонтальную и вертикальную линии?
Ровную горизонтальную и вертикальную линии можно создать предыдущим способом с помощью инструмента «Границы». В нём есть варианты горизонтальной и вертикальной линии. Если же линию нужно провести в произвольном порядке, используем следующий способ.
Переходим во вкладку «Вставка» и выбираем «Фигуры».

Во всплывающем меню выбираем «Линии».

Выбираем тип линии и проводим её в нужном направлении.
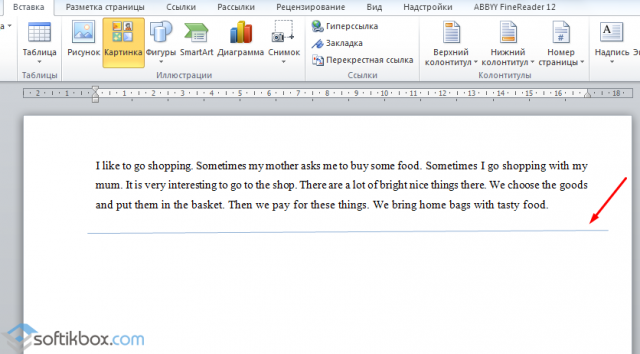
Как сделать ровную линию?
На цифровом ряде клавиатуры есть кнопка, которая обозначает тире. Если зажать клавишу «Ctrl+тире», появится ровная линия.

Однако этот способ не подходит для подчёркивания текста.
Как сделать линию для подписи?
Для того, чтобы в Ворде сделать линию для подписи, стоит выполнить следующие действия:
Жмём «Вставка» и выбираем значок «Строка подписи».
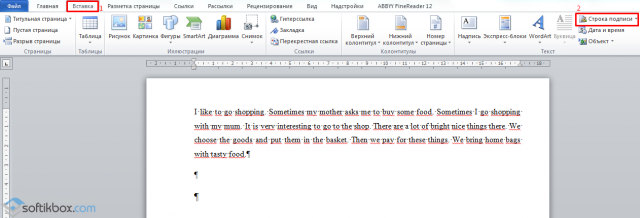
Откроется новое окно. Вводим данные о лице и жмём «Ок».
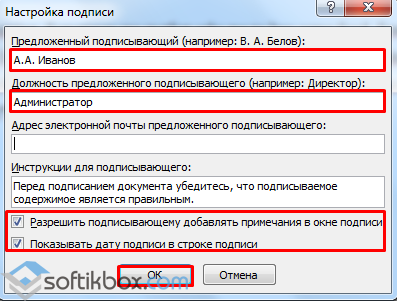
Если положение подписи вас не устраивает, выделяем область подписи и меняем положение в тексте.

Как сделать линию таблицы?
Для того, чтобы в Word сделать линию таблицы или нарисовать таблицу с помощью линий, выполняем следующее:
Жмём «Вставка», «Таблица», «Нарисовать таблицу».
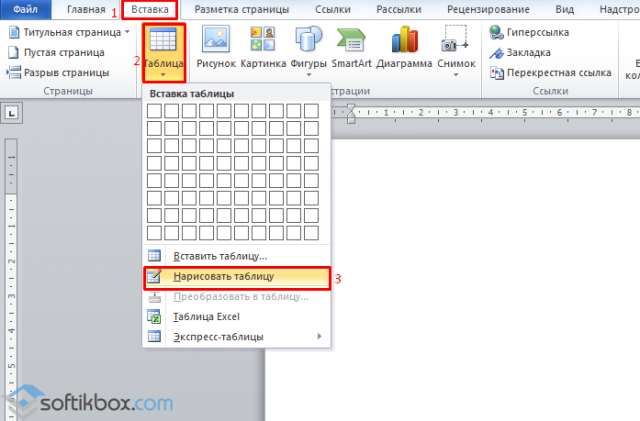
На листе появится карандаш, а на линейке будут отображаться границы таблицы.
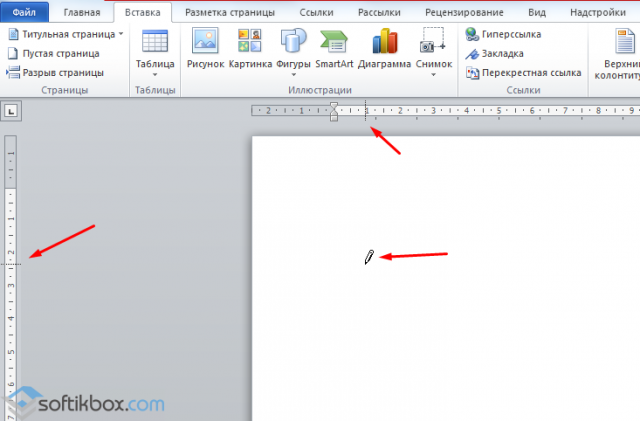
Рисуем таблицу и линии в ней.

Если же вам необходимо добавить линию до готовой таблицы, можно воспользоваться функцией вставки.
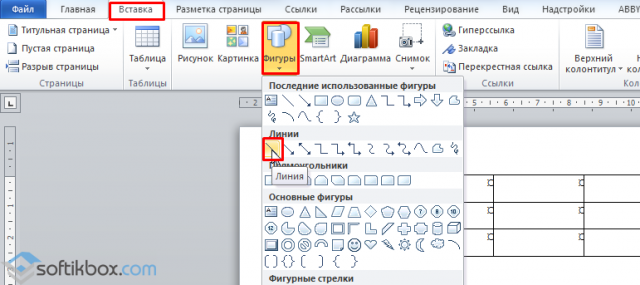
Или же выделить таблицу, нажать «Конструктор», выбрать «Нарисовать таблицу» и добавить с помощью карандаша нужную линию.
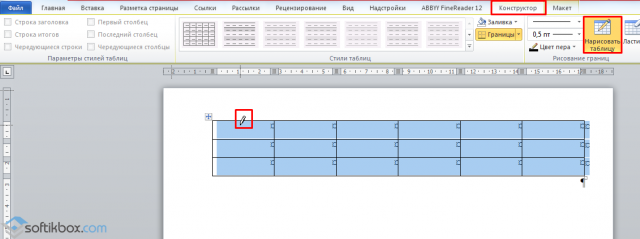
Как сделать линию невидимой?
Чтобы линия в Word была невидимой, она должна быть частью таблицы.
Рисуем таблицу и заполняем её текстом или числами.

Выбираем «Конструктор», «Границы» и выставляем «Нет границы».
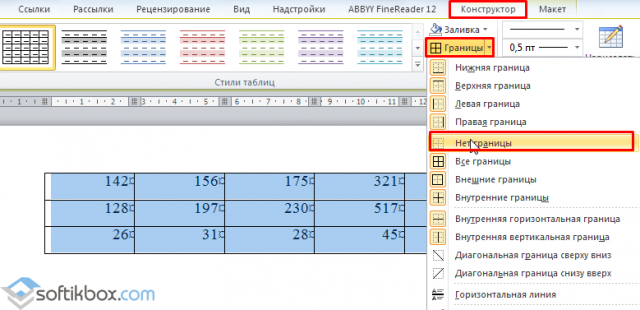
Линии таблицы станут невидимыми.
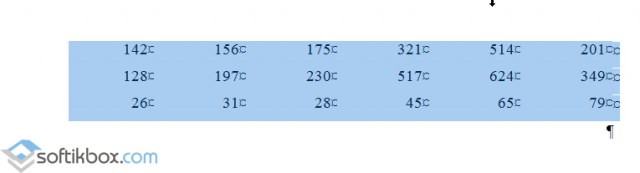
Подчеркивание строки
Начнем с самого очевидного варианта – это обычное подчеркивание текста. Вы можете сделать линию под словами как во время ввода текста, так и добавить ее к готовому документу. В первом случае нужно просто нажать на соответствующий знак на панели инструментов и начать ввод букв:
Во втором случае сначала выделите весь текст, а затем примените подчеркивание к нему. Есть еще один вариант применения данной функции. Он используется при составлении документов, обращений, заявлений и так далее. Например, вам нужно сделать шаблон для дальнейшего заполнения разными данными:
- Поставьте курсор для печати после названия строки, где должна начинаться линия.
- Включите функцию подчеркивания, как в предыдущем способе.
- Нажмите клавишу Tab несколько раз, пока не получите строку нужной длины.
- Поставьте курсор в начало строки и наберите текст. Также вы можете не заполнять строки в Word, а оставить их пустыми, если в дальнейшем данные будут вписывать от руки на бумаге.
Обратите внимание на то, что при вводе слов подчеркивание может смещаться в сторону. Вам нужно удалить лишние куски с помощью клавиши Delete
Клавишей Tab вы создаете сразу большие отрезки. Чтобы увеличить линию на несколько пробелов, поставьте курсор в конце строки и воспользуйтесь комбинацией Ctrl+Shift+Пробел.
Как сделать линию в Word
Наверное, самый простой многим известный способ, но все же включен мной в список так, как он самый функциональный.
Чтобы в редакторе Word сделать линию под текстом подчеркнуть отдельный абзац или слово необходимо выделить нужный текстовый участок, на главной странице редактора нажать в панели инструментов на подчеркнутую букву Ч.
Но это еще не все в этом способе есть возможность сделать цвет, двойное, пунктирное, волнистое и другое подчеркивание текста смотрите сами.
Если по правою сторону буквы Ч нажать на маленькую стрелку, то откроется меню, с разнообразными линиями, которые также можно раскрасить.
А для более «искушенных» есть еще инструменты, для этого нужно нажать ссылку «Другие подчеркивания», для перехода по форматированию текста, но и линий тоже.
Многие задают вопрос как сделать зачеркивание? Здесь вы сможете это также реализовать.
Переходим к разделу Вставка, выбираем инструмент Фигуры, где находим линию кликаем по ней, вставляем в нужное место.
Этот способ хорош тем, что линии можно сделать разной длины, они могут быть как горизонтальными так вертикальными и вообще иметь любой угол.
Также благодаря форматированию есть возможность получить не только прямые отрезки, но пунктиры, плюс изменение цвета и толщины.
Для модифицирование уже нарисованного отрезка кликаем по нему ЛКМ появиться по краям две точки. После на панели меню нажмите инструмент Контур фигуры.
На главной странице редактора найдите инструмент Границы, где из выпавшего списка нужно выбрать в каком месте будет находиться отрезок.
Если не устраивает пунктир, то его легко можно изменить на сплошную, а заодно задать колор, для этого выбираем последний пункт Границы и заливка.
Выбрать тип отображения линии, например, такой и нажать ОК, не забыв поменять цвет.
На этом у меня сегодня все, обязательно просмотрите видеоролик.
Валерий Семенов, moikomputer.ru
Если в документе Microsoft Word Вам нужно заполнить бланк, анкету или что-то подобное, то там, наверняка, нужно вписывать свои данные: имя, фамилию, отчество. Очень часто для всего этого оставляют пустое место, которое нужно заполнить. Или же может быть много пустых полей, в которых необходимо написать свое мнение или развернутый ответ.
Если такие пустые строки были изначально добавлены правильно, тогда что-то напечатать на них будет не сложно. Но может быть и так, что во время набора она будет продлеваться, или вовсе остается неподчеркнутой. Что делать в таком случае?
Вот давайте в данной статье мы и разберемся, как сделать такую линию, чтобы была возможность писать над строкой в Ворде. Расскажу про различные варианты, а Вы сами выберите, какой из них подойдет Вам больше.
Как вставить пунктирные линии в Word
Как мы знаем, в Microsoft Word очень легко добавить обычную линию, не беспокоясь о ней, но этого нельзя сказать о пунктирной линии. Эта статья объяснит, как это сделать самым простым способом. Есть несколько способов сделать это, поэтому прочтите и определите, какой из них лучше всего подходит для вас.
Поговорим об этом более подробно.
1]Перейти к вставке
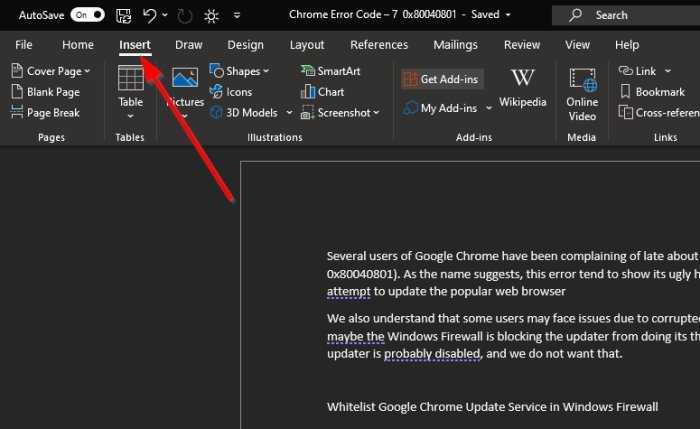
Хорошо, поэтому первое, что вам нужно сделать, это открыть документ Microsoft Word, затем нажать кнопку Вставить через Лента. Это должно выделить несколько вариантов на выбор, но только один в настоящее время имеет наибольший смысл.

Следующим шагом здесь будет нарисовать линию в документе Word.
Для этого нажмите «Фигуры», а затем выберите обычный значок «Линия». Оттуда с помощью мыши нарисуйте линию под желаемым текстом.
2]Перейти к стилям фигур на ленте
После того, как вы добавили строку под текст, перейдите в раздел «Формат фигуры», затем выберите «Стили фигур».

Теперь последнее, что вам нужно сделать, это нажать кнопку «Еще меню», чтобы открыть множество стилей фигур.
В меню Presets выберите пунктирную линию, и сразу же линия под вашим документом изменится на ваш выбор.
3]Используйте ярлык, чтобы создать пунктирную линию.
На наш взгляд, самый простой способ создать пунктирную линию — это использовать ярлык. Для этого поместите курсор под текст, затем введите три знака звездочки («*»). Оттуда нажмите клавишу Enter и наблюдайте, как звездочки превращаются в пунктирную линию.
Если вы не заинтересованы в использовании звездочек, как насчет того, чтобы воспользоваться следующими опциями:
Они работают очень хорошо, поэтому поэкспериментируйте с ними, чтобы определить, какой из них лучше всего подходит для того, что вам нужно сделать.
Читайте дальше: Как добавить рукописные подписи в Word.
Масштабы в автокаде
Если бы мы всегда выводили чертежи из модели на печать в масштабе 1 к 1, то проблем с отображением штриховки у нас не было. Однако масштабы бывают самые разные. Лично я вовсе предпочитаю за одну единицу держать не миллиметр а метр, поскольку работаю с планами. При этом диапазон масштабов для вывода чертежей на печать от 1:10 до 1:5000.
Соответственно если делать пунктирную линию с стандартным шагом, то в модели её не будет видно, либо она будет слишком крупной поскольку размер штриха будет в тысячу раз больше чем необходимо. Первое, что хочется сделать — это уменьшить вывода штриховки. Для этого у нас есть незаменимое свойство — масштаб типа линий. Его можно найти в свойствах линии (ctrl+1). Однако делать этого не стоит. Потому что на деле размер штриха не зависит от масштаба вывода на печать. Это означает, что не смотря на то, что условные единицы не соответствуют автокадовским, на печати штриховка будет по ГОСТу. Так получается потому, что вывод штрихов на печать идет в миллиметрах печатного листа, т.е. в масштабе один к одному. Причем всегда. Из-за этого изменяя масштаб типа линий в модели — на печати получается что-то не понятное.
Но как увидеть правильный масштаб штрихов в модели?
Используйте аннотативный масштаб
Достаточно задать соответствующий аннотативный масштаб для того чтобы вывод типа линии в модели соответствовал тому как линия будет выглядеть в этом масштабе на печати.
После изменения масштаба, для того чтобы увидеть результат следует использовать команду _regen.
Этот метод удобен тем, что вы видите результат сразу.
Еще один вариант — использовать видовые экраны в листах.
Выше видно, что размеры штрихов пунктирной линии будут иметь один и тот же размер, независимо от масштаба вывода линии на печать.
Системные переменные автокада.
Еще один способ контролировать масштаб типа линий это использовать системную переменную автокада — LTSCALE — она непосредственно влияет на масштаб вывода типа линии на печать. По умолчанию значение соответствует — 1.0. Увеличьте или уменьшите её для того чтобы штрихи стали больше или меньше. Впрочем как было сказано выше — делать этого не стоит. Однако имеет смысл проверить эту переменную в том случае если к вам пришел чертеж, в котором с масштабом типов линий что-то не то.
Масштаб типов линий
Итак, наконец мы вернулись к тому с чего начали. Когда же стоит использовать масштаб типа линий?
В основном в тех случаях когда размер штриха должен зависеть от масштаба вида. Например, если мы используем штриховку для отображения дорожной разметки. Тогда размеры штрихов в масштабе 1:1000 и 1:2000 должны быть разными и при этом соответствовать реальным размерам дорожной разметки. И соответственно чем создавать новые типы линий под каждый масштаб — проще поменять масштаб типа линии.
Пунктирный шрифт
renreg
Участник
Нужен пунктирный шрифт, чтобы сделать что-тот типа прописей.
Нужен английский, русский и иврит.
А то мой старший внук пошел в школу, а прописей тут нет. Зато уже в первом классе учит и иврит и английский. Вот и нужна помощь.
Если таких шрифтов нет, то как сделать. В WORD можно сделать через WORDART обводкой, но получаются толстые буквы, а нужен обычный шрифт.
Участник
suntory
Administrator
Я сомневаюсь, что такой есть в готовом виде сразу с тремя алфавитами. Латиница http://www.dafont.com/learning-curve.font
suntory
Administrator
Иврит пропись фонт, Это по англицки как? Первое и последнее слово понятно, а вот как пропись по английски?
Не факт что пунктирный, достаточно довольно тонкого, или серым покрасить.
И советую поискать таки бумажные прописи. Отсканируй, обработай, положи сюда
Участник
Например Яндекс выдает: http://www.fontspace.com/category/cursive,dotted Там еще слева можно в «Related categories» потыкать.
Однако я, как предложил участник JAW, печатал бы прописи подходящим оттенком серого (возможно сейчас так и делают), это намного удобнее и в плане наличия шрифтов, и для восприятия. Горизонтальные линейки для прописей тоже нужны? Линейки придется в Ворде нарисовать и под шрифты и строки подогнать, но это только одну шаблон-страничку.
Рисуем линии в программе Microsoft Word
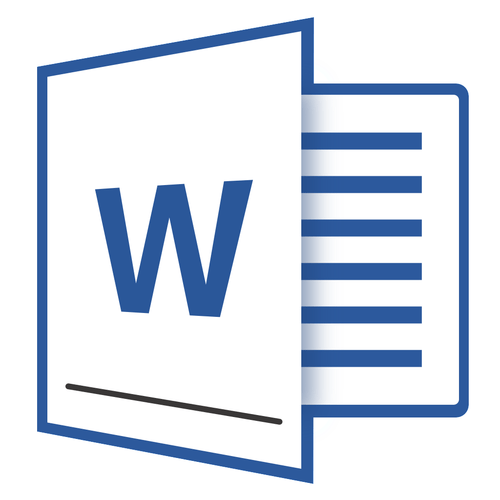
Если вы хотя бы иногда пользуетесь текстовым редактором MS Word, наверняка знаете о том, что в этой программе можно не только набирать текст, но и выполнять ряд других задач. О многих возможностях этого офисного продукта мы уже писали, при необходимости, вы можете ознакомиться с этим материалом. В этой же статье мы расскажем о том, как в Ворде нарисовать линию или полоску.
Создаем обычную линию
1. Откройте документ, в котором необходимо нарисовать линию, или создайте новый файл и откройте его.
![]()
2. Перейдите ко вкладке “Вставка”, где в группе “Иллюстрации” нажмите кнопку “Фигуры” и выберите подходящую линию из списка.
![]()
Примечание: В нашем примере используется Ворд 2016, в предыдущих версиях программы во вкладке “Вставка” есть отдельная группа “Фигуры”.
3. Нарисуйте линию, нажав левую кнопку мышки в ее начале и отпустив в конце.
4. Линия заданной вами длины и направления будет нарисована. После этого в документе MS Word появится режим работы с фигурами, о возможностях которого читайте ниже.
![]()
Рекомендации по созданию и изменению линий
После того, как вы нарисуете линию, в Ворде появится вкладка “Формат”, в которой вы сможете изменить и отредактировать добавленную фигуру.
![]()
Чтобы изменить внешний вид лини, разверните меню пункта “Стили фигур” и выберите тот, который вам нравится.
![]()
Чтобы сделать пунктирную линию в Word, разверните меню кнопки “Стили фигур”, предварительно кликнув на фигуру, и выберите необходимый тип линии (“Штрих”) в разделе “Заготовки”.
Чтобы нарисовать не прямую, а кривую линию, выберите соответствующий тип линии в разделе “Фигуры”. Кликните один раз левой кнопкой мышки и потяните ее, чтобы задать один изгиб, кликните второй раз для следующего, повторите это действие для каждого из изгибов, а затем дважды кликните левой кнопкой мышки, чтобы выйти из режима рисования линии.
![]()
Чтобы нарисовать линию свободной формы, в разделе “Фигуры” выберите “Полилиния: рисованная кривая”.
![]()
Чтобы изменить размер поля нарисованной линии, выделите ее и нажмите на кнопку “Размер”. Задайте необходимые параметры ширины и высоты поля.
![]()
- Совет: Изменить размер области, которую занимает линия можно и с помощью мышки. Кликните по одному из кружков, обрамляющих ее, и потяните в нужную строну. Если это необходимо, повторите действие и с другой стороны фигуры.
Для фигур с узлами (например, кривая линия) доступен инструмент их изменения.
![]()
Чтобы изменить цвет фигуры, нажмите на кнопку “Контур фигуры”, расположенную в группе “Стили”, и выберите подходящий цвет.
![]()
Чтобы переместить линию, просто кликните по ней, чтобы отобразилась область фигуры, и переместите ее в желаемое место документа.
![]()
На этом все, из этой статьи вы узнали, как нарисовать (провести) линию в Ворде. Теперь вы знаете немного больше о возможностях этой программы. Желаем вам успехов в ее дальнейшем освоении.
Как сделать линию подчёркивания в тексте?
Если вы написали текст и вам нужно провести под ним прямую линию или подчеркнуть какое-то слово, предложение, в программе Word есть специальный инструмент подчёркивания. Чтобы его применить выполняем следующие действия:

Для того, чтобы создать жирную линию, двойную или пунктирную, стоит воспользоваться следующими способами:
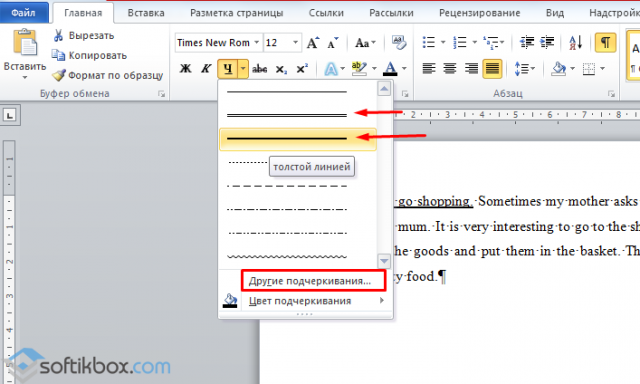
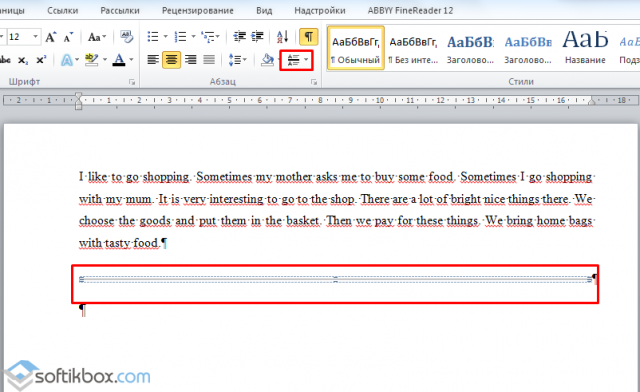
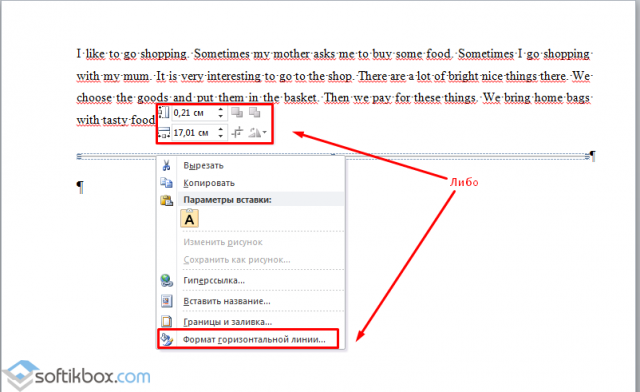
Как сделать сплошную линию или линию под текстом?
На панели инструментов есть ещё одна кнопка, которую можно использовать для создания сплошной линии на всю ширину листа или линии под текстом.

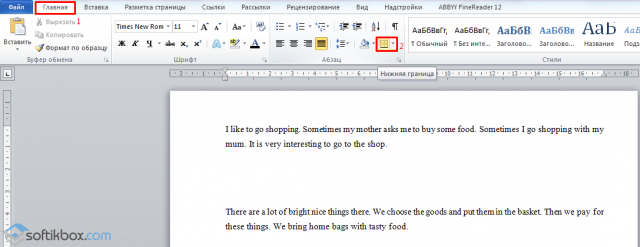
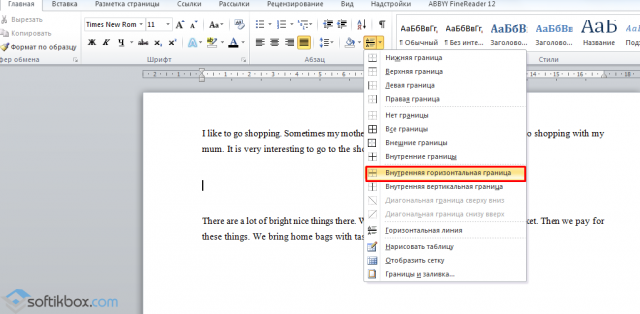
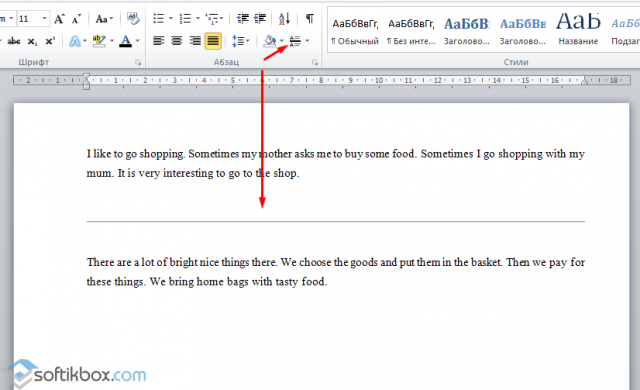
Как в сделать горизонтальную и вертикальную линии?
Ровную горизонтальную и вертикальную линии можно создать предыдущим способом с помощью инструмента «Границы». В нём есть варианты горизонтальной и вертикальной линии. Если же линию нужно провести в произвольном порядке, используем следующий способ.
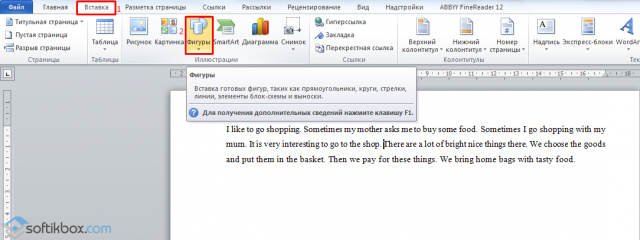
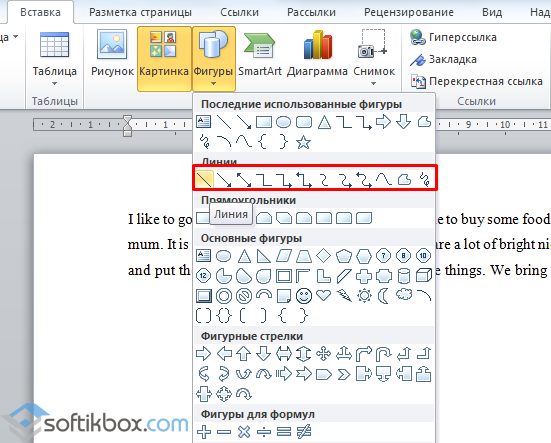
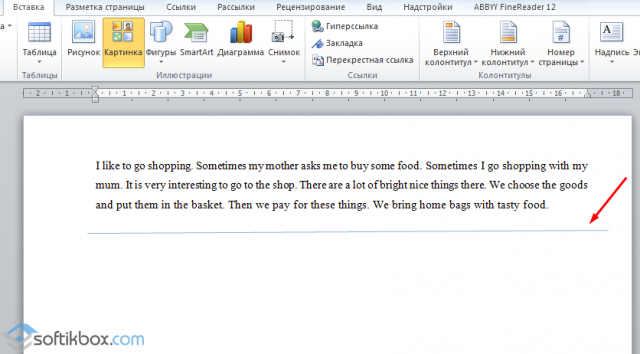
Как сделать ровную линию?
На цифровом ряде клавиатуры есть кнопка, которая обозначает тире. Если зажать клавишу «Ctrl+тире», появится ровная линия.

Однако этот способ не подходит для подчёркивания текста.
Для того, чтобы в Ворде сделать линию для подписи, стоит выполнить следующие действия:
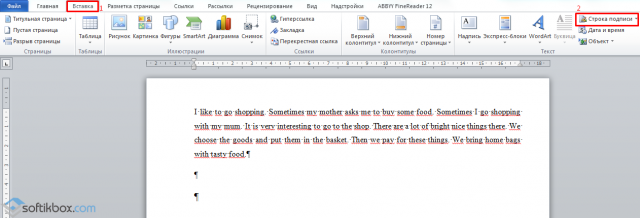
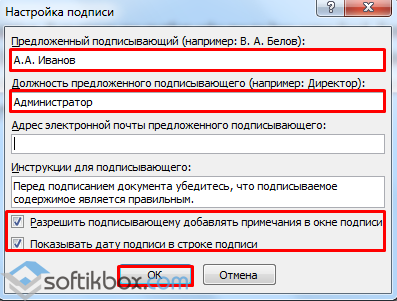
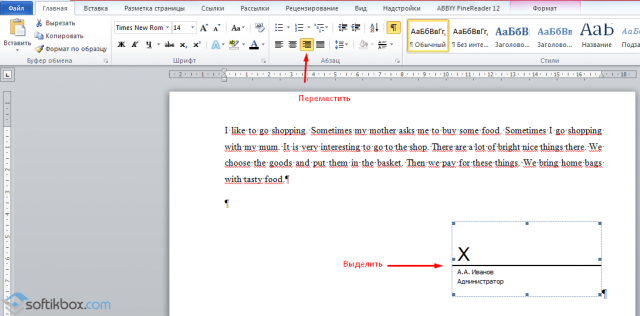
Как сделать линию таблицы?
Для того, чтобы в Word сделать линию таблицы или нарисовать таблицу с помощью линий, выполняем следующее:
Если же вам необходимо добавить линию до готовой таблицы, можно воспользоваться функцией вставки.
Или же выделить таблицу, нажать «Конструктор», выбрать «Нарисовать таблицу» и добавить с помощью карандаша нужную линию.
Как сделать линию невидимой?
Чтобы линия в Word была невидимой, она должна быть частью таблицы.
Привет, друзья блога moikomputer.ru!
Сегодня раз речь пойдет о работе с текстовым редактором расскажу, как в Word сделать линию под текстом над ним по обе его стороны и вокруг него.
В статье будет показано 4 разных способа, с помощью которых можно свободно создать линии разнообразных типов и цветовых раскрасок.
Обводка за контуром
В CorelDRAW обводка может располагаться поверх объекта или позади
него.
Создайте фоновый прямоугольник размером со
страницу двойным щелчком на инструменте
Rectangle (Прямоугольник). Фон помещается ниже всех
объектов документа. Придайте фоновому прямоугольнику ярко-голубой
цвет.
Чтобы заметка и список стали лучше видны,
назначьте им белую заливку. Задайте внутренним окружностям тот же
цвет, текст внутри них оставьте красным.
Снабдите толстой белой обводкой блоки текста
«Самые», «Быстрые безопасные легкие доступные»,
обе окружности и текст внутри них.
Как правило, линия обводки помещается поверх объекта. Обводка
выделяет объекты на цветном фоне, и это хорошо. Но контуры букв
выглядят искаженными, большинство их просто оказалось скрыто за
обводкой, которая на половину своей толщины закрывает контур (рис.
а). А если в качестве объекта выступает шрифт с тонкими штрихами,
толстая обводка совершенно испортит внешний вид текста. Для
сохранения формы контура при наличии обводки CorelDRAW предлагает
специальный режим обводки — ее можно поместить позади контура. Для
этого предназначен флажок Behind
fill (Заливка выше абриса) окна
Outline Pen (Атрибуты абриса).
Выделите обведенные объекты и откройте диалоговое
окно Outline Pen.
(Атрибуты абриса).
Установите флажокBehind
fill (Заливка выше абриса) и нажмите кнопку
ОК.
Обводка с атрибутом
Behind Fill (Заливка выше абриса) на
половину толщины скрыта за заливкой контура. Текст хорошо выделен, а
форма букв сохранена.
I Тонкая, толстая, двойная, пунктирная линия с помощью клавиатуры
Ниже приведен рисунок клавиатуры с английской, но без русской раскладки, однако это не имеет значения, ибо нас интересует только три клавиши: Shift, тире и Enter.
Рис. 1. Три клавиши на клавиатуре: Shift, тире и Enter для непрерывной горизонтальной линии в Ворде
С помощью этих трех клавиш можно нарисовать непрерывную горизонтальную линию в Word: пунктирную или сплошную, тонкую или толстую, длинную или короткую.
1) При нажатии несколько раз на клавишу «-» (тире) в редакторе Word получаем пунктирную линию любой длины.
Чтобы сделать тонкую длинную линию на всю ширину страницы:
- Находим на клавиатуре клавишу «тире» (справа от клавиши «ноль», в зеленой рамке на рис. 1).
- С новой (!) строки в Word несколько раз нажимаем на эту клавишу: —
- И потом нажать на клавишу «Enter» (). Несколько напечатанных тире вдруг превратятся в непрерывную горизонтальную тонкую линию на всю ширину страницы.
2) При одновременном нажатии Shift и «-» (тире) печатается НЕ тире, а подчеркивание _________. Таким образом можно сделать непрерывную линию произвольной длины в любом месте документа.
Рис. 2. Тонкая и толстая горизонтальная линия в Word
Теперь печатаем толстую горизонтальную линию на всю ширину страницы:
- Снова находим эту же клавишу «тире», а также клавишу Shift (слева или справа, кому как нравится). Нажмите Shift, держите и не отпускайте.
- И теперь с новой (!) строки несколько раз (например, 3-4 раза) нажмите на тире (при этом не отпуская Shift): ___. Отпустите Shift.
- Теперь нажмите на клавишу Enter. Вы увидите толстую горизонтальную сплошную линию.
Подведем некоторые итоги в виде таблицы:
(Кликните для увеличения) Линии в Word с помощью клавиатуры
II Линия в Word с помощью таблицы
Горизонтальную линию можно получить, если использовать таблицу из одной клетки (1×1), в которой окрашена (будет видимой) только верхняя или нижняя граница, а остальные три стороны таблицы имеют незакрашенные границы (они будут невидимыми).
Ставим курсор в место, где должна быть линия. В верхнем меню Word кликаем:
- Вставка (1 на рис. 3),
- Таблица (2 на рис. 3),
- Одна клетка (3 на рис. 3).
Рис. 3. Как в Ворде вставить таблицу 1х1 (из одной клетки)
В результате получится таблица из одной большой клетки (1х1):
Осталось в таблице 1х1 с трех сторон убрать границы. Для этого
- переходим во вкладку «Главная» (1 на рис. 4),
- далее рядом с «Шрифт» находим «Абзац» и границы (2 на рис. 4),
- убираем все границы, кликнув «Нет границы» (3 на рис. 4),
- выделяем «Верхняя граница» или «Нижняя граница» (4 на рис. 4).
Рис. 4. Как в таблице Ворд убрать выделение границ (сделать границы невидимыми)
Наглядно я это показываю в видео (в конце статьи).
Кстати, на рис. 3 видно, что есть способ проще. Можно поставить курсор в начало строки в Word и кликнуть «Горизонтальная линия» (5 на рис. 4):
III Линия в Word с помощью рисования
Вставка (1 на рис. 5) – Фигуры (2 на рис. 5) – это еще один способ получить в Ворде горизонтальную линию.
Чтобы линия была строго горизонтальной, следует держать нажатой клавишу Shift и одновременно рисовать линию.
Рис. 5. Как нарисовать линию в Word
IV Линия в Ворде с помощью экранной клавиатуры
Чтобы найти экранную клавиатуру, в Поиск вводим фразу «экранная клавиатура», подробнее для Windows 7 ЗДЕСЬ, а для Windows 8 ТУТ.
Для Windows 10 найти экранную клавиатуру можно также путем ввода в строку Поиска слов «экранная клавиатура».
Рис. 6. Экранная клавиатура
Горизонтальную линию будем создавать так же, как в первом варианте с обычной клавиатурой. На экранной клавиатуре понадобится три кнопки: тире, Shift и Enter.
С новой строки в Word несколько раз кликаем по тире (1 на рис. 6) и жмем на Enter. Получится тонкая горизонтальная линия.
2 Shift, тире и Enter
С новой строки в Word клик сначала Shift (2 на рис. 6), потом Тире (1 на рис. 6). Получится подчеркивание. Так повторим еще 2 раза, а потом нажмем на Enter. В результате увидим толстую горизонтальную линию.
Как удалить линию?
Если такая линия не нравится, то чтобы удалить,
- надо сначала ее выделить,
- а затем либо нажать на клавишу Delete,
- либо на выделенной линии кликнуть ПКМ (правой кнопкой мыши), в появившемся контекстном меню выбрать «Вырезать».
При помощи клавиатуры
Делаем так:
- на обычной клавиатуре есть клавиша Shift (шифт, кнопка выделена красным на скриншоте), без разницы левая или правая кнопка;
- вторая клавиша, которая нам понадобится, знак подчеркивания / знак тире (выделена зеленым цветом на скриншоте);
- третья кнопка для выполнения действия это Enter (она присутствует на всех клавиатурах) более или менее опытный пользователь с легкостью найдет её.
Если нажать на клавишу подчеркивания просто, то появится знак «тире» и у нас получится такая прерывистая линия «———–»
Если напечатать три таких знака тире — и нажать после них клавишу Enter, то у нас получится горизонтальная линия, которую вы увидите ниже
Печатаем:
— (и после трех тире нажимаем «Enter») .


































