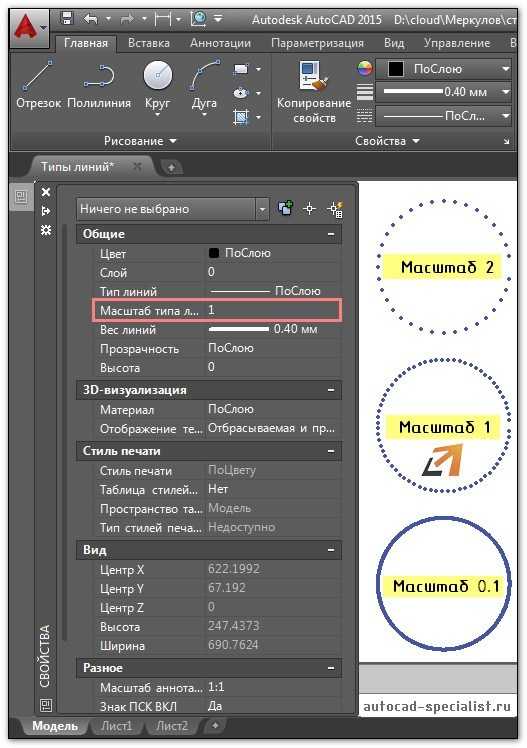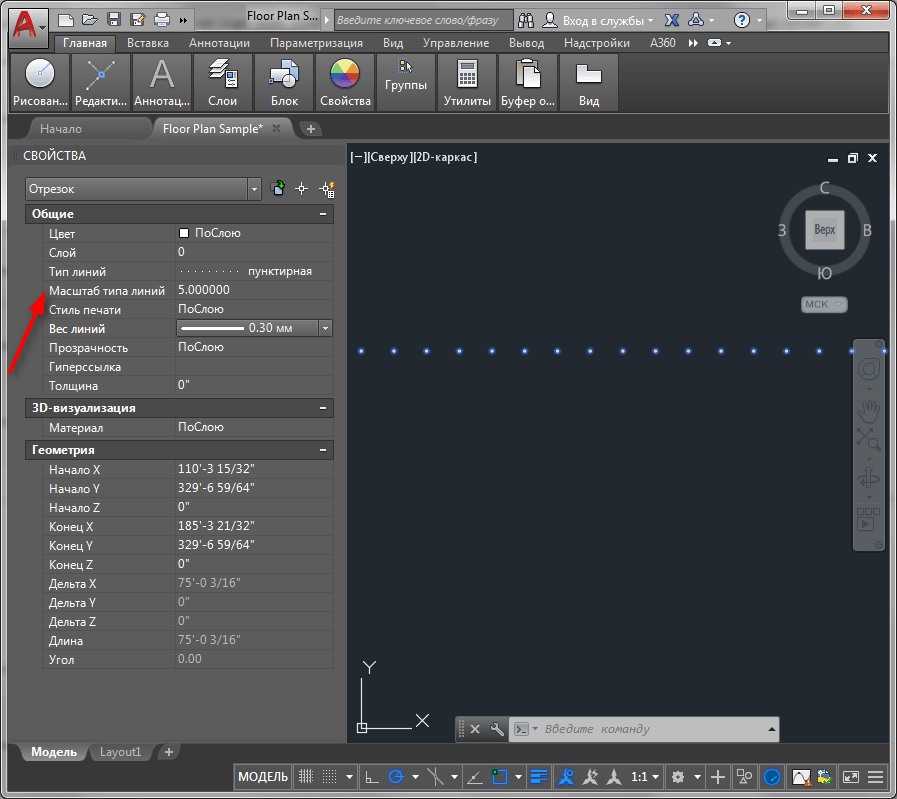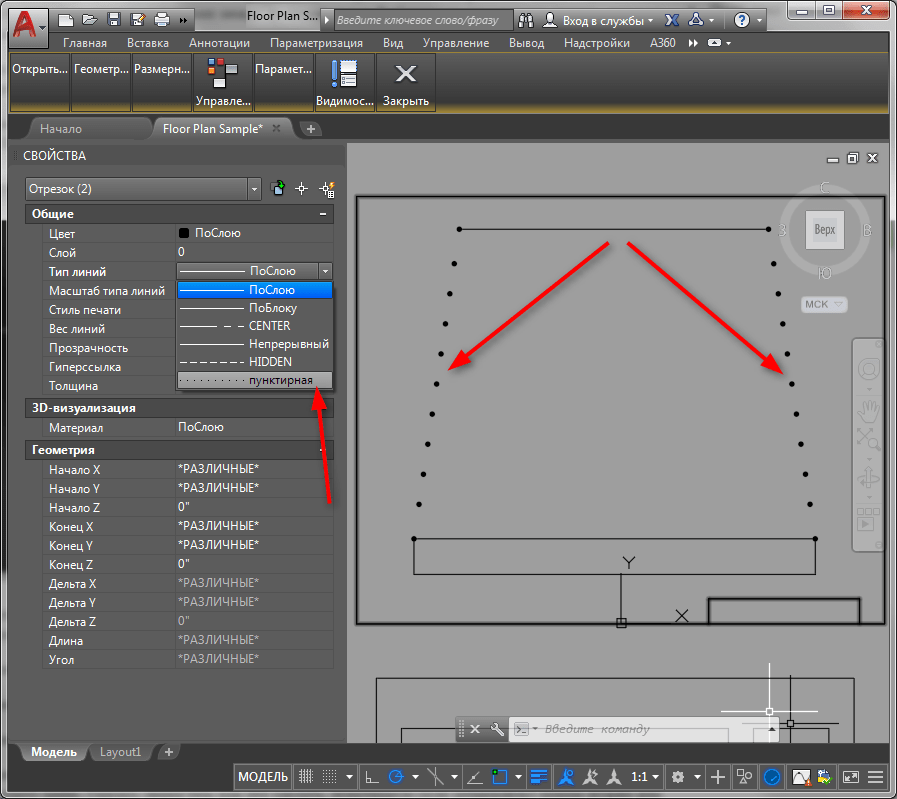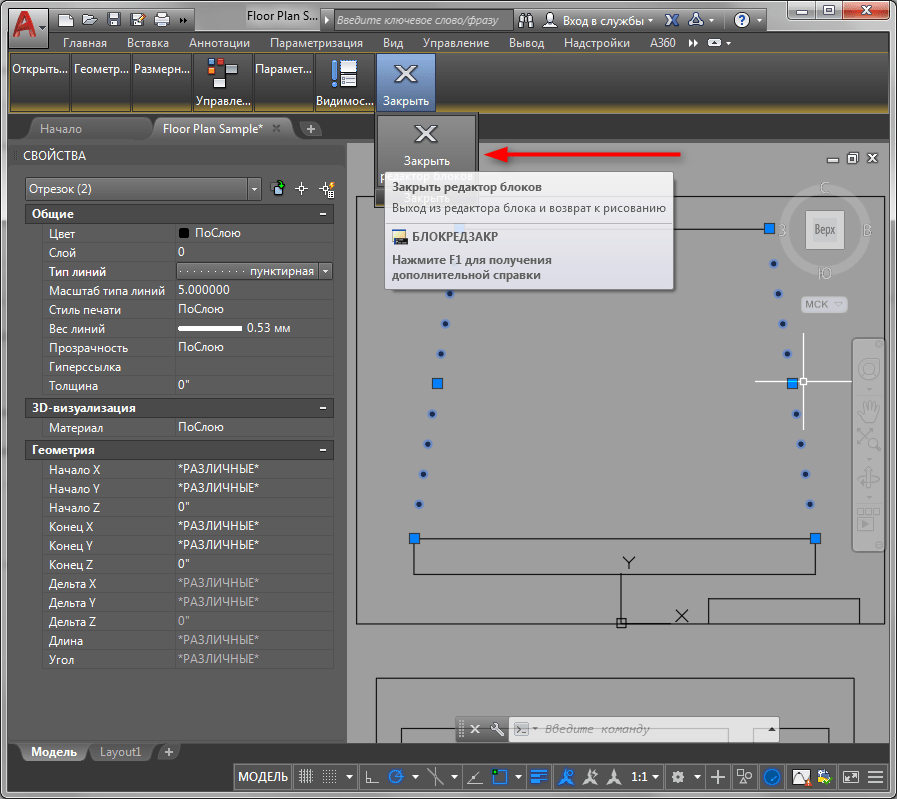Как сделать пунктирную линию в AutoCAD
Быстрая замена типа линии
1. Начертите линию или выделите уже нарисованный объект, которому нужно заменить тип линии.
2. На ленте зайдите в «Главная» — «Свойства». Нажмите на пиктограмму типа линий, как показано на скриншоте. В выпадающем списке нету пунктирной линии, поэтому нажмите на строке «Другое».
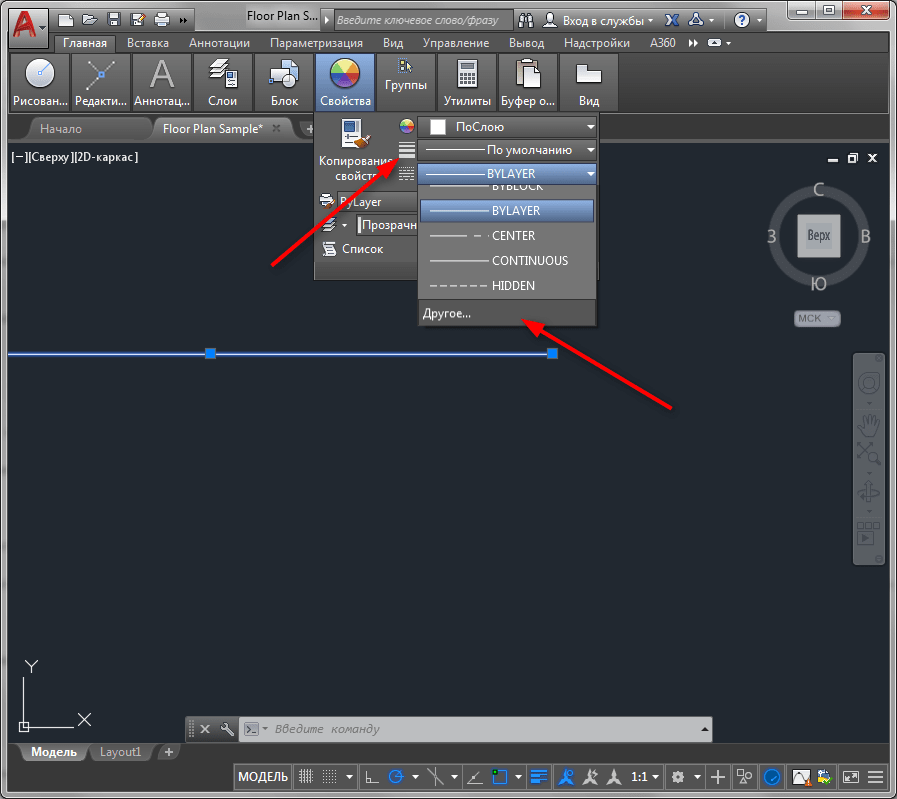
3. Перед вами откроется диспетчер типов линий. Нажмите «Загрузить».
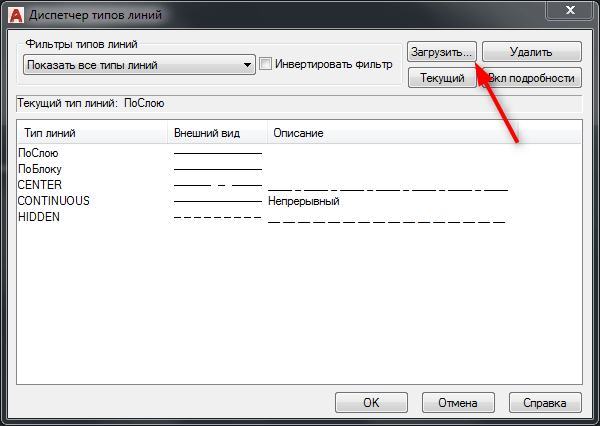
4. Выберите одну из предварительно настроенных пунктирных линий. Нажмите «ОК».
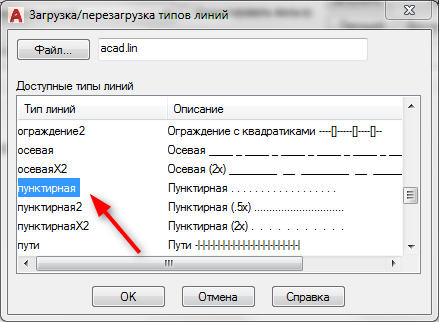
5. Также, нажмите «Ок» в диспетчере.
6. Выделите отрезок и щелкните на нем правой кнопкой мыши. Выберите «Свойства».
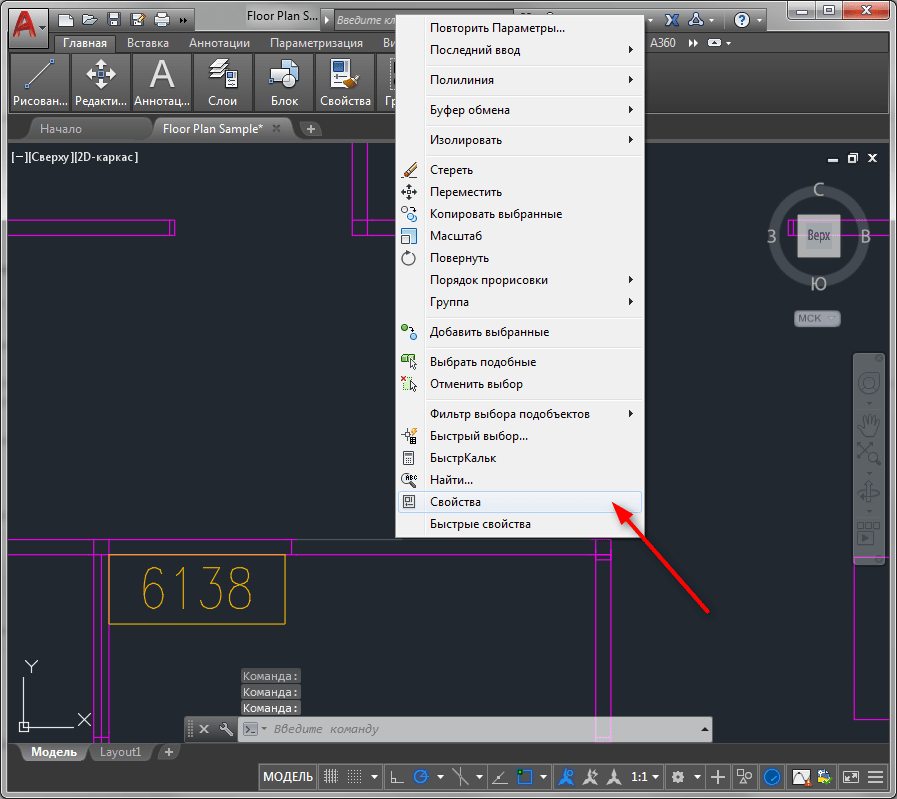
7. На панели свойств в строке «Тип линий» установите «Пунктирная».
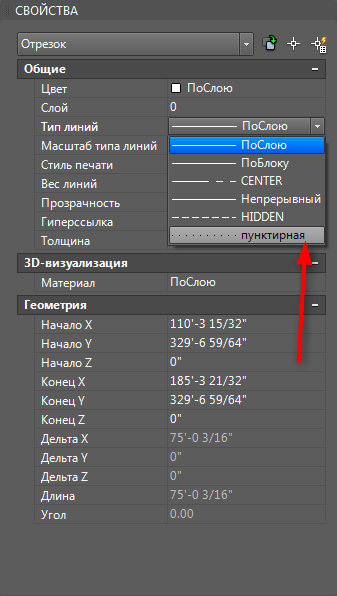
8. Вы можете изменить шаг точек в этой линии. Чтобы увеличить его, в строке «Масштаб типа линий» установите большее число, чем там было по умолчанию. И, наоборот, чтобы уменьшить — поставьте меньшее число.
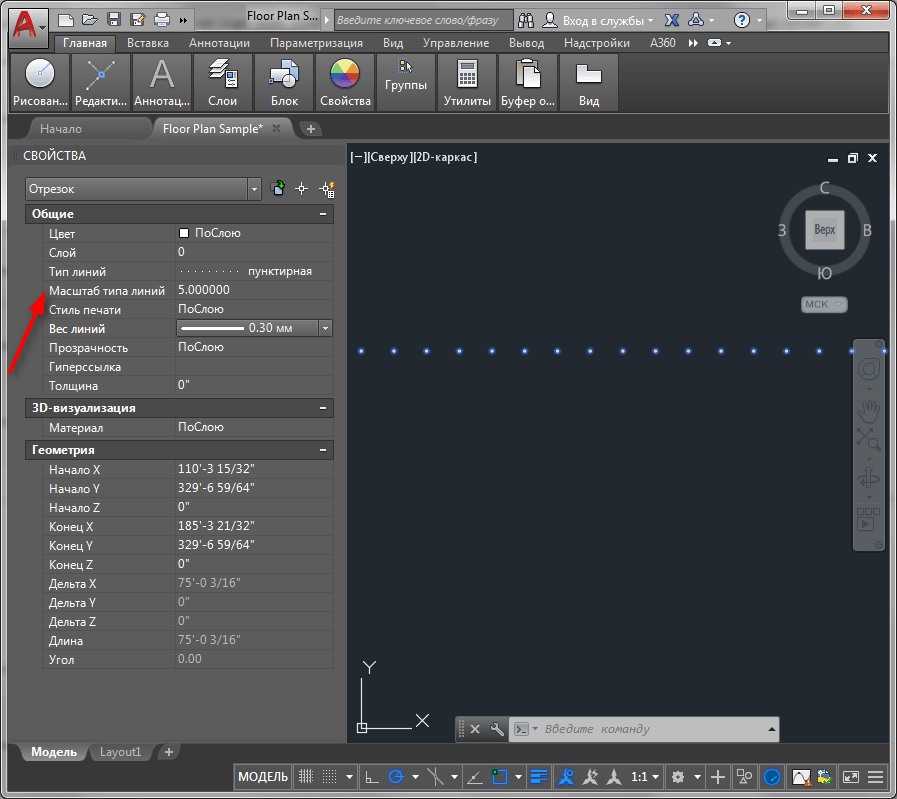
Замена типа линии в блоке
Описанный выше способ подходит для отдельных объектов, но если вы примените его для объекта, который формирует блок, тогда тип его линий меняться не будет.
Чтобы отредактировать типы линии элемента блока проделайте следующее:
1. Выделите блок и щелкните по нему правой кнопкой мыши. Выберите «Редактор блоков»
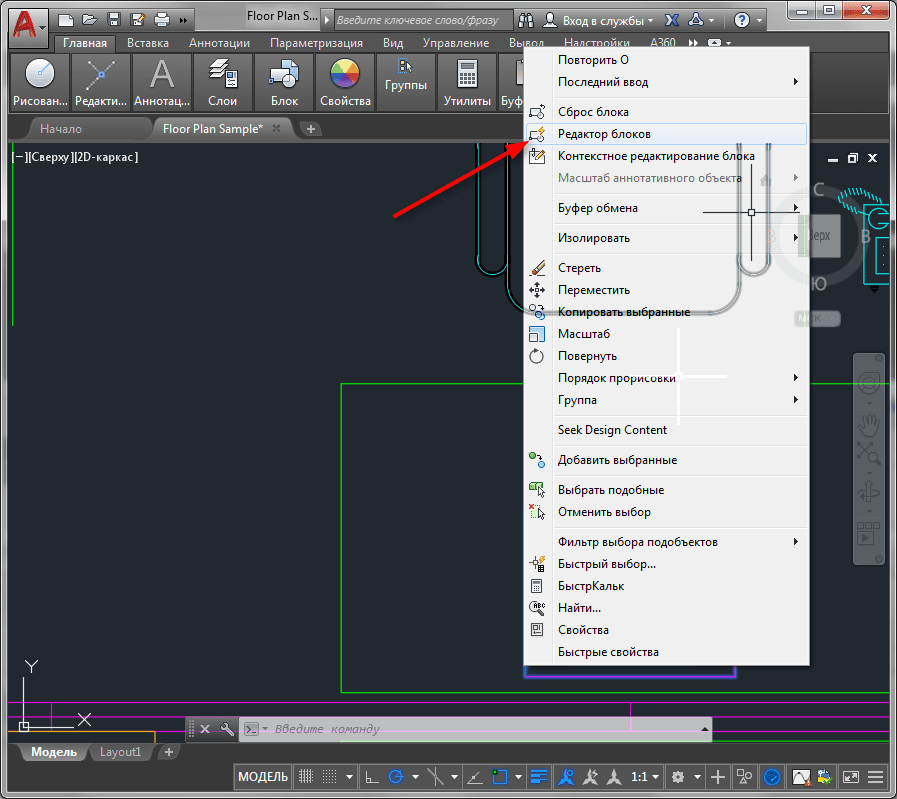
2. В открывшемся окне выделите требуемые линии блока. Щелкните по ним правой кнопкой мыши и выберите «Свойства». В строке «Тип линий» выберите «Пунктирная».
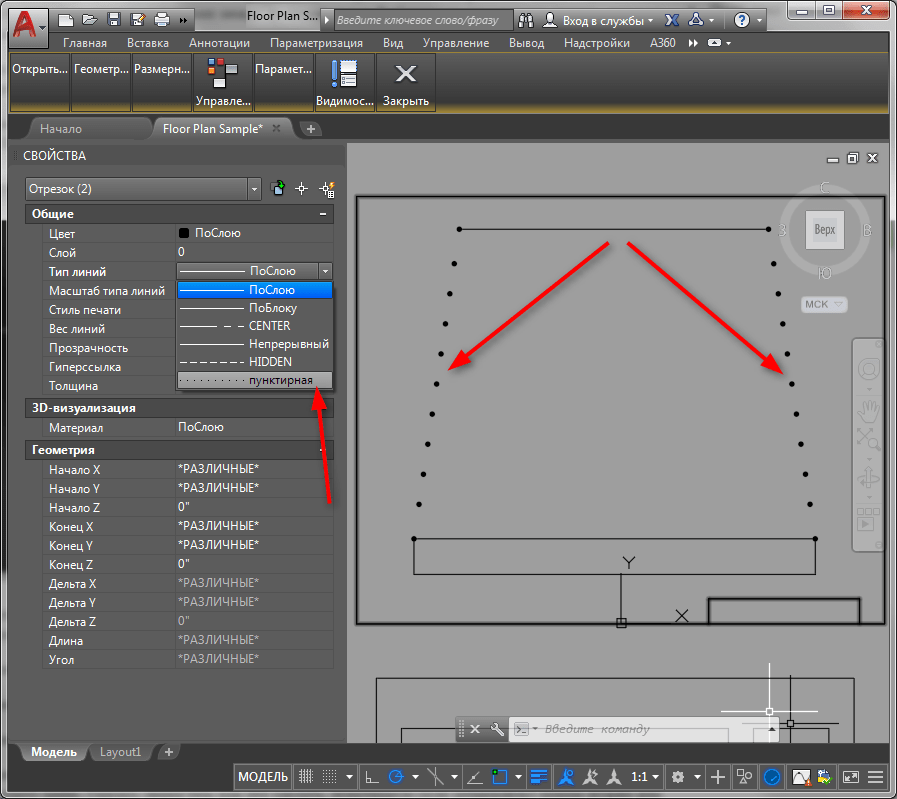
3. Нажмите «Закрыть редактор блоков» и «Сохранить изменения»
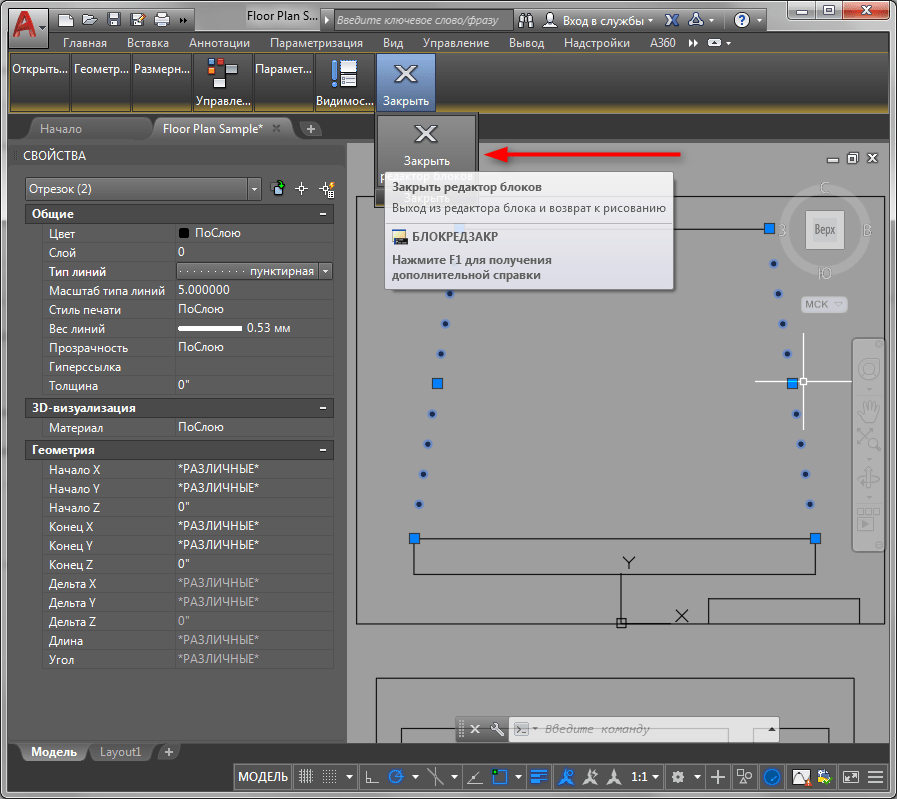
4. Блок изменился в соответствии с редактированием.
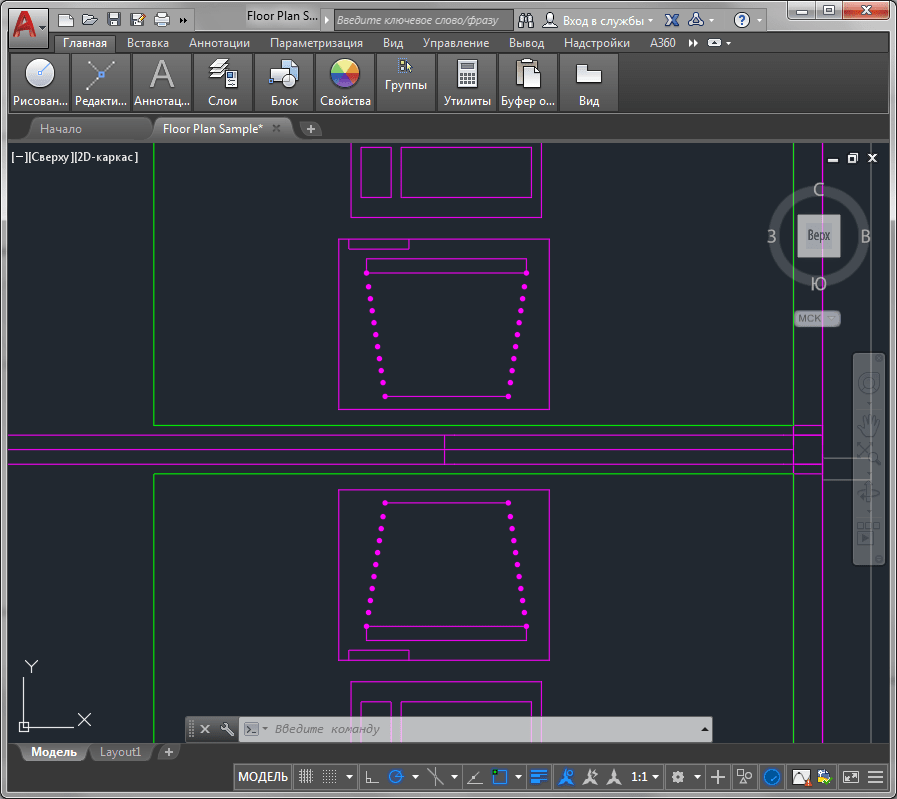
Вот и все. Аналогичным образом можно устанавливать и редактировать штриховые и штрихпунктирные линии. С помощью панели свойств вы можете назначить объектам любой тип линии. Применяйте эти знания в своих работах!
Пунктирная линия в Автокаде.
В связи с тем, что в AutoCAD пунктирная линия встречается довольно таки часто, рассмотрим ее создание и настройку более подробно.
Чтобы нарисовать пунктирную линию в Автокаде следует придерживаться такой последовательности действий:
1. Создать элементы чертежа (начертить отрезок, полилинию или др. объекты).
2. На панели «Свойства» (вкладка «Главная») раскрыть список «Тип линий» и выбрать «Другое…».
3. Нажать «Загрузить» и в появившемся списке выбрать подходящий вариант (в нашем примере это тип ACAD_ISO_07W100 ), как показано на рис. 1.
4. Выделить объекты, нажать Ctrl+1 для вызова палитры «Свойства» и установить загруженный вариант типа линии.
Рис. 1. Пунктирная линия AutoCAD.
Задание «Накорми цыпленка»
1. Запустите Paint. Установите размер листа 320 х 230 точек.
2. Вставьте рисунок из файла «рисунки цыпленок.bmp» (Правка – Вставить из Файла)
3. Используя различные формы кисти, добавьте зерно в тарелку (форма – круг), червячков (наклонная линия влево), дождик (наклонная линия вправо).
4. Сохраните в своей папке под именем «3-цыпленок.bmp»
Инструменты рисования геометрических фигур позволяют нарисовать замкнутые фигуры.
Толщина границы фигуры совпадает с толщиной линии, выбранной для инструмента создания линий.
Чтобы изменить толщину границы, выберите в наборе инструментов линию или кривую, а затем выберите толщину линии под набором инструментов.
Чтобы нарисовать «правильную» фигуру (круг, квадрат) или, чтобы многоугольник содержал только углы по 45 и 90 градусов, удерживайте нажатой клавишу SHIFT при перемещении курсора мыши
Как сплошную линию преобразовать в пунктирную?
Еще очень полезно всем линиям-полилиниям задавать Linetype Generation == Enabled. Если у линий-полилиний стоит Disabled, то типы линий отображаются неполноценно или могут не отображаться вообще.
Чтобы не отслеживать тип геренации потом, не менять у линий созданных, хорошо до начала работы установить PLINEGEN==1. Еще лучше установить это значение переменной в шаблоне, на основе которого работаешь.
Кстати, может кто знает, на что это Enabled/Disabled еще влияет? Если ни на что, то почему Автодеск не задаст всем линиям сразу всегда только Enabled — и типы линий всегда будут нормально отображаться?
Правильное оформление чертежей. Линии чертежа, виды линий
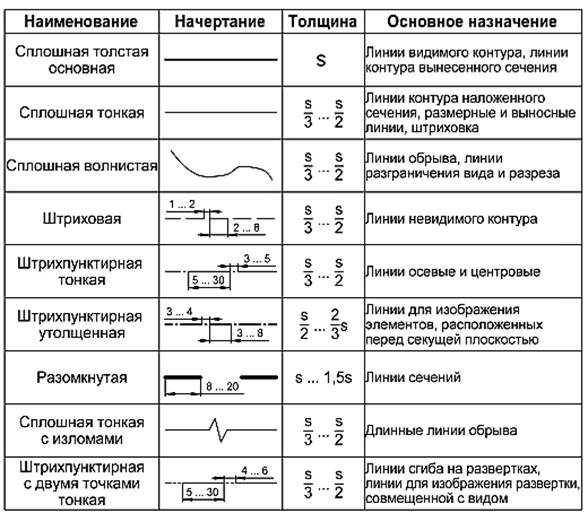
Государственный стандарт устанавливает следующие наименования линий:
- n
- сплошная основная;
n
сплошная тонкая;
n
сплошная волнистая;
n
штриховая;
n
штрих-пунктирная тонкая;
n
штрих-пунктирная утолщенная;
n
разомкнутая;
n
сплошная тонкая с изломами.
n
Толщина сплошной основной линии s должна выбираться в пределах от 0,6 до 1,5 мм в зависимости от величины и сложности изображения, назначения и формата чертежа. Толщину и вид других линий следует выбирать по таблице.
nn
TBegin—>TEnd—>
nn
Рис. 1. Применение различных видов линий
nn
Концы разомкнутой линии для сложных разрезов и сечений разрешается соединять тонкой штрих-пунктирной линией. Толщина линий рамки чертежа выбирается в пределах от S/2 до S. Внешнюю рамку чертежа (границы форматов) выполняют тонкой сплошной линией.
Штрих-пунктирные линии должны заканчиваться штрихами, а не точками. Центры окружностей должны отмечаться пересечением штрихов. Для окружностей небольшого диаметра центровые линии допускается проводить тонкими сплошными.
От правильного выбора видов линий, соблюдения постоянной толщины обводки, длины штрихов и промежутков между ними, от аккуратности проведения линий зависит качество выполняемого чертежа. Полезно изготовить для себя образцы линий разного вида и толщины. Постепенно глаз научится оценивать толщину и расстояния достаточно точно и образцы будут не нужны.
nn
TBegin—>TEnd—>
nn
Рис. 2. Вычерчивание орнаментов: а — подготовка; б — обводка
n
n
Пример чертежа с различными видами линий приведен на рис. 8. Деталь изображена на чертеже с разрывом; это заставило применить сплошную волнистую линию — линию обрыва. Невидимые для наблюдателя части детали начерчены штриховыми линиями. Центровые и осевые начерчены штрих-пунктирными линиями и т. д.
Для упражнения в проведении линий разной толщины нередко вычерчивают орнаменты — украшения, состоящие из геометрических фигур. Орнаменты довольно часто встречаются в строительной технике, например, при облицовке стен, при настилке паркета и т. п.
Обратите внимание
Для того чтобы правильно выполнить орнамент, изучают его рисунок: находят центры окружностей, выясняют чередование фигур и т. д. Затем наносят на лист рисунок орнамента (рис. 2, а), зачеркивают лишние линии, проверяют и обводят его (рис. 2, б).
nВиды линий
n
nnnnnnnnnnnnnnnnnnnnnnnnnnnnnnnnnnnnnnnnnnnnnnnnnnnnnnn
| Наименование | Начертание | Толщина линии по отношению к толщине сплошной основной линии | Основное назначение |
| 1. Сплошная основная | nnn | S | Линии видимого контура. Линии перехода видимые. Линии контура сечения (вынесенного и входящего в состав разреза) |
| 2. Сплошная тонкая | nnn | От S/3 до S/2 | Линии контура наложенного сечения. Линии размерные и выносные. Линии штриховки. Линии-выноски. Полки линий-выносок. Линии для изображения пограничных деталей («обстановка»). Линии ограничения выносных элементов на видах, разрезах и сечениях. Линии перехода воображаемые. Линии сгиба на развертках. Оси проекций, следы плоскостей, линии построения характерных точек при специальных построениях |
| 3. Сплошная волнистая | nnn | Линии обрыва. Линии разграничения вида и разреза | |
| 4. Штриховая | nnn | Линии невидимого контура. Линии перехода невидимые | |
| 5. Штрих-пунктирная тонкая | nnn | Линии осевые и центровые. Линии сечений, являющиеся осями симметрии для .наложенных или вынесенных сечений. Линии для изображения частей изделий в крайних или промежуточных положениях. Линии для изображения развертки, совмещенной с видом | |
| 6. Штрих-пунктирная утолщенная | nnn | От S/2 до 2/3 S | Линии, обозначающие поверхности, подлежащие термообработке или покрытию. Линии для изображения элементов, расположенных перед секущей плоскостью («наложенная проекция») |
| 7. Разомкнутая | nnn | От S до 1,5 S | Линии сечений |
| 8. Сплошная тонкая с изломами | nnn | От S/3 до S/2 | Длинные линии обрыва |
Пунктирная линия в Автокаде
В AutoCAD пунктирная линия встречается часто. Рассмотрим ее создание и настройку более подробно.
Чтобы нарисовать пунктирную линию в Автокаде, следует придерживаться такой последовательности действий:
1. Создать элементы чертежа — начертить отрезок, полилинию или др. объекты.
2. На панели «Свойства» (вкладка «Главная») раскрыть список «Тип линий» и выбрать «Другое…».
3. Нажать «Загрузить» и в появившемся списке выбрать подходящий вариант. В нашем примере это тип ACAD_ISO_07W100, как показано на рис. 1.
4. Выделить объекты, нажать Ctrl+1 для вызова палитры «Свойства» и установить загруженный вариант типа линии.
Рис. 1. Пунктирная линия AutoCAD.
Как создать тип линии в Автокаде.
Создание типов линий в Автокаде – задача практическая. Поэтому, я подготовил для вас видео материал. Я рассматриваю конкретные примеры не только на простейших вариантах, но и показываю, как создавать сложные линии в Автокаде.
Перейдите по ссылкам, чтобы посмотреть, как происходит создание типа линии в AutoCAD различной сложности:
Подведем итог! Если прочитав данную статью и ознакомившись с доп. материалом, вы самостоятельно сможете ответь на следующие вопросы, которые не были освещены в этой теме в явной форме, то типы линий вы освоили на «5+»:
1. Как создается штриховая линия в Автокаде?
2. Где настраивается волнистая линия в Автокаде (ее масштаб)?
3. Почему невидимые линии в Автокаде (т.е. когда выставлен тип линий «Штриховая») выглядят, как сплошная? Какой параметр нужно настроить?
4. Где взять, к примеру, линии Автокад для генплана, если в стандартном перечне загрузок их нет?
5. Почему в Диспетчере типов линий не отображаются настройки масштабов?
Ну, что, на сколько вопросов ответили? Оставляйте свои комментарии с оценками! Мне важно ваше мнение
Масштаб линий в Автокаде
Настраивать масштаб линий в Автокаде удобно на палитре «Свойства» (Ctrl+1). В каждом конкретном случае нужно экспериментировать. Если значение меньше 1, то масштаб будет работать на уменьшение, если наоборот, то на увеличение.
Значение следует записывать через точку, к примеру, «0.5», «0.01», «2.5» и т.д. Чем меньше значение этого параметра, тем больше повторений элементарного фрагмента линии генерируется на единицу чертежа. (см. рис. 2).
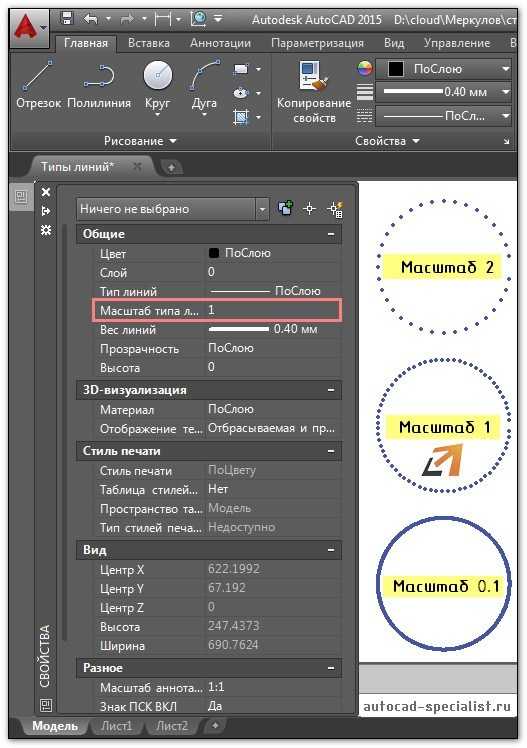
Рис. 2 Масштаб линий в Автокаде.

Рис. 3 Масштаб типа линий в Автокаде.
В AutoCAD предусмотрено изменение масштаба как для всех объектов чертежа, так и отдельно для каждого элемента (см. рис. 2).
Настройка глобального и текущего масштаба осуществляется в Диспетчере типов линий. Для настройки этих параметров следует нажать «Вкл. подробности» (см. рис. 4.).

Рис.4. Глобальный и текущий масштаб типов линий в AutoCAD.
Изменение текущего масштаба линий доступно на палитре свойств (Ctrl+1). На эту тему у меня есть видеоматериал: «Масштаб типов линий AutoCAD и СПДС». Если хотите использовать программу эффективно, обязательно с ним ознакомьтесь!
Вставить пунктирные линии от стрелок
- Выберите вкладку “Схема” панель “Вставка компонентов” раскрывающийся список “Штриховая линия связи” Вставить информационную стрелку — к объекту . найти
- Выберите контакт, от которого будет строиться линия.
- Задайте на чертеже конечную точку стрелки.
- В диалоговом окне “Описание” вставьте описание для пунктирной линии связи и нажмите кнопку “ОК”.
Линия представляет собой полилинию, созданную на слое, имя которого задано в “Свойства чертежа” “Формат чертежа” “Слои: Определить” “Определить слои”.
(Дополнительно) Используйте команду AutoCAD СЛОЙ для назначения слою другого типа линий.
(Дополнительно) Используйте команду “Быстрое перемещение” для перемещения разрыва в пунктирной линии связи.
(Дополнительно) Используйте команду AutoCAD СТЕРЕТЬ для удаления пунктирной линии связи.
Автокад, масштаб типов линий
Масштаб типов линий отвечает за то как на печати будет выглядеть тот или иной тип линии. Это далеко не праздный вопрос, поскольку у этой настройки есть не очевидные тонкости. Если вас беспокоят вопросы типа — почему штрихи на экране выглядят нормально, а на печати они слишком большие, слишком маленькие, или их не видно вовсе? Почему в листе и в модели они выглядят по разному? То эта статья поможет вам разобраться.
Итак, типы штрихов линий могут самыми разными. Но их отображение в модели и на листе может сильно различаться. Это вызвано тем, что типы линий создаются в условных единицах автокада. В общем случае одна такая единица соответствует одному миллиметру модели. Что требует уточнения, перед тем как двигаться дальше.
Метрический шаблон для чертежей
Важно, если вы работаете в метрической системе — используйте метрические шаблоны для создание нового файла, или без шаблона. Поскольку автокад может работать с дюймовыми размерами, то уточнить текущие единицы чертежа следует первым делом
Миллиметры на дюймы и наоборот, в любой момент можно поменять в настройках чертежа. Но пока вы поймете, что работаете в дюймовой системе может пройти не мало времени. Отличия между одной и другой системами в обычной работе с Автокадом не очевидны, но они могут вызвать изрядную сумятицу когда переходишь к настройке штриховок, заданию типов линий и тому подобного.
Убедиться в том, что за условную единицу взята метрическая система можно с помощью команды _units
Масштаб линий в Автокаде.
Настраивать масштаб линий в Автокаде удобнее всего на палитре «Свойства» (Ctrl+1). Конечно же в каждом конкретном случае нужно экспериментировать. Если значение меньше 1, то масштаб будет работать на уменьшение, если наоборот, то на увеличение. Значение следует записывать через точку, к примеру, «0.5», «0.01», «2.5» и т.д. Чем меньше значение этого параметра, тем больше повторений элементарного фрагмента линии генерируется на единицу чертежа. (см. рис. 2).
Рис. 2 Масштаб линий в Автокаде.
Рис. 3 Масштаб типа линий в Автокаде.
В AutoCAD предусмотрено изменение масштаба как для всех объектов чертежа (т.е. глобально), так и отдельно для каждого элемента (см. рис. 2).
Настройка глобального и текущего масштаба осуществляется в Диспетчере типов линий. Для настройки этих параметров следует нажать «Вкл. подробности» (см. рис. 4.).
Рис.4. Глобальный и текущий масштаб типов линий в AutoCAD.
Изменение текущего масштаба (он же масштаб типа линий), доступен также на палитре свойств (Ctrl+1). На эту тему у меня есть видео материал: «Масштаб типов линиий AutoCAD и СПДС». Если хотите использовать программу эффективно, обязательно с ним ознакомьтесь.
Как сделать пунктирную линию в AutoCAD
В системе конструкторской документации приняты различные типы линий. Для черчения чаще всего применяются сплошные, пунктирные, штрихпунктирные и другие линии. Если вы работаете в AutoCAD, вы обязательно столкнетесь с заменой типа линии или его редактированием.
В это раз мы расскажем, как создается, применяется и редактируется пунктирная линия в Автокаде.
Быстрая замена типа линии
1. Начертите линию или выделите уже нарисованный объект, которому нужно заменить тип линии.
2. На ленте зайдите в «Главная» — «Свойства». Нажмите на пиктограмму типа линий, как показано на скриншоте. В выпадающем списке нету пунктирной линии, поэтому нажмите на строке «Другое».
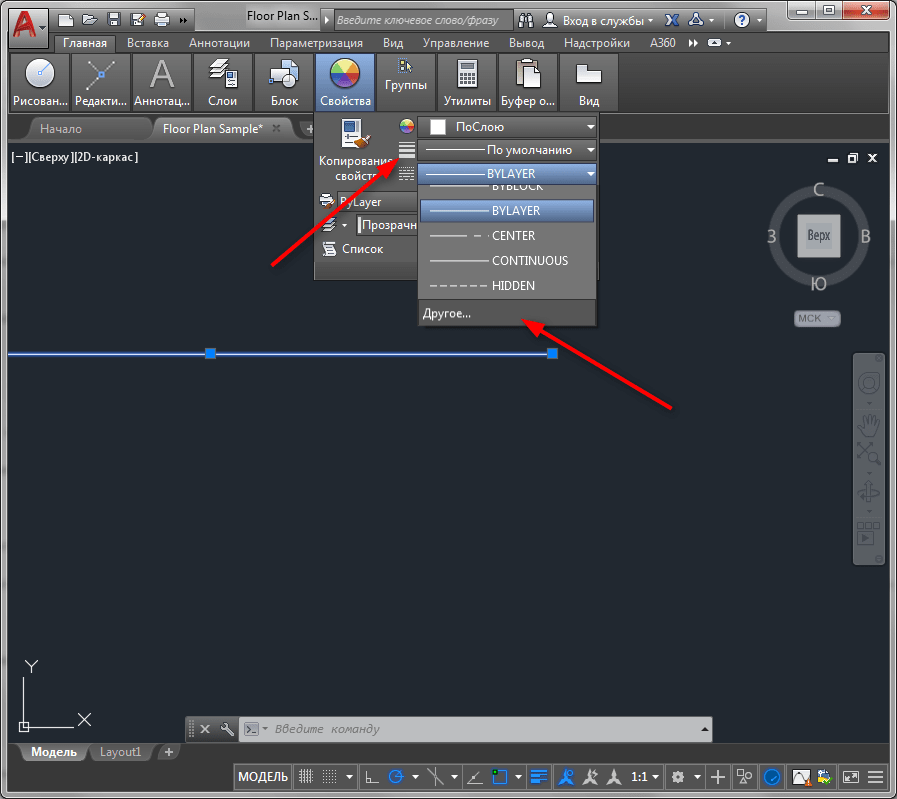
3. Перед вами откроется диспетчер типов линий. Нажмите «Загрузить».
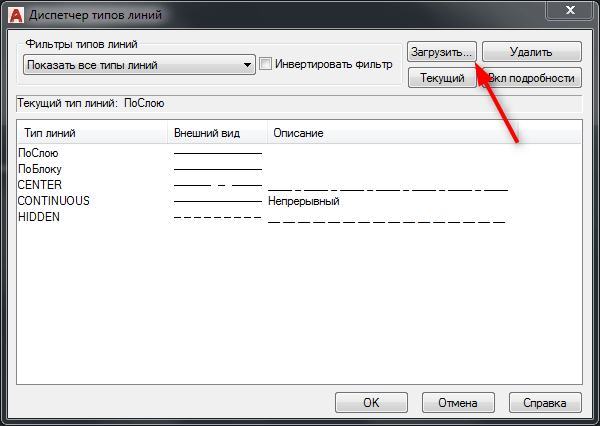
4. Выберите одну из предварительно настроенных пунктирных линий. Нажмите «ОК».
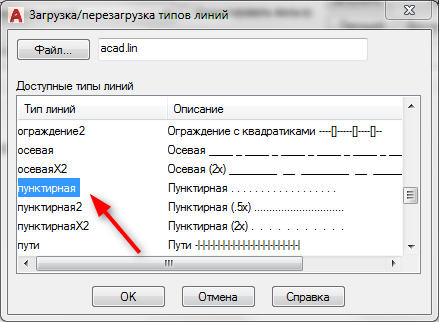
5. Также, нажмите «Ок» в диспетчере.
6. Выделите отрезок и щелкните на нем правой кнопкой мыши. Выберите «Свойства».
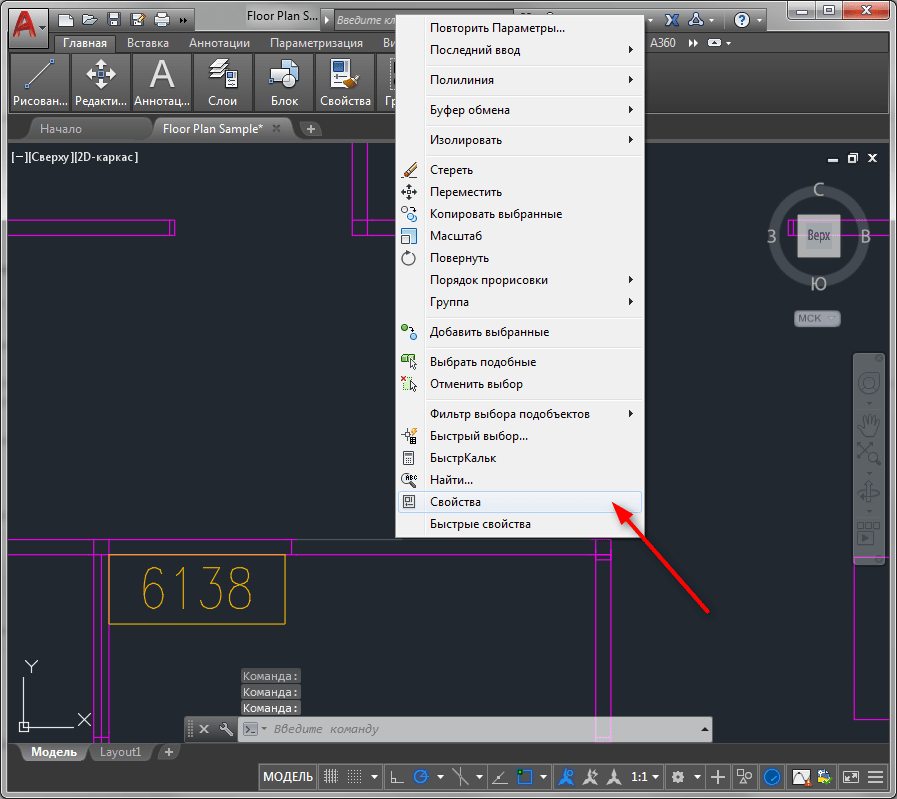
7. На панели свойств в строке «Тип линий» установите «Пунктирная».
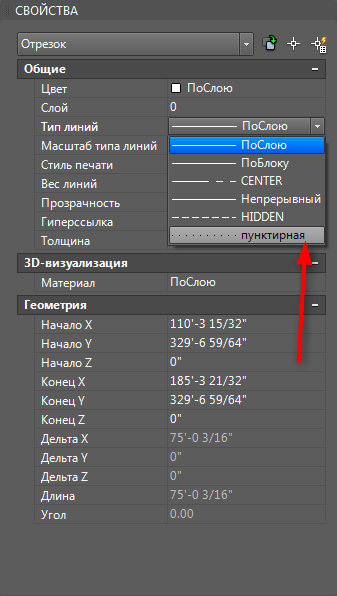
8. Вы можете изменить шаг точек в этой линии. Чтобы увеличить его, в строке «Масштаб типа линий» установите большее число, чем там было по умолчанию. И, наоборот, чтобы уменьшить — поставьте меньшее число.
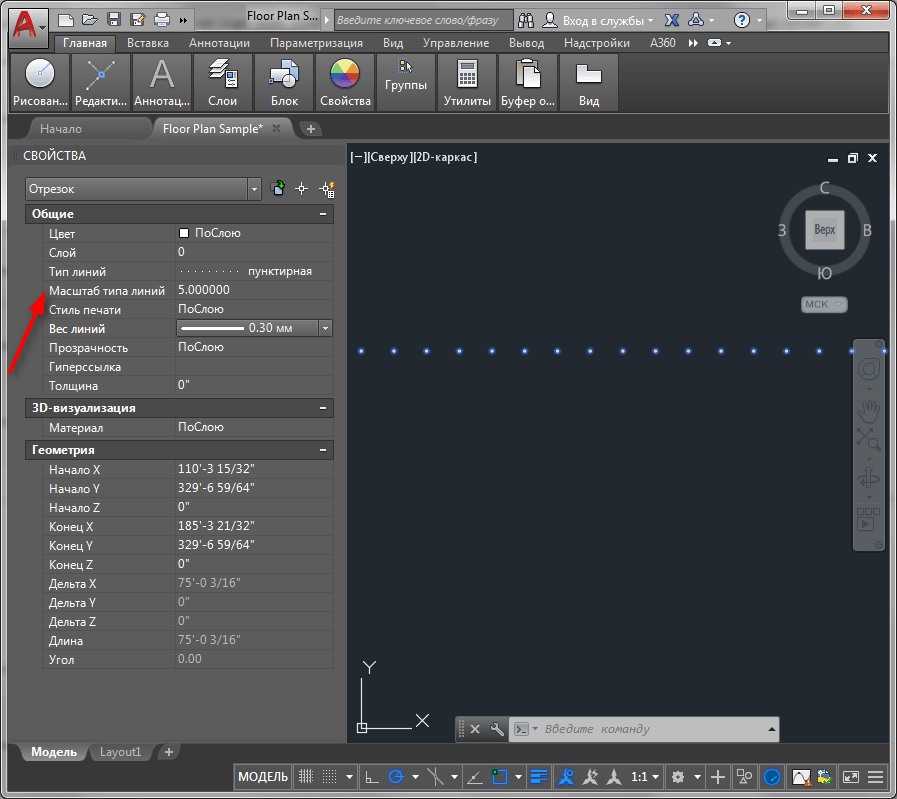
Замена типа линии в блоке
Описанный выше способ подходит для отдельных объектов, но если вы примените его для объекта, который формирует блок, тогда тип его линий меняться не будет.
Чтобы отредактировать типы линии элемента блока проделайте следующее:
1. Выделите блок и щелкните по нему правой кнопкой мыши. Выберите «Редактор блоков»
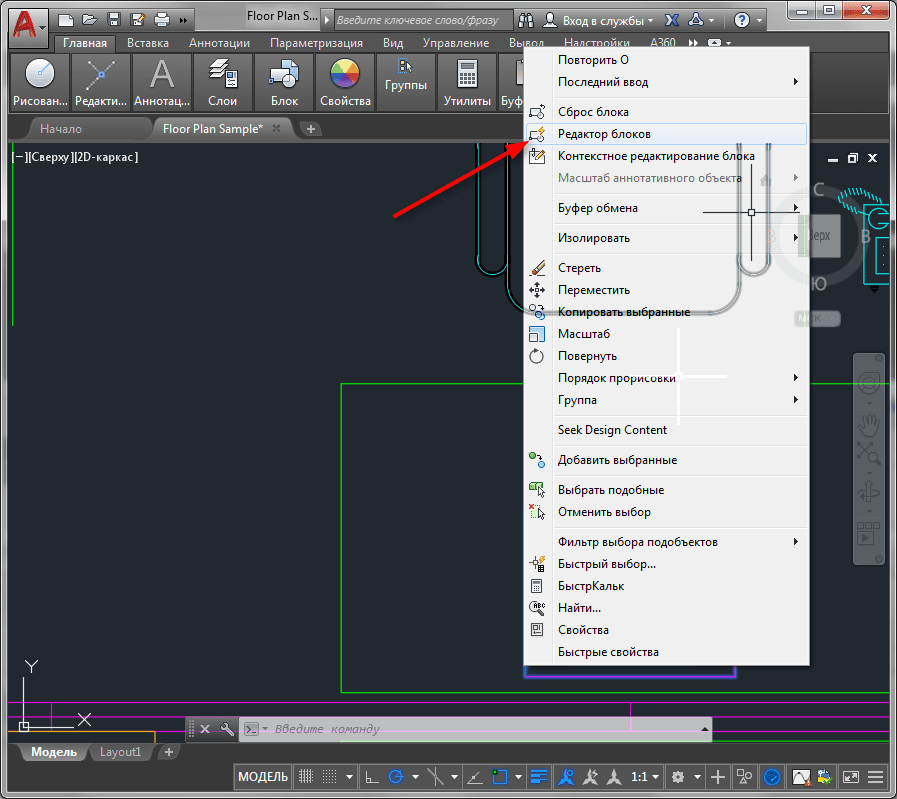
2. В открывшемся окне выделите требуемые линии блока. Щелкните по ним правой кнопкой мыши и выберите «Свойства». В строке «Тип линий» выберите «Пунктирная».
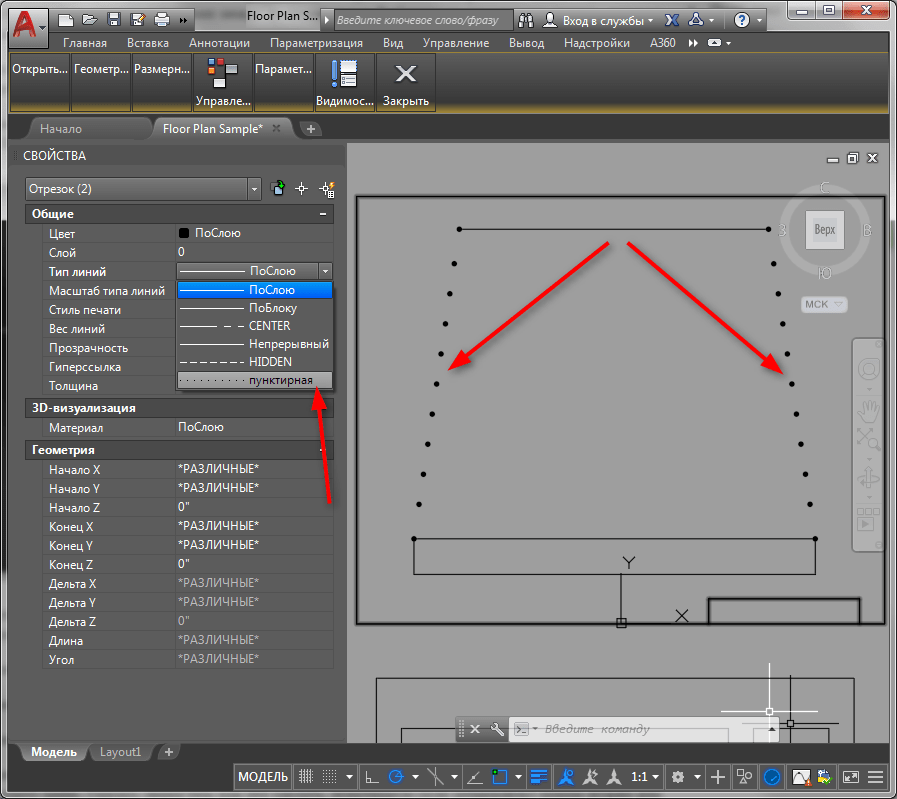
3. Нажмите «Закрыть редактор блоков» и «Сохранить изменения»
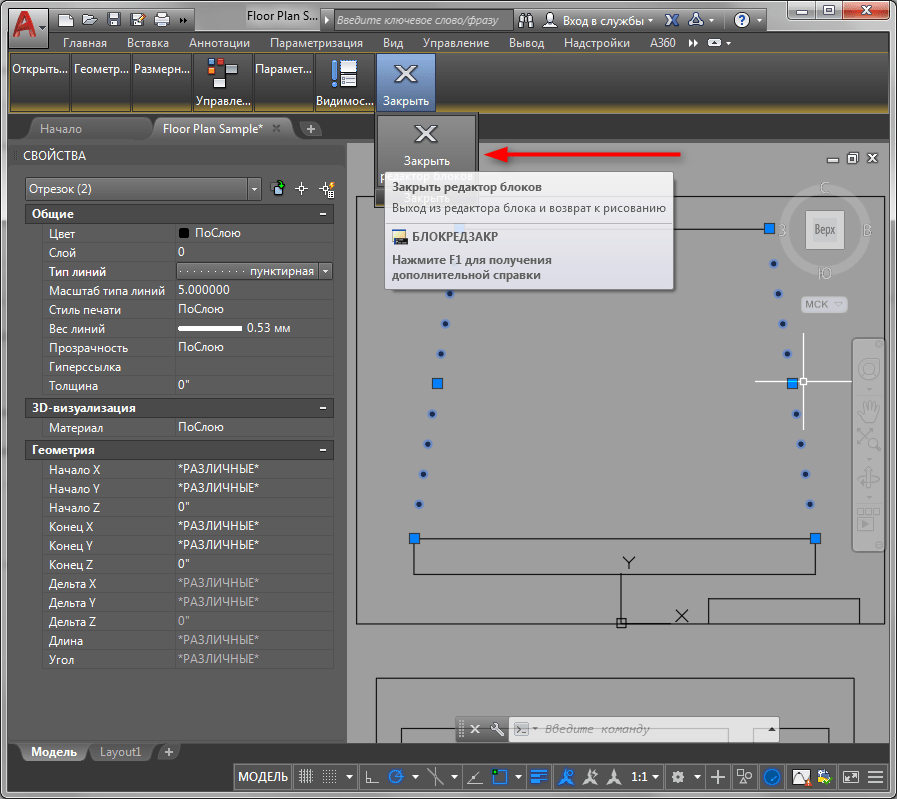
4. Блок изменился в соответствии с редактированием.
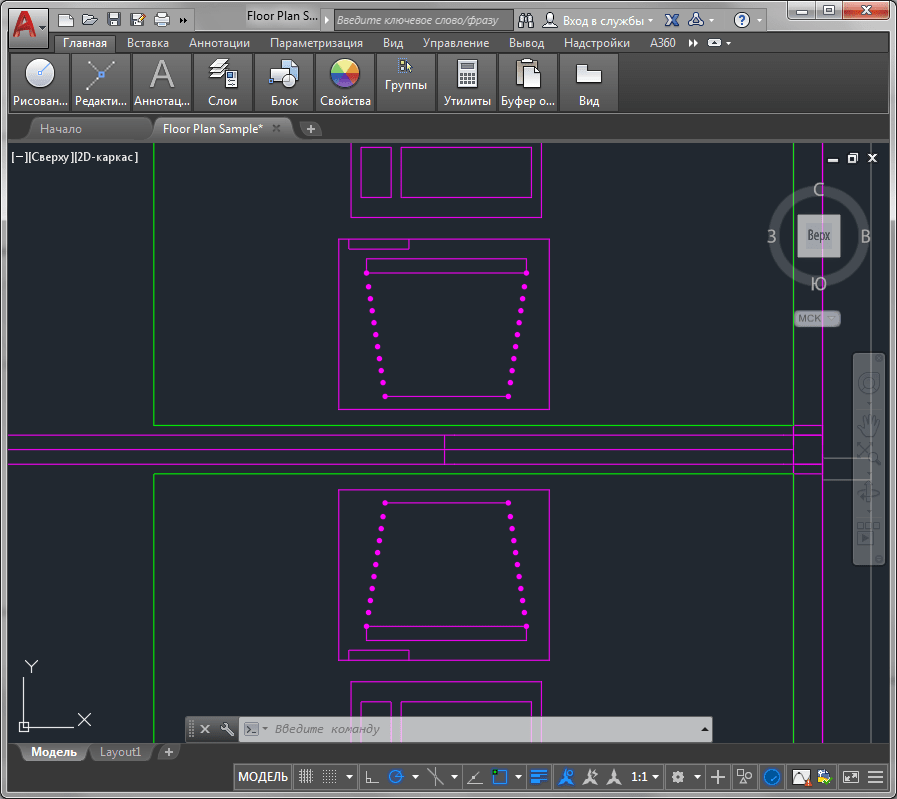
Вот и все. Аналогичным образом можно устанавливать и редактировать штриховые и штрихпунктирные линии. С помощью панели свойств вы можете назначить объектам любой тип линии. Применяйте эти знания в своих работах!
Мы рады, что смогли помочь Вам в решении проблемы.
Помимо этой статьи, на сайте еще 12422 инструкций. Добавьте сайт Lumpics.ru в закладки (CTRL+D) и мы точно еще пригодимся вам.
Опишите, что у вас не получилось. Наши специалисты постараются ответить максимально быстро.
Линии чертежа и их назначение
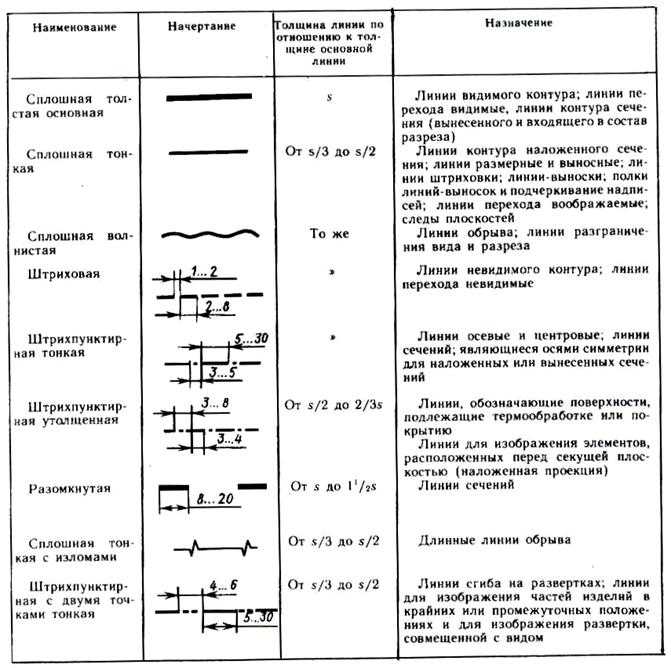
Основными элементами любого чертежа являются линии. Чтобы чертёж был более выразителен и понятен для чтения, его выполняют разными линиями, начертание и назначение которых для всех отраслей промышленности и строительства установлены государственным стандартом.Изображения предметов на чертеже представляют собой сочетание различных типов линий.
Каждый чертеж рекомендуется предварительно выполнять сплошными тонкими линиями. После проверки правильности формы, размеров, а также компоновки полученного изображения и удаления всех вспомогательных линий чертеж обводят линиями различного начертания и толщины согласно ГОСТ 3456 — 59. Каждая из таких линий имеет свое назначение.
Сплошная толстая основная линия принята за исходную. Толщина ее S должна выбираться в пределах от 0,6 до 1,5 мм.
Она выбирается в зависимости от величины и сложности изображения, формата и назначения чертежа.
Обратите внимание
Исходя из толщины сплошной толстой основной линии выбирают толщину остальных линий при условии, что для каждого типа линий в пределах одного чертежа на всех изображениях она будет одинаковой.
Сплошная тонкая линия применяется для изображения размерных и выносных линий, штриховки сечений, линии контура наложенного сечения, линии выноски. Толщина сплошных тонких линий берется в 2-3 раза тоньше основных линий.
Штриховая линия применяется для изображения невидимого контура. Длина штрихов должна быть одинаковая, от 2 до 8 мм. Расстояние между штрихами берут от 1 до 2 мм. Толщина штриховой линии в 2-3 раза тоньше основной.
Штрихпунктирная тонкая линия применяется для изображения осевых и центровых линий, линий сечения, являющихся осями симметрии для наложенных или вынесенных сечений.
Длина штрихов должна быть одинаковая и выбирается в зависимости от размера изображения от 5 до 30 мм. Расстояние между штрихами от 2 до 3 мм.
Толщина штрихпунктирной линии от S/3 до S/2, Осевые и центровые линии концами должны выступать за контур изображения на 2-5 мм и оканчиваться штрихом, а не точкой.
Штрихпунктирная с двумя точками тонкая линия применяется для изображения линии сгиба на развёртках. Длина штрихов от 5 до 30 мм, и расстояние между штрихами от 4 до 6 мм. Толщина этой линии такая же, как и у штрихпунктирной тонкой, то есть от S/3 до S/2 мм.
Разомкнутая линия применяется для обозначения линии сечения. Толщина её выбирается в пределах от S до 11/2S, а длина штрихов от 8 до 20 мм.
Сплошная волнистая линия применяется, в основном как линия обрыва в тех случаях, когда изображение дано на чертеже не полностью. Толщина такой линии от S/3 до S/2.
Качество чертежа в значительной степени зависит от правильного выбора типа линий, соблюдения одинаковой толщины обводки, длины штрихов и расстояния между ними, аккуратности их проведения.
Как рисовать штриховые и пунктирные линии в Adobe Illustrator?
Доступ к инструментам, доступным в программе Adobe Illustrator — простая задача , потому что эта программа позволяет создавайте формы с помощью вашего инструмента de создание shape или вставлять линии, просто сделав несколько выделений на своей платформе.
Следовательно, для dessiner из линии пунктирный и пунктирная в Adobe Illustrator, Первый шаг — провести в программе традиционную линию. Для этого просто выберите инструмент «нарисовать линию», который появляется на левой панели Illustrator. Затем вы должны получить доступ к окну «Трассировка», и, оказавшись там, вы должны активировать поле «пунктирная линия».
Выбрав эту опцию, вы заметите, что у вас нарисовал пунктирную линию с помощью всего лишь нескольких простых шагов. Аналогичным образом, если вы хотите, чтобы эти нарисованные вами точки отображались по кругу, вы должны перейти в раздел «ставки» окна «Линия».
Кроме того, вы должны настроить разделы «скрипт» и «пробел» которые отображаются в этом же окне. Таким образом вы определите размер каждой точки, а также размер пространства между каждой из точек линии, нарисованной в Illustrator.
Рисование линий
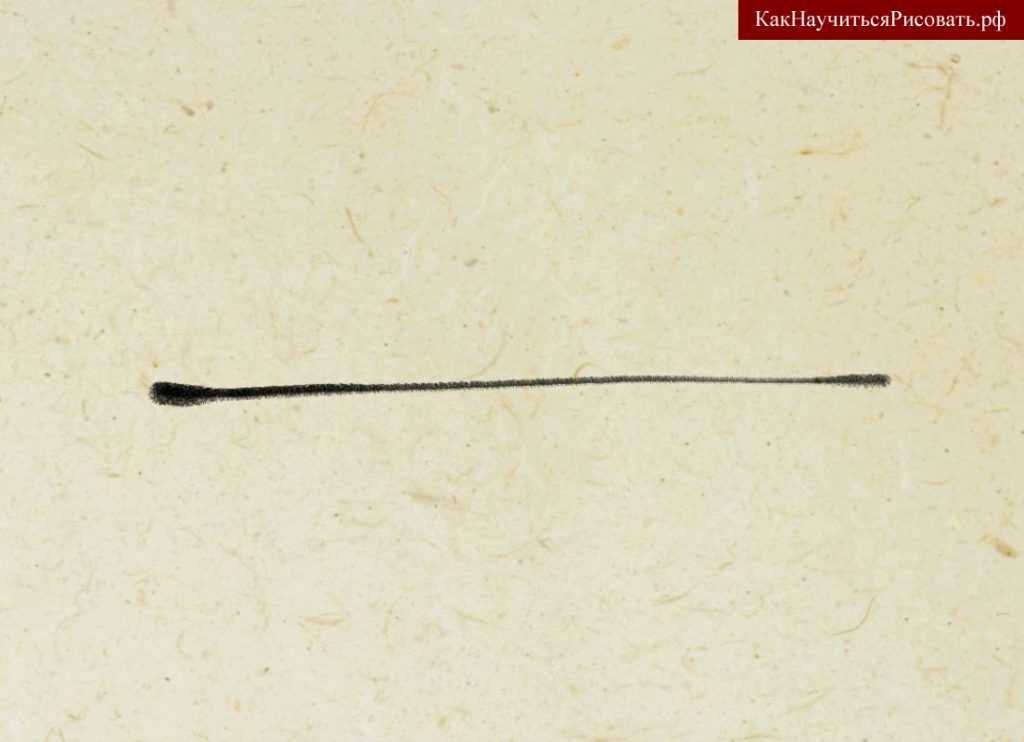
Прямая линия
Казалось бы, что сложного в том, чтобы нарисовать обычную линию. Однако, возьмите в руки карандаш с бумагой и попробуйте нарисовать длинную идеально прямую линию. Получилось? Возможно, да. Но, если внимательно присмотреться, то окажется, что линия имеет неровности.
Квадрат
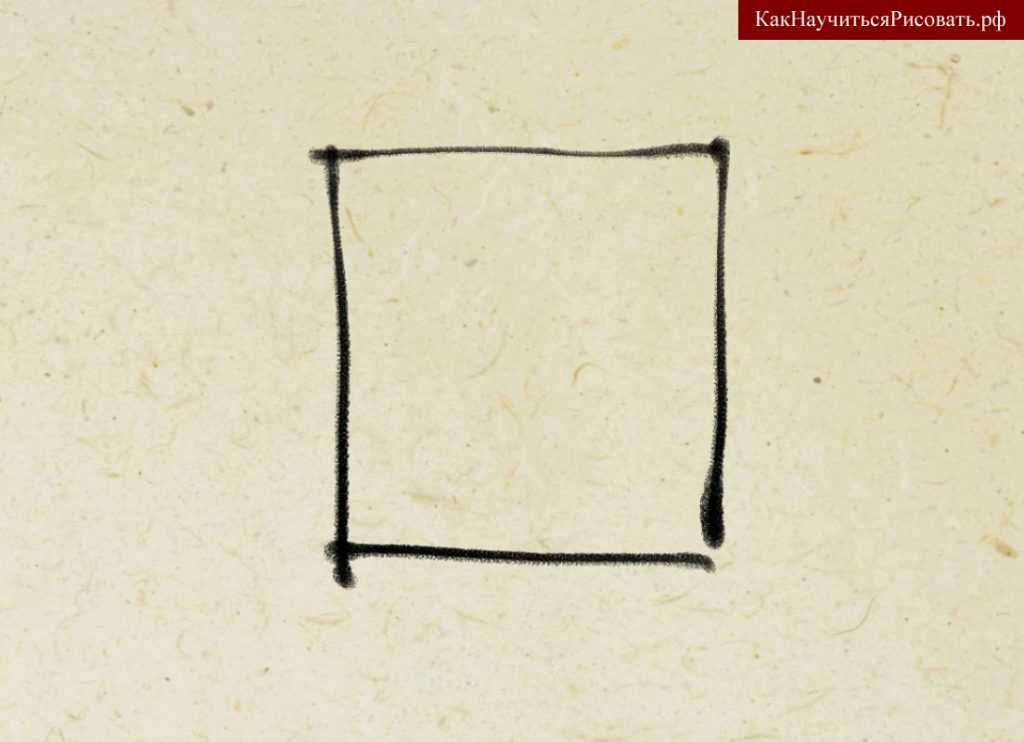
Возьмите карандаш с бумагой и нарисуйте от руки квадрат. При рисовании квадрата соблюдайте ровность линий, точное соотношение сторон и угол наклона между ними в 90 градусов.
Треугольник
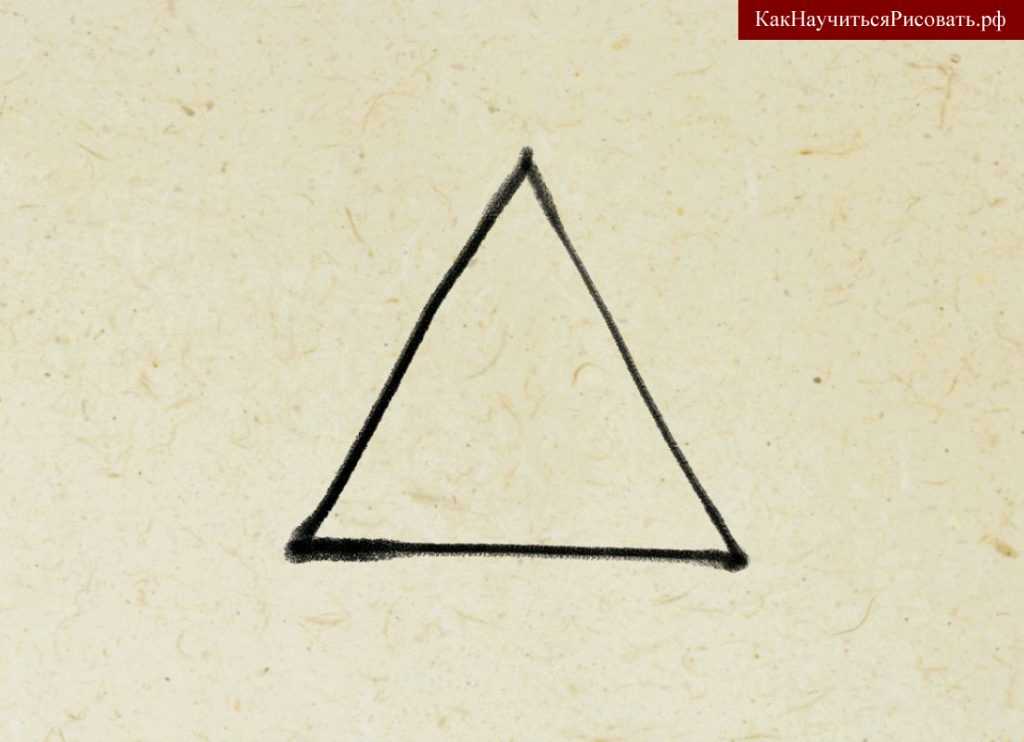
Нарисуйте равносторонний треугольник. Старайтесь нарисовать именно равносторонний треугольник с одинаковыми сторонами и углами между ними
Обратите внимание также на ровность линий
Круг

Все в школе чертили круги с использованием циркуля. Сейчас же задача нарисовать круг от руки только при помощи карандаша. Помните, что в силу определенных человеческих особенностей при рисовании круга от руки он часто получается вытянутым. Постарайтесь, чтобы круг был менее «лохматым», то есть состоял как можно из меньшего количества штрихов максимально близко расположенных друг к другу.
Метод 2: Использование градиентов
Мы можем использовать несколько фоновые изображения и расположите их соответствующим образом, чтобы создать эффект пунктирной границы. Это также можно сделать с помощью но особого улучшения нет из-за использования повторяющегося градиента, поскольку нам нужно, чтобы каждый градиент повторялся только в одном направлении.
Плюсы:
- Масштабируемость и возможность адаптации, даже если размеры контейнера динамические.
- Не использует никаких дополнительных псевдоэлементов, что означает, что они могут быть отложены для любого другого потенциального использования.
Минусы:
- Браузер поддерживает линейные градиенты сравнительно меньше, и это недопустимо, если вы хотите поддерживать IE 9-. Даже библиотеки, такие как CSS3 PIE, не поддерживают создание шаблонов градиента в IE8-.
- Не может использоваться, когда участвует, потому что фон не изгибается в зависимости от . Вместо этого они обрезаются.
Как создать тип линии в Автокаде
Создание типов линий в Автокаде – задача практическая. Поэтому я подготовил для вас видеоматериал. В нем я рассматриваю конкретные примеры и показываю, как создавать сложные линии в Автокаде.
Перейдите по ссылкам, чтобы посмотреть, как происходит создание типа линии в AutoCAD различной сложности:
Урок 1. Как создать простой тип линии в Автокаде.
Урок 2. Создание сложных типов линий в AutoCAD.
Подведем итог! Если прочитав данную статью и ознакомившись с доп. материалом, вы самостоятельно сможете ответить на следующие вопросы, то типы линий вы освоили на «5+»:
1. Как создается штриховая линия в Автокаде?
2. Где настраивается волнистая линия в Автокаде (ее масштаб)?
3. Почему невидимые линии в Автокаде выглядят, как сплошная? Какой параметр нужно настроить?
4. Где взять линии Автокад для генплана, если в стандартном перечне загрузок их нет?
5. Почему в Диспетчере типов линий не отображаются настройки масштабов?
Ну что, на сколько вопросов ответили? Оставляйте свои комментарии с оценками! Мне важно ваше мнение. Редактирование
Редактирование
Оформление чертежей
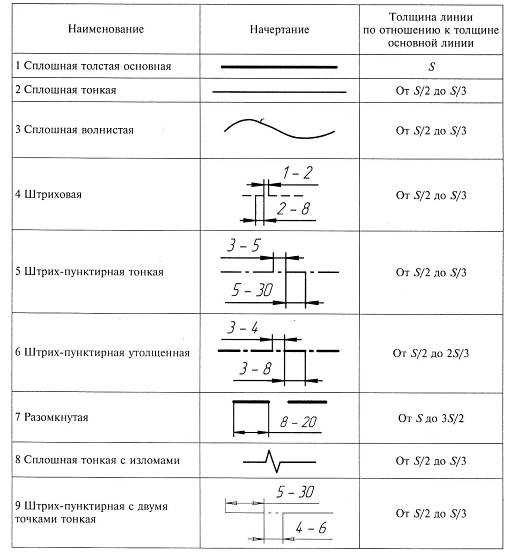
Центр инженерных услуг «Модельер» занимается оформлением чертежей любого типа:
Оформление чертежей по ГОСТу
Единая система конструкторской документации (далее ЕСКД) требует указание на чертеже детали (изделия) как минимум следующих элементов:
Правильное указание толщины и типов линий;
Корректно выбранные масштабы для всех видов на чертеже. Также необходимо указать все использованные масштабы на чертеже.
Правильное расположение и указание видов, сечений, разрезов в соответствии с принятым в ЕСКД «Кубом проекций»;
Размеров. Для этого необходимо:
Проставить все линейные размеры
Размеры проставляются исходя из условий производства и последующего контроля;
Проставить диаметры, фаски, скругления;
Обратить внимание на габаритные и присоединительные размеры (особенно для сборочных чертежей);
Проставить допуски, предельные отклонения размеров. В первую очередь допуски проставляются исходя из условий эксплуатации и работы изделия. Также необходимо помнить о возможностях оборудования и об экономической составляющей;
Указать технические требования.
«Типовые примечания к архитектурно-строительным чертежам» скачать
В технических требованиях, как правило, указывают:
- * — Размеры для справок;
- Неуказанные предельные отклонения размеров, радиусов и т.д.;
- Требования по твердости, поверхностной обработке;
- Указание «Острые кромки притупить». В чертежах ISO есть аналог этого требования с указанием размеров на кромках – DIN ISO 13715-2000;
- Указания по маркировке, упаковке, условиях поставки;
- Дополнительную информацию о способах производства, соединениях, методах обработки, материале – заменителе и т.д.
Указать шероховатость. Важно указать требуемую шероховатость для поверхностей, на которых она необходима технологически для дальнейшего соединения и (или) покрытия, или других целей. Для остальных поверхностей необходимо проставить неуказанную шероховатость на чертеже.
Обязательное требование к сотрудникам Центра инженерных услуг «Модельер»:
Для сложных изделий (изделий для понимания которых требуется пространственная визуализация) необходимо сделать 3D модель и разместить Изометрический вид, либо картинку.
Трехмерная модель изделия также сохраняется в формате *.PDF для просмотра стандартным Adobe Acrobat Reader.
Оформление чертежей по ГОСТу (по ЕСКД) необходимо для однозначного понимания одного и того же чертежа как инженером с опытом, так и рядовым техническим специалистом (рабочим), оператором станка.
Оформление рабочих чертежей
Рабочий чертеж это вид конструкторской документации, необходимый для изготовления и контроля сборки изделия (конструкции).
Правильно оформленный рабочий чертеж служит главную роль в качестве изготавливаемых изделий.
При оформлении рабочего чертежа необходимо обратить внимание на все параметры изделия, начиная от предельных отклонений размеров и заканчивая шероховатостью, маркировкой, упаковкой, а также контролем требуемых параметров
Оформляя рабочий чертеж важно назначить требуемые параметры с одной стороны и обеспечить возможность их производства с технической и экономической точки зрения с другой стороны
Оформляя рабочий чертеж важно назначить требуемые параметры с одной стороны и обеспечить возможность их производства с технической и экономической точки зрения с другой стороны
Оформление чертежей для производства
Важным фактором оформления чертежей для производства является понимание того на каком оборудовании будет изготавливаться та или иная деталь (изделие).
Одно и то же изделие возможно произвести разными способами на разном оборудовании.
Нет смысла ставить «жесткие» допуски для универсального оборудования, или для заведомо «свободных» размеров и поверхностей.
Заказывая оформление чертежей для производства необходимо указать:
- назначение изделия (можно прислать фотографии);
- материал (если известно, если нет — мы можем определить материал на основании хим. анализа);
- организацию будущего производителя (заказывайте производство у нас);
- серийность производства;
- сопрягаемые изделия;