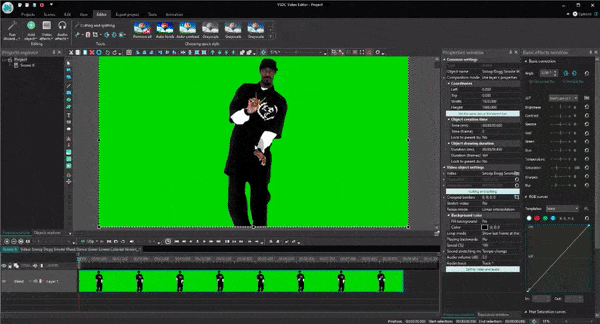Размытие части видео на CapCut
Если вы хотите размыть только некоторые части видео, например лицо, следующий набор шагов должен помочь вам в этом. Для этого сначала добавьте видео, которое хотите размыть. Вы можете сделать это, создав новый проект в приложении CapCut.
Теперь выберите видео, которое хотите отредактировать, и нажмите кнопку «Добавить» в правом нижнем углу.
Когда видео добавляется в новый проект CapCut, нажмите внизу вкладку «Наложение».
На следующем экране нажмите на опцию «Добавить наложение».
Выберите то же видео, которое вы добавили первым, в качестве наложения.
Наложенное видео теперь появится поверх вашего основного видео.
Пальцами сожмите и перетащите наложенное видео и поместите его прямо над основным видео. Это необходимо, потому что по какой-то причине CapCut накладывает второе видео внутри границ основного видео. Вам нужно убедиться, что границы первого и второго видео идеально выровнены.
После того, как вы выровняли второе видео поверх первого, нажмите на значок стрелки влево в нижнем левом углу.
Вы попадете на главную панель инструментов внизу. Следующим шагом является применение эффекта размытия ко всему видео, как вы это делали в предыдущем разделе. Для этого нажмите на опцию «Эффекты» внизу.
Затем перейдите в категорию «Основные», когда появится меню «Эффекты», и выберите эффект «Размытие». Когда вы закончите выбирать эффект, нажмите на значок галочки.
Вы должны увидеть эффект размытия, примененный к вашему видео.
По какой-то причине CapCut не применяет эффект ко всей длительности видео. Но вы можете расширить его, чтобы охватить все видео, перетащив указатель конца и оставив его в конце вашего видео.
Когда вы это сделаете, выберите полосу «Размытие», отмеченную здесь фиолетовым цветом, а затем нажмите вкладку «Объект» снизу.
Вам нужно будет выбрать, где вы хотите разместить эффект размытия. В появившемся меню выберите плитку «Наложение» и нажмите на галочку.
Теперь вернитесь на основную временную шкалу проекта, нажав значок стрелки влево в нижнем левом углу.
На экране времени проекта еще раз перейдите на вкладку «Наложение».
На экране наложения нажмите на второе видео, которое вы добавили ранее в качестве наложения. Проведите по нижней панели инструментов и выберите инструмент «Маска».
Отсюда вы можете выбрать разные формы для эффекта размытия. Если вы пытаетесь размыть лицо на видео, мы предлагаем вам выбрать на экране опцию «Круг». Однако вы можете выбрать любую форму для эффекта размытия, в зависимости от того, что вы хотите размыть.
Перед тем, как нажать на галочку, поместите размытие в желаемое положение и измените его размер с помощью стрелок вверху и справа. Вы также можете настроить интенсивность размытия, перетащив направленную вниз стрелку вверх и вниз до нужной настройки.
После того, как вы настроили маску размытия, нажмите на отметку внизу, чтобы применить ее.
Теперь вы можете оставить эффект размытия, если размытый объект неподвижен. Но поскольку это видео, и объекты часто движутся, вы можете рассмотреть возможность размытия объекта по мере его движения. Чтобы добиться этого, мы будем использовать ключевые кадры, чтобы переместить маску размытия в разные положения по мере движения объекта.
Для этого просматривайте видео во время его воспроизведения и проверяйте, когда объект выходит за пределы области размытия. Когда это произойдет, найдите нужное место и нажмите значок ключевого кадра рядом с кнопкой воспроизведения.
Когда вы это сделаете, CapCut отметит место значком ромба. Когда этот значок окрашен в красный цвет, это означает, что вы выбрали его. Выбрав ключевой кадр, нажмите на опцию «Маска» на нижней панели инструментов.
Затем измените положение или форму маски размытия по своему усмотрению.
Теперь нажмите на галочку внизу.
Вы можете добавить в видео столько ключевых кадров, сколько захотите, при условии, что они необходимы. Когда вы добавляете несколько ключевых кадров, вы должны увидеть несколько значков в виде ромбов на панели поиска, как на скриншоте ниже.
Когда видео переходит от одного ключевого кадра к другому, маска размытия постепенно меняет положение и форму, так что качество видео не изменяется.
Вот и все. Вы можете продолжить экспорт и сохранить видео в своей библиотеке, следуя инструкциям, которые мы объяснили в последнем разделе.
Размытие всего видео на CapCut
Если вы хотите размыть все содержимое видео, CapCut позволяет вам это сделать. Имейте в виду, что размытие всего видео повлияет на все части и объекты видео на протяжении всего видео.
Для этого откройте приложение CapCut на iOS или Android и коснитесь опции «Новый проект» на главном экране приложения.
На следующем экране выберите видео, которое хотите отредактировать, и добавьте к нему эффект размытия.
После того, как вы выбрали видео, которое хотите отредактировать, нажмите кнопку «Добавить» в правом нижнем углу.
Выбранное видео будет добавлено в новый проект CapCut. На этом экране нажмите вкладку «Эффекты» на нижней панели инструментов.
В нижней части экрана появится дополнительное меню. По умолчанию вам будут показаны все эффекты, доступные на вкладке «Тенденции» вверху. Прокрутите эти вкладки и найдите категорию «Основные».
На вкладке «Основные» прокрутите вниз, выберите эффект «Размытие» и, если вас устраивает вид размытия, нажмите на галочку.
Теперь вы вернетесь на временную шкалу проекта внутри CapCut, где вы сможете увидеть эффект размытия, примененный к вашему видео.
По умолчанию эффект размытия будет применен только к части вашего видео. Чтобы расширить эффект на всю продолжительность видео, нажмите на полосу «Размытие», отмеченную здесь фиолетовым цветом, перетащите указатель конца и поместите его в конец видео. Это обеспечит размытие всего вашего видео.
Когда эффект размытия и ваше основное видео имеют одинаковое время окончания, это будет выглядеть следующим образом.
Затем вы можете сохранить свое видео, следуя инструкциям, приведенным в последнем разделе.
Связанный: Как использовать зеленый экран на CapCut
Как скрыть лицо на видео в два клика
Итак, если вам по-быстрому нужно наложить цензуру на любой объект на видео, встроенный фильтр DeLogo – наиболее подходящий для вас вариант. Вся его суть в том, что по клику мыши вы автоматически добавляете на сцену размытый «экран» прямоугольной формы, который можно изменять по размеру и положению. Работает это следующим образом:
- Добавьте видео на сцену.
- Перейдите во вкладку Видеоэффекты, откройте Фильтры и выберите “DeLogo”. На сцене мгновенно появится объект прямоугольной формы, а на шкале времени – новая вкладка с размещённым на ней фильтром. На иллюстрации ниже мы показали области меню, на которые нужно ориентироваться.
- Щёлкнув по фильтру, вы увидите контурную рамку по его границе, а также направляющие точки.
- Захватив фильтр в центре мышкой, вы сможете легко перемещать его по сцене.
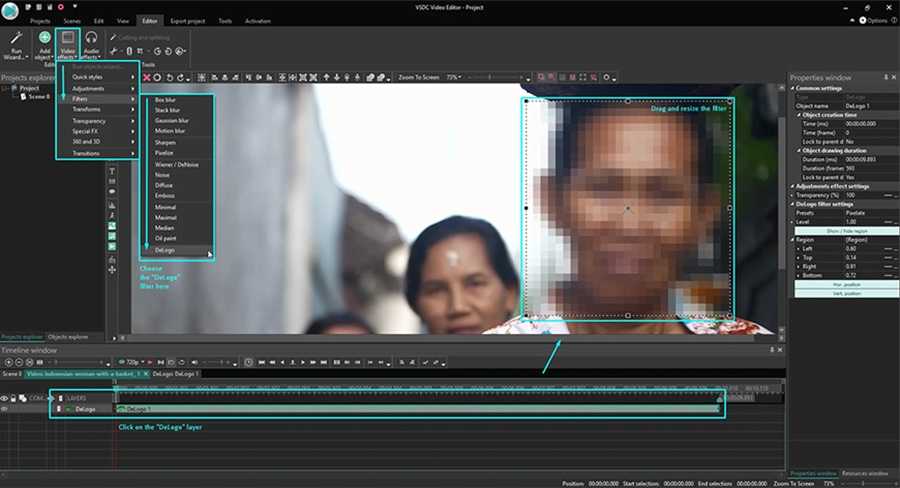
При необходимости стиль фильтра можно сменить. Например, выбрать между пикселями, мозаикой и размытием.
Чтобы сделать это, откройте Окно свойств справа. Если вы не можете найти его, правой кнопкой мыши щёлкните по фильтру и выберите «Свойства». В появившемся меню опуститесь до настройки «Параметры фильтра DeLogo» и выберите нужный пресет, а также уровень плотности.
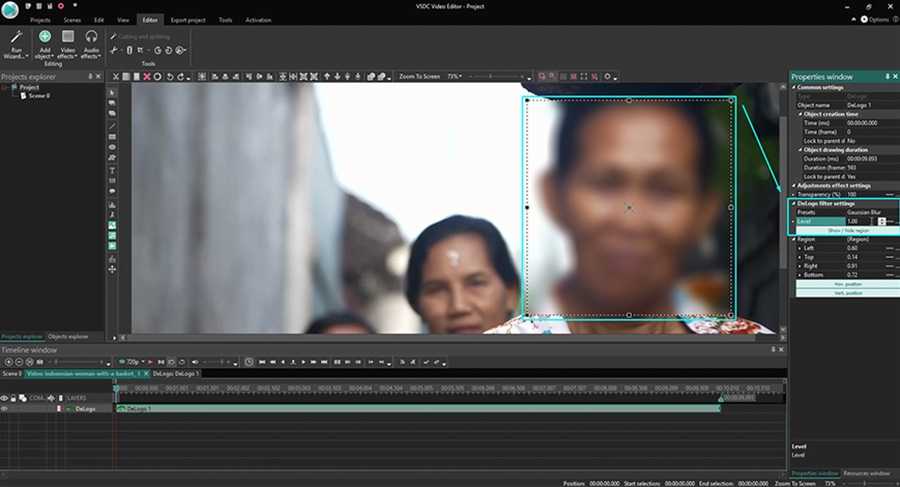
Таким образом, вы сможете легко скрыть лицо на видео (или любой другой объект) буквально за пару минут. После этого перейдите во вкладку “Экспорт проекта” и сохраните ролик на своём ПК в нужном формате.
Раздел с масками в Тик Токе
Одна из главных особенностей социальной сети – использование масок, регулярное пополнение каталога с 3D-анимацией и изменением окружающей среды.
Чтобы перейти к маскам в Тик Токе:
- Открыть приложение – перейти в раздел: «Записать видео».
- Нажать снизу по значку в виде «смайлика» – перейти к списку новых масок.
Этот раздел поделен на категории:
- в тренде. Те, которые используют авторы клипов чаще всего;
- новое. Недавно загруженные маски;
- смешное. Забавные эффекты, которые изменяют внешность пользователя;
- фоны. С заменой окружающего пространства;
- атмосфера. Маски, которые добавляют цветокоррекцию или фильтры;
- внешность. Коррекция внешнего вида автора, милые и бьюти-эффекты;
- редакция. Те, где можно добавлять на задний фон свои видео или изображения, менять цвет предметов;
- животные. Маски для домашних питомцев;
- события. Предназначенные под мероприятия или праздники.
Чтобы сделать свой первый ролик, применив эффект искажения в Тик Токе, следует:
- Зайти в раздел: «Поиск» – ввести в пустом поле название: «Искажение».
- Первым в перечне будет эффект – применить при записи.
Примеры парейдолии
Псевдомистические феномены
Какая-то часть мистических переживаний или сверхъестественных ситуаций, вероятно, связана с парейдолией. Люди видят непонятные и загадочные силуэты, слышат голоса, встречают неизвестных науке существ в дикой природе. Парейдолией, например, могут объясняться «теневые фигуры» — странные образы на фотографиях, которые люди считают портретами умерших, фантомами или привидениями.

Снимок с загадочной тенью, который сделал фотограф Том Холстед (Tom Halstead) в 2006 году на знаменитой Зомби-роуд в Гленко, штат Миссури
(Фото: The-line-up.com)
Ученые полагают, что мозг интерпретирует незнакомые объекты, тени или случайные вспышки света как человеческие очертания. Проводились эксперименты по стимуляции определенных участков мозга — такая стимуляция вызывала у человека ощущение присутствия загадочной тени рядом.
Еще один псевдомистический феномен, связанный с парейдолией — лики девы Марии или Иисуса, видимые на самых разных предметах.
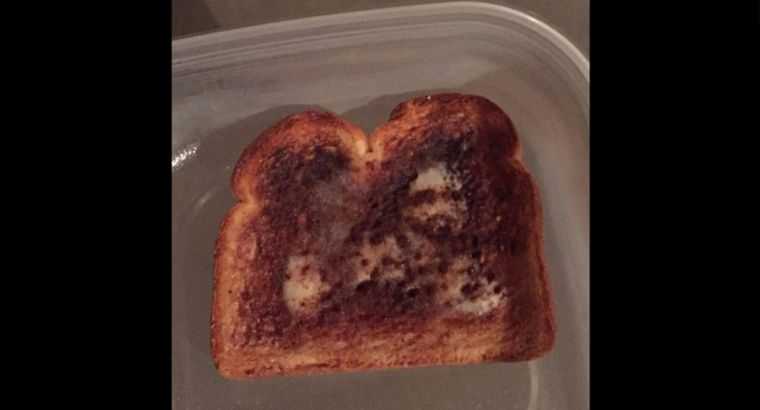
Мужчина из Уиндхэма под Нью-Йорком увидел лик Иисуса в своем тосте и выставил хлеб на аукцион eBay за минимальную ставку в $25 тыс. в 2017 году
(Фото: Christiantoday.com)
Дизайн и искусство
Парейдолию активно используют творческие люди, например, художники и фотографы, для которых она — источник вдохновения и креативных решений.
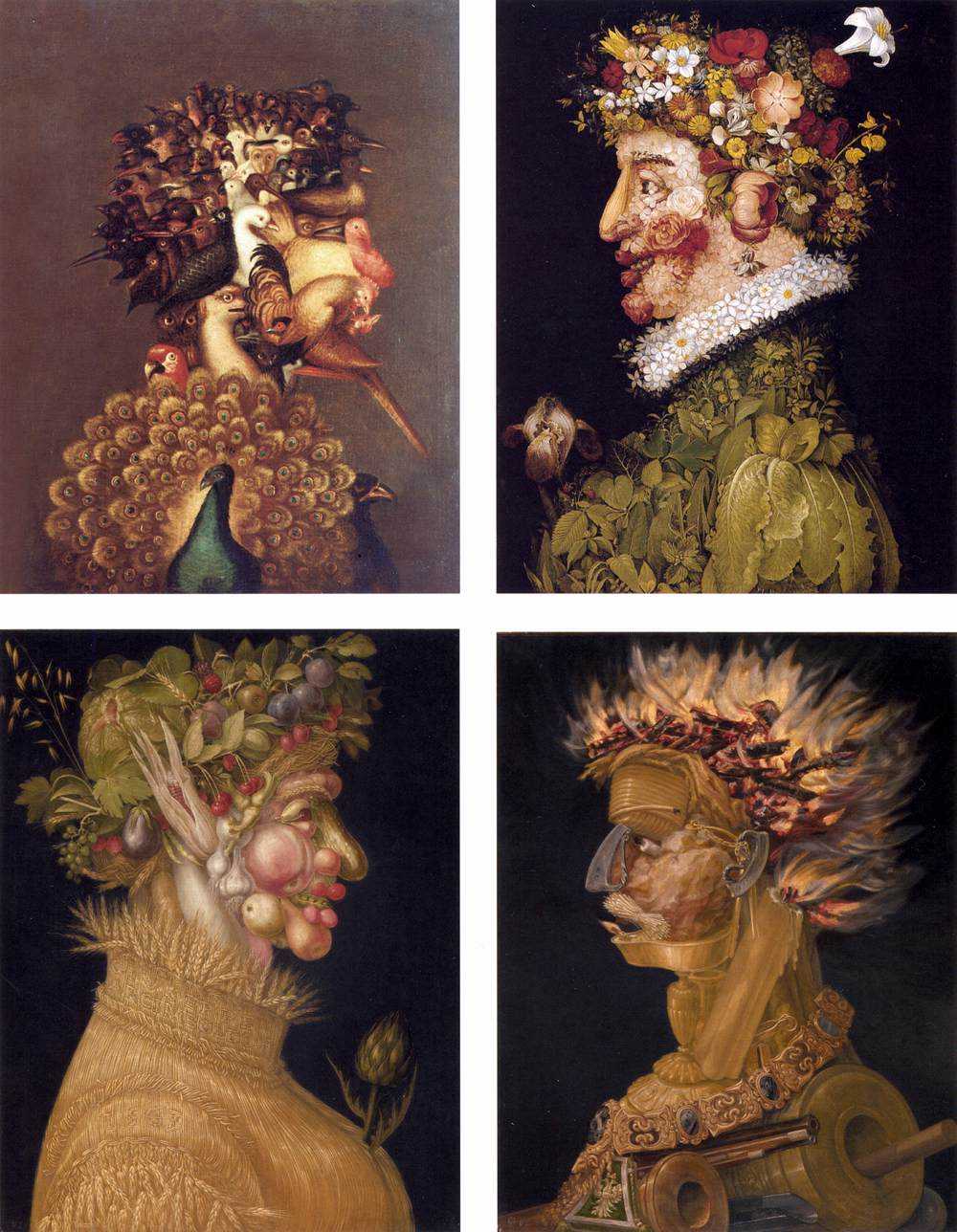
Джузеппе Арчимбольдо, итальянский живописец XVI века, обыгрывал парейдолическую иллюзию в своих работах
(Фото: Wikipedia.org)
Артемий Лебедев, российский дизайнер, основатель Студии Артемия Лебедева:
«Парейдолия — это хлеб всех графических дизайнеров».
Дизайнеры бытовых приборов и машин часто опираются на парейдолию, намеренно придавая объектам человеческие черты. Это называется антропоморфизмом. Например, дизайнеры автомобилей BMW или Mercedes разрабатывают переднюю панель — «лицо» автомобиля, сохраняя дизайн, привычный покупателям, на протяжении десятилетий. Они хотят, чтобы люди сразу узнавали марку «по лицу».

Запоминающееся «лицо» автомобиля Austin-Healey Sprite 1275 1960 года
(Фото: Gearpatrol.com)
Впрочем, некоторые эксперты советуют не увлекаться «очеловечиванием» приборов, чтобы не сбивать с толку покупателя и не вызвать негативные эмоции.
Звуковая парейдолия
В своей книге «Аномальная психология: Исследование магического мышления» (Anomalistic Psychology: A Study of Magical Thinking) американский психолог Леонард Зюсн описывал примеры слуховой парейдолии. Слуховой или звуковой парейдолией он назвал иллюзию, когда при прослушивании какой-то мелодии, песни, белого шума или природных звуков слышатся голоса, слова или какие-то фразы.
Видео: WatchMojo на русском / YouTube
Психолог Диана Дойч, изучавшая такие «послания», назвала их иллюзией фантомных слов. В своих экспериментах она использовала стереодинамики и специальные последовательности слов. В итоге тестируемые слышали слова и фразы, которые на самом деле не звучали. Эти «фантомные слова» были связаны с воспоминаниями и ожиданиями людей.
О Сайте
Сайт picdefacer.com это онлайн-фоторедактор, при помощи которого можно легко и быстро сделать нераспознаваемыми любые части изображений. Например, из собственных соображений или из-за правовых ограничений вам может понадобиться размыть или пикселизировать на какой-нибудь фотографии лица людей, номера автомобилей или таблички с названиями улиц и номерами домов. Используя данный Фоторедактор вы также можете размыть или пикселизировать фотографии целиком.
Просто откройте нужную фотографию, выделите области, которые вы хотите сделать нераспознаваемыми, настройте фильтр и сохраните полученное изображение! Exif-метаданные исходной фотографии всегда удаляются автоматически, так как они также могут содержать чувствительную информацию (например, GPS-координаты и адрес места съемки, время съемки или детальную информацию о телефоне или камере снимающего человека).
Фоторедактор может автоматически обнаруживать лица различных размеров и ориентаций. Эту функцию удобно использовать, когда изображение содержит много лиц и вам нужно выделить их все, или большинство из них. Подсистема обнаружения лиц использует библиотеку машинного обучения TensorFlow.js. Когда вы нажимаете кнопку «Найти лица», Фоторедактор начинает анализировать входное изображение используя модель нейронной сети, способную обнаруживать до 100 лиц. В современных браузерах долго выполняется только первая операция обнаружения лиц, а все последующие выполняются значительно быстрее. Анализ изображения и работа нейронной сети происходят в браузере посредством выполнения клиентского JavaScript-кода. Модель нейронной сети (~6 МБ) загружается с сайта picdefacer.com и сохраняется в кэше вашего браузера, когда вы в первый раз используете подсистему обнаружения лиц.
Обработка и анализ изображений происходят исключительно на клиентской стороне. Фотографии, которые вы открываете в Фоторедакторе, и любая относящаяся к ним информация никогда не покидают ваш браузер — Сервис не сохраняет и никуда не отсылает никакую информацию.
Сайт поддерживает большинство современных десктопных и мобильных браузеров. Если в каком-то браузере Фоторедактор работает медленно или некорректно, попробуйте повторить действия в другом браузере.
Приятного пользования!
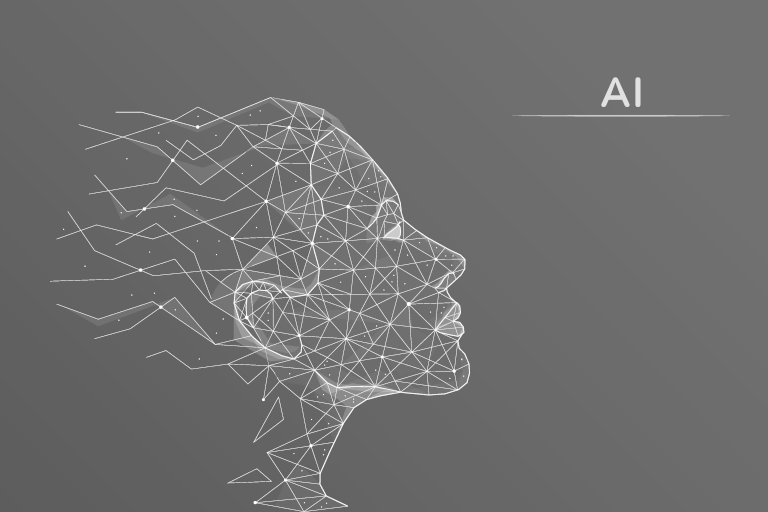
Прячется не всё
Ваши секреты также могут быть обнародованы, если вы оставите информацию, которая ведет к этому. На скриншоте учетной записи социальной сети вы можете полностью стереть свое имя и фотографию профиля, но при этом оставить адресную строку без изменений. Любой желающий может ввести этот адрес в браузере и просмотреть профиль. Сокрытие чьего-либо лица черным прямоугольником и оставление булавки с именем человека позволит его идентифицировать.
Более того, фотография – не единственная вещь, которая может раскрыть секреты; вам всё еще нужно помнить о метаданных файла. Иногда эта информация говорит только о времени и месте, где было создано изображение, но они также могут содержать миниатюру оригинальной фотографии, которая показывает, как она выглядела до изменения.
Поэтому перед тем, как опубликовать фотографию, удалите её метаданные. Существует множество мобильных приложений и компьютерных программ, которые могут легко убирать информацию из фотографии.
Однако помните, что вредоносные программы могут выдавать себя за такие инструменты, поэтому загружайте их только с официальных ресурсов и не предоставляйте им слишком много разрешений в системе.
Пользователи Windows могут удалять метаданные из фотографий без установки дополнительного программного обеспечения:
Используйте приложение Размытие и мозаика
Приложение Размытие и мозаика – тоже является бесплатным для iOS, но и в нем будут предлагаться дополнительные встроенные покупки. Ценность утилиты в том, что она тоже позволяет скрыть важные части вашего изображения. Выполните следующие действия, чтобы размыть часть фотографии или закрыть ее пикселизацией на iPhone или iPad:
1. Откройте бесплатное приложение «Размытие и мозаика», коснитесь значка фотографии и выберите изображение.
2. Выберите параметр размытия или пикселизации в разделе «Тип».
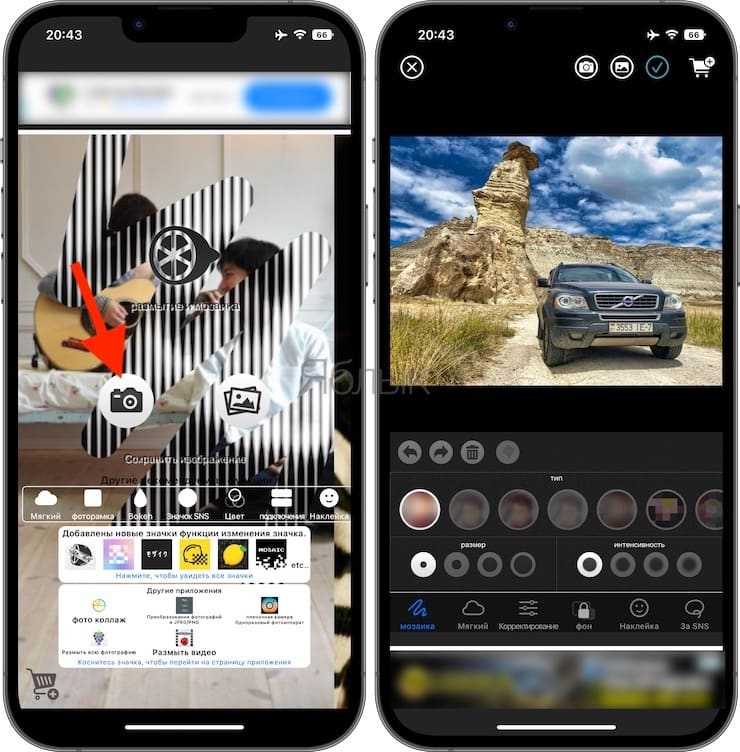
3. При желании установите размер и интенсивность эффекта размытия или пикселизации.
4. С помощью пальца нарисуйте линию или фигуру в области, которую вы хотите скрыть.
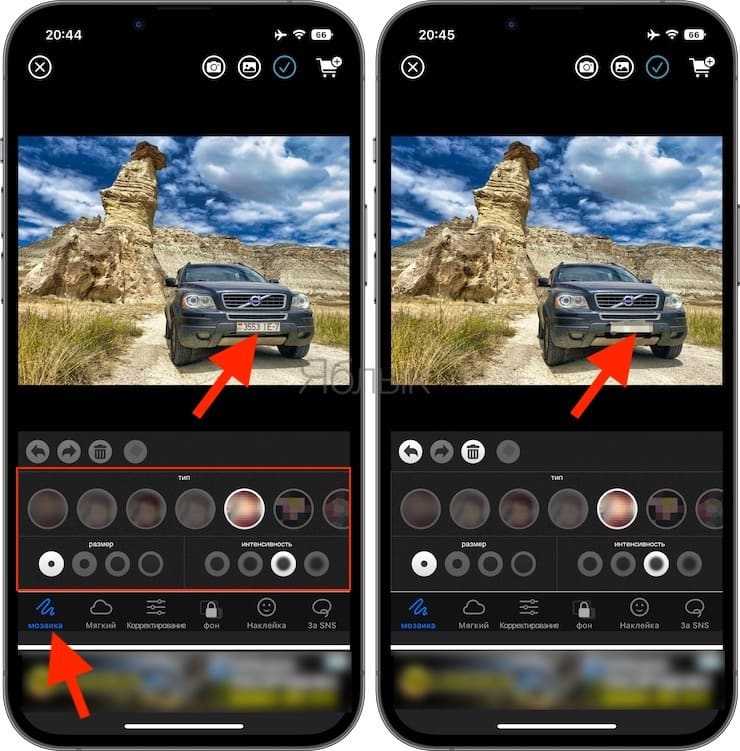
5. Когда закончите, нажмите кнопку с галочкой внутри, чтобы сохранить изображение или поделиться им с помощью стандартных способов.
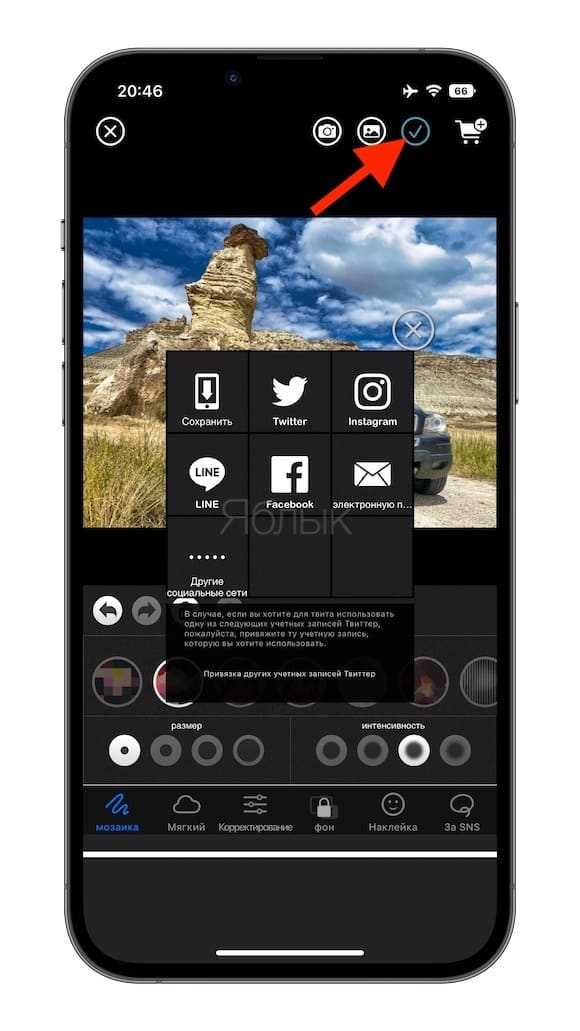
Как выглядит этот эффект?
Эффект изменения внешности – это отдельная функция, которая позволяет юзеру добавлять в программу последовательно фотографии в разном возрасте, начиная с детства и заканчивая настоящим временем. Так в приложении на видео облик детского лица плавно меняется, и подписчики могут видеть, как изменилась внешность автора ролика до взрослого возраста.

Некоторые пользователи выкладывают фотографии своих питомцев, друзей, родственников. В приложении есть возможность изменения своего облика в другой. Плавная анимация меняет одну фотографию на другую, показывая, как повзрослел человек на снимках, сделанных в разный период его жизни.
Сменить внешность в ТикТоке можно следующим образом:
- сменой лиц, когда на одно изображение накладывается другое;
- добавлением частей тела (бровей, бороды, корректировки подбородка);
- кривизной фигуры;
- корректировкой цвета волос, добавлением макияжа;
- увеличением глаз, отбеливанием зубов;
- наращиванием массы тела и другими возможностями.
Изменять внешность можно с помощью различных инструментов, расположенных в специальных вкладках. Получить максимальный эффект от просмотра видеоролика можно, если добавить в него фотографии с детства, юности и зрелого возраста. Так плавная анимация будет постепенно менять изображения, подписчики увидят смену образа на всех этапах взросления.
Как сделать смену внешности?
Чтобы изменить внешность или выбрать эффект взросления, нужно следовать пошаговой инструкции. Для начала нужно скачать приложение ТикТок на устройство, затем пройти регистрацию. Далее перейти на главную страницу и выполнить действия последовательно:
Нажать кнопку «Интересное».
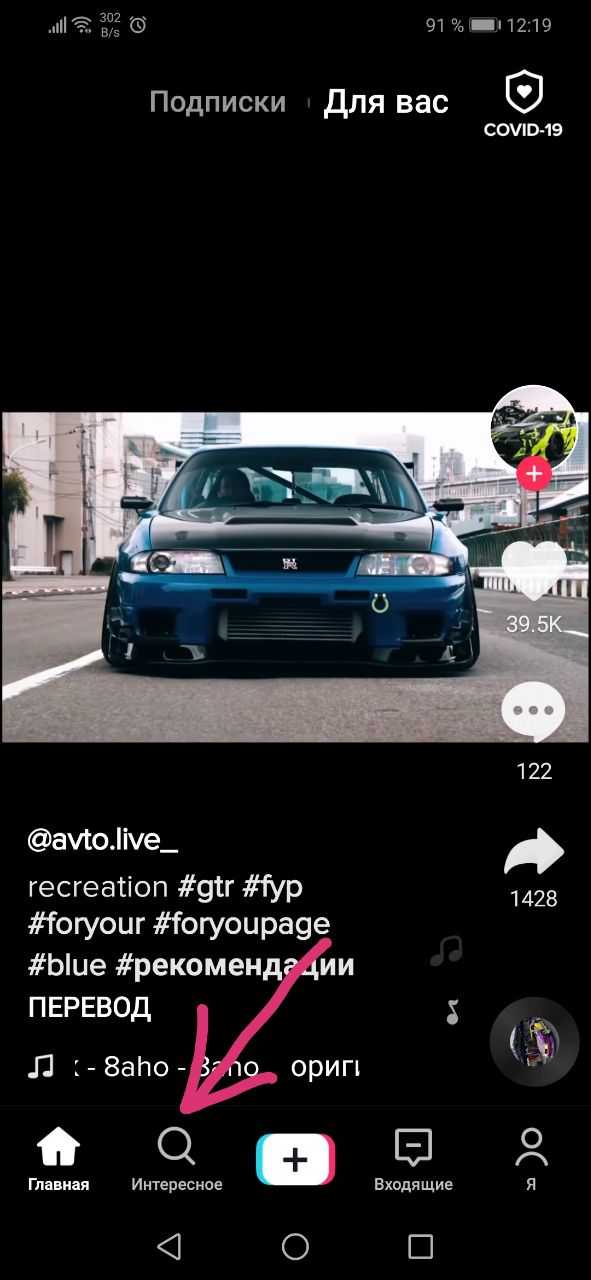
В поисковой строке написать название желаемого эффекта – «Изменение внешности».
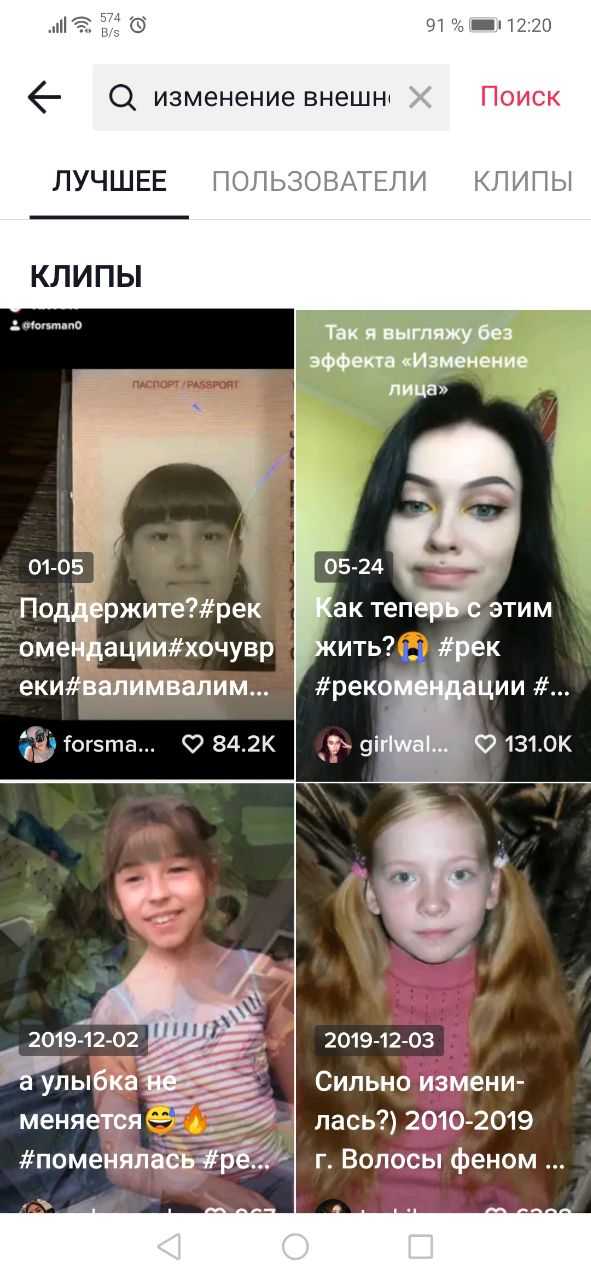
Нажать на любое видео, которое появится после поиска.
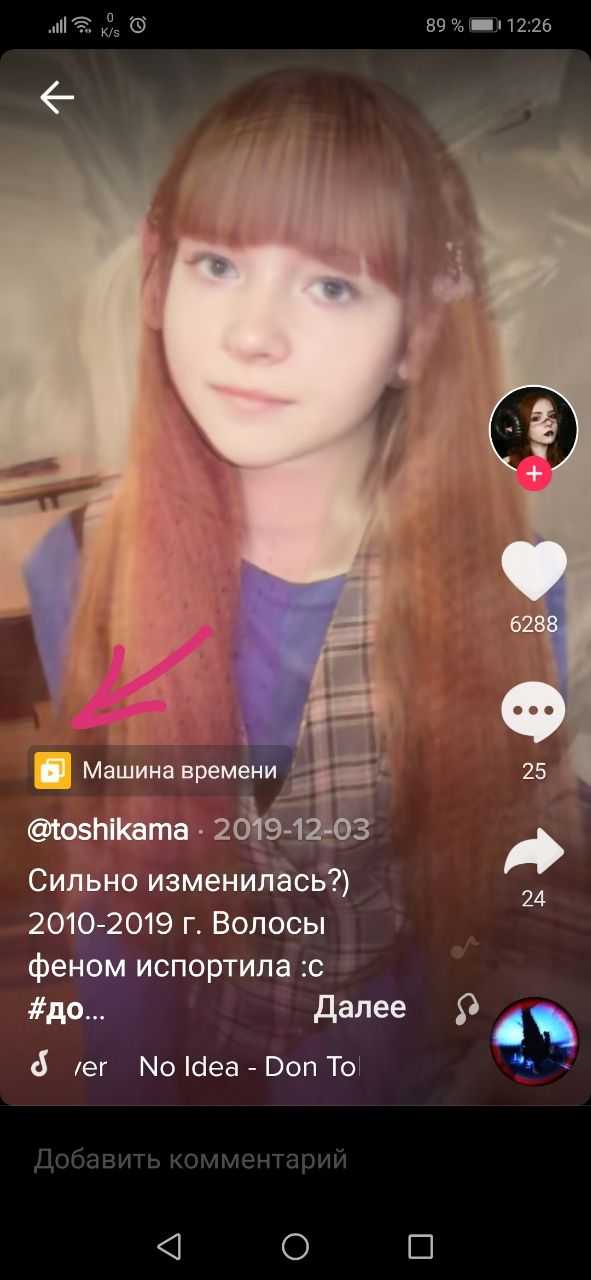
Щелкнуть на появившейся табличке «Изменение внешности».
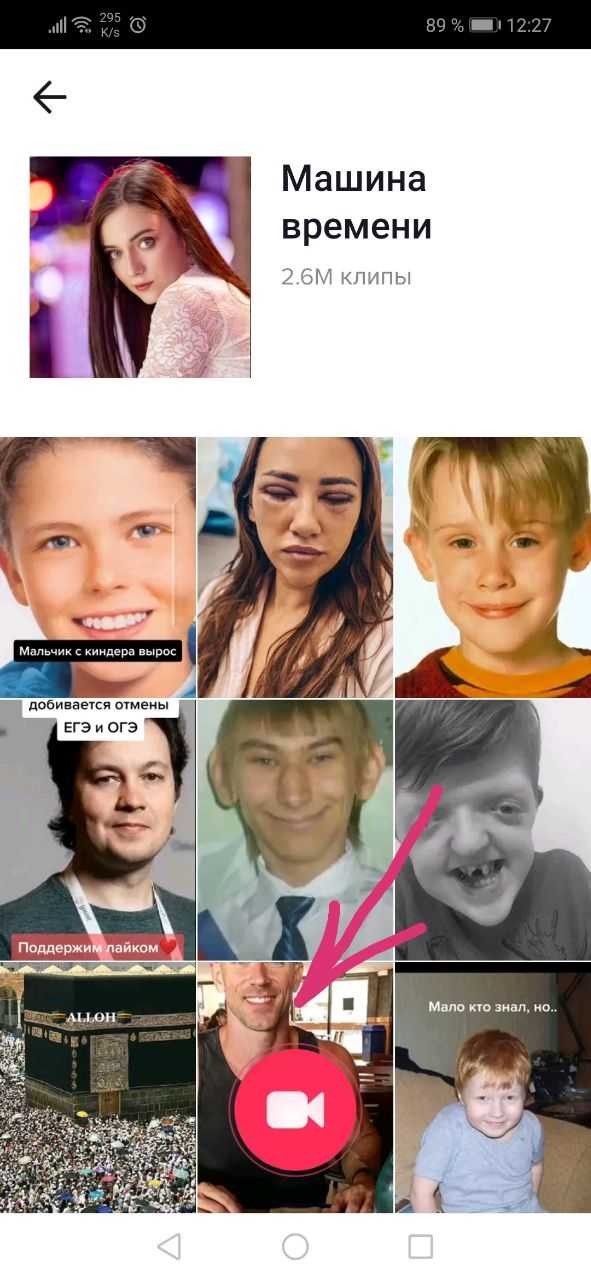
Нажать на красную кнопку видеозаписи.
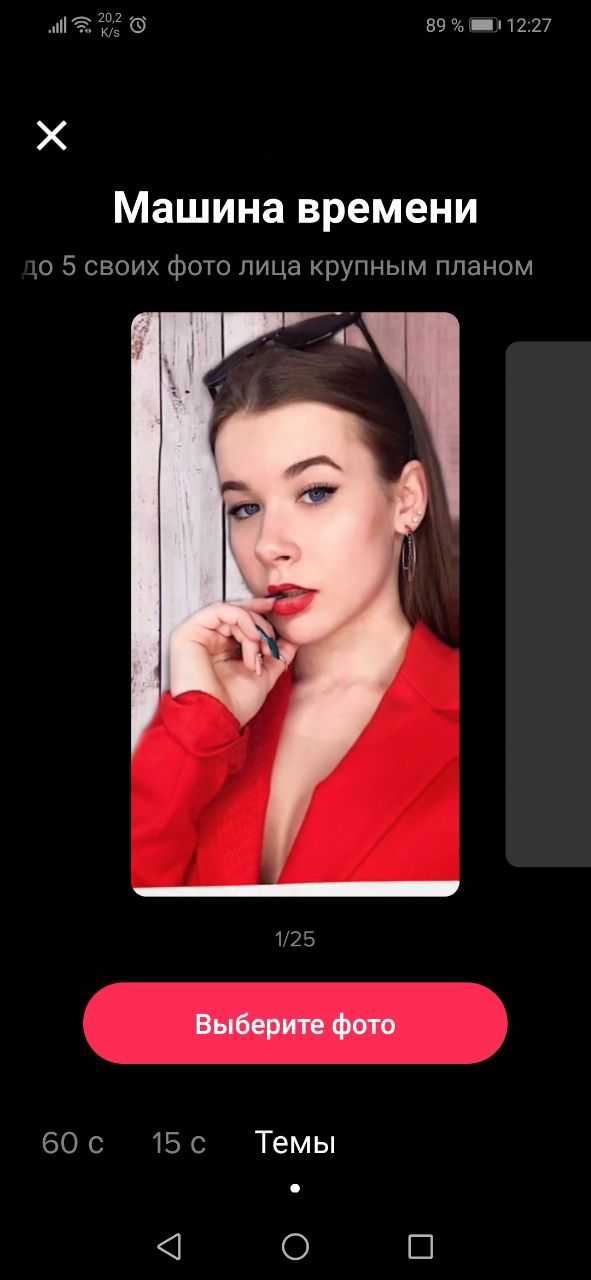
Нажать на «Выбрать изображение».
В открывшейся галерее можно выбрать от 2 до 5 фотографий, загрузить их в приложение.
Программа обработает в течение короткого времени фотографии и расположит их в последовательном порядке. Юзер может наложить на видео звуковые файлы, выбрать фильтры и нажать на кнопку «Далее». Можно публиковать в соцсетях видеоролик с эффектом «Машина времени».
Автор видеоролика также может добавлять к своему видео соответствующие хэштеги, по которым подписчики и другие юзеры смогут находить файл в приложении. На этом же шаге можно настроить конфиденциальность, отметить людей, которые смогут находить и просматривать видеофайл. Созданный видеоролик можно сохранить в альбоме, где подписчики оставляют комментарии или делают дуэты.
Как замазать текст на скриншоте или фото
На снимке экрана может быть информация личного характера, которую хотелось бы скрыть от посторонних глаз. Для этого можно применять отличные друг от друга инструменты, даже встроенные редакторы в телефоне или же фотошоп.
Для скрытия текста можно использовать:
- Фломастер. Замазывание при помощи фломастера достаточно простое. Необходимо выбрать в любом редакторе пункт «Фломастер», настроить толщину, размер и цвет, а после провести по тексту;
- Геометрия. Использовать геометрические фигуры будет разумно в том случае, если нужно скрыть не одну долю информации, а целый кусок. Для этого можно использовать круг или же квадрат;
- Размазанный фон. Размытие фона легко и просто впишется в любой скриншот или фото. Этот эффект чаще всего можно найти в дорогостоящих приложениях для редактирования, во встроенных такой функции нет.
Если применить все эти эффекты правильно, то можно без труда замазать любой нужный объект или же текст
Причем не так важно, где будет использоваться метод: встроенный редактор или же скачанный. Важен сам результат, а он везде будет одинаковый
В дальнейшем полученное изображение можно выставить в социальные сети или же на свою страничку на любом портале.
Немного теории
Прежде чем узнать как убрать квадратики на фото, давайте разберемся откуда они вообще берутся. Это явление связано с уменьшением разрешения снимка. Например, при загрузке фотографии в какую-либо соцсеть (ВКонтакте или Одноклассники) алгоритмы сжимают изображение. Это уменьшает вес картинки, поэтому с большими объемами визуального контента становится легче работать. Но в таком случае снимки неизбежно теряют качество. Это особенно заметно при приближении картинки, т.к. она становится словно мозаичной.
В этом виноваты пиксели, которые представляют собой массив разноцветных точек и собственно формируют само изображение. При увеличении разрешения, мы увеличиваем размер, но количество пикселей на дюйм остается прежним. Тем самым мы просто увеличиваем пространство между точками, и плотность пикселей становится меньше. И изображение выглядит размытым. Противоположная ситуация складывается при уменьшении: количество пикселей не уменьшается, а плотно сжимается и качество изображения падает. Поэтому правильно говорить не о том как уменьшить пиксели, ибо сама формулировка является неверной, а о том, как их сохранить.

Как посмотреть замазанный текст на фото с помощью приложений
В интернете существует огромное количество приложений, которые могут помочь прочитать замазанный текст. Однако не все так просто, потому что бывают разные виды формата изображения. К примеру, векторные снимки показываться в виде файла, в нем будут представлены координаты объектов. Такие графические изображения часто переносят в формат PNG, JPEG, которые легче сего поддаются нужной обработке.
Чтобы получилось с большой вероятностью прочитать текст, стоит использовать только хорошие редакторы. Они могут быть как и платными, так и бесплатными. Стоит рассмотреть самые лучшие варианты.
| Наименование | Описание | Рейтинг |
| Snapseed | Это самый лучший и простой редактор, который подойдет любому пользователю. Для новичков доступен базовый функционал и обработка автоматическая, для профессионалов – кропотливая работа со слоями. Также данная программа может быть привязана к Google – аккаунту. | ★★★★★ |
| Paint Shop | Данная программа имеет две версии, один из которых основной, а другой – полный. Первый имеет простой набор инструментов, а полный формат имеет профессиональные инструменты для обработки фотки, в нем более обширный функционал (можно работать со слоями или же с фильтрами, регулировать яркость) | ★★★★★ |
| Affinity Photo | Интерфейс данной программы точно не подойдет для новичков, потому что может показаться достаточно сложным и заумным. Однако для профессионалов данная программа – лучший выбор. После покупки открывается огромный спектр возможностей. В данной программе самая лучшая работа с цветами на фотке. | ★★★★★ |
| Gimp | Все знают данную программу, как аналог Фотошопа. Однако у него достаточно скудный набор инструментов, при этом можно работать со слоями, создавать коллажи и делать ретушь фотографии. Отлично подойдет программа для графических дизайнов. | ★★★★★ |
| Paint.net | Это графический редактор от Windows. Он отличается тем, что пользователь может совершенствовать любые свойства инструментов, каждый слой поддаётся изменению и корректировке. Для выполнения простых задач данная программа подходит идеально. | ★★★★★ |
Стоит рассмотреть каждую программу немного подробнее.
Snapseed
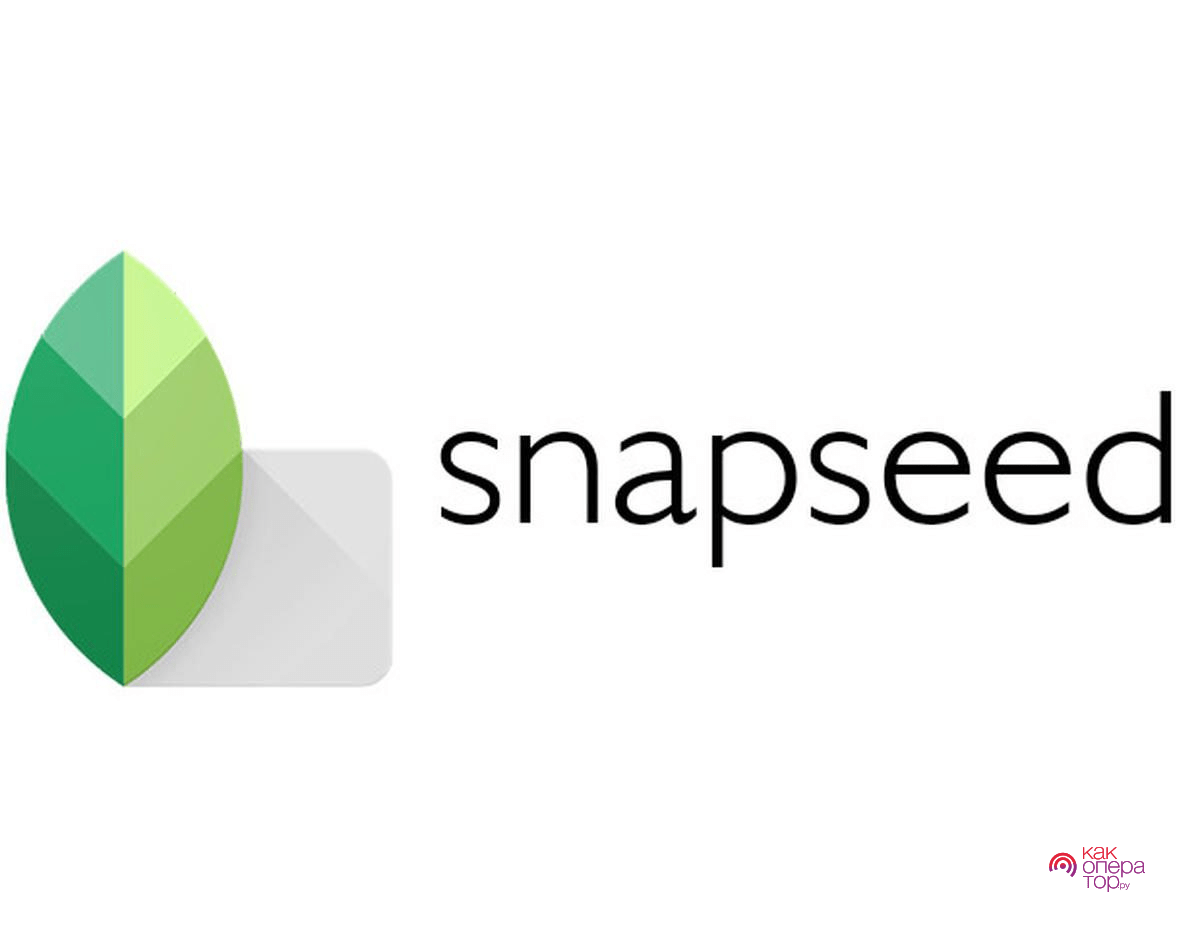
Стоимость
10
Количество функций
10
Качество обработки
10
Удобство использования
9
Разнообразие функционала
10
Итого
9.8
Легкий и простой редактор, который не требует профессиональной подготовки. Можно совершать любые действия как и на компьютере, так и на телефоне. Также в нем можно регулировать насыщенность.
PaintShop
Стоимость
8
Количество функций
10
Качество обработки
10
Удобство использования
10
Разнообразие функционала
6
Итого
8.8
Отличный редактор, но больше он подойдут для профессионалов, нежели для новичков.
Affinity Photo
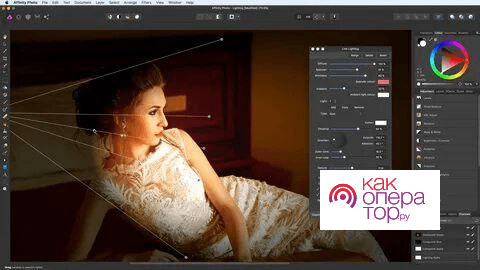
Стоимость
5
Количество функций
6
Качество обработки
4
Удобство использования
7
Разнообразие функционала
8
Итого
6
Редактор подойдет профессионалам и новичкам, которые просто любят обрабатывать фотографии.
Gimp

Стоимость
10
Количество функций
7
Качество обработки
8
Удобство использования
6
Разнообразие функционала
8
Итого
7.8
Хорошая стоимость для качественного редактора фотографий, при этом имеет обширный функциональный ряд.
Paint.net
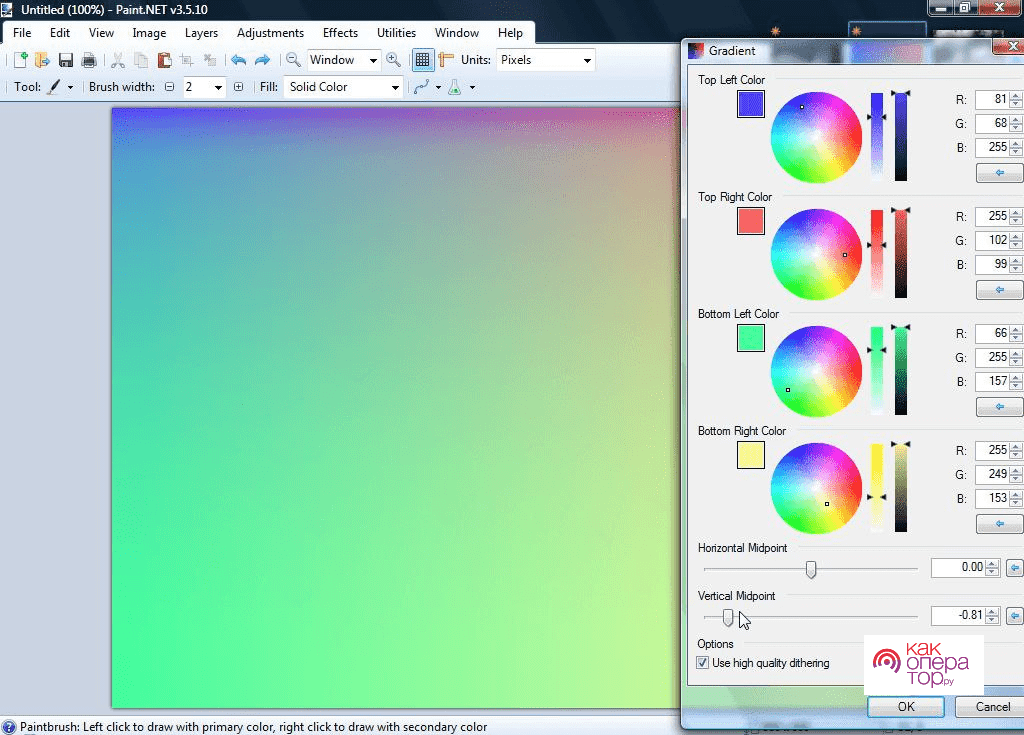
Стоимость
8
Количество функций
7
Качество обработки
9
Удобство использования
6
Разнообразие функционала
8
Итого
7.6
Неплохая замена для фотошопа, при этом не так много весит, займет мало место на телефоне. Позволит быстро обработать фотографии как и на Андроиде, так и на Айфоне.
Как сохранить отредактированное видео в CapCut
После того, как вы размыли видео так, как хотели, вы можете сразу перейти к сохранению видео
Но прежде чем вы это сделаете, вам нужно позаботиться еще об одном важном шаге. Экспорт видео из CapCut приведет к выводу, что в самом конце клипа будет отображаться логотип CapCut
К счастью для вас, CapCut позволяет вам удалить эту часть видео, если вы хотите ее удалить.
Вы можете удалить конечную часть из отредактированного видео, перейдя к концу вашего видео, выбрав часть Outro, в которой воспроизводится логотип CapCut, а затем нажав кнопку «Удалить» в правом нижнем углу.
Как только это будет отсортировано, нажмите на значок «Экспорт» в правом верхнем углу экрана, обозначенный направленной вверх стрелкой над чертой.
Теперь вы должны увидеть дополнительное меню, предлагающее выбрать желаемое разрешение видео и частоту кадров. Для получения наилучшего качества видео мы рекомендуем вам выбрать разрешение 1080p и частоту кадров 60 кадров в секунду. Если вы не хотите сохранять видео в самом высоком качестве, вы можете уменьшить любой из этих параметров, что также уменьшит размер файла вашего видео. После того, как вы выбрали предпочтительные настройки видео, нажмите кнопку «Экспорт» внизу, чтобы сохранить видео в своей библиотеке.
CapCut теперь экспортирует ваше видео, и как только это будет завершено, вы должны увидеть сообщение «Сохранено на устройстве и в ваших проектах». На следующем экране вам будет предложено поделиться видео непосредственно в TikTok, WhatsApp, Facebook, Instagram и других приложениях.
Это все, что у нас есть по размытию видео с помощью CapCut.
СВЯЗАННЫЕ С
Программы для Windows, мобильные приложения, игры — ВСЁ БЕСПЛАТНО, в нашем закрытом телеграмм канале — Подписывайтесь:)