«Гладкая кожа» — приложение для ретуши фото на Андроид
Фотокоррекцию можно выполнить практически в любом приложении-редакторе для мобильных телефонов. Но не все пользователи умеют ретушировать фото. Рассматриваемая программа не содержит лишних функций, поэтому в ней легко ориентироваться.
С приложением легко справиться, нужно лишь выбрать пальцем область на лице для ретуши. Умный алгоритм определит оттенок вашей кожи и уберёт любые неровности, прыщи, пигментные пятна, родинки или веснушки. А после того, как он справится с этой задачей, можно переходить к прочим полезным функциям:
- Попробуйте применить разные румяна;
- Используйте разного оттенки и длины ресницы;
- Определите в приложении, какая из цветов помад больше остальных подходит к вашим губам;
- Примеряйте причёски в приложении;
-
Наденьте виртуальную корону или прикрепите разнообразные наклейки.
Способ 2: Adobe Photoshop
Благодаря огромному набору продвинутых инструментов Adobe Photoshop долгие годы остается стандартом в обработке фото. Фоторедактор позволяет проводить любые типы работ с графикой, от простой обрезки до профессиональной ретуши. В программе можно быстро исправить мелкие дефекты наподобие акне при помощи восстанавливающей кисти и штампа, а можно провести продвинутую ретушь методом частотного разложения.
Единственное, что огорчает в этом редакторе – отсутствие автоматических инструментов для новичков, т.к. все действия требуется проводить вручную. Программа отличается высокой нагрузкой на процессор.
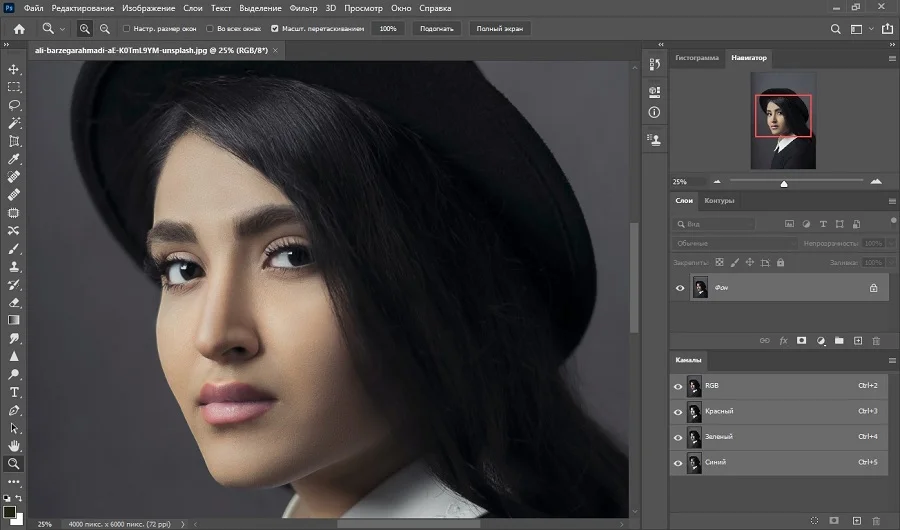
Как скрыть объект на видео с помощью маски нестандартной формы
Если вы хотите создать маску нестандартной формы, фильтр DeLogo не подойдёт. Он имеет прямоугольную форму по умолчанию, и её нельзя изменить. Однако вы можете создать маску желаемой формы самостоятельно, используя инструмент “Свободная фигура”. Этот инструмент позволяет нарисовать любую фигуру и работает по принципу векторной графики. К готовой фигуре можно применить любой фильтр и использовать её в качестве маски для видео.
Работает это следующим образом:
- Добавьте видеофайл на сцену.
- В меню слева выберите инструмент Свободная фигура.
-
Расставляя контрольные точки на небольшом расстоянии друг от друга, начинайте “обводить” выбранный объект. В дальнейшем, вы сможете сдвигать добавленные точки и корректировать форму.
- Как только вы закончили отрисовку фигуры для маски, перейдите в первую вкладку на шкале времени – это Сцена 0. Правой кнопкой мыши щёлкните по видеофайлу и выберите опцию “Копировать”. Затем сделайте двойной щелчок по слою со свободной фигурой и вставьте копию видеофайла в открывшейся вкладке.
- Откройте меню Режимы наложения для видео, которое вы только что вставили, и выберите опцию «Source in» – так, как показано ниже.
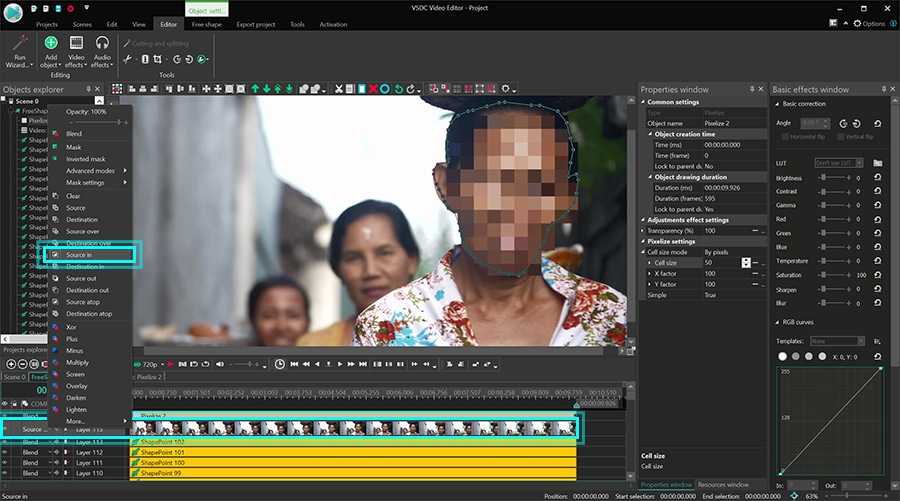
Получилась так называемая “обратная” или инвертированная маска. Следующий шаг – применить к ней фильтр, чтобы лицо получилось скрытым.
Откройте меню Видеоэффектов, перейдите к Фильтрам и выберите Пикселизация. Во всплывающем окне нажмите Ok, чтобы подтвердить, что вы хотите применить фильтр к выбранному видео. Эффект будет заметен сразу.
Если же человек перемещается в кадре, вам необходимо сделать так, чтобы маска двигалась вместе с ним. Заставить маску перемещаться синхронно с объектом можно с помощью модуля отслеживания движения, доступного в VSDC Pro. VSDC Pro — это продвинутая версия редактора, её можно приобрести за $19.99 в год. Чтобы узнать, как скрыть движущийся объект на видео, читайте нашу инструкцию.
Понравилась эта инструкция? Вас также могут заинтересовать:
- Как удалить зелёный фон на видео, используя Хромакей
- Как сделать так, чтобы видео проигрывалось внутри текста
- Как применять киношные эффекты
ФотоМАСТЕР
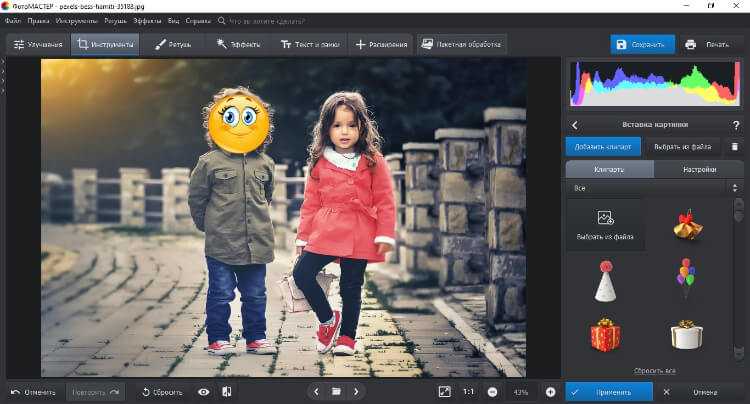
Этот фоторедактор позволяет накладывать поверх снимков смайлики с жесткого диска. Добавленный слой можно сделать полупрозрачным, подогнать под нужный размер и повернуть на любой угол. После этого можно сохранить результат или продолжить редактирование, разнообразив кадр стилизованными надписями, рамками, эффектами.
Другие возможности:
- Автоматическое улучшение качества изображений.
- Ретушь портретных снимков, пластика лица и фигуры.
- Удаление лишних объектов из кадра.
- Быстрое изменение заднего плана на фото.
- Применение эффектов: 200+ готовых вариантов.
Чтобы наложить на картинку смайлик в ФотоМАСТЕРЕ, проделайте следующие шаги:
- Скачайте инсталлятор программы и установите редактор на компьютер. Запустите софт и импортируйте фото, на которое будете добавлять эмодзи.
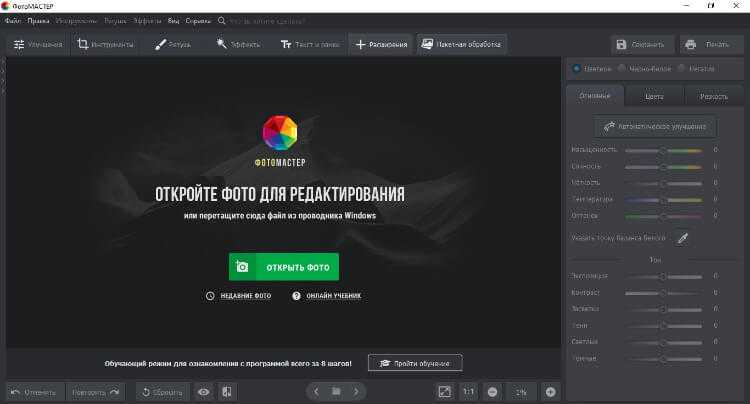
Перейдите в раздел «Инструменты» и в колонке с функциями с правой стороны выберите пункт «Вставка картинки».
Кликните по пункту «Наложить изображение из файла». Загрузите с компьютера картинку-смайлик, которую ранее скачали из интернета.
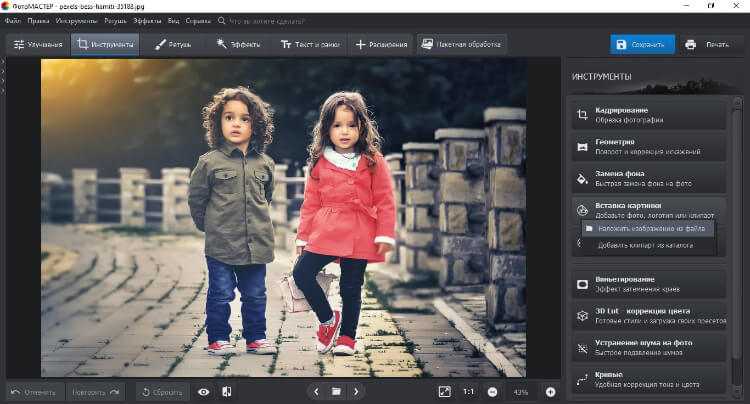
Когда клипарт появится на макете, при помощи курсора переместите его на лицо, которое нужно скрыть. Вы можете изменить размер файла, для этого потяните за один из его углов.
В столбце параметров справа отрегулируйте прозрачность добавленного элемента и при необходимости добавьте для него тень. Кнопкой «Применить» сохраните все внесенные в процессе работы правки.
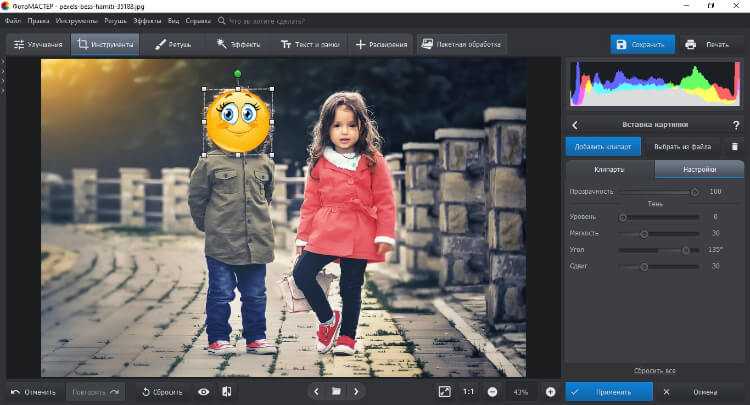
Для экспорта снимка кликните «Сохранить» в правом углу в верхней части программы. Выберите формат, укажите название и папку для экспорта.
ФотоМАСТЕР поддерживает все сборки Windows любой разрядности. Софт почти не нагружает процессор ПК, поэтому подойдет даже для устаревших компьютеров. Попробуйте сейчас:
Как изменить и настроить фильтр, применяемый к выделенным областям
Когда на изображении выделена хотя бы одна область, вы можете изменить применяемый фильтр.Для фильтров «Пикселизация» или «Размытие» вы также можете изменить значение параметра «Величина», представляющего из себя размер блока пикселизации или радиус размытия (от 5 до 125 пикселей).
Пикселизация
ИЛИ
Размытие
ИЛИ
Черный цвет
+
Величина
В связи с тем, что современные алгоритмы и системы искусственного интеллекта могут быть эффективными в восстановлении пикселизированных или размытых изображений к исходному виду, для достижения максимальной анонимности части изображений с чувствительной информацией рекомендуется всегда закрашивать черным цветом.
Способ 3. Онлайн-редакторы
Если вы не хотите ставить еще одно ПО либо работаете с чужого устройства, хорошим решением станут онлайн-сервисы. Конечно, они не могут похвастаться тем же функционалом, что и компьютерный софт. Но с их помощью вполне можно очистить мелкие дефекты фото.
Главная страница сервиса «Фотошоп онлайн»
Найдите слева «Инструмент точечного восстановления». На панели сверху настройте размер.
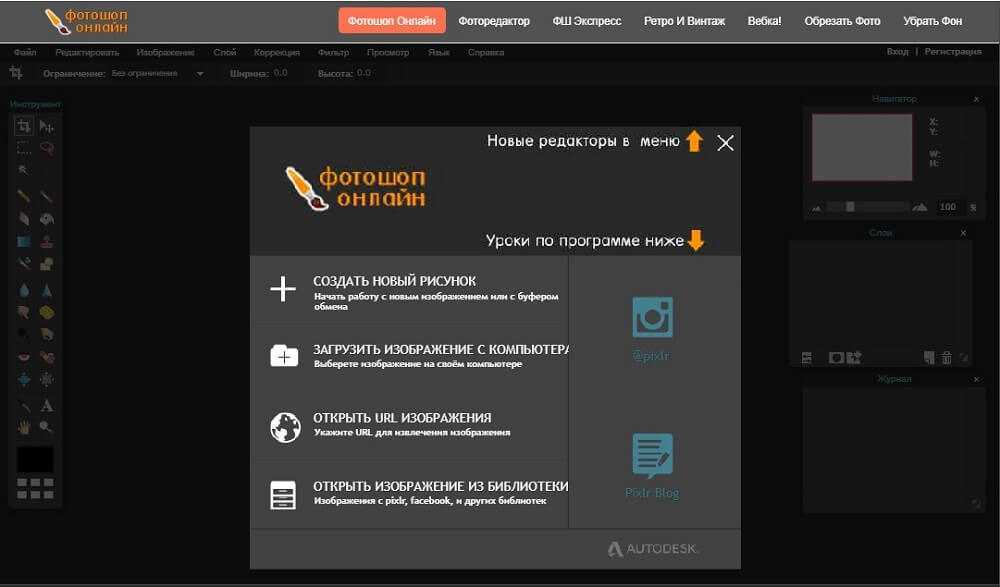
Выберите функцию «Инструмент точечного восстановления»
Устраните угри на фото, по очереди замазывая их кистью.
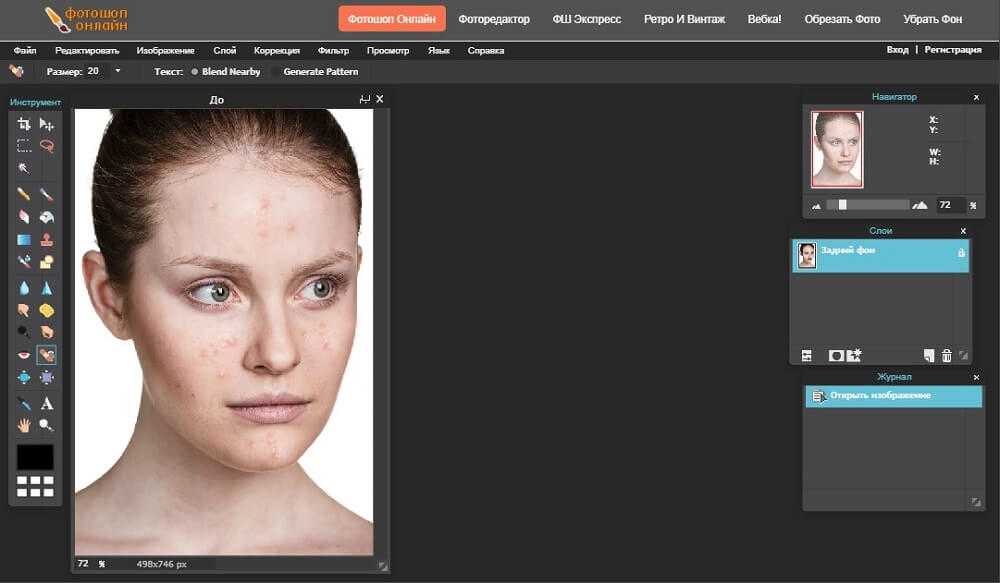
По очереди удалите прыщи на фото
Сохраните исправленную фотографию на свой компьютер. Откройте меню «Файл» и выберите «Сохранить». Укажите имя, формат и установите доп.параметры. Для сохранения нажмите «Да».
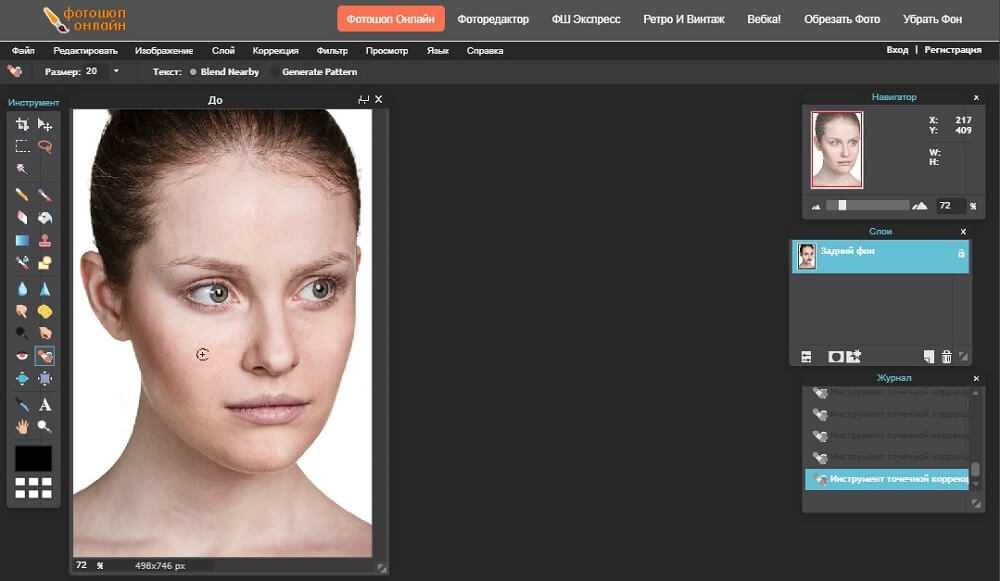
Сохраните результат на компьютер
Как увидеть замазанный текст на скриншоте встроенными средствами
Определенные детали замазываются на скриншоте при помощи специально разработанных фото редакторов. Скачать их можно из приложения Play Market, в нем представлен широкий выбор подходящих программ. Многие мобильные устройства содержат встроенный функционал для обработки изображений и текста.
Чтобы увидеть замазанный текст, потребуется три главных инструмента — блеск, контраст и экспозиция. Хорошие инструменты для работы можно найти в программах «Snapseed» и «Adobe Photoshop».
Какие действия нужно выполнить:
- загрузить нужную фотографию в программу;
- нажать на кнопку Tools, находящуюся в нижнем углу экрана;
- выбрать из предложенного списка нужные инструменты — сюда относится правильно подобранная экспозиция и не стоит забывать о тени;
- правило 100 — все ставится по максимуму, в том числе, с инструментом «светлые участки»;
- контрастность устанавливается на показателе — 100.
Применив все указанные действия, появится скрытое изображение и текст. Весь секрет в том, что параметры убирают закрашенный слой на нужном фото или скриншоте.
Как убрать замазку с фото на Android
Если необходимо убрать замазывание на Android, пользователь может использовать несколько вариантов:
- через приложение Touch Retouch;
- при помощи редактора Snapseed.
Первый вариант простой. Его суть сводится к применению специального приложения Touch Retouch. Установить его следует через Гугл Плей, введя название в строку поиска. После завершения установки пользователь получит универсальный софт, при помощи которого можно удалить ненужные затирания на фото. Как работать с редактированием фото:
нажать на меню «Remove Object».
- загрузить фото в приложение;
- щелкнуть на инструмент в виде петли (лассо), находящийся в нижней панели программы;
- обвести надпись и дождаться появления красного фона;
- нажать на галочку и увидеть нужное изображение и текст.
Фрагмент удалится автоматически. Программа сама закрасит очищенную область в нужный тон. Сложно понять, что на этом месте ранее была какая-то надпись.
При помощи приложения Snapseed от Google, пользователь может производить обработку фотографий и удалять ненужные объекты. Программа доступна полностью бесплатно и работает на всех устройствах системы Android. Никаких проблем с установкой не возникает. Чтобы удалить надпись с фотографии, потребуется выполнить ряд следующих действий:
добавить снимок в приложение и нажать на значок «+»;
перейти во вкладку с инструментами, выбрать раздел «точечно»;
приблизить надпись и нажать по ней;
так как инструмент удаляет объект точечно, важно свершать действия с особым вниманием;
приблизить надпись и аккуратно нажать на нее.
Чтобы отменить действие, следует нажать на значок в виде стрелочки. Чтобы сохранить результат обработанного изображения, нужно нажать на галочку, располагающуюся в правом нижнем углу экрана. Готовый снимок, сохранится в галерее. При желании, его можно сразу отправить другим пользователь через социальные сети.
Как убрать замазанную часть на фотографии на ios
Чтобы увидеть замазанную часть на снимке на устройствах, работающих на ios, следует воспользоваться встроенным приложением-редактором «фото». Как лучше убрать замазанную часть, следует рассмотреть на примере:
на скриншоте замазывает отдельный текст при помощи маркера;
- снимок загружается в приложение;
- все осветляющие настройки ставятся на максимум;
через несколько секунд появится изображение, на котором будет отчетливо видна часть замазанного текста.
Любой инструмент для редактирования, заложенный в меню обработки, к числу которого относится маркер, можно настроить по степени прозрачности. Речь идет об ее уменьшении или увеличении. Все, что требуется, нажать на инструмент и прокрутить ползунок в правую сторону, до самого конца. Когда цифра с любого инструмента исчезнет, это будет означать достижение нулевой степени прозрачности. Высветлить, при таком раскладе, замазанный фрагмент не получится.
Если цифра с маркера или иного инструмента исчезла, значит, достигнута нулевая степень прозрачности, и высветлить замазанный фрагмент не получится.
Нет гарантий, что профессиональный редактор сможет помочь увидеть изображение и текст. Возможно, после совершения определенных манипуляций, замазанные данные попадутся тем, кто достаточно хорошо разбирается в обработке снимков.
Способ 1: Anytools
В первую очередь поговорим об онлайн-сервисе с названием Anytools, который буквально за пару простых действий позволяет замазать лицо на фото, используя один из трех доступных вариантов. При этом данный сайт работает таким образом, что автоматически распознает лицо, поэтому вам не придется заниматься дополнительной настройкой области замазывания.
-
Откройте главную страницу сайта и нажмите кнопку «Выбрать файлы». Если хотите, вместо этого можете просто перетащить снимок на вкладку.
-
В случае открытия «Проводника» найдите в нем файл и дважды кликните по нему левой кнопкой мыши.
-
Теперь предстоит подобрать инструмент, который и замажет лицо на фотографии. Для этого на нижней панели щелкните по кнопке «Лица людей».
-
По умолчанию будет выбран тип «Размытие», который и является оптимальным в большинстве случаев.
-
Вместо него вы можете сделать лицо пиксельным или закрасить его конкретным цветом, выбрав предпочитаемый вариант из выпадающего списка.
-
Для мозаики дополнительно предлагается выбрать тип фигуры, а для остальных режимов настраивается исключительно размер.
-
Применение изменений осуществляется автоматически, и через несколько секунд после обработки вы увидите результат в блоке «Превью».
-
Теперь, когда визуально фотография вас устраивает, понадобится настроить экспорт изображения, для чего на нижней панели воспользуйтесь инструментом «Файл».
-
Задайте предпочитаемый формат, если картинку нужно конвертировать перед скачиванием.
-
Укажите качество или оставьте его в значении 100%, чтобы не использовать имеющуюся в сервисе функцию сжатия.
-
Под окном предпросмотра вы найдете кнопку «Скачать», которая и используется для получения итогового изображения на ПК.
Вместо лица смайлик? Легко!
История создания «улыбаки» довольно интересная, имеет несколько вариаций, но предназначена для отдельной статьи.
Владельцу Айфона, кому необходимо спрятать лицо под смайликом в кадре, имеет шанс сделать это без особого труда благодаря многочисленным приложениям. Программы скачиваются из AppStore и применяются так, как пожелает пользователь.
Рассмотрим несколько бесплатных приложений, позволяющих легко «замазать» лицо смайликом.
Insta Emoji Photo Editor
Редактор Insta Emojis Photo – бесплатная программа, доступная только в AppStore для устройств с iOS 9.1 и более поздних версий, дает возможность добавлять смайлики на фотографии, а также оживлять их. Приложение используется легко и весело.
Для закрытия лица на Айфоне требуется лишь загрузка изображения. После чего в библиотеке эмодзи выбрать нужный смайлик и «поставить» его поверх лица. Подогнать по размеру и новый автопортрет готов! Вашей «истинной» физиономии при этом не видно.
Facetune: редактор селфи
Это приложение, скачиваемое бесплатно, разработано и выпущено студией Lightricks для iOS. Использует изображения смайликов, скорее, для развлечения. При создании применялись алгоритмы материнской программы, поэтому Memoji Facetune обеспечивает высокий уровень качества смайлов и «анимашек».
Если говорить о смайлах, программка действует путем быстрого превращения собственного лица в одну из 11 «мордашек». Можно так «разукрасить» свою физиономию, что и мама родная не узнает. Для этого нужно выбрать изображение смайлика и нажать на него. Лицо изображенного на фото человека примет черты эмодзи.
PicsArt Photo Studio
Популярное среди пользователей бесплатное приложение, требующее iOS 10.0 или поздние версии. Применение мобильного фоторедактора легкое, но дающее многочисленные инструменты, эффекты, бесплатные стикеры. На фото можно рисовать, «приклеивать» маски, смайлики, а также предоставлены функции коллажирования, создания мемов, рамок, обоев, восхитительных изображений, пр.
Рассмотрим подробнее, как на Айфоне закрыть лицо смайлом. Для этого запустить программу, начальный экран покажет пользователю четыре ссылки:
- «Редактировать».
- «Коллаж».
- «Рисовать».
- «Камера».
Прежде всего, PicsArt предназначен для редактирования снимков. Поэтому кликаем первую иконку. Среди инструментов находим «Стикеры». Наклеиваем поверх лица любой из выбранных. Сохраняем изображение для альбома PicsArt и затем делимся им в соцсетях.
Посредством помощника Mask к снимку можно «приклеить» более 50-ти масок. А также воспользоваться добавочными фото, например, животных, чтобы закрыть собственное лицо. То же самое проделываем при помощи смайликов.
Чтобы пользоваться интерфейсом программы, необходимо его изучить. Невозможно в рамках статьи сделать описание всех инструментов.
Adobe Photoshop Fix
Это бесплатное приложение, корректирующее фото на iOS-устройствах, способно глубоко ретушировать и реставрировать изображения прямо на iPhone или iPad. Чтобы изменить внешность, замазать лицо, следует воспользоваться двумя функциями:
- Осветление и затемнение. Для достижения результата просто перемещать палец по выбранной области. Источник света либо добавится, либо убавится.
- Liquify. Для трансформации черт физиономии.
Освоится с редактором нетрудно: всплывают подсказки, что нужно делать. Главные разделы для того, чтобы закрыть лицо – корректировка (Adjust) и рисование (Draw).
Вывод:
Существует множество других приложений, предназначенных для редактирования фото. В данной статье физически невозможно рассказать обо всех программах. Выше указаны бесплатные версии для скачивания из официального источника – AppStore. Они помогают тем, кому нужно закрыть или замазать лицо на фото на Айфоне по тем или иным причинам.
Makeup.Pho.to — стирает прыщи, разглаживает морщины на лице
Данный сервис позиционирует себя как онлайн-фоторедактор с большими возможностями от компании VicMan Software, которая, к тому же, выпустила похожее по функционалу мобильное приложение Visage Lab с довольно обширным инструментарием для ретуши фото.
- Чтобы выполнить ретушь лица онлайн с помощью данного сервиса, перейдите на него http://makeup.pho.to/ru и кликните на кнопку «Начать ретушь».
- Выберите откуда вы будете импортировать фото (компьютер или Фейсбук) и загрузите требуемое фото на ресурс.
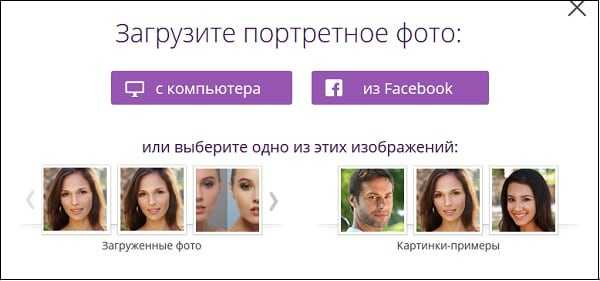
После загрузки фото сервисом будет произведена автоматическая онлайн ретушь фото. Будут автоматически применены такие опции как ретушь кожи, разглаживание морщин, антиблик, отбеливание зубов и так далее. После просмотра результата вы можете убрать какую-либо из опций путём снятия соответствующей галочки и нажатием на кнопку «Применить».
При необходимости вы можете кликнуть на вкладку «Эффекты» слева, и выбрать какой-либо из эффектов (Dreamy Retro,кг Poster Look, Phantasy Blue и другие).
Для сохранения полученного результата необходимо нажать на кнопку «Сохранить и поделиться» внизу. В открывшемся экране выберите «Скачать», кликните правой клавишей мыши на открывшемся изображении и выберите «Сохранить изображение как» для сохранения фото к себе на ПК.
Способ увидеть замазанный элемент на картинке на Андроид
Многие мобильные устройства на Android имеют встроенный редактор для простой обработки: обрезка, поворот, коррекция цветов. Но если ваше устройство не имеет подобной утилиты, её можно скачать в маркете Google. Подойдёт любой редактор, где есть инструменты ретуши. Для прочтения скрытого текста нам понадобится функции «Блеск», «Экспозиция», «Контраст».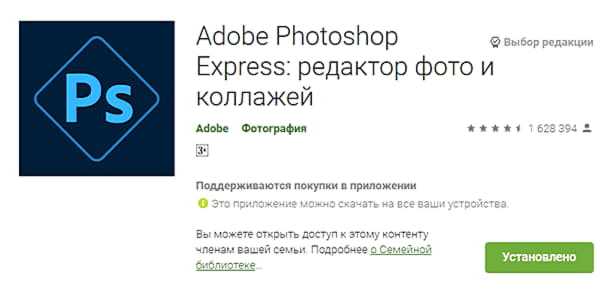 Этими инструментами обладает фоторедактор от Гугл – Snapseed и программа от Adobe – Adobe Photoshop.
Этими инструментами обладает фоторедактор от Гугл – Snapseed и программа от Adobe – Adobe Photoshop. Они бесплатны и подходят для данной задачи лучше всего.
Они бесплатны и подходят для данной задачи лучше всего.
Что нужно сделать, чтобы увидеть замазанную часть текста на картинке на смартфоне с ОС Андроид:
- Запускаем мобильный Фотошоп и открываем в нём изображение, на котором текст скрыт;
- Внизу экрана есть кнопка «Tools» — нажимаем на неё;
- На экране появится список доступных инструментов. Выберите «Экспозиция» и поставьте значение на 100;
- Далее выберите пункт «Блеск» и «Тени и яркость», и тоже установите значение на 100;
- Это же нужно проделать с инструментом «Светлые участки»;
- Теперь «Контраст» нужно убрать полностью (значение минус 100);
- После этих настроек текст на экране проявится под слоем красок, которые наложил владелец изображения.
Выставленные параметры убирают нанесённый слой на картинке, а скрытый за ним слой с замазанным элементом или текстом становится виден на скриншоте на вашем Android.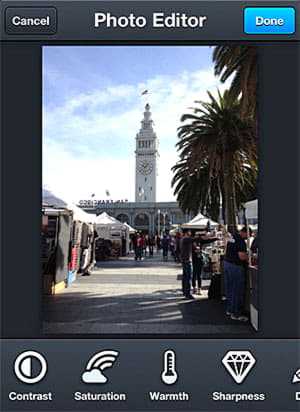 Этот фокус можно проделать практически на любом графическом редакторе. Так как в каждом из них есть инструменты для работы с коррекцией цвета.
Этот фокус можно проделать практически на любом графическом редакторе. Так как в каждом из них есть инструменты для работы с коррекцией цвета.
Это может быть полезным: Красивый фон для текста в Инстаграм.
Воспользоваться полупрозрачной штриховкой
Еще один удобный инструмент, который всегда под рукой у пользователей айфонов — функция «Разметка» в iOS. Хотите отправить фотку с телефона? Ее можно быстро отредактировать прямо в письме или сообщении! И отменить эту правку адресат не сможет. Идеальный способ скрыть информацию без лишних хлопот?
На самом деле нет: дело в том, что инструменты «маркер» и «ручка» по умолчанию рисуют полупрозрачные линии. Да, если тщательно заштриховать текст на картинке, может показаться, что его нельзя прочесть. Однако если поиграть яркостью, контрастностью и другими настройками изображения, тайное сразу станет явным.
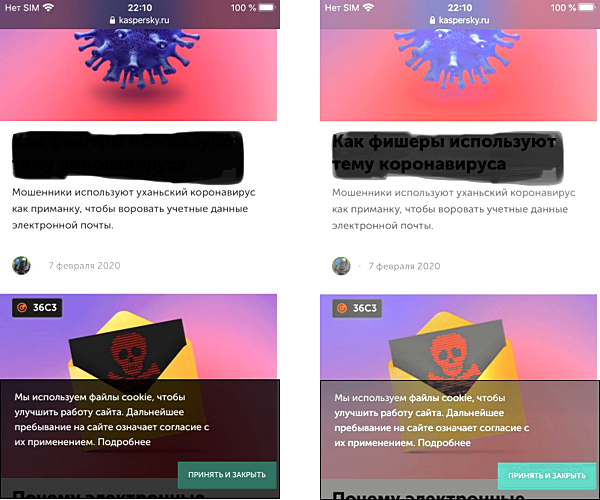
Вы уверены, что закрашенный текст не просвечивает?
То же самое произойдет, если вы закрасите конфиденциальную информацию полупрозрачной кистью в графическом редакторе. Так что лучше прятать данные с помощью непрозрачных инструментов.
Как убрать пиксели с фото в Фотошопе
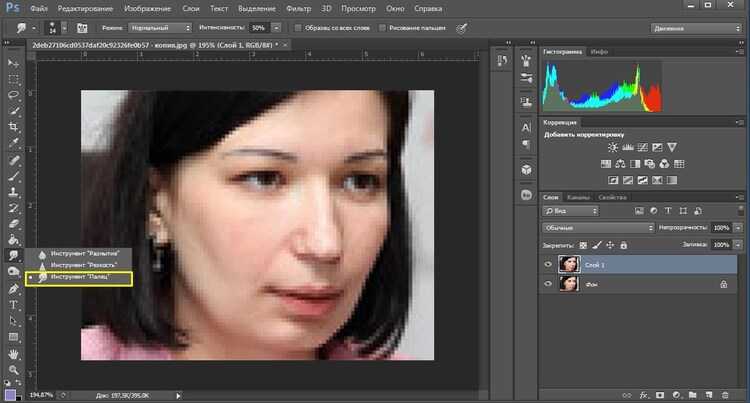
Инструмент для растушевки
Увеличьте снимок и аккуратно обработайте проблемные участки, меняя при необходимости размер кисти под необходимые фрагменты фотографии.
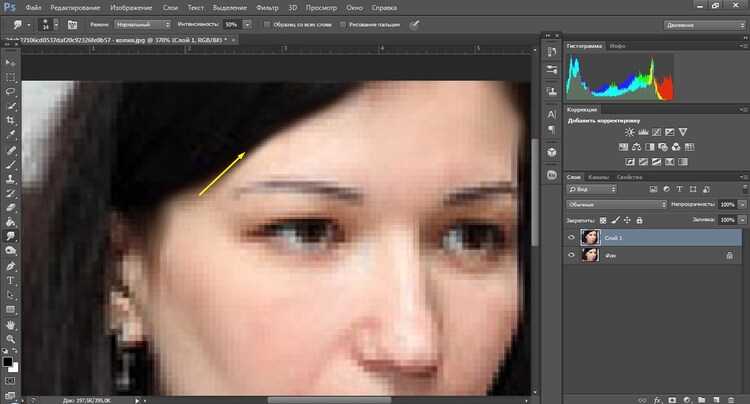
Будьте внимательны и аккуратны
Убрать пиксели на фото в Фотошопе таким образом несложно и достаточно быстро, метод рабочий, но чреват потерей резкости. Вернем детализацию, используя удобный инструмент «Умная резкость», который находится во вкладке «Фильтры».
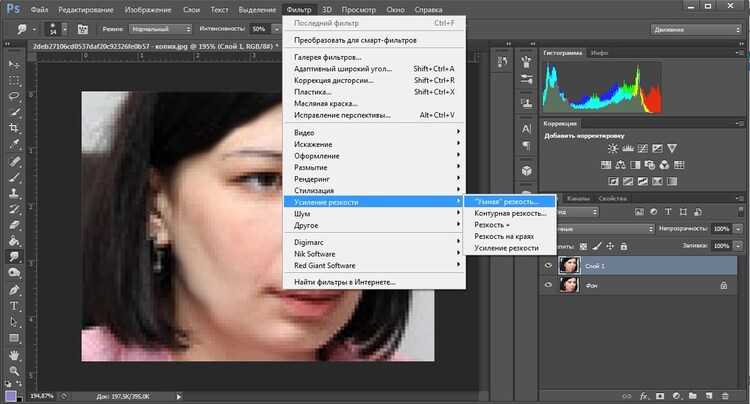
Для лучшего эффекта поработаем с резкостью
Опытным путем подберите числовые значения для параметров «Эффект» и «Радиус». Первый отвечает за силу воздействия фильтра, то есть, чем выше его показатели, тем контрастнее и четче будет выглядеть картинка. «Радиус» увеличивает количество пикселей, затронутых эффектом. Не делайте его значения слишком большими — это повлияет на возникновение ореолов, шумов и приведет к избыточной резкости.
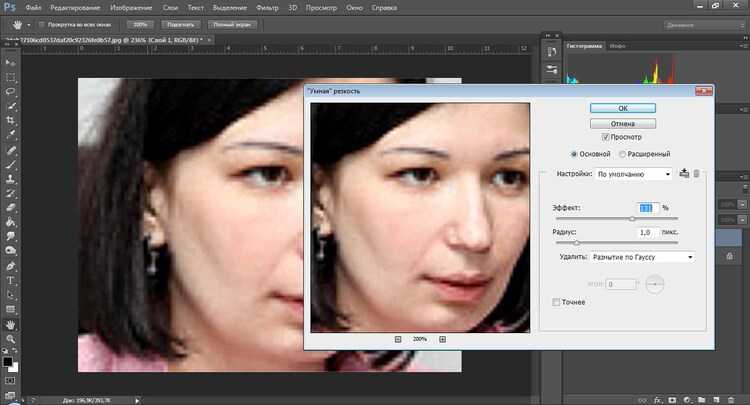
Высокие значения не означают лучший результат
Вот такой получился результат.

Картинка стала значительно четче
Второй способ также достаточно прост. Неплохо сгладить пиксели в фотошопе можно при помощи фильтра «Шум». Здесь нам понадобится опция «Пыль и царапины».
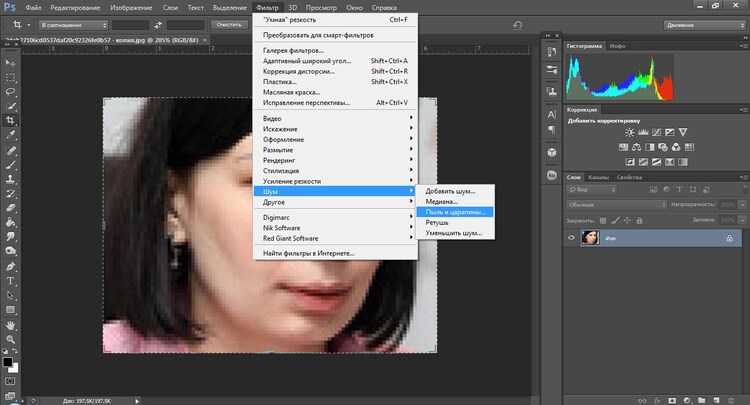
Опция способна сгладить снимок
Просто подберите необходимый радиус, а «Порог» оставьте нулевым. Снимок будет мгновенно сглажен, поэтому не забывайте о резкости.
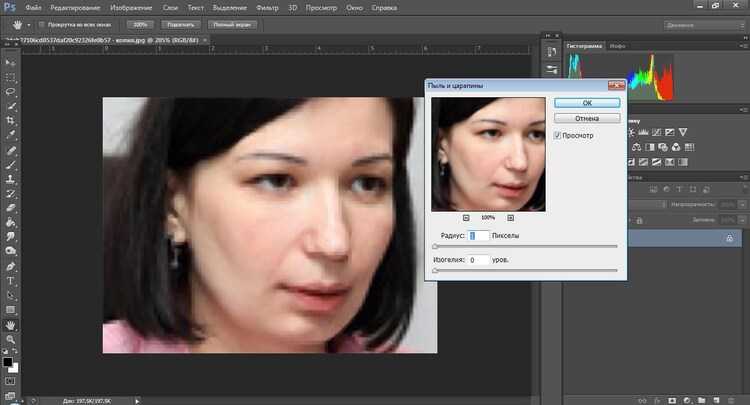
В любом случае нужно добавить резкости
Убрать пиксельную лесенку по краям объекта можно с помощью инструмента «Перо». Найдите его на панели инструментов с левой стороны экрана.

Пиксельную лесенку можно просто обрезать по контуру
Обведите объект по контуру, расставляя опорные точки. «Перо» может показаться капризным, но это самый лучший инструмент выделения в Фотошопе, потому что с его помощью можно создать очень точную обводку. Замкните контур нажатием левой кнопкой мыши на первую опорную точку. После этого кликните правой кнопкой на любом участке изображения и выберите пункт «Образовать выделенную область».
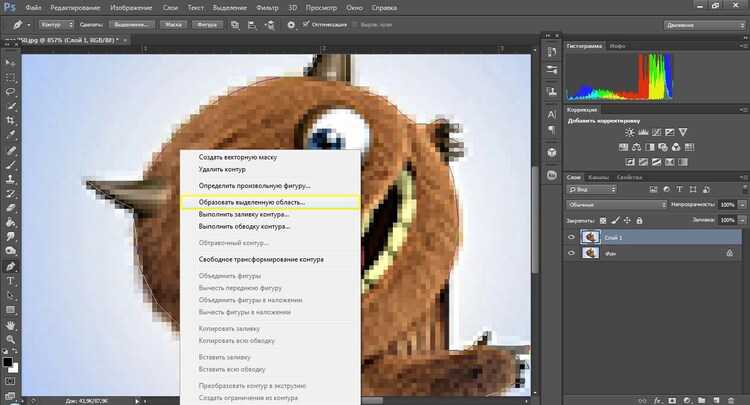
Освойте этот инструмент и он поможет во многих ситуациях
Не забудьте отметить галочкой пункт «Сглаживание» и установите радиус растушевки – чем он выше, тем более размытыми станут края. Это отличный способ, демонстрирующий как убрать пикселизацию в Фотошопе по контуру объекта при замене фона, например. После того как проделаете вышеописанные манипуляции, сплошная линия обводки заменится на «бегущих муравьев». Инвертируйте выделение комбинацией клавиш «Ctrl+Shift+I». Нажмите «Delete». Так вы получите не только сглаженный контур объекта, но и сможете заменить фон на снимке.

Импортируйте любую картинку для нового фона
Способ 2: Pixelied
Процесс взаимодействия со следующим онлайн-сервисом, который называется Pixelied, значительно отличается от того, что вы видели при разборе предыдущего метода. Связано это с реализацией функции замазывания, которую придется накладывать на дублирующий слой фотографии. Давайте более детально ознакомимся с выполнением этой задачи в нашей инструкции.
-
На главной странице сайта нажмите «Upload Your Image».
-
Как обычно, отыщите файл в «Проводнике» и дважды кликните по нему левой кнопкой мыши.
-
Если вы не зарегистрированы в данном графическом редакторе, появится форма авторизации. Выберите удобный для вас метод создания аккаунта и следуйте отобразившимся на экране инструкциям.
-
После открытия редактора и загрузки изображения понадобится дублировать его как новый слой. Для этого на верхней панели нажмите кнопку с соответствующим названием (она выделена в рамку на следующем скриншоте).
-
Сделайте так, чтобы верхний слой в точности перекрывал нижний и не происходило смещения.
-
Теперь верхний слой понадобится обрезать таким образом, чтобы осталось только лицо, для чего на верхней панели выберите инструмент «Crop».
-
Используйте точки на появившейся области, чтобы убрать все лишнее и оставить только лицо на снимке.
-
Получилось следующее: есть основной снимок со всем содержимым и отдельный слой лица, который перекрывает лицо на основном изображении. Это нужно для того, чтобы сейчас замазать верхний слой. Для этого откройте список доступных эффектов.
-
Разверните раздел «Blur Effect» и перетащите ползунок немного вправо.
-
Ознакомьтесь с тем, что получилось в итоге.
-
Pixelied позволяет вместо замазывания применить пикселизацию, которая настраивается точно таким же образом, — передвижением ползунка, отвечающего за жесткость наложения эффекта.
-
Убедитесь в том, что замазывание произошло корректно и не видно каких-либо дефектов.
-
На этом процесс взаимодействия с Pixelied можно считать завершенным, поэтому нажмите кнопку «Download» для перехода к экспорту.
-
Выберите подходящий формат, задайте качество и итоговый размер изображения, после чего подтвердите его загрузку и используйте полученный файл в своих целях.































