Как нарисовать фигуру в Фотошоп онлайн
В приложении предусмотрена не только возможность работать с готовыми картинками и фото. Здесь можно рисовать фигуры, используя готовые элементы, и ли прорисовывать свои формы. Вы сможете выполнить эти быстрые действия таким образом:
- Выберите инструмент, нажав на панели слева на «Фигуры».
- Откроется список, в котором доступны для использования несколько вариантов. Это прямоугольник, линия, параметрическая форма и произвольная фигура.
- Выберите нужный инструмент для рисования.
Сверху под основной горизонтальной панелью меню откроется дополнительная строка с параметрами. Группу «Фигуры» можно настраивать по нескольким направлениям:
- Форма. Здесь в подменю можно выбрать форму, контур или пиксели.
- Заливка. Предназначена для цвета, которым вы закрасите вашу фигуру.
- Обводка. Края готовой фигуры можно менять по ширине, цвету и типу обводки.
- Размер в px регулируется бегунком от показателей 0 до 150.
- Размер – свободный или фиксированный.
- Ш и В. Это ширина и высота фигуры, которые можно установить при выборе фиксированного размера.
В этой же панели вы найдете такие инструменты как радиус скругления, возможности для объединения или пересечения фигур.
Обратите внимание! Нарисовать фигуру можно используя инструменты управления на холсте, либо меню с настройками и свойствами
Как пошагово нарисовать фигуру в Фотошоп онлайн
Начните работу с выбора на боковой панели нужного инструмента данной группы. Щелчком по кнопке мышки перетащите указатель на холст. Автоматически будет создан новый слой фигура, который вы увидите справа в блоке «Слои». Особенности работы с фигурами:
- Во время рисования следует удерживать клавишу «Shift». Она позволяет сделать пропорции фигур.
- Примените инструмент на боковой панели «Перемещение». С его помощью вы сможете поставить готовый элемент в любую точку холста.
- Повороты, траснформации элементы выполняются через меню сверху «Изображение/Трансформирование».
Для редактирования свойств фигуры вы можете воспользоваться элементами ее управления на рабочем экране, либо через панель «Свойств». Внешний вид фигуры корректируется элементами управления – используйте набор инструментов через трансформирование, или используйте «Скругление» из панели свойств (настроек).
Чтобы поменять одновременно радиус всех углов, используйте во время перетаскивания удержание двух клавиш на клавиатуре «Alt» и «Win». А маркер поворота, возникающий при наведении курсора на рабочий экран, легко развернет вашу фигуру.
В случае необходимости скинуть все настройки на панели с ее свойствами. Изменить же параметры уже нарисованной фигуры, вы можете в любой момент. Щелчок курсором по любой точке холста вызовет диалоговое окно «Создание фигуры», через которое вы можете менять параметры.
Фотошоп: скачать произвольные фигуры для фотошопа
18102
258
49
00:05:53
22.10.2012
Фотошоп: как скачать произвольные фигуры и установить их в программу.
🤍
0:25 Где в фотошопе расположен инструмент произвольные фигуры
1:06 Где брать произвольные фигуры для фотошопа
2:25 Как скачать понравившийся набор произвольных фигур
3:00 Распаковываем скачанный архив
3:25 Устанавливаем распакованный файл с произвольными фигурами в программу фотошоп
4:29 Новый набор с произвольными фигурами установлен
4:35 Создаём новый файл
4:49 Выбираем, какого цвета будет нарисованная фигура
5:08 Рисуем новый объект, используя в фотошопе инструмент произвольные фигуры
5:24 Дружеское предложение!
🤍
Ссылка на фигуры: 🤍
Создание пользовательских фигур в Photoshop
1039
2
00:03:45
01.12.2013
Создать собственные фигуры в Adobe Photoshop с использованием текущих формы, и Pen Tool! Убедитесь в том, чтобы проверить мои другие учебники Photoshop. Ссылки ниже! БОЛЬШЕ ОТ находится в ведении Говард Пинский, обеспечивая БЕСПЛАТНО Adobe Photoshop и Adobe Photoshop Lightroom видеоуроки для графического дизайна и фотограф сообщества. В качестве Специалист Adobe Community Уроки Фотошоп Говарда были признаны школ по всей стране, дизайна блогов и по Adobe. На сегодняшний день видео, добавленных в канале IceflowStudios YouTube и на сайте не были просмотрены более 80 миллионов раз. Независимо от того, что вы ищете, чтобы узнать в Photoshop, вы обязательно найдете его в нашем библиотека, включающая более 350 учебных пособий. Темы включают: Текстовые эффекты в Photoshop, Фото Состав, ретуширование фотографий, Основы Photoshop, Проектирование в Photoshop, спецэффекты и многое другое! В то время как новые видео будет преподаваться с использованием последней версии Photoshop, вы сможете найти видео, охватывающих Photoshop CC, Photoshop CS6, CS5, CS4 и CS3. Для получения дополнительной информации о Adobe Photoshop, проверить сайт Adobe по адресу: 🤍 Для письменного версии большинство наших учебников, проверьте: 🤍
Наращиваем мышцы
Давайте начнем с наращивания мышц. Для примера я взял фото худого парня, которому мы и будем делать атлетическую фигуру. Фото для работы вы можете скачать прямо от сюда в панели «Материалы» справа, оно имеет те же размеры, которые я использую в уроке.
Для того, чтобы нарастить мышцы этому парню мы будем использовать функцию марионеточной деформации и фильтр пластики. Для начала давайте сделаем парню плечи поровнее и пошире, а потом уже будем наращивать мышцы. Для коррекции фигуры мы воспользуемся «Марионеточной деформацией». И так, делаем копию нашего слоя с парнем, для этого нажимаем комбинацию клавиш Ctrl + J, либо кликаем правой кнопкой мыши по слою и выбираем «Создать дубликат слоя».
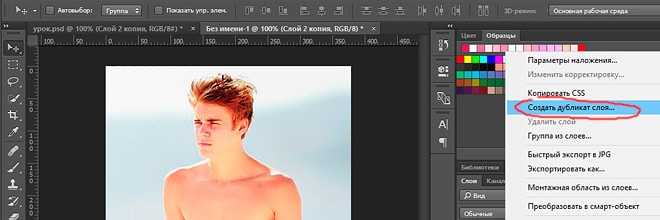
Дубликат слоя мы делаем и на всякий случай (если испортим рабочий слой) и в качестве примера, чтобы потом можно было сравнить результат с исходником.
Теперь выбираем слой с которым мы будем работать, кликнув по нему левой кнопкой мыши и в верхнем меню выбираем «Редактирование» — «Марионеточная деформация».
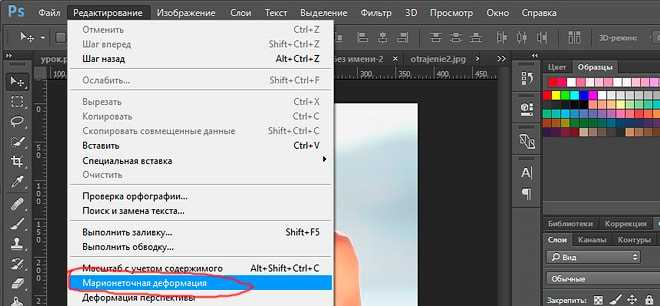
Теперь у нас появилась такая рабочая сетка, с помощью которой можно деформировать картинку, но для начала нужно расставить точки фиксации, просто кликнув в нужных местах левой кнопкой мыши. Данные точки фиксируют то место, где вы ее поставили и при деформации вы это увидите. Точки я поставил в первую очередь на плечах и на голове, так же установил на локтевых суставах и на предплечьях и одну поставил на туловище (живот).
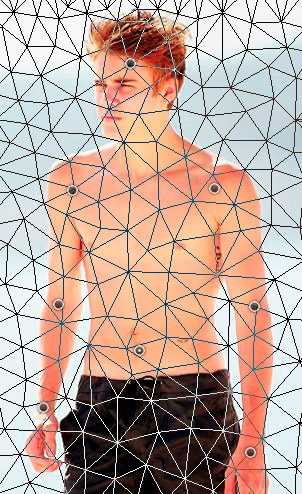
Чтобы деформировать изображение необходимо перемещать расставленные нами точки, для этого наводим курсор мышки на точку и удерживая левую кнопку мышки перемещаем ее до получения необходимого результата
Здесь важно отметить, что для деформации необходимо несколько точек, если вы поставите на картинке всего одну точку, то деформация работать не будет!. Я немного увеличил ширину плеч, растащив точки в разные стороны до нужного расстояния и немного приподнял правое плечо, чтобы оно было на уровне левого
Я немного увеличил ширину плеч, растащив точки в разные стороны до нужного расстояния и немного приподнял правое плечо, чтобы оно было на уровне левого.
Так же я немного расширил расположение рук в локтевых суставах, чтобы на руки в дальнейшем можно было наращивать мышцы.
Если хотите делать не шарж, а естественное фото, то не нужно перебарщивать с деформацией, все должно быть в меру и выглядеть натурально.
После марионеточной деформации у меня получилось следующее:

Как видите я немного подкорректировал фигуру парня, чтобы выглядело все естественно, можно было ему конечно плечи сделать гораздо шире, но вид был бы уже мультяшный и смешной, а не естественный.
Теперь осталось нарастить мышечную массу, для этого мы будем использовать фильтр «Пластика». Выделяем наш рабочий слой (если он не выделен), кликнув по нему левой кнопкой мыши и выбираем в верхнем меню программы «Фильтр» — «Пластика». У нас открывается слой в новом окне, где необходимо выбрать слева инструмент «Вздутие», кликнув по нему левой кнопкой мыши и затем настроить его размеры (размер кисти) в правой части окна, в зависимости от размера вашего изображения, у меня размер кисти получился = 106.
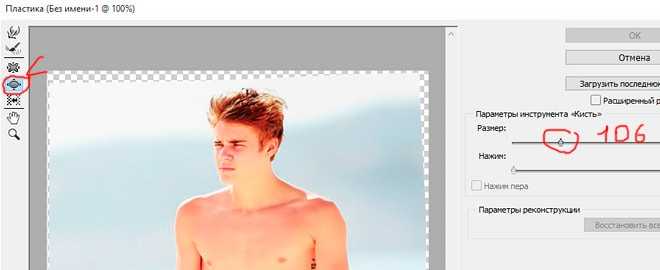
Далее данной кистью просто кликая по изображению вы деформируете объект, тут все уже зависит от вашей цели и фантазии.

Вот таким простым способом можно нарастить мышцы в фотошопе.
Дополнения фотошоп. Фигуры. Урок Фотошоп3.
63
00:13:39
08.07.2020
Продолжаем с векторной графикой. Смотрим индивидуальные настройки для инструментов рисования фигур. Прямоугольник, эллипс, многоугольник, линия, произвольная фигура.
Мой сайт: 🤍
Мой видео курс «Ретушь фотографий на заказ от А до Я»:
🤍
я Вконтакте: 🤍
я на Facebook:
Мой Instagram:
Мой второй канал Youtube: 🤍
Привет, меня зовут Геннадий Власевский. С 2007 года я занимаюсь обучением фотошоп, записывая уроки фотошопа самой разной направленности. На этом канале будут размещаться фотошоп уроки для начинающих. Мы с вами будем изучать настройки фотошопа и интерфейс фотошоп. Будем создавать рабочую среду под себя. Изучим многочисленные инструменты фотошоп. Будем работать с разными панелями фотошоп и палитрами программы фотошоп. Будем работать с меню фотошопа. Рассмотрим слои фотошопа. Будут уроки фотошопа на тему обработка фотографий, ретушь фотографий. Будем учиться работать с дополнениями фотошоп. Научимся создавать свои градиенты, стили, текстуры, экшены, кисти. Так, что приглашаю на обучение adobe photoshop с самых азов.
Похожие уроки:
#photoshop#урокифотошоп#фотошоп#геннадийвласевский#фотошопонлайн#ретушьфото#обработкафото#дополненияфотошоп#начинающийфотошоп#сделатьфотошоп#фотошопобучение#фигурыфотошоп
Как установить (добавить) стили в Фотошопе. Уроки Фотошопа.
48680
833
38
00:04:49
21.04.2017
В этом уроке вы узнаете, как установить (добавить) стили в Фотошопе.
Хочешь изучить Фотошоп с нуля:
🤍
Уроки Фотошопа для начинающих.
Бесплатные уроки по Photoshop с нуля.
Заходи на сайт Школы дизайна: 🤍
Мы в соцсетях:
Вконтакте: 🤍
Facebook: 🤍
Twitter: 🤍
Instagram: 🤍
Дзен-канал: 🤍
Композиция «Autumn Day» принадлежит исполнителю Kevin MacLeod. Лицензия: Creative Commons Attribution (🤍
Оригинальная версия: 🤍
Исполнитель: 🤍
Уроки Фотошопа с нуля. Уроки Фотошопа для начинающих. Обучение Фотошопу cs5, cs6, cc. Видео уроки Фотошопа (Photoshop) для начинающих на русском. Как научиться фотошопу с нуля. Как научиться работать в фотошопе с нуля. Фотошоп для новичков.
#Фотошоп, #Уроки, #Photoshop, #Lesson, #Prepress, #Препресс, #Обработка фото, #Ретушь
Photoshop: Как установить Операции (actions)
2739
73
6
00:07:45
19.01.2019
Это урок для начинающих пользователей Photoshop. Из него Вы узнаете три простых способа установки наборов Операций (actions) в Photoshop.
Домашняя страница урока: 🤍
Поблагодарить за урок: 🤍
Подпишитесь на наш канал, чтобы первыми получать новые уроки, обзоры и новости нашего проекта: 🤍
Зарегистрируйтесь на сайте проекта, чтобы воспользоваться его дополнительными преимуществами: 🤍
Если Вам нужно быстро и качественно обрабатывать изображения в Photoshop:
В расширенном наборе для обработки и ретуши изображений «APs RETOUCH» собрана тщательно структурированная коллекция более чем из пятисот готовых к работе инструментов и пресетов! Это уникальный инструмент не имеющий аналогов на рынке.
🤍
Automate-Ps































