Что такое выгорание экрана?
Если говорить максимально просто и понятно, то выгоранием называется выцветание дисплея в его определенной области. При наличии данного дефекта в той или иной части экрана ухудшается цветопередача, а также появляются блеклые контуры или буквы. Сам термин «выгорание» нельзя назвать точным. Он никак не связан с горением либо воздействием высоких температур. По сути, это банальное изнашивание световых элементов экрана на мобильных телефонах.
Можно сказать, что термин «выгорание» сложился исторически. Он появился ещё в эпоху электронно-лучевых мониторов (сокращенно ЭЛТ), а также телевизоров. Дело в том, что основой данных мониторов и телевизоров были фосфорные компоненты, свечение которых и выстраивало целую картинку. С течением времени эти компоненты утрачивали свои изначальные свойства, из-за чего картинка становилась блеклой. По большому счёту, они выгорали. Несмотря на то, что технология создания экранов изменилась, как и причина появления дефекта, изнашивание световых элементов продолжают называть указанным термином.
Избегайте бликов
Даже в лучшем случае удаление бликов является трудоемким и трудным делом. Это трудоемкая операция, которая для профессионала совсем не рентабельна. Даже если вы не занимаетесь профессиональным фотографированием, при съемке следует учитывать блики. Предотвращение проблемы сэкономит вам много времени и усилий.
Некоторые основные вещи, которые следует учитывать при съемке, — это угол, высота и расстояние от источника света. Чтобы избежать бликов на очках, убедитесь, что вы используете рассеянный источник света. Таким образом, даже если он появится, он не будет таким заметным. Кроме того, используйте источник света, который находится выше линии глаз вашего объекта и смещения.
Если вы работаете в студии, стандартная трехточечная система освещения обычно дает фотографию без бликов. Вы всегда можете использовать небольшой яркий свет, например, фонарик вашего телефона, чтобы проверить, как лучше всего расположить свет.
Свечение не всегда плохо
Хотя теперь вы знаете, что есть возможность убрать блики с помощью Snapseed, иногда вы можете решить не использовать их. В некоторых ситуациях блики на объективе и блики добавляют определенный штрих к изображению, которое может показаться посредственным.
Если блики не изменяют общую вибрацию изображения, вы должны оставить его в покое. Слишком много скрипки может иногда сделать изображение хуже, чем лучше.
Как часто вы удаляете блики с ваших изображений? Существуют ли другие методы Snapseed для устранения бликов, которые мы не обсуждали? Оставьте комментарий ниже и поделитесь своими советами с другими участниками сообщества.
Убираем в Lightroom
Второй графический флагман Adobe не отстает. В Лайтруме давно появилась функция «Коррекция красных глаз». Она находится в режиме Обработки практически в самом верху (между инструментами Обрезка и Радиальный фильтр). Узнать значок легко — это круг с точкой посередине, напоминающий глаз со зрачком.
Выбираем инструмент, наводим крестик на зрачок и нажимаем один раз. Лайтрум все сделает автоматически, но при необходимости здесь тоже есть настройки: размер зрачка и степень затемнения. При желании можно что-то подправить.
Примечательно, что есть еще раздел «Глаз животного» — пригодится если будете фотографировать своего питомца. Там ко всему прочему можно еще добавить блик.
Устранить блики с помощью целительных инструментов
Snapseed имеет инструмент исцеления, который позволяет стирать ненужные части изображения, не обрезая его. Вместо этого алгоритм объединит выбранные части с другими частями среды, так что никто не увидит ничего, что было раньше.
Этот инструмент удалит пятна, пятна, чернила, зерна, пятна и нежелательные детали. Это работает по принципу, аналогичному инструменту Photoshop A Content Aware, где программное обеспечение рисует шаблоны и цветовые схемы и заполняет ими определенные области. Этот инструмент не предназначен для больших поверхностей, но удаление бликов и бликов от линз должно быть относительно простым.
Шаг 1: Подготовка изображения
Перед тем, как начать редактирование, вы должны кое-что знать об инструментах лечения. Это удаляет выбранный элемент и покрывает его окружающими деталями. Иногда это работает чудесным образом, но иногда это может действительно повредить изображение.
Этот инструмент не будет оптимально работать с изображениями, которые содержат много мелких деталей, цветов или объектов. Это также работает намного хуже на изображениях низкого качества. Чтобы подготовить свое изображение, выполните следующие действия:
- Откройте Snapseed.
- Коснитесь пустого фона, чтобы открыть библиотеку фотографий.
- Выберите изображение, которое вы хотите редактировать.
- Выберите фильтры, если хотите. Однако всегда лучше оставить изображение в его первоначальном виде, прежде чем использовать инструмент исцеления. Вы можете добавить фильтры позже.
Шаг 2: Редактирование изображений
После загрузки и подготовки изображения самое время использовать инструмент исцеления.
- Нажмите на вкладку «Инструменты» в нижней части экрана.
- Ищите значок инструмента лечения, который выглядит как два лейкопластыря, которые образуют «Х».
- Перетащите изображение двумя пальцами, чтобы увеличить как можно ближе. Чем выше масштаб, тем больше вероятность того, что выбранная область будет плавно сливаться с остальной частью сцены.
- После увеличения используйте карту миниатюр в левом нижнем углу экрана для навигации по изображению. Если вы попытаетесь коснуться экрана, чтобы двигаться, будет активирован только инструмент исцеления.
- Найдите область изображения, которая имеет свечение.
- Коснитесь свечения один раз мягко. Это должно быть заменено сдержанным фоном.
- Повторите этот процесс для каждой области попадания. Кроме того, несколько ритмов необходимы в одной и той же области, чтобы получить идеальное сочетание.
- Если вы допустили ошибку или перестарались с этим инструментом, вы можете нажать кнопку «Отменить» столько раз, сколько захотите, и попробовать снова.
Продолжайте делать это, пока вы не удалите все ненужные детали из вашего изображения.
Шаг 3: последний штрих
Когда вы удаляете нежелательные блики с помощью целительного инструмента, вы можете, наконец, добавить фильтры и завершающие штрихи к изображению.
- Нажмите на вкладку «Стиль» в нижней части экрана.
- Выберите подходящий фильтр.
- Снова выберите вкладку «Инструменты».
- Поэкспериментируйте с другими функциями редактирования изображений. Вы всегда можете нажать кнопку «Отменить», если вам это не нравится.
- Коснитесь вкладки «Экспорт» в нижней части страницы.
- Выберите, хотите ли вы сохранить свой образ на диск или поделиться им публично.
Как защитить замазанный текст, чтобы его точно нельзя было прочитать
Даже начинающий хакер, умеющий обрабатывать фотографии, может просмотреть плохо скрытую информацию. Поэтому недостаточно просто заскринить экран планшета или ПК и замазать данные маркером, чтобы защитить их от кражи. Для обеспечения безопасности делайте следующее:
- Легче всего можно «вскрыть» изменения, внесенные инструментом «Маркер», даже если его применяли несколько раз. Поэтому лучше накладывайте прямоугольник со сплошной заливкой.
- Если ваш редактор поддерживает размытие, лучше всего применить именно его. Накладывайте его несколько раз, чтобы исказить очертания до полной неузнаваемости.
- Отличный способ скрыть надписи без возможности восстановления – закрасить его в цвет фона. То есть, если буквы напечатаны черным по белому, используйте белую заливку.
- Сохраняйте измененную картинку. Файлы PNG сохраняют все слои, наложенных на фото, тем самым их можно обработать отдельно друг от друга. JPG объединяет все изменения в один слой.
Самый «неуязвимый» тип защиты – применение сразу нескольких способов. Это отнимает не так много времени, зато вы будете уверены в том, что ваши личные данные не попадут в чужие руки.
TouchRetouch
Если вы предпочитаете избегать Adobe, то это умное приложение может помочь вам с удалением объекта так же легко, как и Photoshop. TouchRetouch позволяет удалить человека с фотографии с помощью простого инструмента — кисти. Вы также можете использовать инструменты клонирования и выбора при редактировании изображений с помощью данной платформы.
Как использовать TouchRetouch
- Для удаления человека просто откройте приложение TouchRetouch и импортируйте изображение.
- Используйте инструмент под названием лассо или кисть, чтобы выбрать объект, который вы хотите удалить.
- Выберите размер кисти, а затем нарисуйте над человеком, о котором идет речь. Если вы выбираете инструмент лассо, просто нарисуйте постоянную линию вокруг объекта.
- Нажмите кнопку “Пуск” в нижней части экрана, чтобы избавиться от выбранного объекта
Как увидеть замазанный текст на скриншоте встроенными средствами
Если на фотке есть четкие предметы, то он часто замазываются с помощью программы. Скачать их можно из Play Market, потому что именно там представлен широкий ассортимент подобных программ. Пользователь может так же использовать встроенный редактор, потому что на современных моделях часто имеется такая функция.
Если пользователю необходимо посмотреть, что было за замазанным, то ему необходимы три инструмента:
- Блеск;
- Контраст;
- Экспозиция.
Во многих программах, например, Snapseed и Adobe Photoshop, представлены хорошие варианты таких инструментов. Алгоритм работы с ними прост:
- Необходимо загрузить снимок в приложение;
- После этого кликнуть на точку Tools. Она находится в нижней части экрана;
- Выбрать из предложенных инструментов программой нужные;
- Ставим все три настройки на максимум, не стоит забывать о более белых участках; контрастность также стоит установить на максимальном показателе.
После всех сделанных пунктов проявится изображение и текст, при этом секрет данных действий прост — применяемые настройки полностью убирают закрашенный слой на фото.
Как убрать замазку с фото на Android
Пользователи Android также могут убрать замазку на фотографии. Для этого существуют две программы:
- Touch Retouch;
- Snapseed.
При работе с первым приложение нужно всего лишь установить его через официальный Андроид – магазин – Play Market (для нахождения программы необходимо вбить название в поисковой строке системы), после завершения пользователь получит универсальный софт, который поможет убрать затирание на фото. Для работы с программой необходимо выполнить следующее:
- Открыть программу;
- Кликнуть на пункт Remove Object;
- Загрузить необходимо фотографию в программу;
- Кликнуть на «Лассо». Это специализированный инструмент в виде петли, который выделяет определенную часть фотографии;
- Обводим нужную замазанную часто фотографии, появится красный фон;
- Нажмите на галочку;
- Пользователь автоматически увидит нужную цифру на фотке.
Замазанный фрагмент удалится самостоятельно при этом пользователь получит нужную информацию. После этого будет достаточно сложно понять, что на нем была какая-то замазка.
При использовании приложения Снэпсид пользователь может удалять объекты или же полностью проводить обработку фотки на Андроид. Программа функционирует без дополнительной оплаты для всех пользователей, нет никаких проблем с тем, чтобы установить данную программу. Для удаления надписей с фото или же замазанной часть, необходимо:
- Зайти в приложение и кликнуть на значок «Плюса»;
- После этого выбрать из галереи нужную фотографию;
- Переходим во вкладку с инструментами, которая находится в правом нижнем углу;
- Выбираем инструмент «Точечно»;
- Приближаем надпись и кликаем по ней;
- Инструмент удаляет объекты, поэтому стоит относиться внимательно к редактированию.
Сразу же получившуюся фотографию можно отправить друзьям или же в социальную сеть. Редактировать можно неограниченное количество изображений.
Как убрать замазанную часть на фотографии на ios
Если устройство функционирует на системе iOS, то на нем можно убрать замазанную часть. На iOS проще, чем на Андроид, потому что не нужно скачивать дополнительные программы. Достаточно зайти во встроенный редактор:
- Для начала необходимо на скриншоте замазать нужную часть текста;
- После этого на Айфоне стоит загрузить снимок в приложение – редактор;
- Осветлить все настройки до максимума;
- Через несколько секунд пользователь увидит изображение, на котором будет четко виден текст;
- Полученный результат можно сохранить.
Инструменты для редактирования в программах настраиваются по степени прозрачности, к числу таких инструментов относится маркер. Если пользователь хочет увеличить или уменьшить прозрачность, то он может сделать это через базовые настройки. Необходимо кликнуть на инструмент, прокрутить ползунок вправо или влево, после чего цифра инструмента исчезнет. Если же цифры нет, то прозрачность достигла максимально значения. В таком случае высветлить и увидеть нужный текст не получится.
Способ 4: Raw.Pics
Функциональность онлайн-сервиса Raw.Pics предназначена для работы с «сырыми» изображениями, форматы которых не поддерживают многие графические редакторы, работающие в браузере. Однако в данном случае мы предлагаем воспользоваться только одним инструментом, чтобы повысить резкость снимка и сохранить его в том же формате на компьютере.
-
Откройте главную страницу сайта и нажмите кнопку «Start».
-
Вы будете перенаправлены в сам редактор, в котором следует кликнуть по «Open files from computer».
-
Загрузите снимок через «Проводник» и на панели слева выберите раздел «Edit».
-
Далее справа появится список с доступными инструментами, среди которых вас интересует «Sharpen».
-
Нажмите по данному пункту один раз для повышения резкости, после чего ознакомьтесь с результатом и по необходимости кликните еще несколько раз, чтобы повысить уровень наложения.
-
Если оказалось, что вы переборщили с силой применения инструмента, используйте кнопку со стрелкой влево на верхней панели, чтобы отменить последние действия.
-
По окончании на левой панели выберите пункт «Save selected», чтобы перейти к экспорту результата.
-
Укажите название для файла, его формат, качество и разрешение, если то нужно поменять. После этого подтвердите экспорт, кликнув по «Save».
Как увидеть замазанную часть картинки на Айфоне
Айфон предлагает довольно действенные системные средства, так что в большинстве случаев вам даже не понадобится использовать сторонние ПО. Однако на всякий случай мы рассмотрим несколько вариантов, как убрать с фото замазанную часть на телефоне на базе iOS.
С помощью встроенного функционала
Внутренний редактор iPhone предлагает множество полезных функций, в том числе фильтры и коррекцию освещения. Процесс восстановления в данном случае схож с Photoshop, но мы будем править слегка другие параметры.
![]()
Встроенный редактор айфона позволяет делать прозрачной черную замазку на скринах
- Откройте изображение для просмотра и нажмите «Править».
- В разделе «Настройки» поставьте на максимум экспозицию, блеск, светлые участки и тени.
- Показатель контраста выставьте на самый низкий порог.
В большинстве случаев после этого заливка станет полупрозрачной, и под ней станет заметен текст.
Через специальные приложения
Что делать, если в установленном по умолчанию фоторедакторе добиться нужного результата не получилось? Можно попробовать специальный мобильный софт для обработки фото. Мы рассмотрим процесс на примере кроссплатформенного приложения Polarr.
![]()
Приложение осветляет темные области, делая видимым спрятанные надписи
- Загрузите приложение из App Store и импортируйте картинку.
- В нижней части экрана отыщите функцию «Настроить» либо крайнюю правую кнопку «Все».
- Во вкладке «Светлый» выставьте на максимум «Осветление», «Светлая область» и «Тени».
- Контраст установите на минимум.
Этого должно хватить, чтобы замазанное посветлело и сквозь них можно было увидеть написанное.
Хотите убрать блики на фотографии?
Блики — дефект или художественный приём?
На одних фотографиях блики являются частью задумки и смотрятся красиво. На других — мешают, а иногда и вовсе портят кадр. От них, как и от любого другого дефекта, можно избавиться в программе для редактирования фото. В данной статье мы на конкретных примерах покажем, как убрать блики со снимков в редакторе «ФотоМАСТЕР».
Способ первый: настраиваем засветки
Запустим программу и загрузим фотографию для работы. Попробуем улучшить это изображение:

Фотография «пересвечена», поэтому блик смотрится неестественно. Исправим проблему. В разделе «Улучшения» обратимся к шкале «Засветки». Передвигаем бегунок в сторону минуса до тех пор, пока дефект не будет полностью устранен. Например, мы поставили максимально возможную отметку -100. Блики скорректированы, фотография теперь выглядит более живой и объемной:
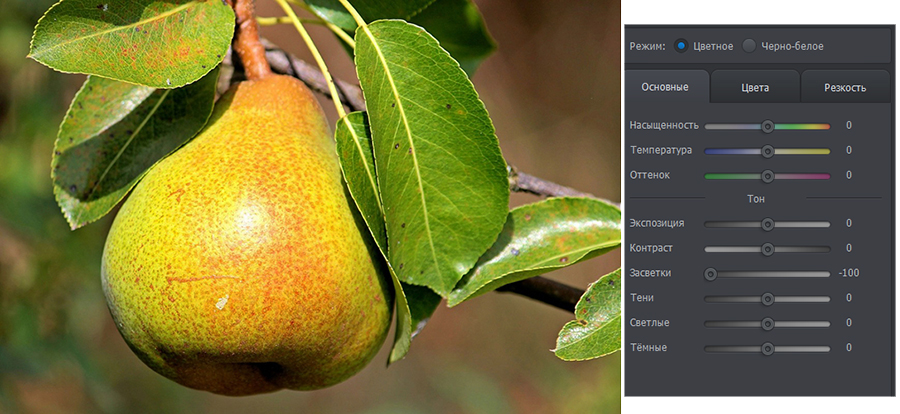
Обратите внимание: этот способ поможет вам только в случае, если бликов на фотографии мало. При редактировании портретных снимков с множеством бликов только регулировки засветок будет недостаточно — вам потребуются инструменты «Корректор» и «Штамп»
О них речь пойдет далее.
Способ второй: убираем блики с помощью корректора
Откроем портретное фото и перейдем в раздел «Ретушь». Из трех кнопок в правой панели выберем опцию «Корректор». Сначала удалим самый крупный блик, который находится на лбу.

Для этого выставим размер кисти 23. Параметры «Растушевка» и «Прозрачность» оставим по умолчанию. Замажем блик кистью. Настроим параметры выделенной области в меню справа. Бегунок на шкале «Засветки» установим на -3, «Тени» и «Темные» увеличим до 100, «Светлые» убавим до -67. Аналогично обработаем остальные блики: на щеках, носу, переносице, под глазами, на подбородке.
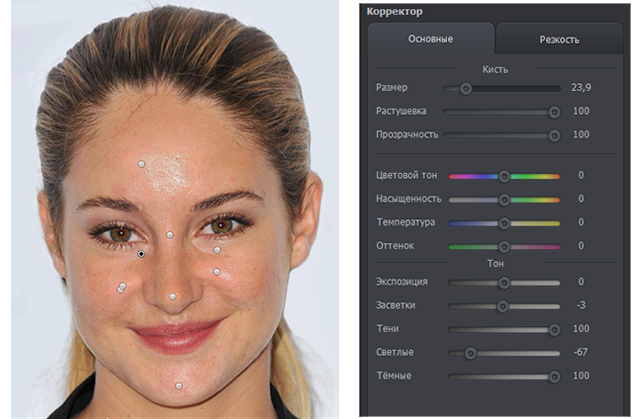
Зафиксируйте изменения кликом по кнопке «Применить». Сравните исходное изображение с улучшенной версией:

Мы приглушили блики, поэтому они уже не бросаются в глаза. Если этого оказалось недостаточно, попробуйте воспользоваться третьим способом.
Способ третий: «Штамп» + «Корректор» = Идеальное фото
Используем ту же фотографию, но на этот раз будем убирать блики с помощью двух функций. Вернемся в раздел «Ретушь» и выберем инструмент «Штамп». Выставим размер кисти 12, «Растушевку» оставим по умолчанию 100, «Прозрачность» снизим до 70. Приступим к редактированию. Проведем кистью по блику и в качестве «донора» возьмем фрагмент с поверхности носа.
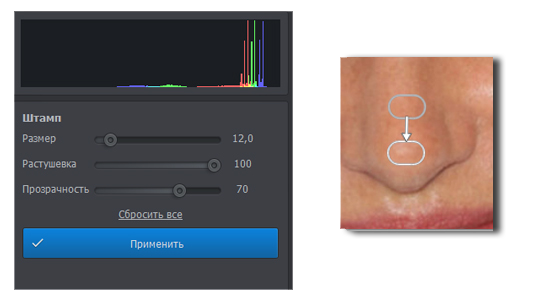
Выставим в качестве размера кисти 14,9 и проведем по блику на переносице. В этот раз пиксели будем копировать с поверхности лба, как показано на изображении.
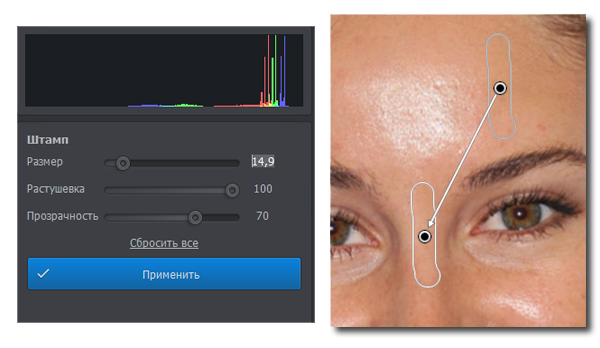
Теперь избавимся от бликов на щеках. Подберем наиболее близкие по тону участки кожи. В данном случае подойдут области со лба и щеки.
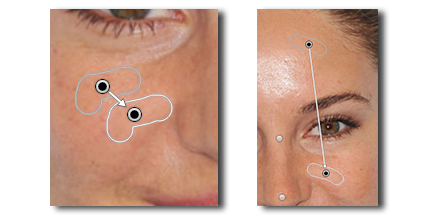
Также поступаем с подбородком, носогубной складкой и бликами под глазами.
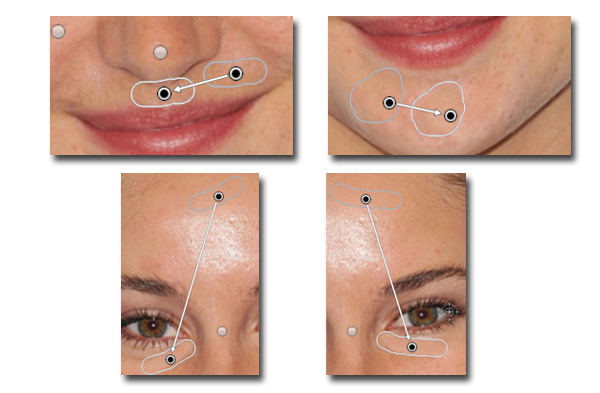
Теперь перейдем к самому крупному блику — на лбу. Выставим размер кисти 34. Будем поэтапно убирать этот блик. Если границы становятся заметны на коже, снова воспользуйтесь штампом и замаскируйте проявившиеся края. После того как все проблемные участки будут убраны, нажимаем «Применить».

Фотография выглядит значительно лучше. Но изображение всё ещё требует доработки. Воспользуемся опцией «Корректор», которая также представлена в разделе «Ретушь». Размер кисти выставим 56, а ее прозрачность — 100. Замажем участок лба, на котором присутствует блик. Теперь корректируем: значение экспозиции выставляем 3, «Тени» 52, «Светлые» -35, а «Тёмные» 40.
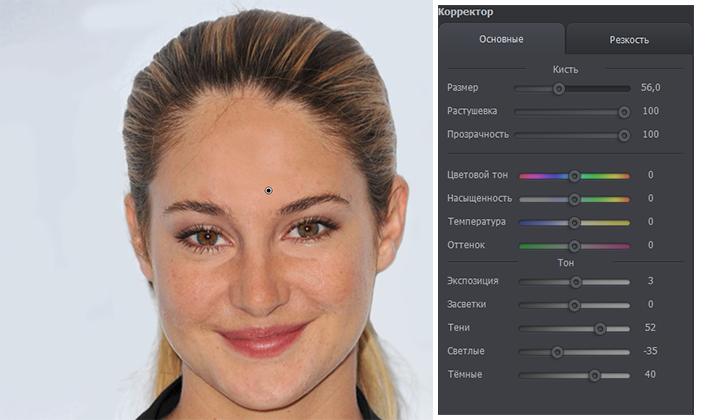
На щеке виден небольшой дефект – «заплатка» немного отличается по цвету. Исправим это. Установим размер кисти 14.3, выделим нужный участок и выставим в меню справа следующие значения: «Экспозиция» 5, «Засветки» – 40, а «Тени» 100.
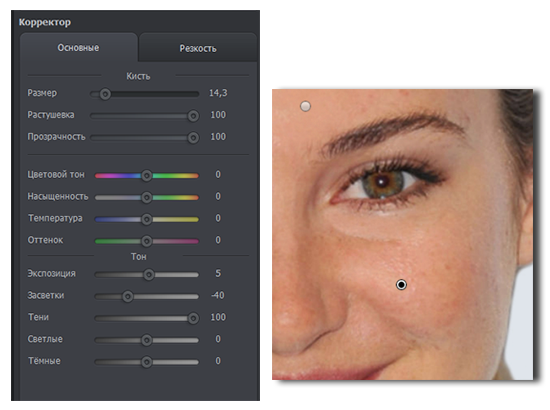
Всё готово! Дефект устранен:

Вы узнали, как убрать блики в программе «ФотоМАСТЕР» легко и быстро. Теперь скачайте фоторедактор и отработайте полученные знания, раз и навсегда избавившись от досадных дефектов на своих любимых фото!
Как убрать тяжелые тени на лицах
Сложно зафиксировать самые интенсивные тени на лице человека или на стене за объектом. Это может быть проблемой при съемке при постоянном освещении, например ярком солнечном свете, или при направленной вперед вспышке.
Эти тени сложно удалить полностью, но вы можете смягчить их до уровня, при котором они станут менее отвлекающей частью вашего изображения.
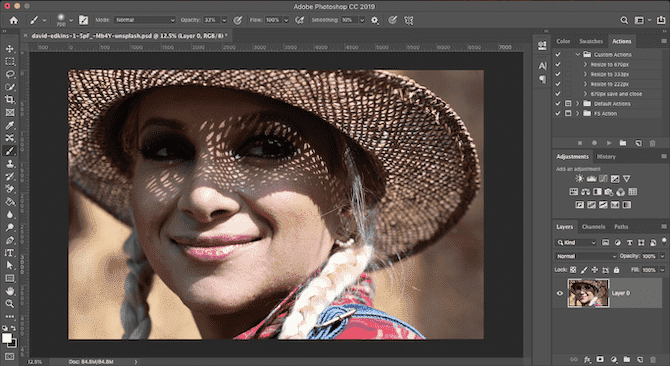
Сделаем это с помощью инструмента Маска Раскрасить в некоторых выборочных корректировках оттенка.
Загрузите свою фотографию в Photoshop. в панели Корректировки , Нажмите Уровни. Это создаст новый корректирующий слой поверх вашего изображения.
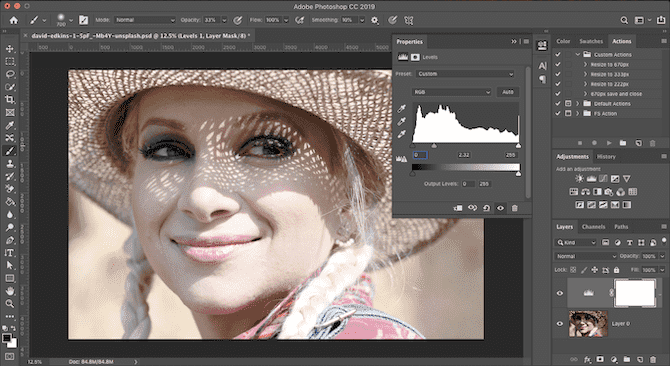
Щелкните среднюю вкладку под графиком уровней и перетащите ее влево, пока тени не достигнут желаемого уровня яркости. Не волнуйтесь, если другие части изображения слишком яркие — это временно.
Теперь, когда выбран слой «Уровни», нажмите кнопку «Маска». Переверните маску, нажав Ctrl + I В Windows или Cмд + я на Mac. Ваше изображение вернется к исходному уровню темноты.
Выберите инструмент «Кисть» и установите белый цвет. На панели параметров вверху установите «Жесткость кисти» на низкое значение, примерно от 5 до 10 процентов. Кроме того, вы должны установить непрозрачность примерно от 30 до 50 процентов. Поэкспериментируйте с кистями разных размеров, пока не найдете подходящую.
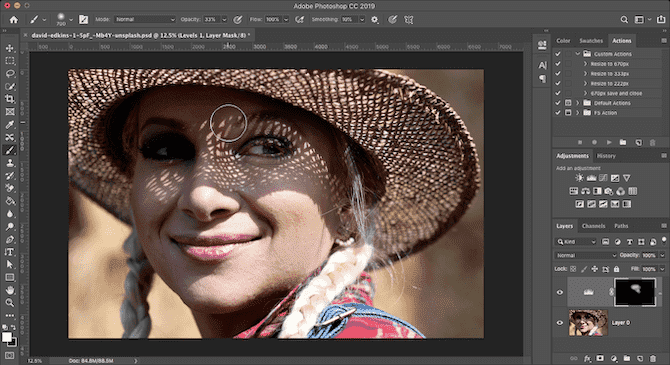
Теперь начните использовать кисть для теней на изображении. Там, где вы будете чистить, загорится абажур. где он не останется прежним.
Поскольку мы установили слишком низкую непрозрачность, эффект будет незаметным. Чтобы добиться эффекта, вам нужно несколько раз провести кистью по одной и той же области.
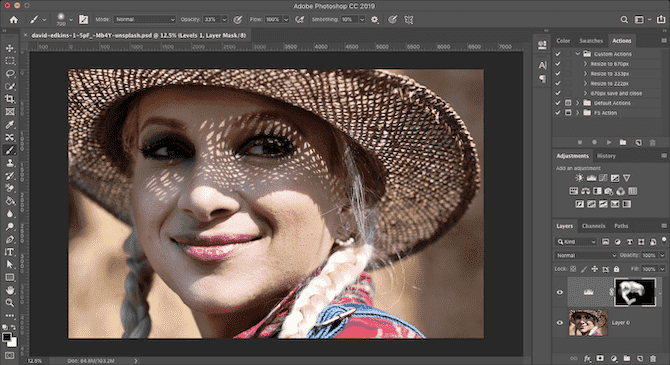
Если вы случайно осветили области, которые хотите быть темными, измените кисть на белую и перекрасьте эти области.
Очистка телефона от ненужных файлов
Если память телефона Android заполнена, первым делом рекомендуем удалить приложения, загрузки и системный мусор. Наибольшее количество места на смартфоне занимает папка загрузки и установленные приложения. Действенный способ освободить достаточное количество памяти – убрать всё ненужное.
Как очистить внутреннюю память телефона:
Проанализировать все приложения на рабочем столе смартфона. Скорее всего удастся найти несколько ненужных или мало полезных приложений, которыми уже давно не пользуются. Их лучше удалить в целях высвобождения памяти;
- Ещё одна распространённая причина, почему память телефона заполнена – в ней хранится много видео и фото. Можем отфильтровать неудачные фотографии и бесполезные видео. Это уже может решить проблему. Если же все медиаданные нужны или их удаление не помогло высвободить достаточный объём памяти, остаётся только перенести файлы. Рекомендуем переместить данные на флешку или перебросить на компьютер;
- Очистить загруженные файлы из мессенджеров. Они по умолчанию загружают присланные фотографии на телефон. Из-за этого, в хранилище смартфона скапливаются различные открытки, поздравления, фото посторонних людей и прочее. Проще всего очистить этот раздел — использовать компьютер. Через проводник можем открыть одноимённую папку с мессенджера и убрать её содержимое;
- Проверить папку, в которую браузер загружает все файлы. Здесь скапливается много данных, их очистка поможет высвободить немало места.
Это самые эффективные способы освободить место на телефоне, но и они не всем помогают. Проблема с недостатком памяти сохранилась? – Читайте дальше.
Способ 2: IMGonline
Далее предлагаем остановиться на онлайн-сервисе IMGonline. Этот сайт довольно прост в управлении, но предоставляет продвинутый набор опций для увеличения резкости изображения, что позволит избавиться от лишнего размытия. Благодаря гибкости настраиваемых параметров вы получите фотографию без артефактов и заметных искажений.
-
Сначала на странице с инструментом ознакомьтесь с примером обработки, чтобы понять, подойдет ли сайт для осуществления задуманного.
-
Далее импортируйте исходный снимок, кликнув по «Выберите файл» и отыскав его на компьютере.
-
Переходите ко второму шагу и укажите интенсивность обработки, а также радиус в пикселях. Пока что эти значения можно оставить по умолчанию, если вы не знаете, насколько сильно нужно выделять текстуры, градиенты и крупные детали.
-
То же самое относится к настройке нарезной маски, которая нужна для выделения мелких деталей на снимке. Если на фотографии отсутствуют лица или другие части с мелкими деталями, с которых хотелось бы снять размытие, оставьте все параметры в состоянии по умолчанию.
-
Далее выберите формат, в котором нужно скачать итоговое изображение после обработки.
-
Нажмите «ОК», чтобы применить наложение установленных только что параметров.
-
После перезагрузки страницы обязательно щелкните по «Открыть обработанное изображение», чтобы ознакомиться с результатом перед его скачиванием.
-
Если повышение резкости было недостаточным или замечены какие-то проблемы, нажмите «Вернуться назад», чтобы снова перейти к редактору и поменять некоторые параметры.
-
Для загрузки итогового снимка щелкните по строке с соответствующим названием.


































