Как обрезать картинку в паинте (Paint)?
На любом компьютере, где установлена операционная система Windows есть стандартное приложение Paint. С его помощью можно легко выполнить простую обрезку фотографии или любой другой картинки всего за несколько кликов.
Для начала запустим Paint. Найти его можно. открыв меню «Пуск» далее «Все программы» ->»Стандартные» -> «Paint».
Программа Paint в меню пуск
Или просто выбрать «Поиск» в том же «Пуске» и написать Paint.
Программа Paint через поиск Windows 7
Программа Paint через поиск windows 10
После этого откроется главное меню программы. Далее нужно открыть фотографию, которую предстоит обрезать.
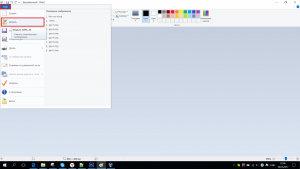
Главное окно программы paint
Для этого выбираем «Файл» -> «Открыть». Находим нужную фотографию на компьютере и жмем кнопку «Открыть».
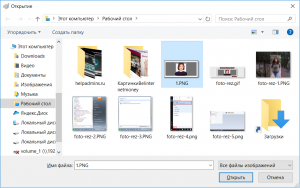
Открытие фотографии для обрезки
Фотография загрузится в программу Paint и можно приступать к ее обрезке.
Выбираем на панели инструментов выделение.
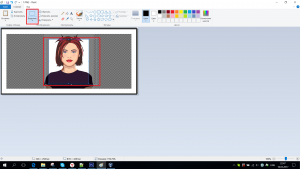
Выделение области для обрезания фото
Далее ставим указатель мыши в верхнюю левую часть картинки, которую вы хотите выделить, нажимаем левую кнопку мыши и не отпуская ее тяните указатель в правый нижний угол будущей области выделения.
Таким образом вы выберите часть фотографии, которая останется после обрезки. Все, что находится за пределами выделенной области будет обрезано и удалено.
После выделения на панели инструментов выбираете «Обрезать».
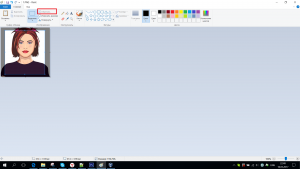
Результат обрезания фотографии в Paint
Теперь если фотография обрезаны так как вам нужно нажимаете на левый верхний значок (Файл), выбираете «Сохранить как», указываете пусть сохранения, формат файла и его имя. Далее жмете кнопку «Сохранить» в низу окна.
Способ №1.Как изменить размер фото в программе ФотоМАСТЕР
ФотоМАСТЕР – это функциональный редактор фото для новичков и профессионалов.
Программа включает в себя множество автоматизированных функций, продвинутые и базовые инструменты и поддерживает
пакетную обработку. В приложении имеется вариант экспорта с уменьшением или увеличением картинки без потери качества.
Данную настройку можно применять к одному изображению или большому количеству фотографий.
Шаг 1. Установите фоторедактор
Загрузите на жесткий диск установочный пакет программы. Скачанный файл сохранится в папке «Загрузки». Запустите установку приложения, кликнув два раза по инсталлятору.
Шаг 2. Измените фотографии
Как уже упоминалось, ФотоМАСТЕР позволяет работать с одним или несколькими медиафайлами. Рассмотрим, как это делается.
Стандартный режим
Чтобы изменить одну картинку, запустите ФотоМАСТЕР и импортируйте фотографию кнопкой «Открыть фото». Редактор работает с JPEG, PNG, TIFF, GIF, RAW и другими современными форматами графики.
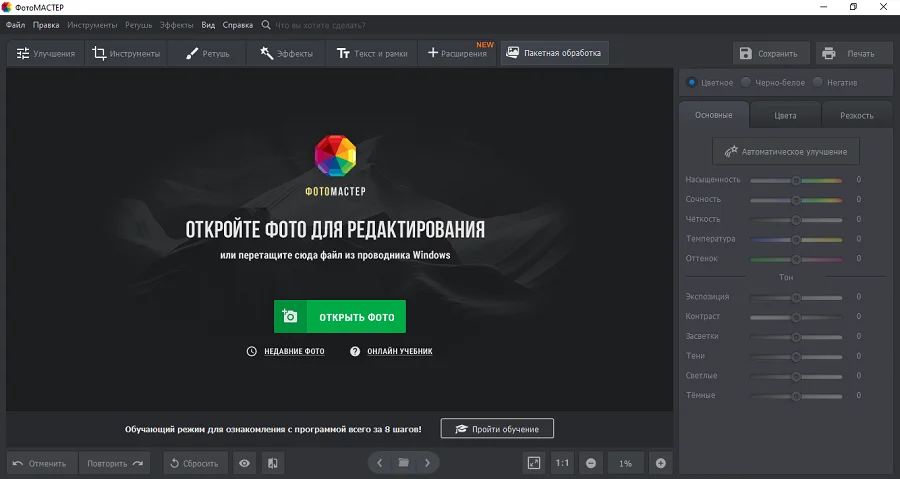 Стартовое окно импорта
Стартовое окно импорта
В главном меню раскройте пункт «Файл» и найдите функцию «Изменить размер и сохранить». Укажите цель экспорта в пункте «Сохранить для» — в этом случае редактор самостоятельно подберет оптимальные настройки. Либо введите параметры ширины и высоты вручную. Программа позволяет указывать параметры в пикселях, дюймах, процентах, см, мм.
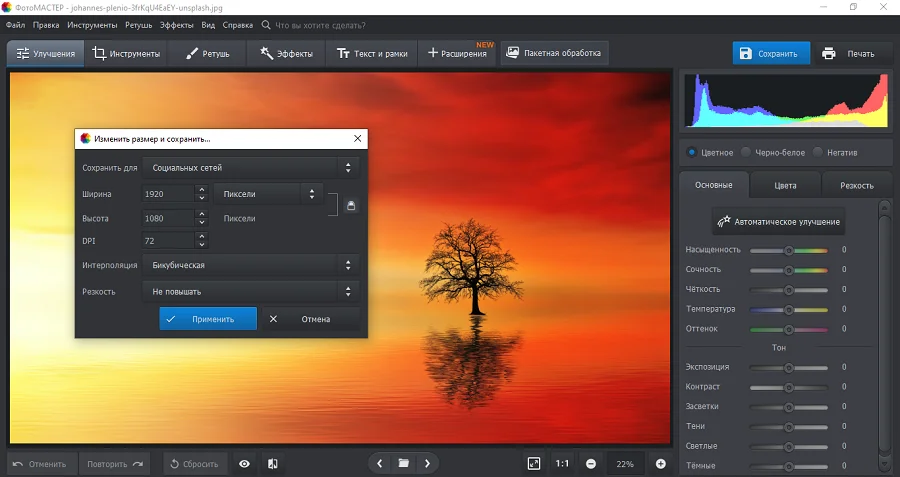 Выберите пресет или укажите размер в пикселях, сантиметрах или миллиметрах
Выберите пресет или укажите размер в пикселях, сантиметрах или миллиметрах
Пакетный режим
Если нужно массово обработать большое количество файлов, кликните кнопку «Пакетная обработка». Нажмите «Добавить фото» и добавьте элементы по одному либо зажмите Ctrl и выберите сразу несколько.
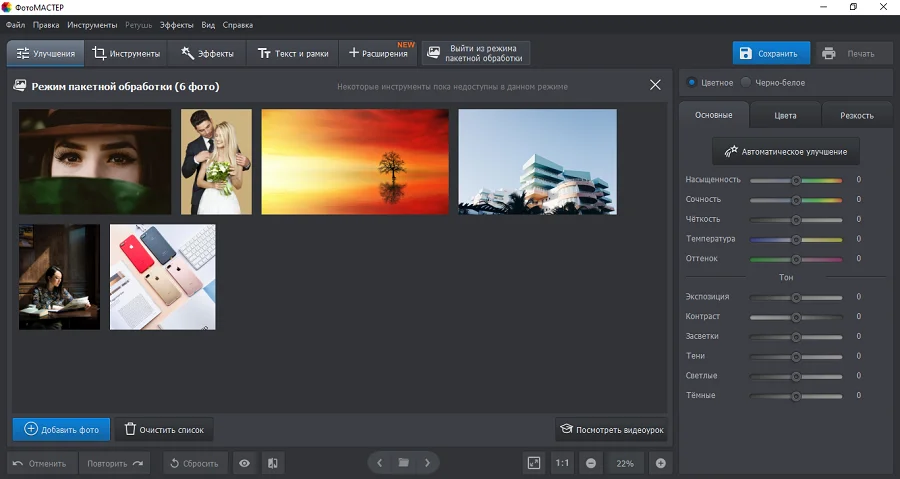 Загрузите изображения в пакетном режиме
Загрузите изображения в пакетном режиме
Запустите опцию изменения размера, как в предыдущем способе. Раскройте список готовых пресетов и выберите способ уменьшения. Наведите курсор на поле с цифровым значением и укажите нужную цифру.
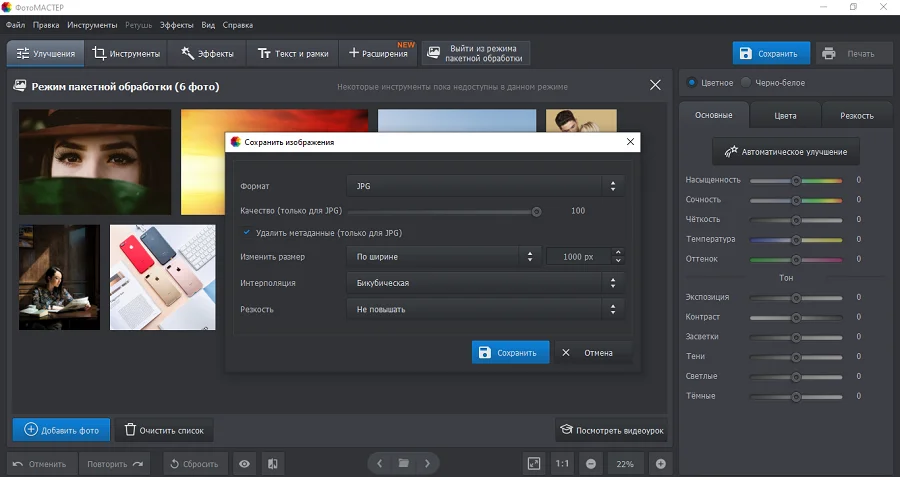 Установите требуемые настройки
Установите требуемые настройки
Шаг 3. Экспортируйте результат
Чтобы изменения вступили в силу, нажмите «Применить» или «Сохранить» в зависимости от режима работы. Появится окно экспорта, в котором нужно ввести название и выбрать формат, а также указать путь сохранения. После этого нажмите «Сохранить».
Плюсы программы ФотоМАСТЕР:
- Варианты экспорта под разные задачи.
- Автоматизация работы.
- Сжатие без потери качества.
- Возможность отредактировать снимок на профессиональном уровне.
- Работа в пакетном режиме.
- Минимальная нагрузка на системный процессор.
- Поддержка всех версий Windows.
Скачайте редактор бесплатно и протестируйте его возможности:
Обрезка PDF-файла или изменение его размера с помощью Acrobat Pro DC.
Adobe Acrobat Pro DC — одно из самых известных приложений, которое используется для совместного использования, просмотра, редактирования и печати файлов PDF. Он имеет множество инструментов, которые можно использовать для редактирования любого типа файла PDF. Опцию кадрирования можно найти в инструменте «Редактировать PDF». Однако это приложение премиум-класса; вы все еще можете использовать пробную версию в течение 7 дней. Он может обрезать одну или несколько страниц с одинаковыми размерами обрезки. Выполните следующие шаги, чтобы увидеть использование функции кадрирования.
Примечание. Приложение Adobe Acrobat Pro DC доступно для нескольких платформ.
- Откройте Adobe Acrobat Pro DC, дважды щелкнув ярлык или выполнив поиск с помощью функции поиска Windows.Примечание. Если у вас нет приложения, просто скачайте его с официального сайта. Adobe сайт. Это также дает возможность бесплатной пробной версии.
- Щелкните меню «Файл» в строке меню и выберите опцию «Открыть». Выберите PDF-файл, который вы хотите обрезать, и откройте его.Открытие файла PDF
- Щелкните вкладку «Инструменты» и выберите в списке инструментов инструмент «Редактировать PDF».Выбор инструмента редактирования PDF
- После этого вы получите панель инструментов «Редактировать PDF» с различными параметрами. Щелкните инструмент Crop Pages, щелкните и перетащите кнопку мыши, чтобы выбрать область для обрезки.
- После выбора дважды щелкните выбранную область, и появится новое окно.Обрезка страницы PDF
- В окне «Установить поля страницы» вы можете установить размер страницы обрезки с различными параметрами. Вы также можете применить тот же параметр для нескольких страниц в разделе «Диапазон страниц».Настройка параметров кадрирования
- Нажмите кнопку ОК, чтобы применить изменения. Страница будет обрезана, и ее размер будет отличаться от размера страниц по умолчанию.
Способ 1: Watermarkly
Сайт Watermarkly предлагает несколько полезных функций для одновременной обрезки нескольких изображений. Вам необходимо учитывать то, что установленные параметры будут применены сразу ко всем снимкам, поэтому предварительно прикиньте, какое разрешение станет оптимальным. Далее остается только применить настройки на самом онлайн-сервисе, что осуществляется так:
-
Откройте необходимую страницу сайта и нажмите кнопку «Выбрать изображения». Вместо этого можете перетащить их прямо на вкладку, если так будет удобнее.
-
После нажатия по кнопке появится меню с вариантами загрузки, среди которых отыщите «С моего компьютера».
-
Выберите все снимки сразу же, выделив их в «Проводнике», и подтвердите загрузку на Watermarkly.
-
Убедитесь в том, что все необходимые кадры отображаются на панели слева. Только после этого переходите к следующему шагу.
-
Область для нового разрешения можно изменять вручную, для чего в окне предпросмотра находится соответствующий прямоугольник.
-
Дополнительно Watermarkly позволяет изменить угол наклона фотографии, если изначальный вариант не совсем подходит для обрезки.
-
Для выбора уже готовой рамки обрезки по пропорциям откройте список на верхней панели.
-
В нем вы увидите самые разные пропорциональные соотношения, которые могут оказаться полезными при обрезке кадров для дальнейшей загрузки в различные социальные сети.
-
По завершении настройки кликните по кнопке «Обрезать фотографии».
-
Формат можно оставить исходным или выбрать его из списка. Далее подтвердите обрезку, еще раз щелкнув по кнопке с аналогичным названием.
-
Появится окно с вариантами скачивания. Можно загрузить как каждое фото отдельно, так и весь архив, нажав по «Скачать все».
Еще несколько слов о требованиях соцсети к фотографиям
Если Instagram испортил качество опубликованной картинки, необходимо проверить, соответствует ли она допустимым параметрам. Кроме требований для прямоугольных и квадратных фото (1980 на 1080 px и 1080 на 1080 px соответственно), есть еще два требования:
- максимальный «вес» файла – не более 500 Мб;
- допустимые форматы – jpeg, png, jpg.
В процессе добавления файла, который превышает размер, соцсеть выдаст ошибку. Для insta-стори рекомендуем выбирать прямоугольные снимки, которые «весят» до 300 мегабайт. Чтобы не было проблем при добавлении, необходимо самостоятельно уменьшить фото для Инстаграм. О том, как это осуществить, мы уже рассказали.
Быстрота обработки и 100% безопасность
Обрежьте несколько изображений за раз прямо в браузере. Приложение тут же обработает ваши фото. Импорт и экспорт занимают считанные секунды, как и сам процесс обработки.
Наше бесплатное приложение работает онлайн. Вам не нужно тратить своё время на установку какой-либо программы. Не рискуйте, устанавливая программы с неизвестных источников на свой компьютер. Установка плагинов не требуется. Интерфейс не забит рекламой и всплывающих окон вы не увидите.
Мы не храним ваши фотографии на наших серверах и не имеем к ним доступа. Никто в нашей компании не может получить доступ к вашим файлам, они всегда только ваши.
Способ №3.Как изменить размер изображения вДиспетчере рисунков Microsoft Office
В ранних версиях офисного пакета Microsoft Office был включен менеджер фотографий с базовыми функциями редактирования. Утилита была удалена в сборке 2013 года, но ее можно скачать с официального сайта Microsoft и установить как отдельное приложение.
- Установите и запустите приложение
Если у вас на компьютере нет приложения, скачайте с сайта Microsoft пакет SharePoint Designer 2010 и установите диспетчер рисунков. После это в списке установленных программ найдите папку Microsoft Office и выберите Microsoft office Picture Manager.
Укажите папку
В стартовом окне отобразятся все фотографии из папки «Изображения». Чтобы открыть медиафайл из другой директории, кликните File и выберите Add Picture Shortcut. Укажите папку, в которой находится необходимое изображение.
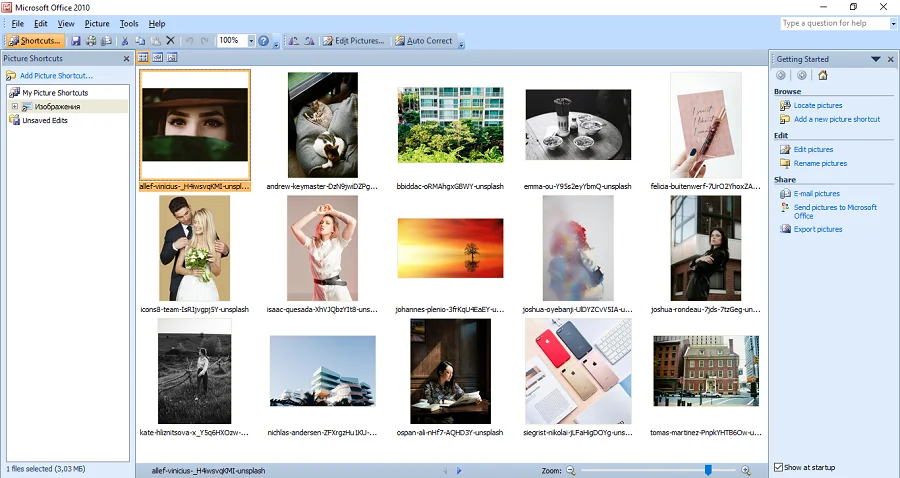 По умолчанию диспетчер открывает системную папку с изображениямиИзмените и сохраните фотографию
По умолчанию диспетчер открывает системную папку с изображениямиИзмените и сохраните фотографию
Дважды кликните по картинке, чтобы открыть редактор. Кликните Edit pictures в правой колонке и выберите функцию Resize. Выберите готовый пресет в пункте Preferred width x height или введите ширину и высоту соответственно в поля Custom width x height. Нажмите ОК и кликните иконку в виде дискеты в левом верхнем углу, чтобы сохранить изменения.
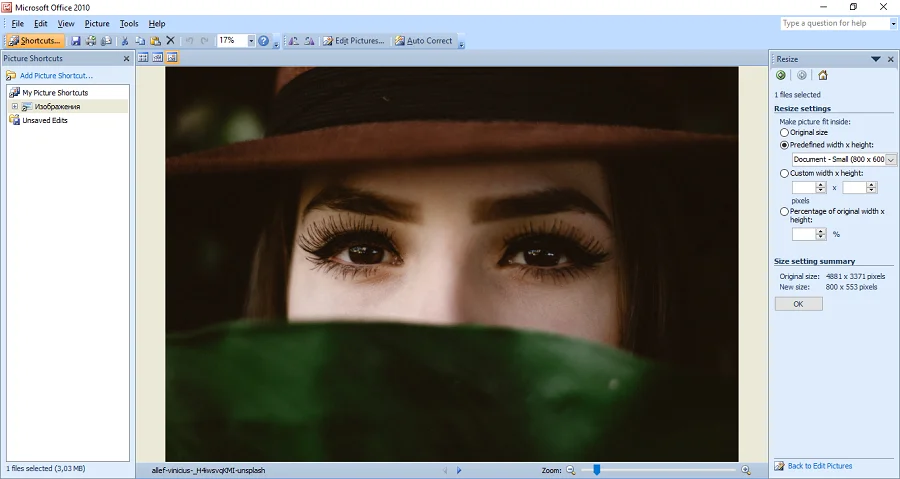 Поддерживается несколько вариантов изменения
Поддерживается несколько вариантов изменения
Преимущества Диспетчера рисунков:
- Готовые пресеты для разных целей.
- Есть инструменты редактирования и улучшения.
- Удобное управление медиафайлами.
Недостатки:
Пример 1
Попробуем обрезать изображение которое размещено при помощи background-image. Создадим небольшую HTML-разметку
<div class="box"></div>
Переходим к стилизации CSS. Через добавляем изображение, указываем рамки для нашего изображения, центрируем изображение при помощи и задаем :
.box {
background-image:url(https://tpverstak.ru/wp-content/uploads/2017/05/kitty.jpg);
background-position:center center;
background-size:cover;
width:300px;
height:300px;
}
Ознакомиться подробнее с HTML и CSS можно тут:
Это был первый и самый простой метод по обрезке изображения. Теперь давайте рассмотрим второй пример.
Широкий выбор пропорций
Для вашего удобства и быстрого использования приложения, мы добавили широкий перечень возможностей редактирования зоны обрезки.
Вы можете:
✓ обрезать фото в форме круга, квадрата или прямоугольника,
✓ установить границы вручную,
✓ выбрать готовую пропорцию из списка,
✓ подкорректировать выбранное соотношение ширины и длины с помощью клавиатуры.
Выбор формы обрезки (прямоугольной или округлой) позволяет вручную корректировать зону кадрирования. Для этого необходимо перетащить синие границы в нужную вам сторону. Все, что будет находиться за пределами синих границ, будет обрезано. В данном случае вы не ограничены в пропорциях и можете свободно менять поле для кадрирования, задавая любой радиус или любое соотношение высоты и ширины.
При выборе одной из готовых пропорций вы также сможете увеличить или уменьшить область кадрирования, а так же передвинуть её в любое место на вашем фото. Однако при этом установленное соотношение сторон будет сохраняться.
Если вы выбрали соотношение с указанием размера в пикселях, например «Инстаграм Пост 1080 × 1080», то эти же значения будут учтены при сохранении размера обработанных фото.
Как обрезать фото на компьютере. Программа «Ножницы»
Любой программой откройте изображение, которое собираетесь обрезать. Нажмите кнопку «Пуск» в левом нижнем углу. В открывшемся окне, в списке предустановленных программ найдите и откройте папку «Стандартные — Windows». Выберите из раскрывшегося списка «Ножницы».
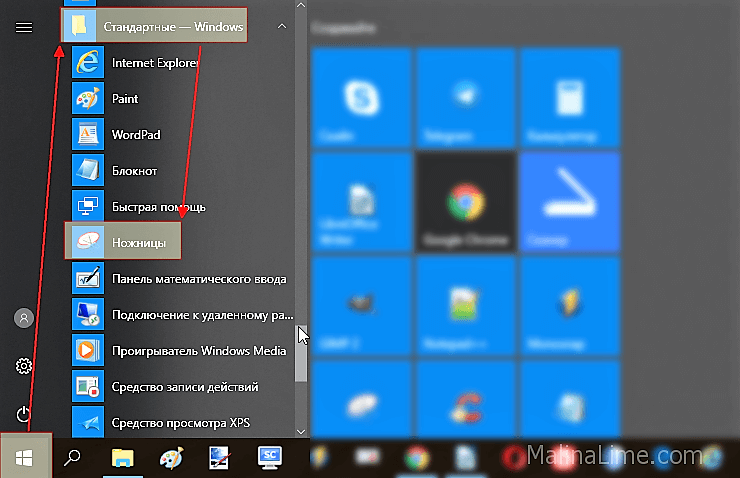
В меню «Ножниц» выберите опцию создать. Удерживая левую кнопку мыши выделите фрагмент изображения. 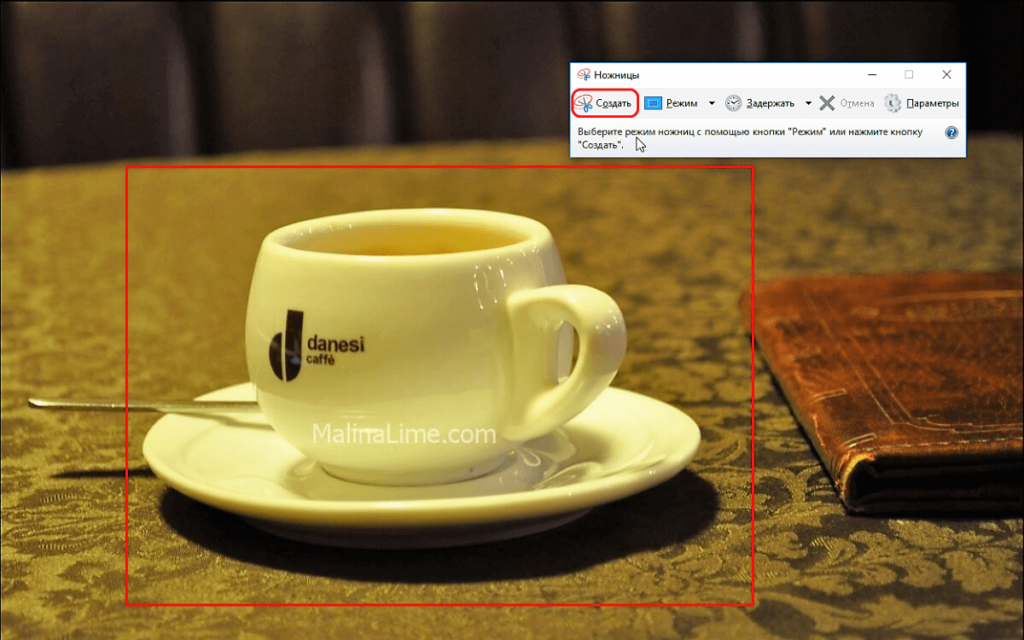
Отпустите кнопку мыши и перед вами откроется рабочее окно «Ножниц» с вставленным в него фрагментом обрезанного фото. Осталось только сохранить снимок. Нажмите «Файл» влевом верхнем углу рабочего окна. В открывшемся списке выберите «Сохранить как…»
Обратите внимание, что можно сразу применить формат изображения, отличающийся от исходного. Скажем, если стоит задача обрезать фотографию и уменьшить вес фото, то можно сделать это одновременно
Обрезаете фото и сохраняете его в более легком формате. Например, формат JPEG существенно легче, чем PNG.
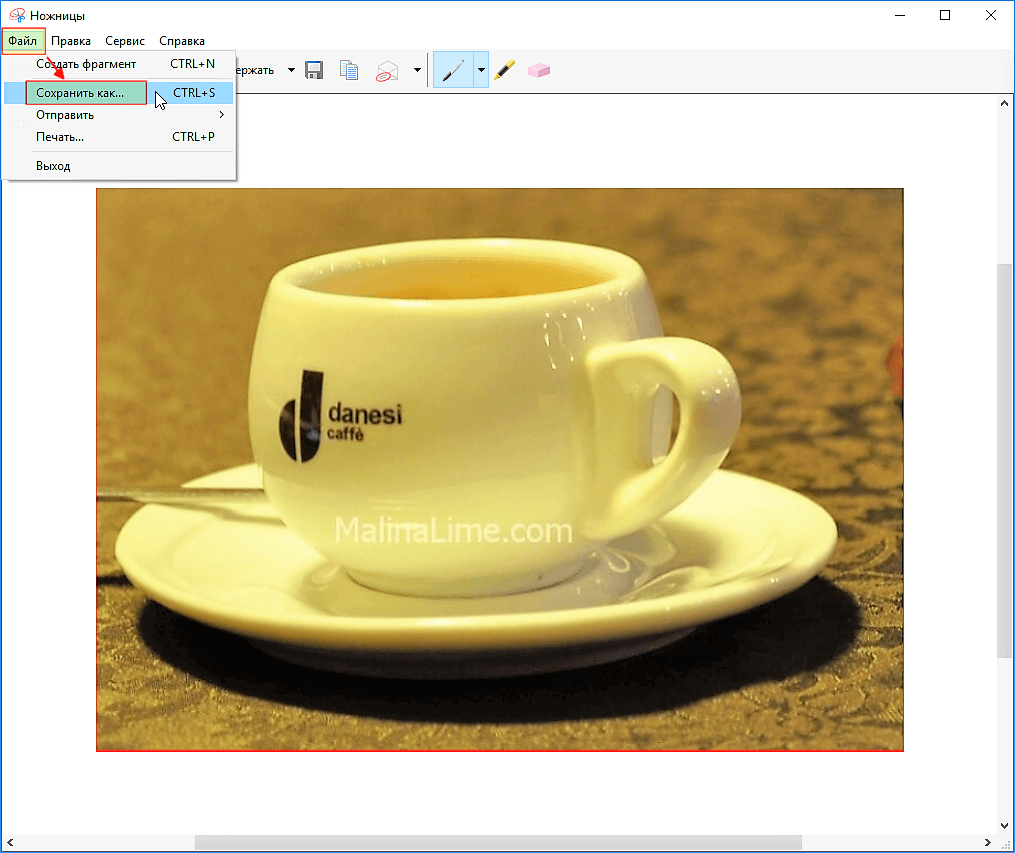
Как обрезать фото на компьютере
Почему надо обрезать фото именно на компьютере, то есть офлайн? Лично я совершенно не против онлайновых сервисов. Есть, правда два довольно больших минуса. Особенно серьезный — первый, наверняка, многие о нем даже не задумываются.
- Стоит ли разбрасывать свои фотографии где попало? Когда пользуешься услугой сайта, чтобы обрезать фото, не очень понятно куда именно загружаешь свои снимки. Непонятно, где они потом хранятся и кому доступны. Не «всплывут» ли потом фотографии в самых неподходящих местах. Не будет ли кто-то использовать их в своих, пусть даже самых безобидных целях? То, что снимки именно хранятся, а не удаляются, практически нет сомнений. Ибо стоимость Терабайт и Петабайт настолько упала, что компаниям дешевле покупать новые жесткие диски и хранить на них все подряд, чем приобретать новые серверные материнские платы с процессорами для того, чтобы производить операции с файлами, проще говоря, удалять их.
- Групповая работа с обрезкой фото. Снимков бывает довольно много, даже за одну фотосессию их может накопиться вполне достаточное количество. И тут онлайн — сервис становиться неудобен. Даже при хорошей скорости интернета обрезать фотографию на компьютере быстрее, чем загрузить ее на сайт, выполнить там обрезку, а затем скачать с сайта на компьютер.
Стоит заметить, что качество при обрезке фотографий абсолютно одинаковое как при использовании онлайн — сервисов, так и при использовании программ, установленных на компьютере. Почему? да потому, что технология обрезки используется одна и та же. Просто то, что вы делается в «облаке» происходит для Вас «за кадром». А на своем компьютере Вы видите весь процесс и управляете им. Кроме того, хоть обрезка фото и происходит без потери качества, зачастую, сам снимок нуждается в небольшой корректировке.
Большой плюс встроенных утилит и программ — фоторедакторов в том, что сделав обрезку фото, сразу же можно улучшить этот снимок. Изменить контраст, осветлить, изменить цветовую гамму, четкость и т.п. Для этого не потребуется загружать его куда-то повторно.
На компьютере можно обрезать фотографии
- без использования дополнительных программ
- с помощью встроенных программ paint и
- с помощью установленных программ
Настройка параметров резкости и уменьшения шума
Увеличение резкости фотографий
В рабочем процессе Lightroom Classic увеличить резкость фотографии можно на двух этапах: при просмотре и редактировании фотографий, а также при их печати или экспорте. Увеличение резкости является частью настроек камеры по умолчанию, которые Lightroom Classic автоматически применяет к вашим фотографиям.
Когда Lightroom Classic экспортирует, печатает или растрирует фотографию для редактирования во внешнем редакторе, настройка резкости изображения применяется к преобразованном файлу.
Позволяет выполнить настройку краев. Увеличьте значение параметра «Значение», чтобы повысить резкость. При нулевом значении (0) увеличение резкости отменяется. Как правило, следует уменьшить значение параметра «Значение» для увеличения четкости изображений. Данная настройка обнаруживает пиксели, отличающиеся от смежных пикселей, исходя из порогового значения, заданного вами, и увеличивает контраст пикселей на значение, указанное вами.
Изменяет размер деталей, к которым применена регулировка резкости. Для фотографий с высокой степенью детализации следует задавать небольшие значения радиуса. Для фотографий с более низкой степенью детализации может потребоваться увеличение радиуса. Использование слишком большого радиуса может привести к потере качества изображения.
Регулирует степень изменения резкости данных высокой частоты на изображении и влияние этого процесса на края. Использование более низких значений параметров позволяет повысить резкость краев, чтобы избежать размытости. Высокие значения используются для увеличения отчетливости текстур изображения.
Позволяет управлять маской краев. При нулевом (0) значении параметра для всего изображения применяется один уровень резкости. При установки значения «100» регулировка резкости в основном применяется для областей вблизи ярко выраженных краев.
Нажмите клавишу Alt (Windows) или Option (Mac OS) при перетаскивании этого ползунка для просмотра областей, для которых необходимо увеличить резкость (белых), относительно областей меньшего уровня резкости (черных).
Чтобы отключить функцию увеличения резкости, установите регулятор значения на ноль (0) или нажмите значок включения/выключения панели «Детали» .
Снижайте шумы изображения
Шум изображения — это посторонние видимые артефакты, которые ухудшают качество изображения. Шум изображения включает шум светимости (шум изображения в градациях серого), под действием которого изображение выглядит зернистым, и шум цветности (шум цветного изображения), который обычно наблюдается как цветные артефакты в изображении. Снимки, полученные при высоких скоростях ISO или с помощью менее качественных цифровых камер, могут иметь значительный уровень шума.
Перемещение ползунка «Цвет» вправо уменьшает хроматический шум (внизу справа)
Обратите внимание на меньшее количество цветных пикселей по сравнению с оригиналом (вверху справа)
Снижает шум светимости.
Управляет порогом шума светимости. Полезно для очень зашумленных изображений. Если выбрать более высокое значение, сохранится детализация, но результаты могут стать зашумленными. Если выбрать более низкое значение, изображение будет четче, но потеряется детализация.
Управляет контрастностью яркости. Полезно для очень зашумленных изображений. Если выбрать более высокое значение, сохранится контрастность, но могут появиться шумы в виде пятен и зерен. Выбор более низких значений приведет к сглаженности изображения, но снизит его контрастность.
Снижает шум цветности.
Управляет порогом шума цветности. Более высокие значения защищают тонкие, детализированные границы цветовых переходов, однако могут вызвать цветовые пятна. Более низкие значения убирают пятнистость, но приводят к обесцвечиванию.
Чтобы отключить функцию уменьшения шума, установите регулятор «Значение» на ноль (0) или нажмите значок включения/выключения панели «Детали» .
Способ 5: Ediker
Если ничего из предложенного выше вам не подошло, рекомендуем обратиться к Ediker. Это простой онлайн-сервис, обеспечивающий пакетную обрезку фотографий. Вы можете выбрать подходящее разрешение или установить пропорции, после чего загрузить результат на компьютер и использовать его в своих целях.
-
Нажмите по выделенной на вкладке области или перетащите снимки прямо туда.
-
Выберите их все через «Проводник», чтобы не возвращаться к нему каждый раз.
-
Ediker предлагает разный набор опций для обработки, однако в этот раз нас интересует только обрезка. Для этого понадобится отметить галочкой пункт «Crop».
-
Затем укажите подходящее разрешение, задав вручную параметры высоты и ширины активной области. Дополнительно выберите ее расположение на снимках.
-
Настройки применяются для всех кадров одновременно, о чем уведомляет появившееся на экране сообщение.
-
Щелкните по «Start Processing» для запуска процесса обработки.
-
Через несколько секунд на экране появится кнопка «Download», по которой и следует нажать для скачивания архива с обрезанными снимками на компьютер.
Исправление оптических искажений и коррекция перспективы
Сведения об оптических искажениях
Объектив камеры может проявлять различные виды искажений при определенных фокусных расстояниях, диафрагмах и расстояниях фокусирования. Для устранения этих очевидных искажений объектива можно использовать панель «Коррекция дисторсии» модуля «Разработка».
Виньетирование приводит к тому, что края изображения, особенно углы, становятся темнее центра. Это особенно заметно, когда на фотографии есть объект, который должен быть равномерного оттенка или тона, например небо на пейзажной фотографии.
Бочкообразное искажение делает прямые линии выгнутыми наружу.
Подушкообразное искажение делает прямые линии вогнутыми вовнутрь.
Хроматическая аберрация Хроматическая аберрация отображается в виде цветных контуров вдоль краев объектов. Это вызвано неспособностью объектива сфокусировать разные цвета на одном и том же месте, аберрациями в микролинзах сенсора и бликами. В Lightroom Classic есть флажок для автоматической коррекции сине-желтых и красно-зеленых полос, также известных как латеральная хроматическая аберрация.
В Lightroom 4.1 и более поздних версиях есть ползунки для коррекции фиолетовой/пурпурной и зеленой аберрации (осевой хроматической аберрации). Осевая хроматическая аберрация часто возникает в изображениях, сделанных с большой апертурой.
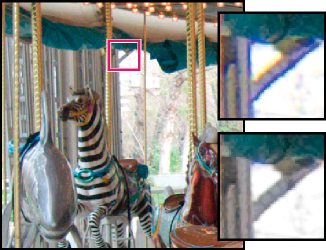 Оригинальная фотография с синей/желтой полосой (слева) и после исправления хроматической аберрации (справа внизу).
Оригинальная фотография с синей/желтой полосой (слева) и после исправления хроматической аберрации (справа внизу).
Способ № 6.Изменение размера фото в Irfan View
IrfanView – это один из самых популярных просмотрщиков фотографий. Он помогает сортировать медиафайлы на компьютере и совершать базовые операции вроде поворота, кадрирования и сжатия. Приложение полностью бесплатное и совместимо с Windows XP, 7, 8 и 10. Софт поддерживает работу в пакетном режиме, которую мы и рассмотрим.
- Импорт файлов
Установите IrfanView на компьютер. Откройте приложение и в пункте File найдите опцию Batch Conversion/Rename. Добавляйте изображения в очередь, перетаскивая их из папки в окошко в нижней части.
Добавьте картинки в пакетный обработчикИзменение параметров
В левой части окна импорта отметьте галочкой пункт Use Advanced Options и нажмите кнопку Advanced. В окне настроек включите опцию Resize и введите нужную ширину в поле Width и высоту в поле Height. Также вы можете указать желаемый вес в МБ в поле Set Image Size to. Нажмите ОК для сохранения новых установок.
Можно установить параметр только для одной стороныЭкспорт изображений
По умолчанию картинки экспортируются в папку TEMP. Чтобы изменить путь, воспользуйтесь кнопкой Browse в левой колонке. После этого нажмите Start Batch и дождитесь окончания процесса.
Программа отобразит процесс работы
Преимущества Irfan View:
- Полностью бесплатный, без реклам и премиум-опций.
- Быстро обрабатывает большое количество файлов.
- Хороший выбор инструментов для редактирования.
Недостатки:
Ключевые кадры (контрольные точки, keyframe)
А теперь, давайте рассмотрим еще один очень важный инструмент технического арсенала Sony Vegas, а именно ключевые кадры, также называемые контрольные точки или kayframe. С их помощью можно очень тонко настраивать переходы и эффекты, делать анимации из статических изображений, красивые титры. Простыми словами можно сказать, что с помощью ключевых кадров можно «заставить объект двигаться».
Ключевой кадр (keyframe) — это метка на временной шкале, которая создается для изменения состояния объекта в этой точке. При создании нескольких ключевых кадров, мы можем управлять поведением нашего объекта на экране.
А вот и Keyframe kontroller (окно управления ключевыми кадрами) в окне инструмента Event Pan/Crop:
Чтобы стало более понятно, давайте рассмотрим использование ключевых кадров на примере анимации инструмента кадрирование.
Например, в ролике нам нужно в процессе полета голубя на несколько секунд показать максимально близко, а потом вернуть назад в исходную позицию.
1. Кликаем в окне управления ключевыми кадрами примерно на 5 секунде в полосе position.
2. После чего на 5 секунде нашего ролика начинаем максимально приближать голубя в полете, с помощью рамки кадрирования. И сразу после операции приближения на 5 секунде появится новый ключевой кадр. Это означает то, что рамка кадрирования начиная с первой доли секунды из своего первоначального состояния, в течении 5 секунд, должна принять то состояние, которое мы установили во втором ключевом кадре. Все кадры между этими ключевыми кадрами, программа просчитывает самостоятельно.
3. А теперь поставим курсор на 7 секунде и начнем отдалять голубя, используя рамку кадрирования. В окне Keyframe kontroller появится еще один ключевой кадр.
Так продолжать можно и далее, создавая ключевые точки до бесконечности. Каждый раз когда вы будете перемещать рамку кадрирования, в том месте окна Keyframe kontroller, где будет стоять курсор будут появляться новые ключевые точки. Настоятельно рекомендую попробовать создание ключевых кадров на практике.
По умолчанию, скорость анимации между ключевыми кадрами одинаковая в начале, середине и конце анимации. Чтобы ее изменить, нужно нажать на ключевой точке правой кнопкой мыши и выбрать один из параметров:
- Linear (Линейно) — скорость анимации равномерная.
- Fast (Быстро) — скорость в начале клипа нарастает быстрее, чем в конце клипа.
- Slow (Медленно) — скорость анимации в начале клипа изменяется медленно, а в конце становится быстрее.
- Smooth (Мягко) — в самом начале и конце клипа происходит замедление нарастания скорости анимации, смягчая нарастание.
- Sharp (Резко) — в самом начале и конце клипа скорость анимации нарастает быстро, но в середине скорость равномерная.
- Hold (Удерживать) — резкое изменения скорости анимации, начиная с второго ключевого кадра клипа.
Ключевые кадры (keyframe) можно применять в различных инструментах Sony Vegas, придавая больше эффективности и динамики Вашим роликам. С ними мы еще будем встречаться и работать в следующих уроках.
До встречи!
Как приложение работает
- Перетащите ваши фото в приложение или нажмите «Выбрать изображения». Загрузите фотографии с вашего компьютера, Google Drive, Google Photos или DropBox.
- Выберите размер кадрирования. Вы можете откорректировать зону обрезки вручную либо выбрать одну из предложенных пропорций. При этом показатели ширины и высоты в готовых пропорциях тоже можно изменять с помощью клавиатуры. Приложение Watermarkly предлагает как прямоугольную, так и круглую обрезку фото. Если вам нужно обработать несколько фото за раз, вы можете применить один вариант кадрирования для всех, либо подкорректировать обрезку для каждого изображения в отдельности.
- Поправьте линию горизонта, если это необходимо, с помощью слайдера.
- Нажмите «Обрезать фотографии». В настройках вывода выберите качество обрезанных фото. Теперь осталось лишь нажать на «Обрезать фотографии» и загрузить измененные копии.


































