Обзор инструментов для обрезки картинок онлайн
Впрочем, для кадрирования необязательно устанавливать фоторедакторы. В настоящее время доступно много онлайн сервисов, где можно придать фоткам определенную форму, размер.
Удобны в использовании:
- онлайн фотошоп. В приложении есть опция обрезки по заданному контуру, кругу. Позволяет настроить масштаб, исходя из пропорций, используемых для разных типов устройств;
- в cut-photo.ru есть только кадрирование по форме прямоугольника;
- fotor.com позволяет обрезать по заданной пользователем форме, в том числе овалу. В редакторе есть возможность придать фотке формат для телефона — 2:3. Имеется опция золотого сечения;
- imgonline.com.ua кадрирует фото, позволяет убрать или изменить фон;
- cropper обрезает картинку по форме прямоугольника.
Обрезать фото онлайн: пошаговая инструкция.
На этой странице вы можете обрезать фото онлайн бесплатно и без регистрации. Просто загрузите фотографию в окно обрезателя, выделите нужный фрагмент и нажмите кнопку «Обрезать». Фотография обрежется моментально, после чего ее можно будет скачать. Вырезать фото с помощью нашего сервиса можно буквально за одну минуту! Поддерживаются все форматы изображений. Далее будут описаны эти же шаги, но немного подробнее.
Шаг 1. Загрузите фото. Это можно сделать двумя способами: или просто перетащить фотографию с компьютера или кликнуть в любое место приложения и выбрать изображение через стандартный файловый менеджер операционной системы («Обзор»).
Шаг 2. Выделите нужный фрагмент. Перетаскивайте мышкой границы появившейся области. То, что внутри и есть будущая фотография. Потенциальные размеры обрезанного изображения динамически отображаются над правым верхним углом приложения в графе «Получится на выходе».
Шаг 3. Нажмите обрезать. Внизу есть большая зеленая кнопка «Обрезать». Фото обрежется в течении нескольких секунд.
Шаг 4. Скачайте фотографию. Обрезанное изображение можно скачать или с помощью правой кнопки («Сохранить как…») или с помощью кнопки «Скачать», которая находится под изображением.
Если фото обрезалось не совсем корректно, то просто нажмите кнопку «Назад» и повторите все заново. Если вы хотите загрузить другое изображение, то нажмите кнопку «Очистить». После этого интерфейс очистится и вы сможете обрезать другую фотографию без обновления страницы.
Как вырезать картинку по контуру онлайн
Новички могут попытаться отделить картинку от фона в онлайн-редакторах.
1. Для Интернета. Быстро, просто, но с потерей размера. Онлайн-сервис Remove.bg
Remove.bg понравится вебмастерам и SMM-специалистам. Это бесплатный, простой и удобный сервис, который поможет удалить фон и сохранить изображение с прозрачностью в формате PNG. Используя вырезанные изображения можно с легкостью создавать картинки для сайтов и социальных сетей:
Минусы: 1. Выдает фото небольших размеров. У меня получилось 612 на 408.
2. Просто, но не всегда точно. Онлайн-сервис Background Burner
Background Burner позволяет отделить картинку от фона. Он поддерживает два основных режим работы — автоматический и ручной. По умолчанию используется автоматика. После первичной обработки Background Burner предлагает варианты изображения. Если результат вас устраивает, вы можете сохранить картинку на жесткий диск, нажав кнопку «Sеlect».Во всех остальных случаях жмем кнопку «Touch Up» и приступаем к ручному редактированию.
Удаление фона или его остатков в ручном режиме производится следующим образом: красной кистью закрашиваются элементы, которые нужно удалить, и напротив, зеленой кистью обводятся области, которые должны оставаться нетронутыми. Идеальная точность тут необязательна. Доработанную картинку можно сохранить в формате JPEG или PNG (с фоном или без фона) после регистрации.
Качество работы Background Burner, к сожалению, идеальным его не назовешь. Сервис неплохо справляется с изображениями, на которых выделяемый объект имеет достаточно четкие границы и хорошо контрастирует с основным фоном. А вот при выделении сложных объектов на неконтрастном фоне возникнут проблемы.
3. Трудоемко, но точно и красиво в Gravit Designer
Выделять изображение по контуру и скрывать ненужные участки фотографии можно с помощью векторного браузерного редактора Gravit Designer. Это профессиональный подход, который позволит сделать идеально ровное выделение нужной вам формы. Алгоритм довольно прост — обводим пером контур, помещаем растровое изображение внутрь контура, делаем фон прозрачным, экспортируем. Новичкам будет на первом этапе сложно освоить векторное рисование, но результат того стоит.
Очевидный минус этого решения — объекты сложной формы таким способом придется выделять довольно долго.
Способ 3: Cutout
В качестве еще одного примера разберем онлайн-сервис Cutout, который функционирует примерно так же, как и предыдущие сайты. Из этого можно сделать вывод, что с удалением человека со сложного фона на фотографии алгоритмы Cutout могут справиться не совсем корректно, однако проверить действие инструмента все же стоит.
Перетащите файл на вкладку с онлайн-сервисом, вставьте фотографию из буфера обмена, используя горячую клавишу Ctrl + V или нажмите кнопку «Upload Image» для выбора через «Проводник».
Отыщите изображение и подтвердите его открытие, щелкнув по нему дважды левой кнопкой мыши.
В качестве основного инструмента предлагается восстанавливающий ластик с настраиваемым размером, который регулируется путем передвижения соответствующего ползунка.
Зажмите ЛКМ и начните выделение человека, которого нужно удалить с фотографии
Обратите внимание на то, что, как только вы отпустите левую кнопку мыши, действие инструмента будет применено.
Ознакомьтесь с результатом и решите, устраивает ли вас такой метод удаления человека с фотографии.
Если выделение при помощи стандартного ластика вам не подходит, используйте лассо, обведя линию вокруг человека, соединив точку начала и конца.
По окончании внесения изменений нажмите «Done».
Откроется главное окно сайта, в котором можно ознакомиться с оригинальным и итоговым изображением.
Если вы готовы приступить к скачиванию, разверните меню «Download HD», выберите подходящий формат и начните загрузку.
Пройдите регистрацию на сайте, чтобы получить бонусный кредит на скачивание изображения.
Если в будущем понадобятся еще кредиты для обработки других фотографий, отправьте приглашение друзьям и получите 5 бесплатных кредитов. В противном случае понадобится выбрать и приобрести один из тарифных планов.
Волшебная палочка
Этот инструмент по щелчку ЛКМ выделит область, окрашенную близкими оттенками. Диапазон оттенков, который программа будет включать в выделенную область можно увеличивать или уменьшать посредством настройки «Допуск». Допуск 32 установлен по умолчанию. Уменьшение допуска приведет к повышению чувствительности инструмента. Он будет выделять небольшие фрагменты, очень близкие по цвету. Чтобы расширить область выделения, нужно выбрать режим «Добавить к выделенной области». Так можно выделить равномерно окрашенный фон несколькими щелчками мыши.
Мне потребовалось 3 щелчка, после чего я обнаружила, что в выделение попали светлые участки на джинсах.
Переключившись в режим «Вычитание из выделенной области» легко исправить этот недочет. К сожалению, задачу точного выделения волос этот инструмент не решает.
Вырезаем с помощью цветовых каналов
Суть метода заключается в определении наиболее контрастного для выделяемого объекта канала (вкладка «Каналы»/Channels на панели слоев) и последующей обработке изображения с целью проявления мельчайших деталей контура.
Определив подходящий канал (часто это синий), нужный слой дублируют, а затем уже на копии (в зависимости от особенностей конкретного изображения) используют одну из корректирующих яркость функций («Кривые», «Уровни», «Яркость/контраст») для получения максимально контрастной границы выделяемого объекта, предельно затемняя его (вплоть до черного) на усиленно осветляемом фоне. Можно использовать инструменты затемнения/осветления, а также черную и белую кисти для деталей.
Достигнув желаемого результата, щелкаем на слое дубликата канала по миниатюре изображения с клавишей Ctrl, переходим в режим RGB, возвращаемся на вкладку «Слои» к готовому выделению и удаляем фон (Delete). Можно под вырезанный объект подложить темный фон и поработать над контуром, перейдя в «Слои» и выбрав команду «Обработка слоев», где убрать кайму и удалить ореолы (черный или белый).
Способ 1: Inpaint
Inpaint позволит вырезать человека с фотографии практически в автоматическом режиме. Сайт подходит тем юзерам, кто ранее не сталкивался с подобным редактированием изображений и желает в максимально короткий срок получить результат. Сразу отметим, что алгоритмы сайта сами определяют, какими участками фотографии заменить человека, поэтому не всегда справляются со сложным фоном.
-
Перейдя на сайт, нажмите кнопку «Upload Image».
-
После открытия «Проводника» отыщите снимок, на котором находится человек. Подтвердите его загрузку в онлайн-сервис для дальнейшей обработки.
-
На панели слева вы увидите два основных инструмента с красным и зеленым обозначением. Зеленый в данном случае не понадобится, поэтому кликните по кнопке с красным маркером.
-
Отрегулируйте размер кисти в соответствии с тем, насколько много пространства человек занимает на снимке.
-
Начните закрашивание, добиваясь такого результата, чтобы в красном выделении оказался только человек и минимальное количество пространства за ним.
-
Вместо такого выделения можете использовать лассо или точечную обводку. На следующем изображении вы видите пример того, как работают подобные инструменты.
-
Однако их недостаток заключается в том, что не всегда после соединения линий получается качественное выделение. В этом случае ничего не мешает активировать обычный маркер и закрасить недостающие участки.
-
Автоматически удаления человека с фото не происходит, поэтому кликнуте по «Erase».
-
Пройдет буквально секунда, и вы увидите результат.
-
Используйте кнопки масштабирования для более детального изучения фотографии на наличие дефектов. Если такие найдутся, попробуйте исправить их повторным выделением и функцией «Erase» или откатите действие при помощи стрелок и выделите человека заново.
-
По окончании взаимодействия с сайтом щелкните по «Download».
-
Бесплатно фотография доступна для скачивания в среднем качестве. Для получения оригинального размера потребуется приобрести кредиты. Детальнее об этом вы узнаете, кликнув по «Purchase».
Как вырезать сложный объект в Фотошопе
Для того чтобы вырезать сложный объект существует несколько вариаций действий. Ниже мы рассмотрим самые распространенные и наименее трудоемкие из них.
1. Использование инструмента «Маска».
Объект, который относят к сложным, по обыкновению нельзя вырезать при помощи «Лассо». Поэтому, если вам, например, нужно вырезать с фотографии человека или животное, то для этого применяется выделение при помощи маски. Каким образом его можно выполнить?
Зайдите в редактор, откройте нужную вам картинку, использовав вкладку «Открыть» в меню «Файл».
Затем обратите внимание на окошко «Слои» (при стандартных настройках оно находится в правом нижнем углу). Вы увидите, что появился новый слой с миниатюрой открытой картинки
Если данный слой не выделен, то щелкните по нему один раз левой кнопкой мыши.
В боковом меню выберите значок «Быстрая маска» («Quick Mask»).
После этого выбираем кисть любой формы. Устанавливаем на нее «непрозрачность» и «нажим» на 100 процентов, а затем обводим необходимую область. Цвет данной кисти после нажатия на «Быструю маску» приобретет черный цвет, а выделенный участок будет подсвечен полупрозрачным красным слоем. Чтобы точно охватит контур выделяемого участка, изменяйте размеры кисти, а также меняйте нажим (например, для того, чтобы обвести полупрозрачную ткань нужно установить данный параметр на 50%).
После того как вы выделили объект, нажмите левой кнопкой мыши на значок «Быстрой маски». Вы увидите, что вся выделенная зона покрыта по периметру пунктирными линиями.
Теперь вы можете вырезать выделенный участок на другой слой или переместить его на совершенно другую картинку.
2. Использование инструмента «Магнитное Лассо».
Данный инструмент относится к группе более сложных. Однако та польза, которую он вам принесет, стоит нескольких минут, потраченных на его освоение.
Возможно вас заинтересует: 3 простых способа сделать размытым фон в фотошопе
Суть действия данного инструмента в особом алгоритме, который ищет край объекта, а не похожие по цвету пиксели. Это позволяет сделать более точное выделение сложной области.
Как пользоваться «Магнитным лассо»?
Выберите фотографию, которая будет иметь сложный для выделения объект. На первоначальном этапе, в качестве тренировки, лучше выбирать картинки с объектами, которые сильно контрастируют с фоном. Так вам будет удобнее проставлять границы.
Увеличьте масштаб картинки (В меню «Просмотр» вкладка «Увеличить»), а затем выберите «Магнитное лассо».
Поднесите круговой указатель к краю объекта и кликните, установив начальную точку создания границы.
Затем отпустите его и просто перемещайте курсор по краю объекта. Постепенно будет создаваться выделение.
Контур автоматически закроется, когда первая точка лассо соединиться с последней.
Если вам нужно убрать часть фона, который может быть внутри объекта, нажмите на кнопку Alt и выберите его с помощь магнитного лассо – включится режим вычитания без отмены предыдущего выделения.
Теперь вы без труда сможете вырезать и вставить данную область на другую картинку.
Как скопировать объект с фона фотографии
Самый простой способ использовать эту функцию — скопировать объект фотографии в системный буфер обмена. Вы можете вставить это в любое другое приложение, поддерживающее изображения, например, в «Сообщения», «Почта», «Заметки» или в ваш любимый фоторедактор.
Шаг 1: Откройте подходящее изображение в приложении «Фотографии» на iPhone.
Шаг 2: Коснитесь и ненадолго удерживайте объект фотографии, пока вокруг него не появится светящийся контур.
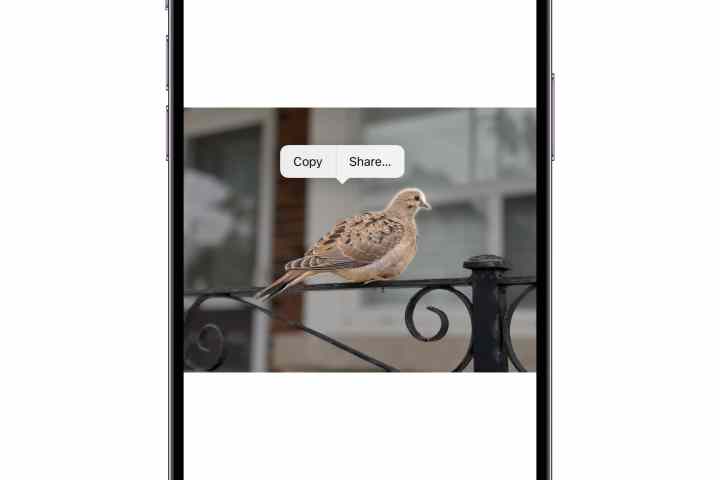 Джесси Холлингтон / Digital Trends
Джесси Холлингтон / Digital Trends
Шаг 3: Отпустите палец. Должно появиться контекстное меню.
Шаг 4: Выберите Копировать. Выделенная тема копируется в буфер обмена.
Шаг 5: Откройте другое приложение и вставьте содержимое буфера обмена, как и любое другое изображение. Будет вставлен только предмет фотографии.
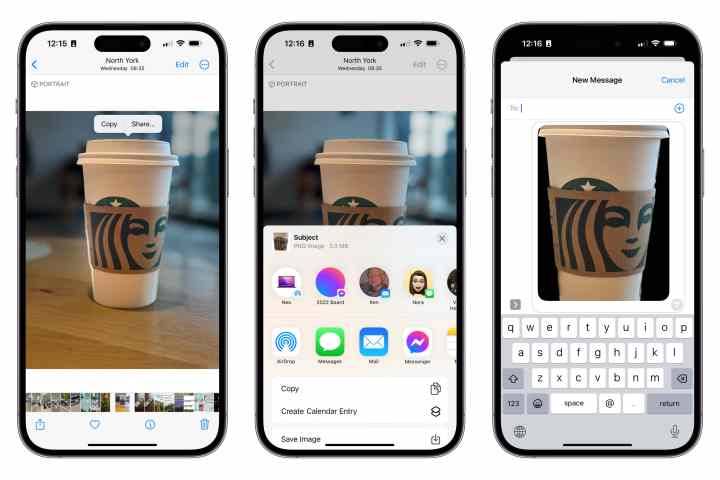 Джесси Холлингтон / Digital Trends
Джесси Холлингтон / Digital Trends
Магнитное лассо
магнитное лассо
Это хороший инструмент для выделения объектов с гладкими контурами.
Что нужно делать? Увеличьте масштаб, затем кликните по контуру объекта выделения. Появится первый маркер. Далее ведите курсор вдоль контура фигуры, по мере продвижения будут появляться новые маркеры.
Как это работает? Для выделения контура изображения используются алгоритмы, находящие наиболее контрастные участки изображения, которые, скорее всего, окажутся контуром, отделяющим фигуру от фона.
Возможные проблемы. Программа не всегда верно распознает очертания фигуры. Так быет, на размытых изображениях или если фигура и фон похожи по тону и цвету. Если контрастность фона и фигуры или четкость фотографии невелики, то маркеры могут расставляться неправильно.
Что делать в этом случае? Ставьте маркеры принудительно при помощи щелчков ЛКМ. Для перемещения по увеличенному изображению зажмите клавишу «Пробел». Постепенно вы замкнете контур, после чего побежит пунктирная линия. Замыкает контур также двойной щелчок ЛКМ. К сожалению, в нашем случае это слишком сложно — прическа мальчика не позволяет выделить картинку таким способом быстро.
Как предотвратить проблемы? Важно подобрать или сделать подходящую фотографию. Если хотите упростить себе задачу — используйте изображения с объектом, достаточно контрастирующим с фоном
Фон должен быть значительно темнее, светлее или просто другого цвета. Идеальным решением будет студийная фотография, сделанная на однотонном фоне.
Как в paint обрезать изображение по контуру или по диагонали
Для кадрирования иллюстрации по любому другому контуру, кроме овала, нужно также воспользоваться инструментом «фигуры».
Порядок действий аналогичен кадрированию по кругу с той лишь разницей, что выбрать нужно тот контур, в который вы хотите заключить свою фотку.
Если ни одна из опций, представленных в paint, не соответствует вашим пожеланиям, попробуйте сами нарисовать нужный контур. Второй вариант — создайте модель формы в другом графическом редакторе, вставьте его в ваше изображение в paint, и выделением откадрируйте снимок по границам.
Фотки можно не только обрезать по контуру, но и придавать им определенный размер.
- нажмите на инструмент «Изменить размер»;
- в поле «изменить» выберите пиксели;
- укажите 3000 по вертикали. По горизонтали, при условии, что у вас стоит галочка на опции «Сохранить пропорции», установится пропорциональное значение. Оно может не соответствовать искомой величине в 4000 пикселей. Для соответствия проведите дополнительную обрезку лишних пикселей, подобрав нужный размер методом проб и ошибок.
Для обрезки по диагонали выберите фигуру треугольник. Она позволит сформировать четкие линии. Одна часть рисунка останется на экране, вторая обрежется.
Пайнт позволяет кадрировать фотографии по произвольному и прямоугольному контуру. В первом случае пользователи могут воспользоваться различными фигурами для обрезки картинки по их границе. Придать рисунку форму круга или овала можно с помощью программы paint.net.
На странице Текстовые редакторы мы рассмотрели Панель быстрого доступа в Paint. Рассмотрели кнопку Paint , которая выводит вкладку со всеми доступными действиями, которые вы можете производить с создаваемыми работами в Paint. На странице Инструменты на панели Paint мы рассмотрели возможности основных инструментов в Paint.
На этой странице я расскажу вам — как работать с изображениями в Paint.
как в Paint вырезать выделенный объект и вставить его в другое изображение
IMGonline
Сервис расположен по адресу https://www.imgonline.com.ua/replace-white-background-with-transparent.php. Доступ к функционалу сайта предоставляется бесплатно. IMGonline позволяет удалить фон вокруг объекта или заменить его на однотонный фон.
Сервис отличается большим количеством пользовательских настроек. Для удовлетворительного результата необходимо поработать с интенсивностью замены и сглаживанием. Первый параметр отвечает за распознавание фона на изображении. Если задний план снимка состоит из множества оттенков, рекомендуется установить более высокую интенсивность замены
Сглаживание по краям важно, если пользователь решил сделать фон однотонным. Этот параметр сделает переход от объекта к выбранному цвету более плавным
Плюсы:
- сервис полностью бесплатный;
- много пользовательских настроек;
- быстро обрабатывается снимок;
- изображение сохраняется в высоком разрешении.
Минусы:
- сложно (а иногда и нельзя) добиться приемлемого результата с первого раза;
- отсутствует онлайн-редактор для ручного вырезания объекта с фона.
Пожалуйста, оставьте ваши отзывы по текущей теме статьи. Мы крайне благодарны вам за ваши комментарии, отклики, лайки, подписки, дизлайки!
Способ 5: PIXLR
PIXLR может стать полезным онлайн-сервисом для тех юзеров, у кого не получилось при помощи предложенных выше инструментов корректно убрать человека из фото так, чтобы этого вовсе или практически не было заметно. При использовании данного графического редактора потребуется вручную взаимодействовать с функциями и настройками, однако в итоге это может привести к наилучшему результату обработки снимка.
-
На главной странице сайта выберите вариант «Продвинутый редактор фотографий», поскольку именно в нем представлены инструменты, которые помогут вырезать человека с фото.
-
После загрузки редактора нажмите кнопку «Открыть».
-
Отыщите снимок в «Проводнике» и подтвердите добавление в графический редактор.
-
Используйте масштабирование, передвигая соответствующий ползунок. Сделайте так, чтобы человек полностью помещался в кадр и вам было удобно выделять части картинки для их вырезания.
-
Активируйте инструмент «Штамп» и переведите его в режим «Источник». Нажмите левой кнопкой мыши в той области картинки, которая находится максимально близко к человеку и ей можно осуществить перекрытие.
-
Инструмент автоматически переведется в режим «Заливка» и вы сможете кликами ЛКМ по человеку заменить его на выбранную ранее область.
-
Снова переведите инструмент в «Источник» и выберите другую область, чтобы постепенно стереть человека с разных частей изображения, заменив его уместными областями.
-
Не всегда получается сделать это идеально, особенно с первого раза, поэтому попробуйте разные подходы, осуществляйте замены более плавно и небольшими участками.
-
Для устранения оставшихся дефектов можете активировать инструмент «Ретушь» и кликать ЛКМ в требуемых местах. Вы увидите, как они будут заменены на цвет, лежащий близко к данной области.
-
По завершении обработки снимка откройте меню «Файл» и выберите один из вариантов экспорта, если нужен формат PNG, или «Сохранить», если фото в JPG.
-
Задайте для файла название, выберите место на компьютере и подтвердите сохранение.
Выделение с использованием маски
Точно и аккуратно выделить фигуру можно, если создать черно-белую маску. Для чего нужны маски? Они позволяют удалять (скрывать) ненужные участки фотографии, к примеру удалить задний фон. Маски позволяют в любой момент восстановить стертые участки фотографии в случае, если вам что-то не понравится.
Как создать маску? На панели слои обратите внимание на выделенную ниже кнопочку
После создания маски ее можно редактировать. Маску можно нарисовать с помощью обычных кисточек черного или белого цвета. Рисуя черным, мы скрываем лишнее, а белым — восстанавливаем нужные участки нашей фотографии. При этом у кисточки можно менять мягкость краев, ее размер и т.д.
Вырезать фото онлайн или оффлайн?
Когда человеку требуется обрезать фото, то он, как правило, находит два варианта: обрезать онлайн или сделать то же самое в десктомной программе на своем персональном компьютере (например, в фотошопе). Мы постарались сделать сервис Cut-photo.ru максимально приближенным к лучшим стационарным программам по удобству интерфейса и качеству обработки изображений.
Обрезатель картинок Сut-photo.ru поддерживает практически все известные форматы изображений, самые основные из которых это JPG, JPEG, PNG, GIF, BMP и т.д. Использовать сервис вы можете в любое время без предварительной устновки, настройки или любой другой головной боли. Более того, в отличие от других подобных сайтов, Сut-photo.ru работает без обновления страницы, что избавляет вас от бесконечного мелькания и медленной загрузки. Теперь все это в прошом. Просто загрузите фото, выделите нужный кусок и скачайте его на компьютер. Нет ничего проще, чем пользоваться данным сервисом!
Удаление лишних объектов и ретушь
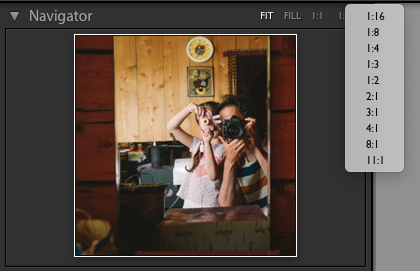
Мы уже говорили, что клик по фотографии увеличивает изображение. Но кроме этого, в навигаторе (Navigator), находящемся в левой панели, можно задать масштаб увеличения и выбрать способ отображения фотографии: вписать в пространство рабочего стола (Fit) или заполнить (Fill).
Инструмент точечное удаление (Spot Removal ) находится в панели инструментов локальной коррекции под гистограммой. Вызывается горячей клавишей Q.
С помощью кисточки нужно выбрать область, от которой необходимо избавиться, а затем указать участок, которым её нужно заменить. Получается, что мы как бы накладываем заплатку поверх фотографии.
Режимы работы:
- Clone — пересаживает выбранный фрагмент с одного участка на другой, сохраняя яркость и оттенок заплатки неизменным.
- Heal — подгоняет яркость и оттенок заплатки к участку, поверх которого накладывается.
- Size — размер кисточки.
- Faether — растушёвка границ. Чем сильнее значение параметра, тем более мягкими будут края заплатки.
- Opacity — прозрачность заплатки. 0 — полностью прозрачная, 100 — полностью непрозрачная.
КадрированиеИнструмент Crop находится в той же панели, вызывается горячей клавишей R.
Потянув за границы рамки можно изменить наклон, кадрирование или пропорции кадра. Если иконка замочка защёлкнута, то при изменении границ кадра пропорции будут сохраняться, а если замочек открыт, то пропорции меняются произвольно. Рекомендую придерживаться стандартных соотношений сторон: 1×1, 2×3, 4×3, 4×5, 16×9. Их можно выбрать в выпадающем меню рядом с иконкой замочка.
Простой способ, как вырезать объект в Фотошоп онлайн
Если вы желаете работать только с определенным объектом, или просто убрать лишний фрагмент, то воспользуйтесь быстрой обрезкой. Это одна из самых простых операций в графическом редакторе. В итоге получится прямоугольник, внутри которого будет нужный объект. Выполняется это таким образом:
- Откройте изображение вашего проекта в редакторе.
- В левом меню выберите инструмент «Прямоугольное выделение».
- На рабочем экране установите курсор для вырезки объекта.
- Потяните за место установки курсора, чтобы выделить нужную область в виде прямоугольника.
- После того, как выделена необходимая часть объекта перейдите в верхнее меню.
- Нажмите вкладку «Редактирование».
- В выпавшем меню выберите пункт «Вырезать».
Такой способ наиболее простой, и применяется, когда нет необходимости проводить обрезку по строго отведенным контурам.
Обратите внимание! Прямоугольная обрезка – самый простой способ вырезать объект в Фотошоп онлайн. Но ее применение удобно далеко не во всех случаях
Кадрирование фотографии перед печатью.
Для примера подготовим фотографию в самом распространенном формате 10х15 см. Открываем фотографию в Фотошопе.
Рис. 1
1) Нажимаем значок Кадрировать (обведено красным карандашом)
2) Вводим в окошко Ширина 1 – 15 см
3) Вводим в окошко Высота 2 – 10 см
4) В окошко Разрешение 3 – 300 пикселей на дюйм (если для размещения в Интернете годилось 72 пикселей на дюйм, то для печати требуется более высокое качество)
5) Курсор у нас принимает форму значка (обведенного красным карандашом). Нажимем левую кнопку мыши и растягиваем рамку на все окно.
Рис. 2
Теперь мы ясно видим лишние участки фотографии, возникшие из-за разного соотношения сторон. Такую обрезку вам сделают в фотолаборатории, если печать делают на автомате. Если же кадрированием занимается оператор, то за подготовку фотографию к печати возьмут дополнительную плату.
Но, как мы видим на фото 1, такое кадрирование не удачное. Ноги «отрезаются», а вверху остается лишнее поле. Поэтому берем рамку курсором (нажимаем левую кнопку мыши на фотографии) и тащим рамку вниз.
Рис. 3
Потом, потянув за уголки, вы можете кадрировать еще более точно
Обращаю внимание, что в стороны растянуть не получится, потому что соблюдается заданная пропорция сторон 2 к 3. Изменяется размер рамки только при растягивании за уголки, с соблюдением пропорции
Наконец, вы сделали все «как должно быть». Теперь нажимаете на фотографии правой кнопкой мыши, и появится контекстное меню (Кадрировать Отмена — см. рис 3). Нажимаете левой кнопкой мыши слово Кадрировать и перед вами фотография в том виде, в каком она будет выводиться на печать.
Рис. 4
Для интереса можем посмотреть и убедиться, что размеры фотографии будут сохранены правильно.
Рис. 5
Для этого в меню Изображение выбираем Размер изображения. Появляется окно:
Рис. 6
Как видим, размер печатного оттиска 15 см Х 10 см при разрешении 300 пикселей на 1 дюйм.
Теперь нужно сохранить подготовленную нами к печати фотографию.

































