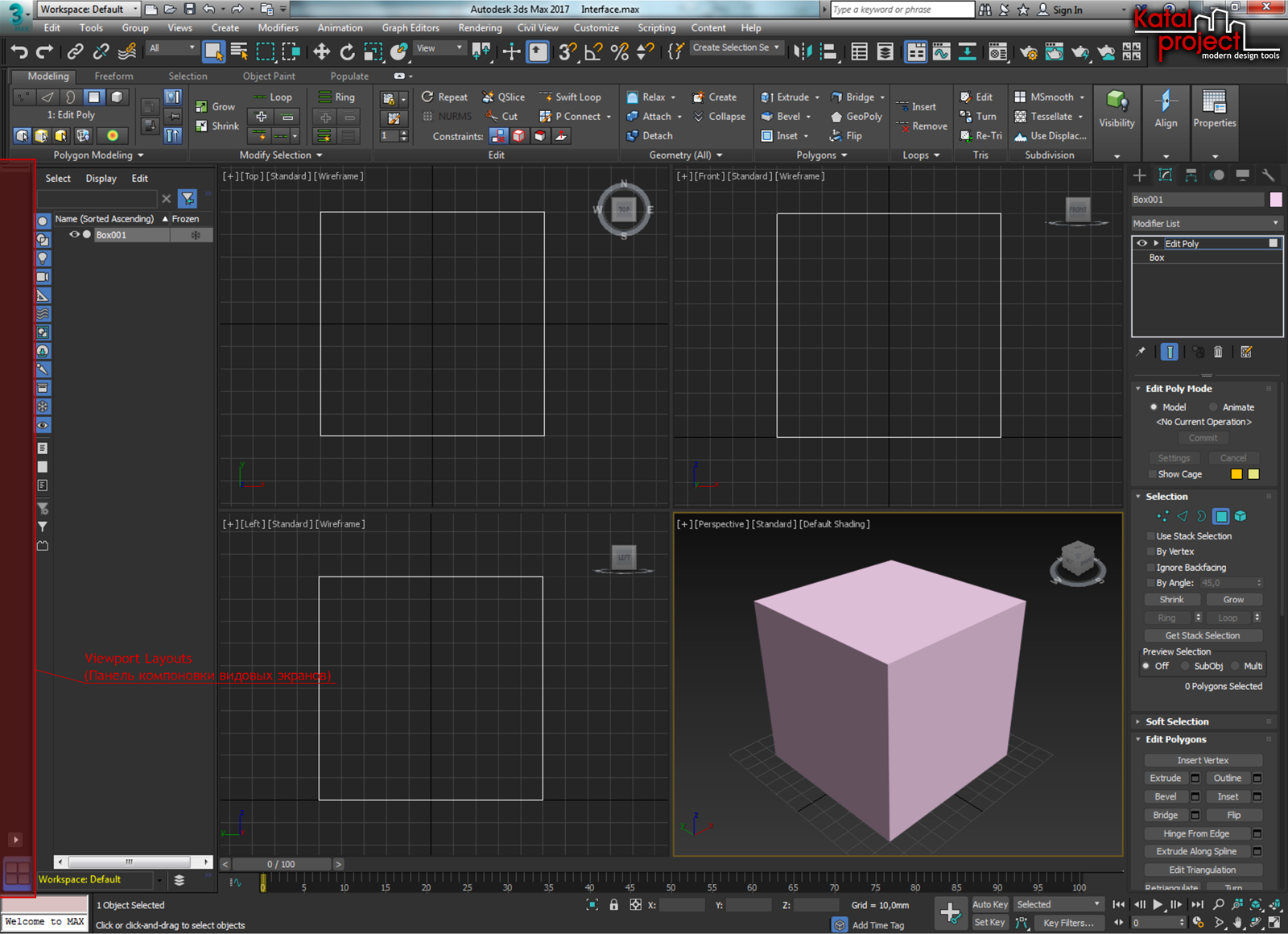3ds Max. 2. Горячие клавиши
22858
212
20
00:14:50
08.05.2013
Горячие клавишы 3ds Max — учимся работать быстро! Бесплатный видеокурс по 3ds Max 🤍
Навигация по видео (нажмите развернуть):
00:17 — что такое горячие клавиши
01:40 — инструмент Select Object
02:00 — Select by Name (выбор объектов по имени)
03:20 — Selection Region (область выделения)
03:50 — Window Crossing (выделять только то, что попадает в рамку)
04:30 — инструмент Select and Move (инструмент перемещения объектов)
05:25 — интструмент Select and Rotate (инструмент вращения объектов)
05:30 — увеличение/уменьшение управляющих осей
06:10 — угловая привязка объектов Angle Snapp Toggle
07:25 — инструмент Select and Uniform Scale (инструмент масштабирования)
07:50 — почему иногда Select and Uniform Scale лучше не использовать
08:35 — привязки
10:35 — центрирование окна проекций (горячая клавиша z)
11:35 — если пропали оси в 3ds Max (горячая клавиша x)
12:35 — клонирование/копирование объектов 3ds Max
13:13 — вращение вида
13:22 — перемещение камеры/вида
13:28 — Seletion Lock Toggle блокирование выделения
13:57 — добавить к выделению/исключить из выделения
Полный курс и все материалы к нему ищите на сайте 🤍
Status Bar (Статусная панель)
В нижней части окна программы располагается Status Bar (Статусная панель).
Интерфейс 3ds Max 2017. Status Bar (Статусная панель)
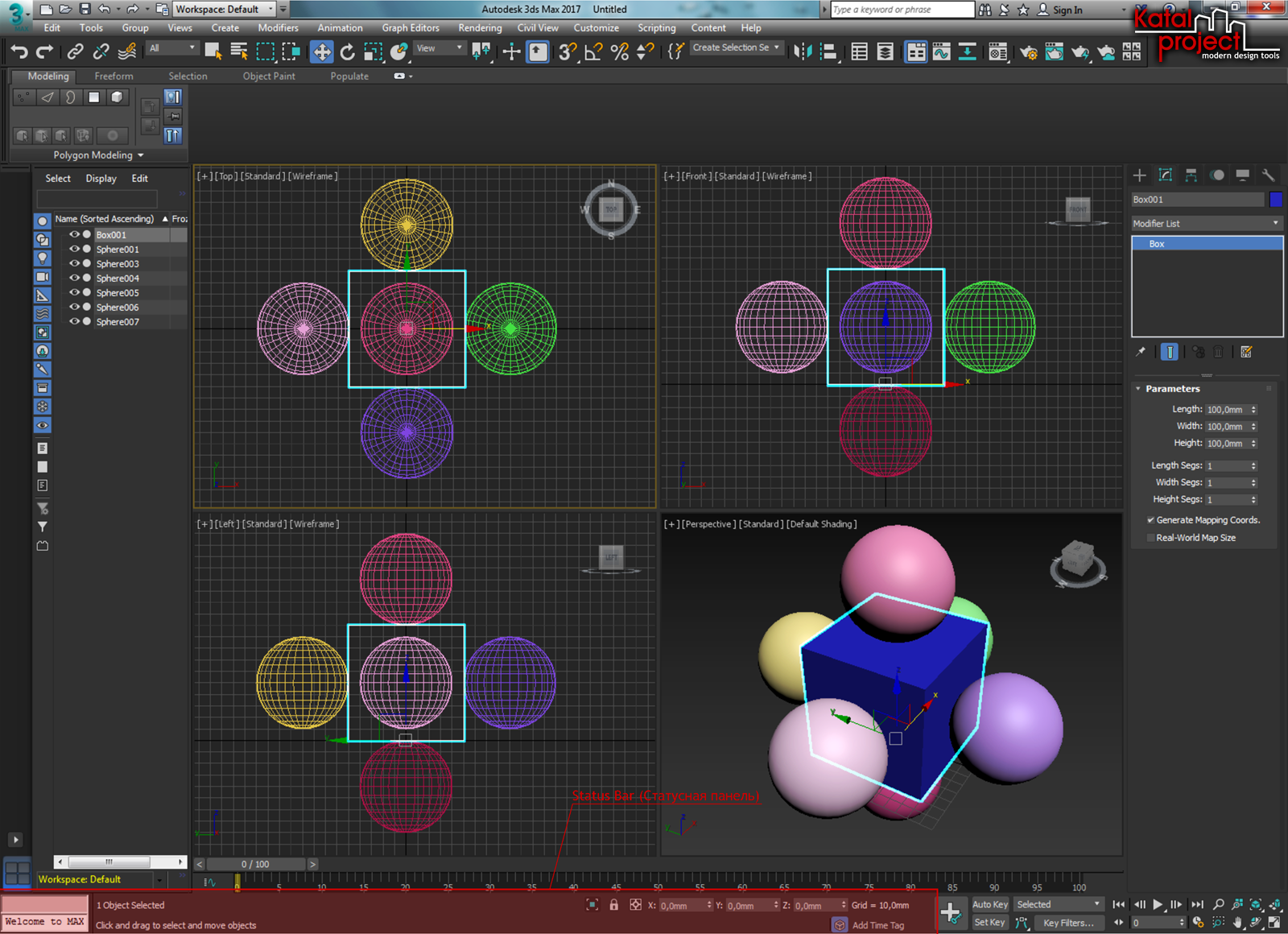
Она включает в себя следующие элементы управления:
- MAXScript Mini Listener (Мини диалог с MAXScript);
- Prompt Line (Строка подсказок);
- Status Line (Статусная строка);
- Isolate Selection Toggle (Переключатель «Изолировать выделенное»);
- Selection Lock Toggle (Переключатель «Заблокировать выделение»);
- Coordinate Display (Отображение координат).
Далее рассмотрим подробнее каждый из них.
Status Bar (Статусная панель)
Основная функция данного элемента в интерфейсе 3ds Max – это управление функциями программы с помощью команд MAXScript. Сразу поясню, что MAXScript представляет собой встроенный в 3ds Max язык программирования, позволяющий расширить возможности программы…
Интерфейс 3ds Max 2017. MAXScript Mini Listener (Мини диалог с MAXScript)
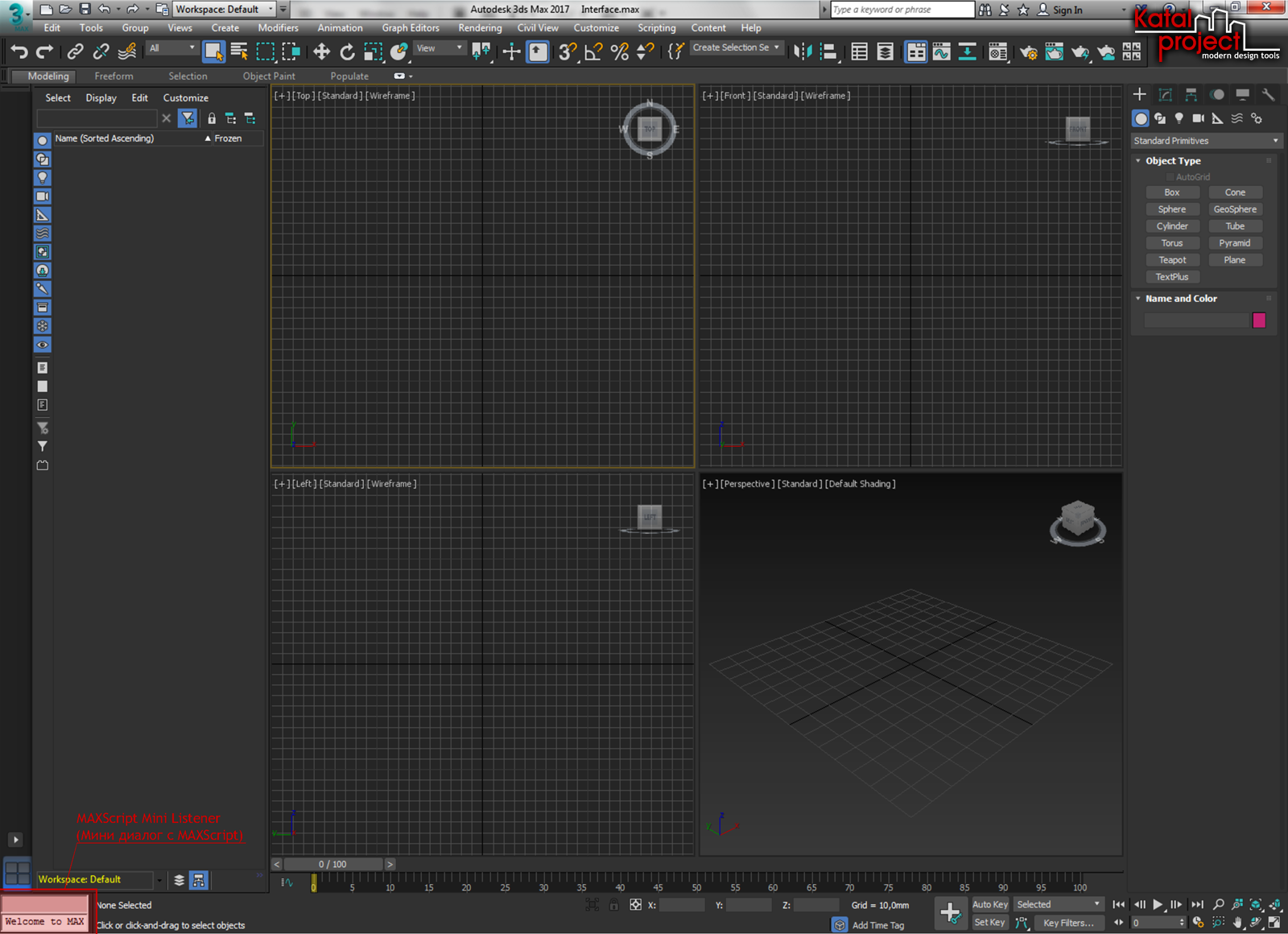
MAXScript Mini Listener (Мини диалог с MAXScript) всегда присутствует в окне программы, но может быть свернут. Чтобы отобразить его, достаточно подвести курсор мыши в левый нижний угол окна программы, где курсор примет форму «изменение горизонтальных размеров» и просто растянуть MAXScript Mini Listener (Мини диалог с MAXScript).
Окно MAXScript Mini Listener (Мини диалога с MAXScript) содержит два поля: розовое (сверху) и белое (снизу).
Розовое окно служит индикатором MacroRecorder (Записи макроса). С помощью MacroRecorder (Записи макроса) можно записать определенную последовательность действий для ее дальнейшего воспроизведения. Когда активирована MacroRecorder (Запись макроса), все действия, которые записываются в макрос отображаются в розовом поле.
Белое поле окна MAXScript Mini Listener (Мини диалог с MAXScript) служит для управления функциями 3ds Max с помощью команд MAXScript. Вы можете ввести команду MAXScript непосредственно в белое поле. Так, например, введя в белом поле команду «cylinder radius: 50 height: 100» и нажав клавишу [Enter], вы увидите, что на сцене появится цилиндр радиусом 50 единиц и высотой 100 единиц.
Prompt Line (Строка подсказок)
Prompt Line (Строка подсказок) расположена в самом низу окна программы справа от окна MAXScript Mini Listener (Мини диалог с MAXScript).
Интерфейс 3ds Max 2017. Prompt Line (Строка подсказок)
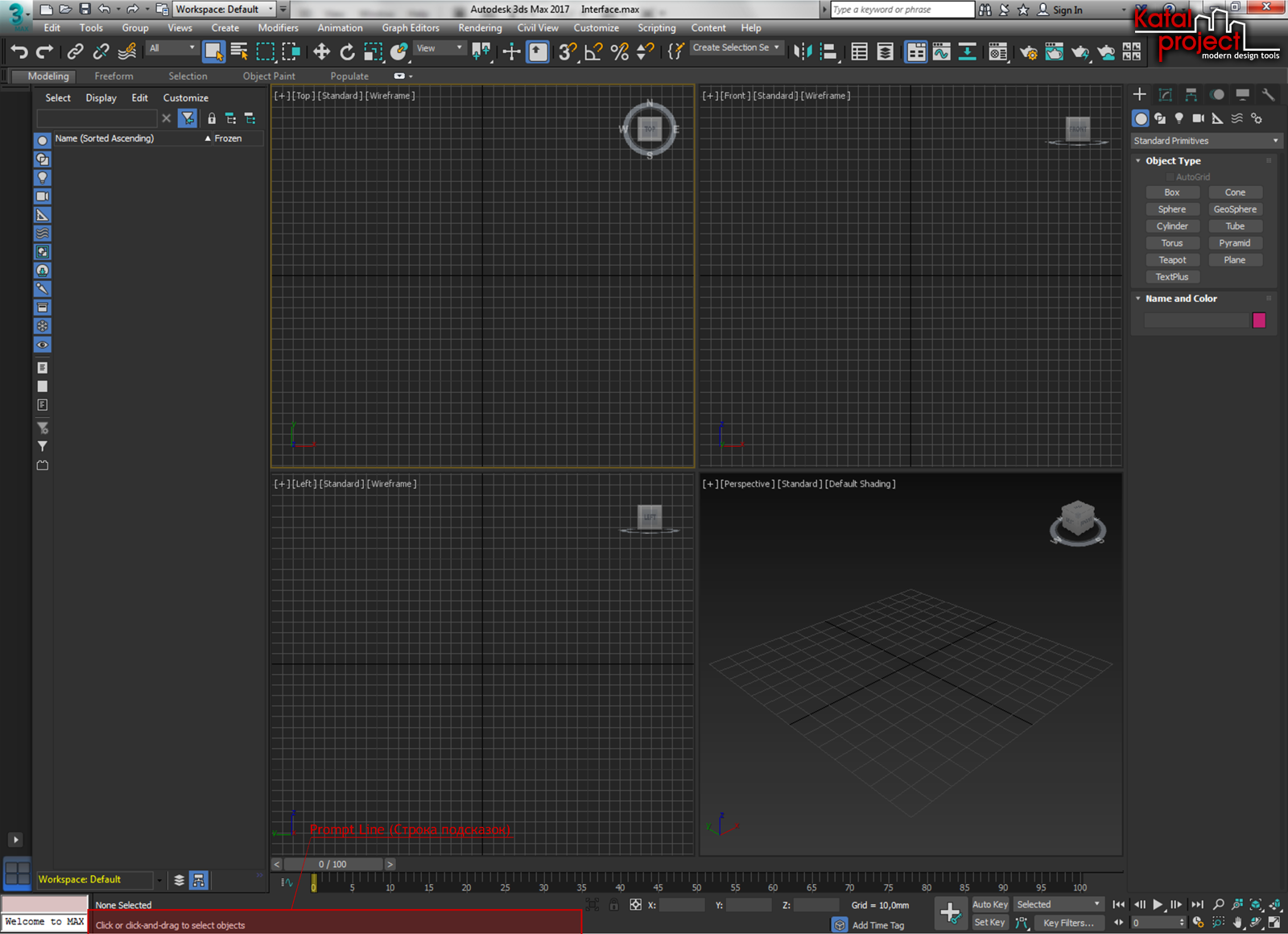
В Prompt Line (Строке подсказок) постоянно отображаются подсказки, зависящие от положения курсора и активной в данный момент команды. На основании этих исходных данных в Prompt Line (Строке подсказок) выводится информация о том, каких дальнейших действий ожидает 3ds Max от пользователя. Таким образом, если Вы не знакомы с какой-либо командой и сомневаетесь в том, что необходимо сделать дальше, просто опустите глаза вниз и посмотрите, какие действия в сложившейся ситуации рекомендовано выполнить в Prompt Line (Строке подсказок).
Status line (Статусная строка)
В нижней части окна программы, непосредственно над Prompt Line (Строкой подсказок), располагается Status Line (Статусная строка).
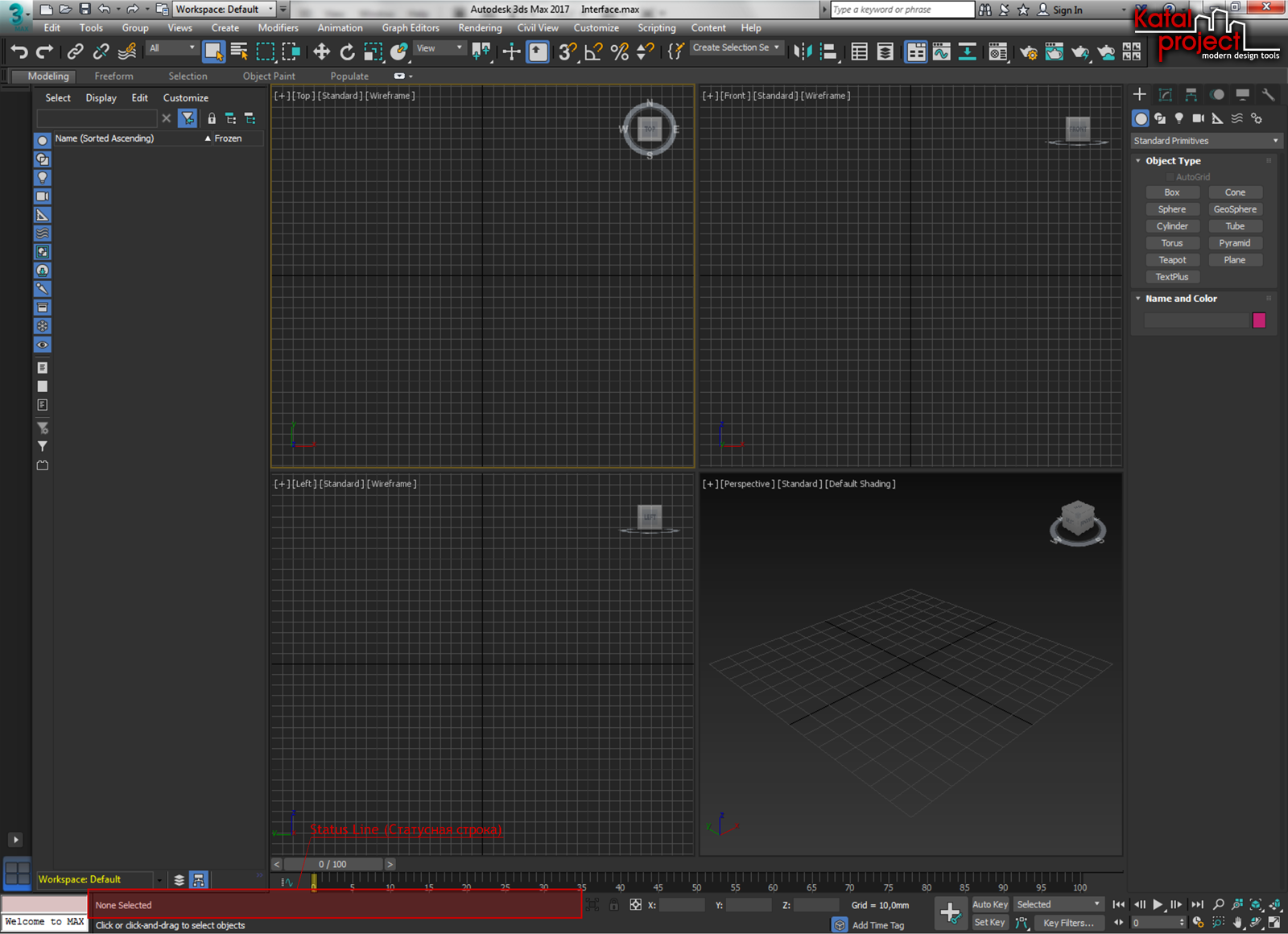
В Status Line (Статусной строке) показывается количество и тип выделенных объектов.
Isolate Selection Toggle (Переключатель «Изолировать выделенное»)
Расположенный на Status Bar (Статусной панели) переключатель Isolate Selection (Изолировать выделенное), включает или отключает изоляцию объектов сцены.
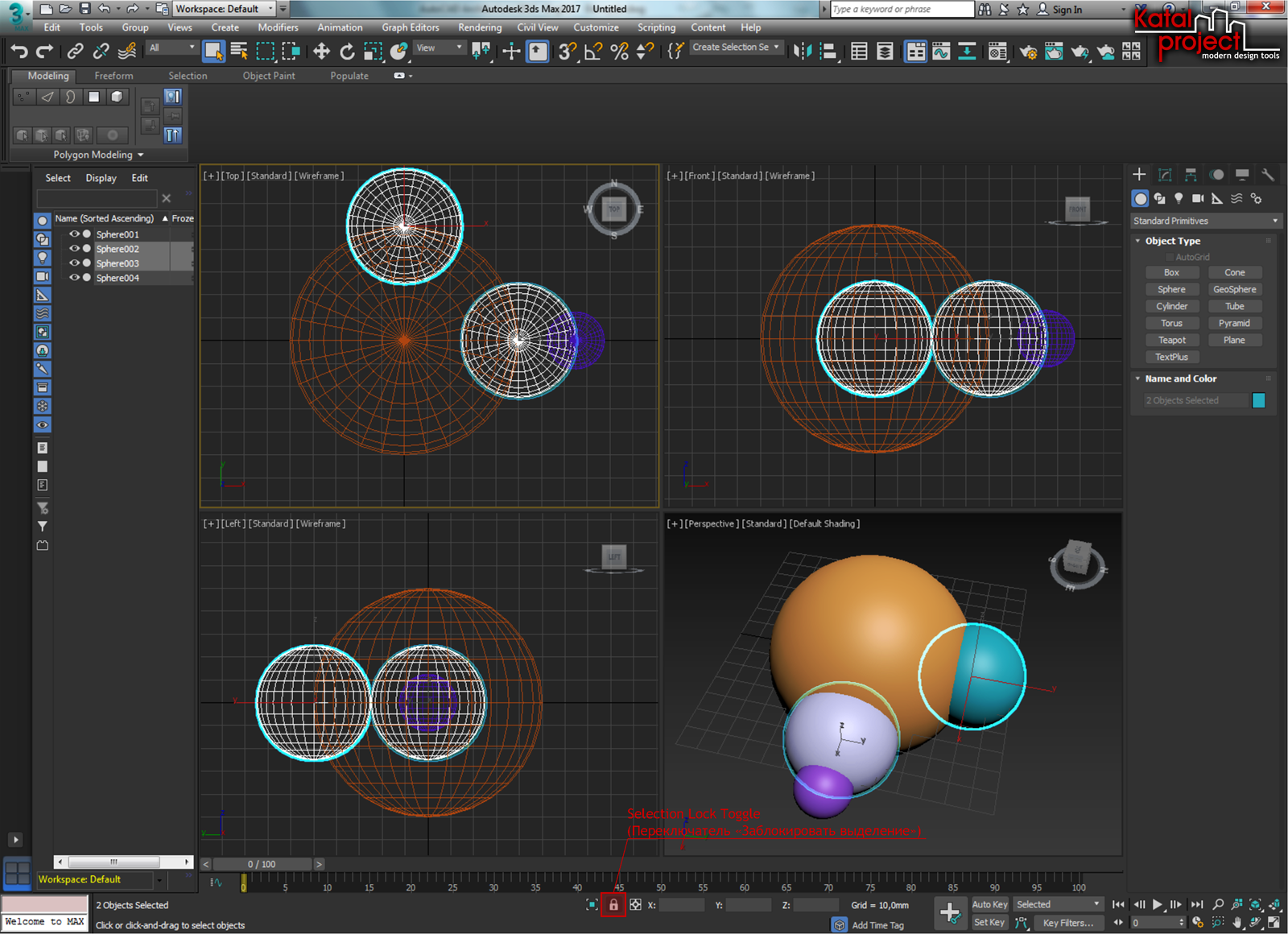
Блокировка выделения предохраняет от случайного выделения каких либо дополнительных элементов на сцене. Когда блокировка выделения активна, Вы можете производить любые действия в окнах проекций, не боясь сбросить выделение с интересующих Вас элементов.
Coordinate Display (Отображение координат)
В Status Bar (Статусной панели) занимает свое место панель Coordinate Display (Отображение координат) в которой либо выводятся текущие координаты курсора в трехмерном пространстве сцены, либо координаты трансформируемого объекта.
Настройка единиц измерения в 3ds Max 2014
Сам процесс настройки мы покажем на примере 3ds Max 2014, но он практически ничем не будет отличаеться от других версий программы. И если у вас более старая, или более новая версия «Макса», то можете смело использовать это руководство.
 Настройка единиц измерения в 3ds Max 2014
Настройка единиц измерения в 3ds Max 2014
Итак, мы определились с нужной нам системой измерения, запускаем «3Д-Макс», в верхнем меню нажимаем Customize и из выпадающего списка выбираем Units Setup. Попадаем в меню настройки, приведенное на рисунке вверху, и первым делом в разделе Display Unit Scale включаем переключатель Metric, а из выпадающего списка выбираем нужные единицы, например Centimeters. Этими манипуляциями мы устанавливаем единицы, которые будут далее отображаться во всех значениях объектов, цифровых счетчиках и других элементах интерфейса 3ds Max.
Далее нам необходимо настроить внутренние единицы «Макса», которые будут применяться во всех преобразованиях, математических операциях и других действиях, в соответствии с выбранным форматом. Для этого жмем на кнопку System Unit Setup и попадаем в дополнительное диалоговое окно с настройками (см. скриншот выше). Там мы устанавливаем нужные системные единицы (во избежании дальнейших ошибок, желательно чтобы они совпадали с настройками, выбранными в Display Unit Scale), и обязательно включаем флажок Respect System Units in Files. При этом, при открытии файлов с другими единицами измерения, программа предложит вам отметить переключатель Adopt the File’s Unit Scale?, что позволит адаптировать размеры сцены и объектов под единицы открываемого файла. Вот собственно и все. Такими несложными действиями вы полностью настроили единицы измерения 3ds Max под свои задачи.
Настройка горячих клавиш под себя
В 3ds max представлена возможность кастомизировать (подстроить под свои нужды) интерфейс. Для того чтобы изменить стандартные клавиши, вам необходимо проследовать инструкции, представленной на изображениях внизу:
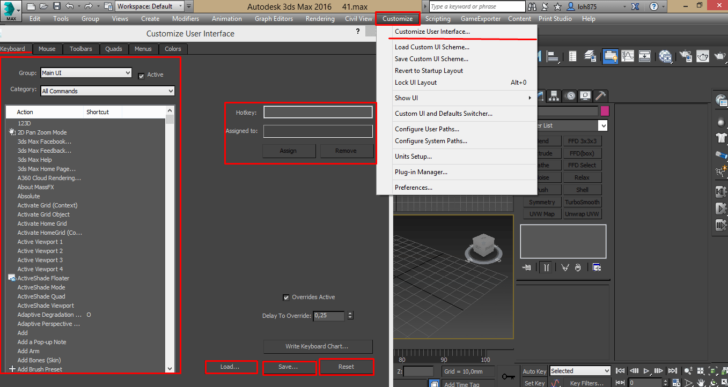 Customize — Customize User Interface — вкладка Keyboard — Выбираем команду — Вводим нашу комбинацию — Assign
Customize — Customize User Interface — вкладка Keyboard — Выбираем команду — Вводим нашу комбинацию — Assign
В данном окне все горячие клавиши разбиты на группы и категории, которые позволяют быстро и легко находить необходимую команду, иными словами, практически всё, что можно нажать мышью, вы можете назначить на горячую клавишу и использовать её. От себя же хочу добавить, что данный метод позволяет вам ускорить работу в 2, а то и в 3 раза, за счёт того, что вам не приходится тащить мышку через весь экран.
Также вы можете назначить готовые пресеты(шаблоны) с горячими клавишами. Т.е. если вы работаете с анимацией, — вы подгружаете набор горячих клавиш для анимации. Если вы ставите свет, – подгружаете набор для работы со светом. Для того, чтобы сохранить ваш набор, после того, как вы назначили все необходимые клавиши, нажимаете клавишу «Save…» и выбираете место для сохранения набора и его имя. Для того, что бы подгрузить набор, нажимаете «Load…» и выбираете нужный файл с набором. С помощью клавишу «Reset» вы возвращаете все настройки по умолчанию.
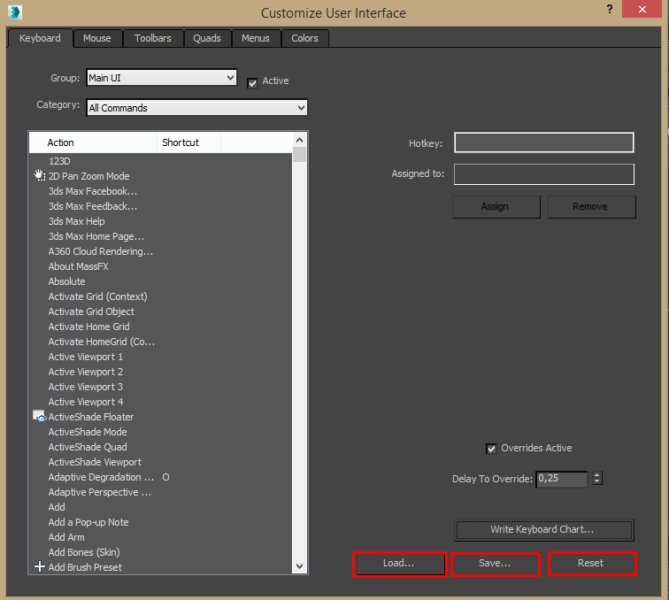
Сетки
При первом запуске программы в окнах проекций Вы заметите одну основную сетку. Благодаря ей легко ориентироваться в 3D пространстве, а так же точно позиционировать объекты.
У основной сетки имеются свои настройки и полезные свойства, с которыми не помешает познакомиться каждому пользователю 3D Max. Для того что бы открыть окно с настройками, выполните команду Tools – Grid and Snap Setting (3D max v11), либо просто кликните правой кнопкой мыши по пиктограмме Angle Snap Toggle, расположенной на панели инструментов:
Откроется диалоговое окно Grid and Snap Settings:
В окне сверху, находятся четыре вкладки. Пока что, нас интересует вкладка Home Grids.
В полях раздела Grid Dimensions можно изменить деление сетки и частоту показа основных линий. Если убрать галочку напротив параметра Inhibit Perspective view Grid Resize, то в окне перспективы сетка станет бесконечной.
Пользовательские сетки
Помимо основной, можно создавать множество собственных сеток. Для этого нужно на панели Command перейти во вкладку Helpers и выбрать кнопку Grid:
После активации кнопки просто разместите сетку в нужном вам месте. Не забудьте ознакомиться с ее параметрами. Пользовательские сетки создаются для точного выравнивания объекта в нужно месте. Как работать с инструментами выравнивания я уже писал в предыдущем уроке: Выравнивание объектов в 3D Max
Автосетки AutoGrid
Благодаря им можно создать объект на поверхности другого объекта перпендикулярно нормали. Другими словами если вы захотите создать какой либо объект допустим на треугольнике, то создаваемый объект будет расположен на поверхности под наклоном.
Автосетку нельзя создать, но ее можно активировать. Сделать это можно все на той же панели Coommand в параметрах создаваемого объекта. Выберите любой примитив и поставьте галочку напротив AutoGrid:
Если Вас, по каким либо причинам не устраивает отображение основной сетки, то ее можно с легкостью скрыть командой: Tools – Grids and Snaps – Show Home Grid, (либо отключить ее клавишей G).
Горячие клавиши 3ds Max для управления видовыми экранами (окнами проекций)
3061
193
16
00:21:36
01.06.2019
В этом видео рассказываю, что такое горячие клавиши, какие есть и как с их помощью можно многократно быстрее работать в 3ds Max. В этом видео в частности разбираю горячие клавиши для управления окнами проекций (видовыми экранами)
Плейлист с этим курсом — 🤍
Этот курс целиком и доп. материалы к нему можно скачать по этой ссылке — 🤍
Методичка-шпаргалка по 3ds Max — 🤍
Профессиональное обучение 3ds Max — 🤍
Чтобы не пропускать новые уроки и стримы по работе над реальными проектами, добавляйся в друзья:
Вконтакте — 🤍
Facebook — 🤍
Instagram — 🤍
Ну и обязательно подписывайся на канал, ставь лайк, комментируй и делись с друзьями! =)
Самые полезные сочетания клавиш Windows для ускорения работы
Многие замечают, что одни и те же операции за компьютером люди выполняют с разной скоростью. Если для большей продуктивности или же для собственного удобства необходимо ускорить процесс работы с компьютером, то в этом могут помочь горячие клавиши и их комбинации. Речь пойдёт только о самых полезных сочетаниях клавиш в Windows, т. к. это самая распространённая операционная система. Эти знания помогут оптимизировать рабочий процесс и сэкономить по-настоящему много времени.
Кроме того, использование горячих клавиш и их сочетаний позволяет совершать некоторые действия, которые нельзя выполнить мышью. Знать их следует любому офисному работнику и пользователю ПК, так как эти действия существенно упрощают жизнь.
Комбинации первой необходимости:
- Ctrl + Z. Операция «Шаг назад» — отменяет последнее действие и с каждым нажатием все предыдущие по одному.
- Ctrl + X. Команда «Вырезать» — удаляет файлы или текст из выбранного места и помещает их в буфер обмена, чтобы вставить в другом месте.
- Ctrl +С. Функция копирования. Она позволяет скопировать в буфер обмена выделенный текст или файл без удаления его в исходном месте (как делает «вырезание»).
- Ctrl + V. «Вставка» — как следует из названия, вставляет последний помещённый в буфер обмена файл или текст в выбранное место.
- Ctrl + F. «Поиск» — вызывает поле, в которое можно ввести запрос и отыскать его на странице/в документе.
- Ctrl + A. Выделение всего текста в документе (или на странице) или всех файлов в папке для последующего перемещения или копирования.
Ctrl + S. Сохранение текущего состояния файла без изменения его местоположения.
Ctrl + Shift + S. Функция «Сохранить как…», которая позволяет сохранить файл в другом формате или в другой директории.
Ctrl +прокрутка колеса мыши позволит менять масштаб изображения или документа. Движение колёсика вверх — увеличение, вниз — уменьшение масштаба.
Alt + Tab. Эта комбинация переключает текущее открытое окно на предыдущее. Если зажать «альт» и нажимать «таб» несколько раз, то можно открыть миниатюры всех окон и выбрать нужное.
Alt + F 4. Закрытие текущего окна, программы или документа.
Alt + PrtSc. Эта комбинация делает скриншот активного окна, чтобы затем вставить его в графический редактор.
Alt + Shift. Функция переключения языка ввода текста с клавиатуры.
Win (клавиша Windows) + R. Открывает окно, в котором можно вводить прямые команды компьютеру.
Сетка рабочей области Home Grid
Сетка рабочей области – это размеченная поверхность, которая помогает следить за размерами объектов. В режимах Perspective и Orthographic она отображает «пол» рабочей области. Включить или отключить ее можно несколькими способами:
- С помощью горячей клавиши «G».
- В разделе Tools – Grids and Snaps – Show Home Grid.
- Кнопка «+» – Show Grids.
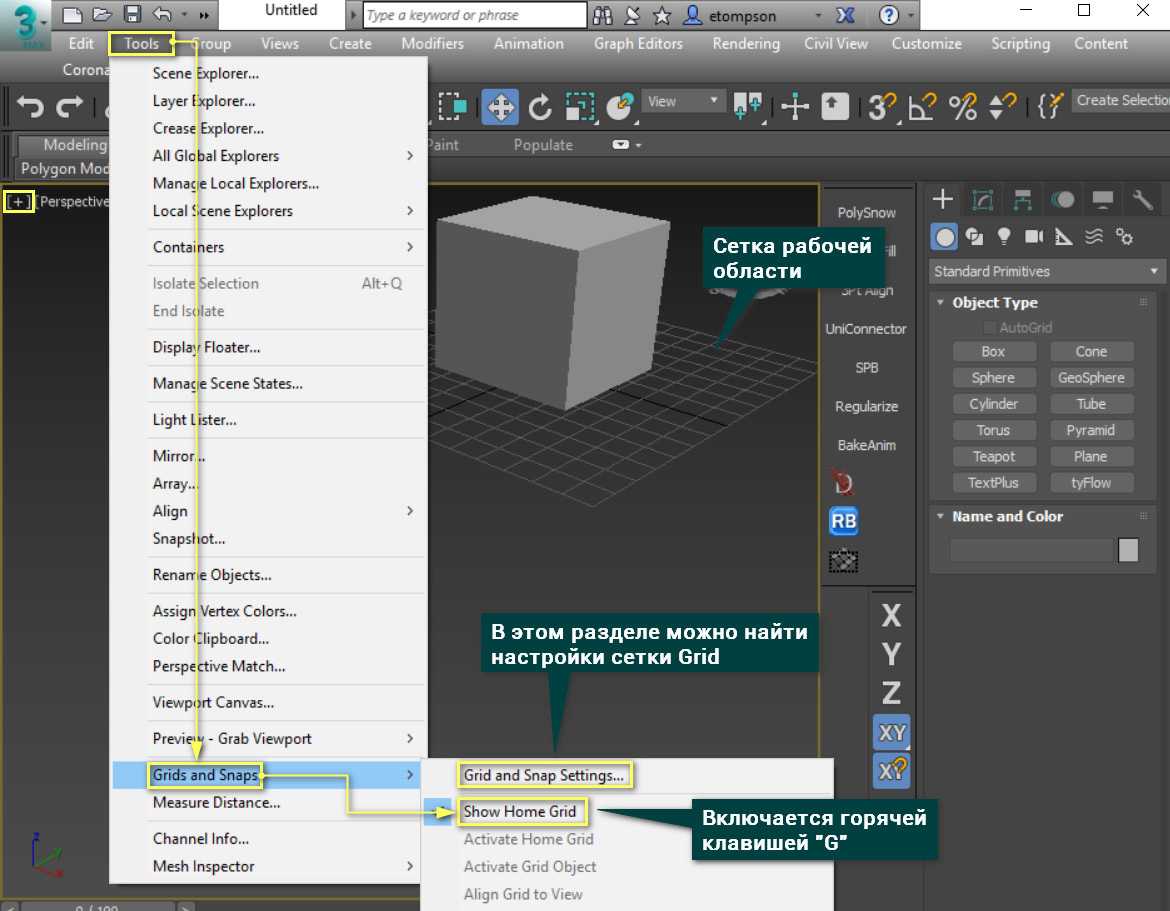
Разметку этой сетки можно настраивать в меню Grids and Snaps Settings. Открыв меню, основные настройки находятся в разделе Home Grid. Здесь можно настроить размер и ограничение сетки.
Grid Spacing – размер одного деления сетки (квадрата).
Major Lines every Nth Grid Line – выделяет каждое N-ную полосу сетки.
Perspective View Grid Extent – устанавливает размер сетки в окне Perspective.
Inhibit Grid Subdivision Below Grid Spacing – управляет разделением сетки на более маленькие деления.
Inhibit Perspective View Grid Resize – делает сетку в окне перспективы фиксированного размера. Если включить, то параметр Perspective View Grid Extent не будет работать.
Dynamic Update – позволяет устанавливать, в каких видовых окнах меняются настройки сетки.
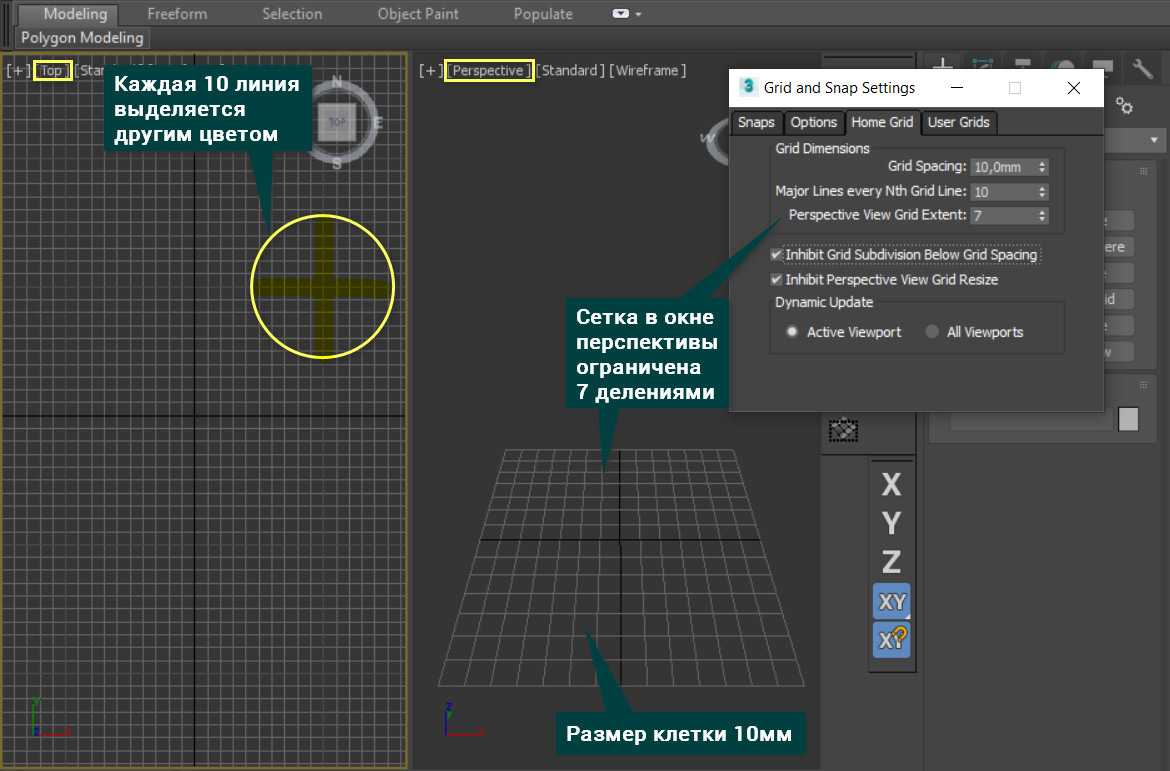
Настройки Hair and Fur: General и Frizz Parameters
Итак, приступим, назначаем модификатор Hair and Fur на готовую модель кота. Для работы со стилем меха на начальном этапе нам достаточно минимальных настроек Hair and Fur. Устанавливаем в General Parameters количество волос, к примеру 10 000, сегментов 5,0 и толщину волос у основания и кончиков 1,0. Во Frizz Parameters обнуляем значения параметров Frizz Root и Frizz Tip, просто кликнув правой кнопкой мыши по стрелочкам.
Далее активируем большую кнопку Finish Styling и в меню Utilities нажимаем на Attenuate, таким образом мы отмасштабируем направляющие в соответствии с площадью поверхности кота.
Теперь заходим в меню Environment and Effects, горячая клавиша 8 на клавиатуре, и в свитке Эффекты для модификатора Hair and Fur выбираем метод рендеринга волос, buffer меняем на mr prim.
Список Select by Name
Через этот список можно выбирать объекты практически всегда, когда в этом есть необходимость, не только когда надо этот объект выделить, но и для других целей — добавление в группу, исключение из группы, выбор родительского объекта, если надо указать тот или иной объект в параметрах другого объекта, всегда можно получить доступ к требуемым объектам через этот список. Причём, в списке при тех или иных операциях отображаются только те объекты, к которым данная операция может быть применена. Так же список позволяет отфильтровать объекты по типу, это можно сделать справа в группе List types, где можно добавить или убрать требуемые флажки.
Привязки в 3ds Max
Главное, о чем вы должны помнить при архитектурном моделировании, так это о возможности использовать привязки точности к сетке, к вершинам и ребрам объектов и т. п. Кроме того, привязки позволяют задавать фиксированные величины приращений параметров при использовании инструментов преобразования, таких как поворот (Select & Rotate) и масштаб (Select & Scale), а также приращений параметров в числовых полях при использовании счетчиков. Кнопки привязок находятся в панели инструментов. Первая привязка (подкова с цифрой) — объектная. Вторая (подкова с углом) — угловая, ее можно держать всегда включенной. Третья привязка (подкова со знаком процентов) — процентная привязка, последняя кнопка (подкова со счетчиком) — привязка изменений значений счетчиков. Ниже все привязки описаны подробнее.
Чтобы активизировать привязку, нужно по ней щелкнуть 1 раз, кнопка станет голубой, либо нажать на клавиатуре горячую клавишу <S> от слова Snap (Привязка).
Управление сценами, файлами и проектами(Managing Scenes, Files, and Projects)[править]
В этом разделе рассматриваем управление сценой, проектами и файлами.
| Файл регулирующие команды |
|---|
Основные команды для обработки файлов находятся в меню приложение.
| Файл регулирующие утилиты |
|---|
Представленные утилиты помогут вам управлять файлами:
-
-
-
- Asset Browser предоставляет возможности просматривать файлы и использовать их в 3ds Max.
- Bitmap / Photometric Path Editor utility позволяет просматривать пути к растровым изображениям и изменять их.
- File Finder является еще одним способом поиска сцен 3ds Max.
- Resource Collector копирует или перемещает растровые изображения сцены в один каталог.
- Fix Ambient utility устраняет проблемы с освещением в сценах ранних версий.
- Bitmap Pager Statistics dialog предоставляет информацию, которая поможет вам решить проблемы в сцене, которые возникают из-за тяжёлых текстур.
- Substitute modifier позволяет заменить объекты из AutoCAD Architecture на пригодные для работы объекты 3ds Max.
-
-
| Форматы файлов изображений |
|---|
Вы можете использовать различные форматы файлов изображений для своих проектов: текстуры для материалов, фон окон проекции, фон окружающей среды, анимация на заднем фоне окна проекции, карты теней и падения свет. Аналогичным образом 3ds Max может работать с рядом других графических форматов.
| Внешние ссылки (XRefs) на объекты и сцены |
|---|
Внешние ссылки на объекты и сцены являются еще одним мощным инструментом для работы над проектом, особенно когда она состоит из нескольких частей.
Пример совместной работы над одним объектом.
Просмоторщик сцен (Scene Explorer) является мощным инструментом для просмотра изменения свойств объекта, выбор объектов на основе различных критериев, а также создание и изменение иерархии объектов.
Данные инструменты необходимы для логической организации объектов в группы и объединения в контейнеры. Группировка позволяет добиться базовых возможностей по объединению объектов, в то время как контейнер предоставляет расширенные возможности для создания файлового доступа и использование наследования параметров родительского объекта.
Слои позволяют организовывать и настраивать информацию в сцене для удобства пользователя. Объекты на одном слое могут совместно использовать различные атрибуты, такие как цвет, визуализация и параметры отображения.
| Состояние настроек(State Sets) и Состояние сцены(Scene States) |
|---|
Функции State Sets и Scene States обеспечивают быстрый способ сохранения разных сцен с различными настройками, которые могут быть восстановлены в любое время и использовать различные способы представления модели или сцены. State Sets также может взаимодействовать с композитными программами, такими как Adobe After Effects.
| Схематическое представление |
|---|
Схематическое представление отображает сцену в графических схемах, вместо геометрических примеров. Это позволяем вам использовать альтернативный метод для выбора или переименования объектов в сцене, а также для навигации среди модификаторов. Также этот способ представления сцены позволяет быстро просматривать иерархию объектов в сцене.
Привязки
Активировав функцию привязки, объект можно расположить в нужном месте с большой точностью. Так, например, моделируя стол можно включить привязку по краям объекта, тем самым сделать все аккуратно и равномерно, без каких либо зазоров.
Настроить и изменить точки привязки можно во вкладке Snaps диалогового окна Grid and Snap Settings:
GRID POINTS – Точки сетки
PIVOT – Привязка к опорной точке объекта
PERPENDICULAR – Перпендикуляр
VERTEX – Привязка к вершинам
EDGE – Рёбра (привязка к краям объектов)
FACE – Плоскости объектов
GRID LINES – Линии сетки
BOUNDING BOX – Габаритный контейнер объекта
TANGENT – Касательная
ENDPOINT – Крайняя точка линии или ребра
MIDPOINT – Центральная точка линии или ребра
CENTER FACE – Центр плоскости
После выбора точки привязки следует активировать сам инструмент Snap Toggle.
Помимо Snap Toggle существует еще несколько полезных инструментов для работы с привязками, которые мы сейчас разберем:
1. Snap Toggle. Применяется при создании и перемещении объектов. Позволяет создавать один объект, опираясь при этом, на другой. Так же можно состыковывать объекты между собой, перемещая их в пространстве.
Snap Toggle имеет три разных режима(что бы выбрать нужный режим зажмите кнопку Snap Toggle на несколько секунд)
- 2D Привязка будет действовать в одной плоскости.
- 2.5D привязываемые объекты, находящиеся на разной глубине, будут привязываться друг к другу по плоскости.
- 3D Объекты привязываются и в плоскости и по глубине.
2. Angle Snap Toggle. Привязка угла поворота объекта. объект поворачиваться по градусам (по умолчанию 5 градусов)
3. Percent Snap Toggle. Применяется при масштабировании объекта. Позволяет масштабировать объект с шагом в 10 процентов.
4. Spinner Snap Toggle. Позволяет при работе со стрелочками счётчиков менять значения без дробей.
И в заключение данной темы приведено демонстрирующее видео по работе с сетками и привязками в 3D Max:
Почему это важно
Многие начинающие дизайнеры и 3d-моделлеры пренебрегают таким важным аспектом или просто не знают об этом. Более того, при создании , или моделировании , новички пытаются создавать свои первые модели на глаз, что в итоге приводит к неправильным пропорциям модели и искажению нормального внешнего вида объекта. Установка правильных параметров, дабы избежать путаницы с единицами измерения, является правилом номер один, после инсталляции самой программы 3ds Max. В дальнейшем, это позволит соблюдать максимальную точность в создании 3D-объектов и избежать неправильных пропорций и размеров при моделировании реально существующих предметов. И если вы еще не сделали этого, обязательно прочитайте урок дальше.
Управление сценами, файлами и проектами(Managing Scenes, Files, and Projects)[править]
В этом разделе рассматриваем управление сценой, проектами и файлами.
| Файл регулирующие команды |
|---|
Основные команды для обработки файлов находятся в меню приложение.
| Файл регулирующие утилиты |
|---|
Представленные утилиты помогут вам управлять файлами:
-
-
-
- Asset Browser предоставляет возможности просматривать файлы и использовать их в 3ds Max.
- Bitmap / Photometric Path Editor utility позволяет просматривать пути к растровым изображениям и изменять их.
- File Finder является еще одним способом поиска сцен 3ds Max.
- Resource Collector копирует или перемещает растровые изображения сцены в один каталог.
- Fix Ambient utility устраняет проблемы с освещением в сценах ранних версий.
- Bitmap Pager Statistics dialog предоставляет информацию, которая поможет вам решить проблемы в сцене, которые возникают из-за тяжёлых текстур.
- Substitute modifier позволяет заменить объекты из AutoCAD Architecture на пригодные для работы объекты 3ds Max.
-
-
| Форматы файлов изображений |
|---|
Вы можете использовать различные форматы файлов изображений для своих проектов: текстуры для материалов, фон окон проекции, фон окружающей среды, анимация на заднем фоне окна проекции, карты теней и падения свет. Аналогичным образом 3ds Max может работать с рядом других графических форматов.
| Внешние ссылки (XRefs) на объекты и сцены |
|---|
Внешние ссылки на объекты и сцены являются еще одним мощным инструментом для работы над проектом, особенно когда она состоит из нескольких частей.
Пример совместной работы над одним объектом.
Просмоторщик сцен (Scene Explorer) является мощным инструментом для просмотра изменения свойств объекта, выбор объектов на основе различных критериев, а также создание и изменение иерархии объектов.
Данные инструменты необходимы для логической организации объектов в группы и объединения в контейнеры. Группировка позволяет добиться базовых возможностей по объединению объектов, в то время как контейнер предоставляет расширенные возможности для создания файлового доступа и использование наследования параметров родительского объекта.
Слои позволяют организовывать и настраивать информацию в сцене для удобства пользователя. Объекты на одном слое могут совместно использовать различные атрибуты, такие как цвет, визуализация и параметры отображения.
| Состояние настроек(State Sets) и Состояние сцены(Scene States) |
|---|
Функции State Sets и Scene States обеспечивают быстрый способ сохранения разных сцен с различными настройками, которые могут быть восстановлены в любое время и использовать различные способы представления модели или сцены. State Sets также может взаимодействовать с композитными программами, такими как Adobe After Effects.
| Схематическое представление |
|---|
Схематическое представление отображает сцену в графических схемах, вместо геометрических примеров. Это позволяем вам использовать альтернативный метод для выбора или переименования объектов в сцене, а также для навигации среди модификаторов. Также этот способ представления сцены позволяет быстро просматривать иерархию объектов в сцене.
Caption Bar (Строка заголовка)
Caption Bar или Title Bar (Строка заголовка) окна программы 3ds Max содержит основные инструменты управления файлами и поиска информации.
Интерфейс 3ds Max 2017. Caption Bar (Строка заголовка)
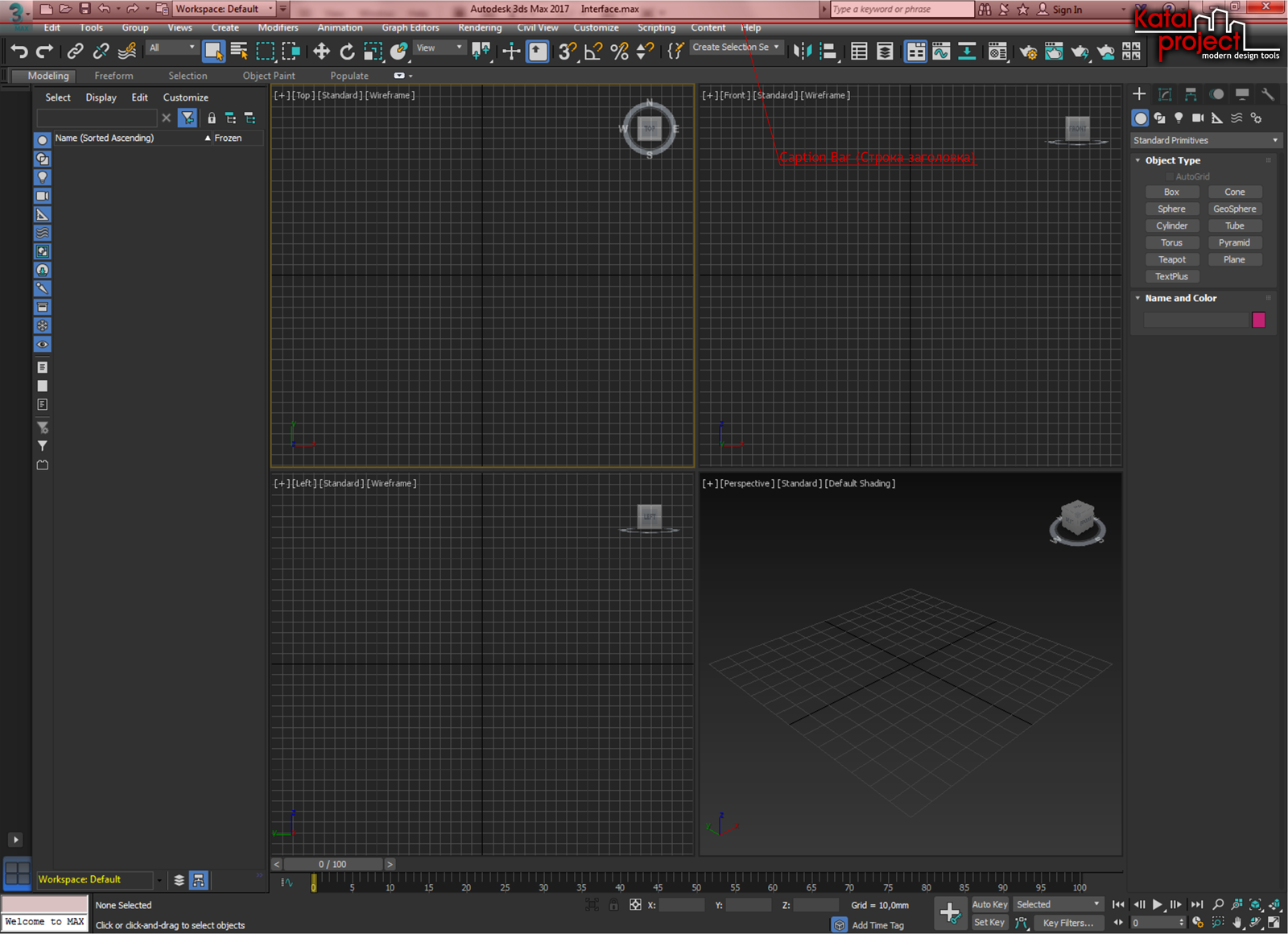
Caption Bar (Строка заголовка) содержит следующие элементы:
- Application Button (Кнопка приложения);
- Quick Access Toolbar (Панель быстрого доступа);
- InfoCenter (Информационный центр);
- Window Controls (Кнопки управления окном приложения).
Далее несколько слов о каждом из этих элементов…
Application Button (Кнопка приложения)
При клике по Application Button (Кнопке приложения) открывается Application Menu (Меню приложения), в котором собраны команды, отвечающие за управление файлами: New (Новый), Reset (Сбросить), Open (Открыть) и др.
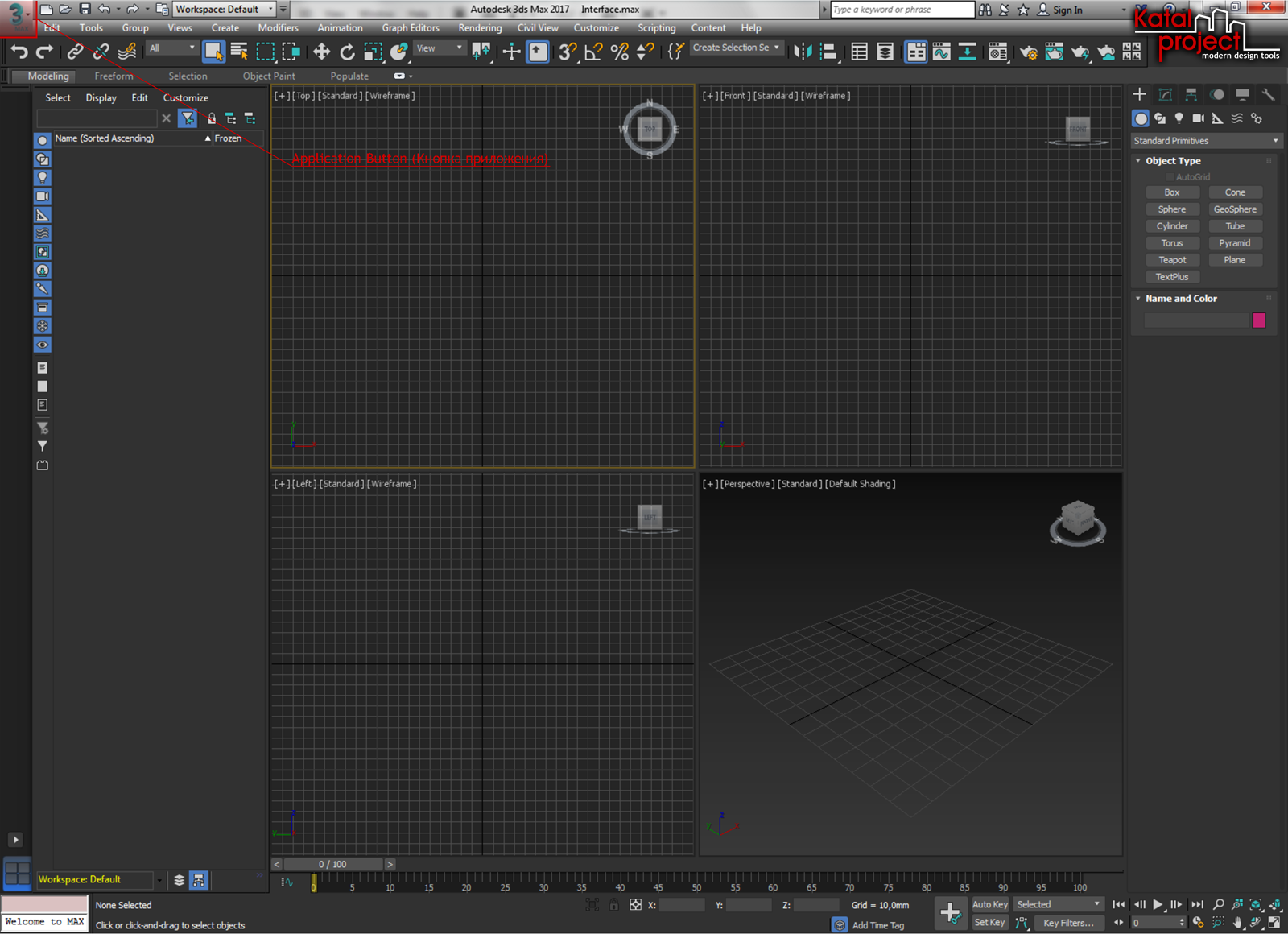
Другим способом открыть Application Menu (Меню приложения) является использование сочетания клавиш [Alt+F].
Quick Access Toolbar (Панель быстрого доступа)
На Quick Access Toolbar (Панели быстрого доступа) собраны кнопки, позволяющие получить доступ к некоторым наиболее часто используемым командам управления файлами сцены: New Scene (Новая сцена), Open File (Открыть файл), Save File (Сохранить файл) и др.
Интерфейс 3ds Max 2017. Quick Access Toolbar (Панель быстрого доступа)
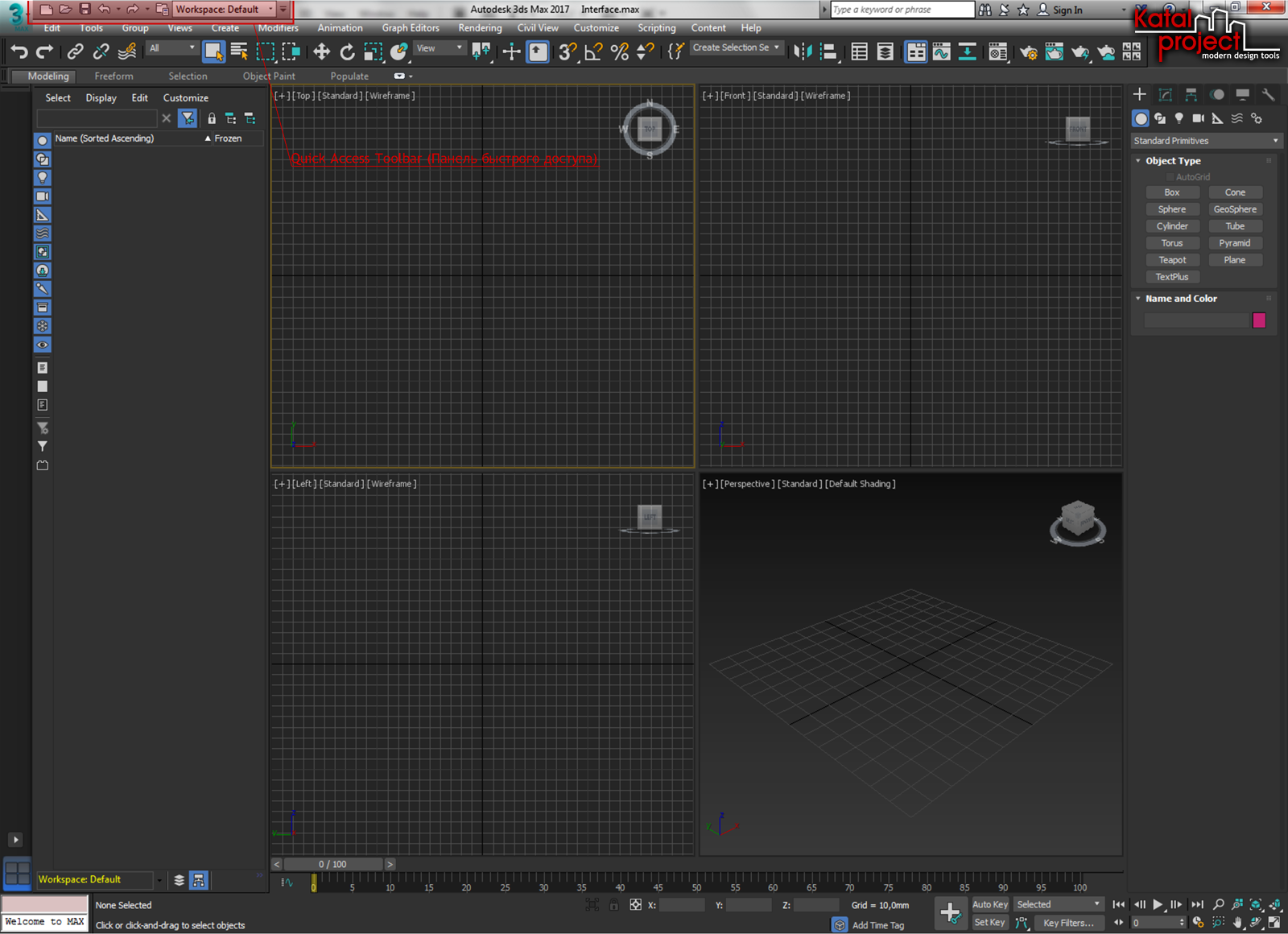
Также на Quick Access Toolbar (Панели быстрого доступа) расположен Workspaces drop-down list (Выпадающий список рабочих пространств), дающий доступ к настройкам Workspaces (Рабочих пространств) программы.
InfoCenter (Информационный центр)
В правой части Caption Bar (Строки заголовка) находится InfoCenter (Информационный центр), с помощью которого можно получить доступ как к информации о 3ds Max, так и к информации о других продуктах компании Autodesk.
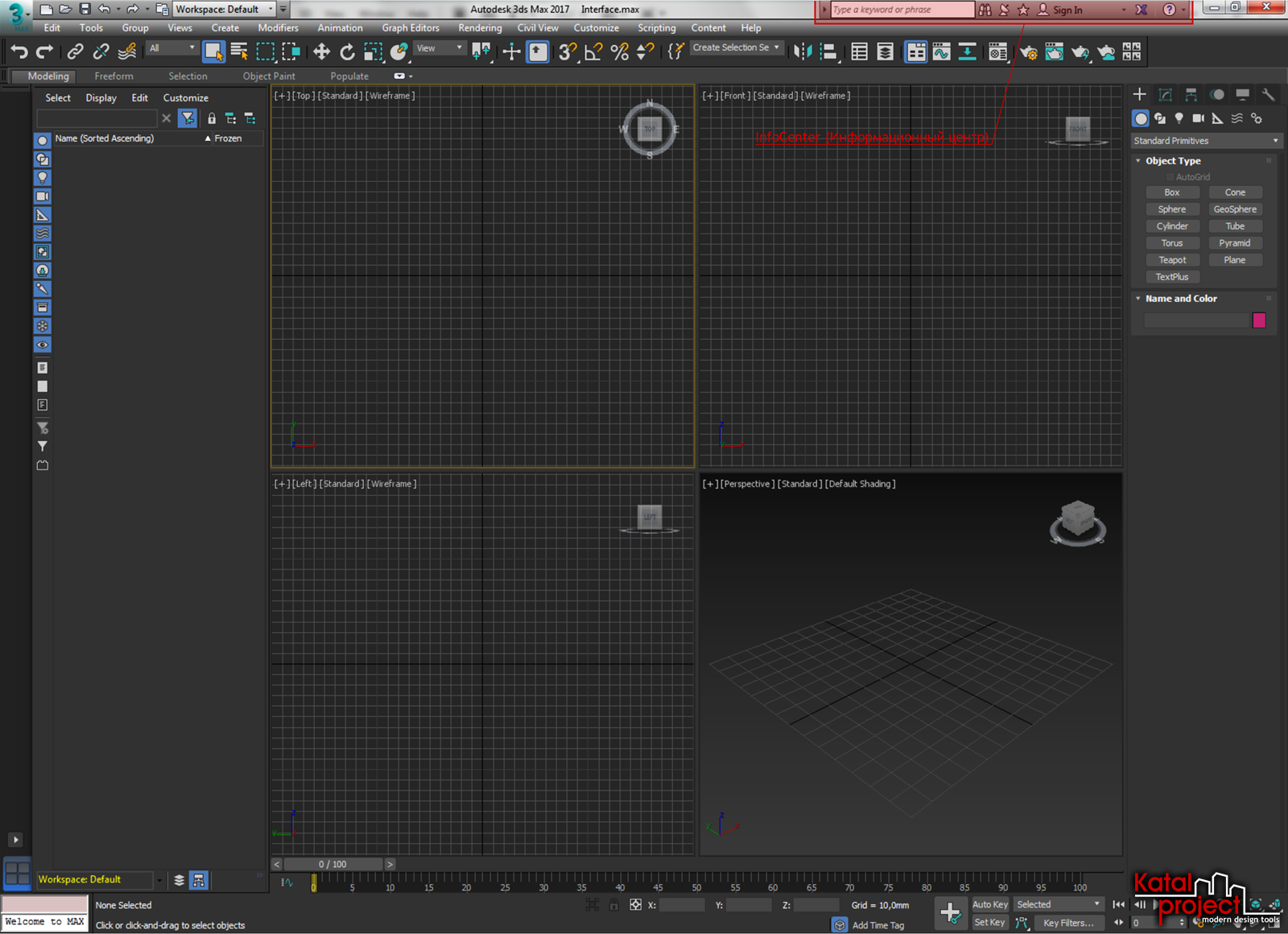
Аналогичный элемент присутствует во многих программных продуктах, выпускаемых компанией Autodask.
Window Controls (Кнопки управления окном приложения)
Как и в любом приложении Windows, в правом верхнем углу окна программы 3ds Max 2017 расположены хорошо известные всем пользователям Windows кнопки управления окном приложения.
Горячие клавиши Windows ускоряющие работу

| Сочетание | Описание действия |
|---|---|
| Ctrl+Tab ↹ | переключение между закладками или окнами одного приложения |
| Alt+F4 | закрыть активное окно (как правило, служит для завершения работы всего приложения, а для закрытия диалоговых окон приложения применяется клавиша Esc); |
| Alt+Space (пробел) | открытие системного меню окна: с помощью него можно закрывать, сворачивать, разворачивать, перемещать и изменять размер окна без помощи мыши; |
| Alt+Дефис | открытие системного меню окна MDI; |
| Alt+⇧ Shift | переключить язык; |
| Ctrl+⇧ Shift | переключить язык (для русского языка предпочтительно: в отличие от Alt не сбои́т, конструкция почти всех клавиатур позволяет нажимать одним пальцем, работает с обеими клавишами Ctrl); |
| Ctrl+Alt+Delete | открытие окна «Диспетчер задач» или «Безопасность Windows»; |
| Ctrl+⇧ Shift+Esc | открытие окна «Диспетчер задач»; |
| ⊞ Win | открытие/закрытие меню «Пуск»; |
| Ctrl+Esc | открытие/закрытие меню «Пуск»; |
| ⊞ Win+D | свернуть/восстановить все окна, включая диалоговые, то есть показать Рабочий стол; |
| ⊞ Win+E | открытие программы «Проводник»; |
| ⊞ Win+R | открытие окна «Запуск программы» («Пуск» —> «Выполнить…»); |
| ⊞ Win+F | открытие окна для поиска; или Ctrl+F ; |
| ⊞ Win+L | заблокировать компьютер; |
| ⊞ Win+M | сворачивает все окна, кроме диалоговых; |
| ⊞ Win+Pause/Break | открытие окна «Система»; |
| Print Screen | поместить снимок всего экрана в буфер обмена; |
| Alt+Print Screen | поместить снимок активного окна в буфер обмена; |
| Ctrl+C | копировать в буфер обмена; |
| Ctrl+Insert | копировать в буфер обмена; |
| Ctrl+V | вставить из буфера обмена; |
| ⇧ Shift+Insert | вставить из буфера обмена; |
| Ctrl+X | вырезать в буфер обмена; |
| ⇧ Shift+Delete | вырезать в буфер обмена; удалить файл/каталог без возможности восстановления (удаление происходит не в корзину); |
| Ctrl+Z | отменить (назад); |
| Ctrl+Y | отменить (вперёд); |
| Ctrl+A | выделить всё; |
| Ctrl+S | сохранить; иногда ⇧ Shift+F12 ; |
| Ctrl+W | закрыть текущую вкладку окна; |
| Ctrl+R | обновить; |
| Ctrl+← Backspace | удалить слово (удаляет влево); |
| Ctrl+Delete | удалить слово (удаляет вправо); |
| Ctrl+← | переместить курсор на слово назад/вперёд; |
| Ctrl+→ | переместить курсор на слово назад/вперёд; |
| ⇧ Shift+Ctrl+← | выделить слово слева/справа; |
| ⇧ Shift+Ctrl+→ | выделить слово слева/справа; |
| Ctrl+Home (End) | переместить курсор в начало (конец) текста; |
| ⇧ Shift+Ctrl+Home (End) | выделить до начала (конца) текста; |
| Alt+← | назад/вперёд; |
| Alt+→ | назад/вперёд; |
| Alt+D | выделить текст в адресной строке браузера; |
| Alt + двойной щелчок левой клавишей мыши | открывает окно свойств объекта (аналог Alt+↵ Enter); |
| Alt+Tab ↹ | делает активным другое выполняющееся приложение (бывшее активным непосредственно перед текущим). Для переключения на другие приложения нажимайте клавишу Tab ↹ несколько раз, не отпуская клавишу Alt. При этом в центре экрана появится панель, показывающая все запущенные приложения, и какое из них окажется активным, если вы отпустите клавишу ALT. При использовании Alt+Tab ↹ в переходе на приложение, которое было свёрнуто в панель задач, это приложение восстанавливается (разворачивается); Alt+⇧ Shift+Tab ↹ — переключение между активными окнами в обратном направлении (от текущего активного к первому, ставшему неактивным, потом ко второму неактивному и т. д. по кругу); |
| Alt+Esc | делает активным другое выполняющееся приложение (бывшее активным непосредственно перед текущим). Для переключения на другие приложения нажимайте клавишу ESC несколько раз, не отпуская клавишу Alt. В отличие от сочетания Alt+Tab ↹, в центре экрана панель, показывающая все запущенные приложения, не появится, а приложения будут активироваться в той последовательности, в которой были открыты. При использовании Alt+Esc, в переходе на приложение, которое было свёрнуто в панель задач, это приложение не восстанавливается (не разворачивается). Свёрнутое активное окно можно развернуть нажатием клавиши ↵ Enter. |
| ⊞ Win+Tab ↹ | Переключение между кнопками приложений в Панели задач. При добавлении ⇧ Shift перебор идёт в обратном порядке. В Windows 7 эта комбинация задействует функцию Aero Flip 3D; |
| Ctrl+⊞ Win+Tab (End) | эта комбинация задействует функцию Aero Flip 3D, фиксируя окна на мониторе, позволяя перемещаться между окнами при помощи ← / → и активировать выбранное при помощи ↵ Enter ; |
| Ctrl+⇧ Shift+Пробел | в Word: Неразрывный пробел; |
| Ctrl+⇧ Shift+Дефис | в Word: Неразрывный дефис; |
| Ctrl+↵ Enter | в Word: Разрыв страницы; |
| ⇧ Shift+↵ Enter | в Word: Разрыв строки; |
| Alt+Ctrl+I | в Word: Переход в режим предварительного просмотра; |
| Ctrl+P | Печать документа. |