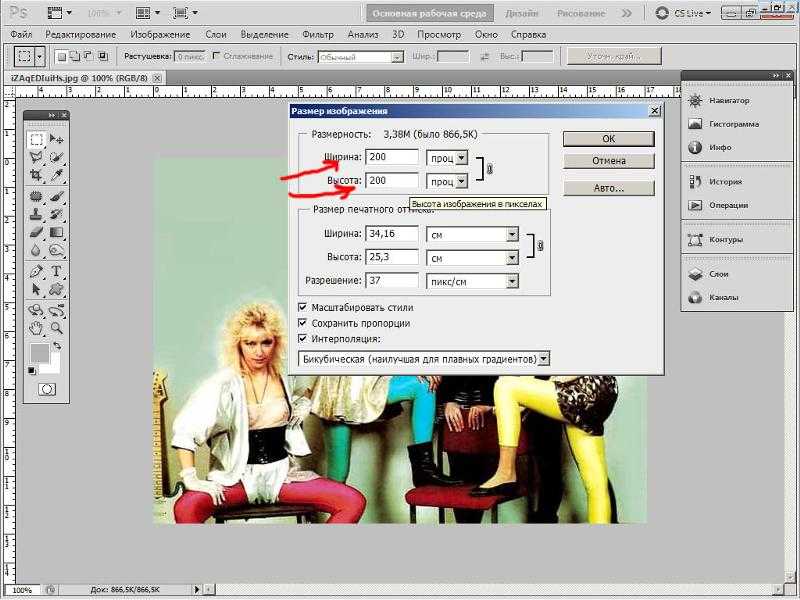Как увеличить картинку без потери качества
Итак, как можно увеличить качество вашей картинки? В статье рассмотрим онлайн сервис Imgonline.com.ua, который легко изменяет размер изображения с высоким качеством.
Сервис Imgonline.com.ua – это набор инструментов для улучшения и изменений различных картинок. Чтобы его запустить в Интернете, выделите адрес сервиса и скопируйте, далее вставьте адрес в адресной строке браузера. Рассмотрим общий алгоритм действий:
- Переходите на ресурс в любом браузере.
- Нажимаете раздел «Изменить изображение».
- Далее кликните кнопку «Обзор» и выбираете с рабочего стола картинку, которую нужно изменить.
- На сервисе устанавливаете размер вашего изображения и его формат, например, jpeg.
- После чего кликните кнопку «OK».
- В другом окне можете посмотреть измененное изображение в браузере или скачать на компьютер.
Далее инструкцию разберем по порядку.
GIMP
GIMP – это программа для обработки цифровых фотографий и создания растровой графики, а также для увеличения фото без ухудшения. Приложение является бесплатной альтернативой Adobe Photoshop или Corel PaintShop Pro и позволяет использовать большой набор инструментов, настроек, фильтров и плагинов, полезных при редактировании и создании растровых изображений. Программа, в частности, позволяет рисование, ретушь фотографий, перемещение, удаление, копирование, дублирование и преобразование фрагментов изображений, управление фоном, ввод текста, корректировка цветов и других свойств изображений, применение слоёв и масок.
GIMP распознаёт различные устройства ввода (например, графические планшеты), имеет функцию, которая позволяет вам использовать библиотеку GEGL (глубина цвета на канал может превышать 8 бит), поддерживает прозрачность с использованием альфа-канала. Основные возможности программы:
- большой набор готовых кистей, узоров и градиентов, вы можете их модифицировать и создавать новые, есть также готовые логотипы (меню Файл/Создать/Логотип);
- набор инструментов для маркировки, рисования и преобразования – цвет переднего плана/фона, выделение (прямоугольное, эллипс, от руки, волшебная палочка, выбор цвета, передний план, интеллектуальные ножницы, которые отмечают область и регулируют края), перо (как в Photoshop), выбор цвета, увеличенный вид, линейка, смещение, выравнивание, обрезка, поворот, масштабирование, наклон, перспектива, отражение, преобразование рамки, текст, заливка цветом, градиент, карандаш, кисть, ластик, аэрография, нить (каллиграфия), клонирование (штамп), перспектива, размытие/резкость, уменьшение или затемнение;
- каждый из этих инструментов имеет свои собственные, часто сложные настройки – например, параметры наложения, непрозрачность, размер, форма, угол, соотношение сторон, и многие другие;
- функция редактирования – обрезание и копирование (также вид выбора), вставка, новые слои, шаблоны или кисти, вырезать, копировать и вставлять содержимое буфера, очистка выделения или всего изображения, цвета заливки переднего плана, цвет фона или шаблон;
- параметры изображения – дублирование, установка цветовой палитры (RGB, градации серого, загрузка цветового профиля с диска и т. д., режим сканирования цвета), преобразование (листать, вращение), размеры холста, размер печати, масштабирование изображения, обрезка изображения, выравнивание слоёв, включение направляющих и сетки, свойства изображения;
- настройка цвета – баланс, оттенок, яркость, насыщенность (также для выбранного основного цвета), контрастность, порог, уровни, кривые, уменьшение цвета, инверсия, автоматическая настройка цвета (выравнивание, баланс белого, нормализация, контрастное растяжение и HSV, улучшение цвета), информация (гистограмма, кубический анализ цветов, сглаженная палитра), фильтры, раскраска, максимизация RGB, улучшенная контрастность Retinex, преобразование цвета в прозрачность;
- варианты ввода текста – стандартная настройка для выбора типа шрифта, размера и цвета шрифта, сглаживание, выравнивание;
- набор фильтров – различные типы размытия, повышения, искажения, света и тени, шум, обнаружение края, отображение, рендеринг, фильтр для веб-страниц, анимация фильтров или использование дизайна канала Alfa, возможность воспользоваться скриптов Python и Script-Fu-Fu;
- работа со слоями и масками слоёв – можно создавать новые слои (также из изображения, видимого при выборе), удалять существующие, группировать, дублировать и закреплять слои, сбрасывать настройки, контролировать порядок слоёв в стеке, маску слоя, включая выбор, прозрачность, размеры границ слоя, регулировка его размеров и масштабирования, осуществлять обрезку слоя в соответствии с выбором и автоматической обрезкой;
- и многие другие полезные функции.
https://youtube.com/watch?v=0v896EMN4zE
Графический интерфейс программы выполнен на достойном уровне и имеет отличные параметры конфигурации. Работа с софтом не должна представлять серьёзную проблему для людей, интенсивно использующих, например, Adobe Photoshop и тех, кто занимается обработкой растровой графики. В общем, менее опытным пользователям придётся потратить определённое время на изучение того, как правильно использовать более сложные функции GIMP. Программа отображает короткие подсказки, вы также можете использовать содержательную справку, кроме того, на самом сайте проекта можно найти руководство пользователя, мануалы и другие инструкции.
Это интересно: Как установить и использовать вайбер на компьютере windows, linux, mac
Метод 1: Использование программы Perfect Resize с Adobe Photoshop
Это программа, которая позволяет изменить размер изображения очень быстро и просто. Она доступна как дополнение к программе фотошоп.
Регулярная версия стоит 50 долларов, а премиум версия которая содержит плагин для фотошопа составляет 150 долларов. Обе этих версий доступны в течение 30 дневного бесплатного периода. Если вы собираетесь менять размере изображения на регулярной основе, то мы рекомендуем обратиться за помощью к программе Perfect Resize. Это дорого, но это качественно и профессионально, если вы хотите увеличить размер изображения без потери качества.
Еще раз отмечу, что Perfect Resize это дополнение к фотошопу.
Открываем программу Adobe Photoshop и изображение, которое мы хотим переопределить с маленького на большое. Для этого заходим в пункт File — > Automate и выбираем Perfect Size
Тем самым вы откроете изображение в отдельном окне приложения. Вы можете выбрать набор пресетов (preset) который находится слева или выбрать свой размер в окне «Размер документа» (Document Size)
После ввода значения изображения вы должны сохранить изменения и применить их в файле Photoshop. Идем в файл (File) –> Apply (применить).
Теперь вы можете экспортировать этот файл, сохранив его как веб документ.
Вот и все. Теперь наше измененное изображение будет выглядеть достаточно хорошо, чем при обычном увеличении.
Способ 3: Icons8
Онлайн-сервис Icons8 предлагает функцию автоматического увеличения разрешения фотографии с помощью нейросети. При этом разработчики уверяют, что качество потеряно не будет. Впрочем, зависит это от нескольких факторов, включая изначальное качество и кратность увеличения разрешения. Давайте протестируем Icons8 и разберемся, как функционирует данный сайт.
-
Откройте сайт на странице с требуемым инструментом и щелкните по кнопке «Выбрать файл».
-
В появившемся окне «Проводника» выберите изображение для увеличения разрешения и подтвердите его импорт на сайт.
-
Обработка начинается автоматически, поэтому вам остается только ждать завершения этого процесса.
-
Через несколько секунд вы сможете ознакомиться с результатом в довольно подробном виде. Появится увеличительный курсор, которым можно указать область на втором снимке и сравнить ее с оригиналом, поняв, насколько улучшилось качество фото после изменения разрешения.
-
Если хотите увеличить кратность увеличения разрешения, отталкиваясь от того, что сейчас качество не было потеряно, нажмите соответствующую кнопку ниже.
-
В бесплатной версии Icons8 на снимок будет наложен водяной знак, поэтому если захотите убрать его, тоже нажмите предназначенную для этого кнопку.
-
Сайт предлагает разные тарифные планы как для тех пользователей, кто хочет регулярно обращаться к инструментам Icons8, так и для тех, кого интересует обработка всего нескольких снимков.
-
После того как вы выбрали одну из подписок или решили загрузить снимок с водяным знаком, кликните по кнопке «Скачать».
-
Ожидайте окончания загрузки файла, затем откройте его через любой просмотрщик, оцените результат и переходите к использованию фотографии в своих целях.
Плагины фотогалереи для WordPress
- NextGEN Gallery. Это самое распространенное решение для фотогалереи одним миллионом активных установок. Помощью NextGEN Gallery можно добавлять и просматривать галереи, импортировать meta tags, а также проводить различные виды работ с фотографиями по добавлению, удалению, сортировке и так далее – здесь нет никаких ограничений. Существует несколько версий – бесплатная и по подписке. Во втором случае за покупку полной версии пользователь получает доступ к дополнительным функциям.
- Photo Gallery. Простой и в то же время эффективный инструмент, наделенный огромным количеством бесплатных функций. С его помощью можно загружать фотографии из видеохостингов, будь то Vimeo или YouTube. Но при этом пользователь может проявить фантазию при формировании галереи, выбирая формат на собственное усмотрение: миниатюры, слайды и т. д. Photo Gallery обладает адаптивным дизайном и может корректно работать на различных платформах. Также существует платная версия, позволяющая: во-первых, интегрировать работу с популярными социальными сетями, во-вторых, совмещать фото- и видеоматериалы.
- Gmedia Photo Gallery. Плагин фотогалереи для WordPress дает возможность работать с визуальным контентом разными способами: от его загрузки и импорта медиафайлов, до формирования слайд-шоу и добавления подробных описаний. Данное решение окажется лучшим, если пользователю необходимо разместить на сайте свои лучшие изображения. Главной особенностью Gmedia Gallery является возможность работы со всеми мобильными операционными системами.
- Lazy Loader. Это уникальное решение. Оно дает возможность загружать большое количество изображений без потери скорости загрузки веб-страниц. Принцип работы Lazy Loader следующий: когда пользователь заходит на сайт, модуль игнорирует фотографии до тех пор, пока тот не приступит к их просмотру (это определяется прокручиванием ленты).Lazy Loader играет важную роль в формировании позиций при ранжировании в поисковых системах, продвигая веб-страницы на верхние позиции поисковой выдачи.
Как увеличить картинку без потери качества онлайн в сервисе Imgonline.com.ua
Далее увеличим размеры изображения на сервисе Imgonline.com.ua. Нажимаете на странице сервиса «Изменить размер изображения», далее кнопку «Обзор» (скрин 1).
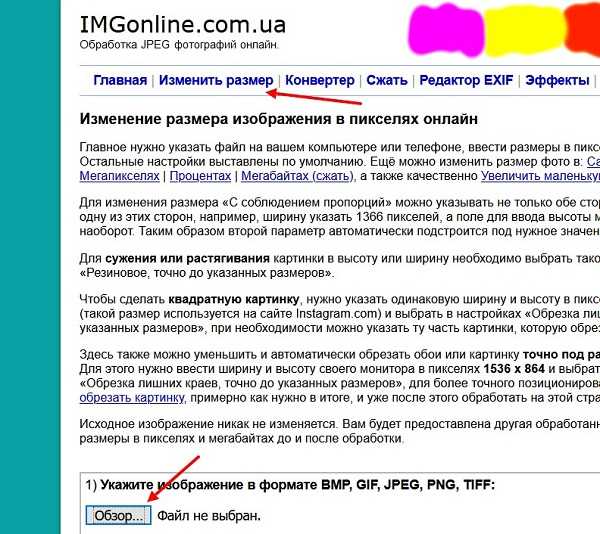
Выберите изображение на компьютере, нажав по нему левой кнопкой мыши, далее «Открыть» и картинка загрузится на сервис. В настройках сервиса вам нужно оставить тип изменения размера: «С соблюдением пропорций». Далее опустите страницу вниз и перед форматом Jpeg можете увеличить размер качества картинки, например, на 100. Достаточно прописать цифры в поле или использовать стрелки для увеличения качества (скрин 2).
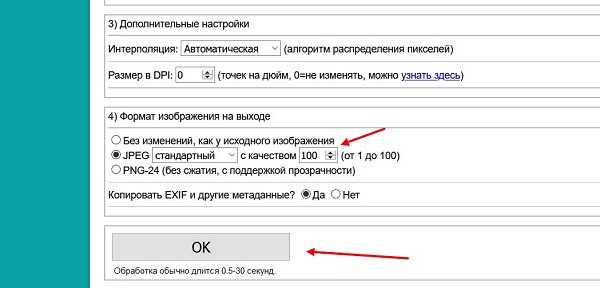
Вместе с тем, на сервисе есть инструмент, который увеличивает размеры в пикселях. Также загружаете картинку и выбираете параметры данного инструмента.
После проделанных настроек с картинкой, нажмите кнопку «OK». На другой странице сервиса вы увидите показатели измененного изображения:
- исходный размер изображения, например, 500×333;
- размер картинки, который был ранее указан;
- и что получилось, например, 1900×1265, 360.67 Кб.
Видно, что объем изображения увеличился и его качество. Теперь, можете загрузить картинку на компьютер. Нажмите по кнопке «Скачать обработанное изображение» и выберите место для сохранения картинки (скрин 3).
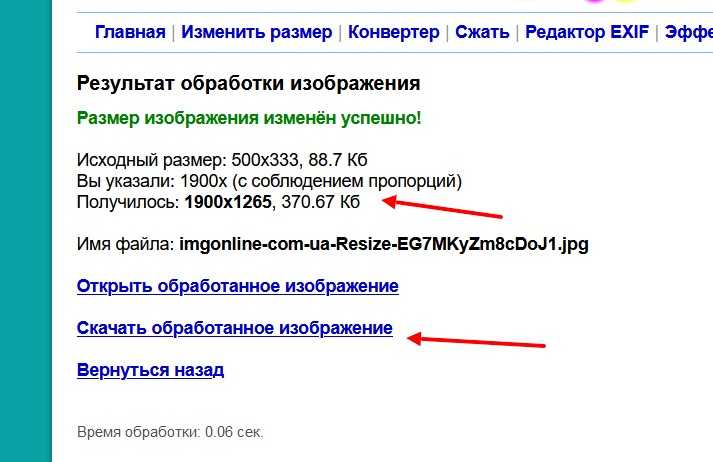
Когда картинка была изменена, можно проверить ее размер, и убедится, что исходные данные размера сохранились. Для этого откройте, например, Фотошоп онлайн либо другую программу и загрузите данную картинку. После чего нажимаете «Размер изображения», чтобы его просмотреть.
В этом видео на практике показано, как увеличить картинку без потери качества:
Часть 1: Обзоры OnOne Perfect Photo Suite 10/9/8/7/6/5
Вы можете установить OnOne Perfect Photo Suite в Adobe Photoshop CS6, CC, Elements или Lightroom как плагины. Ну и программа Apple Photos тоже поддерживается. Вы можете получить не только базовые функции редактирования, но и профессиональные возможности. Итак, что входит в комплект OnOne? Это следующие модули: Браузер, Слои, Улучшение, Портрет, Эффекты, Ч / Б, Маска и Изменение размера. Вы можете использовать эти модули в различных комбинациях.
Однако некоторые модули могут не работать в определенных ситуациях. Например, Adobe Lightroom не поддерживает слои. Таким образом, раздел OnOne Layer недоступен в Lightroom. Из-за ограничений разработчики решили разработать индивидуальный OnOne Perfect Photo Suite для фотографов. Таким образом, нет необходимости загружать OnOne Perfect Photo Suite 10, 9, 8, 7, поскольку вы можете получить профессиональную версию с более мощными функциями.
Как пользоваться ImageCompression
Пользоваться ImageCompression проще простого, — все интуитивно понятно. Но, на всякий случай расскажу подробнее по шагам:
- Выбираем на своем компьютере папку с фотографиями, которые нужно уменьшить.
- Настраиваем параметры сжатия. Здесь можно задавать ограничения по высоте и ширине, а также по качеству сжатия. По умолчанию установлена высота/ширина 800 и качество 80%. Этого вполне достаточно для оптимального уменьшения размера фотографий при передачи их через Интернет для простого показа. Если качество нужно получше, то можно эти значения увеличить.В общем, здесь уже на свое усмотрение, — несколько раз попробовать, посмотреть на результат (качество фотографий) и уже будет представление в каких ситуациях и для каких целей уменьшать фотографии.
- Можно сразу же настроить название папки, где будут сохранены сжатые изображения и нужно ли дописывать что-то перед названием сжатого файла. Также можно поставить галочки на том, какие форматы изображений нужно обрабатывать, а также в какой формат сохранять. В общем-то, здесь тоже все выставлено, как оптимальный вариант.
- Если нужно указать другое место для сохранения сжатых фотографий, то это можно тоже изменить. И остается нажать на Начать обработку:
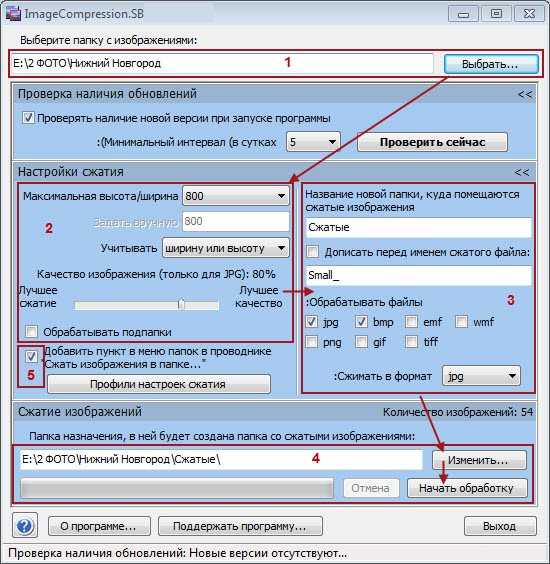
После группового уменьшения размера фотографий, можем даже сразу перейти для просмотра к результату: Оригинальные фотографии остаются неизменными, — только создается еще одна папка со сжатыми фотографиями внутри той, в которой находятся оригинальные фотографии. Так что, даже если после просмотра сжатых фотографий мы решаем, что они не подходят по качеству, то просто можем удалить всю папку с этими сжатыми фото, выставить в настройках новые значения и сжимать фотографии заново, пока не получим устраиваемый нас результат.
В моем случае для написания этой статьи я сжимал 54 фотографии, каждая из которых весит примерно по 1 Мб. Если передавать все их через Интернет, то 54 Мб. всё-таки для некоторых пользователей у которых не быстрый Интернет, это приличный объем.
Вот поэтому программы для группового уменьшения размера фотографий, типа ImageCompression, очень даже могут пригодиться!
Итак, после сжатия всех 54 фотографий с приведенными выше стандартными настройками программы у меня получилось менее 7 Мб. Вот это уже другое дело!
А по качеству фотографий можете сравнить.

Кстати, посмотреть, сколько весит отдельная фотография можно, нажав на нее через Проводник правой кнопкой мыши и выбрав Свойства:
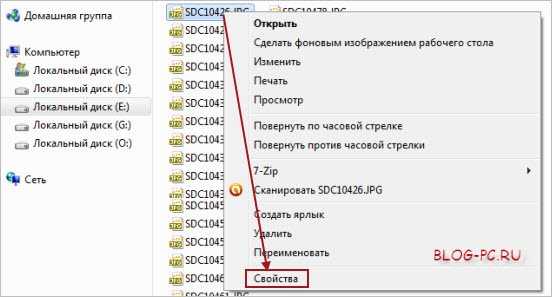
Смотрим, сколько весит фотография, чтобы решить, отправлять ее в таком виде или сжимать, уменьшая ее размер:

Еще в этой программе ImageCompression есть удобная функция, позволяющая прямо из контекстного меню Проводника отправлять на сжатие папки с фотографиями. Для этого в самой программе, нужно поставить галочку на опции:Добавить пункт в меню папок в проводнике «Сжать изображения в папке…». На снимке программы (выше) эта функция помечена номером (5). В итоге можно выбрать папку через Проводник, нажать на нее правой кнопкой мыши и далее Сжать изображения в папке…:
В результате по установленным ранее настройкам программы в этой папке создастся папка со сжатыми фото.
Очень удобная и простая программа! Ничего лишнего! И главное она бесплатная и на русском языке!
Рекомендации
- Используйте WordPress-плагины, которые сжимают и оптимизируют изображения на внешних серверах. Это снижает нагрузку на ваш собственный сайт.
- Используйте векторные изображения, где это только возможно.
- Используйте CDN для быстрого предоставления изображений посетителям со всего мира.
- Используйте эффекты CSS3 как можно чаще.
- Сохраняйте изображения в подходящем разрешении. При этом помните, что WordPress поддерживает адаптивные изображения для их предоставления без изменения размера с помощью CSS.
- Используйте веб-шрифты вместо текста внутри изображений – они выглядят лучше при масштабировании и занимают меньше места.
- Уменьшайте глубину цвета для использования меньшей цветовой палитры.
- Используйте сжатие с потерей качества, где только возможно.
- Экспериментируйте для поиска наилучших установок для каждого формата.
- Используйте GIF, если вам нужна анимация.
- Используйте формат PNG, если вам требуется высокая детализация и разрешение.
- Используйте формат JPG для фотографий общего вида и скриншотов.
- Автоматизируйте процесс оптимизации изображений.
- Используйте формат WebP в Google Chrome для отображения изображений меньшего размера.
Как только оптимизируете изображения, ваш сайт сразу понравится поисковым системам и будет быстрее загружаться.
Пожалуйста, оставьте ваши комментарии по текущей теме статьи. Мы очень благодарим вас за ваши комментарии, отклики, лайки, дизлайки, подписки!
GIMP
Эта утилита используется для обработки цифровых снимков из растровой графики, а также будет полезна для увеличения фото без ухудшения его качества.
Отличия программы:
- это альтернатива Adobe Photoshop или Corel PaintShop Pro, которая обладает различными наборами инструментов, настроек, фильтров;
- программа, полезная для любых изменений: дублирование, преобразование, копирование, удаление ввода текста, использование разных слоёв и масок;
- утилита может работать с различными устройствами ввода, к примеру, с графическими планшетами;
- есть доступ к библиотеке GEGL;
- множество готовых кистей, узоров, градиентов;
- удобная настройка цвета (баланс, яркость, насыщенность, контрастность);
- есть возможность работать как со слоями, так и с масками слоёв, создавать свои новые и уникальные;
- можно использовать не только в ОС Windows, но и Linux;
- бесплатное использование является важным её преимуществом.
Gallery Wrapping Canvas Prints
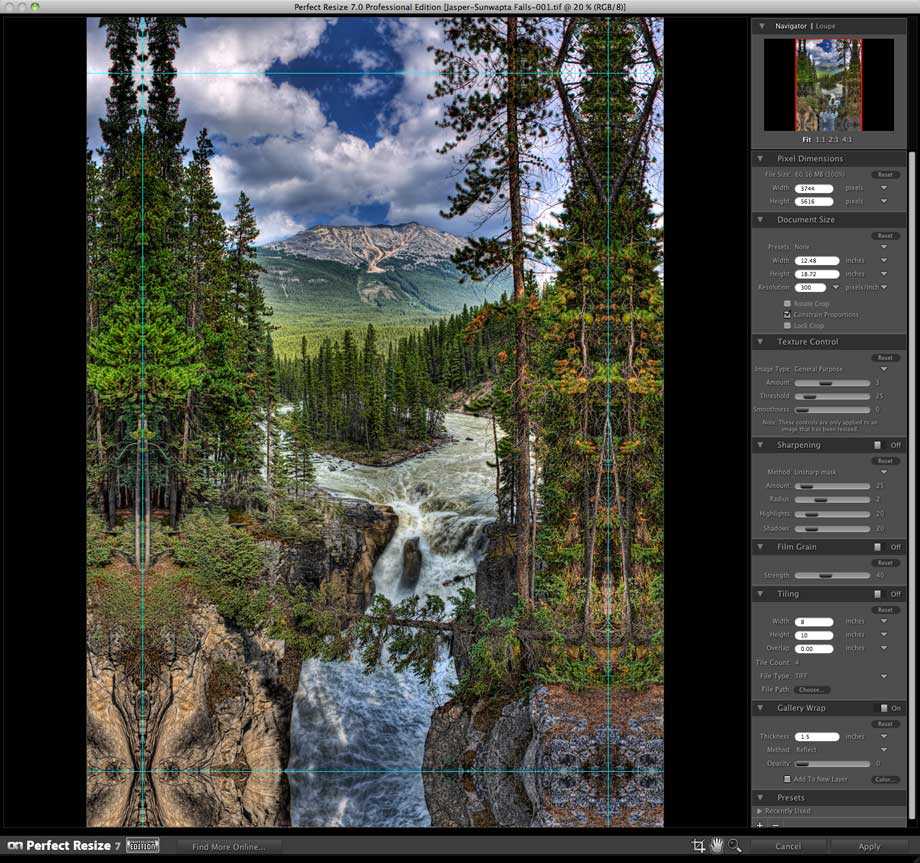
Perfect Resize Gallery Wrap Interface
One of the negatives of printing on canvas with a gallery wrap is that you have to sacrifice the edges of your image to stretch or wrap around the inner wood stretcher bars. With Perfect Resize’s Reflect option, you no longer have to worry about this. In the image above you’ll notice the cyan lines once again. This time they represent the edge of the image where the wrapping will begin. As you can see, I selected the Reflect option, and this mirrored the set amount of space inside the image that will be wrapped. In this case, I chose 1.5 inches, and the image below shows you a clear example of the final Gallery Wrap-effect with the Reflect option selected. This way, no image area is sacrificed and you can show off your prints with the intended cropping.
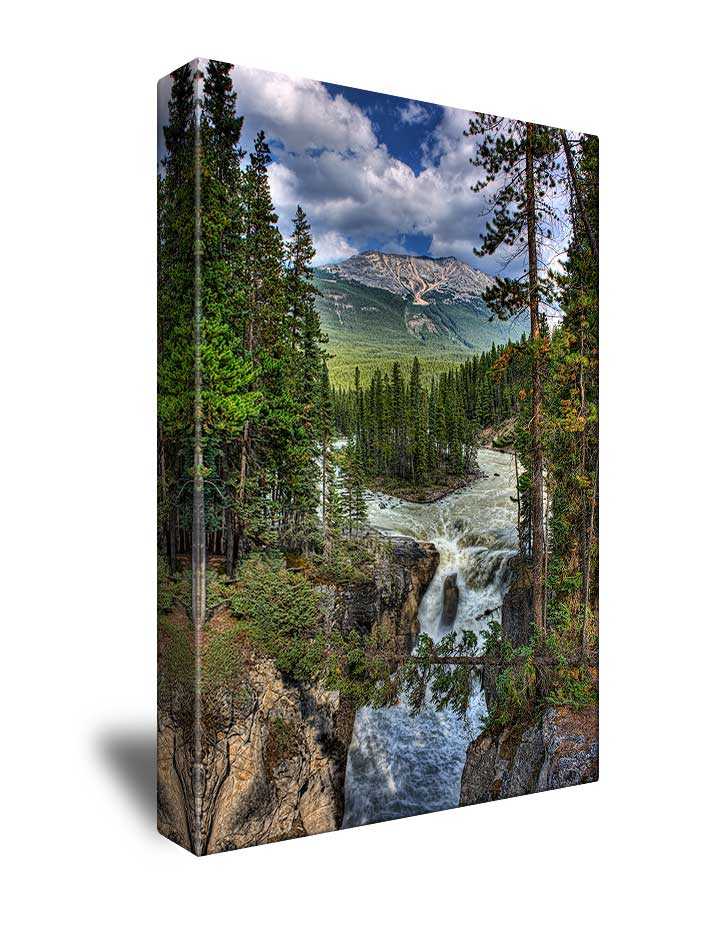
Perfect Resize Gallery Wrap Effect
Imglarger
Imglarger.com — интересный сервис, позволяющий улучшать качество, ретушировать, уменьшать шум, масштабировать изображения, а также удалять фон. Этот бесплатный сервис включает в себя целых 6 независимых инструментов обработки изображений. И хотя на тестирование выдаётся 8 бесплатных кредитов, никаких ограничений я не заметила, так что с удовольствием поделюсь своими впечатлениями.
Каждый инструмент работает отдельно, что делает сервис очень понятным и удобным в использовании. Давайте рассмотрим внимательно работу нейросетей по каждой функции.
AI Image Enlanger — увеличение размера
Масштабировать изображения в бесплатной версии можно в 2 или 4 раза, при этом качество меня порадовало. В качестве первого образца был взят маленький фрагмент фото, снятого с большого расстояния. Размер оригинала 290х215 px после выбора функции х4 через несколько секунд я скачала изображение размером 1160×860 px.
Качество увеличения фото с помощью сервиса AI Image Enlarger
В качестве второго образца было взято фото более крупного размера 790х1000 px.
Оригинал фото
После 4х-кратного увеличения нейросетью можно распечатать плакат. Приведу здесь только фрагмент изображения, чтобы лучше увидели результат.
Фрагмент фото после 4х-кратного увеличения с помощью AI Image Enlarger
AI Image Enhancer — улучшение цвета
Image Enhancer — бесплатный сервис поможет улучшить цветопередачу изображения. Представлены два варианта обработки, как в нормальном (Normal AI) так и в широком динамическом диапазоне (HDR AI).
Коррекция цвета с помощью сервиса Ai Image Enhancer
AI Face Retouch — ретушь лица
Face Retouch — очень интересный инструмент, который не только обрабатывает лицо, но и восстанавливает размытые фотографии. Для тестирования взяла конкретно смазанное селфи, снятое ночью телефоном без вспышки. Честно говоря, даже не надеялась увидеть что-то «вразумительное». Каково же было моё удивление, получив результат через несколько секунд.
Да, результат не идеален, но впечатляющий. Нейросеть смогла определить черты лица и воссоздала их, подобно художнику.
AI Image Denoiser — уменьшение шума
Denoiser — шумоподавляющий сервис, который за несколько секунд очистит фото от ненужных пикселей, сделает изображение более чистым.
Для тестирования взяла старую фотографию, напечатанную на тиснёной бумаге, после сканирования она приобрела характерный шум.
Результат работы нейросети от AI Image Denoiser-сервиса по снижению шума
К сожалению, на тестированных образцах вместе с очисткой фото от шума произошла и потеря резкости.
AI Image Sharpener — повышение резкости
Sharpener — сервис, пытающийся восстановить резкость на размытых изображениях.
Я пробовала загрузить несколько исходников, но во всех случаях искусственный интеллект недостаточно хорошо распознавал мелкие детали… Явно нейросеть требует дополнительного обучения: если с машиной ещё как-то она справилась, то со мной — «печалька» полная.
Результат работы нейросети от AI Image Sharpener по восстановлению резкости
Надеюсь, в будущем нейросеть нас ещё удивит результатом своей работы. Хочу пожелать AI-разработчикам достижения поставленных целей в ближайшем будущем.
AI Background Eraser — удаление фона
BgEraser — сервис, который выделяет главный объект и делает фон прозрачным. Данный инструмент вырезает людей, животных, машины, товары…
Однако в моём тестовом образце нейросеть выделила только девушку на главный план, а лошадь определила как фон. Что касается участка с развевающимися волосами, то искусственный интеллект показал достаточно хороший результат.
Иллюстрация качества AI-сервиса Bgeraser.com по удалению фона с фото, содержащего волосы и шерсть
Как увеличить размер изображения с помощью программы PhotoZoom Pro
Photo Zoom Pro — специальное приложение разработанное программистами для увеличения размера изображения без потери качества. Программа имеет большой набор инструментов, которые помогают в редактировании. Интерфейс приложения понятен даже начинающему пользователю, желающему получить навыки фото-редактора, или увеличить фотографии для личного использования, оставляя при этом хорошее качество.
Основные возможности PhotoZoom Pro
Увеличение и редактирование изображений при помощи функции S-Spline Max;
Возможность настройки приложения по типу редактируемых фотографий;
Возможность редактирования сразу нескольких фотографий имеющих один параметр;
Поддерживает все известные форматы и расширения;
Имеет встроенные функции интерполяции;
Имеет возможность просматривать изображения через инструмент предварительного просмотра;
Perfect Resize 7
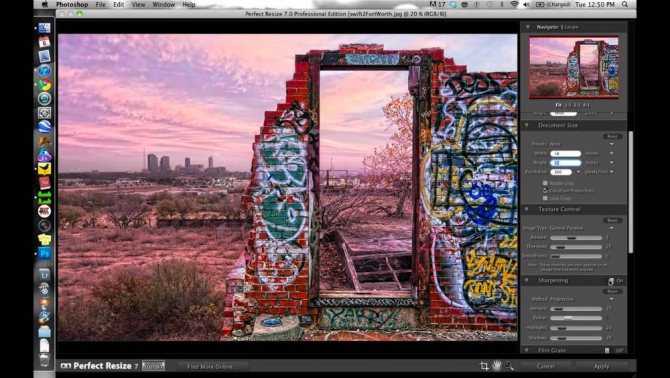
Perfect Resize 7 – полезный плагин Adobe Photoshop, который используется для изменения параметров и размеров изображений. Чаще всего его используют профи, ведь с помощью этого приложения можно, не испортив качество, исправить параметры изображения.
Отличительные характеристики:
- фрактальные интерполяционные алгоритмы, с помощью которых можно кодировать изображения методом IFS (Iterated Functions System);
- можно изменять размеры даже самих фрагментов с учётом их геометрических характеристик;
- работая с портретами, ландшафтом и другими фото, можно использовать готовые профили, с помощью которых можно менять резкость, шум и т. д.;
- также можно частично обрабатывать снимки, выбирая нужные зоны, этот приём помогает уменьшить количество работы, когда нужно редактировать сразу много снимков;
- имеется опция, которая даёт возможность ставить водяные знаки;
- с опцией Tiling можно делать печать больших фото на малоформатном принтере, разбивая снимки на части;
- есть базовая программа (STD), а для профи подходит версия Pro;
- к тому же в профессиональной версии можно работать с CMYK-изображениями, а также применять wrap-функции;
- возможна интеграция с Photoshop Lightroom и Apple Aperture.
2 способ — увеличение картинки без потери качества с помощью waifu2x
Для увеличения изображения можно воспользоваться алгоритмом сайта waifu2x. Существует несколько сайтов, которые предлагают данную услугу. Здесь будет рассмотрен один из них, а именно
http://waifu2x.me/
При переходе на сайт будет предложено вначале установить необходимые настройки:
1. Стиль. Произведение искусства или фото. Произведение искусства выбирается в том случае, если это не фото, т. е. какой-либо рисунок, график, чертеж и прочее. Для фотографий – соответственно, фото.
2. Устранение шума. Используется в том случае, если на изображении есть «зернистость», т.е. мелкие точки разных цветов или мелкие «квадратики». Если их нет, то использовать не нужно.
3. Апскейл (увеличение размера). Размер изображения, который получится после обработки. Увеличить можно от 2 до 10 раз, но не больше, чем до размера 2560х2560 пикселей. Если выставить на максимум, то изображение все равно получится не больше, чем 2560х2560 пикселей.
4. Компрессия. Это степень сжатия получаемого изображения. Чем больше степень сжатия, тем меньше файл, но и качество его ниже. Не стоит ставить слишком большое значение, лучше оставить 0.
После установки настроек загрузите изображение внизу страницы, дождитесь окончания обработки и скачайте полученный файл. Иногда обработка может занимать довольно много времени, поэтому не стоит спешить, нужно лишь немного подождать.
Результат обработки изображения. Слева — оригинал, справа — обработанное изображение. Конечно же результат не идеален, однако стало намного лучше, чем было. Такое изображение уже можно использовать:
Сервис работает бесплатно, ограничение есть только на максимальный размер получаемого изображения. Получаемое изображение не может быть больше, чем 2560х2560 пикселей. Зачастую этого бывает достаточно. Не так давно появилась возможность использовать данный сервис за деньги. Называется он waifu2x-multi и не имеет ограничений по максимальному размеру файла. Стоимость использования — от 0.05$ за минуту. Обработка изображений выполняется значительно быстрее, чем в бесплатном варианте. Также есть возможность воспользоваться демо-режимом, т.е. попробовать платный сервис бесплатно.
FileOptimizer
Оптимальная программа для ускорения загрузки web-страниц. Здесь всё выполнено максимально интуитивно понятно. От пользователя требуется лишь немного действий, остальное FileOptimizer сделает сам:
- Скачать и запустить программу.
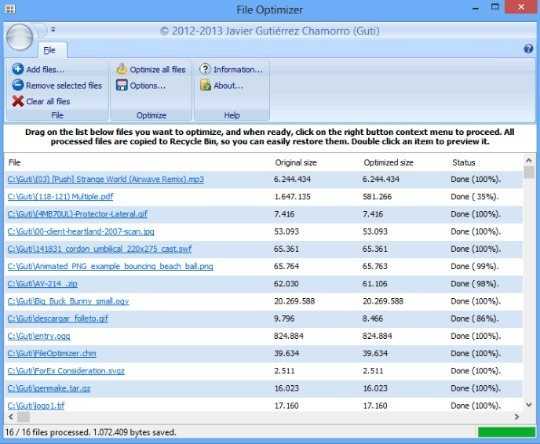
- Произвести клик на «Add files…» и в окне Проводника выбрать необходимые файлы для компрессии.
- Нажать на «Optimize all files» и ожидать окончания процедуры, следить за процессом можно в столбце «Status».
Программа содержит и некоторые настройки, если в них углубляться желания нет, можно использовать описанную выше инструкцию. Посмотреть опции можно в пункте «Options…».
Сжатие выполняется максимально быстро при обработке JPEG формата, а с PNG утилита справляется дольше. Программа не портит качество изображения, но сжатие происходит с небольшим отличием размера.
Способ №2.Как изменить размер картинки в Microsoft Paint
Фоторедактор Paint известен каждому пользователю, так как он встроен во все версии Windows. Программа позволяет проводить базовые операции, такие, как обрезка, наложение текста, рисование, смена формата. Среди возможностей Паинт также имеется функция уменьшения и увеличения кадра.
- Добавьте фотографию
Нажмите кнопку «Пуск» на вашем компьютере или ноутбуке и найдите среди установленных приложений Paint. На новых версиях Windows приложение может находиться в папке «Стандартные». Раскройте пункт меню «Файл» и выберите опцию «Открыть».
Откройте картинку с жесткого дискаИзмените параметры
Во вкладке «Главная» на панели инструментов найдите функцию «Изменить размер». В окне параметров укажите желаемые ширину и высоту в процентах или пикселях. Нажмите ОК, чтобы применить новые настройки.
Введите значения ширины и высотыСохраните изменения
Снова разверните пункт «Файл» и выберите «Сохранить», чтобы применить изменения к оригинальному изображению, или «Сохранить как», чтобы экспортировать его отдельно. Присвойте фотографии название и выберите, в какой формат его преобразовать. После этого нажмите «Сохранить».
Экспортируйте снимок в подходящем формате
Плюсы Paint:
- Не требует скачивания и установки.
- Удобен и прост в управлении.
- Полностью бесплатный.
Минусы:
- Ограниченный функционал.
- При обработке PNG теряется прозрачный фон.
Преимущества оптимизации изображений
Согласно HTTP Archive, изображения занимают в среднем 21% от общего размера веб-страницы. Процесс оптимизации изображений является самым простым способом повышения производительности сайта. Но при этом большинство владельцев пренебрегают им.
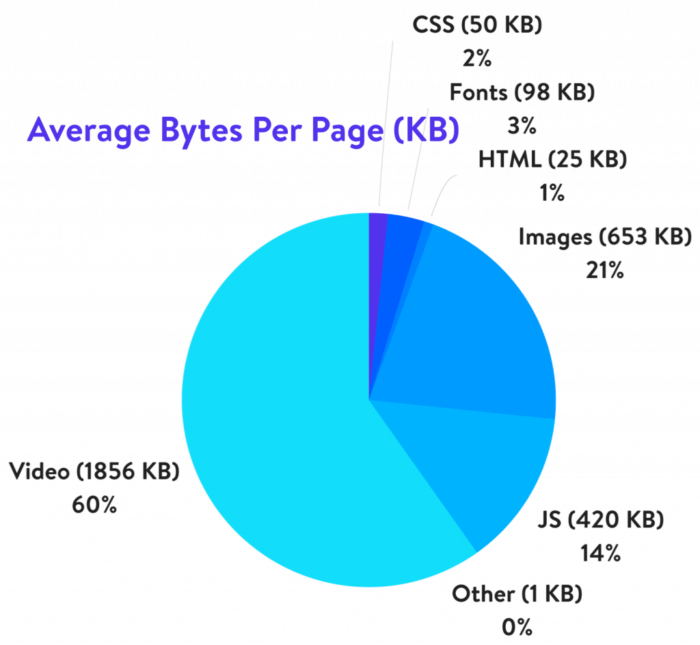
Среднее количество байт на страницу (кБ)
Преимущества оптимизации графического контента:
- Увеличение скорости загрузки страниц.
- Улучшает SEO-показатели сайта. Большие файлы изображений замедляют работу вашего сайта, а поисковики не любят медленные ресурсы.
- Более быстрое создание резервных копий.
- Требуется меньше места на вашем сервере.
Perfect Resize 7
Perfect Resize 7 – полезный плагин Adobe Photoshop, который используется для изменения параметров и размеров изображений. Чаще всего его используют профи, ведь с помощью этого приложения можно, не испортив качество, исправить параметры изображения.
Отличительные характеристики:
- фрактальные интерполяционные алгоритмы, с помощью которых можно кодировать изображения методом IFS (Iterated Functions System);
- можно изменять размеры даже самих фрагментов с учётом их геометрических характеристик;
- работая с портретами, ландшафтом и другими фото, можно использовать готовые профили, с помощью которых можно менять резкость, шум и т. д.;
- также можно частично обрабатывать снимки, выбирая нужные зоны, этот приём помогает уменьшить количество работы, когда нужно редактировать сразу много снимков;
- имеется опция, которая даёт возможность ставить водяные знаки;
- с опцией Tiling можно делать печать больших фото на малоформатном принтере, разбивая снимки на части;
- есть базовая программа (STD), а для профи подходит версия Pro;
- к тому же в профессиональной версии можно работать с CMYK-изображениями, а также применять wrap-функции;
- возможна интеграция с Photoshop Lightroom и Apple Aperture.