Содержание статьи:
В этом уроке мы будем моделировать низкополигональную шину с помощью 3DS Max, xNormals и Crazybump. Во-первых, мы создадим высокую поли сетку из которой получим низкополигональную модель. Когда мы будем работать с модельной частью, мы будем разворачивать низкополигональную модель для того, чтобы получить карту нормалей. Также для боковой части шины, мы научимся создавать карту нормалей, используя рисунок.
В процессе работы, мы будем использовать Crazybump и xNormals, для создания нашей модели шины. Эти программные продукты нам понадобятся, для создания нашей модели и наложение текстуры на неё. Вы научитесь работать с данными продуктами и увидите их преимущества.
Это авторский перевод урока, оригинал находится по этой ссылке.
Данный урок состоит из 2-х частей. Финальный рендер модели, представлена на картинке ниже.

Какими бывают привязки
Привязки в 3D Max условно обозначаются в виде магнита, а найти их можно в верхней панели меню.
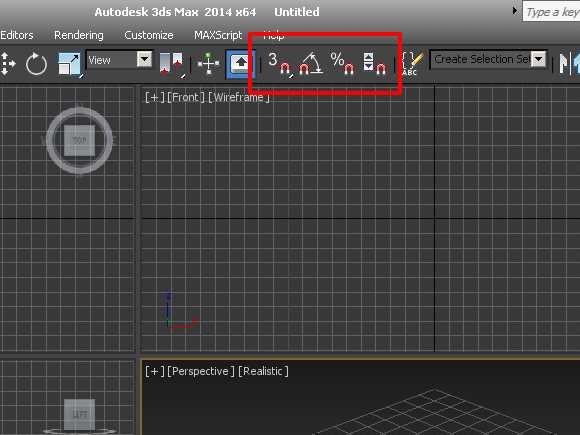
Причем на панели имеются целых 4-ре кнопки с символом-магнитом:
- пространственная привязка (Snap Toggle);
- угловая (Angle Snap Toggle);
- процентная (Percent Snap Toggle);
- и Spinner Snap Toggle, отвечающая за включения счетчика интервалов.
Включить их можно щелчком левой кнопки мыши: активная кнопка становится синей. Но, прежде чем начать их использовать, разберемся в настройках.
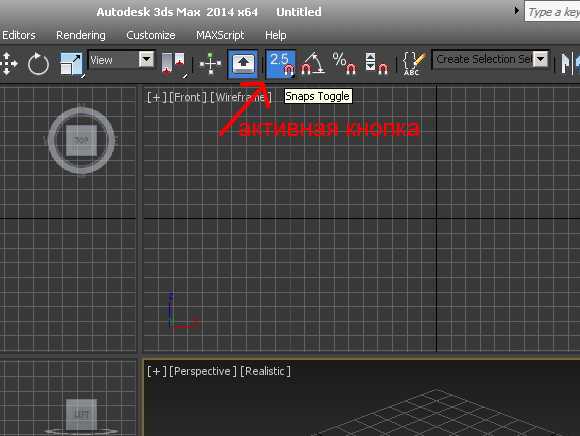
Пространственная привязка (Snap Toggle)
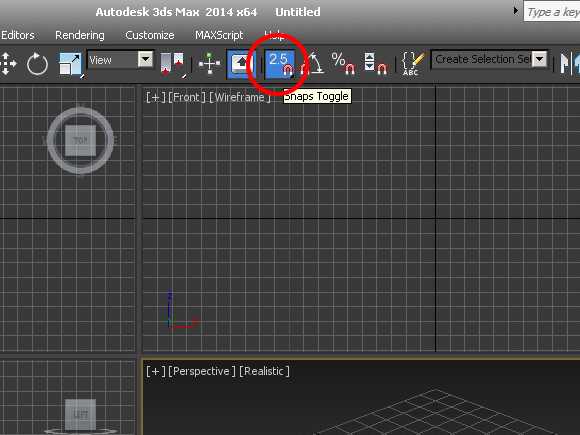
Этот тип лично я использую чаще всего. С помощью него удобно стыковать модели друг другу, о чем мы говорили выше. Настроек он имеет массу. Прежде всего, кликнув и задержав на нем ЛКМ можно увидеть выпадающее меню с режимами: 2; 2.5; 3.
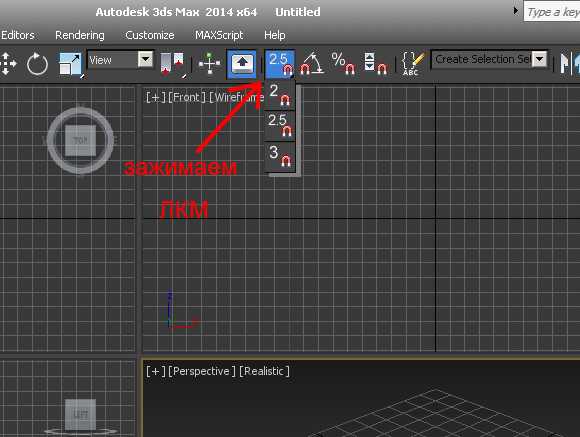
- 2 Snap используется для работы в одной 2D плоскости. Если говорить на примерах, то в режиме Top можно будет работать только с точками, находящимися на одной высоте. Так, можно будет связать только точку с координатой Z (высота) 5 только с точкой на той же высоте.
- 2,5 Snap также будет работать в двухмерной плоскости, но при этом координата Z для них не будет учитываться.
- 3 Snap используются для связи объемных фигур и будут работать во всех плоскостях.
Теперь перейдем к разбору режимов кнопки. Если нажать на Snap Toggle правой кнопкой мыши, то мы увидим ее настройки. В этом меню можно задать по какому принципу будут привязываться модели и формы.
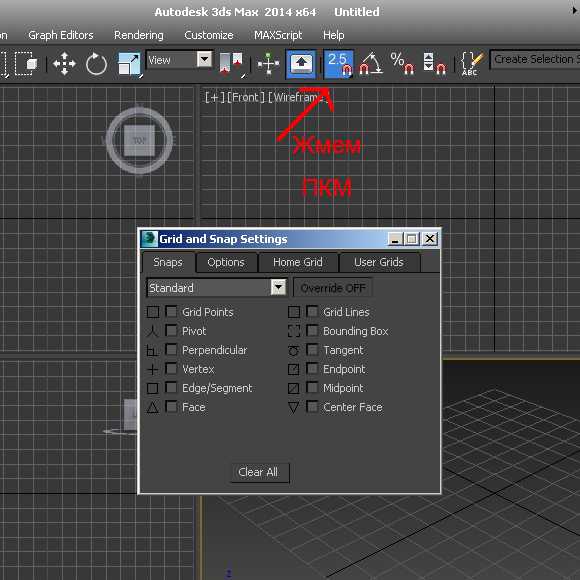
Grid Points — к узлам, пересечениям линий сетки. Речь идет именно о привязывании к сетке (Grid Points) рабочего окна, а не сетке на объекте.
Grid Lines — к линиям сетки. Не учитывает шаг сетки, позволяет просто двигаться вдоль ее линий.
Pivot — к точке поворота модели. По умолчанию точка поворота объекта — его центр.
Bouding Box — к узлам габаритного контейнера объекта.
Perpendicular — к перпендикулярам. Работает только со сплайнами и только с прямыми углами.
Tangent — к касательным, само собой, что работает только со сплайнами, у которых они есть: окружности, дуги.
Vertex — к вершинам (Vertex), узлам. Самая удобная и самая используемая мной привязка. Любые вертексы одного объекта с легкостью привязывается к вертексам другого.
Endpoint — к конечной точке сегмента, сплайна, ребра.
Edge\Segment — к ребру, грани объекта или сегменту сплайна.
Midpoint — к серединке ребра или сегмента.
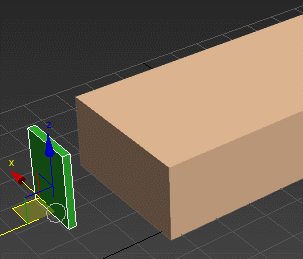
Face — к поверхности объемной формы. С помощью нее, к примеру, можно построить линию, лежащую на поверхности сферы.

Center Face — к центру треугольника (фейса), из которых состоит полигон объекта.
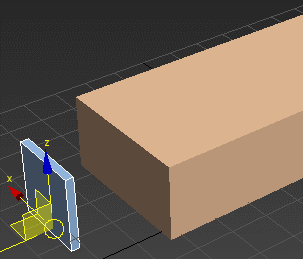
Такой огромный функционал позволяет выравнивать практические любые объекты относительно друг друга, а также создавать их четкие примыкания, избегая зазоров. Это очень удобно, потому не забывайте пользоваться этой кнопочкой, предварительно ее настроив.
Угловая привязка (Angle Snap Toggle)
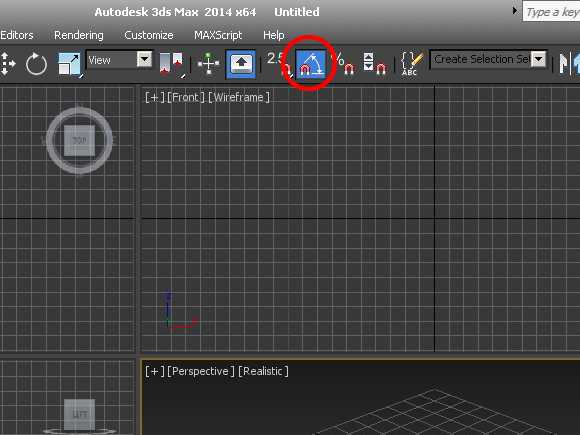
Угловая привязка — также очень удобный инструмент. Она позволяет поворачивать модель с определенным шагом. По умолчанию — в 5°. То есть, применяя к объектам поворот (Select and Rotate) при включенной кнопке Angle Snap Toggle вы сможете вращать их на 5-10-15-20° и т.д. Это помогает не сбиться и всегда иметь ровное значение угла, без десятых чисел.
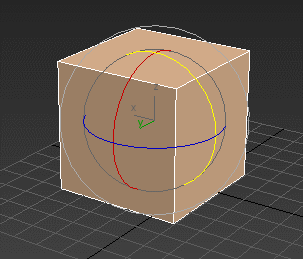
Чтобы настроить инструмент также жмем ПКМ на кнопке с магнитиком и углом со стрелочкой. В графе Angle (угол) стоит 5°. Это значение можно изменить под себя, сделать шаг поворота больше или меньше.
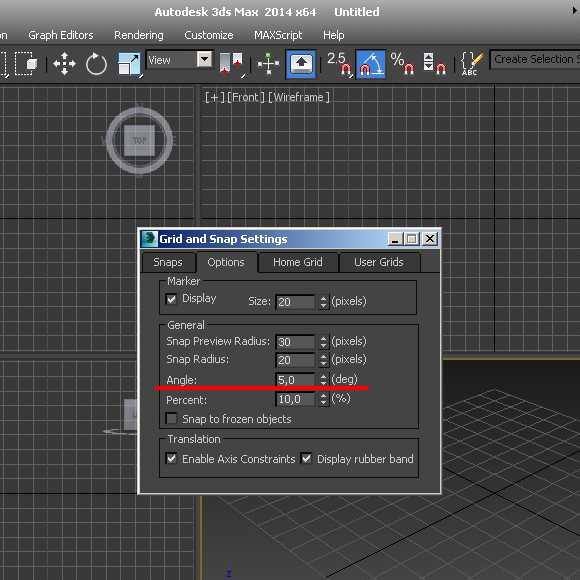
Процентная (Percent Snap Toggle)
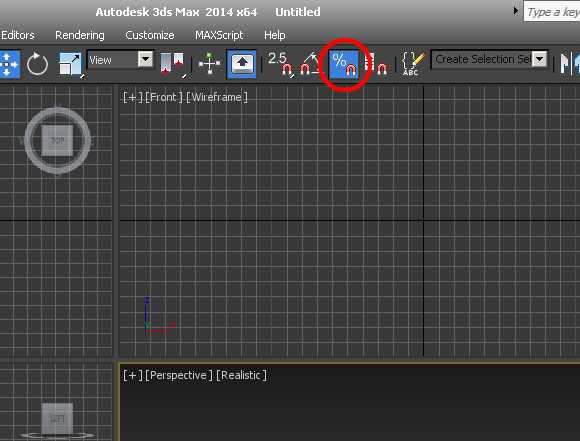
Работает вместе с инструментом масштабирование (Select and Uniform Scale). Принцип такой же как и у угловой — предмет будет увеличиваться с определенным шагом.
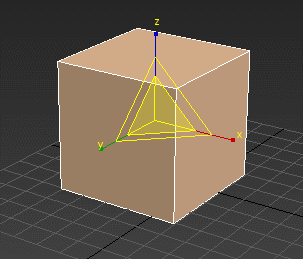
Настроить его можно также: щелкнуть ПКМ по кнопке и установив в параметре Percent нужное значение.
Счетчик интервала (Spinner Snap Toggle)
И последний инструмент с магнитиком, который остался на нашей панели — имеет название «счетчик интервала». Работает он так: любой созданный объект имеет размеры. При включенном Spinner Snap изменение его размера стрелочками будет осуществляться с заданным шагом.
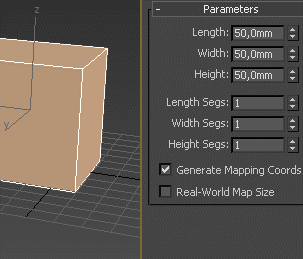
Задать настройки шага можно нажав ПКМ на кнопке, а затем установив параметр Snap. Не забудьте поставить галочку напротив Use Snap.
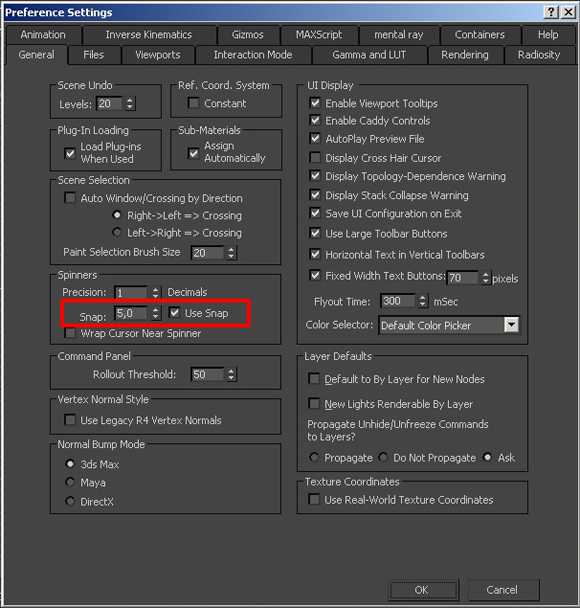
Автор урока: Алиса Куб
Основная панель инструментов
Основную панель вы найдёте под главным меню. Здесь находятся кнопки быстрого доступа к самым востребованным, по мнению разработчиков, функциям программы. При наведении указателя мыши на нужную кнопку появится подсказка с описанием функций этой кнопки.
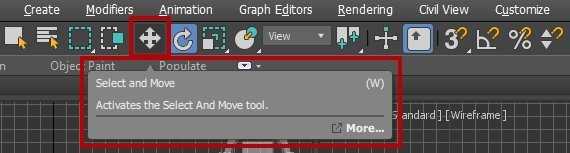
Основная панель инструментов
Панели в 3ds Max, как и в любом другом современном 3D-пакете или графическом редакторе, переносятся и пристыковываются в любом месте интерфейса, что достаточно удобно и позволяет очень гибко настроить его под себя.
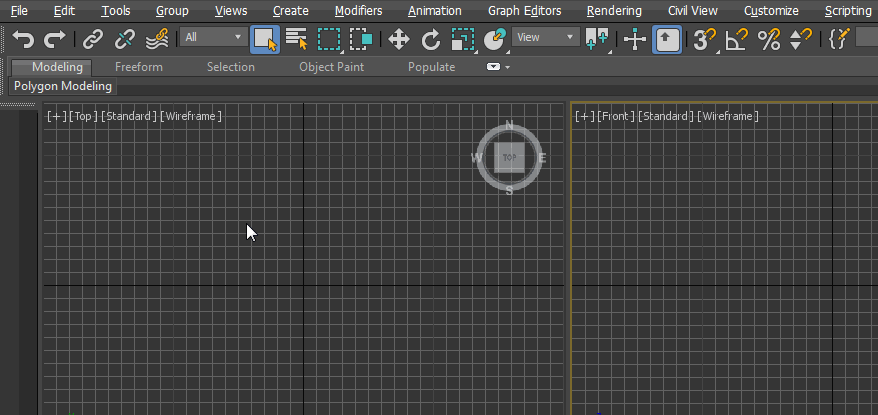
Панели вы можете расположить так, как вам удобно
Чтобы управлять панелями — показывать или скрывать их, нажмите правой кнопкой мыши на пустом месте основной панели. Появится контекстное меню:
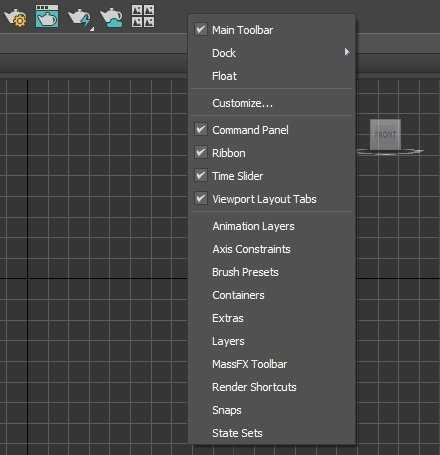
Контекстное меню с настройками для основной панели
Галочками отмечены активные панели в интерфейсе. Если, например, вы случайно отключили Main Toolbar (основную панель инструментов), просто нажмите правой кнопкой мыши на панели главного меню — появится контекстное меню, где вы сможете выбрать пункт Main Toolbar и вернуть отображение основной панели инструментов в интерфейсе.
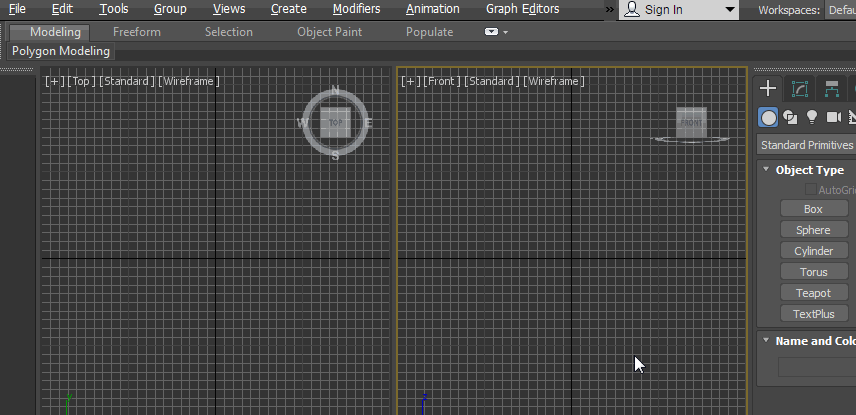
Возвращаем основную панель инструментов в интерфейс программы
Помимо того, что вы можете переносить панели, прикреплять и откреплять их от элементов интерфейса или делать при необходимости плавающими, 3ds Max позволяет настраивать элементы этих панелей или создавать уникальные панели с нужными вам инструментами.
Создать новую панель можно двумя способами:
1. Нажмите правой кнопкой мыши на основной панели инструментов и в выпадающем меню выберите пункт Customize.
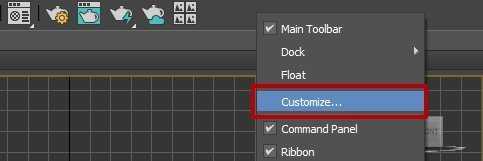
Создаём свою панель в 3ds Max, способ 1, шаг 1
2. В главном меню выберите пункт Customize — Customize User Interface.
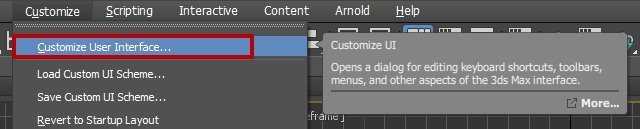
Создаём свою панель в 3ds Max, способ 2, шаг 1
Далее в открывшемся окне выберите вкладку Toolbars.
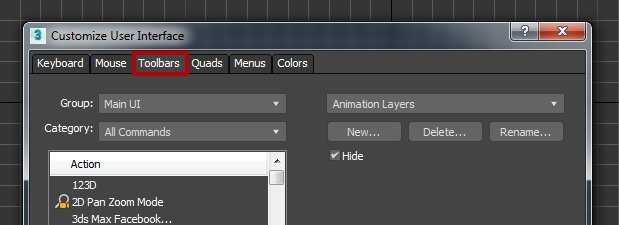
Создаём свою панель в 3ds Max, шаг 2
Чтобы создать новую панель инструментов, нажмите кнопку New, в открывшемся окошке введите наименование панели, например, New Tools.
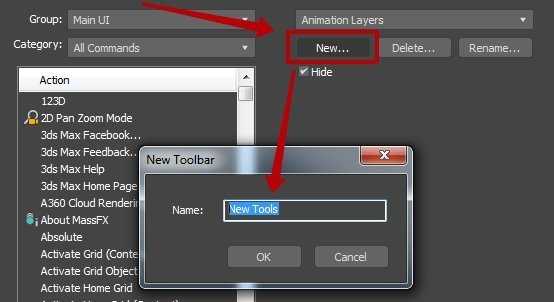
Задаём название своей панели инструментов
После подтверждения созданная панель будет доступна в рабочем пространстве программы.
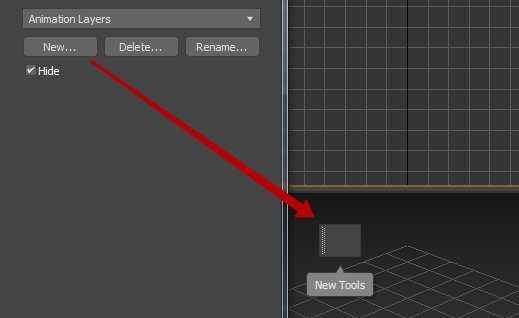
Ваша панель появилась в рабочем пространстве программы
Теперь нужно наполнить эту панель необходимыми инструментами, которые можно выбрать вот из этого списка:
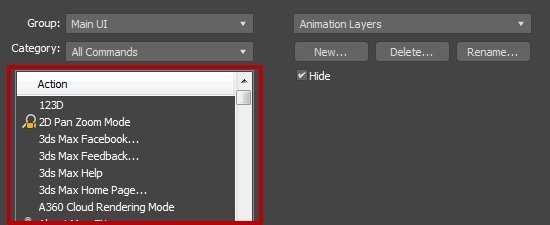
Инструменты, которые можно добавить в свою панель
Также можно выбрать нужную вам группу и категорию. Зацепите мышкой любой пункт из этого списка и перетащите на созданную панель.
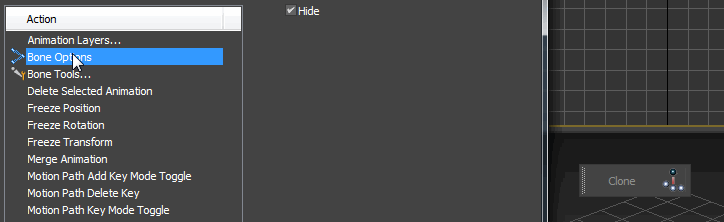
Наполняем панель инструментами
Track bar
Это панель для работы с анимацией, проставление ключевых кадров и отслеживание тайминга. Находится в нижней части интерфейса 3ds Max.

Панель Track bar
Как правило, эта панель не нужна при обычной работе с объектами, тем более в начале изучения программы. Необходимость в ней возникает на завершающих этапах проекта, когда нужно продемонстрировать анимацию движения объекта в сцене, для чего сначала настраивают камеры.
Если, к примеру, вы работаете не на большом мониторе, а на ноутбуке, то эта панель может существенно уменьшать полезное рабочее пространство. Чтобы её спрятать, перейдите в главное меню выберите пункт Customize — Show UI и снимите флажок с пункта Show Track Bar.
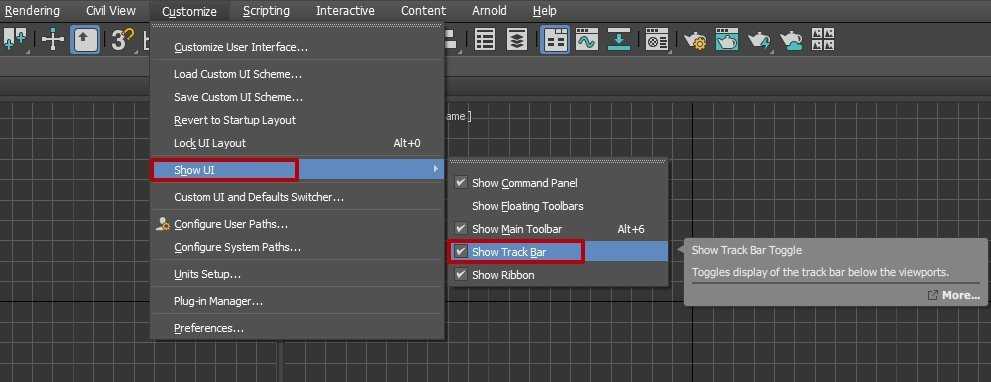
Прячем панель Track bar: она может понадобиться только под конец проекта
Также можно просто открепить эту панель от нижней части интерфейса и нажать крестик в правом верхнем углу.

Закрываем панель Track bar кликом по крестику
Панель для ввода команд встроенного языка 3ds Max — MAXScript
MAXScript нужен для автоматизации рутинных задач, создания новых инструментов редактирования и решения задач по оптимизации использования существующих функций. Также через скриптовую документацию (API) можно контролировать и модифицировать геометрию объектов, текстуры, анимацию и так далее. С помощью MAXScript можно создавать всевозможные плагины и утилиты для выполнения нестандартных задач.
Сетки
При первом запуске программы в окнах проекций Вы заметите одну основную сетку. Благодаря ей легко ориентироваться в 3D пространстве, а так же точно позиционировать объекты.
У основной сетки имеются свои настройки и полезные свойства, с которыми не помешает познакомиться каждому пользователю 3D Max. Для того что бы открыть окно с настройками, выполните команду Tools – Grid and Snap Setting (3D max v11), либо просто кликните правой кнопкой мыши по пиктограмме Angle Snap Toggle, расположенной на панели инструментов:
Откроется диалоговое окно Grid and Snap Settings:
В окне сверху, находятся четыре вкладки. Пока что, нас интересует вкладка Home Grids.
В полях раздела Grid Dimensions можно изменить деление сетки и частоту показа основных линий. Если убрать галочку напротив параметра Inhibit Perspective view Grid Resize, то в окне перспективы сетка станет бесконечной.
Пользовательские сетки
Помимо основной, можно создавать множество собственных сеток. Для этого нужно на панели Command перейти во вкладку Helpers и выбрать кнопку Grid:
После активации кнопки просто разместите сетку в нужном вам месте. Не забудьте ознакомиться с ее параметрами. Пользовательские сетки создаются для точного выравнивания объекта в нужно месте. Как работать с инструментами выравнивания я уже писал в предыдущем уроке: Выравнивание объектов в 3D Max
Автосетки AutoGrid
Благодаря им можно создать объект на поверхности другого объекта перпендикулярно нормали. Другими словами если вы захотите создать какой либо объект допустим на треугольнике, то создаваемый объект будет расположен на поверхности под наклоном.
Автосетку нельзя создать, но ее можно активировать. Сделать это можно все на той же панели Coommand в параметрах создаваемого объекта. Выберите любой примитив и поставьте галочку напротив AutoGrid:
Если Вас, по каким либо причинам не устраивает отображение основной сетки, то ее можно с легкостью скрыть командой: Tools – Grids and Snaps – Show Home Grid, (либо отключить ее клавишей G).
Применение привязок
Snaps Toggle – этот тип привязки очень эффективен для управления перемещением. Благодаря ей объекты и подобъекты можно очень точно перемещать, ориентируясь на другие объекты и подобъекты.
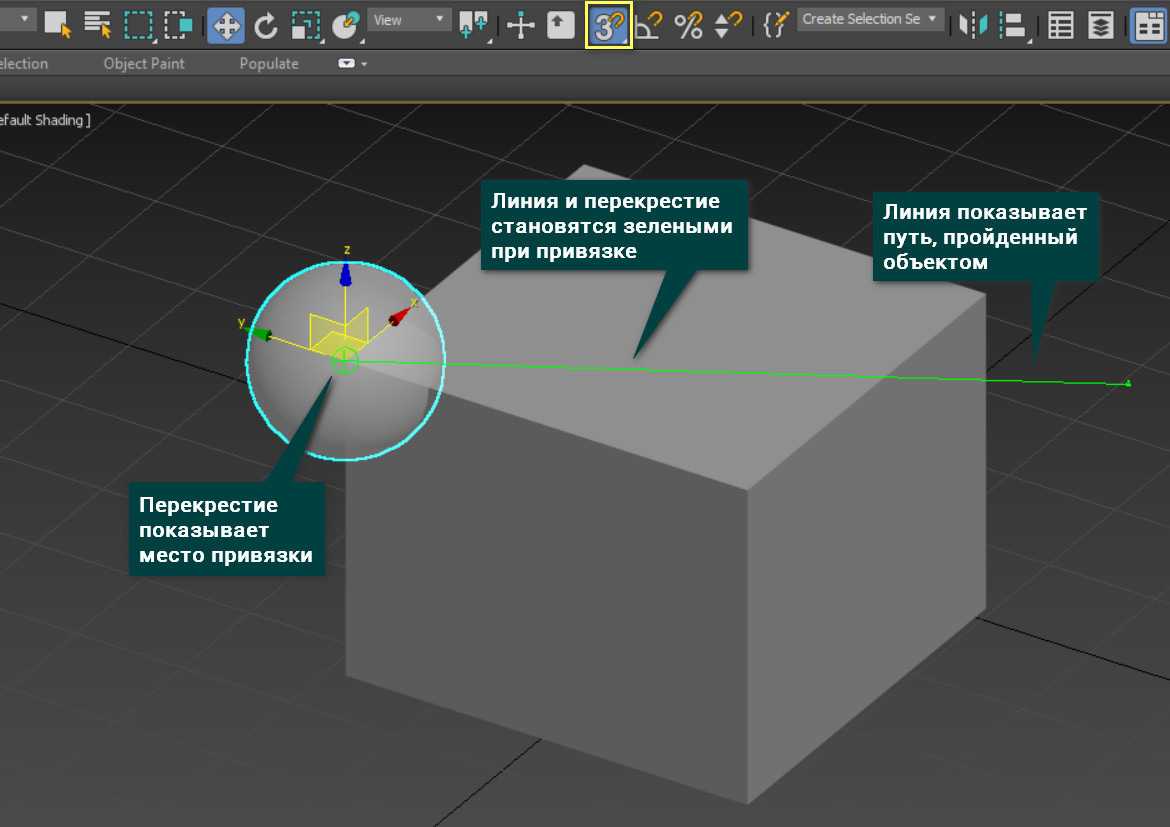
Angle Snap Toggle – включает фиксированный угол поворота объекта. При использовании Select and Rotate объект будет всегда поворачиваться на точное значение угла. По умолчанию это 5 градусов.
Percent Snap Toggle – работает аналогично Angle Snap, но используется для масштабирование. При включении этой привязки Select and Scale будет масштабировать объект с шагом 10%.
Axis Constraints in Snaps Toggle – включает привязку перемещения по определенным осям. Удобнее эту привязку использовать с панели Axis Constraints. Выбрав ось, объект можно будет двигать только по этой оси.

Spinner Snap Toggle – задает шаг изменения всех ползунков со стрелками. По умолчанию это значение равно 1. Нажав по значку ПКМ откроется окно с разделом Preference Settings – Spinners – Snap. Здесь можно изменить значение шага для данной привязки.
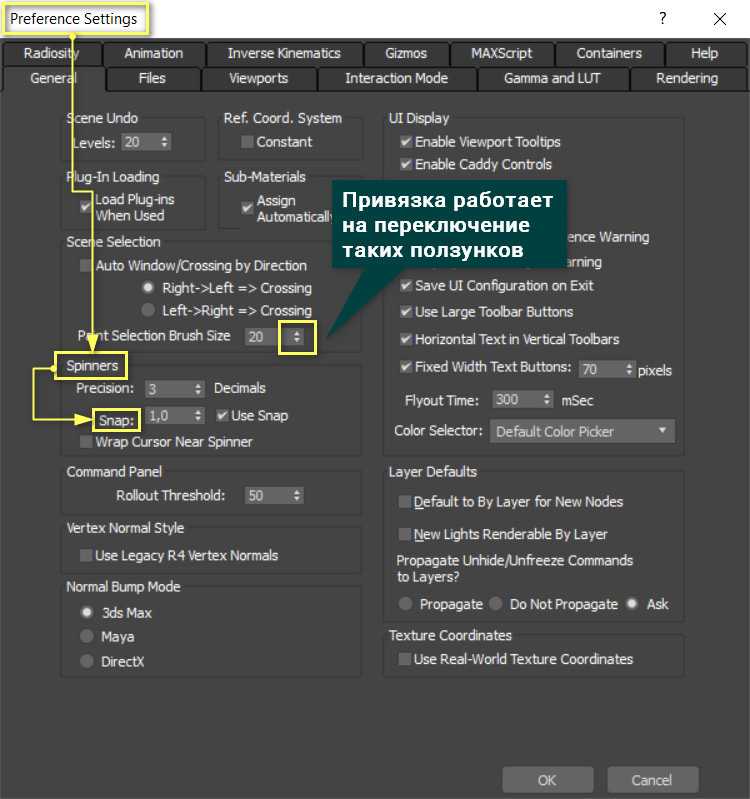
Что такое 3ds Max и где он применяется
Autodesk 3ds Max — это один из самых мощных 3D-редакторов, которому под силу решать самые разнообразные задачи. Он по многим причинам считается программой архитекторов и дизайнеров интерьера, одна из которых — возможность качественного создания фотореалистичных визуализаций.
Современный 3ds Max — это не только архвиз, но ещё и 3D-моделирование, качественная физика объектов на основе реальных законов физики, настройка анимации, система частиц и многое другое.
Для чего нужен 3ds Max
Основное направление программы — 3D-моделирование — моделирование на основе примитивов, сплайнов, полигональное моделирование, NURBS-кривые для моделирования сложных органических форм и так далее.
3D-визуализация также играет немаловажную роль — программа интегрирована с мощными системами рендеринга, такими как V-Ray, Mental Ray, Arnold и многими другими.
Отлично выполненная функция анимации может качественно оживить сцену. Помимо настройки анимации объектов, можно создавать всевозможные эффекты на основе движения частиц: дым, дождь, огонь, симуляцию ткани и многое другое.
Где применяется 3ds Max
- 3D-моделирование, визуализация и презентация архитектурных сооружений.
- Дизайн, 3D-моделирование и визуализация интерьеров.
- 3D-моделирование мебели и предметов интерьера.
- Киноиндустрия и спецэффекты.
- В рекламе — создание рекламных роликов.
- Веб-дизайн и сайтостроение.
- Геймдев — локации и персонажи для компьютерных игр.
Привязки
Активировав функцию привязки, объект можно расположить в нужном месте с большой точностью. Так, например, моделируя стол можно включить привязку по краям объекта, тем самым сделать все аккуратно и равномерно, без каких либо зазоров.
Настроить и изменить точки привязки можно во вкладке Snaps диалогового окна Grid and Snap Settings:
GRID POINTS – Точки сетки
PIVOT – Привязка к опорной точке объекта
PERPENDICULAR – Перпендикуляр
VERTEX – Привязка к вершинам
EDGE – Рёбра (привязка к краям объектов)
FACE – Плоскости объектов
GRID LINES – Линии сетки
BOUNDING BOX – Габаритный контейнер объекта
TANGENT – Касательная
ENDPOINT – Крайняя точка линии или ребра
MIDPOINT – Центральная точка линии или ребра
CENTER FACE – Центр плоскости
После выбора точки привязки следует активировать сам инструмент Snap Toggle.
Помимо Snap Toggle существует еще несколько полезных инструментов для работы с привязками, которые мы сейчас разберем:
1. Snap Toggle. Применяется при создании и перемещении объектов. Позволяет создавать один объект, опираясь при этом, на другой. Так же можно состыковывать объекты между собой, перемещая их в пространстве.
Snap Toggle имеет три разных режима(что бы выбрать нужный режим зажмите кнопку Snap Toggle на несколько секунд)
- 2D Привязка будет действовать в одной плоскости.
- 2.5D привязываемые объекты, находящиеся на разной глубине, будут привязываться друг к другу по плоскости.
- 3D Объекты привязываются и в плоскости и по глубине.
2. Angle Snap Toggle. Привязка угла поворота объекта. объект поворачиваться по градусам (по умолчанию 5 градусов)
3. Percent Snap Toggle. Применяется при масштабировании объекта. Позволяет масштабировать объект с шагом в 10 процентов.
4. Spinner Snap Toggle. Позволяет при работе со стрелочками счётчиков менять значения без дробей.
И в заключение данной темы приведено демонстрирующее видео по работе с сетками и привязками в 3D Max:
Окна проекции
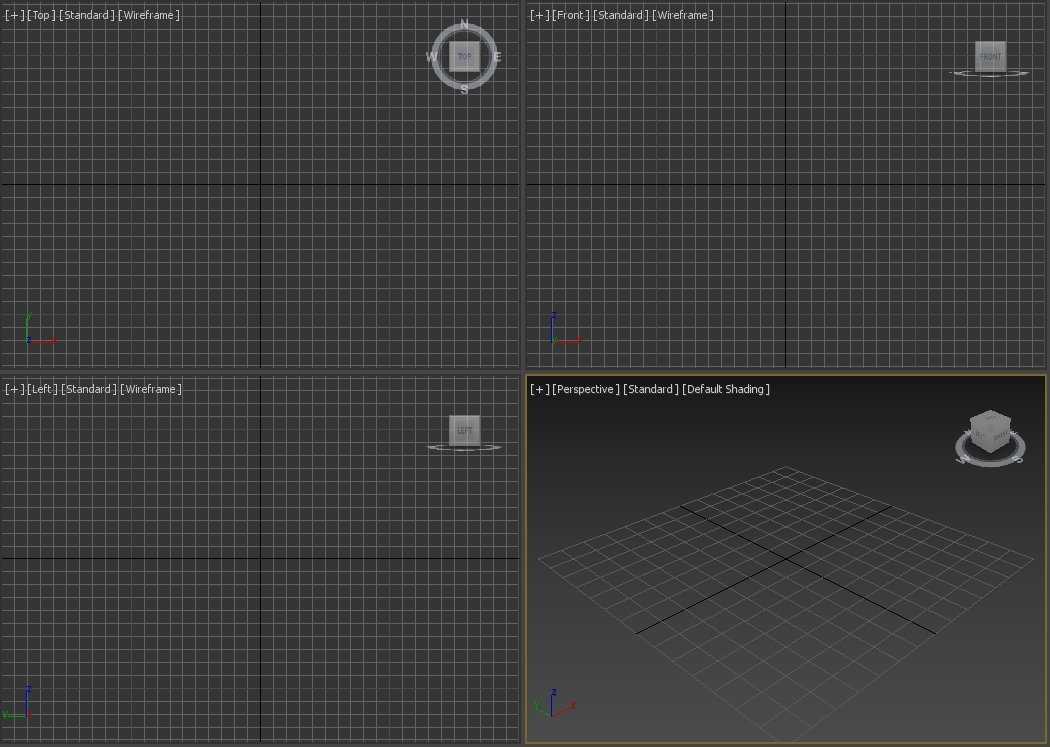
Окна проекций в интерфейса 3ds Max
Окна проекций занимают большую часть интерфейса программы. Всего доступны четыре вида отображения проекции — Вид сверху (Top), Фронтальный вид (Front), Вид слева (Left), Перспектива (Perspective). В контекстном меню можно выбрать любой нужный вам вид проекции.
Обратите внимание: напротив каждого пункта выбора проекции указаны горячие клавиши, которые существенно экономят время при моделировании. Горячие клавиши отображения проекций в 3ds Max
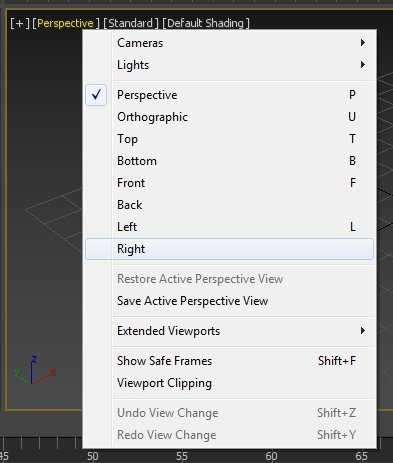
Горячие клавиши отображения проекций в 3ds Max
Активное окно проекции подсвечивается жёлтой рамкой, чтобы вы понимали, какая проекция активна в данный момент.
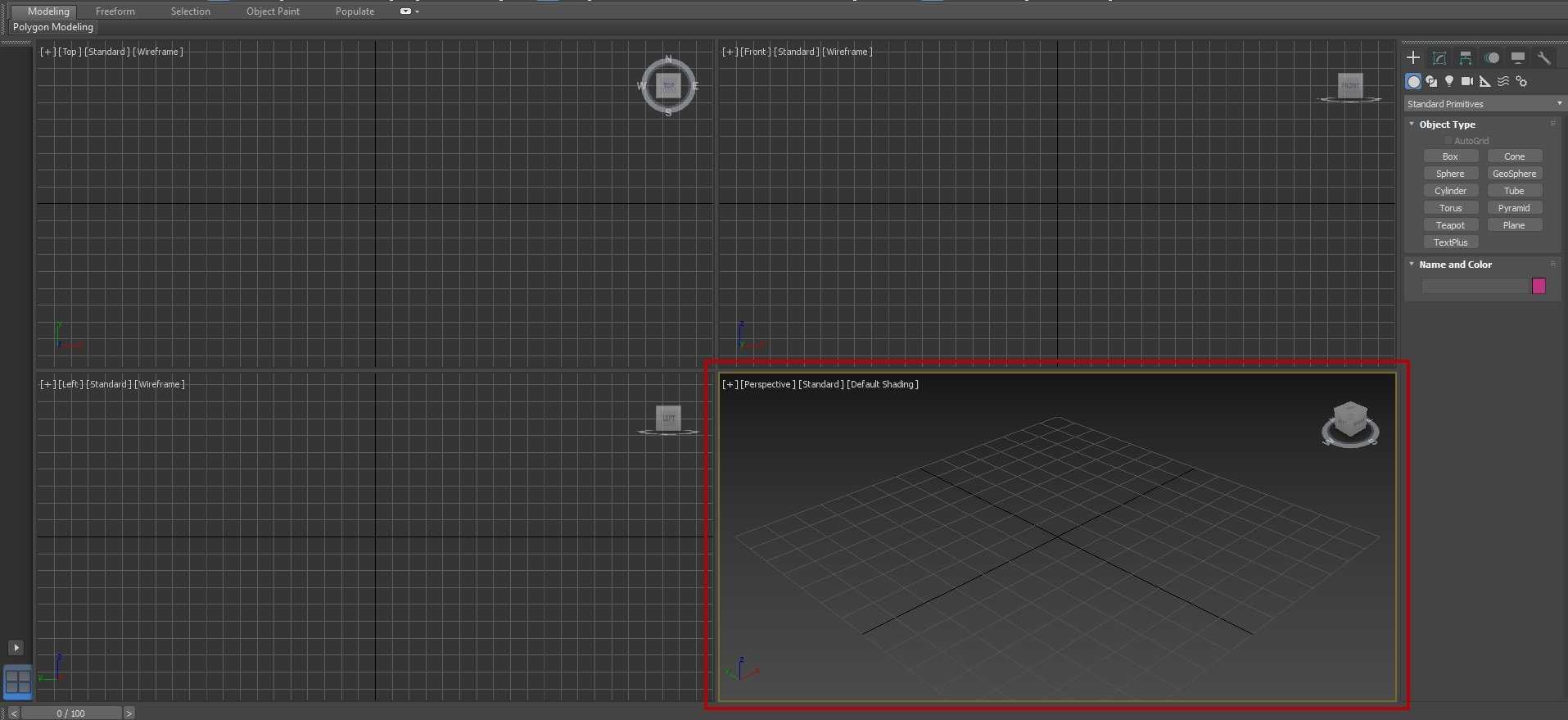
Активная проекция подсвечивается рамкой
Для удобства работы над объектом или сценой активное окно можно развернуть на весь экран: достаточно нажать сочетание клавиш Alt+W на клавиатуре.
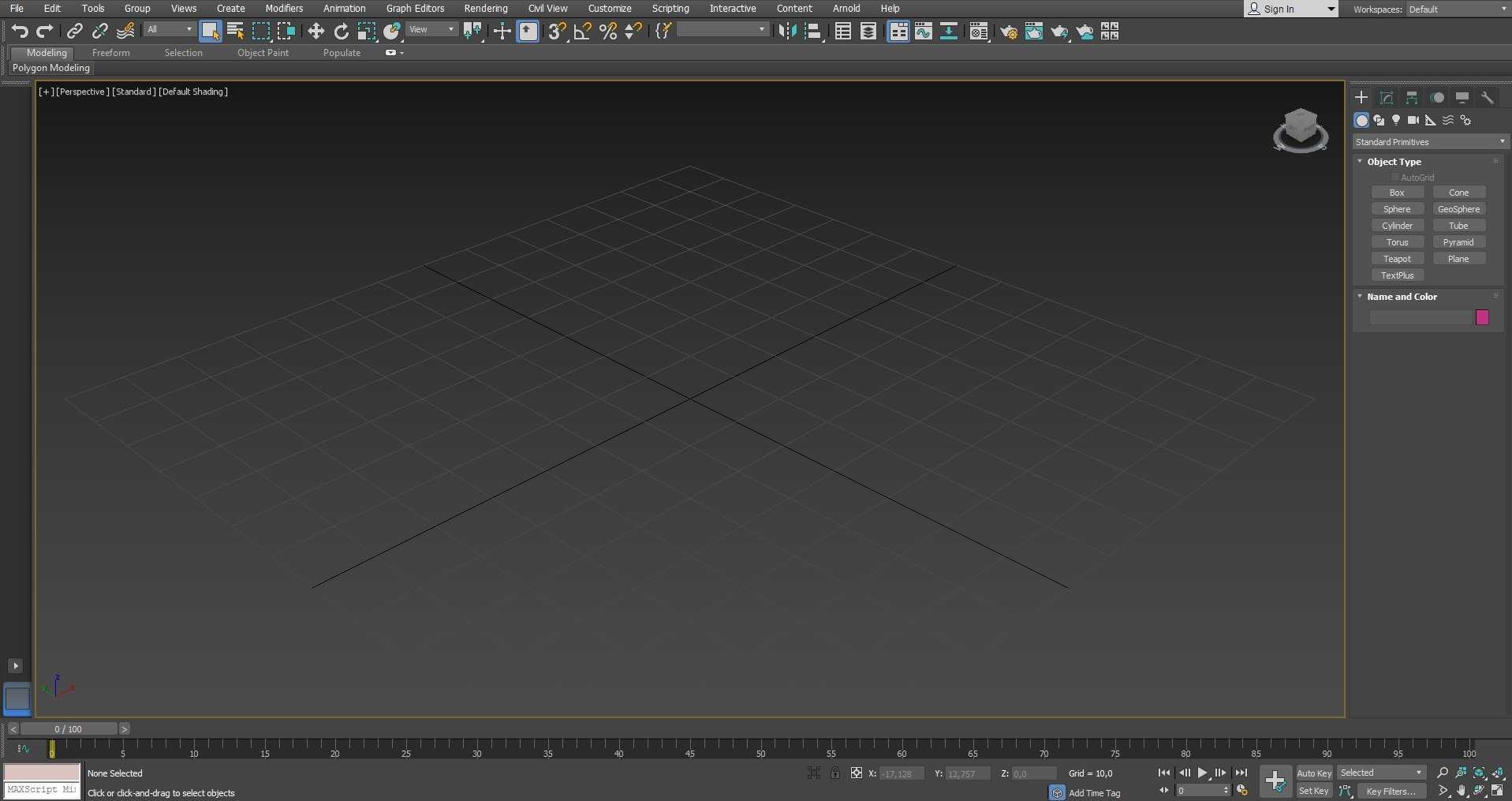
Разворачиваем активное окно на весь экран по Alt + W
Повторное нажатие этих клавиш вернёт раскладку окон в прежнее состояние.
Обратите внимание на трёхмерный кубик в правом углу экрана — это ViewCube, так называемый видовой куб, который позволяет менять проекцию. ViewCube — инструмент для быстрой смены проекции
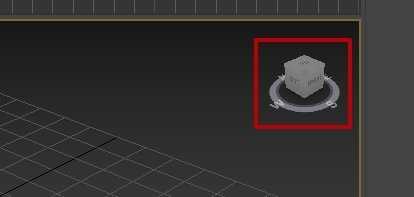
ViewCube — инструмент для быстрой смены проекции
Если вы по какой-то причине решите его убрать (например, вы его случайно задеваете при работе), сделать это можно следующим образом — в окне проекции в левом верхнем углу нажмите на плюсик, появится контекстное меню. Там выберите Configure Viewports, далее в открывшемся окне выберите вкладку ViewCube и уберите галочку напротив Show The ViewCube.
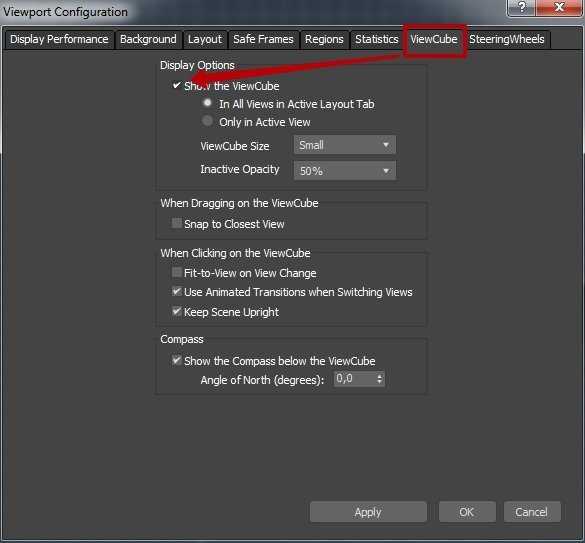
Галочка, убирающая видовой куб
Теперь видовой куб не будет смущать.
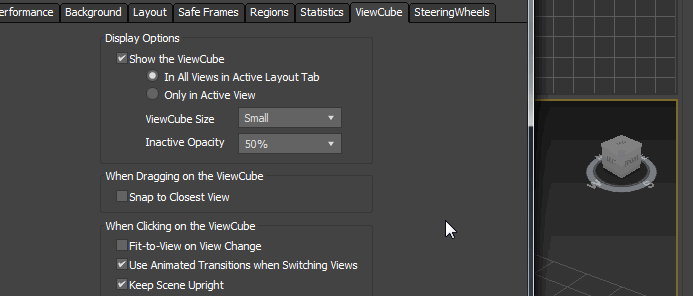
Убираем видовой куб и возвращаем на место
Специальная панель Viewport layout tabs (Макеты окон проекций) по умолчанию находится в левом нижнем углу интерфейса программы. Она отвечает за разнообразную раскладку окон проекции.
Стандартом считаются четыре одинаковых окна, но разработчик предлагает на выбор предустановленные шаблоны. Если, например, для пользователя какое-то из окон важнее остальных, можно выбрать раскладку — одно большое и три маленьких окна, а также расположение основного окна слева или справа.
Убрать панель Viewport layout tabs или отобразить при необходимости можно там же, где и любую панель — в контекстном меню, которое мы рассматривали чуть выше.
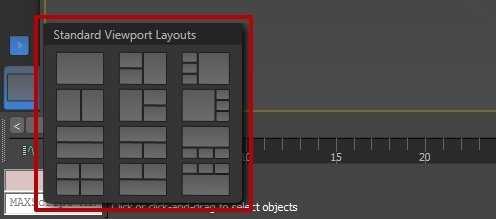
Специальная панель Viewport layout tabs
Выберите любую раскладку, которая вам нравится.


































