Цветной параметр Color
Кстати, насчет цвета
Если в поле color добавлять цвета НЕ из диапазона градаций серого, а прямо таки цветные, то тут важно учитывать 2 момента:
1. Выбранный цвет проявится в свойстве (отражения, преломления и пр.);
2
Степень проявления свойства будет зависеть от того, насколько выбранный цвет, если его перевести в градации серого, будет близок к белому или черному.
Например, я сделал синие отражения (RGB 0, 90, 255) поверх оранжевого чайника:
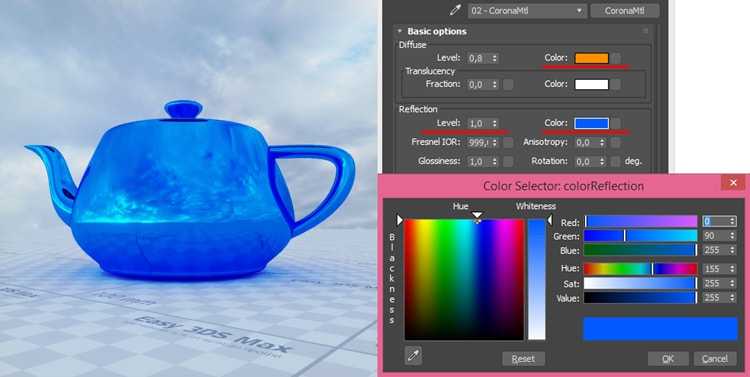
Оригинального цвета чайника практически не видно. Это связано с тем, что отражающие свойства проявляются очень сильно. Ведь если синий цвет отражений (RGB 0, 90, 255) перевести в градации серого, то получим цвет RGB 127, 127, 127. А это как-никак полпути к зеркальному материалу.
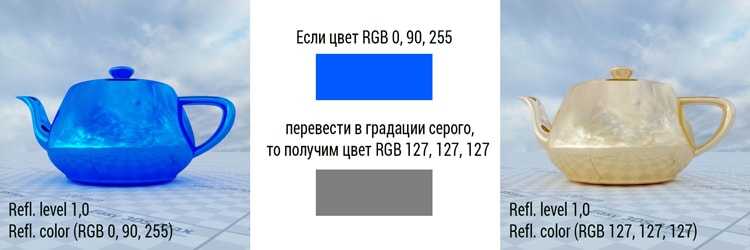
А если сделать синий цвет отражений темнее (RGB 0, 45, 128), то и сами отражения станут слабее, а мы начнем видеть диффузный цвет нашего предмета.
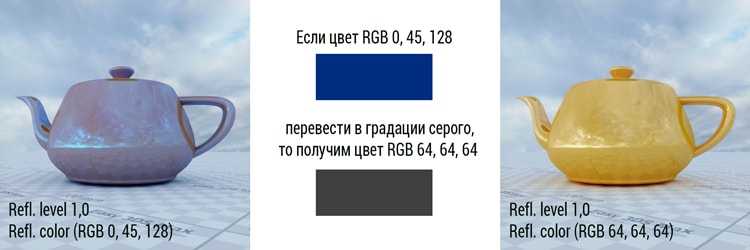
Список Select by Name
Через этот список можно выбирать объекты практически всегда, когда в этом есть необходимость, не только когда надо этот объект выделить, но и для других целей — добавление в группу, исключение из группы, выбор родительского объекта, если надо указать тот или иной объект в параметрах другого объекта, всегда можно получить доступ к требуемым объектам через этот список. Причём, в списке при тех или иных операциях отображаются только те объекты, к которым данная операция может быть применена. Так же список позволяет отфильтровать объекты по типу, это можно сделать справа в группе List types, где можно добавить или убрать требуемые флажки.
Scene Explorer (Обозревать сцены)
Scene Explorer (Обозреватель сцены) предоставляет дополнительные возможности для быстрого доступа к таким функциям программы, как:
- Просмотр объектов;
- Сортировка и фильтрация объектов сцены;
- Выделение отдельных элементов на сцене;
- Удаление, сокрытие, заморозка объектов;
- Переименование элементов;
- Создание и редактирование иерархии объектов;
- Массовое изменение свойств объектов сцены.
Интерфейс 3ds Max 2017. Scene Explorer (Обозревать сцены)
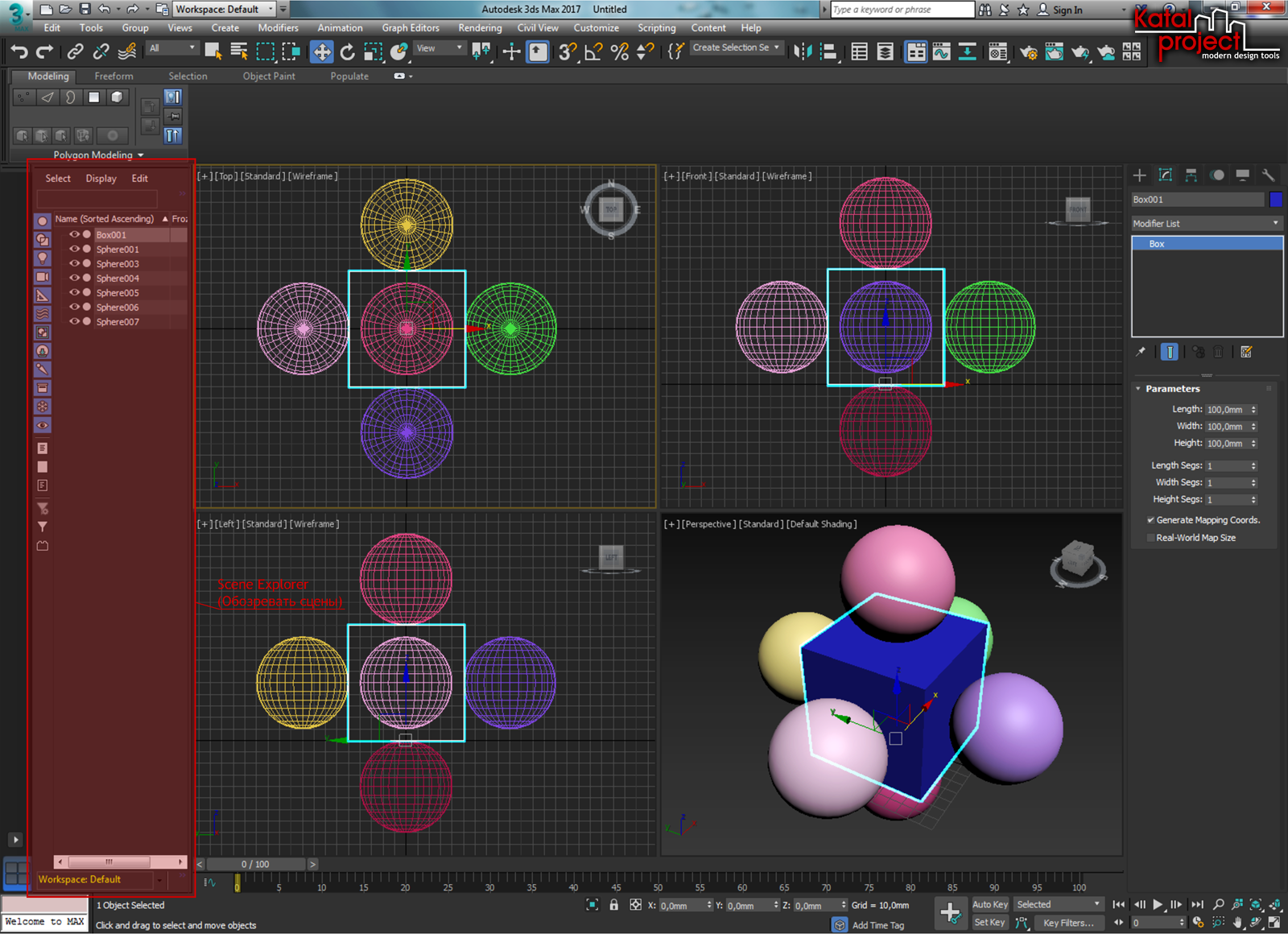
В 3ds Max 2017 несколько способов вывода на экран Scene Explorer (Обозревателя сцены):
- Если Вы работаете со Standard Menu (Стандартным меню): пункт меню Tools (Инструменты) > Scene Explorer (Обозревать сцены);
- Если Вы работаете со Standard Menu (Стандартным меню): пункт меню Tools (Инструменты) > All Global Explorers (Все глобальные обозреватели) > Scene Explorer (Обозревать сцены);
- Если Вы работаете с Enhanced Menu (Расширенным меню): пункт меню Scene (Сцена) > Manage Scene Content (Управление содержанием сцены) > Scene Explorer (Обозревать сцены);
-
Main Toolbar (Основная панель инструментов) > кнопка
Toggle Scene Explorer (Переключатель обозревателя сцены).
Шаг 7: Редактор параметров
При выделенном материале (двойной щелчок на нём) вы можете заметить, что справой стороны загрузились особые для данного материала свойства. Все их можно отредактировать и настроить, чтобы достичь желаемого результата. Миниатюра, которая относится к материалу будет обновляться интерактивно. Вы даже можете использовать ползунки, чтобы анимировать свойства во времени, например, маскирование материала более прозрачным в определённый период. Чтобы посмотреть свойства другого материала, просто кликните на нём два раза.
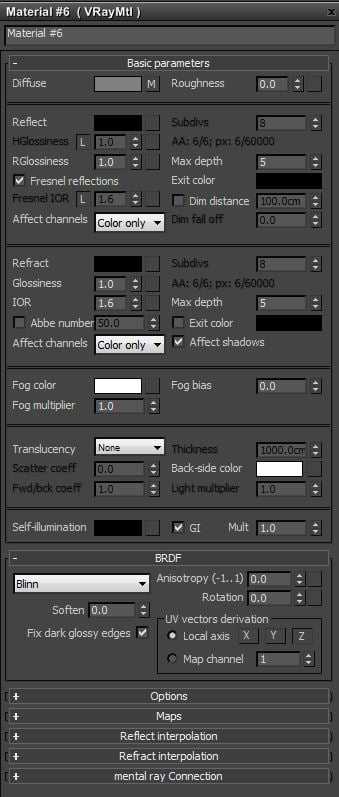
Настройте точно ваши материалы при помощи параметров. Двойной клик на материале в активном виде откроет свойства.
Object Information
В этом разделе собраны главные параметры объекта. В отличие от остальных окон, свойства их нельзя изменять в окне Object Properties. Изменять их можно с помощью других встроенных инструментов.
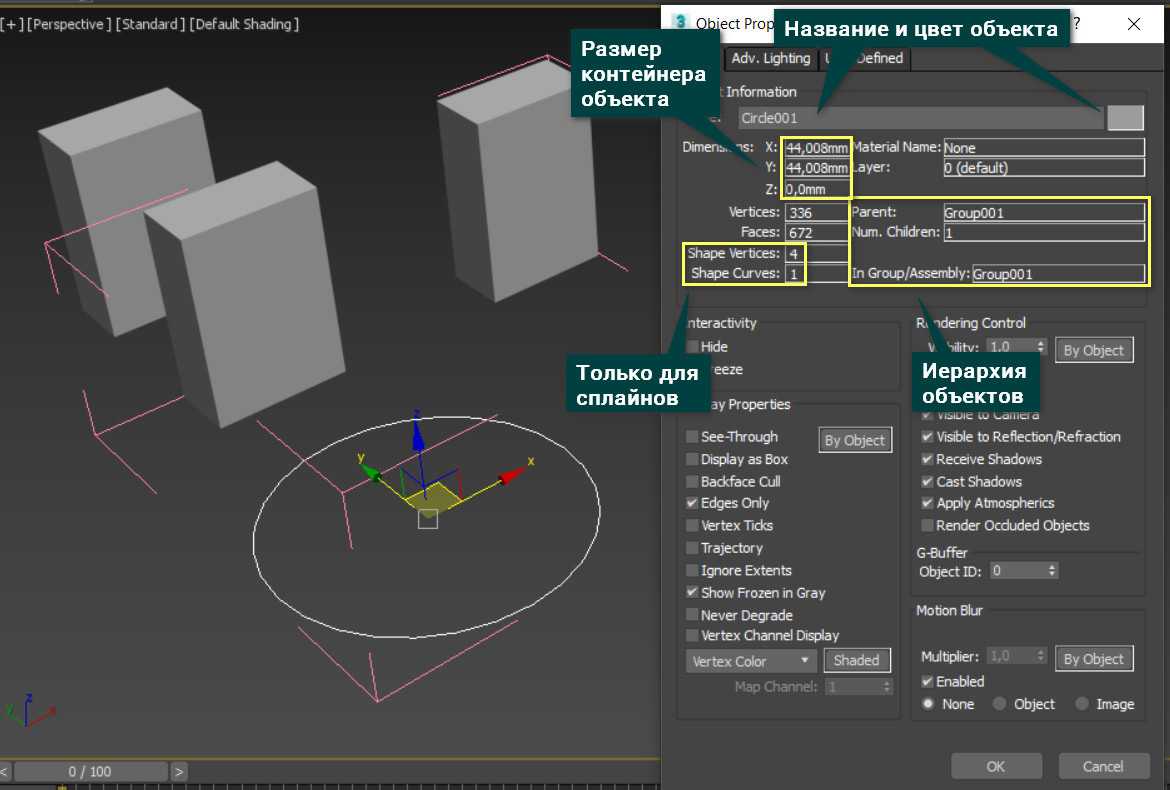
Name – название объекта. Рядом с названием также присутствует квадратик, показывающий цвет объекта.
Dimension – показывает размер габаритного контейнера по осям X,Y,Z. Строится контейнер по самым крайним точкам объекта на каждой из осей.
Vetices и Poligons/Faces – количество точек и полигонов/фейсов в объекте. Полигоны используются для объектов, состоящих из полигонов. Фейсы можно увидеть в свойствах сплайнов (Splines).
Shape Vertices/Curves – показывают количество точек и линий в свойствах сплайнов. У полигональных объектов эти строчки не имеют ни названия, ни значений.
Material Name – показывает название материала, который назначен на объект.
Layer – названия слоя, которому принадлежит объект.
Parent – название объекта, в иерархии которого находится выделенный объект. Группы (Group) также считаются родительскими объектами и указываются в графе.
Num. Children – количество дочерних объектов, имеющих связь с выделенным. Связью может быть создана инструментом Select and Link. Если смотреть свойства группы, то Num. Children будет равно количеству объектов группе.
In Group/Assembly – название группы или объединения, в котором находится объект.
Приступая к работе(Getting Started)[править]
Вы будете использовать 3ds Max для создания 3D-моделей профессионального качества, фотореалистичных изображений и анимации высокого качества.
Перед использованием этого справочного материала, мы настоятельно рекомендуем вам познакомиться c учебными материалами которые вы можете найти,с помощью меню «Help → Tutorials command. »
-
- В этом разделе:
Настройка вашей сценыправить
-
-
-
-
- При открытии программы 3Ds Max вы начинаете с новой сцены. Выбрать новую сцену можно в любое время, создав новую или сбросив старую в Application menu.
-
-
-
Моделирование объектовправить
-
-
-
-
- Вы моделируете объекты в сцене путем создания стандартных примитивов, таких как 3D примитивы и 2D фигуры, а далее применяете модификаторы для этих объектов. 3ds Max включает в себя широкий спектр стандартных объектов и модификаторов.
-
-
-
Использование материаловправить
-
-
-
-
- Редактор материалов используется для разработки материалов и карт которые управляют внешним видом поверхностей создаваемых объектов. Карты также могут использоваться для управления визуальными эффектами, таких как освещение, фон, геометрическая деформация.
-
-
-
Размещение источников света и камерправить
-
-
-
-
- Вы размещаете источники света и камеры, для создания законченного вида сцены. Все максимально приближено к реальной жизни.
-
-
-
Создание анимацииправить
-
-
-
-
- Анимировать можно практически все что находится в вашей сцене. Нажмите Set Keys, что бы активировать автоматическую расстановку ключей, переместите ползунок на временной шкале и внести изменения в вашу сцену для создания анимационных эффектов.
-
-
-
Управление файламиправить
-
-
-
-
- 3ds Max поддерживает множество типов файлов для работы с плагинами, графическими изображениями, моделями из других программ, рендерингом изображений и анимации, а так же сохранение и открытие файлов сцены.
-
-
-
Импорт, экспорт, Xrefправить
-
-
-
-
- Вы можете реализовать большие объёмы работы, путем объединения объектов из разных сцен, проектов или программ. В 3ds Max это возможно с помощью импорта, экспорта, слияния и замены. Вы также можете разделить сцену и объекты с другими людьми работающими над проектом с использованием XRef функции.
-
-
-
Использование Asset Browserправить
-
-
-
-
- Позволяет напрямую из программы контролировать и загружать нужные файлы из интернета и организовывать свой контент или библиотеку.
-
-
-
Блоки Interactivity и Display Properties
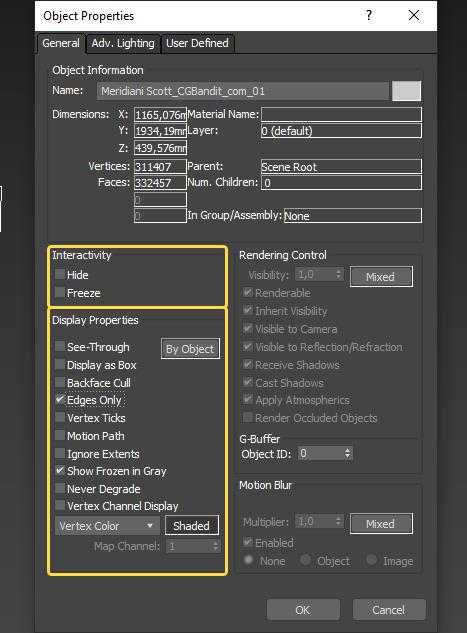
Interactivity
Interactivity имеет всего 2 кнопки: Hide (скрыть объект) и Freeze (заморозить объект). Вернуть скрытый объект, сняв выделение в окне Object
Properties не получится. Возвращать объект нужно другими способами.
Display Properties
By Object/By Layer — кнопки переключения между настройками каждого отдельного объекта и настройками слоя. Если
переключиться на By Layer, то свойства объекта станут недоступны.
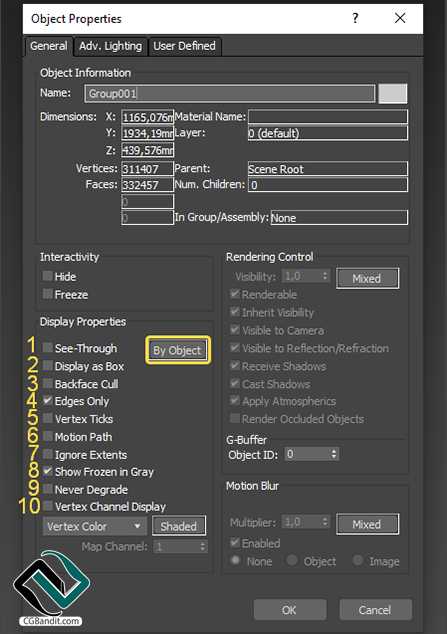
-
See-Through — делает объект полупрозрачным. Включить и отключить данную функцию можно
с помощью клавиш Alt+X. -
Display as Box — включает отображение объекта “Габаритным контейнером”.
Если сцена перегружена тяжелыми
объектами, или их большим количеством. Благодаря такому режиму отображению можно оптимизировать работу во
вьюпорте (рабочая среда) если объектов много, или если они высоко полигональные. -
Backface Cull — делает полигоны прозрачными, если на них смотреть с задней стороны
(для этого понадобится
включить
вывернуть полигоны стен функцией
(находится в Edit Poly). Очень полезно, если
объекты находятся внутри помещения и их все нужно видеть. -
Edges Only — отключение этой галочки показывает скрытые линии. Так, например,
становятся видны фейсы (Face)
полигонов.
Face — это плоскость, которая формируется минимум тремя ребрами. Чаще всего
представляют собой треугольники.
Каждый полигон состоит из определенного числа фейсов. Чем больше вершин (точек) у полигона, тем больше у него
фейсов. То есть фейс — это минимальная (треугольная) часть поверхности полигона. Например, четырехугольный
полигон состоит из двух фейсов. -
Vertex Ticks — отображает вершины объекта в виде точек. Это такие же точки, как в
режиме редактирования модификатора Edit Poly. Но смещать их нельзя, т.к. это всего лишь отображение. -
Trajectory — показывает путь, который проходит анимированный объект.
Этот путь можно редактировать, очень удобная функция для анимации камеры, или источников освещения.
-
Ignore Extents — объект будет игнорироваться при использовании приближения с помощью
Zoom Extents (горячая клавиша Z). -
Show Frozen in Gray — при отключении объекты больше не будут менять цвет на серый при
заморозке. -
Never Degrade — к объекту не будет применяться деградация качества отображение.
Деградация используется, чтобы облегчить отображение сцены за счет превращения объектов в габаритные контейнеры. -
Vertex Channel Display — показывает цвета вершин в различных типах редактирования
(Editable Mesh, Editable Poly, Editable Patch).
Color (цвет)
Color (цвет) регулирует силу проявления свойства. Принцип следующий: черный цвет отключает свойство, белый цвет — проявляет свойство на максимум, при условии что параметр level включен, т.е. равен 1.
Промежуточные значения дают промежуточный эффект: частичные отражения/преломления/прозрачность и т.п.
Опять же рассмотрим на примере отражений (Reflection)
Обратите внимание, на всех примерах ниже в этот раз параметр level равен 1, а изменяется только цвет (color) от черного (rgb 0, 0, 0) до белого (rgb 255, 255, 255):

Как видите, свойства можно настраивать, крутя и параметр level и изменяя цвет. Но при таком подходе вы потратите значительно больше времени, чтобы получить качественный результат. Именно по этой причине я и рекомендую level ставить либо 0, если свойство надо отключить, либо 1, если свойство надо включить. А степень проявления свойства регулировать только цветом (поле color).
Viewport Layouts (Панель компоновки видовых экранов)
Viewport Layouts (Панель компоновки видовых экранов) — это специальная панель, дающая Вам возможность быстрого переключения между различными вариантами компоновки видовых экранов. Возможность активировать любую компоновку видовых экранов в один клик значительно ускоряет рабочий процесс. Набор компоновок сохраняется вместе со сценой 3ds Max, следовательно, с помощью панели Viewport Layouts (Компоновка видовых экранов) в любой момент можно вернуться к настроенной компоновке.
Интерфейс 3ds Max 2017. Viewport Layouts (Панель компоновки видовых экранов)
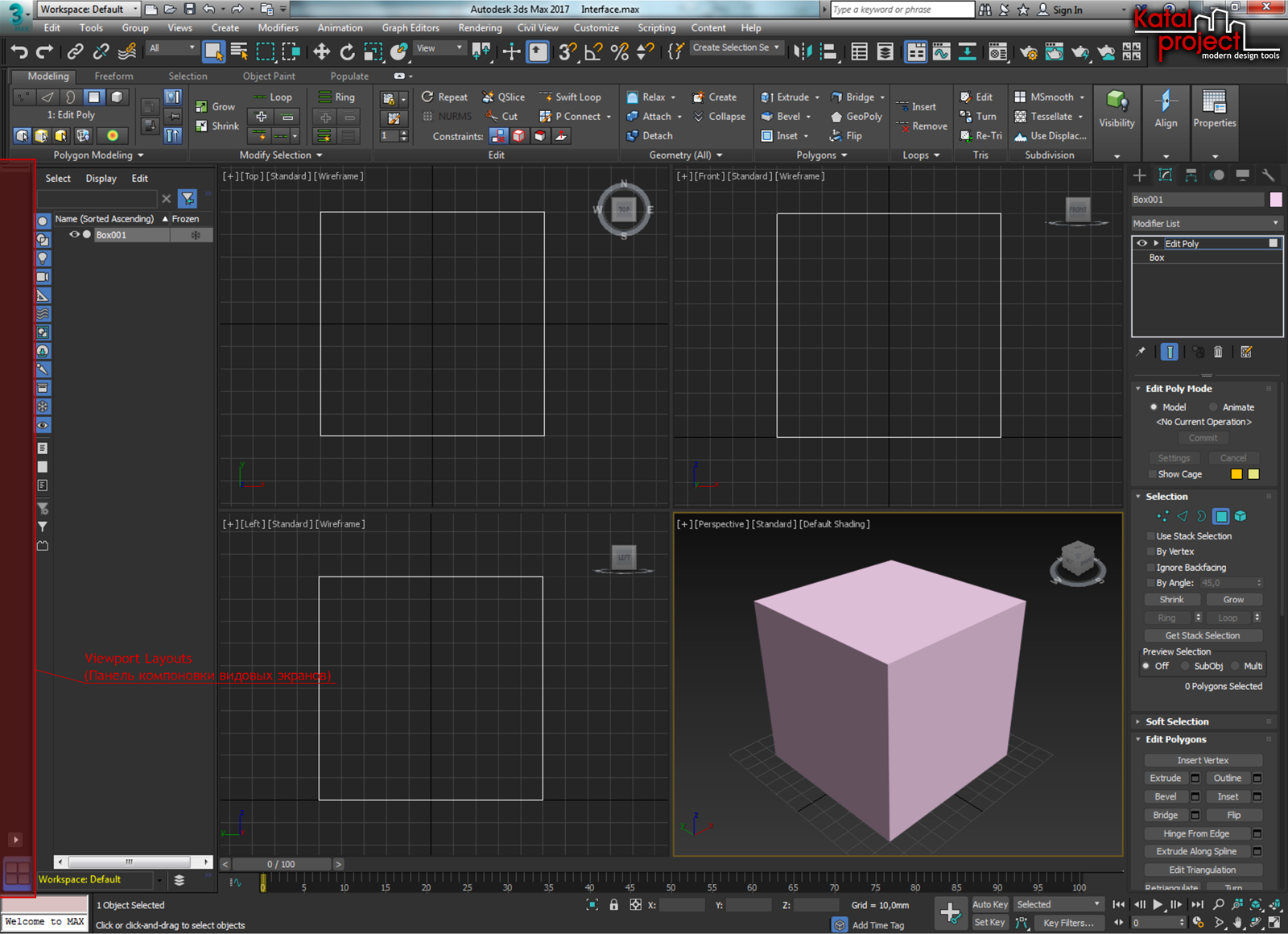
Панель Viewport Layouts (Компоновка видовых экранов) открывается по умолчанию при первом запуске 3ds Max 2017 и расположена слева от Viewports (Видовых экранов).
Для управления отображением панели Viewport Layouts (Компоновка видовых экранов) можно воспользоваться следующей последовательностью действий:
Клик правой кнопкой мыши в свободном пространстве Main Toolbar (Основной панели инструментов) > Viewport Layout Tabs (Панель компоновки видовых экранов).


































