создание
Создание объектов в 3ds MAX осуществляется либо при выборе в меню пункта create (создание), либо при нажатии кнопки (всплывающая подсказка — create).
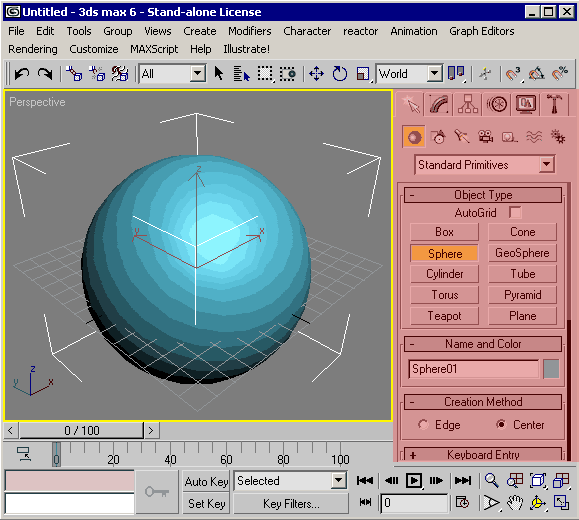 |
| Рис 3.1. (Command Panel), вкладка «Создать» (Create) |
Ищите эту кнопку в левом командной панели, показанной красным цветом на рис. 3.1.
После нажатия кнопки create, надо выбрать группу объектов. Перечень групп объектов приведён в табл. 3.1.
| Таблица 3.1. Командная панель (Command Panel), вкладка «Создать» (Create) | ||
| всплывающая подсказка | Комментарий | |
| Geometry | геометрические примитивы и объекты — объекты для визуализации. | |
| Shapes | объекты, состоящие из линий (формы). При желании, тоже могут быть визуализированы в виде трубок заданного радиуса, либо могут служить вспомогательными объектами при моделировании других объектов, или, к примеру, линия может являться траекторией движения. Так же, линию можно использовать как скелет деформации. | |
| Light | источники света, они освещают нашу сцену. Бывают всенаправленные (omni), которые светят подобно лампочке или пламени свечи, бывают направленные, подобно прожекторам. | |
| Cameras | камеры. Через камеру мы можем видеть нашу сцену, изменяя параметры камеры мы можем менять угол зрения (который, кстати, может быть анимирован). Камера может перемещаться по сцене, как и все другие объекты. | |
| Helpers | вспомогательные объекты разных типов, в том числе и измерители расстояния (рулетка), транспортир. | |
| Space Wraps | исказители пространства — они помогают деформировать другие объекты | |
| Systems | здесь создаются целые системы из двух или более объектов, в том числе, системы костей, которые требуются для создания скелета для анимации, так же и другие объекты, например система компас и солнце, при помощи которой можно настроить освещение таким образом, что оно будет имитировать освещение в заданной географической метсности в заданное время суток. |
Для того, чтобы понять, как работать с объектами, начните с простых объектов — геометрических. Поняв философию работы с объектами на этих достаточно простых примерах, сможете перейти к более сложным.
Сразу под строкой кнопок во вкладке create можно видеть разворачивающееся меню, здесь можно выбрать подгруппу объектов. В геометрических объектах (Geometry) первые две подгруппы — Standart Primitives (стандартные примитивы) и Extended Primitives (расширенные примитивы) — вполне самостоятельные и достаточно простые для понимания объекты, можете поэкспериментировать с ними.
Под разворачивающимся меню распологается полоса с надписью Object Tipe, а под ней группа кнопок. (Группа кнопок может быть свёрнута, если нажать на полосу с надписью, и так же по нажатию развёрнута). Каждая кнопка соответствует своему объекту, рассматривать, каике объекты предлагаются вашему вниманию, мы не будем, вы вполне можете сами понажимать кнопки и посмотреть, что за какой из них стоит.
Под группой кнопок идёт группа Name and Color (имя и цвет). Имя объекту можно сменить на любое, удобное для вас, только рекомендуется использовать латинские буквы, потому что далее будут возникать ситуации, когда вам надо будет найти ваш объект по имени в тех или иных пунктах меню, и при использовании русских букв они в некоторых менюшках могут отображаться неверно. Цвет тоже можно сменить. Но изменять эти параметры можно только после того, как объект будет создан. Создать объект можно двумя способами: если под группой Name and Color есть группа Keyboard Entry (ввод с клавиатуры), заполнить там все поля и нажать кнопку Create (по умолчанию группа свёрнута, чтобы развернуть — кликните мышью по надписи), либо создать объект при помощи мыши в окне проекции. Тогда нужно нажать в группе Object Type кнопку с названием примитива, который вы собираетесь создать (кнопка станет жёлтой), после чего перейти в любое из окон проекций (лучше в Top или Perspective). Геометрические объекты создаются посредством «натягивания», то есть, простого клика мишью не достаточно, нужно нажать левую кнопку и провести мышь не отпуская. Если создаётся объект типа сферы (sphere) или чайника (teapot), то он будет готов сразу после отпускания кнопки мыши. Однако, если объект слишком мал, он может просто исчезнуть, видимо программа посчитает, что произошёл случайный клик мышью, а вовсе не кто-то пытался что-то создать. Чтобы создать более сложный объект, понадобится несколько движений мышью, однако держать кнопку нажатой нужно только при первом натяжении, далее кнопка отпускается и производятся клики только по окончании изменения того или иного параметра.
Наследование преобразований
В свитке Inherit (Наследование) указываются преобразования, которые наследуются дочерним объектом от объекта-предка. По умолчанию установлены флажки всех преобразований по всем осям координат. Если, например, для рычага Lever02 сбросить флажок в области Rotation (Вращение) для оси Y, то при вращении рычага Lever01 вокруг оси Z его локальной системы координат рычаг Lever02 будет перемещаться поступательно, всегда оставаясь параллельным своему первоначальному положению (рис. 7).
Рис. 7
Трансформацию цепочки объектов можно анимировать. Восстановите сцену. Войдите в режим Auto Key (Автоматическая установка ключей анимации) создания анимации с автоматической генерацией ключей, переместите ползунок на 50 кадр и в окне Front (Вид спереди) поверните рычаг Lever03 по часовой стрелке на угол в 30º . Затем переместите ползунок к кадру с номером 75 и поверните Lever02 в ту же сторону еще на 30º. Выделите Lever02 и скопируйте 0-ой кадр в кадр с номером 50. Переместите ползунок к кадру 100 и поверните Lever02 в обратную сторону. Отключите режим Auto Key (Автоматическая установка ключей анимации) и проиграйте анимацию.
Группы на ближайшее время
Курс: «Пользователь ПК»
Программа курса
Продолжается набор в учебные группы, предварительная дата начала занятий
27.10.22
Проминь, УЦ
переулок Кравцова 19, оф. 24 Харьков,
UA
61057
Регистрация
Курс: «Графический дизайн»
Программа курса
Продолжается набор в учебные группы, предварительная дата начала занятий
28.10.22
Проминь, УЦ
переулок Кравцова 19, оф. 24 Харьков,
UA
61057
Регистрация
Курс: «Системное администрирование»
Программа курса
Продолжается набор в учебные группы, предварительная дата начала занятий
31.10.22
Проминь, УЦ
переулок Кравцова 19, оф. 24 Харьков,
UA
61057
Регистрация
Курс: «3DsMAX для дизайнеров»
Программа курса
Продолжается набор в учебные группы, предварительная дата начала занятий
02.11.22
Проминь, УЦ
переулок Кравцова 19, оф. 24 Харьков,
UA
61057
Регистрация
Курс: «Сборка, настройка и обслуживание ПК в локальной сети»
Программа курса
Продолжается набор в учебные группы, предварительная дата начала занятий
04.11.22
Проминь, УЦ
переулок Кравцова 19, оф. 24 Харьков,
UA
61057
Регистрация
Курс: «Microsoft Office»
Программа курса
Продолжается набор в учебные группы, предварительная дата начала занятий
07.11.22
Проминь, УЦ
переулок Кравцова 19, оф. 24 Харьков,
UA
61057
Регистрация
Курс: «MS Excel»
Программа курса
Продолжается набор в учебные группы, предварительная дата начала занятий
08.11.24
Проминь, УЦ
переулок Кравцова 19, оф. 24 Харьков,
UA
61057
Регистрация
Курс: «ПК для бизнеса»
Программа курса
Продолжается набор в учебные группы, предварительная дата начала занятий
09.11.22
Проминь, УЦ
переулок Кравцова 19, оф. 24 Харьков,
UA
61057
Регистрация
Курс: «Продвижение сайтов»
Программа курса
Продолжается набор в учебные группы, предварительная дата начала занятий
10.11.22
Проминь, УЦ
переулок Кравцова 19, оф. 24 Харьков,
UA
61057
Регистрация
Курс: «AutoCad»
Программа курса
Продолжается набор в учебные группы, предварительная дата начала занятий
11.11.22
Проминь, УЦ
переулок Кравцова 19, оф. 24 Харьков,
UA
61057
Регистрация
Курс: «Облачные технологии Google»
Программа курса
Продолжается набор в учебные группы, предварительная дата начала занятий
14.11.22
Проминь, УЦ
переулок Кравцова 19, оф. 24 Харьков,
UA
61057
Регистрация
Курс: «Основы пользования ArchiCad»
Программа курса
Продолжается набор в учебные группы, предварительная дата начала занятий
15.11.22
Проминь, УЦ
переулок Кравцова 19, оф. 24 Харьков,
UA
61057
Регистрация
Курс: «CorelDraw»
Программа курса
Продолжается набор в учебные группы, предварительная дата начала занятий
16.11.22
Проминь, УЦ
переулок Кравцова 19, оф. 24 Харьков,
UA
61057
Регистрация
Курс: «Проектирование и администрирование компьютерных сетей»
Программа курса
Продолжается набор в учебные группы, предварительная дата начала занятий
17.11.22
Проминь, УЦ
переулок Кравцова 19, оф. 24 Харьков,
UA
61057
Регистрация
Курс: «Основы WEB дизайна»
Программа курса
Продолжается набор в учебные группы, предварительная дата начала занятий
18.11.22
Проминь, УЦ
переулок Кравцова 19, оф. 24 Харьков,
UA
61057
Регистрация
Курс: «Создание сайта на Joomla»
Программа курса
Продолжается набор в учебные группы, предварительная дата начала занятий
21.11.22
Проминь, УЦ
переулок Кравцова 19, оф. 24 Харьков,
UA
61057
Регистрация
Курс: «Adobe Illustrator стань профессионалом!»
Программа курса
Продолжается набор в учебные группы, предварительная дата начала занятий
22.11.22
Проминь, УЦ
переулок Кравцова 19, оф. 24 Харьков,
UA
61057
Регистрация
Курс: «Постобработка видео и анимация в Adobe After Effects»
Программа курса
Продолжается набор в учебные группы, предварительная дата начала занятий
23.11.22
Проминь, УЦ
переулок Кравцова 19, оф. 24 Харьков,
UA
61057
Регистрация
Курс: «3DsMAX — детям»
Программа курса
Продолжается набор в учебные группы, предварительная дата начала занятий
24.11.22
Проминь, УЦ
переулок Кравцова 19, оф. 24 Харьков,
UA
61057
Регистрация
Курс: «Работа в текстовом редакторе Microsoft Word»
Программа курса
Продолжается набор в учебные группы, предварительная дата начала занятий
25.11.22
Проминь, УЦ
переулок Кравцова 19, оф. 24 Харьков,
UA
61057
Регистрация
Курсы компьютерные»
Программы курсов
Идут наборы в группы по компьютерным курсам. Смотреть даты начала обучения
29.11.22
Проминь, УЦ
переулок Кравцова 19, оф. 24 Харьков,
UA
61057
Регистрация
Время, время, время…
Но для начала небольшое отступление
При создании любой анимации особое внимание уделяется такому важному параметру, как время. Банальный пример из жизни — вы можете спокойно прохаживаться по улице, если никуда не торопитесь, или же перемещаться быстрым шагом, дабы не опоздать на важную встречу или совещание. В данном конкретном примере быстрый шаг означает некоторую занятость человека, в то время как медленная, неспешная ходьба — спокойствие
В данном конкретном примере быстрый шаг означает некоторую занятость человека, в то время как медленная, неспешная ходьба — спокойствие.
Ну и какая здесь связь с компьютерной анимацией, спросите вы? При «оживлении» 3D-моделей также нужно учитывать, что, специально затягивая или, наоборот, ускоряя темп определенного действия, вы коренным образом будете изменять смысл происходящего на экране.
Время в анимации определяется числом кадров в секунду. По умолчанию в 3DS Max установлена частота 30 кадров в секунду, что соответствует североамериканскому телевизионному стандарту NTSC
Очень важно уметь правильно согласовывать анимацию во времени. Научиться этому вовсе не сложно — пара-тройка анимированных сцен, и вот вы уже отлично знаете, как улучшить анимацию в определенном месте и стоит ли вообще анимировать тот или иной объект
| Дорогу скелетам! | |
|
Скелетная анимация используется исключительно тогда, когда нужно «оживить» какую-нибудь 3D-модель персонажа. В этом случае тело NPC насаживают на так называемый бипед или скелет (на практике, как правило, сначала создают скелет, а лишь после наживляют на него модель, то есть заранее предусматривают возможность анимации будущего персонажа), после чего выполняют покадровую анимацию различных костей скелета. В результате персонаж приходит в движение, которое максимально напоминает перемещение реальных людей и животных. Фактически скелетная анимация представляет собой частный случай анимации по ключевым кадрам, где в движении участвует не сам объект, а лишь части его скелета. Если эта тема вас заинтересовала, пишите — и мы обязательно расскажем о скелетной анимации в рамках статей на DVD, либо в форме видеоурока, либо в рамках игростроевской «Горячей линии». |
Аналоги Autodesk 3Ds Max
href=»https://www.blender.org/» target=»_blank» rel=»noreferrer noopener»>Blender. Это бесплатная программа, которую можно скачать на официальном сайте как для Windows, так и для Linux и macOS. Ее характерная особенность — небольшой размер по сравнению с другими аналогичными редакторами. В Blender можно моделировать всеми способами, которые мы перечисляли выше для 3Ds Max, а также анимировать, выполнять рендеринг, монтаж видео со звуком и постобработку.
Важная функция Blender — скульптинг. Это создание 3D-моделей вручную, подобно тому как скульптор лепит произведение из куска глины, добавляя, убирая, вытягивая материал, сглаживая неровности. Наиболее часто применяется при работе над персонажами, интерьерами и окружением для игр.

Часть интерфейса Blender
Blender — один из главных конкурентов 3Ds Max, который уверенно продвигается на первое место среди 3D-редакторов благодаря широкому функционалу, динамичному изменению и появлению новых возможностей.
ZBrush. Это одна из главных программ для скульптинга, в которой делают в основном игровых персонажей. Модель как бы состоит из «цифровой глины», которую можно деформировать специальными кистями с эффектами. Процесс «лепки» упрощается за счет движка трехмерного рендеринга. В ZBrush можно работать с большим количеством различных текстур, имитирующих материалы, поэтому программа будет интересна любителям реалистичных моделей.
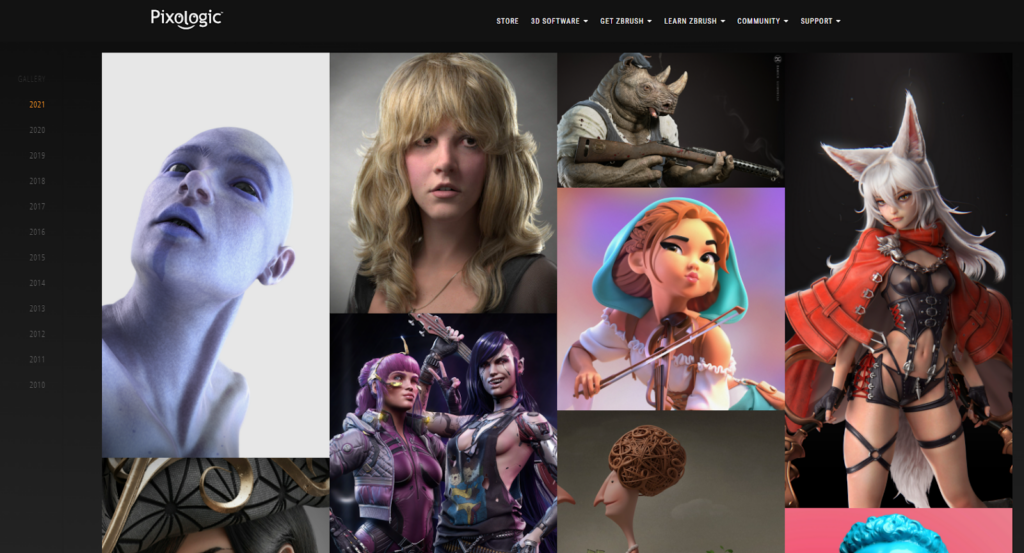
Примеры работ, выполненных в ZBrush
В программе можно раскрашивать 3D-объекты во время моделирования. Это позволяет увидеть результат быстро, что мотивирует продолжать работу в ней.
MAYA. Еще одна программа для работы с 3D от компании Autodesk. Она развивается в своем собственном направлении, отличаясь от 3Ds Max как алгоритмами, так и библиотеками. MAYA работает на Windows, Linux и macOS. Ее любят за широкие возможности для работы с анимацией, текстурами и спецэффектами. Также в ней очень удобно работать с готовыми объектами. Программа имеет четыре встроенных визуализатора для получения картинки высокого качества. Если их возможностей будет недостаточно, можно подключить и сторонние, например популярный V-Ray. По сравнению с 3Ds Max в MAYA более развернуто реализованы функции работы с анимацией.
Клонирование объектов
Обысно в программах, почти что во всех, копирование при помощи команды copy (которую можно вызвать при нажатии клавиш Ctrl+c). Объект копируерся в буфер обмена, а вставить его можно при помощи команды paste (Ctrl+v). В 3ds MAX поддерживаются эти сочетания клавиш, но копирование осуществляется несколько не так, как в других программах, и правильнее будет сказать не копирование, а клонирование.
Клонирование доступно как по нажатию упомянутых горячих клавиш (задействовано только Ctrl+v), так и через меню — Edit/Clone. Клонирование осуществляется без задействования буфера обмена, поэтому и требуется только одно сочетание клавиш (Ctrl+v). А буфер обмена можно использовать, чтобы копирывать численные параметры из однго поля в другое (стандартным способом).
Чтобы клонировать объект, его надо выделить, а затем зайти в меню (Edit/Clone), или нажать Ctrl+v. Появится окно диалога, где вам предложат выбрать метод клонирования, а так же дать имя клону объекта.
В поле object — метод клонирования.
copy (копия) — создаёт независимую копию объекта с именем, которое будет указано в строке name.
instance (экземпляр) — создаёт копию объекта, которая изменяется в точности так же, как и исходный объект, повторяя за ним всё, кроме трансформаций. Исходный объект точно так же повторяет всё за своим клоном. Взаимозависимые объекты в списке модификаторов отображаются жирным шрифтом (вкладка modify ). Объект можно сделать независимым, нажав кнопку (make unique — сделать независимым). Так же объект становится независимым, если преобразовать его фундаментальную природу, или объединить стек (преобразовать все имеющиеся в нём модификаторы в свойства самого объекта). Пока объекты связаны, если к одному из них добавлять модификаторы, точно такие же модификаторы добавляются и к зависящему от него объекту.
reference (ссылка) — этот объект повторяет всё за своим оригиналом, но если к нему добавлять модификаторы, то это не отражается на исходном объекте. Однако, пока объекты остаются зависимыми, все действия, производимые с исходным объектом передаются reference-объекту. Сделать объект независимым можно опять же нажав на кнопку make unique.
Операция make unique может быть применена как клону, так и к исходному объекту.
Вообще, в диалоговом меню клонирования две группы, object и controller. Object — относится к геометрическим свойствам объекта, их мы только что рассмотрели. Controller — относится к контроллеру движения объекта. Контроллеры движения определяют, как будет двигаться объект при анимации, о них речь пойдёт отдельно. Сейчас только можно видеть, что контроллеры движения тоже могут быть зависимыми. Однако, скорей всего, меню выбора контроллера будет неактивным, то есть в данном случае вы не можете выбирать, что сделать с контроллером.
Клонированный объект появляется точно в том же месте, где находится исходный, поэтому сразу после операции клонирования мы не заметим никаких изменений на сцене, но можем заметить изменения в графе name and color, теперь у нас будет другое имя. Это значит, что в данный момент у нас выделен не исходный объект, а получившийся клон, и можно его переместить в другое место, тогда мы увидим, что у нас стало два объекта.
Другой способ клонирования — выделить нужный объект, нажать клавишу Shift и тащить. Тогда вы сразу увидите клон. Как только вы отпустите Shift и кнопку мыши, появится точно такое же диалоговое окно, в котором можно выбрать метод клонирования, а так же число копий. Если вы не нажмёте OK, а нажмёте Cancel, клон исчезнет.
Использование клавиатуры для трансформации с точностью
Если для операций Move, Rotate и
Scale нужна реальная точность, для выполнения
трансформации можно использовать клавиатуру. Можно
применять любой из клавиатурных методов, приведенных
ниже:
-
Нажать клавиши со стрелками для
трансформации объекта, а не для его перетаскивания. -
Использовать диалог Transform
Type-In для ввода точных значений.
Использование
для трансформации клавиш со стрелками
Можно перемещать (Move), вращать (Rotate)
и масштабировать (Scale) объекты за счет использования
клавиш со стрелками практически так же, как производится
изменение масштаба и вращение видов. Для
трансформирования объектов посредством клавиш со
стрелками выполните следующее:
-
Щелкните на инструменте
трансформации. -
При помощи инструмента
трансформации выберите объекты. -
Расположите курсор над выборкой
так, чтобы была видна пиктограмма трансформации. -
Нажмите клавишу со стрелкой для
трансформации выборки.
Если после выполнения выборки решено
изменить один из менеджеров трансформации или видовые
окна, перед переходом к шагу 3 следует выполнить правый
щелчок на пустой области видового окна. Правый щелчок
необходим для возврата фокуса системы к видовому окну
после щелчка на линейке инструментов или любой другой
части пользовательского интерфейса. Используемый тип
трансформации определяет, какую клавишу со стрелкой
нажимать:
-
перемещение. Используются
клавиши с горизонтальными и вертикальными стрелками.
Если ограничение по оси трансформации ограничивает
горизонтальное и вертикальное перемещение, клавиши
со стрелками по-прежнему перемещают курсор, но
выборка не двигается вдоль оси ограничения. -
вращение. Используются
только клавиши с вертикальными стрелками. Клавиша со
стрелкой вверх выполняет вращение против часовой
стрелки, а клавиша со стрелкой вниз — по часовой
стрелке. -
Изменение масштаба.
Используются только клавиши с вертикальными
стрелками. Клавиша со стрелкой вверх увеличивает
масштаб. Клавиша со стрелкой вниз уменьшает масштаб.
Клавиши со стрелками фактически
перемещают курсор по экрану подобно его перетаскиванию,
и 3DS МАХ транслирует это перемещение в значения
трансформации. Такой подход оказывает следующее влияние
на трансформацию посредством клавиш со стрелками:
-
При нажатии клавиш со стрелками
курсор необходимо переместить на несколько пикселов,
перед тем как перемещение будет «считано». После
начала трансформации объекта каждое нажатие на
клавишу считывается как перемещение курсора на один
пиксел. -
При включенных фиксациях перед
трансформацией объекта курсор необходимо переместить
к точке фиксации. Сначала может показаться, что
ничего не произошло, но как только курсор достигает
точки фиксации, объект трансформируется.
Использование
диалога ввода значений трансформации
Для ввода точных значений для
трансформаций Move, Rotate и Scale можно использовать
диалог Transform Type-In. Этот диалог появляется над
окном 3DS МАХ и его можно использовать в любое время при
трансформации объекта. Для вызова диалога Transform
Type-In выберите Transform Type-In из меню Edit (см.
рис. 6.36).
Диалог Transform Type-In состоит из
двух частей. Поля в левой части экрана всегда показывают
абсолютные значения для Move и Rotate в мировой системе
координат и абсолютные значения Scale в локальной
системе координат выбранных объектов. В правой части
экрана всегда отображается 0.0 и это как раз то место,
где вводится смещение трансформации с помощью текущей
координатной системы трансформации. Выбранные объекты
можно перемещать, вращать и масштабировать путем ввода
значений на любой из сторон диалога.
Например, откройте диалог Transform
Type-In, выберите объект и щелкните на Rotate в линейке
инструментов. Предположим, что поля Absolute:World
показывают абсолютное вращение по оси Х на 45°. Если
необходимо, чтобы абсолютное вращение составляло в
точности 45° вокруг оси X, введите это значение в поле X:
под Absolute: World. Как только вы нажмете Enter или
щелкните на другом поле, вращение изменяется. Теперь
щелкните на Move и диалог Transform Type-In изменится
для отражения нового положения объекта. Если требуется
переместить объект точно на 30.125 единиц вдоль оси Z от
текущего положения, введите это значение в поле Z: под
Off set: Local.
Диалог Transform Type-In имеет
дополнительное преимущество в том, что показывает
текущие значения трансформации выбранного объекта.
Поскольку диалог всегда отображает текущие абсолютные
мировые значения, в любое время можно проанализировать
точные значения положения, вращения и масштаба.
Уровень VERTEX (en. вершина).
Cut (en. резать) — «разрезает» сетку, добавляет новые ребра.
Можно добавить новые ребра на поверхности полигонов, либо провести ребро между точками или между ребрами. Внешний вид курсора мыши меняется в зависимости от того к какой части объекта он подведен. Очнь удобно, если при этом активированы привязки.
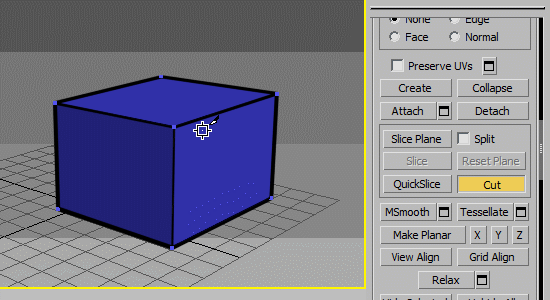
Если же нужно построить идеально горизонтальные или вертикальные ребра, можно воспользоваться инструментом Slice Plane (en. Режущая плоскость). На экране появляется желтая плоскость, по которой тело «разрезается» на две части. Чтобы создать ребра в месте нахождения плоскости жмем Slice.
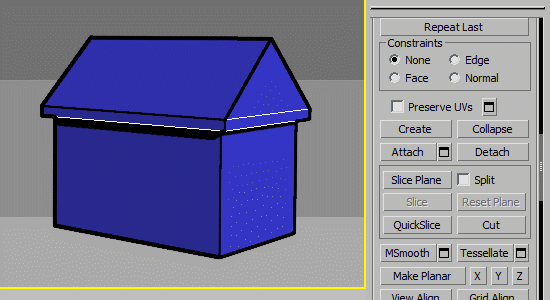
Collapse — объединяет выделенные точки в одну. Сваривает их. Горячая клавиша Ctrl+Alt+C.
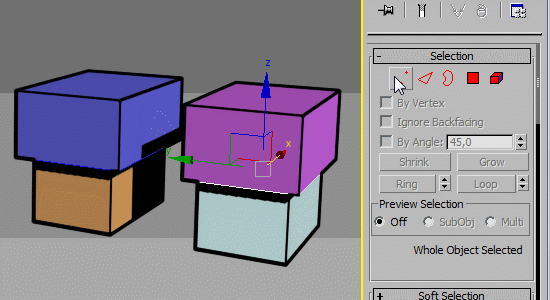
Collapse соединяет точки по середине, но иногда требуется сварить точки так, чтобы они объединились в определенном месте. Для этого пользуемся функцией Target Weld (en. нацеленное сваривание, соединение).
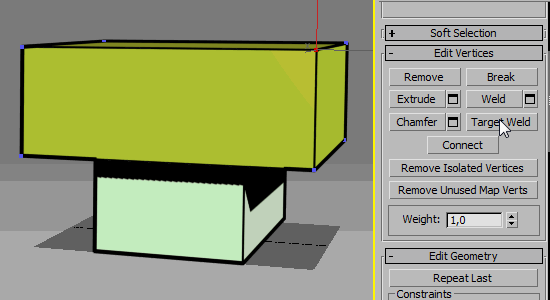
Weld (en. сварить) — сваривает точки, расстояние между которыми меньше чем порог сваривания. Нужен для быстрого приваривания одного объемного куска к другому. Используется относительно редко.
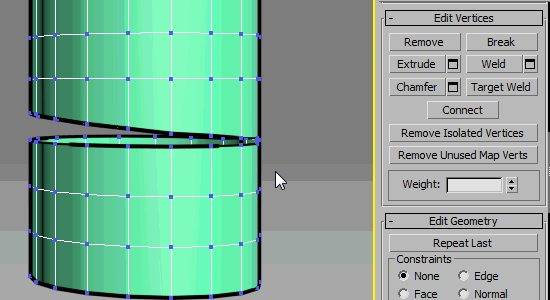
Чтобы настроить порог сваривания нужно щелкнуть по квадратику settings рядом с кнопкой Weld. Квадратик settings есть у многих функция Edit Poly в нем всегда можно найти дополнительные настройки инструмента.
Make Planar — Делает так чтобы выделенные точки стали лежать в одной плоскости. Если нажать саму кнопку Make Planar, то выделенные точки расположатся в плоскости интерполяции. Нам же обычно, это не нужно, а нужно, например, чтобы все точки лежали в плоскости параллельной земле. Для этого жмем Z.
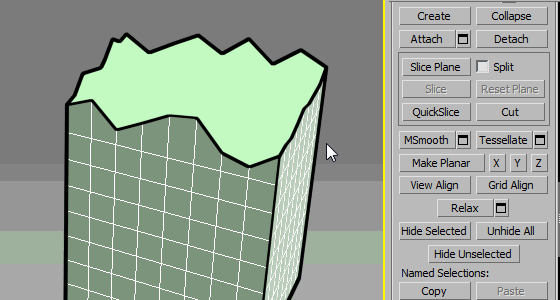
Примечания
- Инструменты для выбора и настройки «Display Driver» (Драйвера отображения) располагаются в разделе «Display Drivers» (Драйвера отображения) вкладки «Viewports» (Окна проекций) диалогового окна «Preference Settings» (Параметры). Открыть диалоговое оно «Preference Settings» можно как из стандартного меню 3ds Max: |Menu Bar| > Customize > Preferences…, так и из альтернативного меню программы: |Menu Bar| > Customize > Customization > Preferences…
- Открыть диалоговое окно «Viewport Configuration» можно из стандартного меню 3ds Max: |Menu Bar| > Views > SteeringWheels > Configure… О других способах вызова данного диалога читайте в статье «Способы вызова диалогового окна Viewport Configuration в 3ds Max 2018».
- Команда, отвечающая за отображение видового куба имеется только в «Default Menu» (Стандартном меню) 3ds Max 2018. Тем же, кто предпочитает работать с «Alt Menu» (Альтернативным меню), придется пользоваться другими способами отключения «ViewCube».
Шаг 3: Модификация
Когда вы создали ваш примитив и выделили его, возможно вы захотите модифицировать его свойства. Вы можете сделать это перейдя к панели справа и кликнув на вторую вкладку. Она называется Modify, вы должны увидеть свойства вашего бокса на панели. Конкретно для этого примитива у вас есть длина, ширина и высота (length, width и height), а также количество сегментов для каждой из них. Все эти параметры редактируемы и обновляют модель в реальном времени во вьюпорте. Панель модификации идеально подходит для создания примитивов с точными размерами.
В панели модификации вы будете проводить очень много времени. Используйте минимизацию свитков, чтобы ускорить процесс
































