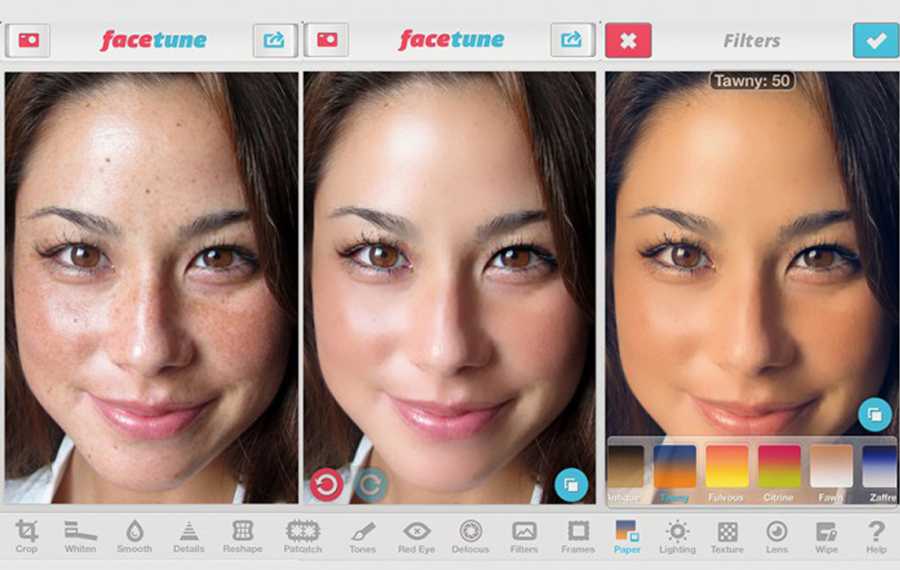Создание улыбки
Воспользуйтесь инструментом Polygonal Lasso Tool (L) (Прямолинейное лассо) и выделите область вокруг рта. Затем перейдите в меню Select > Modify > Feather (Выделение — Модификация — Растушевка) и установите значение радиуса 10 пикселей. После этого перейдите Layer > New > Layer via Copy (Слой — Новый — Скопировать на новый слой) или Ctrl + J, затем Edit > Puppet Warp (Редактирование — Марионеточная деформация). В результате Фотошоп автоматически создаст сетку по форме выделения.
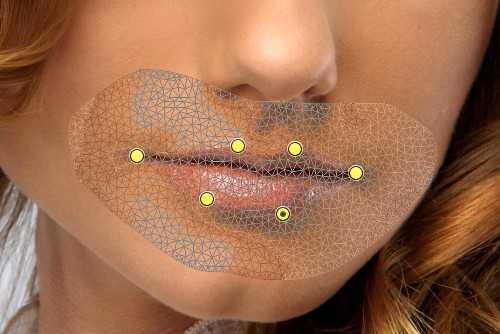
С помощью параметра Exposure (Расширение) можно регулировать размер сетки. Увеличьте плотность, воспользовавшись More Points (Больше точек), чтобы повысить точность. Нажмите Ctrl + H, чтобы скрыть сетку, а затем установите первые точки в уголках рта и добавьте больше точек на изгибах в области рта. Переместив сетку, вы можете сформировать улыбку.
Расширение динамического диапазона изображения
Расширение динамического диапазона изображения путём комбинирования фотографий одного сюжета, полученных с разной экспозицией . Для этого делается несколько кадров с одним положением камеры (желательно со штатива). При обработке, изображения с разной экспозицией объединяются в одно. Это позволяет зафиксировать высококонтрастный сюжет без выбеливания ярко освещённых объектов и без недопустимого зашумления тёмных деталей. Можно например, получить чёткое изображение ярко освещённых объектов за окном и при этом не потерять деталей в неосвещённых областях внутри помещения. Основной задачей здесь является:
- совмещение изображений
- адаптация высококонтрастного (HDR) изображения под устройство вывода
Самые распространенные ошибки при ретуши и обработке фотографий
Давайте рассмотрим несколько самых распространённых ошибок при ретуши фотографий:
- Главная ошибка, которая встречается у новичков, это чрезмерное употребление эффектов. Новички обычно применяют на своих работах вообще всё, что знают. Это делает фото неестественным, поэтому нужно знать, когда остановиться.
- Синдром искусственной кожи. Во время обработки зачастую люди очень перебарщивают, и в итоге кожа получается чересчур гладкой. Чтобы избежать этого, нужно чаще сравнивать полученный результат с оригиналом и выбирать правильный метод ретуши кожи.
- Не нужно делать всё на одном слое. Нужно создавать новый слой при наложении каждого эффекта, ведь иногда можно допустить ошибку, а исправить её будет нельзя. Гораздо легче будет удалить неудавшийся слой, чем переделывать множество рутинных действий.
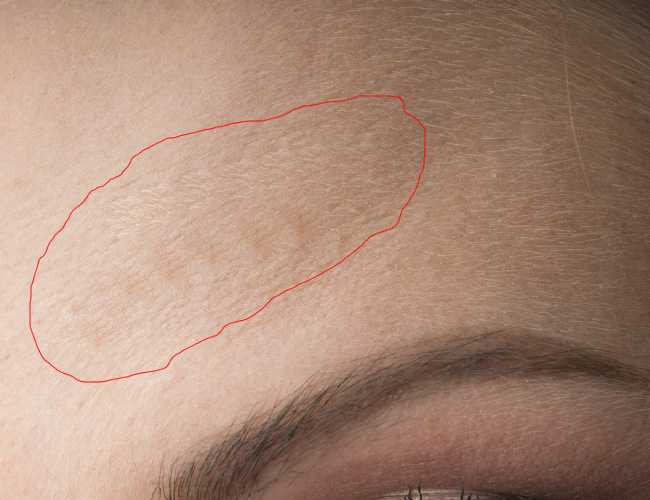
Пример ошибки
- Чрезмерное отбеливание зубов и глаз. Во время редактирования не нужно делать зубы сильно белыми, это делает их неестественными. Если сделать белки глаз сильно белыми, они будут бросаться в глаза, а это будет отвлекать от всей фотографии.
- Во время работы с волосами может создаться эффект перманента. Так получается, когда пытаешься подравнять причёску штампом с жёсткими краями. В результате получается, будто края причёски обрезали. Чтобы избежать такого эффекта, нужно правильно настраивать инструменты для работы с волосами и иногда подрисовывать вручную края причёски.
- Не нужно перебарщивать со штампами и заплатками. Из-за частого использования этих инструментов возникает эффект обоев. При просмотре фотографий такие недочёты сразу видно. Чтобы избежать этого, нужно чаще менять место клонирования, а лучше вручную зарисовывать недочёт.
Инструмент «Рамка»: больше чем обычный кроп
Как правило, «Рамка»/Crop Tool используется для простого кадрирования, и мало кто обращает внимание на неприглядный значок портфеля наверху, в панели настроек инструмента. Эта функция инструмента «Рамка»/Crop Tool позволяет исправить горизонт на картинке
Чтобы это сделать, нажмите на иконку, а затем выставьте точки горизонта на изображении, показывая Photoshop, где он у вас проходит. Программа мгновенно повернет изображение.
Как исправить горизонт на картинке
Обратите внимание, стоит ли у вас галочка возле настройки «С учетом содержимого»/Content-Aware. Если галочки нет, Photoshop просто обрежет вашу картинку, а если есть, то программа попытается достроить изображение, опираясь на информацию в файле
Зачем нужна настройка «С учетом содержимого»/Content-Aware
Определяем содержимое слоев
В процессе создания коллажа возникает такая проблема: в процессе работы мы забываем давать слоям осмысленные названия. Такие названия как Слой 4 или Слой 5 копия 2 не очень корректны, нужно называть слой, судя по его содержанию.
Фотошоп предлагает целый ряд решений для данной проблемы. Например, вы можете выбрать инструмент Move Tool (V) (Перемещение) и сделать клик правой кнопкой мыши по нужному элементу на основном документе, а на панели слоев автоматически выделится тот слой, на котором находится данный элемент.
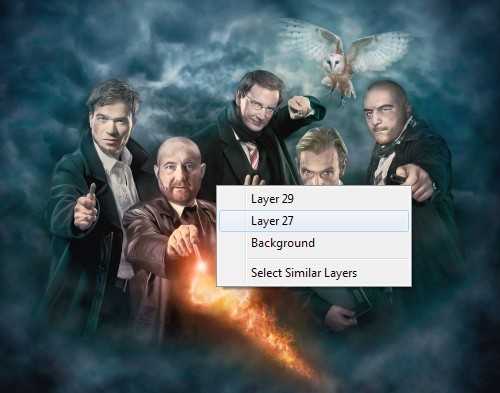
Так же можно нажать Ctrl + клик левой кнопкой мыши по миниатюре нужного слоя, и на рабочем документе выделится, соответствующий этому слою, элемент.
Еще один способ — это на панели слоев в верхней части нажмите на значок Layer Palette Options (Параметры панели слоев). Здесь вы можете изменить размер миниатюр предварительного просмотра слоя.
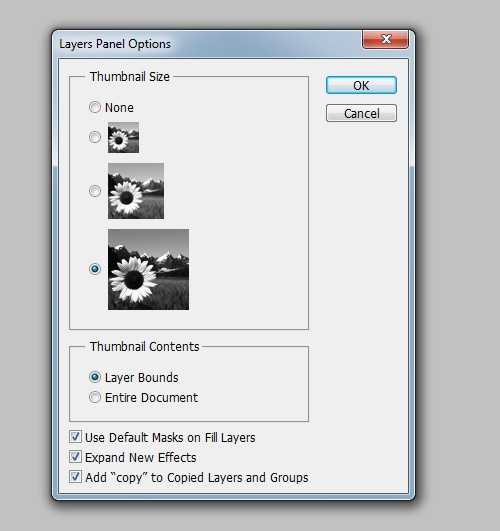
Программы для ретуширования фотографий
Adobe Photoshop. Это ПО обладает огромным количеством инструментов для решения любых задач ретуши.
Вот некоторые из них:
- «Штамп», «Заплатка», «Восстанавливающая кисть» и др. — для незаметного удаления дефектов;
- фильтры — для придания фото или его части нужного эффекта (например размытия, зернистости, текстуры и пр.);
- «Кривые», «Уровни», «Яркость/Контрастность», «Экспозиция» — для корректировки яркости, контрастности, экспозиции;
- «Сочность», «Цветовой тон/Насыщенность» и другие инструменты блока — для работы с цветом.
Некоторые инструменты редактирования цвета в Photoshop
Это далеко не все инструменты для ретуши в «Фотошопе». Все решения можно узнать на профильном обучении работе в программе.
Lightroom. Этот сервис предназначен специально для обработки фото и позволяет:
- изменить свет или цвет на фото нужным образом;
- выравнивать снимки;
- сместить фокус, увеличить резкость, уменьшить шум;
- устранять недостатки с помощью «Восстанавливающей кисти»;
- применять единые стили к нескольким фото;
- редактировать участки картинки выборочно;
- накладывать эффекты (например дымку или текстуры).
Другие программы. Для домашнего некоммерческого ретуширования (например, для последующей выкладки обработанного снимка в соцсети) могут применяться следующие программы:
- Adobe Photoshop Express;
- Pixlr;
- Canva;
- Fotor;
- VSCO и др.
Эти сервисы отличает более простой по сравнению с Adobe Photoshop интерфейс, меньшее количество возможностей, наличие готовых фильтров и алгоритмов для цветокоррекции, работы с экспозицией, яркостью, контрастностью, для создания коллажей и других операций. Многие из упомянутых «домашних» программ можно установить на смартфон или планшет и заниматься ретушированием фото с гаджетов в любом удобном месте.
Многократное применение стилей слоя
Как правило, стили слоя можно применить лишь один раз. К примеру, если вы зайдете в меню Layer > Layer Style > Drop Shadow (Слой — Стиль слоя — Тень), то вы не сможете применить тень дважды, одна из которых со значениями угол 120 градусов, расстояние 2 пикселя и размер 2 пикселя, а другая имеет такие значения: угол 180 градусов, расстояние 12 пикселя и размер 12 пикселя.
На самом деле, это возможно! Нужно лишь найти правильный способ. Добавьте первую тень. Затем сделайте клик правой кнопкой мыши по этому слою и из списка выберите Convert to Smart Object (Преобразовать в смарт-объект). На смарт-объекте добавьте еще одну тень, и снова преобразуйте его в другой смарт-объект. Таким образом, без труда можно применить и третью, и четвертую тени. Так можно применить несколько раз один и тот же стиль слоя.
К сведению, если вы хотите, чтобы каждый стиль находился на отдельном слое, просто сделайте клик правой кнопкой мыши по значку справа от названия слоя и выберите Create Layers (Создать слои). Теперь к этим стилям можно добавлять фильтры, но они уже будут не редактируемые.
Уровни
Применяя уровни, можно установить показатели белого и черного в определенном положении, для коррекции цветовых оттенков, ну а как же определить, где светлые, а где темные пятна на изображении? Чтобы найти эти области, перейдите в меню Layer > New Adjustment Layer > Treshold (Слои — Новый корректирующий слой — Изогелия).
Переместите ползунок вправо так, чтобы на изображении остались только несколько белых пятен. Теперь перейдите на панель инструментов, выберите Color Sampler Tool (I) (Цветовой эталон) и поставьте точку в области черного цвета. Таким же образом переместите ползунок влево, чтобы на этот раз осталось несколько черных пятен и поставьте еще одну точку в области белого цвета.
Теперь определите нейтральный серый цвет. Для этого создайте новый слой, поместите его между корректирующим и фоновым слоями и заполните его серым цветом. Зайдите в меню Edit > Fill (Редактирование — Выполнить заливку), из списка выберите 50% Gray (50% серого) и нажмите кнопку ОК.
Поменяйте режим этого слоя на Difference (Разница). Снова перейдите на корректирующий слой и передвиньте ползунок до конца влево. А теперь медленно потяните его вправо, пока не начнут появляться черные точки. Это области нейтрального серого цвета, при условии, что на изображении вообще присутствует нейтральный серый. Инструментом Color Sampler Tool (I) (Цветовой эталон) поставьте точку.
Затем удалите корректирующий слой и слой 50% серого. Создайте новый корректирующий слой Levels (Уровни). В окне параметров этого слоя слева выберите первую пипетку и кликните ею на первую точку, которая указывает на темные участки, после этого выберите третью пипетку и кликните на вторую точку, которая указывает на светлые участки.
И в заключении выберите вторую пипетку и нажмите на третью точку, которая указывает на нейтральные серые участки. Мы откорректировали цветовые тона. Теперь удалим эти точки, для этого той же пипеткой перетащите точки за пределы рабочего документа.
Экономия ресурсов
Хорошо в работе помогают плагины, но они достаточно ресурсоемкие и замедляют запуск программы Фотошоп. Возможно, ваши плагины имеют такие функции, которые вы редко используете, поэтому их можно на время отключить. Для этого на компьютере создайте новую папку и назовите ее Plugins_deactivated.
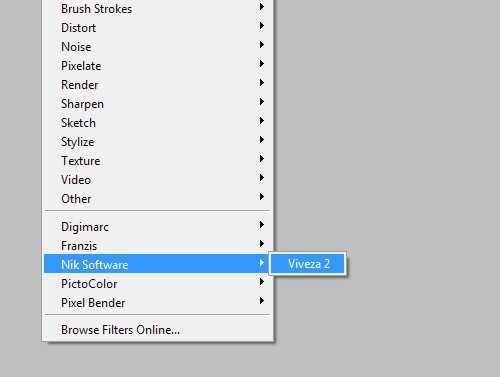
Теперь переместите в папку все дополнения, которые на данный момент вам не нужны. При повторном запуске Фотошоп эти плагины не будут загружаться и программа будет запускаться намного быстрее. Эти плагины доступны для использования в любое время, если они вам понадобятся, то просто переместите их обратно в основную папку.
Регулируем тон кожи
Румянец или загар могут испортить портрет, особенно если у рядом стоящего человека бледный тон кожи. К счастью в Фотошоп имеется функция, для исправления таких недостатков — это Match Color (Подобрать цвет). Откройте изображение и выделите красные участки, воспользовавшись инструментом Quick Selection Tool (Быстрое выделение).
При необходимости зажмите клавишу Alt, чтобы вычесть лишние участки из выделенной области. Затем перейдите в меню Select > Modify > Feather (Выделение — Модификация — Растушевка) и установите значение 15 пикселей. Теперь скопируйте выделение на новый слой, нажав комбинацию клавиш Ctrl + J.
Повторите тот же процесс и скопируйте на новый слой не покрасневшие участки кожи. В дальнейшей работе мы будем работать как с оригинальным слоем, так и с редактируемым, поэтому для удобства в работе нужно переименовать эти слои, чтобы не запутаться. Сделайте двойной клик по названию слоя и переименуйте их Красивая кожа и Покрасневшая кожа.
Выберите слой с покрасневшей кожей и перейдите в меню Image — Adjustments — Match Color (Изображение — Коррекция — Подобрать цвет). В параметре Source (Источник) выберите название рабочего документа, а в параметре Layer (Слой) выберите слой Красивая кожа. Измените настройки параметров Luminance (Светимость) и Color Intensity (Интенсивность цветов). Интенсивность можно так же настроить с помощью Opacity (Непрозрачность).
Ретушь фотографии: исправляем дефекты кожи
9. Займёмся теперь ретушью кожи. В первую очередь уберем морщины и мешки под глазами. Перейдите на слой Background (где у нас само изображение). Теперь возьмите инструмент Healing Brush Tool (J) (Восстанавливающая кисть):
И выровняйте с его помощью кожу под глазами. Делается это довольно легко, держим клавишу Alt и тыкаем на хороший участок кожи, который максимально близок к участку, который будем исправлять (для того, чтобы не терять тональность), мы как бы берем образец, затем отпускаем Alt и тыкаем уже левой кнопкой мыши на проблемный участок. Вы должны получить что-то похожее:
Самое главное здесь не «заиграться» и сохранить текстуру кожи. Давайте заодно уберем и другие дефекты кожи (пятна, сужение пор, жирный блеск и т.д.). А вот и результат такой ретуши фотографии:
Можете также убрать веснушки, но я не стал этого делать, ибо не считаю это дефектом, а скорее индивидуальной чертой. Ну чтож, кожа после ретуши фотографии стала значительно чище. Существуют также способы для «разглаживания» кожи (аля глянцевые журналы), но здесь это не нужно, ибо неуместно, и может уничтожить текстуру кожи (разглаживанию я посвящу как-нибудь один из уроков). А мы двигаемся дальше.
Определение слоев
Часто при работе со сложным шаблоном и коллажем, случается переизбыток слоев со стандартными именами, так как оригинальными именами слоев чаще всего пренебрегают. В итоге имеем массу однотипных имен вроде «layer 53 / layer 5 copy 3» и т.п. Возникают проблемы с идентификацией слоя. Для того чтобы предотвратить путаницу, Photoshop предлагает несколько решений. К примеру, можно выбрать «Перемещение» (Move tool) и кликнуть по нему правой кнопкой мыши, так вы увидите, какие слои расположены за текущим слоем. Этот способ удобен при относительно небольшом количестве слоев, иначе нужный слой в раскрывшемся списке найти будет не очень просто.
Можно щелкнуть по пункту «Перемещение» (Move tool) левой кнопкой мыши с зажатой клавишей Ctrl, это переместит вас на тот слой, который вы нажали.
Кроме того, можно изменить размеры самих миниатюр и стиль их отображения. Для этого щелкаем по стрелочке в правом верхнем углу панели «Слои» (Layers) и выбираем “ Опции панели” (Layers Palette Options), откроется окно настроек палитры слоев. Задайте параметры и стиль по своему усмотрению.
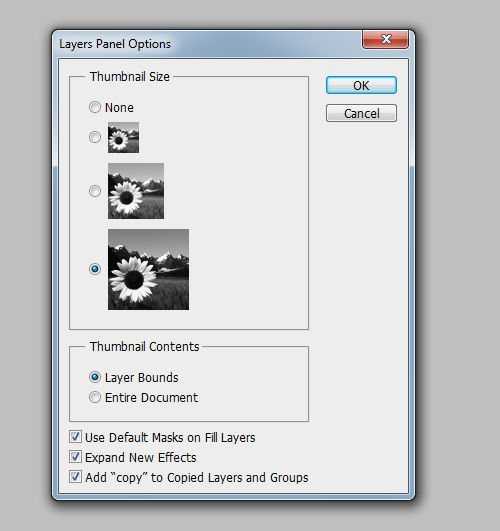
Что нужно, чтобы заниматься ретушью
Профессиональные качества
- Умение пользоваться инструментами обработки фотографий Adobe Photoshop.
- Знание основ живописи и рисунка, в частности, основ цветовой теории, правил работы со светом и тенями.
- Осведомленность в области трендов современной фотографии и графического дизайна.
- Знание основ верстки печатных изданий (если вы планируете быть журнальным ретушером).
- Знание основ верстки сайтов и приложений (если вы планируете работать для онлайна).
- Будет плюсом знание типографики, так как очень часто фото в конечном продукте «работают» не отдельно, а в сочетании с текстом и шрифтами.
Личностные качества
- Развитое чувство вкуса.
- Наблюдательность и «насмотренность».
- Развитое воображение и креативность.
- Усидчивость.
ИСКРА — неделя знакомства с дизайн-профессиями
бесплатно
ИСКРА — неделя знакомства с дизайн-профессиями
7 дней, которые разожгут в вас искру интереса к дизайну. Получайте подарки каждый день, знакомьтесь с востребованными профессиями и выберите ту, которая подойдет именно вам.
разжечь искру
Другие термины на букву «Р»
Растровая графикаРендерингРиггинг
Несколько теней для одного объекта
Иногда возникает необходимость создать от одного предмета две или три тени. На первый взгляд это кажется сложным, но создать такой эффект вполне реально. Будем создавать тени по очереди, сначала отбрасываем одну. Следуем по традиционному пути «Слои» (Layer) → «Стиль слоя» (Layer Style) → «Тень» (Drop Shadow). Жмем правой кнопкой мыши по значку слоя и выбираем «Преобразовать в смарт-объект» (Convert to Smart Object), теперь тень и наш объект — одно целое, от него тоже можно отбросить тень таким же образом. И снова преобразовать его в смарт-объект. Аналогично можно создать сколь угодно много теней для одного объекта.
Плюс ко всему, тень можно преобразовать и в новый слой щелчком правой кнопки мыши по FX. Здесь выберем «Образовать слой» (Create Layer). Это пригодится для того, чтобы применить к каждой из созданных теней свой фильтр.
На основе материалов с сайта:
Разделение на части
Давайте сделаем это вместе. Прежде всего. трижды дублируем фоновый слой.
1. Размытая часть
Применяем к нижней копии фильтр Размытие по Гауссу. Радиус увеличиваем до тех пор, пока неровности и дефекты не исчезнут. Будьте внимательны, этот шаг очень важен! Подбирайте радиус правильно.
Здесь я использовал радиус 5,1, он подбирается в зависимости от размера изображения в пикселях. Запомните значение радиуса, оно вам понадобится в дальнейшем шаге.
2. Мелкие детали
На второй копии слоя применяем фильтр Цветовой Контраст и подбираем такой радиус, чтобы мелкие детали были видны, но неровности еще не проявились. Это не всегда легко, но в первом приближении можно разделить радиус размытия на три. То есть я применил здесь радиус 1,7.
3. Неровности
На третьей копии нужно применить фильтр Цветовой контраст с радиусом, который мы использовали для размытия, то есть 5,1, затем размыть полученный слой по Гауссу с радиусом, который применяли для фильтра Цветовой контраст на мелких деталях, то есть 1,7.
Теперь давайте организуем слои. Расположите размытый слой над фоновым, выше него слой с неровностями, верхний слой будет с мелкими деталями. Для слоев с неровностями и деталями установите режим смешивания Линейный свет и непрозрачность 50%.
Мы снова получили оригинальное изображение! Но подождите…
Устраняем неровности
Выключите видимость слоя Grunge и вы увидите довольно хорошую кожу, но несколько уродливый вид границ. Включите видимость слоя обратно
Добавьте белую маску на слой Grunge и мягкой черной кистью закрашивайте места, где хотите устранить неровности, но держитесь подальше от границ!
Да, это здорово, скажете вы! Но что, я должен делать это всякий раз?!
Нет, просто это для того, чтобы узнать, как работает метод. Теперь давайте сделаем это быстро.
Быстрая техника Degrunge
- Сделайте дубликат слоя
- Откройте фильтр Размытие по Гауссу и подберите такой радиус, чтобы все дефекты исчезли. Это очень важный шаг! Запомните значение радиуса, а фильтр не применяйте.
- Примените фильтр Цветовой контраст с тем радиусом, который вы запомнили.
- Примените Размытие по Гауссу на этом слое, установив 1/3 предыдущего радиуса.
- Инвертируйте слой (CTRL+I), установите режим наложения Линейный свет и непрозрачность 50%.
- Примените маску – Скрыть все и белой мягкой кистью закрашивайте там. где хотите избавиться от неровностей кожи.
Почему это работает также, как и трехслойная техника?
Если вы не любите математику, можете дальше не читать
Давайте назовем три слоя B Blur, G Grunge и D Detail
Исходно мы видим сумму всех трех слоев:
B + G + D = Оригинал
Когда мы убирали некоторые дефекты, мы делали это:
B + (G – часть G) + D = Хорошая кожа
Раскроем скобки:
B + G + D – часть G = Хорошая кожа
Или Оригинал – часть G = Хорошая кожа.
Немного о формате RAW
Начинающие фотодизайнеры при ретуши фотографий столкнутся с форматом RAW. Данным форматом пользуются все фотографы из-за его преимуществ над другими. Формат RAW будет значить, что это фото без ретуши. Такой формат не сильно ужимает качество во время съёмки. Ещё одной особенностью данного формата является то, что без ретуширования фотографии такой снимок будет легко исправить, ведь настройки изображения можно задавать уже после съёмки.
Обратите внимание! Фотографии в RAW это не конечный результат. После съёмки в RAW фотографии подвергаются конвертированию во всем известные форматы .JPEG и .PNG
Для конвертации существуют специальные программы и вот некоторые из них:
- Adobe Camera RAW;
- ON1 Photo RAW;
- PhaseOne Capture One Pro;
- Adobe Lightroom Classic CC.
Популярные программы и сервисы для создания презентаций
Программ и сервисов (как платных, так и бесплатных) для создания презентаций довольно много. Если нужен десктопный вариант, который можно скачать и использовать на компьютере, вот несколько вариантов:
1 Microsoft PowerPoint. Самый известный редактор слайдов для пользователей Windows. Программа платная, но, если используете лицензионную ОС, продукт уже должен быть на компьютере.
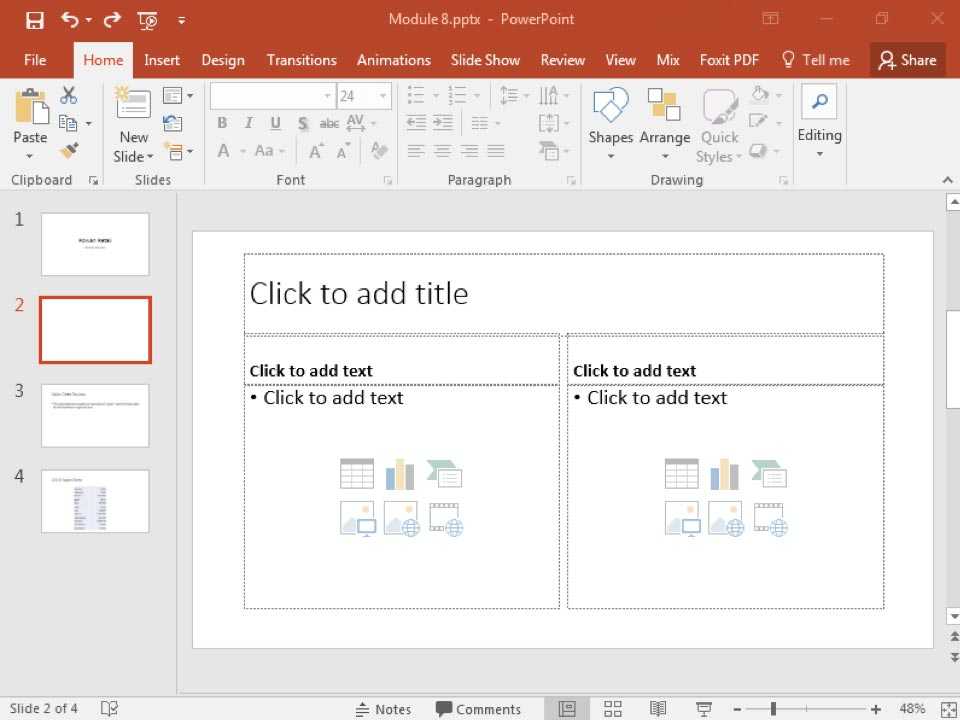
2 Keynote. Удобный и многофункциональный вариант для пользователей Apple. Интерфейс сильно отличается от PowerPoint: нет обилия вкладок, кнопок и функций в верхней панели – все компактно и лаконично. При этом в плане возможностей программа не уступает аналогу от Microsoft.
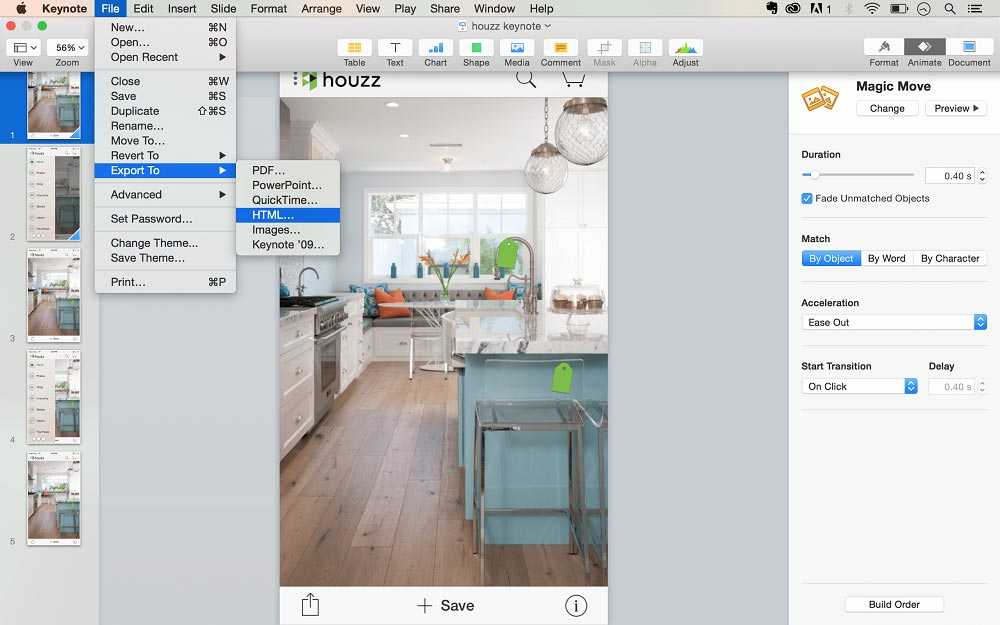
3 WPS Office. Бесплатный офисный пакет KINGSOFT Office, включающий программу для создания презентаций. Функциональность и интерфейс похожи на PowerPoint 2016, хотя бесплатный аналог все еще не дотягивает до продукта Microsoft. У WPS Office есть также премиум-версия с расширенной функциональностью и без рекламы. Работает на Windows, Linux и macOS. Файлы можно сохранять в привычных форматах .ppt и .pptx и открывать в PowerPoint.
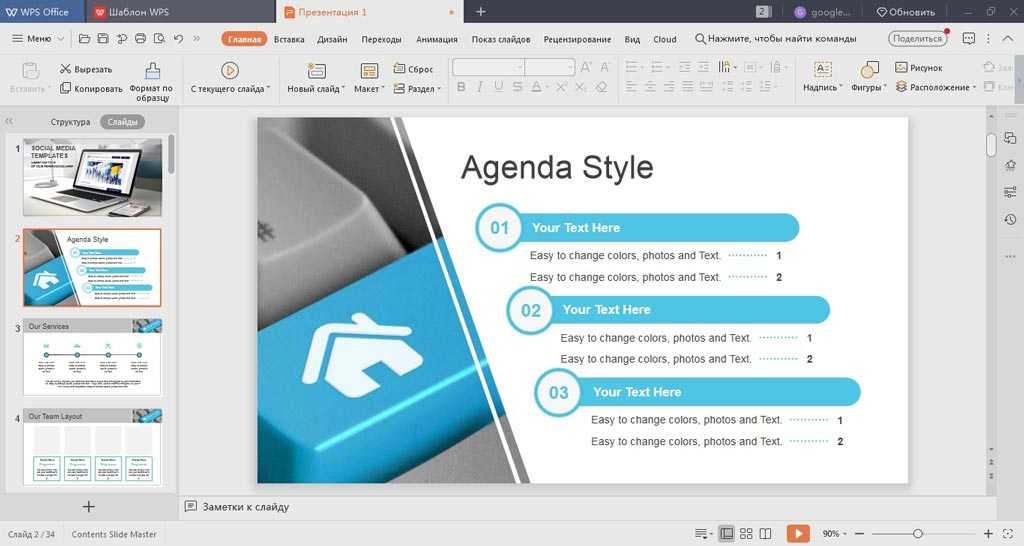
4 LibreOffice Impress. Редактор презентаций еще одного бесплатного офисного пакета. Тоже напоминает PowerPoint по интерфейсу, но уже более ранние его версии. У предшественника – OpenOffice – также в наборе программ есть приложение с названием Impress и аналогичными функциями. Но это совсем устаревший вариант, для создания красивых современных презентаций его использовать не получится. Тем не менее, программа позволяет сохранять презентации в формате .pptx (при этом рекомендует использовать формат ODF для большей надежности, но, как показывает практика, такие файлы открываются в PowerPoint с ошибками, в отличие от стандартного PPTX).

Если вам удобнее пользоваться онлайн-сервисами, здесь тоже хватает достойных вариантов:
5 «Google Презентации». Бесплатный сервис от всемирно известного поисковика. Работает по аналогии с PowerPoint, но интерфейс приложения более простой. Здесь можно найти большую часть функций привычного десктопного редактора слайдов.
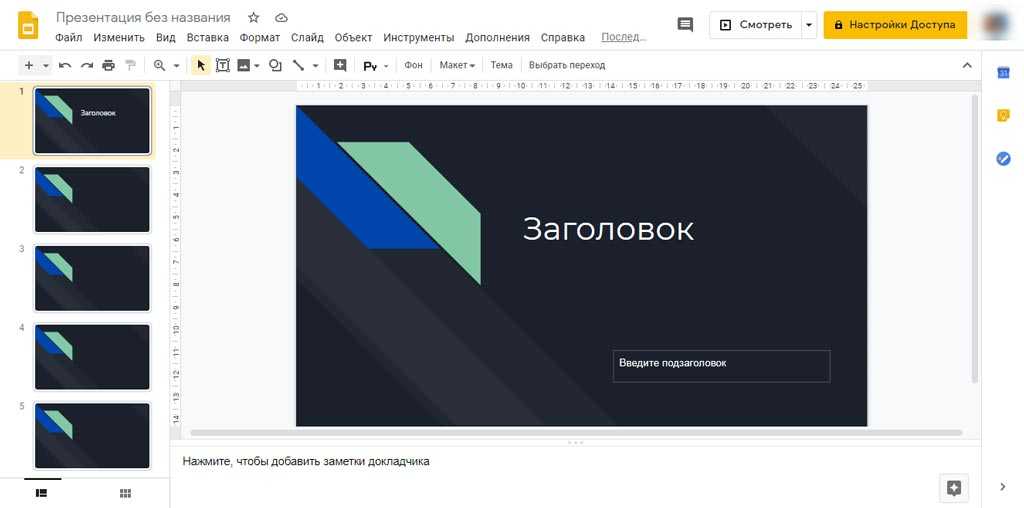
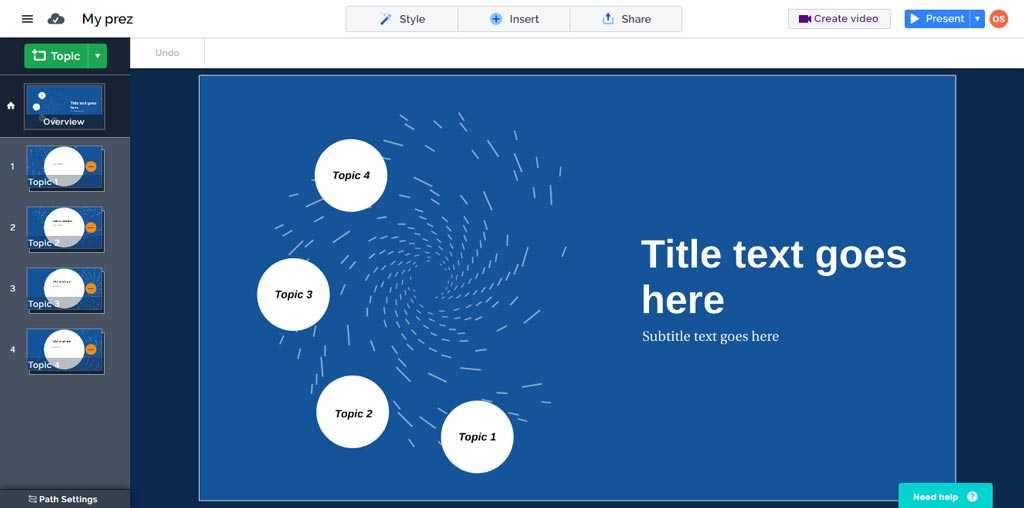
7 Canva. Графический редактор для создания чего угодно: от обложек для соцсетей до промо-видео. Есть здесь и редактор слайдов. Главный плюс приложения – наличие большого количество готовых шаблонов. Некоторые из них могут содержать платные графические элементы, которые можно заменить на свои. Главный минус – готовое слайдшоу скачать себе на компьютер можно только в статичном формате (PDF, JPG, PNG) или как видеофайл. То есть, использовать его как классическую презентацию PowerPoint не получится. Как вариант, получившиеся картинки можно просто вставить в PowerPoint, но отредактировать их будет нельзя.
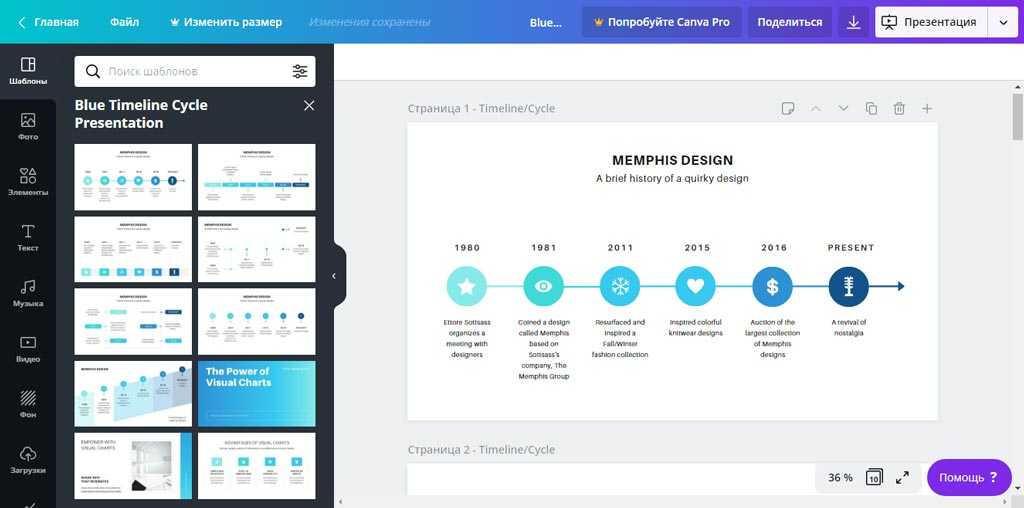
8 Visme. Сервис, по функциональности похож на предыдущий. Отличаются только готовые шаблоны и элементы, которые можно использовать для творчества. Доступно скачивание презентаций в PPTX, но только при наличии премиум-аккаунта (39 $ в месяц). Премиум также дает неограниченный доступ к крутым шаблонам, платным функциям, а также помощь службы поддержки.
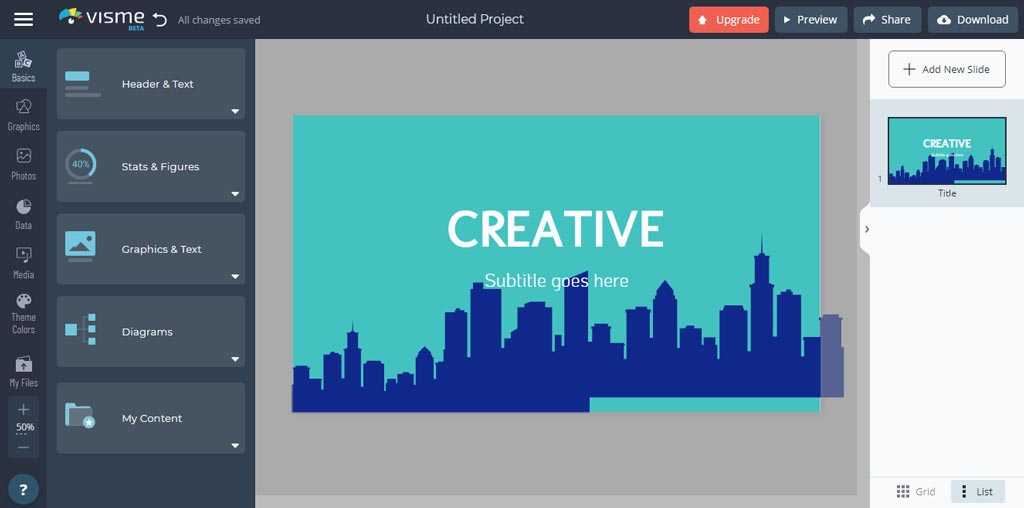
Здесь представлены далеко не все программы по созданию презентаций, на самом деле их гораздо больше. Есть примитивные и практически бесполезные вроде SlideDog, а есть большое количество платных продуктов вроде «ПромоШоу» с увесистым набором эффектов и шаблонов. Но зачастую презентации, созданные с умом и вкусом в обычных бесплатных приложениях, ничем не уступают и даже превосходят те, что создавались в более продвинутых редакторах. Поэтому вполне достаточно знать самые основные программы.
Виды и цели редактирования изображений
Устранение дефектов изображения
- шум (случайные погрешности цвета в каждой точке изображения)
- недостаточная или избыточная яркость
- недостаточная или избыточная контрастность (вуаль или избыточный динамический диапазон изображения)
- неправильный цветовой тон
- нерезкость
- пыль, царапины, «битые пиксели»
- устранение дисторсии и виньетирования объектива
Структурное редактирование изображений
- кадрирование
- создание панорам
- устранение ненужных деталей изображения, изменение композиции
- фотомонтаж — создание из частей нескольких изображений нового изображения
- дорисовка, включение в изображение технических чертежей, надписей, символов, указателей и пр.
- применение спецэффектов, фильтров, теней, фонов, текстур, подсветки
Подготовка фотографий к публикации в печати, на телевидении, в интернете
У каждого устройства вывода (монитор , принтер , офсетная печатная машина и т. п.) есть свои возможности по цветовому охвату (не любой цвет можно воспроизвести). Например, на бумаге соотношение по светлоте между белым и чёрным достигает 40, в то время как у слайда оно более 200. Основной задачей является передать замысел автора с наименьшими потерями. Выполняется преобразование цвета, например, в случае печати на бумажном носителе, определение количества краски для передачи каждого цвета.
Где искать ретушера или заказы на ретушь?
1. Обратиться к знакомым фотографам напрямую или написать в фотостудии, которые оказывают услуги съемки. Вам потребуется предоставить примеры работ, чтобы потенциальный клиент мог оценить ваш уровень.
Примеры кворков, выложенных на сайте:
В один кворк стоимостью 500 рублей можно включать разный объем услуг в зависимости от сложности работы, а также добавлять различные опции за доплату. Посмотрите описание кворка у пользователя, который выполнил 117 заказов на фото и видео монтаж и заработал минимум 58500 руб. на данном сайте.
3. Искать заказы на ретушь через биржи фриланса. Это специальные сайты, на которых заказчики публикуют свои проекты, а исполнители подают свои заявки. Если заказчику понравится ваше предложение, он выберет вас и поручит вам работу.
4. Искать заказы на Kadrof.ru/work. Это доска объявлений с проектами для фрилансеров. Плюс сервиса: возможность публиковать и просматривать вакансии бесплатно.
Ретушь – это способ заработка в Интернете, который подходит новичкам, а также людям, которым хочется заработать на фрилансе, но у них нет востребованной в сети профессии. Азы ретуши можно быстро освоить самостоятельно, первые работы для портфолио выполнить для близких и знакомых, и затем начать поиск работы через Интернет за деньги.
Умение обрабатывать фотографии – это полезный навык и для себя лично, который пригодится для работы с семейным архивом и улучшения собственных снимков.
Рекомендуем
Как заработать на создании баннеров в Интернете хорошие деньги?
Создание баннеров – относительно простой способ заработка на фрилансе. В статье вы узнаете, как самостоятельно научиться делать баннеры, сколько …
Заработок на контекстной рекламе
Зарабатывать на контекстной рекламе можно двумя способами: размещая объявления на собственном сайте и помогая владельцам бизнесов настраивать …
Сепия
Классические оттенки сепии едва ли когда-то потеряют свою актуальность. Для усиления сепии на черно-белом изображении, двигаемся по пути «Слой» (Layer) → «Корректирующий новый слой» (New Adjustment Layer) → «Фотофильтр» (Photo Filter) и применяем фильтр «Сепия» со 100% плотностью. Открываем окно «Стиль слоя» (Layer Style), дважды щелкнув по слою. Двигаем белый ползунок на первом градиенте влево, зажав клавишу Alt. Так переход между скорректированной и нескорректированной областью фото получится плавным и мягким.
Частенько программа, пытаясь нам помочь, ставит объекты совсем не туда, куда нам хотелось бы. Порой эта функция бывает полезна, иногда же просто мешает. Дело в том, что Photoshop по умолчанию привязывает наш элемент к другим объектам. Чтобы на время убрать привязку элементов, нужно всего лишь удерживать клавишу Ctrl при позиционировании элементов.
Увеличение естественного света
Солнечный свет создает текстуру — это световые пятна и затененные участки. Для контроля их интенсивности на отдельном слое можно добавить больше света или увеличить существующий. Создайте новый слой с помощью комбинации клавиш Shift + Ctr l+ N или перейдите в меню Layer > New > Layer (Слой — Новый — Слой). Для этого слоя задайте режим Color Dodge (Осветление основы) и понизьте значение Opacity (Непрозрачность) до 15%.
Теперь перейдите на панель инструментов и выберите Brush Tool (Кисть) с мягкими краями. Зажмите клавишу Alt и выберите цвета из тех участков, которые нам необходимо осветлить. Таким образом, продолжайте выбирать цвета и прорисовывать кистью в нужных местах. В итоге мы увеличим не только свет, но и интенсивность — это придаст изображению более естественный вид.
Ретушь фотографии: отбеливание зубов
10. Создайте корректирующий слой Black & White (Чёрное и белое)
Установите такие настройки:
И залейте его чёрным цветом. Теперь измените режим смешивания на Overlay (Перекрытие), Opacity (Непрозрачность) установите 28% и закрасьте белой кистью зубы:
11. Активируйте режим быстрой маски (Q) и закрасьте кистью зубы:
Снова нажмите Q и вы выйдите из режима быстрой маски, появится выделение. Нажмите Sift+Ctrl+I для его инверсии, и создайте корректирующий слой Hue/Saturation:
Перейдите на вкладку с жёлтым цветом (Yellow) и уменьшите значение Saturation (Насыщенность) на -60:
Установите теперь непрозрачность слоя на 50% и радуйтесь результату
Отлично! Ретушь зубов на фотографии мы закончили, теперь можно двигаться дальше.
Инструменты структурного редактирования цифровых изображений
Изменение размера изображения, кадрирование
Размер изображения может быть изменён до необходимого с помощью математических алгоритмов, которые высчитывают цвет пикселей исходя из цвета пикселей оригинала. Следует учитывать, что при увеличении изображений теряется резкость, при уменьшении — детализация.
Часто композицию изображения можно также улучшить, удалив лишние области по краям. Это называется кадрированием.
Подавление шума
В программах редактирования изображения присутствуют различные алгоритмы для удаления или уменьшения шума. Это в первую очередь цифровой шум матрицы цифровой фотокамеры. В подобной коррекции также могут нуждаться зерно плёнки, артефакты сжатия, пыль и царапины на оригинале.
Ретушь
В узком смысле ретушь — устранение ненужных деталей изображения, шумов, изменение композиции. Часто к ретуши приходится прибегать для того, чтобы убрать дефекты кожи, пыль на одежде модели.
Фильтры и спецэффекты
Фильтры и спецэффекты используются для придания изображению необычного вида. С помощью фильтров картинка может быть искажена необычным образом, стилизована, может быть добавлена видимость объемного рельефа, изменены цвета.
Инструменты технического редактирования цифровых изображений
Для редактирования изображений применяются различные программы, однако существуют основные возможности и алгоритмы работы программ и оператора. С помощью большинства графических редакторов можно:
- Выделять фрагмент изображения
для обработки. В большинстве программ используется метод обработки изображения по частям. Сначала часть изображения выделяется, после чего работа ведется только с ней, не затрагивая остаток изображения. Выделение определенных участков изображения можно реализовать как указание контура (например, инструмент лассо
), так и с использованием редактируемых масок
. Последний вариант предоставляет больше возможностей. Выделенную часть изображения обычно можно также двигать, вращать, масштабировать , деформировать, дорисовывать и т. п. - Выделение может быть как временное, так и постоянное — выделенная часть изображения в различных графических редакторах может быть оформлена как постоянный «слой» или «объект». Это позволяет разбивать изображение на фрагменты, которые накладываются друг на друга, и модифицировать каждый из них отдельно.
- Выбирать алгоритм , который программа применит ко всему изображению, группе изображений, выделенному фрагменту или объекту.
Цветные капли
Макро снимки капель воды очень привлекательны, а если добавить цветовую тонировку, то это поможет сосредоточить все внимание на форме. Заполните изображение Linear Gradient (Линейный градиент) #772222 (RGB: 119, 34, 34) — #3333bb (RGB: 51, 51, 187)
Далее зайдите в меню Layer > Layer Style > Gradient Overlay (Слой — Стиль слоя — Наложение градиента).
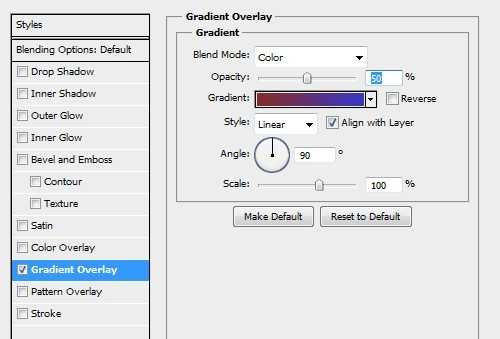
Измените режим этого слоя на Color (Цветность) и понизьте значение Opacity (Непрозрачность) до 50%. В параметрах градиента установите тип: от основного к фоновому и измените угол на 90 градусов. Данный градиент будет применен как стиль слоя, так что в любое время вы сможете вернуться к его настройкам.