TurboCollage
Несмотря на маленький размер инсталлятора и минималистичный дизайн, в TurboCollage можно найти довольно много интересных фишек. Фотокомбинации в приложении создаются по выбранной сетке. Их немного, всего 8 вариантов, но элементы на холсте можно перемещать в любом порядке и менять местами, добиваясь оригинального результата. Практически каждый аспект можно изменять вручную: выбрать фоновую заливку или изображение, настроить прозрачность заднего плана, подобрать цвет и толщину рамок, установить ориентацию макета и количество колонок, отрегулировать параметры теней. Можно добавлять неограниченное количество изображений и накладывать надписи. Результат сохраняется как JPEG, PNG, TIFF в высоком разрешении.
Хотя это прекрасное решение для быстрого сшивания фотокарточек, хотелось бы увидеть в TurboCollage чуть больше художественных опций, например, декоративных рамок вместо простого цветового решения. Картинки практически нельзя обработать, только развернуть и заблокировать их положение на полотне. Еще одним минусом становится отсутствие русскоязычного интерфейса.
IloveIMG
Это сервис, при помощи которого вы сможете не только наложить фото на фото онлайн, но и подвергнуть снимок небольшой коррекции. Провести обрезку, повернуть, применить фильтр или добавить текст. При конвертации качество изображения сохраняется, а копии файлов, с которыми вы работали, удаляются с сервера через два часа. Именно поэтому вы можете не боятся, что ваши снимки станут доступны кому-то еще и останутся свободно «болтаться» в сети.
- Перейдите на главную страницу сайта и загрузите картинку.
Загрузите картинку
На этом этапе вы можете отредактировать снимок: изменить его размер, кадрировать, добавить стикер, подписать или выбрать красивую рамку. Все действия доступны через панель инструментов сверху экрана. Нам же нужно наложить вторую картинку. Для этого жмем на кнопку «Открыть» и выбираем из нужной папки заранее подготовленное изображение.
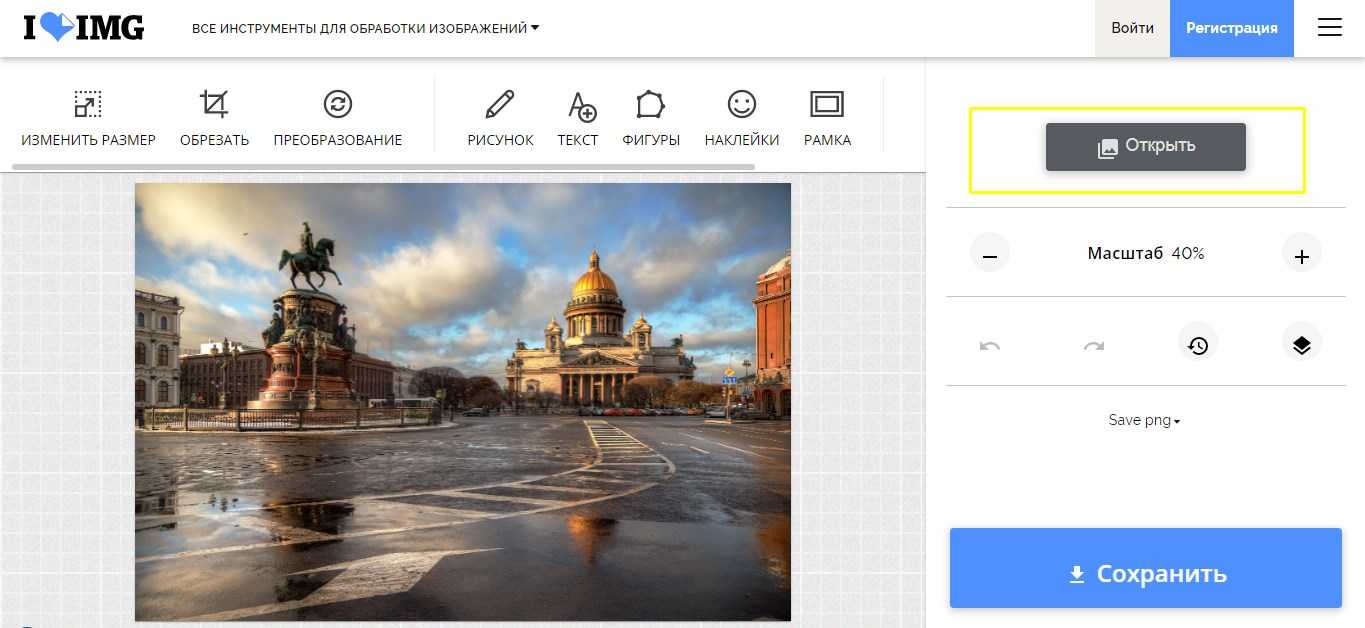
Редактирование снимка
Меняйте размер или поворачивайте картинку при помощи точек. Отразить ее по горизонтали можно задействовав иконку с левой стороны рабочего окна.
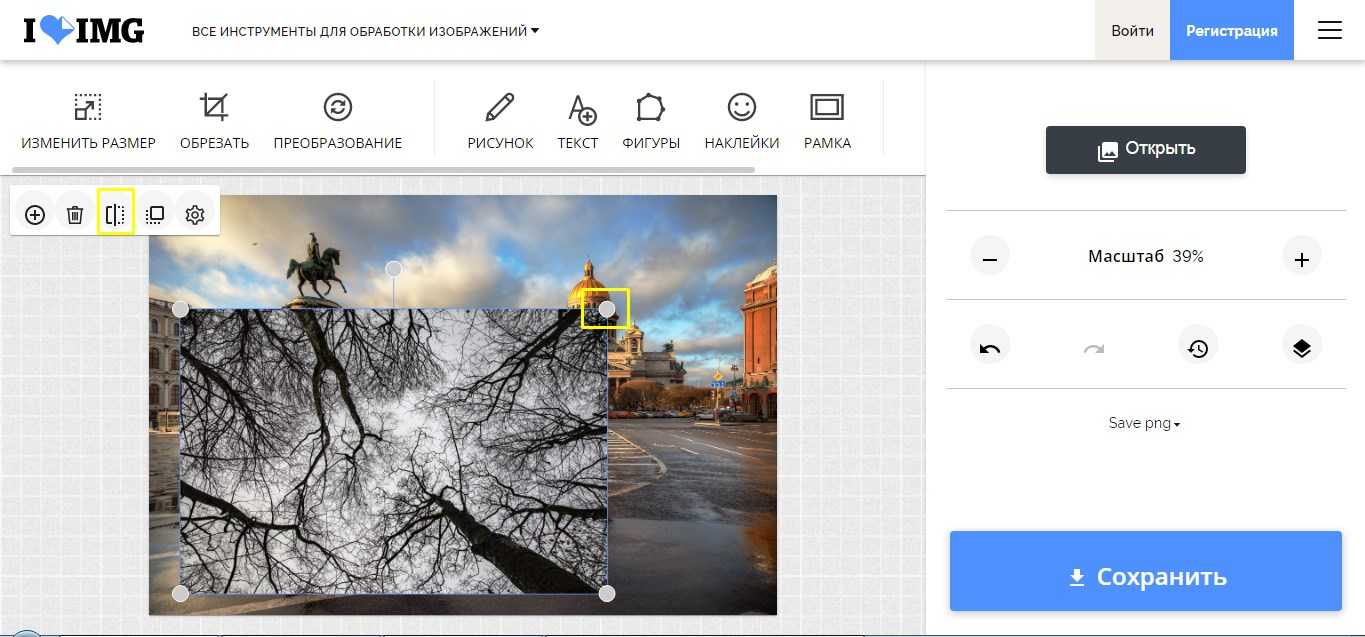
Поменяйте размер
Рядом находится кнопка с настройками в виде шестеренки.
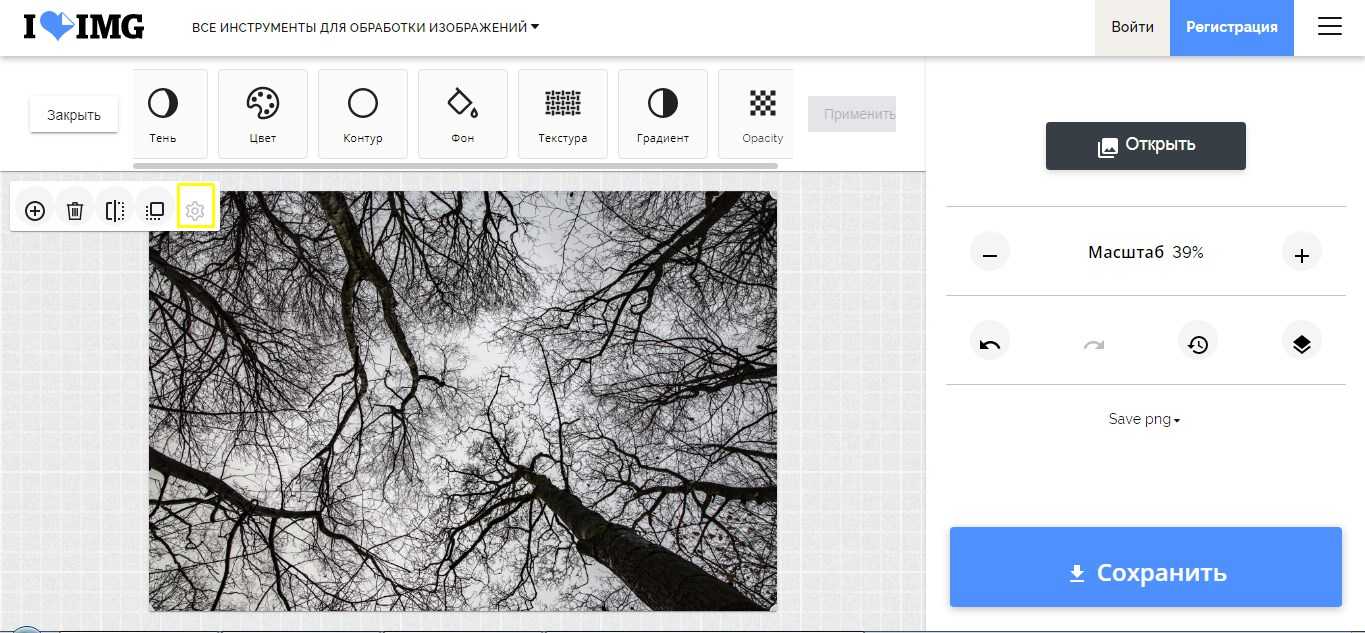
Настройте параметры
Нажмите на нее, и сверху возникнет панель с инструментами для редактирования. Здесь можно выбрать ширину контура, цвет заливки, наложить градиент или текстуру, понизить непрозрачность.
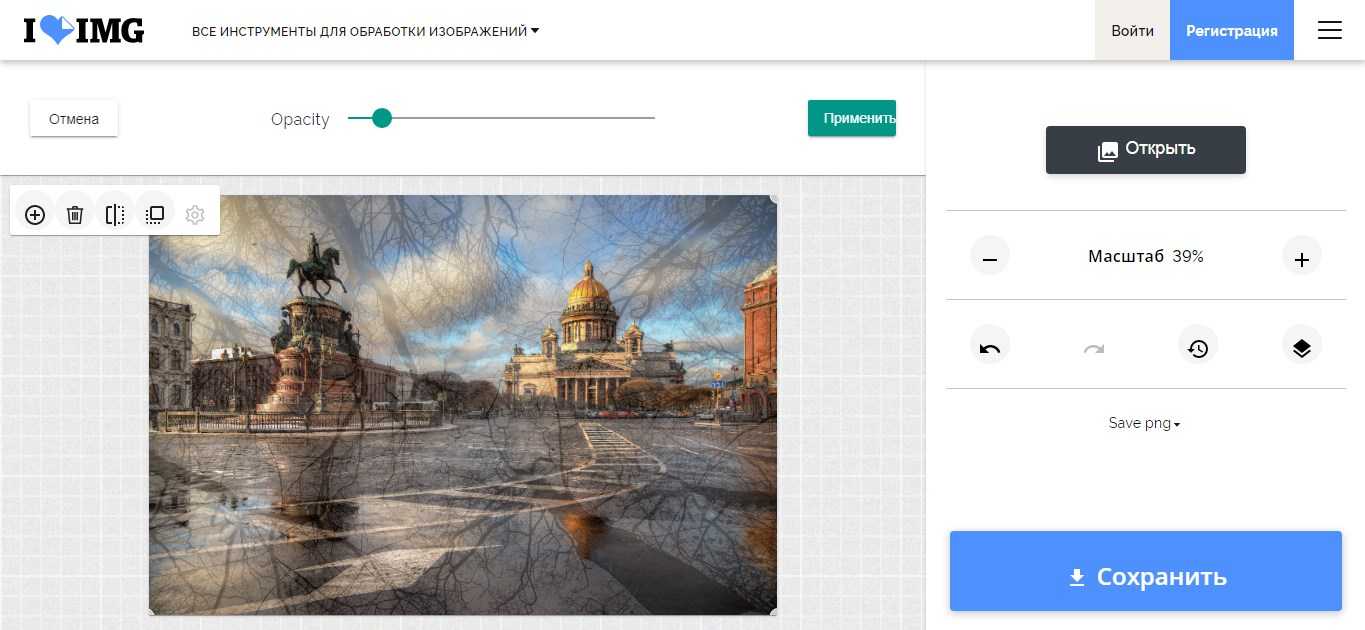
Инструменты для редактирования
Итог сохраните через одноименную кнопку. В бесплатной версии и без регистрации программа по умолчанию сохраняет все файлы в формате PNG.
Способ №3: замена фона
В программе «Домашняя Фотостудия» вы сможете вырезать любой объект с фото и перенести его на другой фон. Например, это будет актуально, если на заднем плане представлены какие-либо лишние объекты или фон исходника просто скучный. Откройте фотографию в редакторе, перейдите в меню «Эффекты» и выберите пункт «Замена фона». На экране появится новое окно, в котором вам нужно будет отделить объект от неудачного фона. Щелкните рядом с нужной фигурой и аккуратно обведите ее по контуру.
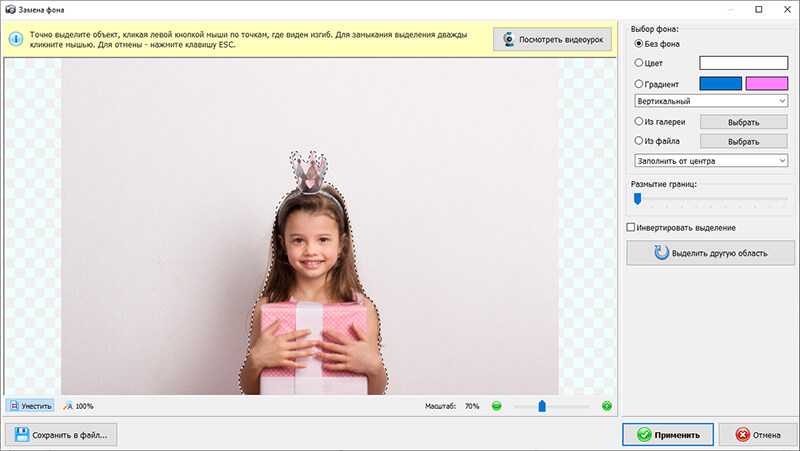
Максимально точно обведите объект, который надо оставить
Не спешите! Чем точнее будет обводка, тем лучше потом будет смотреться вырезанный объект на новой подложке. Закончили? Замкните обводку в начальной точке двойным кликом мыши. «Домашняя Фотостудия» тут же удалит старый фон. Вы сможете выбрать новый на панели справа. Это может быть цвет или градиент, картинка из каталога программы или с ПК.
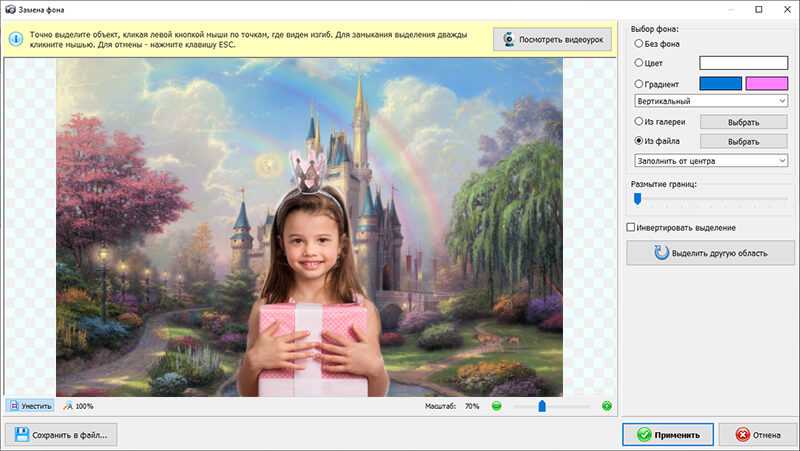
Выберите новый фон для фотографии
Эксперименты и творчество поднимут настроение и подарят много незабываемых минут жизни. Родные и близкие наверняка положительно оценят свои аккуратно подретушированные фото на красивых фонах, а для себя можно поделать красивые коллажи или полезные календарики. Не забудьте поделиться с друзьями этой инструкцией, чтобы они тоже смогли узнать, как из двух фото сделать одно. Желаем творческих успехов!
Picture Collage Maker
Этот редактор коллажа можно установить на ПК с Windows и Mac, поддерживаются все версии систем. Для большего удобства работы и быстрого старта присутствуют десятки предустановленных стилей на выбор для любого случая. Помимо традиционных коллажей, Picture Collage Maker также позволяет создавать фотоальбомы, плакаты, приглашения на мероприятия и даже календари и поздравительные открытки. Созданный проект вы можете украсить надписями, графикой, наложить маски и рамки.
Несмотря на то, что интерфейс достаточно прост, добавлять медиафайлы неудобно из-за маленького формата главного окна. Также очень не хватает хотя бы минимальных функций для обработки фото. Во время пробного периода при экспорте накладывается водяной знак, убрать который можно, только купив полную версию.
Google Photo
Google Photo по факту представляет из себя онлайн хранилище для разного типа медиафайлов с несколькими базовыми функциями редактирования. Однако на площадке также присутствуют несколько полезных инструментов, в том числе создание коллажей из фото. Правда, возможности довольно ограничены: склеить здесь можно не больше 9 файлов. Google Photo сам выбирает вариант размещения превью на холсте в автоматическом режиме. Вам останется лишь применить фильтры из библиотеки сайта, настроить освещение и яркость, подобрать цветовой баланс и резкость деталей. Можно даже повернуть полотно на любой угол.
К сожалению, установить отдельные настройки для каждого файла нельзя – установленные параметры применяются ко всему макету в целом. Вы не можете также влиять на расположение объектов на макете, нельзя кадрировать или увеличивать снимки. Если отображение какого-то фото вас не устраивает, придется скинуть весь проект полностью и редактировать этот файл отдельно.
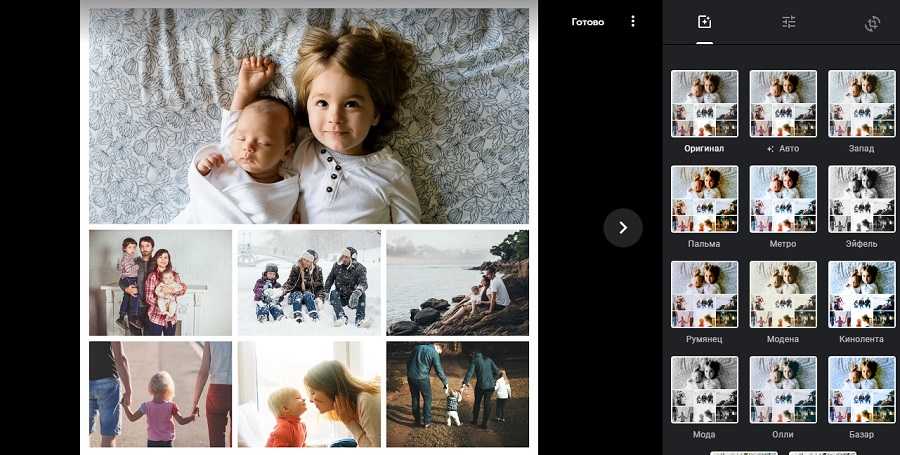
Коллаж на смартфоне
Фотоколлаж также можно создать на смартфоне. Как же это сделать?
Простой коллаж из фото можно создать в Инстаграме. Для этого необходимо:
Выше приведен подготовительный этап по установке и настройке софта. Далее сделайте следующее:
- Выберите подходящие изображения. Здесь можно добавить не больше девяти фото.
- Определитесь с подходящим макетом, который вы будете использовать.
- Жмите на часть коллажа для его изменения. После этого можно корректировать размер, переместить изображение на другую позицию, зеркально отобразить фото и выполнить иные настройки.
- Жмите на кнопку Сохранить, а после этого на Далее.
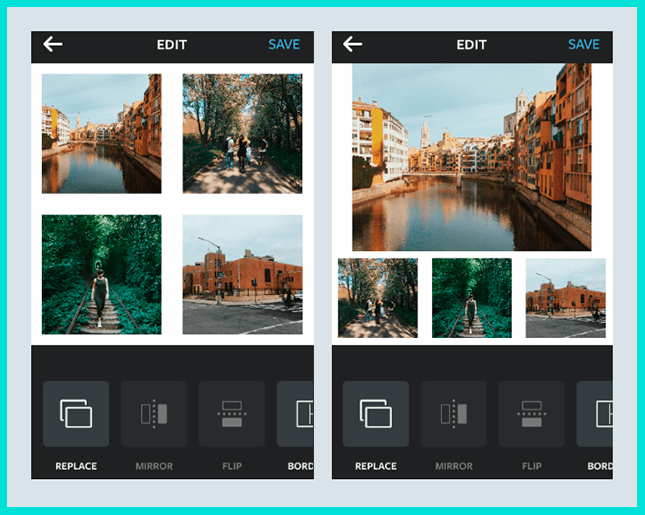
Теперь откройте Инстаграм и выберите вновь сделанный коллаж из фото в Галерее. Для его украшения выберите фильтр и жмите Поделиться, если вы хотите выставить готовое изображение в истории или посте.
На телефоне с помощью приложений
По желанию можно сделать коллаж из фото на телефоне с помощью одного из многочисленных приложений. Рассмотрим несколько вариантов:
1. Collage Maker & Photo Editor
Это удобное приложение, позволяющее создавать коллаж прямо на смартфоне. Здесь доступно сочетание до 18 разных фотографий, более 100 макетов рамок и огромный выбор наклеек и эффектов.
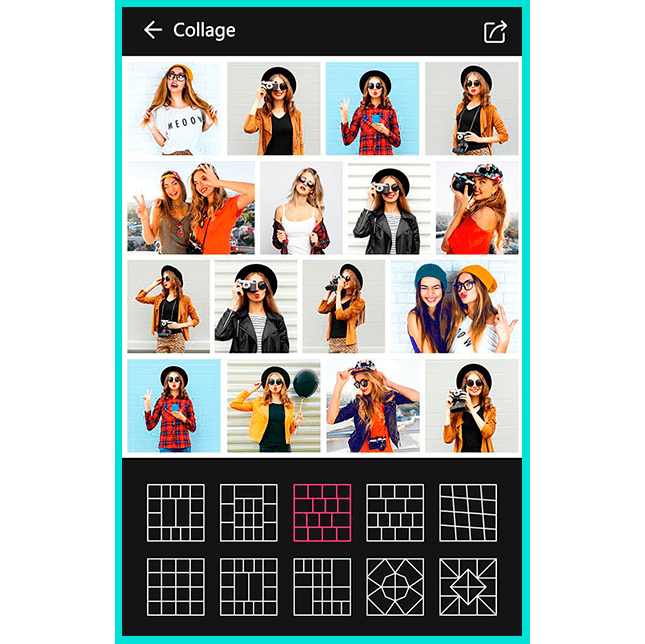
С помощью софта можно сделать коллаж в собственном стиле, с применением разных шрифтов и рисунков. Предусмотрена возможность добавления текста и фильтров, хранение фотографии с размытым фоном и т.д. Пользователи отмечают удобство и большой функционал софта.
2. Фоторедактор
Это универсальное приложение, с помощью которого удобно редактировать фотографии, добавлять на них множество стильных эффектов, применять разные инструменты и создавать коллажи.
Готовые работы можно публиковать в Инстаграм, во ВКонтакте и других сервисах. В ассортименте доступно большое число оригинальных наклеек, стильные фотофильтры и фотоэффекты, возможность создания подсветки и теней, а также ряд других опций.
3. Collage Photo & Grid
Эта программа специально разработана для создания коллажей из фотографий. Достаточно выбрать макет, добавить картинку и сделать необходимое редактирование с помощью фильтров.
Возможности софта позволяют объединить до 18 фотографий. Разрешается менять фон, шрифт и наклейки. Можно обрезать и редактировать фото, сохранять изображения в большом разрешении и обмениваться ими.
Это лишь часть программ, которые можно использовать в телефоне для создания фотоколлажей. При желании можно использовать и другие варианты.
Способ 1: онлайн сервисы
I LOVE IMG
1. Кликните по кнопке «Выбрать изображение» и загрузите основную картинку.
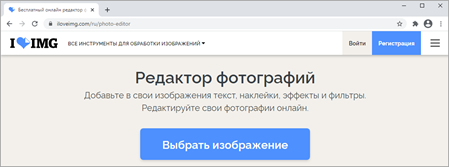
2. Щелкните по «Открыть» и загрузите снимок, который нужно наложить.
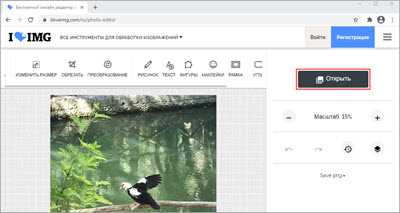
3. Потянув за ползунки, можно менять масштаб и перемещать картинку.
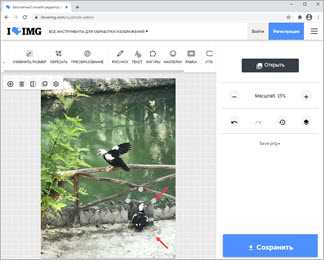
Для сохранения результата щелкните по кнопке «Сохранить».
PhotoDraw
1. Кликните по кнопке «Загрузите с вашего устройства», выберите фото.
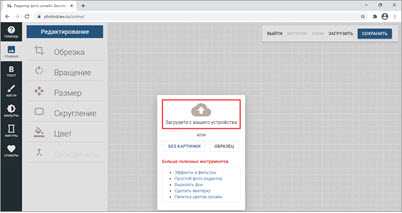
2. Щелкните по «Загрузить» и добавьте следующее изображение.
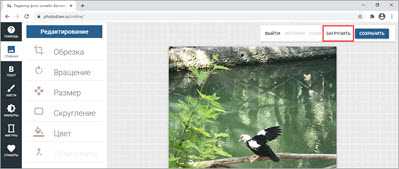
3. Разместите рисунок в нужном месте и поменяйте его размер, двигая за края.
Таким образом можно наложить несколько фотографий друг на друга.
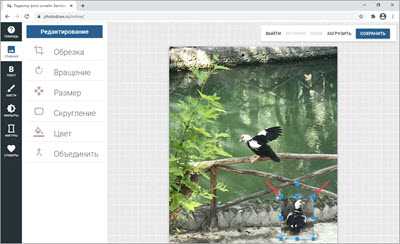
4. Кликните по кнопке «Сохранить» для скачивания результата.
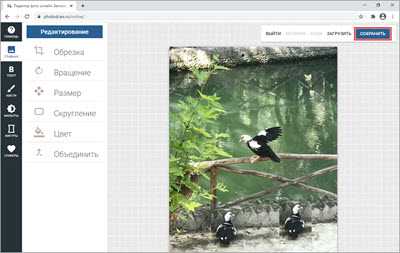
IMGonline
1. В первой вкладке загрузите две картинки через кнопку «Обзор».
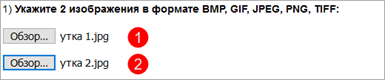
2. Во второй вкладке выберите параметры наложения.
Если нужно сделать картинку прозрачной, установите соответствующее значение в %. Если необходимо просто выполнить наложение, установите 0.
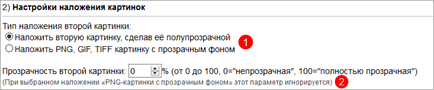
3. Подгоните размер картинок.

4. Настройте положение второго снимка относительно первого.

5. В последней вкладке можно настроить качество и формат изображения на выходе.

6. Щелкните по кнопке «ОК» для запуска процесса наложения.
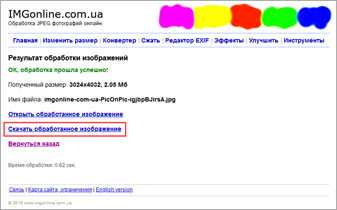
Для сохранения результата кликните по пункту «Скачать обработанное изображение».
Способ №2: простой фотомонтаж
Чтобы объединить две фотографии, можно воспользоваться инструментом «Фотомонтаж», в котором реализована самая простая работа со слоями и масками. Благодаря тонкой подстройке параметров можно создать на фоновом слое эффект старой бумаги, красиво обрезать края или придать объектам мистическое свечение. Наш фоторедактор обладает удобным поиском функций, и инструмент для объединения фото легко найти по запросу «Соединить» или «Фотомонтаж». Из краткой инструкции вы узнаете, как соединить два фото в одно с помощью нашей программы.
Добавляйте поверх фотографий новые элементы, например, мультяшных героев
Шаг 1. Устанавливаем программу
Для этого потребуется её загрузить. Установочный файл скачать можно тут. После установки потребуется пара фото, которые вы хотите обработать и немного времени. Рекомендуем сделать копии этих изображений на случай, если что-то пойдёт не так и случайно сохранится неудачный вариант корректировки.
Шаг 2. Выбираем способ добавления фото
Нажимаем кнопку «Открыть фотографию», чтобы выбрать нужное изображение. В качестве альтернативы можно ввести в строку поиска внизу списка «Соединить» или «Фотомонтаж» (без кавычек). Можно также использовать одну из картинок, которые недавно редактировались – они будут отображаться над поисковой строкой.
Запустите программы и в стартовом окне выберите нужный пункт
Шаг 3. Добавляем фото в программу
Выбираем фото, которое станет фоновым слоем. Можно выбрать только один вариант изображения. В этом режиме показываются основные характеристики картинки и в окне предпросмотра вы увидите, что на ней изображено. Это очень удобно, если у вас много фото и в папке настроено отображение мелких значков, таблицы или списка.
Укажите путь к снимку, который хотите отредактировать
Шаг 4. Переходим в режим «Фотомонтаж»
Если вы работали через кнопку «Открыть фотографию», то в программе отобразится выбранная вами картинка. Вы увидите основное меню программы, где можно подретушировать фото перед отправкой в «Фотомонтаж» или сразу перейти к этой опции. Если фотография загружалась после поиска по функциям напрямую в раздел фотомонтажа, изображение будет открыто в соответствующем режиме.
Активируйте функцию «Фотомонтаж»
Шаг 5. Работа со слоями
Чтобы выбрать второе фото, которое ляжет поверх фонового, нажмите кнопку «Добавить слой» и выберите один из вариантов в выпадающем меню. В каталогах украшений, фонов и текстур находятся базовые изображения, поставляемые вместе с программой. Для того, чтобы воспользоваться другой картинкой, нажмите на «Фотографию».
Добавьте второе изображение
Шаг 6. Выбираем и редактируем накладываемый кадр
Вот так выглядит интерфейс выбора второго фото. После выбора картинки, она будет сразу же помещена поверх фона в виде нового слоя. Её можно двигать левой кнопкой мышки, растягивать, наклонять под разными углами, задавать прозрачность. Слои, за исключением фонового, легко удаляются с помощью красной кнопки «Х». Кнопка в виде двух синих листов бумаги копирует слой. Каждый слой можно обрезать без вреда для всей картины. Можно сразу сохранить своё творение через кнопку «Сохранить в файл» — в левом нижнем углу.
При необходимости воспользуйтесь инструментом обрезки
Шаг 7. Сохранение результата
После нажатия кнопки «Применить» или «Сохранить в файл» в окне режима «Фотомонтаж» все внесённые изменения на фото будут сохранены, и откатить их уже не удастся. Поэтому не забывайте про запасные копии оригинальных картинок. В любом случае, программа выведет вас в своё основное окно, где можно будет отретушировать фото и сохранить его на память.
Также можно попробовать поэкспериментировать и узнать, Как сделать из фото мультяшный рисунок с помощью настроек меню «Стилизация».
Photo Lab
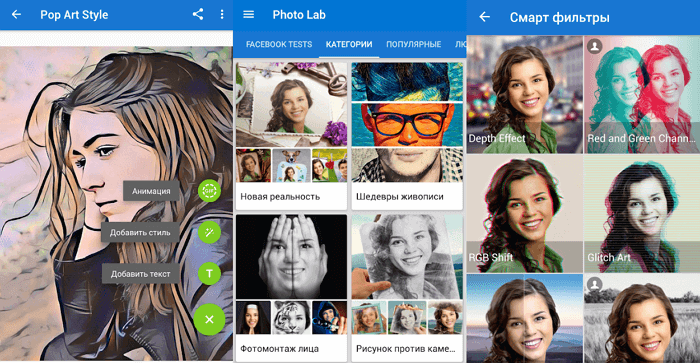
Как вы можете догадаться по названию этого приложения, оно представляет собой целую цифровую фотолабораторию. С нею открывается огромный простор для воплощения творческих идей.
Для чего это приложение подходит лучше всего? Буквально для чего угодно. Оно дает пользователю возможность попробовать тысячи готовых фильтров, корректирующих инструментов, наложение одного фото на другое и десятки шаблонов. Есть автоматическое изменение фона и функция добавления текста на изображения.
Портретный режим, эффект размытия и многие другие эффекты добавлены в стандартный набор инструментов. Вы можете использовать неограниченное количество шаблонов и даже применять двойную экспозицию. Их количество постоянно растет — пополнение происходит каждую неделю. Каждый инструмент можно настроить вручную.
Доступно для Android и iPhone.
Photo Blender
Название этого приложения говорит само за себя. Оно позволяет смешивать различные детали на фото подобно блендеру, чтобы в результате получилось интересное изображение. Вы можете забыть о скучном редактировании фотографий. Теперь это увлекательный процесс: можно экспериментировать с двойной экспозицией, есть большой выбор движущихся объектов, цитат и других дополнительных элементов, которые можно накладывать на изображение.
Программа имеет большой выбор шаблонов. Они быстро сделают изображение таким, будто вы потратили на его редактирование несколько часов. Обрезайте фотографию, делайте зеркальное отражение снимка или объединяйте несколько изображений в коллаж. Хотите добавить что-то оригинальное? Используйте двойную экспозицию, которая позволит объединить несколько фото в одну.
Всего за несколько секунд вы можете изменить фон фотографии, чтобы разыграть друзей или коллег. Выложите в социальную сеть фото, на котором вы будто запечатлены в Париже или в Лондоне, а затем получайте удовольствие от комментариев. Photo Blender развивает творческие способности, тренирует фантазию и умение искать оригинальные решения. Попробуйте — вы точно не будете разочарованы.
Доступно для Android и iPhone.
PhotoScape
PhotoScape представляет из себя целый комбайн полезных инструментов: обозреватель файлов, создание GIF-анимации, пакетный фоторедактор, графический редактор и фотопечать. За создание фотоколлажей в нем отвечает отдельная функция «Комбинация». Как понятно из названия, с ее помощью можно сшивать в одно полотно несколько фотографий и распределять их по заранее подготовленным сеткам.
Склеивать можно по горизонтали, вертикали или создать прямоугольник, при этом количество ячеек и колонок практически не ограничено. PhotoScape автоматически подгоняет картинку под размер холста. Пользователь может немного повлиять на этот параметр, выбрав один из четырех вариантов масштабирования. Возможностей дизайна также немного: можно указать расстояние между ячейками и применить простую рамку. При желании изображение можно открыть в редакторе и применить фильтр, повернуть, отразить и обрезать. Можно даже рисовать на холсте, используя курсор мышки или тачпад.
Используйте PhotoScape, если вам нужно склеить несколько картинок в один файл, так как возможностей для проявления творчества тут практически нет. Также слегка огорчает отсутствие свободного перемещения объектов и неудобное изменение размера добавляемых фото.
Часть 1: Как сделать фотомонтаж нестандартной формы
WidsMob Монтаж является мощным фотомонтаж производитель
Если вам нужно сделать один фотомонтаж с вашим логотипом или придать ему форму автомобиля, это должна быть желаемая программа, которую вы можете принять во внимание. Он поддерживает как JPEG, так и PNG в качестве фона
Кроме того, есть несколько предустановок для марок, цветов и многого другого.
- Сделайте фотомонтаж с индивидуальной формой и фоном.
- Настройте рамки, режим сшивания, количество столбцов и размер плитки.
- Поддержка широко используемых форматов изображений, таких как JPG и PNG.
- Создавайте фотомонтаж большого размера для печати обоев.
Win СкачатьMac Скачать
Шаг 1: Запустите WidsMob Montage после того, как вы установили программу на свой компьютер. Щелкните значок Выбрать фон кнопку, чтобы добавить изображение PNG в качестве фона. Кроме того, вы также можете добавить любое фоновое изображение для темы. Щелкните значок Далее чтобы двигаться дальше.
Шаг 2: Нажмите Выбрать плитки кнопку, чтобы открыть фрагменты фотографий, которые вы хотите использовать в фотомонтаже. Максимальное количество плиток с фотографиями для одной темы не ограничено. Затем нажмите кнопку Далее Кнопка, и создатель фотомонтажа выполнит работу автоматически.
Внимание: Чтобы удалить ненужные фотографии из коллекции, выберите их и нажмите Двигаемся кнопка. Кроме того, вы также можете щелкнуть Выбрать плитки кнопку, чтобы добавить больше фотографий в фотомонтаж
Шаг 3: Перемещайте ползунок для увеличения фотомонтажа, а также для детального просмотра фрагментов фотографий. Вы можете выбрать желаемую рамку, настроить режим вышивания и изменить Количество столбцов вариант и Размер плитки вариант. Чтобы просмотреть исходный цвет, снимите флажок Цвет соответствия опцию.
Шаг 4: Если вы удовлетворены качеством фотомонтажа, нажмите кнопку Сохраните кнопку, чтобы вызвать диалог экспорта. Введите имя файла в Сохранить как поле, опустите Формат вариант и установите выходной формат. Затем нажмите кнопку Сохраните еще раз, чтобы сделать фотомонтаж.
Win Скачать
Collagerator
Программа для коллажа Collagerator позволяет создавать фотомозаику практически из неограниченного количества фотографий. Лимитом становится только размер вашего экрана или листа для печати. Макеты создаются по вариациям готовых сеток, но свободное расположение не поддерживаются. Зато управлять ей очень просто: нужно лишь выбрать стиль и вариант сетки и загрузить медиафайлы в список. Добавленные объекты будут добавляться в ячейки автоматически, вам даже не нужно перетаскивать их на полотно, и группируются без каких-либо усилий с вашей стороны. Можно настроить фоновый цвет полотна, наложить на снимки фоторамки и настроить тень. В итоге вы получите минималистичный стильный коллаж, который можно сохранить в любом популярном графическом формате.
Если отмечать минусы, то к ним относится маленькое количество шаблонов и практически полное отсутствие контроля над дизайном. Этот вариант больше подходит, если вам нужно быстро скомпоновать несколько картинок в одну, чем для творческой реализации.
CollageIt
CollageIt создает фотоколлажи по заранее предустановленным шаблонам или сеткам. При этом вы можете сами распределять добавленные элементы по ячейкам и или применить случайное автонаполнение. Настроек здесь не так много: можно установить количество колонок и рядов, указать пространство между снимками, повернуть картинку и применить тень. Добавленные изображения также можно обрезать и повернуть.
CollageIt предельно прост в смысле функционала, поэтому из-за малого количества инструментов освоить его можно в считанные минуты. Однако из-за отсутствия русскоязычной локализации и маленького размера окна управления работать в ней довольно неудобно.
Fotor
Этот онлайн-сервис обычно используется как полноценный фоторедактор, но помимо этого, на сайте есть множество других функций, в том числе различные образцы фотоколлажей. Здесь есть классическое расположение по сетке, художественные фотомакеты с добавлением графических и текстовых элементов, стильные креативные шаблоны и стандартное сшивание фотографий в несколько колонок. А вот создать коллаж с нуля здесь не получится – придется выбрать макет из предложенных вариантов и подгонять его под свои нужды. Зато можно вручную устанавливать размер, менять фоновую заливку, применять эффекты и добавлять надписи.
К сожалению, обработать загруженные изображения не получится, их нельзя даже обрезать. Коллекция шаблонов весьма обширная, но бесплатно можно использовать только некоторое количество, большинство образцов доступно только после оплаты. А если вы захотите сохранить на компьютер созданный проект, придется пройти регистрацию.
Как склеить фото, картинки и изображения
Помимо соединения картинок через сайты и стандартные программы существует более сложный вариант, чтобы склеить фото. В этом методе, понадобится стороннее программное обеспечение, чтобы склеить несколько фото.
К примеру, склеить 2 фото можно в таких программах:
- Photoshop
- FastStone Image Viewer
Если вы продвинутый пользователь и у вас установлена хотя бы одна из вышеперечисленных программ, то склеить изображения для вас не составит труда. Если же вы новичок в этом вопросе, не отчаивайтесь, в этих программах склеить два фото легко, но сперва установите их на ПК (если не сделали этого ранее).
Способ 3: приложения для телефона
Photoshop Express
Ссылки на установку:
Приложение Photoshop Express поможет составить коллаж с различными эффектами. Для этого платная подписка не нужна — достаточно зарегистрироваться или войти через Google/Facebook.
1. После авторизации разрешите приложению доступ к галерее. Откройте меню (значок ) и выберите «Создать коллаж».
2. Выделите несколько фотографий, тапните по стрелочке.
3. На нижней панели выберите один из эффектов.
Кнопка слева позволяет задать пропорции для финального изображения.
Через инструменты редактирования можно добавить, удалить, заменить или изменить загруженные фотографии.
А с помощью инструмента «Границы» можно задать внешнюю/внутреннюю рамку, настроить радиус угла.
4. Для сохранения проекта тапните по иконке .
Выберите пункт «Сохранить в галерее».
PicsArt
Ссылки на установку:
PicsArt обладает широкими возможностями для наложения фото на фото. Приложение платное, но позволяет оценить функционал в течение 7 дней в ознакомительном режиме.
1. Нажмите на значок + для перехода в галерею.
2. Добавьте основное фото. В нижней панели нажмите на кнопку «Доб.фото» и загрузите снимки для наложения.
3. Двигая за углы, можно менять размер и перемещать вложенный снимок. На нижней панели есть инструменты для редактирования: регулировка контраста и прозрачности, замена изображения, обрезка и другие.
4. Для применения изменений нажмите на .
Далее тапните по стрелочке.
Нажмите на кнопку «Сохр.» и картинка будет сохранена в галерее.
PixelLab
Ссылки на установку:
В отличие от предыдущих приложений, PixelLab не требует учетной записи и позволяет приступить к обработке сразу после запуска. Из минусов: в приложении нет русского языка и периодически всплывает реклама.
1. В главном окошке выберите один из предложенных шаблонов. Для нашей задачи подойдет и стандартный. Текстовое поле можно сразу удалить, коснувшись значка корзины.
2. Для загрузки основного рисунка войдите в главное меню (значок ) и выберите пункт «use image from gallery».
3. Укажите соотношение сторон, нажмите на значок .
4. Тапните по иконке + и выберите пункт «from gallery» для вставки другой картинки.
Второе фото можно разместить в любом месте на первом, поменять его масштаб. На нижней панели есть различные фильтры.
5. Для сохранения коснитесь значка вверху и выберите пункт «save as image».
Тапните по «Save to gallery» для перемещения готового снимка в галерею.
Snapseed
Если вы когда-либо искали в интернете приложение для редактирования фотографий, то уже могли слышать о Snapseed. Оно позволяет обрабатывать снимки так, будто ими занимался профессионал в Photoshop. Программа приближена к профессиональным, при этом она намного проще в использовании. Вам не придется тратить недели, чтобы понять, как она работает (в отличие от того же Photoshop).
Чтобы каждый раз не возиться с ручными настройками, можно просто выбрать один из многочисленных пресетов. Есть даже опция удаления людей с фотографии и отличный инструмент повышения резкости, который не ухудшает качество изображения.
Доступно для Android и iPhone.
Объединение изображений
Объединить два изображения (и более) можно с помощью инструментов операционной системы Windows 10. Также можно воспользоваться специализированными онлайн-сервисами. Далее мы расскажем о наиболее популярных из них.
Как объединить несколько фото в один файл PDF средствами Windows
В операционной системе Windows 10 доступны стандартные инструменты для объединения фотографий. Чтобы это сделать нужно:
- Убедиться, что фотографии отсортированы в том порядке, в котором их нужно добавлять (чтобы расположить их в нужном порядке рекомендуется перед началом имени файла добавить цифры, 1 для первого, 2 для второго изображения и так далее);
- Выделить все нужные фотографии, кликнуть по ним правой кнопкой мыши и в контекстном меню выбрать пункт «Печать»;
- в окне печати убедитесь, что выбран принтер «Microsoft Print to PDF» и нажмите кнопку «Печать»;
- после этого нужно будет ввести имя файла и указать место, куда его следует сохранить.
В операционных системах Windows 7, 8 и более ранних нет возможности объединить две и более фотографии с помощью функции печати, в них предусмотрена возможность сохранения в форматы XPS или OpenXPS. В этом случае можно воспользоваться следующими программами: Adobe Acrobat или ее аналогами.
JPG2PDF
JPG2PDF – это бесплатный сервис, который позволяет объединить до 20 JPG и PNG фотографий в одну. Обработка осуществляется автоматически, при этом пользователь не может настроить ориентацию или задать разрешение изображения. Чтобы скачать результат обработки, со всеми изображениями, нужно нажать кнопку «Общий файл», также можно скачать все картинки по отдельности. По умолчанию имя будет jpg2pdf.pdf. При работе с этим онлайн сервисом не нужна регистрация.
Кроме этого с помощью данного сервиса можно конвертировать в формат PDF и обратно файлы DOC, DOCX, TXT.
Small PDF
Условно-бесплатный сервис SmallPDF предоставляет большое количество инструментов для работы с PDF файлами, в том числе, с его помощью можно объединить два изображения (и более) в одно. Для обработки изображений нужно сделать следующее:
- кликнуть по надписи «JPG в PDF»;
- выбрать файлы в формате JPG;
- нажать кнопку «Конвертировать».
После того, как обработка успешно завершится, итоговый файл можно будет загрузить на свой компьютер. С помощью данного сервиса, бесплатно можно выполнять не более двух задач за день.
ILovePDF
ILovePDF– бесплатный онлайн сервис, который предоставляет множество инструментов для работы с PDF. Чтобы начать объединение изображений нужно сделать следующее:
- кликнуть по иконке «JPG в PDF»;
- выбрать нужные файлы;
- нажать кнопку «Конвертация в PDF».
После окончания работы онлайн-сервиса готовые файлы можно будет сохранить на компьютер. Данный сервис позволяет задать ориентацию страниц и их размер перед началом преобразования.
PDFCandy
Онлайн-сервис PDFCandy предоставляет большое количество разнообразных инструментов для работы с файлами в формате PDF. Чтобы из двух и более изображений создать один файл нужно сделать следующее:
- кликнуть по значку «JPG в PDF»;
- загрузить требуемые файлы с изображениями (в формате JPG);
- нажать кнопку «Конвертировать файлы»;
- нажать кнопку «Загрузить».
Over
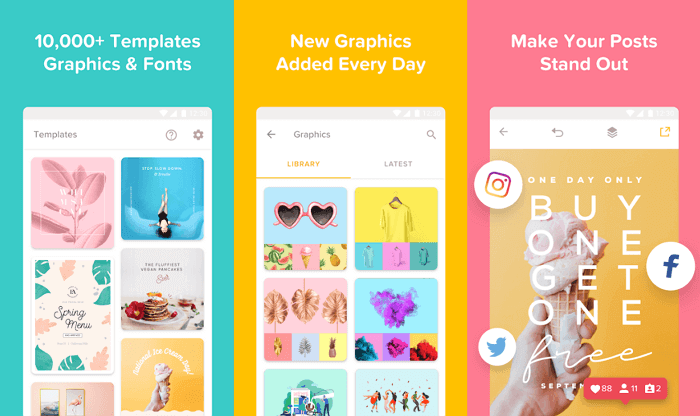
Приложение Over широко известно среди любителей фотографии. Оно работает как социальная сеть, что очень удобно для обмена фотографиями. Многие профессиональные фотографы и известные люди пользуются им. Поэтому вы можете найти здесь много интересного контента или похвастаться собственными снимками.
В нем есть огромное количество предустановленных пресетов и отдельных инструментов для редактирования. Есть также несколько инструментов для селфи, позволяющих устранить морщины, пятна и другие дефекты кожи.
Можно поиграть с двойной экспозицией, чтобы создать новое изображение из двух фотографий. Разнообразные шрифты помогут украсить снимок подходящей надписью или готовой цитатой из базы данных Over. Есть платный контент с довольной высокой ценой. Однако для любителя бесплатных опций будет вполне достаточно.
Доступно для Android и iPhone.
Шаг 2. Удалите лишнее (опционально)
Чтобы отделить объект от фона, возьмите зеленую кисть и обведите контур фигуры, которую хотите оставить. Красной кистью отметьте участки, которые надо удалить. Они станут полупрозрачными и при нажатии на кнопку «Далее» будут вырезаны программой.
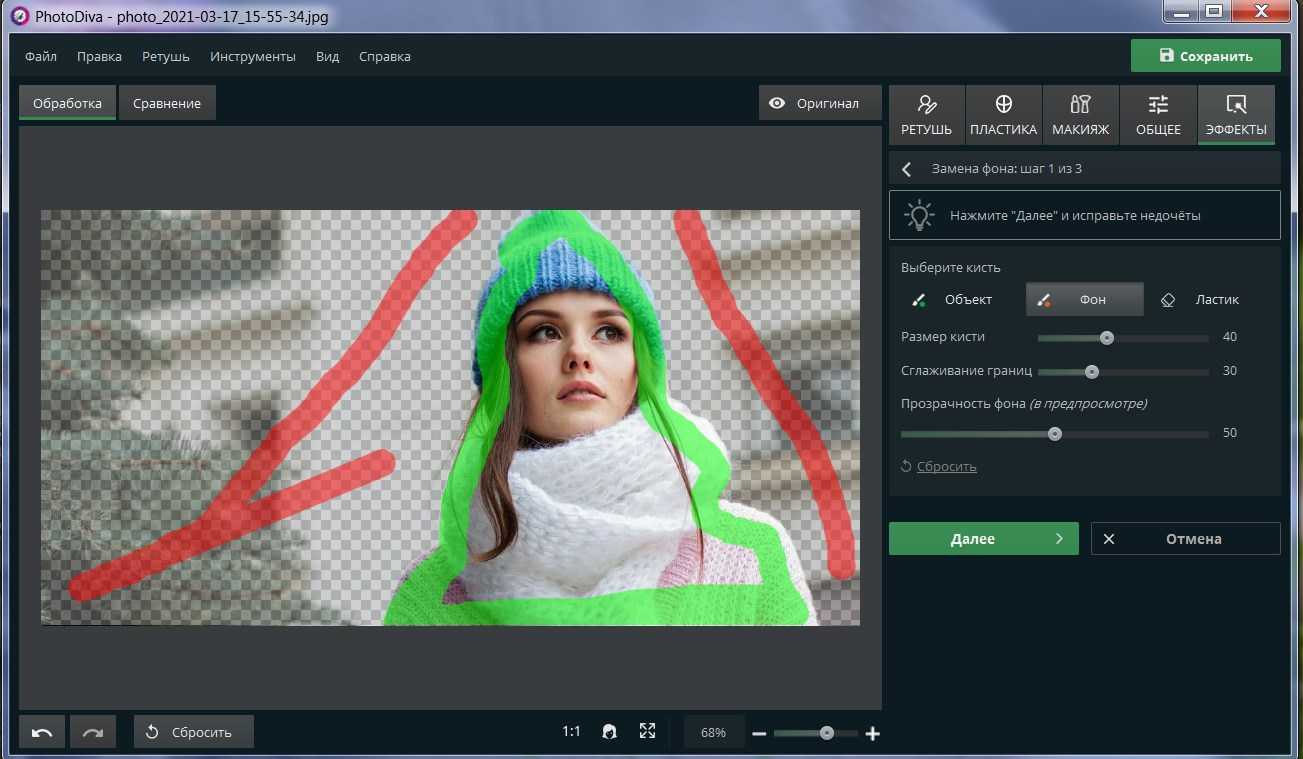
Уберите лишний фон
Если обводка была проведена некорректно, редактор предложит вам уточнить границы. Воспользуйтесь зеленой кистью, если случайно задели части объекта. Просто прорисуйте области, которые хотите вернуть. То же самое сделайте с фоном, переключившись на красную кисть, и закрасьте на этот раз удаляемые участки. Когда результат вас удовлетворит, вновь нажмите «Далее».
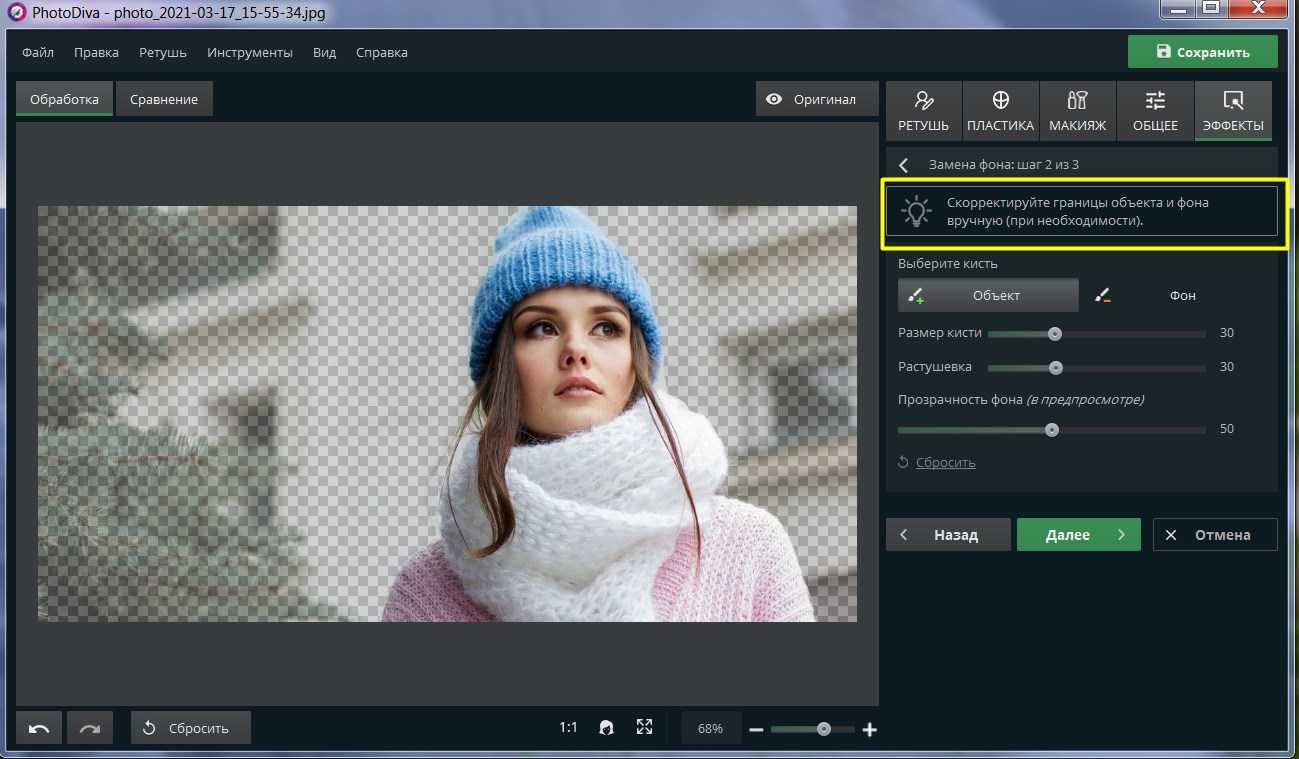
Скорректируйте края
Заключение
Ну вот вы и узнали как наложить на фон другую картинку в различных редакторах. У каждого есть свои плюсы и минусы. Для онлайн-сервисов требуется стабильный интернет, но зато они не требуют установки и не занимают лишнее место на жестком диске. А мобильные приложения не всегда удобно использовать, поскольку к обработке методом «свайпайте и тапайте» привыкли не все.
Программа для ПК представляется наиболее оптимальным вариантом. Особенно если большинство ее функций автоматизировано, как в PhotoDiva, а вы не самый большой поклонник кропотливого ручного труда. Стоит также учитывать, что в каждом редакторе вы можете достичь определенного эффекта в зависимости от первоначального замысла.
PhotoDiva отлично подойдет, если нужно за пару минут качественно вырезать объект и заменить фон, а вот для эффекта двойной экспозиции больше подойдёт иное приложение. Пробуйте, выбирайте и творите с наиболее подходящей для вас программой!




















![Топ-10 бесплатных программ для создания коллажей из фотографий [2022]](http://vernisazhdv.ru/wp-content/uploads/2/4/f/24f6828d717149439a746e57c2fa7070.jpeg)












