ADOBE PHOTOSHOP
Отмена команд в Photoshop
По знакомой всем компьютерщикам клавиатурной комбинации Ctrl-Z Photoshop
отменяет ровно одну последнюю операцию. Повторное нажатие возвращает исполненную
команду. Маловато будет, верно?
Верно, но это далеко не все!
Комбинация Alt-Ctrl-Z шаг за шагом отменяет выполненные команды. Правда
не все: по умолчанию Photoshop запоминает не более 20 последних команд.
Однако вы всегда можете в настройках программы (Edit > Preferences)
зайти на страницу General и в окошке History States задать нужное количество
шагов.
По Shift-Ctrl-Z можно пролистывать историю от конца к началу. Понятно,
что фломастерный контур должен быть замкнут, иначе краска выльется.
Рис. 1.25. Палитра истории команд
Надо только помнить, что история команд сидит в оперативной памяти,
и, наращивая ее размеры, вы оставляете меньше места для самих рисунков.
Если файлы у вас маленькие, а памяти много, удлинение истории не очень
сказывается на быстродействии, а вот при работе с рисунками серьезного
размера, программа может заметно тормозить. Для очистки истории команд
имеется специальная команда — Edit > Purge > Histories. Команда
Edit > Purge > All очищает также буфер обмена.
Ну, теперь все? Оказывается, нет, далеко не все!
На рис. 1.25 показано еще одно удобное и мощное средство для работы с
историей команд -палитра History. Здесь простым английским языком сказано,
на каком шаге какая команда выполнялась, даже инструмент обозначен,
которым мы пользовались. Просто щелкая по нужной строке, сразу прыгаем
в прошлое на соответствующее число шагов. Или опять возвращаемся в настоящее.
Но стоит нам после отмены выполнить любую операцию, как прыжок вперед
на несколько шагов станет невозможным.
Второй значок на панельке инструментов палитры History
окажется очень полезным, когда вы выполняете какую-то сложную многоходовую
операцию, хотите ее отменить (не уверены, что все сделали верно), но так,
чтобы иметь возможность в случае чего снова вернуться к этому промежуточному
результату. Кнопочка с фотоаппаратом создает снимок (snapshot) текущего
состояния вашей картинки2. Если не давать имя снимкам, то имена у них
будут Snapshot I, Snapshot 2 и так далее. Щелчок по строке снимка возвращает
вас к этому состоянию, даже если оно имело место 50 или 100 шагов тому
назад.
Другой вариант сохранения промежуточного результата предоставляет самая
левая кнопка, которую всплывающая подсказка называет Create new document
from current state (создать
новый документ в текущем состоянии). Photoshop открывает новое окно, куда
и помещает наш промежуточный результат.
Есть в Photoshop еще один, уж совсем экзотический способ отмены проделанной
работы
Обратите внимание на пустые квадратики в палитре History -слева
от команд и снимков. Если щелкнуть мышкой и пометить такой квадратик,
то вы сможете вручную специальной кисточкой смывать, отменять команды,
выполненные позднее этой точки.
На самом деле инструментов таких даже не один, а два
Один называется
History Brush (что можно перевести
как «отменяющая кисть») и делает именно то, что я сказал.
А второй — Art History Brush
(художественная отменяющая кисть) — удаляет с рисунка все позднейшие наслоения
этакими кудрявыми мазками.
Казалось бы, к чему такие высокохудожества? А к тому, что благодаря такой
кисточке мы, как все время говорят и пишут в рекламе, «получаем уникальную
возможность» обрабатывать фотографию неким подобием настоящей художнической
кисти. То есть вручную стилизовать фотографию под живопись.
Например, зальем фотографию цветом, а потом кисточкой постепенно восстановим
изображение, выбрав тот или иной стиль мазка (есть для этого на панели
параметров список Style). В результате из простой фотографии выйдет
картина — например, пуантилистский пейзаж в духе Сера
или Синьяка (см. рис. 1.26).
Рис. 1.26. Фотография, обработанная кисточкой Dab переменного
размера
Стиль получающейся живописи очень сильно зависит не только от стиля
мазка, но и от его размера, выбранного в знакомом нам выпадающем окошке
Brush. Например, на рисунке 1.26 (справа) основной фон обрабатывался достаточно
крупной кистью, листья — кисточкой поменьше, а одуванчики — совсем мелкой,
благодаря чему они оказались более четкими, чем фон.
Рис. 1.27. Фотография, обработанная кисточкой Curl
Описание стилей опускаю — короткие и длинные мазки, круглые (Dab), закрученные
(Curl, см. рис. 1.27) — это все для самостоятельного изучения. Если бы
было такое слово в русском языке, я бы сказал «для самостоятельного по-пробывания».
А мы перейдем к другим, тоже довольно необычным инструментам.
Способы отмены действия в Photoshop
Существует 3 способа, благодаря которым можно отменить действие в программе Adobe Photoshop:
▲
В этой статье мы детально разберем каждый из методов.
Метод №1. Комбинация клавиш CTRL+Z
Этот способ известен любому пользователю компьютера, поскольку его используют во многих программах, в частности в редакторах текстов. После нажатия комбинации последнее действие будет отменено. И там можно продолжать отмену действий пока мы не получим необходимый результат.
Но в Фотошопе есть одна особенности комбинации клавиш – ее можно использовать только один раз. Давайте приведем пример:
- Мы нарисовали 2 линии.
- Как выяснилось нужно рисовать не линии, а кружки. Нажав комбинацию кнопок Ctrl+Z, мы отменим предыдущее действие, то есть исчезнет линия, нарисованная последней.
- Если нажать комбинацию повторно, вторая линия не исчезнет. В этом и весь подвох. Эту функцию удобно использовать для быстрой отмены одного действия.
Метод №2. «Шаг назад»
Второй метод отмены предыдущего действия – команда «Шаг назад». Этот способ удобнее чем комбинация клавиш, поскольку можно отменить определенное количество действий, сделанных неверно.

По умолчанию приложение позволяет отменить последние 20 совершенных действий. Но легкий тюнинг позволит увеличить их количество. Для этого делаем следующее:
- Переходим в пункт «Photoshop».
- Потом «Настройки» — «Производительность».
- Ищем пункт «История действий». Устанавливаем параметр.
- Благодаря такому способу отмены человек может поэкспериментировать с возможностями Фотошопа.
В программе также есть возможность вернуть действие, если его отменили по ошибке. Для этого используется «Шаг вперед».
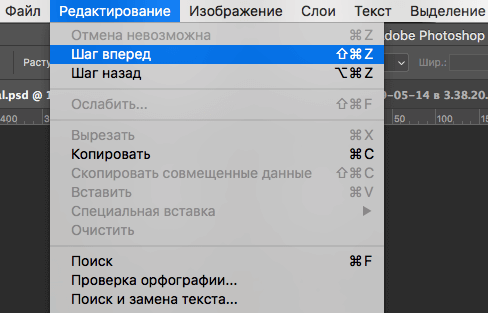
Метод №3. История
Справа в одном из меню боковых меню Фотошопа есть окно под названием «История». Оно фиксирует все действия пользователя, которые он делал в процессе работы с фото или картинкой.
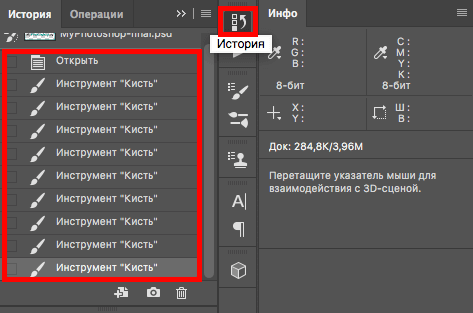
Каждое из действий выводится как отдельная строчка. В ней содержится миниатюра с наименованием функций и инструментов, которые были использованы.
Если не получается найти необходимое окно в главном экране, его можно вызвать при помощи «Окно» – «История».

По умолчанию в палитре находится 20 последних операций, совершенных пользователем. Но способ выше (там, где «Редактирование») позволит увеличить диапазон до 1000.
С использованием истории разберется даже новичок. Нам нужно только нажать на строку, и система автоматически вернется к необходимому состоянию. Последующие действия выделяются серым.
При смене выбранного состояния, к примеру, если использовать другие функции, последующие действия, выделенные серым исчезнут.
Сделать отмену действия в Adobe Photoshop очень просто. Каждый из трех методов следует использовать в тех или иных случаях. Разработчики специально сделали несколько способов, чтобы облегчить жизнь пользователям.


































