Тонкая настройка
Смарт Объекты Слой Маски
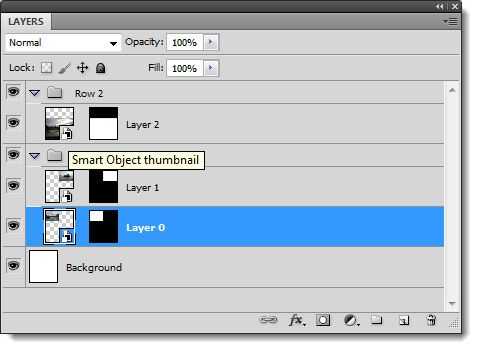
Использование смарт-объектов является продвинутым навыком Photoshop. Смарт-объекты в основном обеспечивают неразрушающее редактирование исходного файла исходного изображения, связывая исходную фотографию с фотографией в документе Photoshop. Цифровые фотографы используют маски слоев и смарт-объекты для различных коррекций изображения, не затрагивая исходный файл. Вы можете изменить внешний вид изображения с помощью смарт-объектов, но не можете добавлять или удалять информацию о пикселях из смарт-объекта.
В Tych Panel 2 вы можете использовать смарт-объекты для обрезки ваших фотографий после их размещения. Включите смарт-объекты в настройках, и все слои будут преобразованы в смарт-объекты и автоматически получат соответствующие маски слоев.
Закругленные углы
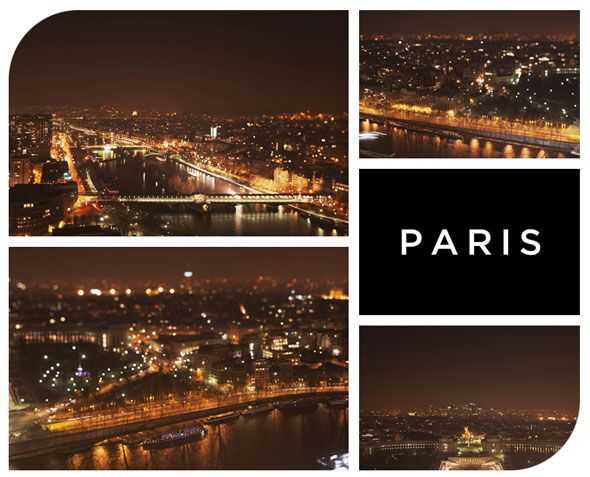
Вы можете дополнительно «украсить» свои мозаики, указав значения пикселей для радиуса угла, тем самым допуская закругленные углы. Вы можете создавать интересные комбинации с фоновыми цветами и пустыми изображениями. Изображение выше взято из галереи разработчика.
Действия для финальной подкраски
Если вас не устраивает простой диптих или триптих, вы можете украсить свое изображение набором действий, которые вы можете использовать по умолчанию, или любыми пользовательскими действиями, которые вы могли установить.
Tych Panel 2 дает мне достаточно вариантов настройки для творческого контроля над диптихами и триптихами. Если я использую Photoshop, это, безусловно, самый плавный способ сделать это. Photoshop — сложный инструмент для освоения в лучшие времена (хотя наши Руководства по Photoshop могут помочь вам в этом). Инструменты повышения производительности, такие как Tych Panel, прервали процесс. Если вы увлекаетесь цифровой фотографией или являетесь творческим художником, насколько легко вы найдете этот инструмент?
Морфтинг

Морфинг Это вариант для объединения лиц в режиме онлайн. Он позволяет вам делать любые фотографии двух лиц, которые могут быть фотографиями знаменитостей или вашими собственными фотографиями, а затем объединять эти два разных лица в одну фотографию.
Хотя вы можете зарегистрировать учетную запись для использования этого сайта, вы также можете посетить этот веб-сайт и опробовать его инструменты, не создавая его.
Вот еще некоторые особенности, о которых вам следует знать:
- Вы можете поделиться своими фотографиями с друзьями и семьей, отправив им ссылку.
- Кроме того, вы можете встраивать свои творения на другие сайты.
- Вы также можете проверить самые популярные скины, прокрутив вниз до раздела Сегодня Морфы Популярные.
По сути, вам нужно попробовать MorphThing, если вы хотите стать знаменитостью всего одним нажатием кнопки
Обратите внимание, что этот сайт несколько устарел. Полностью не обновлялся с 2015 года
Вариант 3: Создание коллажа
Коллаж — совокупность нескольких изображений, помещенных на один холст. Чаще всего они выделены в рамки и расположены на одноцветном или другом фоне, создавая некую презентацию или описание последовательности событий. Любой графический редактор поможет справиться с этой задачей без каких-либо трудностей, предоставляя пользователю необходимый набор инструментов. Однако существуют и специальные программы для создания коллажей с заготовленными шаблонами и умными алгоритмами, самостоятельно объединяющими все снимки. Найдите для себя подходящий софт и создайте красивый коллаж, который будет радовать глаз.
Подробнее: Как сделать коллаж из фотографий на компьютере
Опишите, что у вас не получилось.
Наши специалисты постараются ответить максимально быстро.
Способ №2: простой фотомонтаж
Чтобы объединить две фотографии, можно воспользоваться инструментом «Фотомонтаж», в котором реализована самая простая работа со слоями и масками. Благодаря тонкой подстройке параметров можно создать на фоновом слое эффект старой бумаги, красиво обрезать края или придать объектам мистическое свечение. Наш фоторедактор обладает удобным поиском функций, и инструмент для объединения фото легко найти по запросу «Соединить» или «Фотомонтаж». Из краткой инструкции вы узнаете, как соединить два фото в одно с помощью нашей программы.

Добавляйте поверх фотографий новые элементы, например, мультяшных героев
Шаг 1. Устанавливаем программу
Для этого потребуется её загрузить. Установочный файл скачать можно тут. После установки потребуется пара фото, которые вы хотите обработать и немного времени. Рекомендуем сделать копии этих изображений на случай, если что-то пойдёт не так и случайно сохранится неудачный вариант корректировки.
Шаг 2. Выбираем способ добавления фото
Нажимаем кнопку «Открыть фотографию», чтобы выбрать нужное изображение. В качестве альтернативы можно ввести в строку поиска внизу списка «Соединить» или «Фотомонтаж» (без кавычек). Можно также использовать одну из картинок, которые недавно редактировались – они будут отображаться над поисковой строкой.
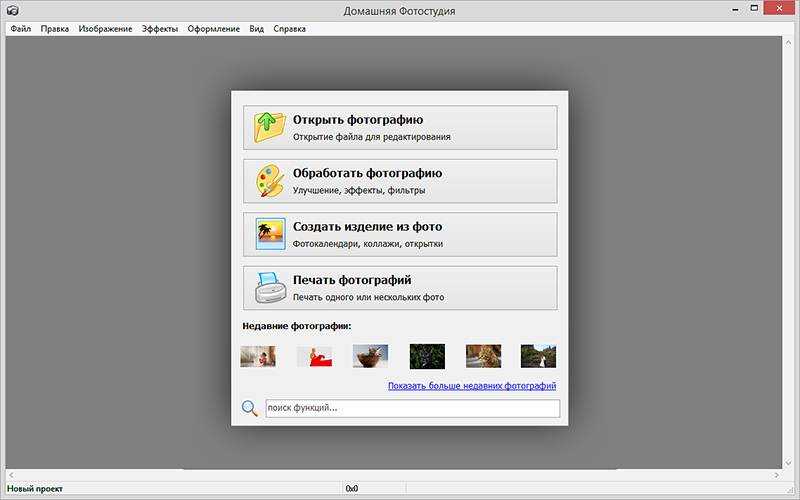
Запустите программы и в стартовом окне выберите нужный пункт
Шаг 3. Добавляем фото в программу
Выбираем фото, которое станет фоновым слоем. Можно выбрать только один вариант изображения. В этом режиме показываются основные характеристики картинки и в окне предпросмотра вы увидите, что на ней изображено. Это очень удобно, если у вас много фото и в папке настроено отображение мелких значков, таблицы или списка.

Укажите путь к снимку, который хотите отредактировать
Шаг 4. Переходим в режим «Фотомонтаж»
Если вы работали через кнопку «Открыть фотографию», то в программе отобразится выбранная вами картинка. Вы увидите основное меню программы, где можно подретушировать фото перед отправкой в «Фотомонтаж» или сразу перейти к этой опции. Если фотография загружалась после поиска по функциям напрямую в раздел фотомонтажа, изображение будет открыто в соответствующем режиме.

Активируйте функцию «Фотомонтаж»
Шаг 5. Работа со слоями
Чтобы выбрать второе фото, которое ляжет поверх фонового, нажмите кнопку «Добавить слой» и выберите один из вариантов в выпадающем меню. В каталогах украшений, фонов и текстур находятся базовые изображения, поставляемые вместе с программой. Для того, чтобы воспользоваться другой картинкой, нажмите на «Фотографию».

Добавьте второе изображение
Шаг 6. Выбираем и редактируем накладываемый кадр
Вот так выглядит интерфейс выбора второго фото. После выбора картинки, она будет сразу же помещена поверх фона в виде нового слоя. Её можно двигать левой кнопкой мышки, растягивать, наклонять под разными углами, задавать прозрачность. Слои, за исключением фонового, легко удаляются с помощью красной кнопки «Х». Кнопка в виде двух синих листов бумаги копирует слой. Каждый слой можно обрезать без вреда для всей картины. Можно сразу сохранить своё творение через кнопку «Сохранить в файл» – в левом нижнем углу.

При необходимости воспользуйтесь инструментом обрезки
Шаг 7. Сохранение результата
После нажатия кнопки «Применить» или «Сохранить в файл» в окне режима «Фотомонтаж» все внесённые изменения на фото будут сохранены, и откатить их уже не удастся. Поэтому не забывайте про запасные копии оригинальных картинок. В любом случае, программа выведет вас в своё основное окно, где можно будет отретушировать фото и сохранить его на память. Также можно попробовать поэкспериментировать и узнать, Как сделать из фото мультяшный рисунок с помощью настроек меню «Стилизация».

IMG online
Поможет склеить несколько фото IMG online. Для выполнения операции потребуется:
- указать фотографии, которые требуется объединить. Делается это при помощи кнопки «Выберите файл»;
- задать настройки:
- расположение одной картинки по отношению к другой (горизонтально, вертикально);
- необходимость автоматической подгонки;
- поворот;
- обрезка;
- отражение;
- необходимость оптимизации размера изображения (задаётся в мегапикселях);
- выбрать выходной формат полученного коллажа;
- указать, требуется ли копировать метаданные с первого изображения;
- нажать на кнопку «ОК».
После нажатия кнопки изображение будет склеено.
Преимущества сервиса:
- оперативность работы. Процесс склейки занимает менее 10 секунд;
- сервис предоставляет возможность бесплатно склеить фото;
- простой не нагруженный интерфейс, способствующий удобству использования.
Недостатки сервиса:
- ограниченный входной формат. Допускается загружать только документы с расширением .bmp, .gif, .jpeg, .png, .tiff;
- ограниченный выходной формат. Файл можно сохранить в .jpeg либо в .png-24;
- нестабильная работа сайта при использовании смартфона.
Объединяйте фотографии в Windows с помощью Paint 3D
Получив его, мы переходим в главное меню программы Paint 3D, которое находим в верхнем левом углу. В нем мы выбрали опцию Insert, чтобы мы могли выбрать первое из изображений, которые мы собираемся использовать в комбинация из Windows .
В этот момент на холсте с измененным размером появится первое изображение, поэтому мы можем перетащить его, чтобы разместить справа. Мы должны позаботиться о том, чтобы он был идеально квадратным по отношению к холст и что в белом нет излишеств. Это то, что нам придется повторить со всеми фотографиями, которые будут составлять композицию. Мы просто должны быть осторожны, чтобы между ними не было промежутков, и они идеально сочетались друг с другом, не наступая друг на друга.
После того, как мы добавили их все из Вставить меню , и мы разместили их правильно, осталось только сохранить проект. Мы делаем это из меню «Сохранить как», где назначаем имя и формат новой фотографии.
Очевидно, что он уже будет содержать все файлы, которые мы добавили ранее, и в идеально выровненном виде.
Вставка изображений в фигуру (прямоугольник, круг)
Вы можете вставлять картинки в любые фигуры созданные в фигме. Это может быть круг, прямоугольник, квадрат, звезда, многоугольник и т.д. Также с помощью этого способа можно сделать фон картинкой в фрейме.
3 способа вставить изображение в любую фигуру в Figma.
Через правую панель:
Чтобы вставить изображение в фигуру через правую панель сделайте следующее:
- Выберите нужную фигуру.
- В правой панели нажмите на цвет.
- Кликните на «Fill» и выберите из списка «Image».
- Нажмите на кнопку «Place image».
- Выберите изображение для вставки на компьютере.

Вставка картинок в фигугу в Figma
Через инструмент «Place images»:
Можно вставить несколько разных изображений в несколько фигур в фигме одновременно. Например: если в дизайне сайта галерея или портфолио. Можно вставить нужные картинки в эти раздел массово.
- Выберите в панели сверху, слева инструмент «Place images». Он находится во вкладке с фигурами (Shape tools).
- Найдите на рабочем столе нужные изображения и выделите их для вставки.
- Рядом с курсором появится количество вставляемых изображений. Вставьте их в нужные фигуры кликнув на них левой клавишей мыши.
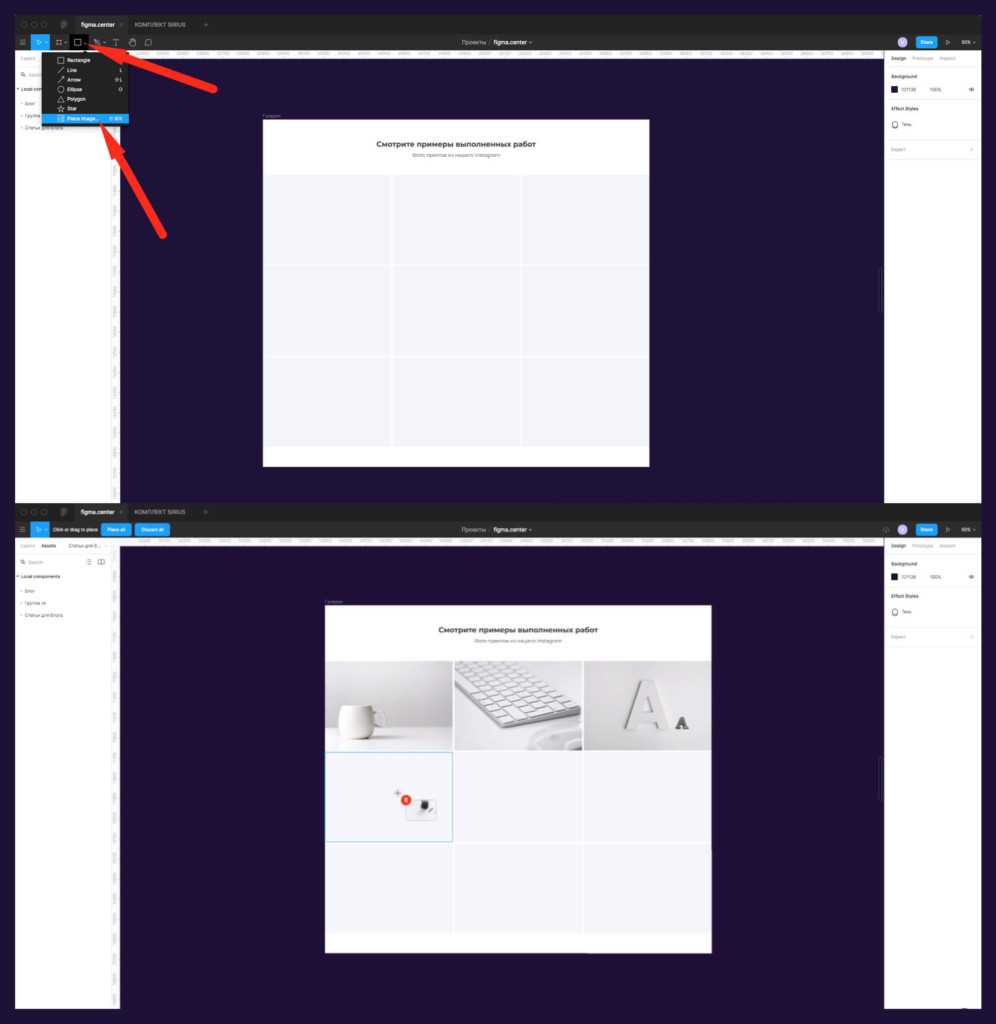
Сканируем в разных ОС
Windows
- Для начала сканер должен быть подключен к ПК или ноутбуку. Это возможно через USB кабель, по сети или беспроводной связью wi-fi.
- В зависимости от типа сканера (планшет или с верхней загрузкой) установите документ в устройство.
- Через кнопку «Пуск» найдите строку поиска и в нее введите «Факсы и сканирование».
- Система найдет штатное приложение. Запустите его.
- В окне программы кликните на иконку «New Scan».
- Теперь найдите кнопку «Сканировать» и нажмите ее.
- Среди предложенных вариантов выберите свою модель устройства, если их несколько.
- Уточните для сканера тип сканируемого документа. Это могут быть текст, фото или изображение. Такое действие поможет добиться более высокого качества конечного результата.
- А также нужно «сообщить» какой вариант загрузки страниц использует Ваша техника. «Планшет» — это когда лист кладется на стекло и закрывается крышкой, «С лотком» — листы вставляются перпендикулярно, как в струйных принтерах.
- Кликните по значку «Сканировать», чтобы начать.
- В верхнем меню выберите пункт «Файл». В нем «Печать», а среди принтеров — штатный ПДФ принтер Windows или ранее установленный виртуальный.
- Теперь выберите место сохранения и имя файла.
В Mac OS X
- Убедитесь, что техника для сканирования подключена и операционная система «видит» ее.
- Из документации к устройству узнайте, как правильно класть листы в него.
- В меню «Finder» найдите пункт «Go», а в нем выберите ярлык «Applications».
- Среди списка предложенных программ нас интересует «Image Capture».
-
В окне утилиты слева выберите свою модель сканера.
- Далее можно выполнить ряд настроек. А именно: указать тип сканера, место сохранения результатов, в разделе «Форматы» укажите «PDF».
- Если установки выполнены, то смело можно нажимать на кнопку «Сканировать».
Объединить две фотографии в одну онлайн, программа Pixlr Express
Помимо фотошопа в Интернете существует специальный сервис Pixlr Express, который может объединить две фотографии в одну и тем самым он создаёт фотоколлаж. Работать с ним достаточно просто. Для начала откроем его главную страницу по этому адресу – (pixlr.com/express). (Скажу, что этот сервис не будет работать, если у Вас включены блокировщики рекламы).
Чтобы создать фотоколлаж нажмите на кнопку – Collag. Далее у нас открывается панель редактирования. Откроются четыре панели, на них можно нажать и выбрать с компьютера те фотографии, которые мы хотим соединить. (Рисунок 1)

Итак, у нас появились две фотографии. Теперь, чтобы их соединить в одну, нажимаем на кнопку Layout, выбираем двойной слой и «Finished», для сохранения картинки. (Рисунок 2)
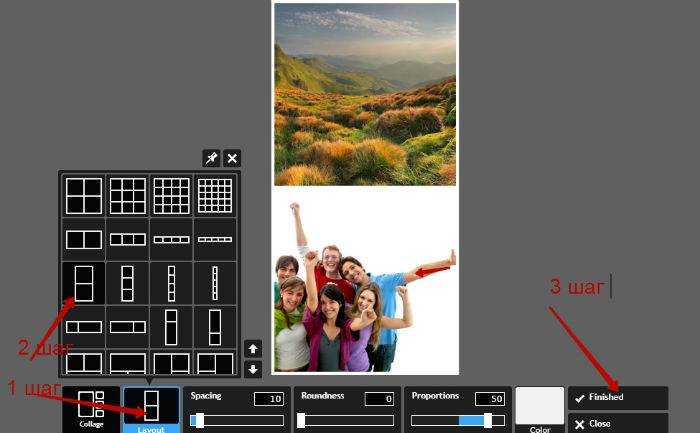
Впоследствии, появляются две функции Save, что означает сохранить. Нажмите на эту функцию два раза и сохраняем фотоколлаж на компьютер. Итак, мы создали фотоколлаж (Рисунок 3).

Этот инструмент, поможет Вам объединять множество других различных картинок.
Объединить две фотографии в одну онлайн, программа Pixlr Express
Помимо фотошопа в Интернете существует специальный сервис Pixlr Express, который может объединить две фотографии в одну и тем самым он создаёт фотоколлаж. Работать с ним достаточно просто. Для начала откроем его главную страницу по этому адресу – (pixlr.com/express). (Скажу, что этот сервис не будет работать, если у Вас включены блокировщики рекламы).
Чтобы создать фотоколлаж нажмите на кнопку – Collag. Далее у нас открывается панель редактирования. Откроются четыре панели, на них можно нажать и выбрать с компьютера те фотографии, которые мы хотим соединить. (Рисунок 1)

Итак, у нас появились две фотографии. Теперь, чтобы их соединить в одну, нажимаем на кнопку Layout, выбираем двойной слой и «Finished», для сохранения картинки. (Рисунок 2)

Впоследствии, появляются две функции Save, что означает сохранить. Нажмите на эту функцию два раза и сохраняем фотоколлаж на компьютер. Итак, мы создали фотоколлаж (Рисунок 3).
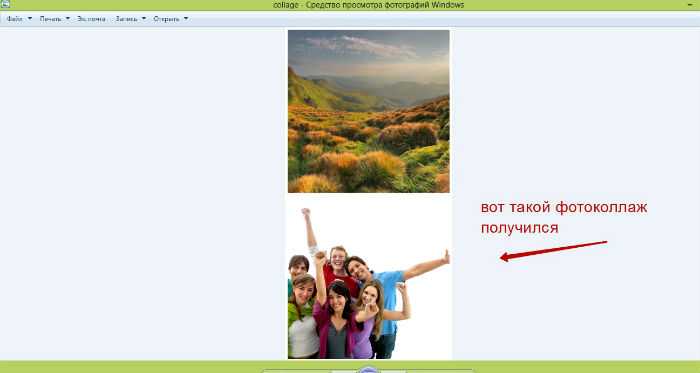
Этот инструмент, поможет Вам объединять множество других различных картинок.
Как объединить пдф файлы в программе Adobe reader?
Во всех статьях про PDF стараюсь не обходить вниманием Adobe Reader. Как никак это их разработчики придумали этот ставший привычным формат
А ведь давно было время, что сильно раздражал он меня, потому как формат PDF изначально не создан для редактирования посторонними. Ну да ладно.
В платной версии программы почти отсутствует реклама, есть навороченные функции подписи, хранения, шифрования и преобразования документа PDF. Но вся беда, что она платная.. При пользовании программой придется заводить учетную запись (это делается автоматически если у вас уже есть учетка на гугле). Но работать придется так же же как и в онлайн сервисе — все легко.
Переходим в «Инструменты» и здесь же нажимаем «Объединить файлы», далее все очень похоже на предыдущий пример с оналайн — сервисом:
Но есть и отличие, можно добавить для объединения уже открытые на вашем компьютере файлы. Это плюс, удобно.
На выходе получаем готовый документ. Аналогичным образом можно перемещать, выделять сканы относительно друг -друга.
Для примера смотрим короткое видео о том как сохранять пдф одним файлом в этой программе:
Программы для создания мемов
1001 Мем
Можно создавать мемы на основе собственной картинки или готовых шаблонов, которых тут около 150.
Расширенные возможности для создания комиксов с большим выбором иконок, персонажей, надписей, управлением слоями. Можно также рисовать на них самостоятельно. Скачивание доступно только зарегистрированным пользователям.
Admem
В конструкторе можно создать мем на основе шаблонов, собственных изображений или изображений, указываемых ссылкой. Готовые шаблоны представляют собой не мемы, а фотографии и фотожабы, некоторые из которых узнаваемы и популярны в Рунете. На сайте можно увидеть несколько подборок мемов, созданных другими пользователями. Создавать комиксы сервис не позволяет.
fffuuu.net
Можно создавать мемы или комиксы из четырех панелей. Для мемов и комиксов есть отдельные базы из нескольких десятков изображений, также допускается загрузка картинки с компьютера или со стороннего ресурса. Текст может быть размещен вверху и/или внизу мема, надпись можно масштабировать. У редактора комиксов множество настроек, включая выбор шрифта и цвета, рисование, надписи от руки, вставку фигур.
Imgflip и Imgur
Это не отдельные генераторы мемов, а опции фотохостингов. Есть возможность выбора и поиска картинки, размер и цвет текста настраиваются, размещение — нет. Результат можно сохранить. Добавлена возможность загружать собственные изображения. Комиксы создавать нельзя.
Livememe
Англоязычный сервис для создания мемов на основе фото и картинок — узнаваемых (вроде Grumpy Cat или слоупоков) и добавленных создателями на свой вкус. Есть опция размещения надписи в верхней и/или нижней части картинки. Никаких других функций этот сервис не имеет.
Meme Dad
В базе сотни картинок и фото для создания мемов, большинство — узнаваемые и распространенные в сети. Есть галерея готовых мемов. Можно загружать свои изображения. Заявлена возможность создания анимированных картинок. Текст можно размещать сверху и/или снизу, предусмотрена опция его масштабирования. Комиксы создавать нельзя. Сервис англоязычный.
MemeOnline
Тут можно создавать мемы на базе двух десятков самых узнаваемых и популярных шаблонов. Можно загружать собственные картинки. Есть возможность кастомизации изображений при помощи готовых вариантов причесок, украшений, добавления утвари и других предметов. Имеются в заготовках различные фоны, балуны для текста, можно задать размер мема, цвет фона, обводки, заливки, уровень прозрачности, есть возможность рисовать. У вводимого текста настраиваются шрифт, цвет, размер, стиль. Отдельного инструмента для комиксов нет, но инструментария достаточно, чтобы сделать комикс на имеющейся базе.
Mr-Mem
Можно делать мемы из готовых (450+ штук) и собственных изображений, просто перетаскивая их на соответствующие поля в онлайн-режиме. Есть возможность перетаскивать надписи по картинке, менять шрифт и цвет. Предусмотрен поиск по тегам. Результаты можно сразу публиковать на сайте и скачивать.
Умеет создавать двойные мемы и комиксы из нескольких изображений с двумя надписями.
Объединение изображений по горизонтали
В плавающей панели программы кликните по кнопке: Открыть файл в редакторе (указано стрелкой).
В выпадающем контекстном меню выберите: Открыть (стрелка 1).
В открывшемся проводнике компьютера, выделите картинки, которые необходимо объединить (ст. 3) и кликните по кнопке: Открыть (ст. 2).
В открывшемся окне видно, что оба изображения загрузились в редактор (ст.1). Кликая по вкладкам, можно открывать и работать с каждым изображением отдельно, например, изменять размер, цвет, добавлять текст и многие другие эффекты.
Фактический размер картинки можно видеть в левом нижнем углу на Панели состояния (ст.2).
В данном случае, размер этой картинки: 1280 × 960px .
Забегая вперёд, скажу, что размер второй картинки составляет: 1440 × 900px. Получается, что наименьший размер по вертикали составляет: 900 пикселей.
Значит, первую картинку нужно уменьшить по вертикали до 900px, поскольку, при объединении изображений по горизонтали, желательно чтобы они имели одинаковую высоту.
Кликните по кнопке: Правка (стрелка 1). В открывшемся контекстном меню выберите: Изменить размер (стрелка 2).
В появившемся окошке откройте перечень стандартных размеров (стрелка 3) и выберите подходящий размер. В данном случае, выбран размер: 1200 × 900px (стрелка 4).
Затем кликните по: ОК (стрелка 5).
Чтобы объединённые изображения смотрелись более гармоничнее, ширину второй картинки можно сделать такой же, как у первой. Для этого, откройте: Правка (стрелка 1). В открывшемся меню выберите: Установить размер выделения (стрелка 2). В появившемся окне установите нужный размер ширины и нажмите: ОК (ст.3).
Как видите, на изображении появился пунктирный контур выделения. Его размер отображается на Панели состояния (стрелка 3).
Чтобы сместить весь контур в любую сторону не изменяя размеров, нажмите клавишу: Alt, затем, зажмите левую клавишу мыши и, не отпуская её, сдвиньте контур в нужную сторону. После чего, отпустите клавиши.
Откройте: Правка (ст.1) и выберите: Обрезать (ст. 2).
Вот теперь, когда картинки имеют одинаковые размеры, особенно по высоте, приступим к их объединению по горизонтали.
Для этого, откройте меню: Инструменты (ст.1) и выберите: Объединить изображения в один файл (ст. 2).
Настройки объединения картинок
Для меньшей путаницы с большим количеством стрелок, строки на снимке окрашены в разные цвета.
Функции в жёлтой строке:(снимок ниже)
Добавить – позволяет добавлять картинки для их слияния. Достаточно, кликнуть по кнопке: Добавить,выбрать одно или несколько изображений в проводнике компьютера и кликнуть по кнопке: Открыть.
Удалить – при необходимости, выделите изображение и кликните по кнопке: Удалить.
Рисование – после клика по этой кнопке, выделенное изображение откроется в редакторе: Рисование.
Функции в зелёной строке:(снимок выше)
Направление – позволяет выбрать направление слияния картинок — по горизонтали или по вертикали.
Показать номера последовательности – если активировать эту функцию, над картинками будут отображаться порядковые номера.
Тень – добавляет эффект тени для каждой картинки.
Изменить размер – если нет необходимости показывать объединённые изображения в полный размер, можно активировать данную функцию и указать в появившемся окошке, размер высоты или ширины (зависит от направления слияния).
Разделитель – позволяет установить расстояние между картинками. Если включена функция: Тень, можно оставить нулевое значение, поскольку, эффект тени уже разделяет картинки между собой. В случае ненадобности разделять изображения, нужно отключить функцию: Тень и оставить нулевое значение функции: Разделитель.
Заголовок – если активировать эту функцию (стрелка 1), справа появится текстовое поле (стрелка 2), в котором нужно вписать текст заголовка. Кликните по: Шрифт (стрелка 3) и, в открывшемся окне выберите шрифт и укажите его размер. Когда все настройки выполнены, кликните по кнопке: Предпросмотр (стрелка 4).
В окне предпросмотра изображение отображается в полный размер. Если нужно что-то изменить, нажмите кнопку: Закрыть (указано стрелкой на снимке ниже) и произведите необходимые изменения в окне настроек слияния.
Если всё устраивает, нажмите кнопку: Объединить, она находится под кнопкой: Предпросмотр (снимок выше).
Как соединить фото, картинки и изображения
Соединить фото не составляет труда, если вы знаете как это сделать. Если же соединить картинки для вас проблема, то мы поможем. Существует множество способов соединить две фото в одно. Рассмотрим два простых метода, которые помогут вам соединить 2 фото. Для этих методов не потребуются сторонние программы.
Соединить две картинки можно:
- С помощью Paint
- С помощью онлайн-сервисов
Соединённые фото можно сохранить на компьютер как через первый способ, так и через второй.
Ниже вы найдете ссылки на два самых простых и быстрых способа соединить 2 картинки посредством онлайн-сервисов или использования Paint, который точно присутствует на ПК у всех.
А вы знаете, как соединить изображения?
Pixlr: объединить несколько фото в одно – это просто!
Pixlr – самый продвинутый сервис из предложенных здесь. Щелкаем на вкладку «Коллаж» на сайте – она поможет склеить 2 фото онлайн.
В открывшемся окне конструктора фотоколлажей выбираем горизонтальную или вертикальную сетку для двух изображений.cr
В процессе работы легко можно будет изменить макет коллажа, так что можете поэкспериментировать с разными вариантами
В каждое окошко вставляем соответствующий снимок. Удобно, что можно загружать с компьютера сразу несколько фотографий.
Для каждой картинки доступны такие действия: заменить на другую, отредактировать и удалить
В нижнем меню вы можете регулировать толщину и цвет границ, настраивать закругленность углов, а также изменять пропорции изображения.
Когда вы получите желаемый результат, необходимо нажать на кнопку «Закончить» внизу экрана. Далее вам предложат дополнить склейку рамками, эффектами, стикерами или надписями.
Кстати, если вы хотите не просто соединить 2 фото онлайн, а сделать полноценный красивый фотоколлаж, обязательно ознакомьтесь с нашим обзором 5 сервисов для создания коллажей.
Pixlr обладает огромным ассортиментом полезных функций для редактирования фотографий
После нажатия на «Сохранить» (в левом верхнем углу) вы перейдете к выбору названия и качества загружаемой на компьютер фотографии. Это финальный этап, после которого вы сможете наслаждаться результатом своей работы.
Fotor
Этот онлайн-сервис обычно используется как полноценный фоторедактор, но помимо этого, на сайте есть множество других функций, в том числе различные образцы фотоколлажей. Здесь есть классическое расположение по сетке, художественные фотомакеты с добавлением графических и текстовых элементов, стильные креативные шаблоны и стандартное сшивание фотографий в несколько колонок. А вот создать коллаж с нуля здесь не получится – придется выбрать макет из предложенных вариантов и подгонять его под свои нужды. Зато можно вручную устанавливать размер, менять фоновую заливку, применять эффекты и добавлять надписи.
К сожалению, обработать загруженные изображения не получится, их нельзя даже обрезать. Коллекция шаблонов весьма обширная, но бесплатно можно использовать только некоторое количество, большинство образцов доступно только после оплаты. А если вы захотите сохранить на компьютер созданный проект, придется пройти регистрацию.
Полезные приёмы
Отразить изображение по вертикали можно с помощью горячих клавиш Shift + H. По горизонтали — Shift + V.
Скопировать SVG-иконку с любого сайта в Figma можно через браузер:
- Зайдите на сайт с нужной иконкой, нажмите правую кнопку и выберите «Посмотреть код». Справа откроется панель с HTML-кодом сайта.
- В окне с кодом на панели сверху нажмите на иконку и выберите нужную иконку на сайте.
- В HTML-коде выделится тег <path>, прямо над ним будет <svg> — нажмите на него и скопируйте с помощью сочетания Ctrl (⌘) + C на клавиатуре.
- Зайдите в Figma и нажмите Ctrl (⌘) + V — иконка встанет на макет.
Быстро вырезать объект поможет плагин Remove BG, который автоматически удаляет фон.
Как установить плагин Remove BG:
- Зайдите на страницу плагина и установите его, нажав Install.
- Зарегистрируйтесь на сайте remove.bg.
- На сайте нажмите на иконку профиля и зайдите в панель управления. В панели нажмите на «Ключ API», затем ― на кнопку «Показать» и скопируйте полученный код.
- Зайдите в Figma, нажмите на иконку , перейдите, затем в Remove BG, нажмите на Set API key. В появившееся окно вставьте ключ, который вы взяли с сайта, и нажмите OK.
- Добавьте на макет любую иллюстрацию, нажмите на неё правой кнопкой мыши, перейдите в Plugins → Remove BG → Run. Фон из иллюстрации удалится.
Учтите, что этот способ не подойдёт для финального удаления фона, так как плагин работает не идеально. Но если вам нужно просто показать идею, то Remove BG поможет сэкономить кучу времени.
Больше о Figma
- Как упростить работу в Figma
- Выравнивание в Figma: Auto Layout
- Что такое Figma Overlays и как его использовать при создании интерфейса
Самые полные и полезные инструкции, которые помогут вам освоить все функции графического редактора.
Склеиваем фотографии онлайн
Соединение фотографий может понадобиться в разных случаях. Чаще всего функцию используют для создания панорамы. Обычный фотоаппарат не может охватить большое расстояние, поэтому, чтобы сфотографировать все, приходится делать не один, а несколько снимков. В статье мы постараемся рассмотреть самые популярные сервисы и онлайн-фоторедакторы, которые помогут объединить все снимки в одну большую фотографию.
Способ 1: Croper
Croper – популярный фоторедактор, позволяющий объединить две и более картинки в единое изображение. Сервис абсолютно нетребователен к ресурсам вашего персонального компьютера, так как работа ведется через облачный сервис. К основным преимуществам редактора можно отнести наличие дополнительных функций, таких как обрезка фото, автоматическая корректировка и добавление эффектов.
Что касается недостатков, то за все время использования программы их обнаружено не было.
- Начинаем работу с сервисом посредством нажатия на кнопку «Загрузить файлы».
- Щелкаем «Обзор», указываем путь к фотографиям, которые нужно объединить и нажимаем «Загрузить».
- После того, как картинка будет загружена, переходим во вкладку «Операции», выбираем пункт «Редактировать» и щелкаем на «Склеить несколько фото».
- Выбираем нужные фото и дополнительные настройки, после чего определяем область склеивания (по вертикали либо по горизонтали).
- Склеивание произойдет в автоматическом режиме, редактор покажет результат. Если вас все устраивает, щелкаем «Принять», для редактирования – «Отменить».
- Сохраняем готовую фотографию. Для этого заходим в меню «Файлы» и щелкаем «Сохранить на диск» bkb загружаем в социальные сети.
Для того, чтобы склеить три фотографии, первоначально производим склейку двух изображений, а потом к готовой картинке прикрепляем третье фото.
Способ 2: Imgonline
Imgonline — простой сервис для работы с изображениями, имеющий множество дополнительных настроек и позволяющий сжимать склеенную картинку для уменьшения ее размера. Среди достоинств сайта можно назвать удобный и понятный интерфейс, возможность пересохранять фото в другом формате, отзеркаливать картинки и пр.
Обратите внимание на то, что даже в случае отключения функции сжатия фото итоговая картинка получается худшего качества, чем первоначально загруженные. Кроме того, на сервисе имеются требования-ограничения к файлам, с которыми будет вестись работа
- Выбираем нужные изображения, нажимая на кнопку «Обзор».
- Указываем, где будет расположено второе изображение относительно первого и выбираем, нужно ли подгонять изображения по размеру.
- Настраиваем параметры поворота и обрезки, отзеркаливания и оптимизации картинок.
- Указываем параметры итоговой картинки после склеивания и щелкаем «ОК».
- После завершения процедуры сайт предложит либо сохранить итоговое фото, либо открыть его в новой вкладке для просмотра результата.
Обработка изображения занимает считанные секунды, если будет вестись работа с картинками в высоком разрешении, время может увеличиться. Сайт прост в понимании, пользователей порадует множество дополнительных функций, среди которых осветление фото, настройка параметров света и тени и пр.
Способ 3: Filesmerge
Сайт для объединения фотографий с минималистичным дизайном и простыми настройками. К преимуществам можно отнести возможность работы не только с файлами, которые загружены на компьютер, но и с фото из интернета (достаточно просто указать ссылку на интересующую картинку). Поддерживается работа с файлами самых распространенных форматов.
Недостатков при использовании сервиса обнаружено не было.
- Выбираем нужные файлы посредством кнопки «Обзор» или просто перетаскиваем их в указанную область.
- Для загрузки картинки из сети указываем ссылку и нажимаем «Добавить файлы».
- Выбираем настройки объединения и щелкаем на кнопку «Объединить», которая находится выше меню «Настройки».
- Загружаем готовый файл на компьютер либо продолжаем его редактировать.
На сайте установлены ограничения в размерах, так, не допускается загрузка файлов размером более 50 мегабайт, однако чаще всего это не актуально.
Как соединить фото в Фотошопе
Чтобы соединить фото в Фотошопе, в первую очередь, необходимо установить такой графический редактор. Найти вы можете его на официальном сайте.
Чтобы соединить картинки в Фотошопе:
- Запустите редактор
- Создайте новое изображение (“Файл” – “Создать”)
- Если вы определились, какие нужно склеить фото в Фотошопе, то откройте их (“Файл” – “Открыть”)
- Перетащите по-очереди каждое фото на созданное изображение (сделать это можно инструментом “Перемещение”)
- Разместите перемещенные картинки так, как вам нравится
Теперь вы знаете, что соединить два фото в Фотошопе нетрудно. Не забудьте сохранить новое изображение. Таким способом можно соединить две картинки в Фотошопе и больше.
У вас получилось склеить фото в Фотошопе? Напишите нам об этом.
Photo Blender
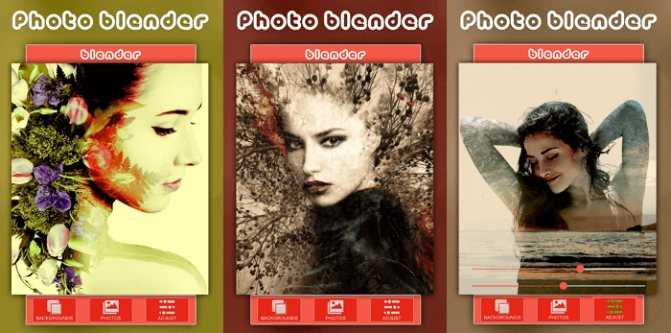
Название этого приложения говорит само за себя. Оно позволяет смешивать различные детали на фото подобно блендеру, чтобы в результате получилось интересное изображение. Вы можете забыть о скучном редактировании фотографий. Теперь это увлекательный процесс: можно экспериментировать с двойной экспозицией, есть большой выбор движущихся объектов, цитат и других дополнительных элементов, которые можно накладывать на изображение.
Программа имеет большой выбор шаблонов. Они быстро сделают изображение таким, будто вы потратили на его редактирование несколько часов. Обрезайте фотографию, делайте зеркальное отражение снимка или объединяйте несколько изображений в коллаж. Хотите добавить что-то оригинальное? Используйте двойную экспозицию, которая позволит объединить несколько фото в одну.
Всего за несколько секунд вы можете изменить фон фотографии, чтобы разыграть друзей или коллег. Выложите в социальную сеть фото, на котором вы будто запечатлены в Париже или в Лондоне, а затем получайте удовольствие от комментариев. Photo Blender развивает творческие способности, тренирует фантазию и умение искать оригинальные решения. Попробуйте — вы точно не будете разочарованы.
Доступно для Android и iPhone.
Akvis Chameleon
Это ПО доступно для компьютеров с Windows (32 и 64 бита) и MacOS (64 bit). Особенностью Akvis Chameleon является то, что его можно использовать как отдельный плагин (в том числе для Photoshop) и применять аппаратное ускорение. В приложении имеется большое количество продвинутых настроек, можно выбрать один из 5 режимов комбинаций фотоснимков, настроить прозрачность фоновой картинки и добавляемых изображений. Присутствует даже опция смешивания слоев, а также можно вырезать из фотоснимка отдельные участки. В итоге можно добиться весьма интересного эффекта и создавать полноценные цифровые картины и фотоманипуляции из нескольких объектов.
Имейте в виду, что, хотя Akvis Chameleon позиционируется как программа для фотоколлажа, здесь можно сделать композицию только из двух файлов. Если вы хотите сделать проект с множеством фотографий, придется каждый раз сохранять макет и заново использовать его как фон. Это крайне неудобно и отнимает много времени. Управление также не очень удобное, особенно для новичков.
































