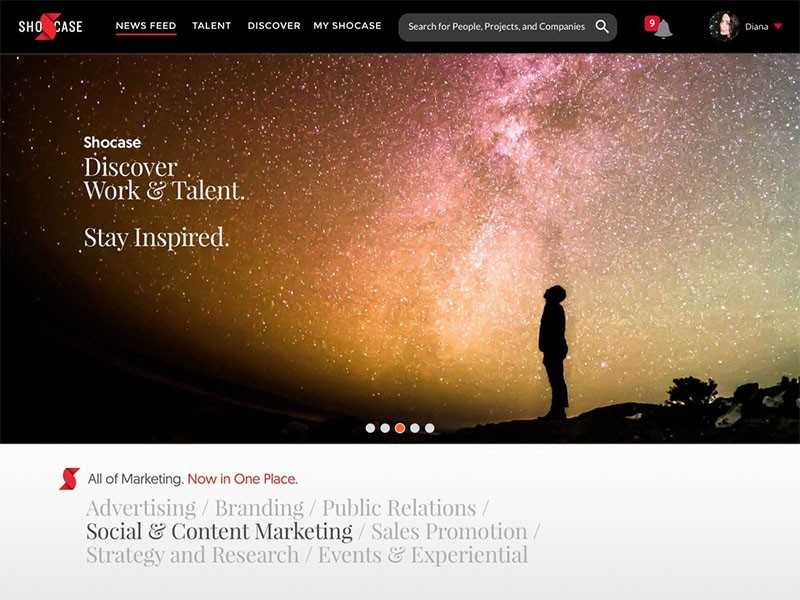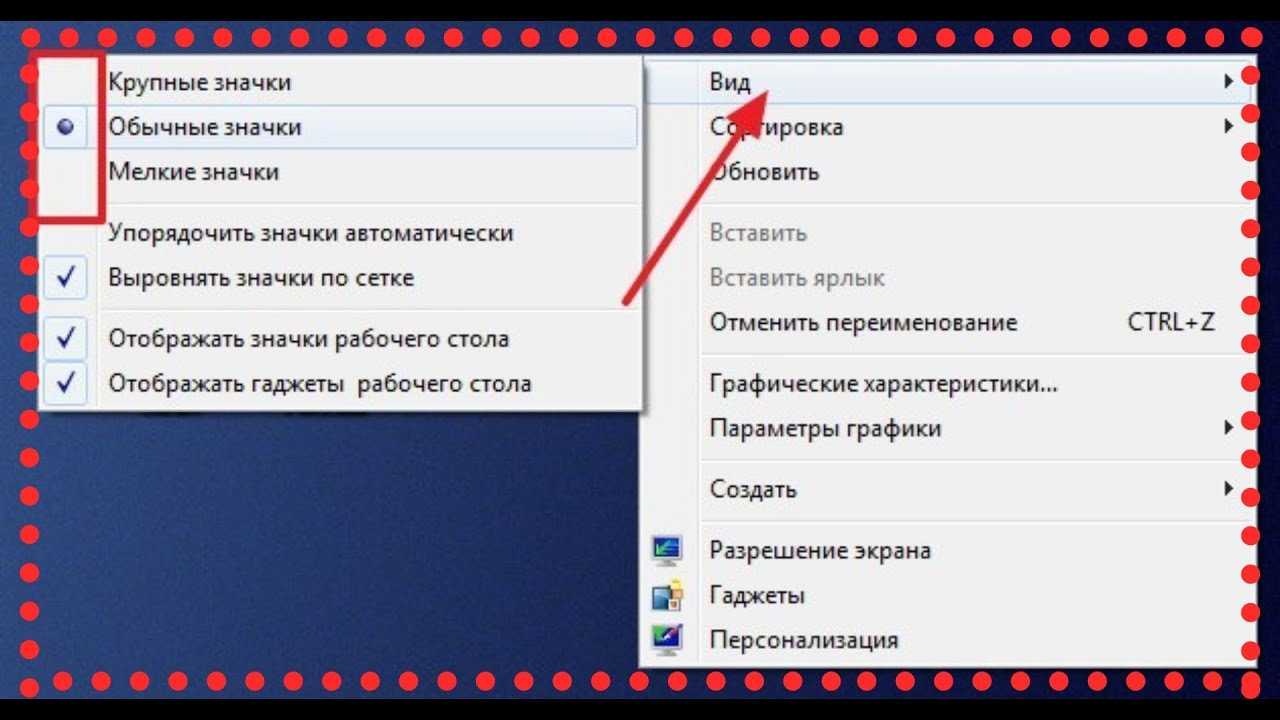Плавный переход
Чтобы одно изображение сливалось с другим необходимо поступить несколько иначе. Сейчас я покажу простой способ для новичков.
Сперва выберу прямоугольное выделение, вы можете прочитать в прошлой публикации. Затем выделяю границы картинки, которые будут размыты, ну а затем параметр «Выделение и маска».
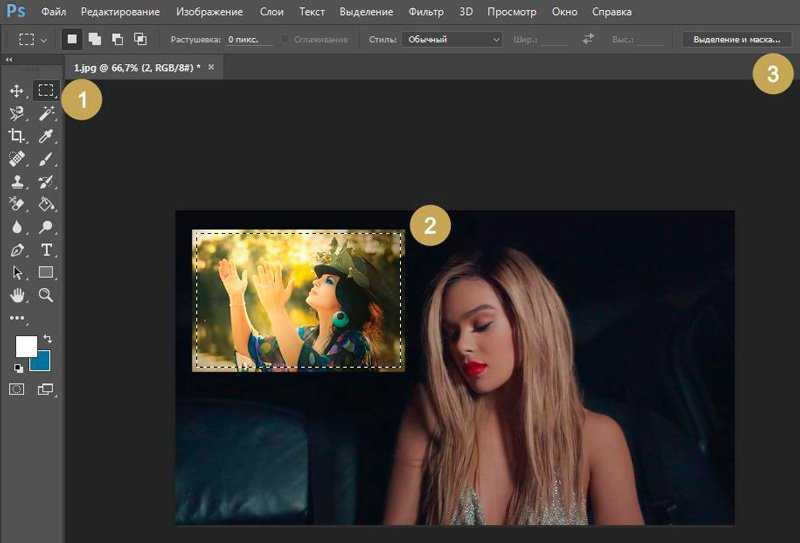
Чтобы было лучше видно результат, выберите вид «На слоях».
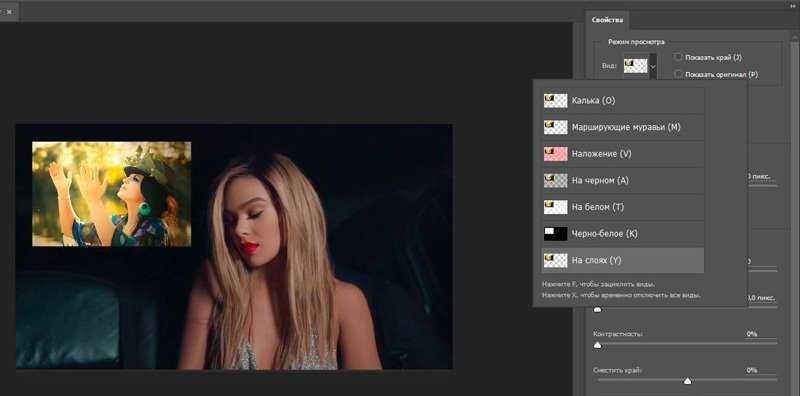
Здесь также много настроек, но нам сейчас понадобится только «Растушевка» и, возможно, «Сместить край». Подергайте за ползунки, а затем нажмите «Инвертировать».
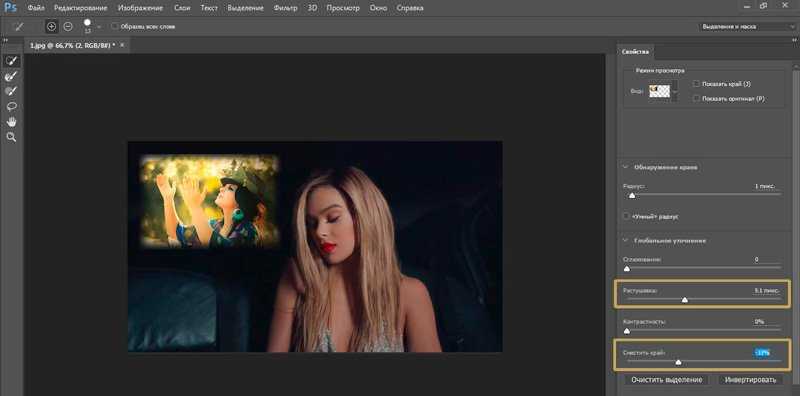
Теперь, чтобы все получилось в лучшем виде, выберите в верхнем меню пункт «Выделение», а затем «Инверсия». Можно просто использовать горячие клавиши Shift+Ctrl+I.
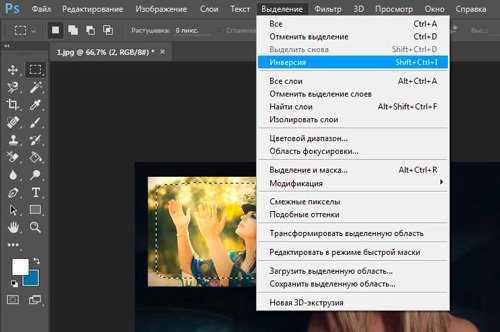
Готово, нажмите кнопку Del на клавиатуре. Если бы вы не применили параметр «Инверсия», то сейчас удалились бы не края вашей картинки, а все, что находится по центру.
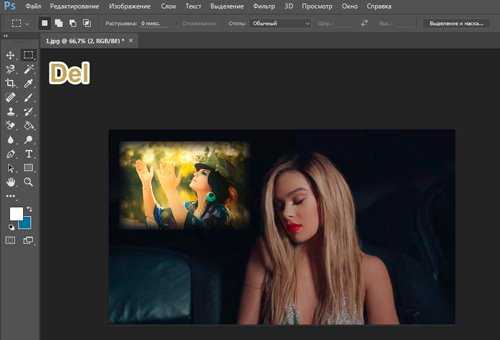
Можно поступить несколько иначе, чем в предыдущем примере. Сначала выделите слой (теперь я работаю с фоном), затем обведите изображение при помощи прямоугольного выделения, после примените инверсию, а уж в конце открывайте функцию «Выделение и маска».
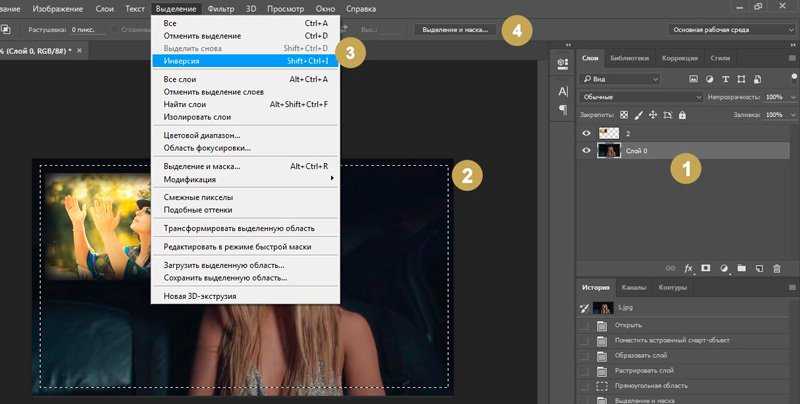
Готово. Вот так выглядит теперь фото. Вы забывайте нажать Del. Кстати, чтобы избавиться от выделительных муравьев по кайме картинки используйте сочетание Ctrl+D.
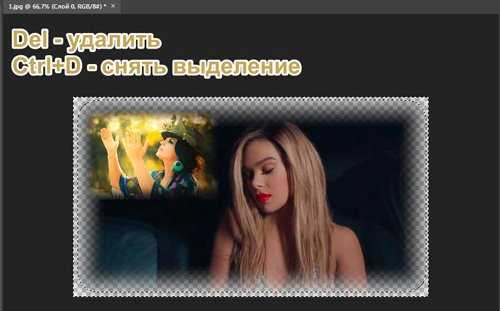
Рисунок у нас получился полупрозрачным. Почитайте, если хотите более подробно . Я же предлагаю вам создать новый слой в качестве подложки. Рядом с иконкой «Корзина» в меню справа вы находите кнопку для создания нового слоя. Затем перетаскиваете его под фоновое изображение.
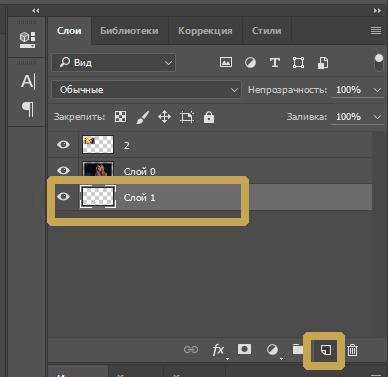
Выбираете подходящий цвет и инструмент заливка и применяете его к картинке. Кстати, думаю, что сейчас вам может понадобиться статья о том, для изображения. В этой публикации есть много интересных простых способов и методик сотворения вручную.
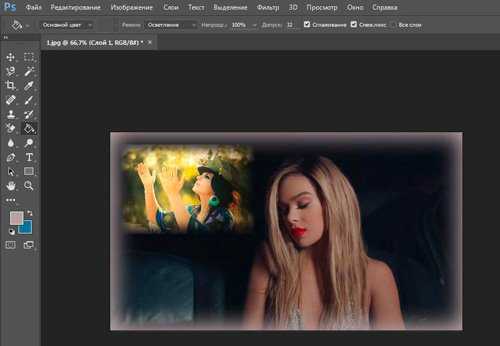
Вот в принципе и все.
Как правильно смотреть на изображение
Чтобы научиться видеть то, что зашифровано в стереокартинке, необходимо наловчиться максимально расфокусировать взгляд, сосредоточившись на центре изображения. Выделяют три несложных способа рассмотреть в стереокартинке объемную форму:
- взгляд на изображение издалека;
- приближение и отдаление изображения;
- фокусировка с близкого расстояния.
Изучив инструкцию по просмотру для начинающих, пользователь сможет научиться расшифровывать стереограммы, которых существует великое множество: от простых до самых сложных.
Приближение к лицу
Этот метод подходит при сильном напряжении глаз, неспособности в достаточной мере расфокусировать зрение. Стереокартинка должна быть размещена на расстоянии 20 см от лица.
Вначале следует как можно медленнее приблизиться к стереограмме настолько, чтобы взгляд не мог сфокусироваться на чем-то одном, а изображение размылось. Приблизившись вплотную и не отводя взгляда от картинки, следует медленно и плавно отдаляться, сохраняя расфокусировку. Самое сложное – научиться правильно смотреть стереокартинки расфокусированным взглядом, и не фокусировать его на изображении. Именно из-за этой концентрации на картинке у новичков ничего и не получается.
Для перекрестных рисунков взор фокусируется перед изображением.
Эти действия можно повторять, пока глаза не расслабятся и взгляд не выделит в изображении трехмерный рисунок. Чем дольше удастся его рассматривать, тем лучше.
Рассматривание издалека
Этот способ достаточно простой и лучше всего подойдет для новичков, интересующихся тем, как рассматривать стереокартинки. Для того чтобы увидеть зашифрованный 3D-рисунок, необходимо расположить картинку на расстоянии вытянутой руки от глаз, а затем начать вглядываться в изображение, фокусируя взгляд в самом его центре. Затем следует как можно сильнее расслабить глаза, продолжая смотреть на стереокартинку, пока в ней не станут различаться объемные фигуры.
Как сфокусироваться с близкого расстояния
Этот метод считается самым сложным, однако он лучше других подходит для тренировки глазных мышц и помогает увидеть как можно более четкое 3D-изображение.
Стереокартинку необходимо разместить на расстоянии 10 см от лица. Взгляд фокусируется на картинке, после чего расслабляются глазные мышцы (для этого необходимо некоторое усилие) – получается смотреть как бы сквозь стереограмму. Как правило, этот метод применяется инстинктивно после достаточных тренировок на первых 2 способах.
https://youtube.com/watch?v=pR_XotPQLDY
Разглядывание изображений, в которых зашифровано 3D-рисунок – это не только занимательное занятие сродни разгадыванию загадок или ребусов, но и отличный способ улучшить показатели своего зрения. Сначала будет сложно научиться смотреть стереокартинки, но как только вы поймете принцип, с каждым разом это будет получаться все быстрее и быстрее.
Шаг №4. Продолжите редактирование (опционально)
Вы можете дополнительно улучшить изображение:
- В разделе «Ретушь» можно применить автоматические и ручные опции для улучшения вида кожи, глаз, бровей, губ и зубов. Также вы можете удалить ненужные объекты с помощью «Штампа», настроить светотеневой рисунок, изменить цвет глаз и волос.
- Категория «Пластика» предлагает инструменты для коррекции черт лица и формы тела.
- Блок «Макияж» позволит нанести помаду, румяна, бронзатор, хайлайтер и тени.
- Раздел «Общее» содержит опции для базового улучшения фотоизображения: кадрирование, настройка экспозиции и цвета, добавление резкости, размытия, виньетки.
- В «Эффектах» можно применить встроенные фильтры, которые позволят улучшить портрет, стилизовать снимок под старину или оттенки любимого кинофильма.
Программа позволяет редактировать все лица на фотоснимке. При соединении двух портретов вы можете применить общие настройки или отключить опцию и обработать людей по отдельности.
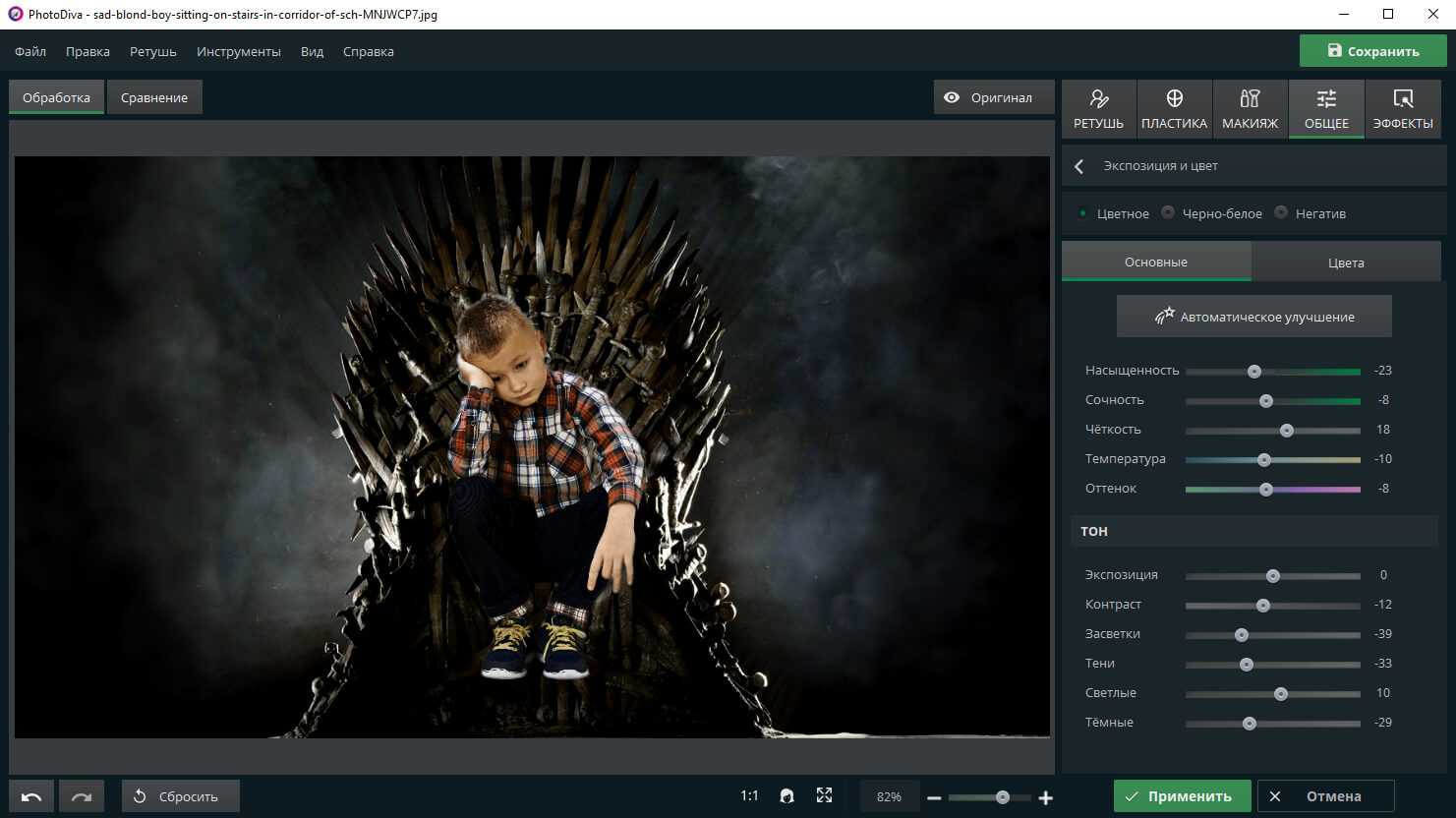
Пример обработки изображения
Как соединить фото в ФотоКОЛЛАЖе
ФотоКОЛЛАЖ – простое в управлении приложение для Windows, в котором пользователи могут объединять фотографии в коллажи, создавать открытки и пригласительные, верстать фотоальбомы. Программа позволяет соединить фото по образцам или с нуля. Также софт предлагает инструменты редактирования. Удобное управление и невысокие системные требования делают программу отличным выбором для новичков. Скачайте редактор коллажей бесплатно и создавайте оригинальные работы.
Как объединить 2 фото в один снимок
Давайте рассмотрим, как в программе соединить картинки вручную в общую фотографию и сохранить результат в высоком качестве.
- Скачайте программу на компьютер и установите ее, запустив инсталлятор двойным кликом. Когда установка завершится, запустите софт и в стартовом окне выберите «Новый коллаж».
- Вам будет предложены варианты создания макета: по шаблону, автоколлаж или чистый проект. Выберите последний пункт.
- Укажите масштаб по размеру фотографии, с которой вы будете работать. Для этого выберите пользовательский формат страницы и укажите величину и ширину в соответствующих полях.
- Если вы хотите объединять фотографии по горизонтали, выберите ориентацию «Альбомная». Для вертикального холста укажите «Книжная».
- В навигационной панели справа выделите папку, в которой находятся изображения. Превью картинок отобразятся в окне ниже. Перетяните на холст нужный снимок.
- Зажмите фотокадр курсором и перетащите в верхний левый угол. Захватите нижний край фотографии и потяните вправо, чтобы растянуть до размера холста. Таким же образом добавьте второе фото.
- Если требуется обрезать кадр, воспользуйтесь иконкой в виде перечеркнутого прямоугольника в панели с инструментами. Укажите участок, который будет отображаться на макете, и кликните ОК.
- Экспортируйте фотографию, нажав «Сохранить» в верхней панели. Вы можете выбрать популярный формат графики (JPG, PNG, TIFF, BMP) или документ PDF.
Как объединить несколько фотографий в одну
Помимо ручного метода, объединить фото можно также при помощи шаблонов.
- Откройте программу и создайте новый проект. На этапе выбора варианта макета кликните по кнопке «Автоколлаж». Мы будем рассматривать процесс на примере шаблона «Коллаж сеткой», но вы можете выбрать любую понравившуюся вам раскладку.
- Из списка комбинаций выберите подходящий по стилю и количеству ячеек вариант и щелкните «Далее».
- Укажите требуемые параметры макета: размер, ориентацию, разрешение. После этого вы можете изменить количество столбцов и ячеек, а также отрегулировать отступы между фотографиями.
- Загрузите в проект снимки, дважды кликнув по окну импорта. Вы также можете добавить целую папку с картинками, для этого воспользуйтесь соответствующей кнопкой справа.
- Последний шаг – настройка стиля макета. При желании доступно добавление контура и создания тени. Чтобы активировать нужные опции, отметьте их галочками.
- Когда вы нажмете «Готово», макет откроется во встроенном редакторе. Здесь вы можете при необходимости изменить центрирование картинок – для этого зажмите желтый кружок и передвигайте фото.
- Все добавленные фотографии можно редактировать точно так же, как и в ручном варианте. Дополнительно вы можете добавить эффекты, рамки и текст – для этого откройте соответствующие разделы в левой колонке.
Как видите, ФотоКОЛЛАЖ не ограничивает ваше воображение, позволяя соединить две фотографии и больше и настраивать шаблоны под собственный вкус. Другие варианты того, как сделать много фото в одной фотографии, можно посмотреть в подробном видеоуроке:
Первый способ
Итак, для начала рассмотрим первый, наиболее простой метод, как можно соединять две фотографии в одну при помощи стандартной программы Paint, которая уже установлена на вашем персональном компьютере в том случае, если вы пользуетесь операционной системой Windows. Однако имейте в виду что несмотря на лёгкость в использовании программы, минус этого способа заключается в качестве полученного в конечном счёте изображения, особенно если вы начнёте изменять размер фотографии.
Для того, чтобы соединить две фото в одну проделайте следующие действия:
- Откройте программу Paint. Как правило, для этого необходимо перейти во вкладку «Пуск» на нижней панели Windows и найти там пункт «Программы», а затем «Стандартные». В этой вкладке в большинстве версий ОС Windows содержится программа по редактированию изображений Paint.
- После того, как программа откроется, в верхнем левом углу нажмите на кнопку «Файл», а после этого на кнопку «Создать новый документ».
- При помощи стрелочек, расположенных по краям пока что пустого изображения, растяните его до нужных вам размеров.
- Затем выбираем в меню пункт «Вставить», а потом — «Вставить из» и далее вам необходимо будет выбрать файл с интересующей вас фотографией.
- После того. как фото будет вставлено, отрегулируйте его размер, просто потянув за стрелочки. (Как раз в этом моменте и кроется минус использования стандартной программы Paint — дело в том что при регулировании размеров фото, снижается его качество и это весьма заметно. В случае же если использовать для таких же целей программу более профессиональную, такую, как Photoshop, например, то качество изображения страдать не будет. Поэтому решайте сами — устраивает ли вас полученное в итоге фото или всё же стоит изучить какой-нибудь иной способ соединения фотографий, которые мы также рассмотрим далее).
- Точно таким же образом, как и в предыдущем пункте, вставьте следующее фото, которое вас интересует.
- После того, как все манипуляции с фотографиями будут завершены, нажмите в верхнем левом углу Paint кнопку «Файл», а затем выберите «Сохранить как». Сохранять итоговое изображение лучше всего в формате .png или .jpg, выбирая при этом максимальное качество, т. к. это наиболее распространённые форматы.
Третий способ
В том случае, если для вас все вышеописанные способы кажутся довольно сложными, есть ещё один крайне лёгкий метод для объединения фотографий. Этот метод заключается
в использовании онлайн-сервисов для редактирования фотографий. Например, к таким сервисам можно отнести сайт croper.ru или расширение для браузера Google Chrome — Doubled. К слову, последнее позволяет объединять две фотографии в одну с использованием довольно стильного эффекта наложения.
Пользоваться услугами таких сайтов максимально просто. Достаточно всего лишь переместить интересующие вас изображения
в поле сайта или браузерного расширения и далее следовать появляющимся подсказкам.
Надеемся, эта статья была полезна для вас, и теперь вы научились с лёгкостью осуществлять объединение фотографий
, не прибегая к услугам дорогих веб-дизайнеров или сложных профессиональных утилит.
Как склеить фото, картинки и изображения
Помимо соединения картинок через сайты и стандартные программы существует более сложный вариант, чтобы склеить фото. В этом методе, понадобится стороннее программное обеспечение, чтобы склеить несколько фото.
К примеру, склеить 2 фото можно в таких программах:
- Photoshop
- FastStone Image Viewer
Если вы продвинутый пользователь и у вас установлена хотя бы одна из вышеперечисленных программ, то склеить изображения для вас не составит труда. Если же вы новичок в этом вопросе, не отчаивайтесь, в этих программах склеить два фото легко, но сперва установите их на ПК (если не сделали этого ранее).
Второй способ
Объединение изображений
Итак, порядок действий таков:
- Открываем два изображения при помощи программы Photoshop. Вы можете перетащить изображения в поле самой программы или же воспользоваться пунктом «Открыть с помощью», который вызывается правой кнопки мышки при наведении на изображение, а затем выбрать установленную программу Фотошоп.
- После того, как обе фотографии будут открыты, выберите самый первый инструмент «Прямоугольная область» из левой панели программы.
- Выделите при помощи инструмента изображение которое вы планируете наложить.
- Далее, необходимо выбрать инструмент «Перемещение» (это второй инструмент сверху с изображением стрелки).
- Перетаскиваем выделенное изображение на вторую фотографию.
- Для того, чтобы поменять размеры только что наложенной фотографии, выберите меню «Редактирование», а после — «Произвольная трансформация», и далее вы сможете увеличить или уменьшить размеры изображения до тех значений, которые вам необходимы.
- После того, как всё будет готово, вам останется только сохранить полученный результат. Делается это примерно по аналогии с работой в программе Paint. То есть необходимо будет нажать на кнопку «Файл», находящуюся в крайнем левом углу программы, а затем выбрать «Сохранить как» или «Save as» (в случае если вы пользуетесь англоязычной версией Photoshop) и затем выбрать формат для изображения. Лучше всего использовать форматы png или jpg.
Совмещение двух изображений в фотошопе
Для соединения двух изображений операция открытия второго слоя необязательна. Достаточно создать место для второй фотографии путем нажатия на строки «Изображение» — «Размер холста». Оба изображения открываются, и на втором захватом определяется часть, которая подлежит переносу. Эта часть перемещается опцией Move. Второй слой фотошоп для нее откроет самостоятельно.
С помощью совместного нажатия Cntrl+T определяем втрое фото на свое место. При необходимости размываете границы — с помощью «Кисти», «Штампа», «Размывки». Для вставки можно выбрать рамку с несколькими окнами для вставок. Полученное изображение сохраните под новым именем, чтобы не испортить исходные изображения.
Первый способ
Итак, для начала рассмотрим первый, наиболее простой метод, как можно соединять две фотографии в одну при помощи стандартной программы Paint
, которая уже установлена на вашем персональном компьютере в том случае, если вы пользуетесь операционной системой Windows
. Однако имейте в виду что несмотря на лёгкость в использовании программы, минус этого способа заключается в качестве полученного в конечном счёте изображения, особенно если вы начнёте изменять размер фотографии.
Для того, чтобы соединить две фото в одну проделайте следующие действия:
- Откройте программу Paint. Как правило, для этого необходимо перейти во вкладку «Пуск» на нижней панели Windows и найти там пункт «Программы», а затем «Стандартные». В этой вкладке в большинстве версий ОС Windows содержится программа по редактированию изображений Paint.
- После того, как программа откроется, в верхнем левом углу нажмите на кнопку «Файл», а после этого на кнопку «Создать новый документ».
- При помощи стрелочек, расположенных по краям пока что пустого изображения, растяните его до нужных вам размеров.
- Затем выбираем в меню пункт «Вставить», а потом — «Вставить из» и далее вам необходимо будет выбрать файл с интересующей вас фотографией.
- После того. как фото будет вставлено, отрегулируйте его размер, просто потянув за стрелочки. (Как раз в этом моменте и кроется минус использования стандартной программы Paint — дело в том что при регулировании размеров фото, снижается его качество и это весьма заметно. В случае же если использовать для таких же целей программу более профессиональную, такую, как Photoshop, например, то качество изображения страдать не будет. Поэтому решайте сами — устраивает ли вас полученное в итоге фото или всё же стоит изучить какой-нибудь иной способ соединения фотографий, которые мы также рассмотрим далее).
- Точно таким же образом, как и в предыдущем пункте, вставьте следующее фото, которое вас интересует.
- После того, как все манипуляции с фотографиями будут завершены, нажмите в верхнем левом углу Paint кнопку «Файл», а затем выберите «Сохранить как». Сохранять итоговое изображение лучше всего в формате.png или.jpg, выбирая при этом максимальное качество, т. к. это наиболее распространённые форматы.
Способ 3: Скопируйте и вставьте (Copy And Paste)
Еще одним способом перемещения изображений между документами является стандартный метод «копировать-вставить», в народе именуемый «копипастой». Этот способ знаком любому пользователь компьютера.
Отличие его заключается в том, что перед копирование надо выделить документ с помощью Ctrl+A. Кроме того, выбрать всё изображение можно, если кликнуть по вкладке главного меню Выделение —> Всё (Select —> All). При выделении всего изображения, по периметру всего изображения появятся «марширующие муравьи».
Итак, шаги, необходимые для перемещения изображения из одного документа в другой:
- Нажимаем на перемещаемый
документ для его активации - Выбираем все пиксели изображения, нажав Ctrl+A или вкладка Select —> All
- Копируем изображение, нажав Ctrl+C
- Кликаем мышкой по целевому документу, т.е. по тому, в который мы будем вставлять
изображение - Нажимаем Ctrl+V
Ну и напоследок, давайте смешаем два наших изображения. Как Вы помните. у нас фото с каплями находится над фото с женщиной.
Для того, чтобы получить фотомонтаж — эффект лица женщины через стекло с каплями дождя — надо всего лишь применить к верхнему слою с каплями режим наложения «Мягкий свет» (Soft Light). Вот что у нас получилось в результате:
Итак, теперь мы знаем три способа совмещения фотографий в одну, и как сделать простой фотомонтаж с помощью изменений режимов наложения!
поможет соединить фотографии в одну онлайн
– еще один очень простой в использовании, но многофункциональный фоторедактор. Чтобы сделать из двух фото одно, сначала их нужно по очереди залить на сайт. Для этого во вкладке «Файлы» выбираем «Загрузить с диска» или «Загрузить из альбома Вконтакте». Затем нажимаем «Операции» – «Редактировать» – «Склеить несколько фото».
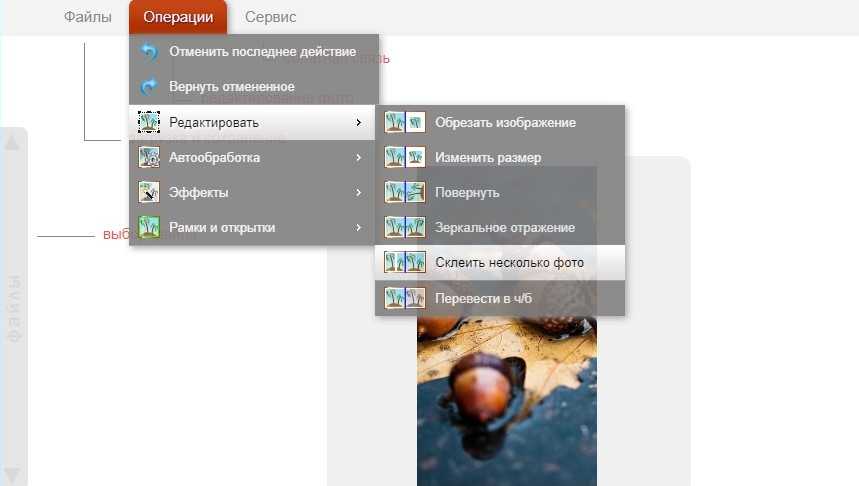
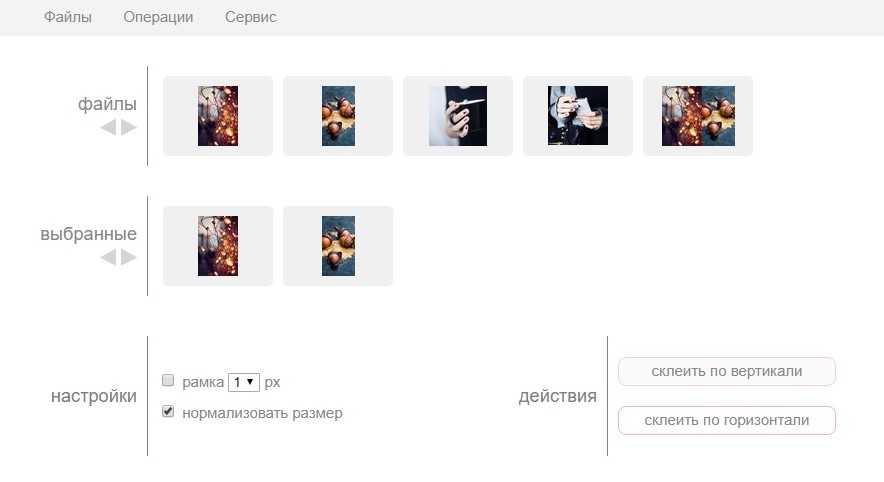
Если вас устраивает готовая склейка, нажимаете «Принять», если нет – «Отменить».
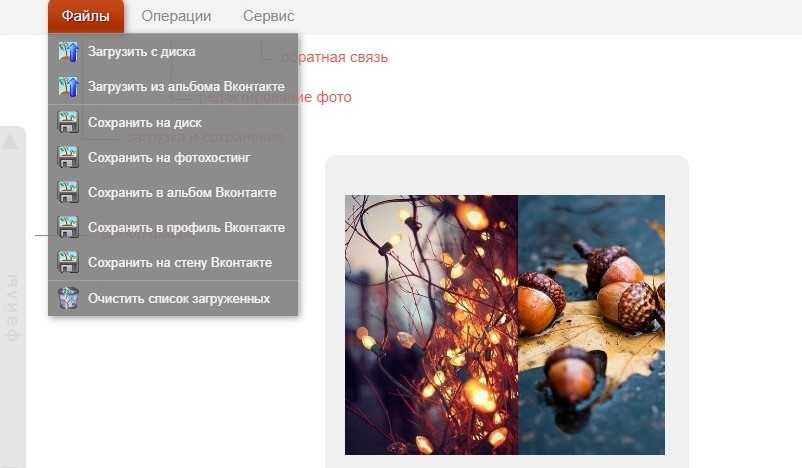
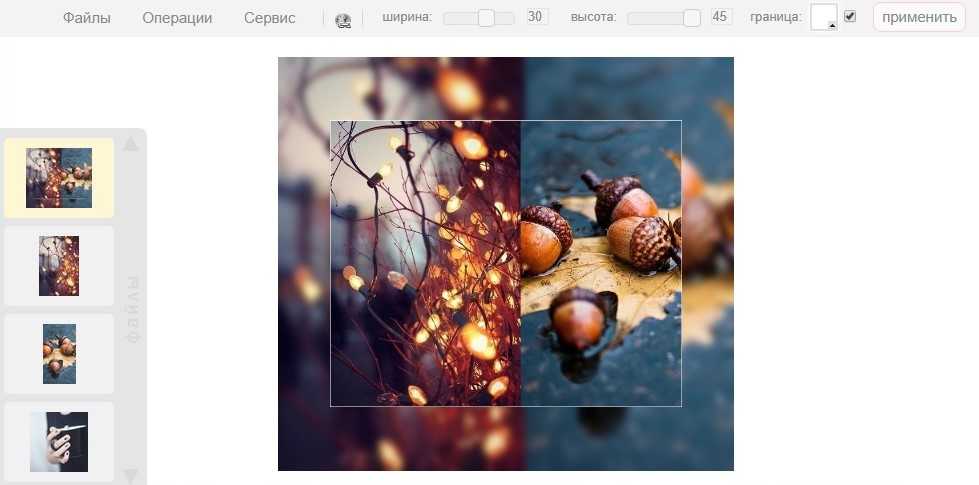
Как видите, все предложенные сервисы одинаково хорошо могут соединить два фото в одно онлайн. Однако каждый сайт имеет свои особенности, дополнительные функции и возможности. Какие из них вам больше по душе – решайте сами.
В современном мире у человека всегда может возникнуть необходимость в объединении двух фотографий в одну при создании коллажа для какой-либо презентации или ещё для каких-нибудь целей. Однако, далеко не все готовы тратить своё время на изучение сложных профессиональных и полупрофессиональных программ вроде Adobe Photoshop или подобных.
Не все пользователи персональных компьютеров являются настолько продвинутыми в таких областях, как графические редакторы. И то, что опытному человеку под силу сделать всего за несколько минут, у юзера, который ещё только разбирается, осваивает работу за компьютером, может занять довольно продолжительное количество времени.
Однако сейчас вовсе не обязательно быть веб-дизайнером, профессионалом или внимательно изучать все тонкости и нюансы работы со сложными программами. В наше время существует великое множество гораздо более простых аналогов Фотошопа, есть также целые онлайн-сервисы для этих целей. Более того, в данной статье
мы рассмотрим также метод, позволяющий осуществить объединение двух фотографий в одну при помощи простейшего графического редактора Paint, который присутствует на каждом компьютере по умолчанию. Прочтя эту статью, вы с лёгкостью сможете понять, как объединить две фотографии в одну, и при этом процесс не займёт у вас много времени, а финальный результат наверняка обрадует вас.
Сделать два фото в одном в Snapseed
Snapseed – еще один популярный фоторедактор для телефонов на базе Андроид, включающий в себя большую коллекцию профессиональных опций. Хотя прямой опции склейки картинок здесь нет, но с помощью инструмента двойной экспозиции можно объединить 2 фото с плавным переходом или смешиванием или наложить снимки друг на друга на однородном фоне.
Приложение позволяет отдельно обрабатывать каждый добавленный слой, благодаря чему можно создавать фотоманипуляции разного типа сложности. Единственное, что может отпугнуть – неудобная навигация: важные функции спрятаны таким образом, что их сложно найти.
IMGonline: как сделать 2 фото в одном онлайн
Сервис IMGonline – настоящий кладезь полезных функций для обработки фотографий. Здесь собрано множество инструментов для цветокоррекции и улучшения снимков, а также применения интересных эффектов. Несмотря на всю мощность сайта, его дизайн очень примитивен, зато пользоваться им можно даже со старого мобильного телефона, имеющего выход в интернет.
Для склеивания фото во вкладке «Инструменты» необходимо выбрать функцию «Объединить две картинки в одну» или просто нажать сюда .
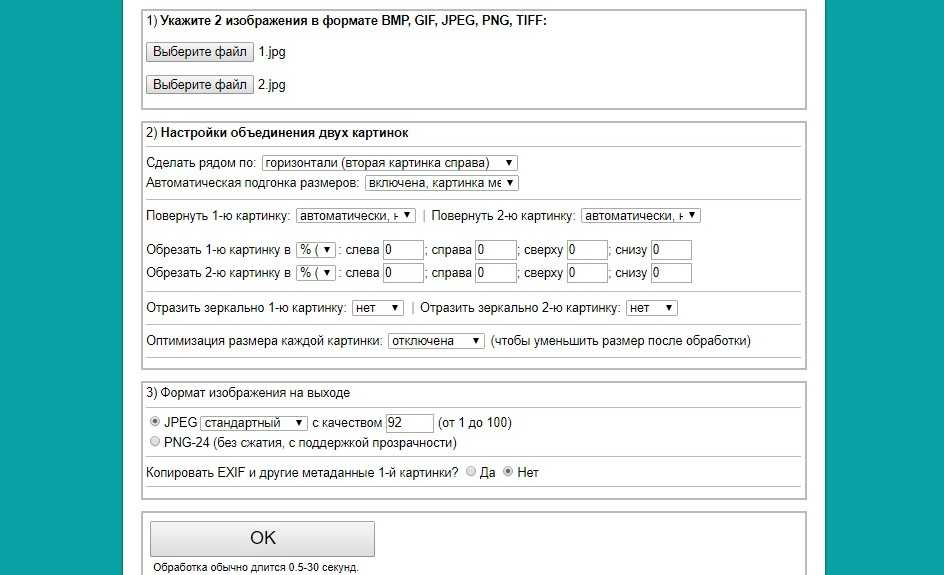 Пусть вас не пугает большое количество информации на странице. Если нужно просто объединить 2 фото без их редактирования, то предложенные настройки не понадобятся
Пусть вас не пугает большое количество информации на странице. Если нужно просто объединить 2 фото без их редактирования, то предложенные настройки не понадобятся
Выполняем следующие три шага:
- Загружаем нужные фотографии.
- Отмечаем ориентацию их расположения (вертикально или горизонтально) и по необходимости настраиваем остальные параметры объединения. Здесь же можно повернуть, обрезать или отразить ваш снимок, хотя делается это не очень удобно и вообще не наглядно.
- Выбираем формат готового изображения (jpg или png-24).
Нажимаем кнопку «ОК».
 Далее вам предложат открыть или скачать готовое объединение
Далее вам предложат открыть или скачать готовое объединение
Добиваемся баланса
Рассмотрим еще одну составляющую хорошей композиции: баланс. Как качание на качели ребенка на одной стороне и взрослого на другой, конструкция получится несбалансированной, если в дизайне одна из частей слишком тяжела визуально.
Мы не говорим о фокусировке, потому что визуальный вес это то, что отличает элемент от других составляющих. Мы имеем в виду плохо организованный дизайн. Он может быть перегружен или иметь признаки суматохи. Например — все содержимое помещено на одной стороне макета, или — не выдержаны расстояние и выравнивание между элементами. Любая из этих проблем может выбить дизайн из равновесия.
Для простых конструкций, которые содержат только текст и изображение, как некоторые из тех примеров, что мы уже рассмотрели, баланс особенно важен: более минимальный, или более яркий дизайн был бы плохим выбором.
На следующем примере упаковки название фирмы компенсируется изображением ниже. Оба примерно равны по размеру и объединены цветом. Изображение само по себе обеспечивает пространство для текста.

А этот дизайн достигает баланса просто через расположение текста на фотографии. Если бы текст был выровнен по правой стороне, двойной координационный центр. Силуэт фигуры на фото и белый текст были бы сгруппированы вместе, оставляя большое пустое пространство слева и создавая беспорядок. В представленном варианте обе стороны имеют равную визуальную значимость, и дизайн выглядит сбалансированным.