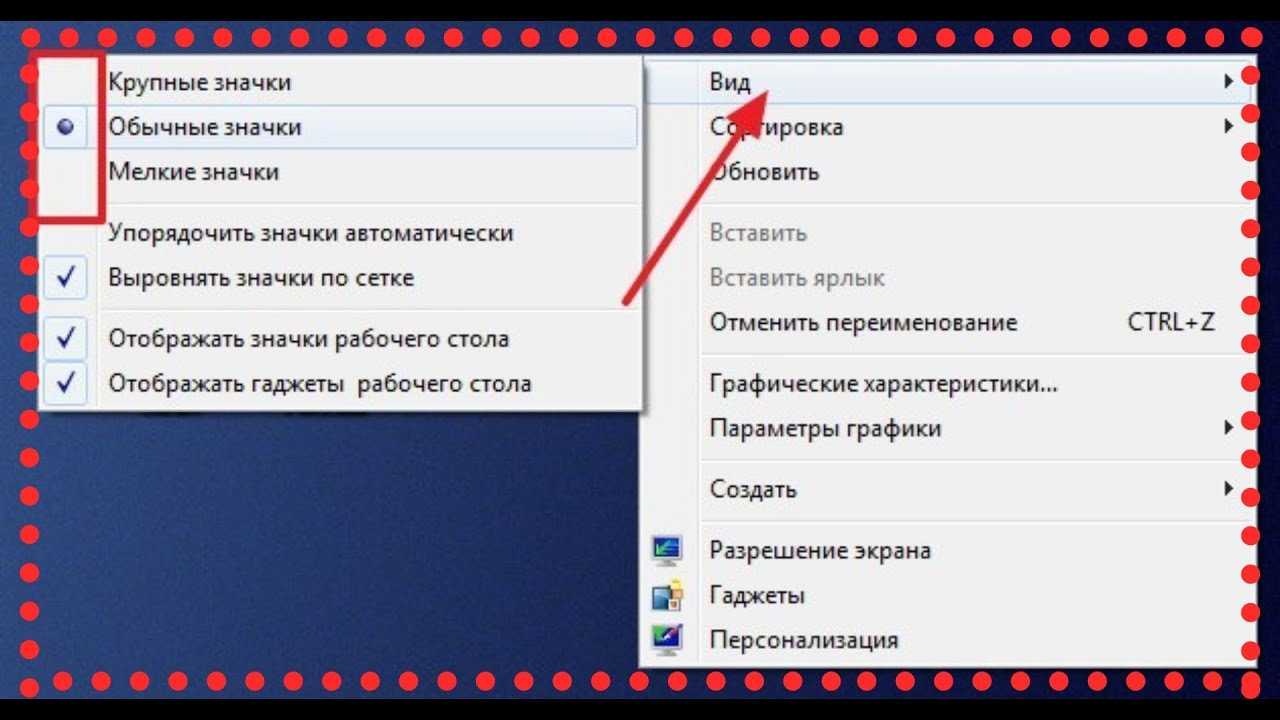Как уменьшить масштаб экрана на компьютере: Инструкция
Работа за компьютером может принести массу неудобств, если вы не знаете, как уменьшить масштаб экрана на компьютере. От слишком маленьких или чрезмерно больших значков могут устать глаза у пользователей ПК, которые имеют проблемы со зрением.
Для того чтоб изменить масштаб монитора не нужно устанавливать специальные программы или драйверы. К тому же есть несколько вариантов того, как это можно сделать.
Первый способ уменьшения дисплея на компьютере, пожалуй, является самым сложным. Но справиться с ним сможет даже самый непродвинутый пользователь. К тому же он подходит почти ко всем операционным системам.
Следуйте нижеуказанному алгоритму действий, и вы сможете настроить комфортное для вас изображение монитора.
- Кликните мышкой в нижней панели на кнопку «Пуск».
- После, в меню «Пуск» найдите строку «Панель управления».
- Выберите «Оформление и персонализация»
Мышкой или клавишами найдите строку «Экран».
- Всплывшее контекстное меню «Удобство чтение экрана» предложит вам выбрать процентное увеличение. Укажите 100 процентов и кликните «Применить».
- Слева от контекстного меню кликните мышкой на строку «Настройка параметров экрана», а затем «Разрешение экрана».
- Подтвердите свои настройки нажатием «Ок».
Первый способ в детальном изображении
Есть еще один совет, как можно применить данный способ. С помощью правой кнопки мышки кликните в любом месте дисплея, после чего откроется окно. Найдите строку «Разрешение», а затем на «Настройки экрана».
С помощью процентной шкалы отрегулируйте размер иконок.
Режим настройки и процентная шкала
вернуться к меню
Этот способ также не отличается особой сложностью и заключается в следующем:
На рабочем столе вашего компьютера в нижнем правом углу найдите иконку, похожую на видеокарту или папку и с файлами;
Иконка видеокарти
- Сразу после этого всплывает строка «Изменить решение». Здесь вы сможете настроить размер дисплея в угоду вашим удобствам;
- Чтобы максимально точно скорректировать размеры изображения, вам нужно будет кликнуть на строку «Настройка размера и положения экрана».
Второй способ изменения размеров экрана
Теперь вы знаете, какими клавишами и кликами вы можете изменить расширение компьютера. Предположим, что вы выберете тот или иной способ, и у вас работают все компьютерные комплектующие.
Теперь рассмотрим еще несколько вариантов уменьшения дисплея, если у вас работает только клавиатура или вам удобнее взаимодействовать тестовыми или графическими редакторами.
Вернуться к меню
Для того чтобы изменить размер экрана на компьютере, вы можете использовать только клавиатуру и специальное сочетание клавиш.
Зажмите клавишу Ctrl и +, если хотите увеличить размер дисплея, и Ctrl и -, если его уменьшить. При единичном нажатии изображение изменится в ту или иную сторону на 10 процентов. Продолжайте нажимать комбинацию клавиш до тех пор, пока результат вас не устроит.
Комбинация клавиш для изменения размера экрана только с помощью клавиатуры
вернуться к меню
Рассмотрим вариант, когда вам нужно изменить экран не на компьютере в целом, а в различных офисных пакетах, текстовых, графических редакторах и т.д. В таком случае следующему порядке действия:
- В правом верхнем углу найдите вкладку «Главное меню», а затем строку «Вид»;
- Во всплывшему окне выберет графу «Масштаб»;
- Меню предложит вам режим масштабирования, отрегулируйте размер изображения.
Работа с текстовым редактором Word
Рассмотрим браузерный вариант масштабирования:
- Кликаем строку «Вид», а затем «Масштаб» в меню интернет-просмотрщика.
- Вам на экран будут выведены строки: «Увеличить», «Уменьшить», «Сбросить». Выберете нужную.
Масштабирование в браузере
Итак, теперь вам известны все возможные способы изменения размера экрана для разных компьютеров. Вы сможете изменить настройки, даже если у вас не работает компьютерная мышь.
Вы также сможете отрегулировать размер изображения в текстовых редакторах и в браузерных окнах. Ниже представлено тематическое видео. Приятной работы!
windows 7 автоматически выбирает наилучшие параметры экрана монитора, включая разрешение экрана, частоту обновления и глубину цвета в соответствии с характеристиками монитора
geek-nose.com
Изменение масштаба с помощью клавиатуры
Проанализировав ситуации, при которых пользователю понадобится увеличить или уменьшить экран на компьютере, можно сделать вывод, что в основном эта манипуляция касается таких типов действий:
- Увеличение (уменьшение) интерфейса Windows;
- Увеличение (уменьшение) отдельных объектов на экране или их частей;
- Изменение масштаба отображения веб-страниц в браузере.
Чтобы добиться желаемого эффекта с помощью клавиатуры, существует несколько способов. Рассмотрим их подробнее.
Способ 1: Горячие клавиши
Если вдруг значки на рабочем столе кажутся слишком мелкими, или, наоборот, крупными, изменить их размер можно, используя одну лишь клавиатуру. Это делается с помощью клавиш Ctrl и Alt в сочетании с клавишами, обозначающими символы , и 0 (ноль). При этом будут достигнуты такие эффекты:
- Ctrl + Alt + — увеличение масштаба;
- Ctrl + Alt + — уменьшение масштаба;
- Ctrl + Alt + 0 (ноль) — возврат масштаба к 100%.
Используя данные сочетания, можно изменить размер значков на рабочем столе или в открытом активном окне проводника. Для изменения масштабов содержимого окон приложений или браузеров этот способ не подходит.
Способ 2: Экранная лупа
Экранная лупа является более гибким инструментом для изменения масштаба интерфейса Windows. С ее помощью можно увеличить любой элемент, который отображается на экране монитора. Вызывается она нажатием сочетания клавиш Win + . При этом в верхнем левом углу экрана появится окно настройки экранной лупы, которое через несколько мгновений превратится в значок в виде этого инструмента, а также прямоугольная область, куда будет проецироваться увеличенное изображение выбранного участка экрана. Управлять экранной лупой можно так же, используя лишь клавиатуру. При этом задействуются такие комбинации клавиш (при запущенной экранной лупе):
- Ctrl+Alt+F — расширение области увеличения на весь экран. По умолчанию масштаб установлен в 200%. Увеличить или уменьшить его можно, используя комбинацию Win + или Win + соответственно.
- Ctrl+Alt+L — увеличение лишь отдельного участка, как было описано выше. Данная область увеличивает объекты, на которые наводится указатель мыши. Изменение масштаба производится таким же образом, как и в полноэкранном режиме. Этот вариант идеально подходит для случаев, когда нужно увеличить не все содержимое экрана, а лишь отдельный объект.
- Ctrl+Alt+D — режим «Закреплено». В нем область увеличения закрепляется в верхней части экрана на всю ширину, сдвинув все его содержимое вниз. Масштаб регулируется так же, как и в предыдущих случаях.
Использование экранной лупы — универсальный способ для того, чтобы увеличить как весь экран компьютера, так и отдельные его элементы.
Способ 3: Изменение масштаба веб-страниц
Наиболее часто необходимость смены масштаба отображения содержимого экрана появляется при просмотре различных сайтов в интернете. Поэтому такая возможность предусмотрена во всех браузерах. При этом для данной операции используются стандартные сочетания клавиш:
- Ctrl + — увеличение;
- Ctrl + — уменьшение;
- Ctrl + 0 (ноль) — возврат к исходному масштабу.
Кроме того, во всех браузерах присутствует возможность переключения в полноэкранный режим. Осуществляется она путем нажатия клавиши F11. При этом исчезают все элементы интерфейса и веб-страница заполняет собою все пространство экрана. Такой режим весьма удобен для чтения с монитора. Повторное нажатие клавиши возвращает экран к первоначальному виду.
Подводя итоги, необходимо отметить, что использование клавиатуры для увеличения экрана во многих случаях является самым оптимальным способом и значительно ускоряет работу за компьютером.
В процессе работы на ПК неоднократно приходится сталкиваться с крупным и мелким текстом. Чтобы улучшить эффективность обработки материала, следует изменить масштаб страницы: крупный уменьшить, а мелкий — увеличить. В ОС Windows управление размером объектов можно как в рамках интерфейса, так и в отдельных элементах. Рассмотрим детальнее, как изменить масштаб экрана на компьютере.
Как изменить размер фотографии в Paint.NET
В простой и удобной программе Paint.NET так же легко изменить размер, как и в обычной Paint.1. Загружаем фотографию нажав Файл — Открыть — выбираем картинку.2. Картинка загружена и теперь меняем ее размер нажав Изображение — Изменить размер.Появляется окно, в котором указываете нужный вам размер: Ширину и Высоту. После чего нажимаем ОК.3. Сохраняем готовую картинку нажав Файл — Сохранить как — указываете путь и название.
Ничего сложного в том, Как изменить размер фотографии в Paint нету. В дальнейшем будем продолжать рассматривать полезные свойства этих программ.
Когда вы делаете фото на профессиональный или любительский фотоаппарат, вы получаете снимки огромного размера, использовать которые не всегда удобно. Ну а работать с ними в редакторах практически невозможно. А вот если вы скачиваете снимки через интернет, их размер может уменьшаться, для экономии вашего трафика, автоматически. Все снимки имеют размер в пикселях и менять его, соответственно, необходимо также в данных единицах измерения.
Способы изменения размера фотографии
Самый распространенный и простой в использовании редактор изображений, который есть практически на каждом компьютере — это Paint. Он находится в стандартных программах и открывается через меню пуск вашего компьютера.
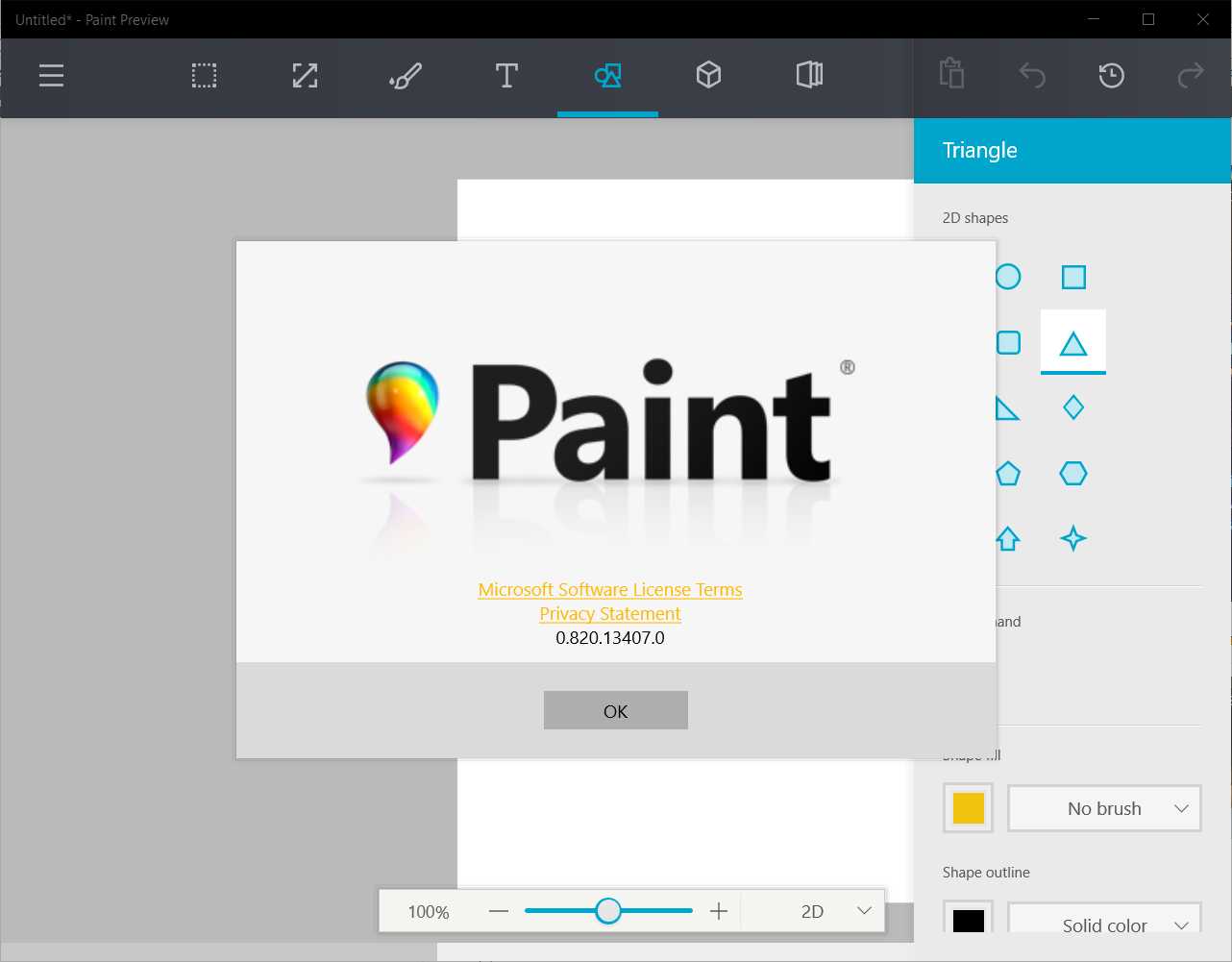
Добавьте в этот графический редактор необходимую для работы фотографию, которая имеет слишком маленький размер. Далее укажите, в каком процентном соотношении Paint должен увеличить размер данного изображения. Этот пункт меню открывается щелчком по средней клавише в верхнем меню данного графического редактора. Также данное окно можно открыть намного легче, простым сочетанием ctrl + w. В новом окне открывшегося меню «Изменение размеров и наклона» содержит все необходимые параметры для изменения размера изображения. Изначально все размеры изображения тут заданы в процентах, а новое задание параметров размера картинки производится пропорционально. Хотя вы можете поменять настройки и на пиксели. То есть само изображение сохранит все свои исходные пропорции, но изменит сам размер. После того, как вы зададите необходимые параметры размера изображения, необходимо нажать на кнопку OK и графический редактор изменит размеры редактируемого изображения необходимым вам образом.

Если новые размеры соответствуют необходимым параметрам, сохраните изображение. Если же нет – повторяйте процедуру до тех пор, пока файл не примет необходимые вам размеры. Увеличивать размеры изображения в данном графическом редакторе можно тем же способом. Paint прост и удобен в работе, он позволяет проводить все основные манипуляции с любыми изображениями максимально быстро, за счет понятного интерфейса и простоты устройства пунктов меню. Есть и другие редакторы, но использовать их не всегда удобно, т.к. они не являются предустановленными и имеют более сложные параметры изменения свойств фотографий, даже таких простых, как размеры фото.
Так же советуем использовать лицензионный Photoshop.Благодаря которому вы сможете быстро и без особых знаний изменить размер фотографии или сделать красивую обработку.
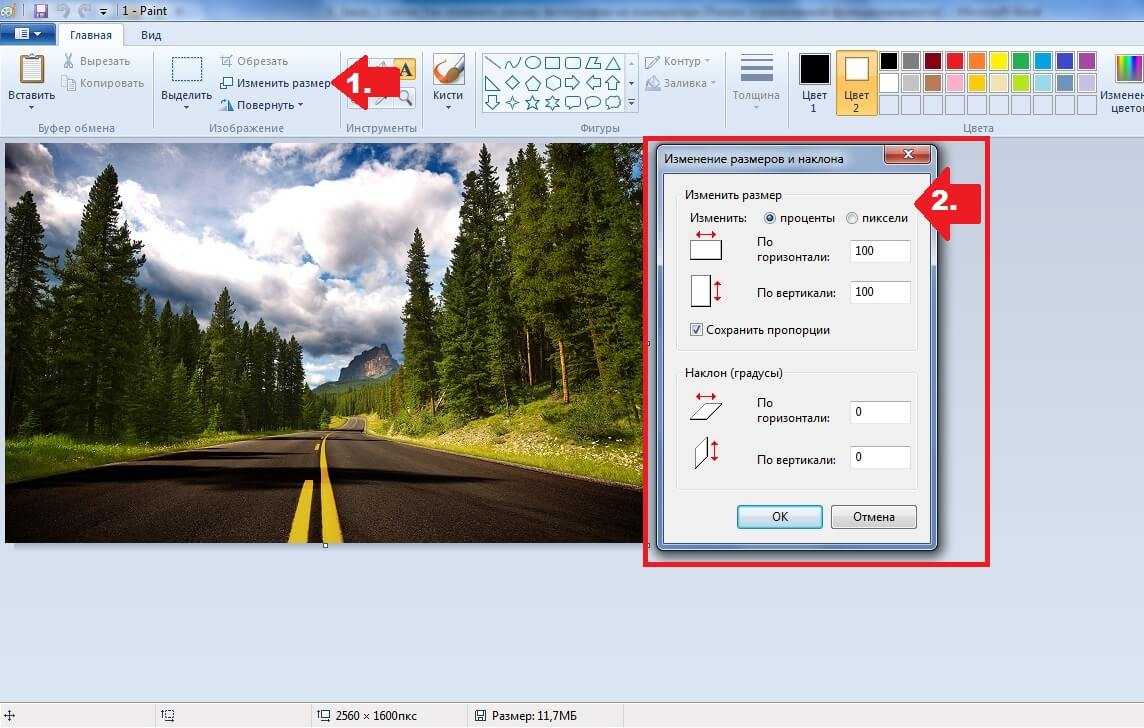 Задали мне один весьма занимательный вопрос, который прямо-таки подтолкнул написать вот эту самую статью, которую вы, да-да, именно вы прямо сейчас и читаете.
Задали мне один весьма занимательный вопрос, который прямо-таки подтолкнул написать вот эту самую статью, которую вы, да-да, именно вы прямо сейчас и читаете.
Вопрос был в том, как изменить размер фотографии .jpg и других форматов на компьютере. Казалось бы, ну разве это задачка со звёздочкой? Был бы всемогущий Фотошоп на ПК, и подобных проблем, как и не бывало. Только вот сложность вся в том, что богами Photoshop’а, увы, успели стать пока немногие, да и перегружать любимый ноут таким увесистым ПО тоже не каждому захочется. Как же быть тогда? Как? Решать проблему, конечно, другими способами, ведь их-то предостаточно! Проверим?
style=»display:inline-block;width:336px;height:280px»data-ad-client=»ca-pub-3158720937153219″data-ad-slot=»6358577375″>
Как решить проблемы
Если причиной оказалось механическое повреждение клавиатуры, нужно попробовать самому разобрать её, почистить все внутренние компоненты. Если же клавиатура на гарантии, самому производить разборку и чистку не рекомендуется, так как это приведёт к потере гарантии. В этом случае стоит отнести клавиатуру в сервис, где произведут диагностику, если, конечно, клавиатура того стоит, и не будет проще купить новую.
Если после диагностики и чистки выяснилось, что с клавиатурой всё в порядке, даже проверив её на другом персональном компьютере, значит, проблема кроется в другом. Следует произвести анализ программного обеспечения, установленного на компьютере на предмет устаревшего ПО, при необходимости произвести обновление. Также рекомендуется просканировать компьютер несколькими антивирусами, это позволит получить более полную картину о состоянии вашего устройства. Очень часто обновление ПО приводит к решению проблемы с клавиатурой, так как программы наиболее подвержены воздействию различным вирусам.
Если проблема со встроенной клавиатурой на ноутбуке, первым делом также нужно произвести разбор устройства и чистку, в случае с ноутбуком нужно быть более аккуратным, так как разобрав его, вы получите доступ не только к клавиатуре, но и ко всем внутренностям.
Способ № 7.Изменение размера фото онлайн
Если вы не хотите устанавливать на компьютер сторонние приложения, можно воспользоваться сервисами в режиме онлайн. Одним из таких сайтов, который позволяет бесплатно уменьшить или увеличить снимок, является ILoveIMG. Этот сервис объединяет редактор фотографий, конвертер форматов, генератор мемов и многое другое.
- Загрузите фотографииИнтерфейс сайта удобен и прост
- Обработайте снимок
Вы можете добавить еще несколько изображений, кликнув иконку с плюсом. В колонке справа выберите режим изменения: в пикселях или процентах. Если вы выбрали пиксельное уменьшение, не забудьте отметить сохранение пропорций. Таким образом сайт изменит фото так, чтобы обе стороны были пропорциональны друг другу.
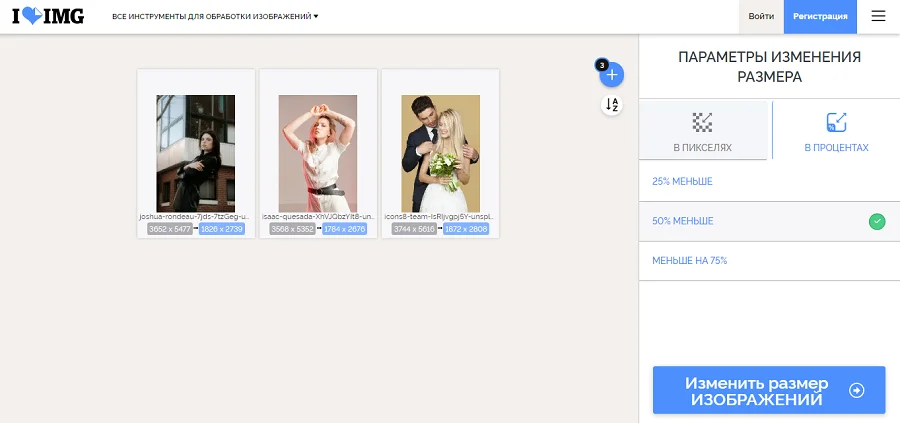 Можно работать с несколькими файлами сразуСохраните результат
Можно работать с несколькими файлами сразуСохраните результат
Кликните «Изменить размер изображений». Если вы работали с несколькими изображениями, они сохранятся в виде архиве RAR. Также вы можете отправить медиафайлы в облачные хранилища или создать ссылку.
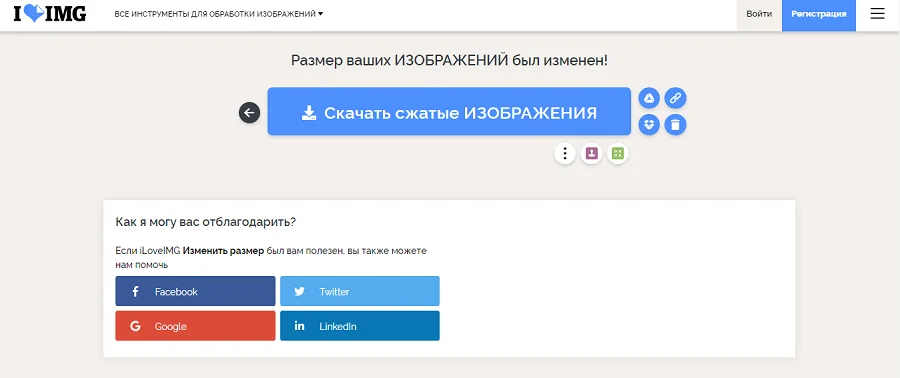 Поддерживается экспорт в облачные хранилища
Поддерживается экспорт в облачные хранилища
Преимущества онлайн-сервиса:
- Не требует скачивания и установки.
- Позволяет обрабатывать несколько снимков одновременно.
- Удобное управление, понятное для новичка.
Недостатки:
Изменение масштаба с помощью клавиатуры
Проанализировав ситуации, при которых пользователю понадобится увеличить или уменьшить экран на компьютере, можно сделать вывод, что в основном эта манипуляция касается таких типов действий:
- Увеличение (уменьшение) интерфейса Windows;
- Увеличение (уменьшение) отдельных объектов на экране или их частей;
- Изменение масштаба отображения веб-страниц в браузере.
Чтобы добиться желаемого эффекта с помощью клавиатуры, существует несколько способов. Рассмотрим их подробнее.
Способ 1: Горячие клавиши
Если вдруг значки на рабочем столе кажутся слишком мелкими, или, наоборот, крупными, изменить их размер можно, используя одну лишь клавиатуру. Это делается с помощью клавиш Ctrl и Alt в сочетании с клавишами, обозначающими символы , и 0 (ноль). При этом будут достигнуты такие эффекты:
- Ctrl + Alt + — увеличение масштаба;
- Ctrl + Alt + — уменьшение масштаба;
- Ctrl + Alt + 0 (ноль) — возврат масштаба к 100%.
Используя данные сочетания, можно изменить размер значков на рабочем столе или в открытом активном окне проводника. Для изменения масштабов содержимого окон приложений или браузеров этот способ не подходит.
Способ 2: Экранная лупа
Экранная лупа является более гибким инструментом для изменения масштаба интерфейса Windows. С ее помощью можно увеличить любой элемент, который отображается на экране монитора. Вызывается она нажатием сочетания клавиш Win + . При этом в верхнем левом углу экрана появится окно настройки экранной лупы, которое через несколько мгновений превратится в значок в виде этого инструмента, а также прямоугольная область, куда будет проецироваться увеличенное изображение выбранного участка экрана.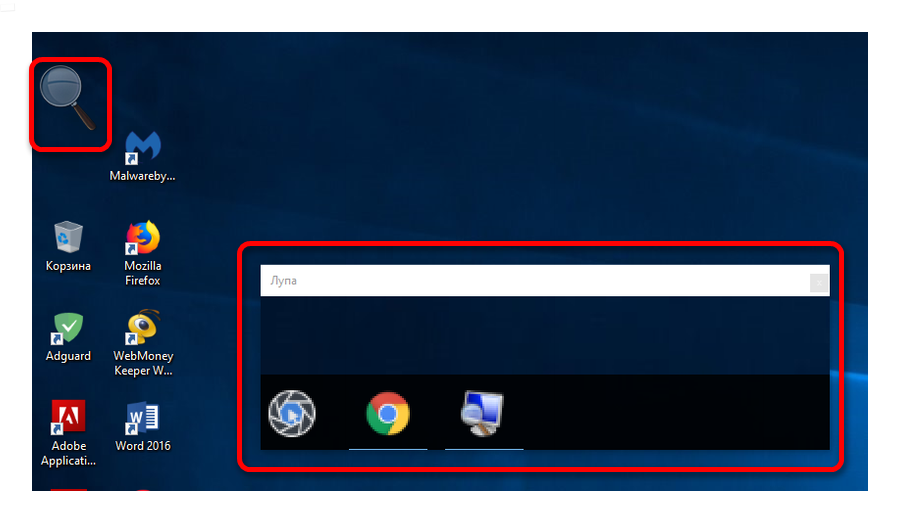
Управлять экранной лупой можно так же, используя лишь клавиатуру. При этом задействуются такие комбинации клавиш (при запущенной экранной лупе):
- Ctrl+Alt+F — расширение области увеличения на весь экран. По умолчанию масштаб установлен в 200%. Увеличить или уменьшить его можно, используя комбинацию Win + или Win + соответственно.
- Ctrl+Alt+L — увеличение лишь отдельного участка, как было описано выше. Данная область увеличивает объекты, на которые наводится указатель мыши. Изменение масштаба производится таким же образом, как и в полноэкранном режиме. Этот вариант идеально подходит для случаев, когда нужно увеличить не все содержимое экрана, а лишь отдельный объект.
- Ctrl+Alt+D — режим «Закреплено». В нем область увеличения закрепляется в верхней части экрана на всю ширину, сдвинув все его содержимое вниз. Масштаб регулируется так же, как и в предыдущих случаях.
Использование экранной лупы — универсальный способ для того, чтобы увеличить как весь экран компьютера, так и отдельные его элементы.
Способ 3: Изменение масштаба веб-страниц
Наиболее часто необходимость смены масштаба отображения содержимого экрана появляется при просмотре различных сайтов в интернете. Поэтому такая возможность предусмотрена во всех браузерах. При этом для данной операции используются стандартные сочетания клавиш:
- Ctrl + — увеличение;
- Ctrl + — уменьшение;
- Ctrl + 0 (ноль) — возврат к исходному масштабу.
Подробнее: Как увеличить страницу в браузере
Кроме того, во всех браузерах присутствует возможность переключения в полноэкранный режим. Осуществляется она путем нажатия клавиши F11. При этом исчезают все элементы интерфейса и веб-страница заполняет собою все пространство экрана. Такой режим весьма удобен для чтения с монитора. Повторное нажатие клавиши возвращает экран к первоначальному виду.
Подводя итоги, необходимо отметить, что использование клавиатуры для увеличения экрана во многих случаях является самым оптимальным способом и значительно ускоряет работу за компьютером.
Использование «ДИСПЕТЧЕР РИСУНКОВ»
Чтобы сжать фотографию, при помощи «Диспетчер рисунков», откройте её в программе так, как было в Paint.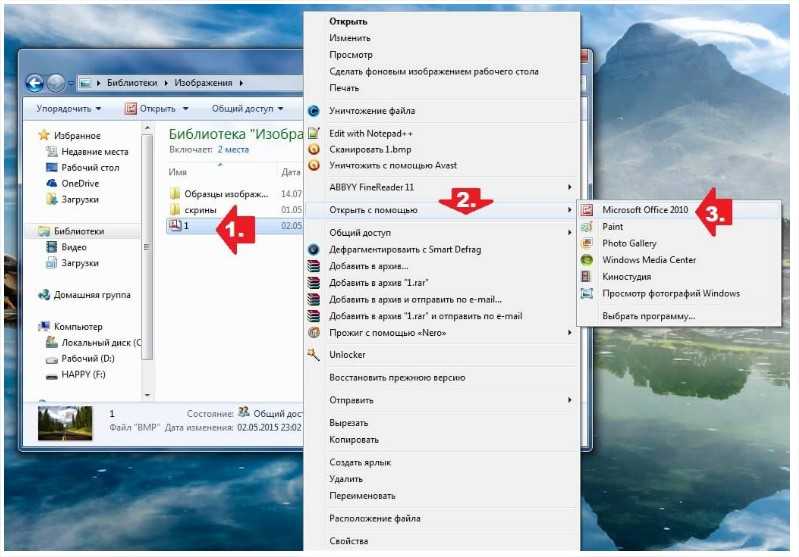 Получилось? Теперь, через «Диспетчер рисунков» заходим в «Рисунок», и нажимаем на «Сжать рисунки». Через меню выбираем необходимый формат для сжатия изображения, учитывая при этом ваши цели. Программой предусмотрено изменения размера документов, интернет-страниц или почты. К примеру: Вы, наверное, уже заметили, что вес фотографии уменьшается с повышением сжатия. Однако, свой выбор можно остановить и на других вариантах. Заходим в раздел «Рисунок», нажимаем на пункт «Изменить размер». Выбираем среди параметров «стандартные…», и останавливаем выбор на необходимом варианте размера.
Получилось? Теперь, через «Диспетчер рисунков» заходим в «Рисунок», и нажимаем на «Сжать рисунки». Через меню выбираем необходимый формат для сжатия изображения, учитывая при этом ваши цели. Программой предусмотрено изменения размера документов, интернет-страниц или почты. К примеру: Вы, наверное, уже заметили, что вес фотографии уменьшается с повышением сжатия. Однако, свой выбор можно остановить и на других вариантах. Заходим в раздел «Рисунок», нажимаем на пункт «Изменить размер». Выбираем среди параметров «стандартные…», и останавливаем выбор на необходимом варианте размера.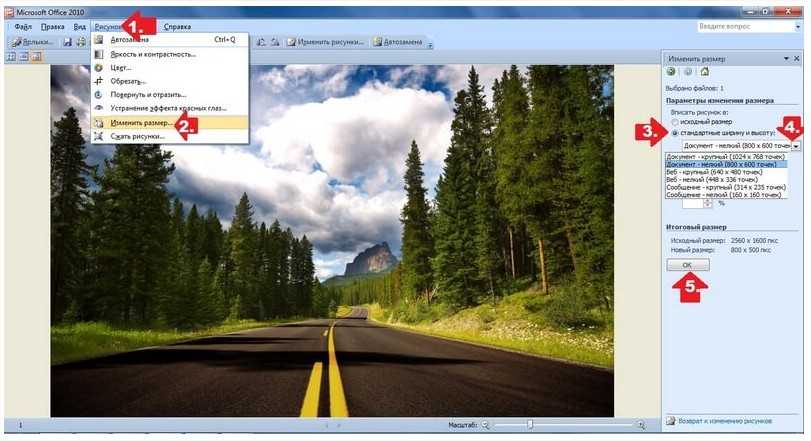 Как с настройками Paint, здесь можно выстраивать произвольно размер изображения, а можно указывать соотношение в процентах. Фигурировать снова у нас будут пиксели. А если необходима фотография с размерами 3 на 4,что делать тогда? Можно высчитать размер самостоятельно или прибегнуть к помощи специальных редакторов. Для ручных расчетов необходимо:
Как с настройками Paint, здесь можно выстраивать произвольно размер изображения, а можно указывать соотношение в процентах. Фигурировать снова у нас будут пиксели. А если необходима фотография с размерами 3 на 4,что делать тогда? Можно высчитать размер самостоятельно или прибегнуть к помощи специальных редакторов. Для ручных расчетов необходимо:
- Для печати выбираем самое лучшее качество напечатанного снимка.
- Рассчитываем размер фотографии в дюймах. При размерах 3 на 4 мы делим обе единицы на 2,541.В результате имеем формат 1,181 на 547 дюйм.
- Полученный размер мы умножаем на выбранный параметр для печати на принтере и получаем 1,181*1200 и 1,54*1200. По итогу мы имеем 1417 на 1856 пикселей.
Масштаб в приложениях
Вышеописанные способы, как правило, не влияют на Word и некоторые другие утилиты, предусматривающие собственные настройки.
Так, построить под себя текстовые редакторы можно через вкладку «Вид» верхнего меню. В списке параметров нужно найти «Масштаб» или «Zoom», где выбрать один из предложенных вариантов или задать собственный.
Браузеры, как правило, размещают активные значки «-» и «+» возле окошка с масштабом (по умолчанию 100%), клик по которым изменяет это значение в большую или меньшую сторону. Но иногда параметры экрана приходится поискать: например, Opera размещает их в разделе View, а управление осуществляется кнопками «Zoom in»/«Zoom out».
Регулировка размера значков проводника может происходить двумя способами:
-
С помощью клавиатуры.
Чаще используется сочетание Ctrl + «+» + «-» для уменьшения, Ctrl + «+» + «+» для увеличения, таким образом, может потребоваться наличие блока цифровой клавиатуры. -
Через вкладку «Вид».
Некоторые ОС предлагают кнопки «Увеличить» и «Уменьшить», также есть возможность выбрать способ отображения иконок. Самые компактные варианты — «Таблица», «Мелкие значки».
В большей части других приложений масштабирование регулируется с помощью настроек.
Как уменьшить масштаб ярлыков на компьютере
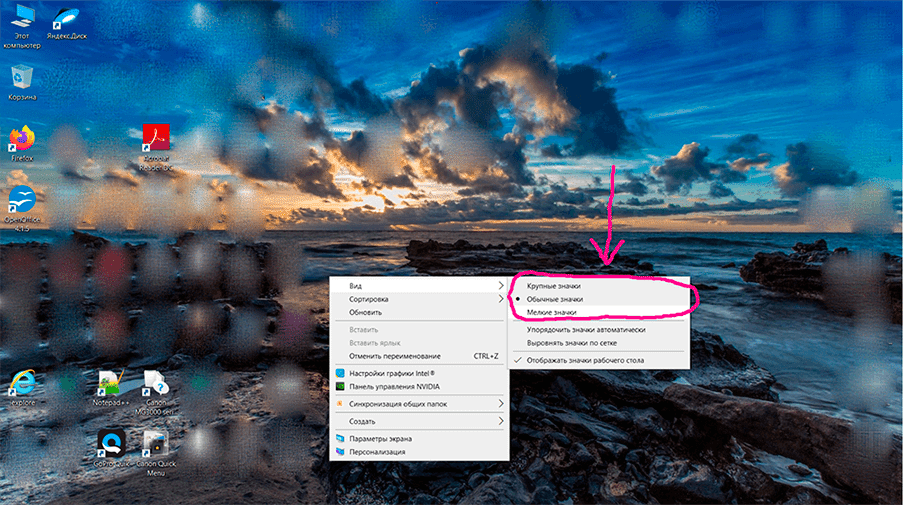
Иногда уменьшение экрана компьютера означает адаптацию к нескольким ярлыкам. Это тоже легко сделать. Однако мы будем проводить различие между ярлыками на рабочем столе и элементами в проводнике. И эти, и другие можно уменьшить, но для этого будут использоваться несколько иные подходы.
Сначала поговорим о рабочем столе, потому что именно на нем часто хочется разместить больше ярлыков. Конечно, не стоит в этом преувеличивать, но сейчас не об этом. Для ярлыков на рабочем столе есть три предустановленных шкалы. Вы можете изменить размер, нажав на пустое место ПКМ. Затем в контекстном меню выберите «Просмотр». В раскрывающемся меню выберите «Огромные значки», «Средние значки» или «Маленькие значки». Вы также можете установить собственное значение. Для этого нужно использовать горячие клавиши. Удерживая «Ctrl», вращайте колесико мыши. Масштаб будет постепенно меняться, а значки будут равномерно расположены на обновленной невидимой сетке. Это позволяет вам настроить масштаб ярлыка так, чтобы он соответствовал наиболее подходящему.
Также коснемся возможности изменять размер элементов в «Проводнике». Вы также можете сделать это несколькими способами. В «Проводнике» вверху необходимо выбрать вкладку «Вид» (Windows 10) и выбрать один из предложенных вариантов презентации или сортировки. Второй вариант также предполагает использование функции «Просмотр», однако выбирается нажатием клавиши ПКМ на белом поле. Третий вариант — для тех, кто хочет быстро изменить вид по своему вкусу. Вы должны удерживать «Ctrl» и вращать колесико мыши, чтобы изменить масштаб иконок или изменить их в виде списка и таблицы. Каждый пользователь может воспользоваться наиболее удобным для него способом.
IrfanView
IrfanView – отличное бесплатное приложение для просмотра и редактирования изображений. Я еще помню, как в начале 2000-х, когда он только появился, пользовался им на компьютере под Windows 98, так как он не тормозил, подгружая изображения во время просмотра, в отличие от других приложений. Сейчас же он поддерживает Windows вплоть до последней 8-й версии (на момент написания этой статьи).
Итак, запускаем приложение и выбираем опцию меню «File > Batch Conversion/Rename…» или жмем клавишу «B». Появится диалоговое окно для работы с группой файлов.
Добавляем файлы в очередь в правой области диалога: заходим в нужную директорию, выбираем файлы и нажимаем соответствующие кнопки: «Add» или «Add all» (если нужно добавить все файлы с текущей папки). В разделе «Output directory for result files» указываем папку на диске, куда нужно сохранить фотографии с новым разрешением. Чтобы изменить разрешение картинок нам нужна группа кнопок «Batch conversion settings». В выпадающем списке «Output Format» выбираем формат конечных файлов-изображений. Если у вас фотографии в формате «JPG» и вы хотите оставить их в этом формате, просто оставьте «JPG»
Далее, самое важное: ставим галочку «Use advanced options (for bulk resize…)» и нажимаем кнопку «Advanced». Появятся дополнительные опции
Как видите, их очень много.
На самом деле нам нужна только группа «RESIZE», ставим возле нее галочку. Далее, в ветке «Set new size» в поля «Width» и «Height» вводим новые значения разрешений по ширине и высоте. Если нужно сохранить пропорции, вводим только одно значение. Сохраняем установки нажав кнопку «ОК», диалог настроек закроется, и в предыдущем диалоге нажимаем на кнопку «Start Batch». Запустится процесс пакетной обработки с выводом на экран информации о текущем задании.
После завершения обработки нажимаем на кнопку «Exit Batch». Изображения с измененным разрешением будут помещены в новую папку, а исходные файлы останутся нетронутыми.
Видео
Настройка масштаба дисплея
Перед тем как на ноутбуке попытаться уменьшить экран – следует рассмотреть все варианты предстоящих действий. Самый простой и удобный подход к корректировке масштаба изображения на дисплее – использование возможностей, заложенных в функционале самой ОС. Порядок проводимых при этом операций одинаков для большинства последних версий Windows.
Данный подход может быть реализован следующим образом:
- Сначала на пустом поле рабочего стола необходимо вызвать тачпадом или мышкой контекстное меню и выбрать в нем «Свойства: Экран».
- В появившемся окне нажать на «Параметры» и выйти в другое поле, где имеется строка «Разрешение экрана».
- После этого остается выбрать из предложенных системой вариантов подходящее значение и нажать на «Применить».
Выбор разрешения в ОС
При проведении этой операции наблюдается закономерность, согласно которой при увеличении разрешения масштаб становится меньше и наоборот. С другой стороны, при его корректировке размеры изображения увеличиваются или уменьшаются автоматически.
Для его увеличения потребуется установить специальный драйвер видеокарты (его называют расширенным). По завершении настройки возможности интерфейса возрастают, благодаря чему удается подбирать удобный для пользователя масштаб.