Стандартный размер изображения предварительного просмотра
Когда импортированы изображения, Lightroom создает изображения предварительного просмотра. В окне импорта вы можете выбрать один из следующих вариантов:
В случае, если вы хотите знать, насколько велик размер превьюшек (и сколько места на жестком диске превью будет занимать), вы можете проверить, что в настройках каталога. Вы также можете настроить размер, если вы хотите.
Перейдите в меню Правка (для ПК, Файл для OS X) > Настройки каталога и выберите вкладку Превью.
Здесь вы можете выбрать, какой размер изображения предварительного просмотра вам нужен. Авто — Lightroom автоматически установить размер превьюшек, чтобы соответствовать разрешению монитора. Но вот вопрос, если вы используете не один монитор, а, может быть 2 или 3? Кроме того, какое разрешение у мониторов? Если это 1920 × 1080, то может быть хорошо, но что, если у вас есть 4К или 6К монитор (5760 × 3240)? Тогда ваши предварительные просмотры займут много места на жестком диске. В таких случаях, я хотел бы предложить вам выбрать меньший размер, например, 1440 пикселей по длинной стороне.
Спорный момент
В «поведении» восстанавливающих кистей произошло еще одно изменение, которое вызвало негодование пользователей (и форумы Adobe оказались завалены просьбами «вернуть всё, как было»). Речь идет о «моменте срабатывания» восстанавливающих кистей.
Раньше пользователь сначала «рисовал» восстанавливающими кистями, обозначал область необходимого действия инструмента, и лишь после того, как кнопка мыши была отпущена (или перо оторвано от поверхности планшета) происходила обработка, и пользователь мог увидеть результат.

Такое поведение инструмента было обусловлено ограниченной вычислительной мощностью компьютеров, однако давало возможность пользователям убедиться, что «дефект» на поверхности был «закрашен» полностью.
С выходом версии Adobe Photoshop CC 2015 продолжилась начавшаяся еще со времен поздних CS пакетов интеграция вычислительных мощностей графических ускорителей в программу. Это дало возможность показывать результат работы восстанавливающих кистей еще в момент рисовки, «на лету».
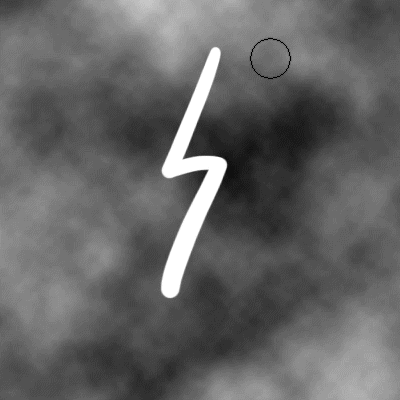
Такое поведение обновленных инструментов, конечно, является гораздо более наглядным. Но, вместе с тем, может немного смущать пользователей возможным появлением артефактов (размазанных градиентов) еще во время «рисовки».
Однако этого бояться не стоит, при правильном использовании инструментов, то есть, при полном «закрашивании» дефектов и «попадании в границы» (как было описано в вышеупомянутой статье «Основы работы со Штампом и Лечащей кистью в Adobe Photoshop»), результат будет получаться точно таким же, как в предыдущих версиях Adobe Photoshop или даже лучше.
Стив Ласмин, февраль 2016.
Если Вам понравился этот материал, то мы будем рады, если Вы поделитесь им со своими друзьями в социальной сети:
Фотожурнал / Уроки ретуши и постобработки / Лечащие инструменты Adobe Photoshop. Обновление функционала
Тэги к статье: Adobe Photoshop, Стив Ласмин
Дата: 2016-02-20 | Просмотров: 19115
|
|
Тематические уроки по фотографии:
- Снимаем видеообзор на продукт заказчика. Бесплатный урок
- Портрет частного заказчика. Тонкости обработки
- Бэкстейдж. Видеосъемка и монтаж для начинающих
- Делай сам: 3 суперспособности фотографа
- Приручи музу: как вырваться из шаблонных съемок
Как начать работу с DevTools
Инструмент используют инженеры по тестированию, веб-разработчики и другие специалисты. Открыть DevTools из браузера Google Chrome можно тремя способами:
- Сочетанием горячих клавиш: для Windows и Linux Ctrl + Shift + I, для macOS cmd + Shift + I.
- В контекстном меню: на странице в любом месте кликнуть правой кнопкой мыши и выбрать «Просмотреть код». Главное — не путать с «Просмотр кода страницы», эта опция покажет исходный код вне DevTools.
- Через меню браузера: в правом верхнем углу нажать на три точки, в меню выбрать раздел «Дополнительные инструменты» и далее «Инструменты разработчика».
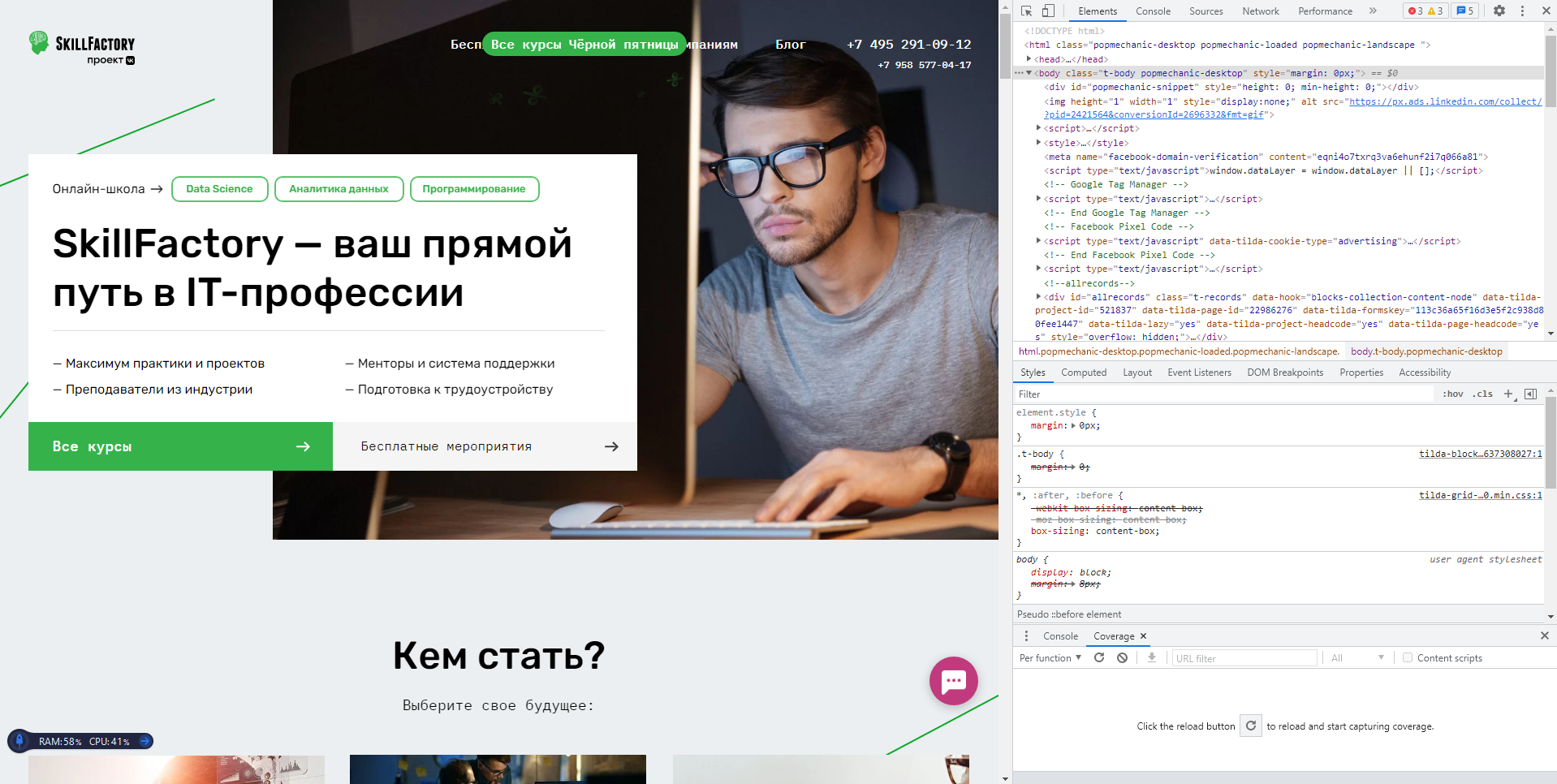
Как выглядит режим разработчика в Google Chrome
Шумное небо
Этот пункт занимает первое место в моем списке самых часто упускаемых из виду ошибок. Когда вы вносите коррекции в небо (зачастую для этого слайдер бликов устанавливается на отметку -100, после чего используется кисть экспозиции), это приводит к сокращению плотности пикселей. Как следствие, небо и облака становятся слишком резкими и шумными, даже если вы не прикасались к слайдеру регулирования резкости. Мне кажется, что причина, по которой мало кто это замечает – мы редко работаем с фотографиями в масштабе 1:1. Всё выглядит отлично, если смотреть на снимок целиком, поскольку он становится компактнее, а видимые ошибки минимизируются.
Я сам заметил эту проблему только когда приблизил фотографию, чтобы убрать пятна сенсора. Затем стало понятно, что такая же проблема присутствует почти на всех остальных снимках
Если не обращать внимание, это может проявиться при печати и будет особенно заметно в крупном формате (12х18 и больше)
Шумное небо легко исправить. Просто примените маску, чтобы отделить его, а затем воспользуйтесь сокращением резкости (переместите слайдер влево) и/или сокращением шума (слайдер вправо).
PicsArt
Опытные ретушеры согласятся с утверждением, что фоторедактор PicsArt (Android) способен заменить собой десятки тематических приложений, ведь в нем собраны все необходимые инструменты для обработки фотографий. Если вас не устраивает ваша фигура на фото, просто нажмите кнопку «Изменить». Результат приятно вас удивит. Все функциональные кнопки расположены внизу экрана – это помогает пользователям быстрее ориентироваться в приложении.
PicsArt предлагает целый набор инструментов для ретуши, доступных как в ручном, так и в автоматическом режиме. Например, приложение может уменьшить ваш живот или любую другую часть тела. Это бесплатное приложение также пригодится, если необходимо удалить с фотографии нежелательные объекты – благодаря PicsArt вы легко избавитесь от любых отвлекающих моментов в кадре.
Инструмент Spot Healing Bruch Tool (Точечная восстанавливающая кисть)
Чтобы больше узнать об инструменте «Точечная восстанавливающая кисть», почитайте урок «». В этом уроке я просто приведу вам пример, как с этой работой справится «Точечная восстанавливающая кисть».
Я выбрал его, чтобы попытаться удалить следы от шин одним махом. Посмотрите на результат этих усилий.

Обратите внимание внутрь круга, невооружённым глазом заметно, что в этой области имеются странные завихрения и исправления, всё это выглядит некрасиво. Причиной всего этого является то, что при выборе образца из других областей для использования их в качестве замены, Фотошоп не знал точно, какой образец взять
Результатом всего этого является скопление различных пикселей.
Экспозиции, Четкость и Сочность быстрая коррекция
После импорта фотографий в Lightroom, вы хотите выбрать лучшие для редактирования. В некоторых случаях, вам необходимо сделать некоторые быстрые коррекции что бы было легче решить, какие фотографии могут выглядеть лучше после того, как внесены ваши изменения. Хотя большинство основных настроек Lightroom доступны и открыты, есть некоторые скрытые, которые вам могут понадобиться, например, быстрые настройки «Экспозиции».
Убедитесь, что вы находитесь в модуле «Библиотека» и посмотреть на панель бысторой коррекции. Последние инструменты lightroom — ; «Четкость» и «Сочность» (1).
Нажмите и удерживайте клавишу ALT. Эти варианты изменится на повышение резкости и насыщенности (2).
Убираем мешки под глазами
Самая распространенная проблема для фотографов-портретистов – это мешки под глазами. Если в прошлом месяце вы не побаловали себя походами в роскошные спа-салоны и ваш сон составлял менее 10 часов в сутки, то вполне вероятно, у вас появятся мешки под глазами.
Если полностью убрать мешки под глазами, то это будет выглядеть не реалистично. Необходимо немного снизить их насыщенность.
Увеличьте масштаб фотографии, чтобы были хорошо видны глаза. Создайте новый слой, выберите инструмент Штамп (S), затем перейдите к настройкам этого инструмента в верхней панели. Для режима установите Замена светлым (чтобы проявить светлые пиксели), Непрозрачность 20%, Образец – Все слои.
Зажмите Alt и возьмите образец кожи на щеке прямо под темной областью, затем пару раз кликните под глазом, чтобы осветлить цвет мешка.
Инструмент Healing Bruch Tool (Восстанавливающая кисть)
Поскольку у данного инструмента имеется специальная опция, чтобы выбрать образец из источника, он лучше подойдёт для редактирования такого типа. Перейдите на панель инструментов, кликните правой кнопкой мыши по точечной восстанавливающей кисти и из списка выберите нужный инструмент.
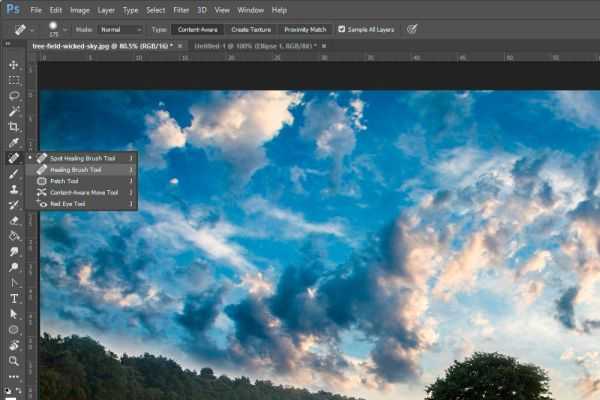
Выбрав инструмент, сразу обратите внимания на верхнюю панель параметров. Мне бы хотелось рассказать о некоторых из них.
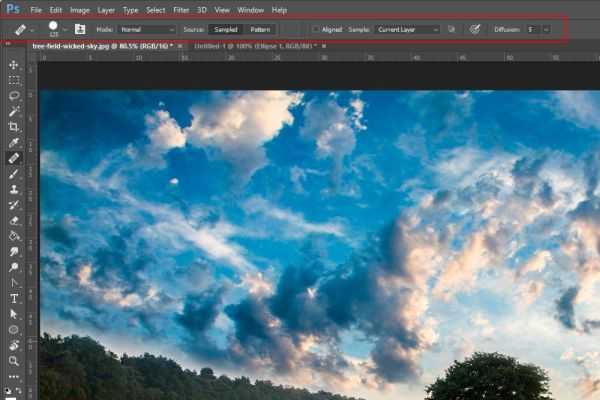
- Mode (Режим): в раскрывающемся списке представлено несколько различных режимов смешивания, которые можно использовать во время «восстановления» области. В настоящее время выбор ограничен и включает в себя: Normal (Нормальный), Replace (Заменить), Multiply (Умножение), Screen (Экран), Darken (Затемнение), Lighten (Осветление), Color (Цветность) и Luminosity (Яркость).
- Source (Источник): с помощью данной опции можно восстановить область, взяв образец из другого источника на фотографии, как я упоминал выше, или можно заполнить область, подлежащую восстановлению, с помощью узора. Выберите один из этих вариантов, чтобы активировать его. Если вы решите установить вариант «Узор», у вас появится возможность выбрать готовый шаблон узора из палитры узоров.
- Aligned (Выравнивание): при не активной опции «Выравнивание» вы можете выбрать образец и использовать его для восстановления всех областей, независимо от того, сколько вы будете кликать мышкой. Если вы её активируете, Фотошоп будет «забывать» об выбранном образце каждый раз, когда вы отпустите кнопку мыши. Он будет использовать новую область в качестве образца, для восстановления конкретных областей.
- Sample (Образец): в данной опции у вас есть право выбора, на каком слое вы хотите взять образец. У инструмента «Восстанавливающая кисть» есть три варианта: Current Layer (Активный слой), Current & Below (Активный и нижний слой) и All Layers (Все слои). Эти три варианта содержатся в раскрывающемся списке.
- Diffusion (Диффузия): эта настройка контролирует то, что можно воспринимать за край восстановливаемой области. Для создания более определённого края уменьшите его значение, для более гладкого края выберите более высокое значение. Возможно вы захотите, чтобы значение было низким, так как восстанавливающая область с достаточно определёнными узорами, такие как веточки и травинки. Если вы работаете с большими областями с меньшей детализацией, например, пустыня, то в этом случае лучше повысить значение.
Выбор фото
В процессе создания уроков, подобных этому, мне приходится искать хорошие фотографии для использования в качестве примера. Для этого урока я буду использовать красивый пейзаж со следом от шин автомобиля на поле, которое мы попытаемся удалить. Данная фотография подходит идеально, потому что следы от шин находятся в текстурированной области (траве) на горизонте. По этой причине первый инструмент, о котором я упоминал выше, не сможет выполнить работу хорошо. Взгляните на фотографию.

Возможно, данная фотография покажется вам знакомой, это потому что, я уже её использовал раньше на своём сайте.
Пятна и отвлекающие элементы
Пятна сенсора – еще одна проблема, о которой часто забывают. Они появляются из-за пыли или грязи на одном из элементов объектива или сенсоре. Каким бы чистым не казался мне мой сенсор, я все равно замечаю пятна. Выглядят они как маленькие колечки с выделяющейся экспозицией – либо слишком светлые, либо темные. Чаще всего вы будете замечать их на небе, но на самом деле они появляются абсолютно везде.
Чтобы избавиться от пятен сенсора, воспользуйтесь соответствующим инструментом Lightroom (кружочек с исходящей из него стрелочкой) и поставьте галочку напротив пункта Показывать пятна (Visualize Spots) в нижней левой части экрана прямо под фотографией. Благодаря этому включится высококонтрастный ч/б режим, который позволит четче увидеть несовершенства. Они будут выглядеть как маленькие полумесяцы или кольца. Выберите подходящий размер кисти и кликните по каждому пятну. Я обычно устанавливаю около 35% растушевки и режим Лечение (Heal) вместо Клонирования (Clone). Мне кажется, в таком случае получается лучший результат.
На снимках можно зачастую заметить и другие отвлекающие элементы, включая животных, людей, мусор, дорожные знаки, разбросанные недалеко от стройки инструменты, столбы освещения, телефонные линии и прочее. Даже если какой-либо ненужный объект находится непосредственно в кадре (например, телефонные линии), я не вижу необходимости делать его частью снимка. Людям нравится эффект погружения, который создается при созерцании пейзажных снимков, а вещи, созданные человеком, мешают. Для очень простых объектов можно воспользоваться инструментом Удаление пятен (Spot Removal), но в остальных случаях придется загружать фотографию в Photoshop и аккуратно устранять каждый отвлекающий элемент штампом.
Реставрация «Штампом» и «Восстанавливающей кистью»
Для удаления царапин на лице подойдет инструмент «Штамп». Удерживая клавишу ALT нужно показать откуда брать образец тона, а затем, зарисовать кистью сам дефект.

Размер кисти должен быть таким же, как и размер царапины. В зависимости от сложности дефекта, используйте разную прозрачность и размеры кисти.

Даже на стыке двух пятен инструмент «Штамп» прекрасно выполняет свою работу, не оставляя от царапины следа и не искажая фон под ней.

Инструмент «Точечная восстанавливающая кисть» автоматически распознает дефект и закрашивает его фоном, лежащим вокруг. Для удаления царапин на волосах, можно использовать именно его.

Дефекты оборудования
Еще одна значимая группа дефектов, которые нужно стараться убрать с фотографии это дефекты, созданные оборудованием. В первую очередь оптика, которая часто создает оптические и геометрические искажения, что является следствием ее неправильного использования. Также оптика может быть загрязнена или поцарапана. У нее могут быть дефекты просветляющего слоя. Все это приводит к появлению пятен на изображении в самых неподходящих местах, и они портят композицию. Если убрать такие дефекты, фотография станет лучше. При использовании разных светофильтров, по углам изображения могут появиться затемненные области. Это дефект называется виньетирование (рис.4). Иногда такое затемнение на фотографии делают специально, но в большинстве случаев его надо убрать.

Рис.4 Виньетирование надо убрать с фотографии.
Основным компонентом цифрового фотоаппарата является электронная матрица, на которой формируется снимаемое изображение. Она состоит из множества чувствительных фотоэлементов, которые могут сломаться или на них может попасть пыль. В таких случаях появляются пятна и их нужно тоже убрать с фотографии.
Удаление следов от шин
Чтобы использовать инструмент «Восстанавливающая кисть», необходима некоторая практика, поэтому я рекомендую вам много экспериментировать. После многократного использования вы будете хорошо и уверенно владеть этим инструментом.
Прежде чем начать, я увеличу размер кисти, чтобы прокрасить след одним махом. Теперь чтобы взять образец, зажмите клавишу Alt, и после того, как курсор мыши приобретёт форму мишени, кликните левой кнопкой мыши. На скриншоте ниже я обозначу область красным кружком, где я взял образец.

После выбора образца кисть будет заполнена фрагментом этой области. Переместите её и щёлкните в область, которую необходимо восстановить. Я кликнул в область с права от дерева, прямо под горизонтом, и буду перетаскивать вправо до тех пор, пока след от шин не исчезнет.
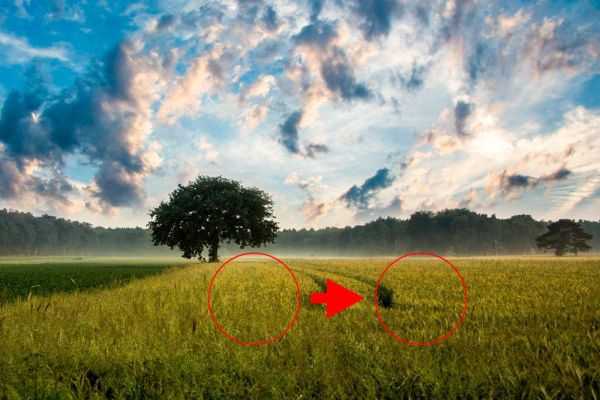
После того, как вы закончили, отпустите кнопку мыши, чтобы посмотреть полученный результат.

Я считаю, что получилось довольно хорошо. Теперь вы знаете, как использовать инструмент Healing Brush Tool (Восстанавливающая кисть) в Фотошоп.

Что же изменилось?
С выходом Photoshop CC 2015 в правой части панели настроек инструментов Healing Brush Tool (Восстанавливающая кисть), Patch Tool (Заплатка) и Spot Healing Brush Tool (Точечная восстанавливающая кисть) в режиме Proximity Match (Соответственное приближение) появился ползунок Diffusion (Диффузия).
![]()
Известно, что принцип действия инструментов лечащей группы во многом схож с работой инструмента Штамп (Clone Stamp Tool). Разница лишь в том, что участки изображения из «донорской» зоны не просто копируются напрямую, но и «подгоняются» по яркости и цвету к яркости и цвету зоны вокруг ретушируемой области.
В ранних версиях Adobe Photoshop возможности как-либо контролировать степень этой «подгонки» не было. Поэтому при работе с высоко текстурированными поверхностями (мокрая штукатурка в нашем примере или текстура кожи в зонах ярких бликов) после использования жестких восстанавливающих кистей или Заплатки (Patch Tool) в изображении могли возникать артефакты.
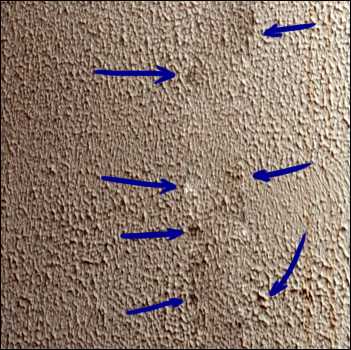
Причиной возникновения подобных артефактов служила слишком большая чувствительность этой самой «подгонки» яркости и цвета. В случае, если при ретуши темные участки пересаживаемой текстуры начинали граничить с со светлыми участками ретушируемой области, первые высветлялись до нужной яркости, однако это же происходило и с пикселями средней яркости вокруг них. Их яркость в итоге становилась излишней, образуя артефакты. Появление тёмных артефактов аналогично и объясняется обратной логикой.
Для того чтобы избежать подобных проблем, в ранних версиях программы необходимо было либо использовать методы ретуши с применением техник частотного разложения, либо уменьшать жесткость восстанавливающих кистей (или производить растушевку границ выделения при работе заплаткой). При выборе последнего варианта приходилось расплачиваться появлением замыленности текстуры в зонах спада непрозрачности кисти.
С появлением ползунка Diffusion (Диффузия) в Adobe Photoshop CC 2015 стало возможным контролировать чувствительность или так называемый ореол точной «подгонки» яркости и цвета лечащих инструментов:
- при малых значениях Diffusion (Диффузия) осуществляется лишь общая подгонка яркости и цвета, что удобно как раз в нашем случае, то есть при работе с высоко текстурированными поверхностями;
- при значении Diffusion (Диффузия) равном 5 (значение по умолчанию) поведение инструментов сходно с их поведением в версиях Adobe Photoshop до CC 2015;
- при высоких значениях Diffusion (Диффузия) «подгонка» яркости и контраста будет происходить максимально точно, такие значения лучше использовать при работе с градиентами.

Стоит отдельно отметить, что далеко не всегда минимальное значение параметра Diffusion (Диффузия) является оптимальным, так при работе со сложными градиентами оптимальный результат даст, наоборот, максимальное значение параметра.
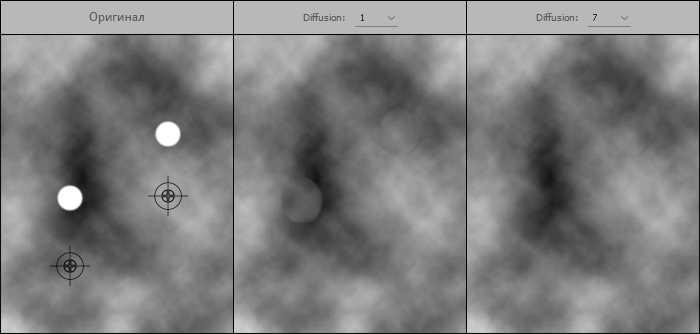
Выявление и удаление пятен на фотографии в Lightroom
Приходилось ли такое вам? Публиковали ли в интернете или печатали фотографию просто чтобы узнать, что вы пропустили пыль или пятна (будь то от мусора на матрице камеры или сфотографированного случайного предмета)?
В Lightroom есть отличный инструмент, который поможет вам найти эти пятна. Убедитесь, что вы находитесь в модуле Обработка. Откройте инструмент «Удаление пятен» — Горячая клавиша Q (1 ниже).
Под превью изображения поставьте галочку «Отображение пятен» (2). Вы также можете настроить, насколько подробной эта визуализация должна быть (3). Примечание: если вы не видите эту опцию нажмите горячую клавишу T на клавиатуре, и она отобразится.
Теперь вы можете ясно видеть, где эти пятна.
Переключатель «Отображение пятен» и выключается, постепенно удаляя нежелательные пятна с помощью инструмента клонирования или восстановления. Вы можете удалить пятна с этой опцией всегда, но это лучше, чтобы убедиться, что пятна будут удалены должным образом. Когда вы закончите, нажмите кнопку «Готово» (4).
Неровный горизонт
Еще одна популярная ошибка – наклонившийся горизонт. Она чаще всего появляется при съемке с широкоугольным объективом. Из-за дисторсии некоторые объекты кажутся абсолютно прямыми, в то время, как горизонт склоняется влево или вправо. Иногда его вообще трудно заметить, поскольку либо нет четкого разграничения, либо в кадре слишком много других более заметных направляющих линий.

Покосившийся горизонт обычно легко исправить, немного повернув изображение. Если у вашего объектива значительная дисторсия, можете импортировать снимок в Photoshop и воспользоваться инструментом Деформация (Warp Transform), чтобы локально откорректировать некоторые участки, например, приподняв только правую часть. Это помогает в тех случаях, когда поворот негативно влияет на общее восприятие кадра.
ALT – это ключ для настройки точки белого и черного
Можно быстро проверить скорректированные участки изображения во время настройки экспозиции, блики, тени, точку белого или черного изображения.
В большинстве случаев требуется сохранить полную информацию в фотографии; детали в светах и тенях, без каких-либо переборов, выгоревших областей. Исключением может быть, например, студийный портрет или фуд-фотография, где нужен полностью белый или черный фон. В противном случае, вам нужна хорошая детализация во всех областях вашей фотографии.
Вы можете легко это проверить, удерживая нажатой клавишу ALT (PC) или клавишу Option (OSX) при перемещении ползунков регулировки.
Когда вы регулируете «Света», удерживая нажатой клавишу Alt / Option, ваше изображение станет черным. Если некоторые части выгорают, вы увидите их в виде белых областей или с некоторыми красным / зеленым / синим цветами. Если это только несколько пикселей здесь и там, то все в порядке. Проблема начинается тогда, когда эти области больше (или если это отсечение в важной области). Когда вы удерживаете Alt / Option клавиши во время настройки «Теней», фотография окрасится в белый цвет с некоторыми черными областями (если есть что-то выгоревшее, это будет обозначено белым цветом)
Когда вы удерживаете Alt / Option клавиши во время настройки «Теней», фотография окрасится в белый цвет с некоторыми черными областями (если есть что-то выгоревшее, это будет обозначено белым цветом).
Использование этого метода отлично подходит для проверки и регулировки контрастности фотографии. Путем регулировки точки черного и белого, там где вы видите появление только небольших пятен, вы межете быть уверены, что ваша картина получает максимальный контраст, сохраняя при этом все детали.
Spring
Spring (iOS) – приложение для тех, кому важно сохранить реалистичность фотографии при обработке. Оно не превратит вас в Мисс или Мистера Вселенную, но определенно сделает вас стройнее и красивее на фото даже без сильных изменений
С одной стороны, это здорово, так как никто не заподозрит, что вы применили какой-либо «тюнинг». С другой стороны, возможности приложения не слишком широки.
Также можно уменьшить, например, размер головы. Область коррекции лучше выбирать вручную, поскольку автоматическое распознавание недостаточно точное. Не забывайте придерживаться логических пропорций: когда вы увеличиваете свой рост на фото, сделайте свою голову чуть меньше.
Способ первый: сканер/МФУ
Расходы: от 1700 руб.
Мы недавно рассказывали о фотопринтерах, существуют и фотосканеры. Вот такой например: правда, это достаточно дорогая игрушка, зато маленькая и мобильная — формата A6. Достаточно пропустить через нее фотографию и все, она в памяти компьютера:
Но это для справки. На самом деле, со сканированием фотографий прекрасно справится и обычный планшетный сканер или МФУ.
Конечно, чем разрешение при сканировании больше — тем лучше. Но для сохранения и распечатки файлов 1:1 вполне хватит 600 dpi, которые имеют большинство даже недорогих устройств. При сканировании на таком сканере сохраняйте файлы в формате TIFF, предусматривающем сжатие без потерь: так вы немного выиграете в четкости.
В качестве эконом-варианта вполне подойдет вот такое МФУ Canon PIXMA MG2540S:
Есть и планшетные сканеры, способные работать с высокими разрешениями. Такие нужны, например, для оцифровки негативов или слайдов. Стоят намного дороже обычных «бытовых» устройства. Например, вот эта модель Epson Perfection V550 Photo с разрешением 6400×9600 dpi имеет адаптер для пленки и слайдов:
Такой сканер обеспечит надлежащую четкость цифровой копии снимка и точнее передаст цвета. В этом случае, даже если вы сохраните фото в JPG или PNG для публикации в Интернете, они будут яркими и красивыми. Что касается формата сканера, для большинства старых фото хватит А4 — даже для больших снимков из фотоателье.
Выбор цвета
Если любой из этих инструментов активен:
Select Shape (Выбор формы) или
Create Shape (заливка)
, и выделена форма, вы можете быстро назначить цвет заливки, выбрав его из
другой формы текущего слоя. Просто нажмите клавишу <alt> и щелкните по
форме, из которой вы хотели бы взять цвет. Выбранный цвет будет сразу же
будет применен к форме.
Существует также возможность копирования цвета и стиля одной формы на
другую. Для этого необходимо, удержвая <alt> + <ctrl>, щелкнуть на
другой форме, после чего цвет выделенной формы будет скопрован на форму, по
которой был сделан щелчек. Это очень простой способ копрования цвета и стиля
одной формы на несколько других форм на одном слое.
Удаление нежелательных объектов с изображений стало проще с Cleanup.pictures
Cleanup.pictures упрощает удаление ненужных объектов или людей с фотографий, как показано выше. И что самое приятное, его можно использовать бесплатно, что делает его даже более привлекательным, чем некоторые другие инструменты для удаления объектов с высокой платой за подписку.
Помимо удаления ненужных объектов с изображений, Cleanup.pictures также может пригодиться в сценариях, когда вы хотите исправить пиксельные изображения, очистить фон или сгладить морщинистые объекты / фон в изображениях.
Посмотрите Cleanup.pictures: Веб-сайт
Программы для Windows, мобильные приложения, игры — ВСЁ БЕСПЛАТНО, в нашем закрытом телеграмм канале — Подписывайтесь:)
Дефекты объектов съемки
Кроме дефектов фотосъемки и на самом снимаемом объекте могут быть дефекты, которые портят фотографию. Для того чтобы сделать ее лучше такие дефекты с фотографии нужно убрать. Например, на коже человека могут быть прыщи, морщины, родинки, бородавки и т.д. Дефекты, которые нужно убрать с фотографии могут портить не только внешность человека, но и другие объекты фотосъемки. Например, кадр с изображением зеленой аллеи может испортить торчащая голая ветка, а красивую фактуру материала, грязное пятно или мусор (рис.3).

Рис.3 На этой фотографии темные пятна портят фактуру здания и их надо убрать.
Любой дефект формы или цвета главного объекта фотосъемки, который вызывает у зрителя неприятие, нужно обязательно убрать с фотографии. В таких случаях не столько важна подлинность снимаемого объекта, как его вид, а для хорошей фотографии это важнее.
Работаем с Pen Tool в фотошопе: Paths (Пути)
Для того, чтобы создать путь, выберите инструмент Pen Tool, установите режим Paths, и начинайте ставить точки:
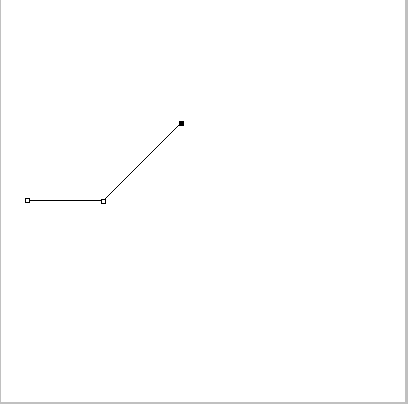
Каждая точка — это так называемый anchor point (якорь). Главная особенность Pen Tool состоит в том, что якорь можно передвигать после того, как он уже поставлен. Если в момент выставления якоря вы будете удерживать клавишу Shift, у вас получится идеально прямая вертикальная или горизонтальная линия (в зависимости от того, под каким углом вы будете ставить якорную точку):

Чтобы передвинуть точку, возьмите инструмент Direct Selection Tool (A)
Кликните им по нужной точке и двигайте её:
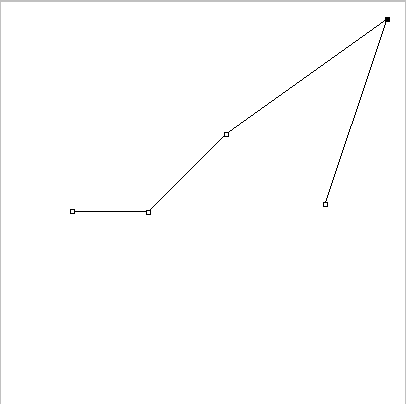
Хочу отметить, что выбранная точка — полностью чёрная, в то время как не выбранные — белые с чёрной обводкой.
Также существует инструмент Path Selection Tool, он отличается тем, что выбирает весь путь сразу.
Точки можно не только двигать, но также удалять, добавлять, и изменять угол кривой. Для этого кликните правой кнопкой мыши (или удерживайте несколько секунд левую) на иконке Pen Tool:
Давайте удалим вот эту точку:
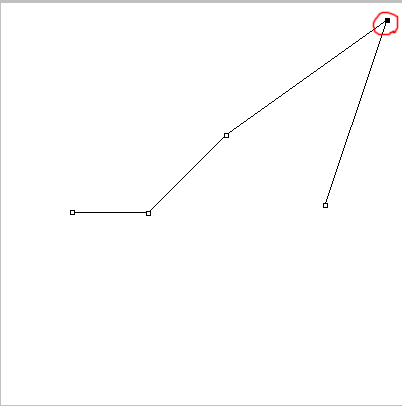
Для этого возьмите инструмент Delete Anchor Point Tool и кликните им по точке, и она будет удалена:

По такому же принципу работает Add Anchor Point Tool (Добавление точки) — выберите его и кликните по любому месту на пути, появится новая точка.
Теперь рассмотрим Convert Point Tool, этот инструмент позволяет изменять угол путей. Выберите его, наведите курсор на точку, и, удерживая левую кнопку мыши, двигайте её в сторону:
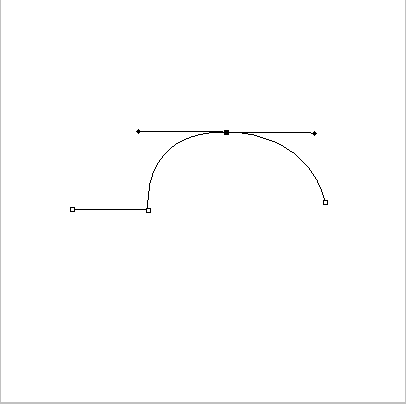
Удерживая Ctrl можно перемешать точку, а если вы нажмёте на один из концов касательной, то сможете «сломать» угол:
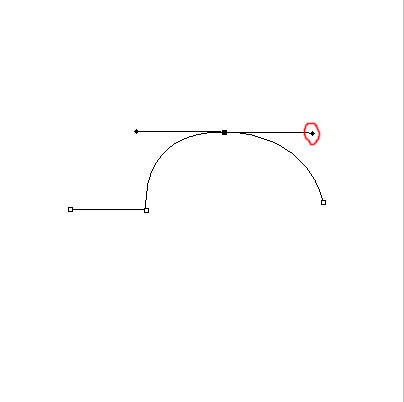
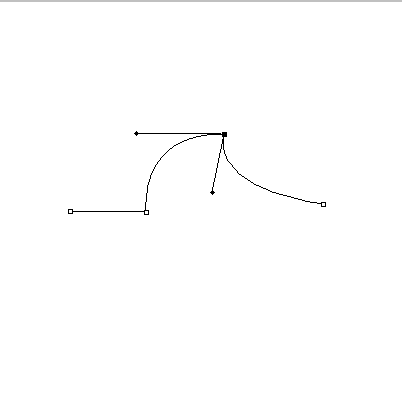
Для удаления пути нажмите по нему правой кнопкой мыши и выберите Delete.
После замыкания пути (приведения последней точки к первой, при этом на курсоре появляется характерная иконка в виде круга) создаётся новый подпуть, если же замыкание не сделано, то Pen Tool будет продолжать существующий путь.
Результат и итоги
Вам может показаться, что все изменения, которые мы внесли, не очень заметны, но если Вы сравните фотографию до и после обработки, сразу станет видно, насколько было улучшено качество.
Концентрируйтесь на реставрации фотографии. Большое количество возможностей графического редактора сбивает столку, но не значит, что Вам нужно всеми ими пользоваться. Задача реставрации — вернуть фотографии первоначальный вид.
Подведём итоги проделанной работы:
- Дублируйте оригинальный слой.
- Обрезайте грязные края.
- Удаляйте мелкие пятна инструментом Spot Healing Brush (J).
- Используйте инструмент Clone Stamp (S) для больших пятен.
- Инструментами Dodge Tool (O) и Burn Tool (O) можно вернуть детализацию и повысить контрастность.
В заключение
Улучшение навыков редактирования фотографий – это путешествие, полное открытий. Вы больше узнаете о том, что делаете, какие ошибки совершаете, находите способы их исправить и избежать в дальнейшем
Я всегда держу в голове список пунктов, на которые обращаю внимание при обработке. В него входит проверка на наличие пятен сенсора, просмотр кисти экспозиции в режиме маски, устранение отвлекающих элементов, которые я не заметил при съемке, а также очистка неба от шума
Надеюсь, эти советы помогут вам добиться лучших результатов при обработке фотографий. Расскажите, есть ли еще ошибки, которые вы замечаете в своих и чужих снимках?

































