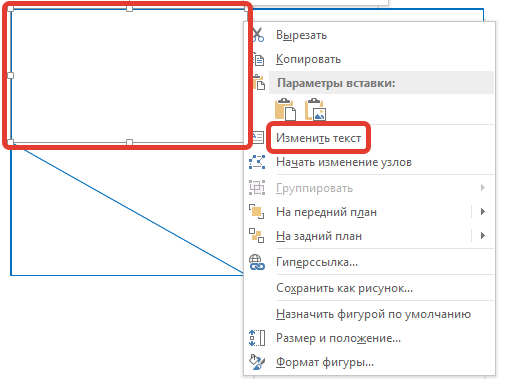Способ 1. Создание паззлов из изображений с помощью пересечения объектов
Этап 1. Подготовительная работа
Создадим пустой слайд. На вкладке Вставка выберем Рисунки и в окне откроем изображение, из которого будем создавать паззлы.
Здесь и далее нажмите на изображение для увеличения
Вставим фигуры поверх изображения так, чтобы они полностью закрыли его, но при этом чтобы ни одна фигура не заходила на другие.
Например, выберем Вставка — Фигуры — Прямоугольник.
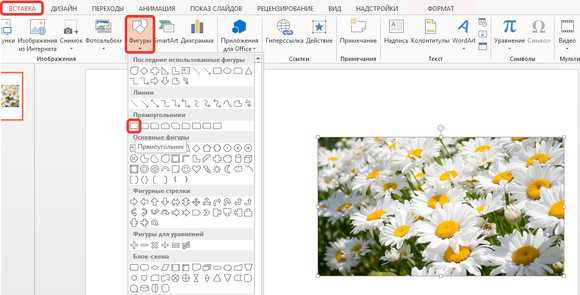
Построим прямоугольник. Совместим прямоугольник с левым верхним углом изображения. При этом должны появиться красные вертикальная и горизонтальная пунктирные линии. В этом случае фигура аккуратно совместилась с углом изображения.

Выделим изображение
На вкладке Формат обратим внимание на размер картинки: высота — 9,5 см, ширина — 16,9 см
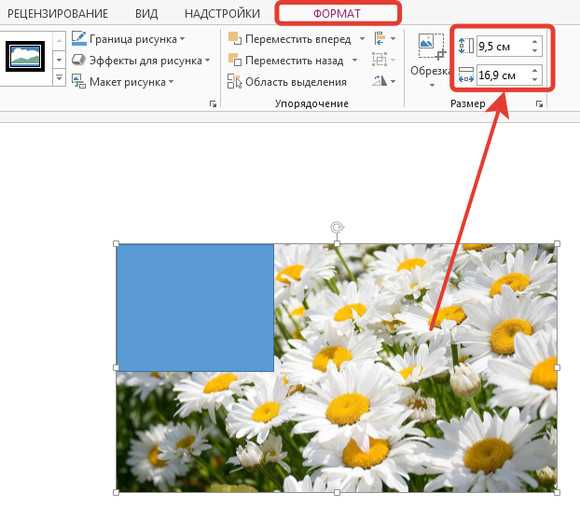
В нашем примере по горизонтали и вертикали разместим по 2 прямоугольника. Чтобы части были равными, разделим значения высоты и ширины изображения пополам и введем полученные значения в поля размеров для прямоугольника.
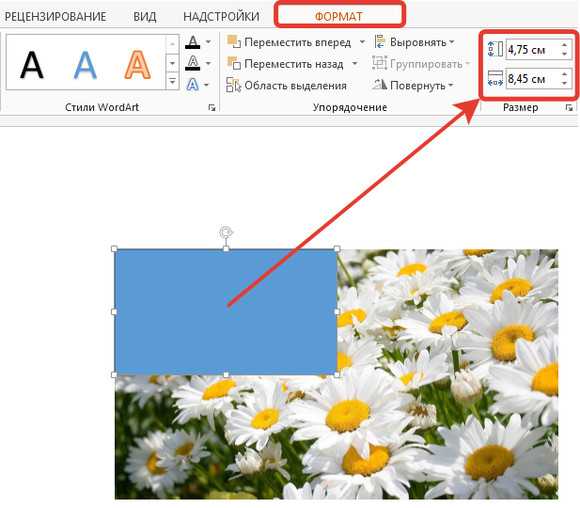
Создадим еще два прямоугольника (можно скопировать первый прямоугольник и вставить его два раза). Аккуратно совместим прямоугольники с углами изображения (должны появиться красные пунктирные линии).
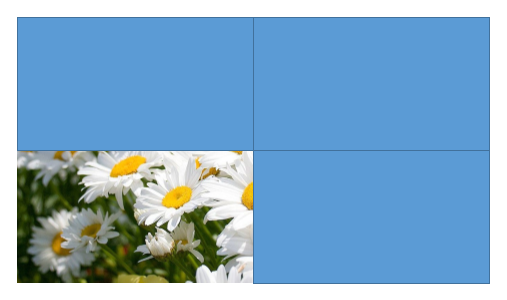
Вместо прямоугольника можно использовать другие фигуры. Например, прямоугольный треугольник. Главное, чтобы все фигуры при совмещении закрыли изображение.
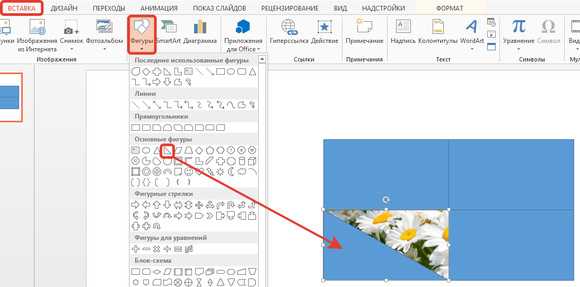
Обратим внимание, что высота и ширина треугольника должны быть такими же, как и у прямоугольников
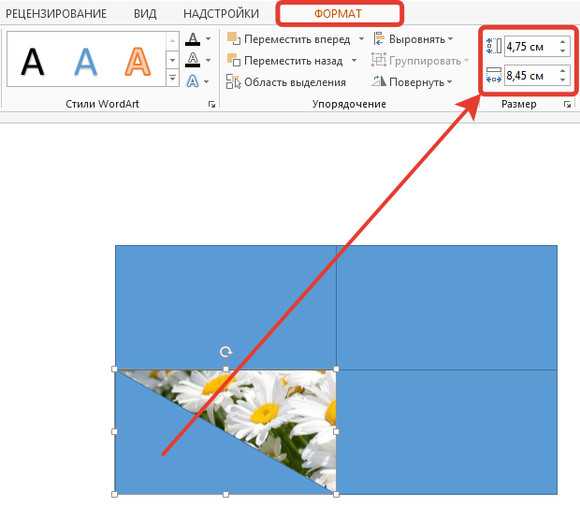
Скопируем треугольник с помощью сочетания клавиш Ctrl+C.
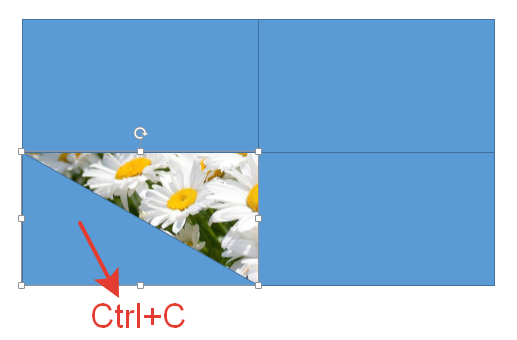
Вставим копию треугольника на слайд с помощью сочетания клавиш Ctrl+V.
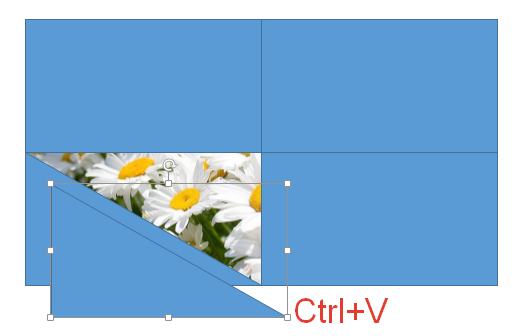
Второй треугольник нужно повернуть на 180 градусов и совместить с первым, чтобы закрыть оставшуюся часть изображения. Выделим второй треугольник, выберем Формат — Повернуть — Другие параметры поворота — Поворот — 180 градусов.
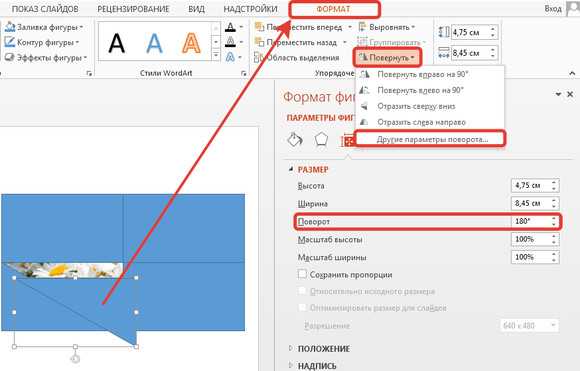
Аккуратно совместим треугольник с оставшейся частью изображения, при этом должны появиться красные пунктирные линии. Это означает, что фигура выровнена относительно остальных фигур.
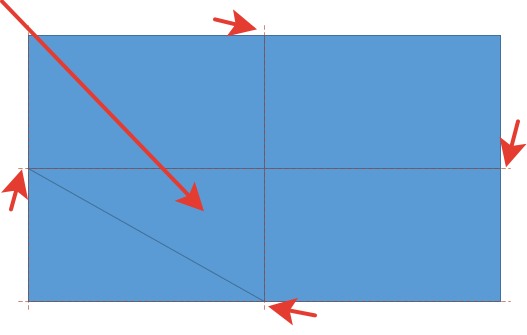
Этап 2. Создание паззлов
Откроем область выделения. Для этого на вкладке Главная выберем Выделить — Область выделения.

В области выделения перечислены объекты, расположенные на слайде.
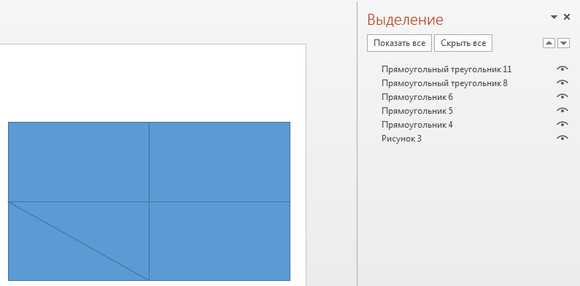
Выделим рисунок и первый прямоугольник, скопируем оба объекта с помощью сочетания клавиш Ctrl+C.
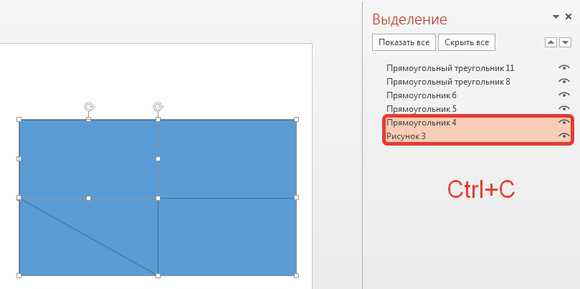
С помощью сочетания клавиш Ctrl+V вставим копию рисунка и прямоугольника.
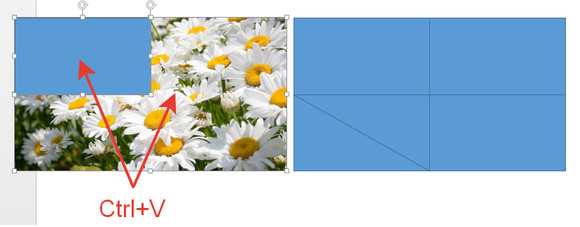
Перенесем вставленные объекты в свободную часть слайда, чтобы они не пересекались с исходными объектами. Выберем Формат — Объединить фигуры — Пересечение (изображение и прямоугольник должны быть выделены).
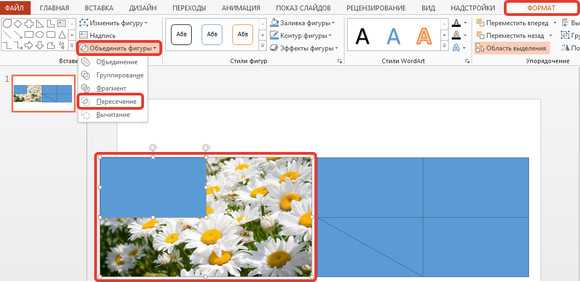
Получим часть изображения.
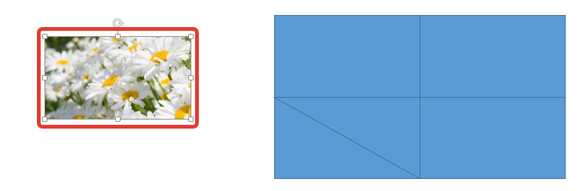
Перенесем полученную часть изображения в свободную часть слайда. В области выделения выделим рисунок и второй прямоугольник. Скопируем их и вставим копию на слайд.
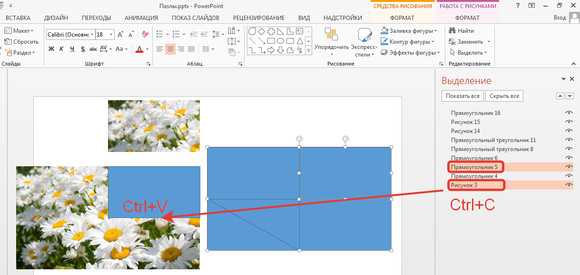
Перенесем оба объекта в свободное место на слайде. Выберем Формат — Объединить фигуры — Пересечение.
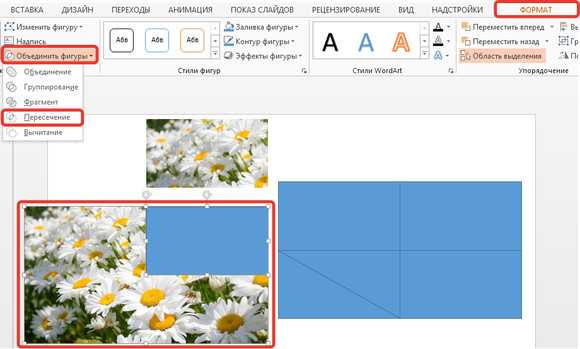
На слайде появится вторая часть рисунка. Аналогичную работу проделаем с остальными объектами. Так мы получим все части изображения — кусочки паззлов, которые потом можно будет собирать.
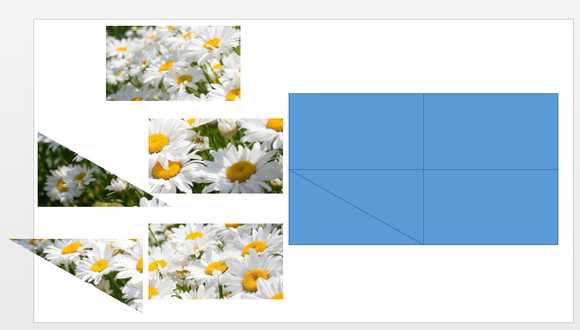
Выделим объекты, которые были нужны для разделения изображения на части, и сам рисунок, удалим их с помощью клавиши Del.
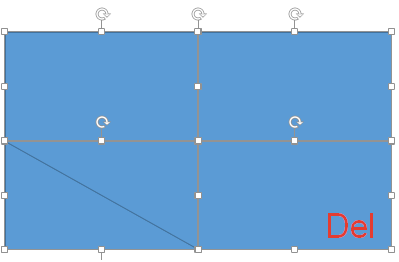
Совместим части паззлов, получим искомое изображение.

Рекомендации
Если при выборе Объединить фигуры — Пересечение образуется не часть изображения, а прямоугольник, то нужно отменить последнее действие.
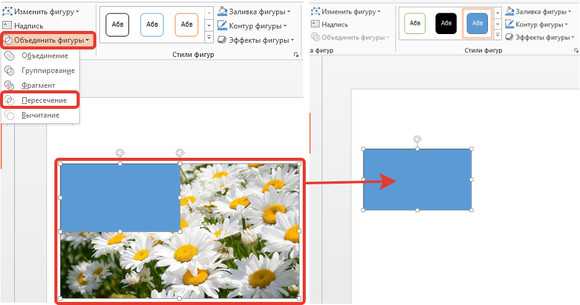
Далее нужно выделить изображение, расположенное на заднем плане, щелкнуть по нему правой кнопкой мыши и выбрать На передний план. Прямоугольник переместится на задний план. После этого выделяем оба объекта, выбираем Формат — Объединить фигуры — Пересечение.
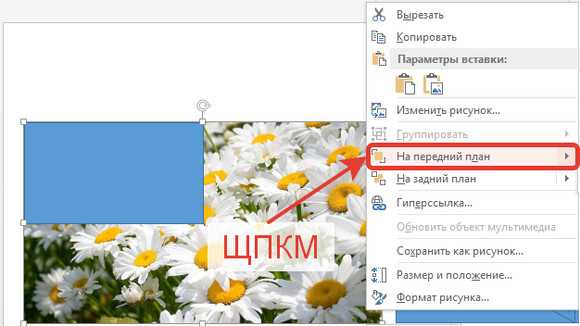
Если нужно на кусочки паззлов добавить задания (слова, примеры и т.д.), то выберем для паззлов заливку.
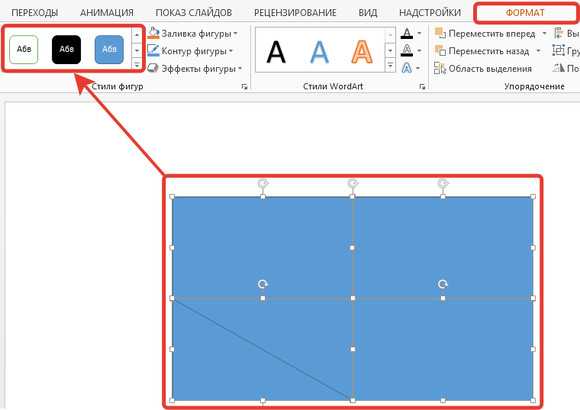
Щелкнем правой кнопкой мыши по первому кусочку паззла и выберем Изменить текст. Теперь можно ввести задание.