Копирование в 3D Max
Копирование в 3D Max можно условно разделить на статичное копирование, динамичное и «зеркало». В первом случае получается внешняя копия от первоначального объекта, независимая или связанная с источником. Динамичное копирование в 3D Max позволяет создать множество клонов, а режим «Зеркало» отражает их по осям.
Копирование в 3D Max можно условно разделить на статичное копирование, динамичное и «зеркало». В первом случае получается внешняя копия от первоначального объекта, независимая или связанная с источником. Динамичное копирование в 3D Max позволяет создать множество клонов, а режим «Зеркало» отражает их по осям.
Выбирая Copy , Вы получаете внешнюю копию от первоначального объекта с собственными параметрами. При его изменении оригинал останется в исходном состоянии. Это независимая копия.
Если выбрать Instance , у скопированного 3D-объекта остается связь с источником. После применения модификатора к клону или изменения параметрических показателей, как это показано на видео, эта же операция будет относиться и к оригиналу.
Для динамичного копирования в 3D Max необходимо произвести следующие действия. Зажимаете клавишу Shift и двигаете объект в нужном направлении. Далее выбираете Copy или Instance и задаете нужное число копий. Копии выстроятся по одной оси в ряд через равные промежутки.
Также Вы можете копировать с инструментом вращение и масштабирования.
Копирование в 3D Max с помощью инструмента «Зеркало». Для этого выбираете объект и нажимаете на пиктограмму «Зеркало» (Mirror). В появившемся окне Вы можете отразить его по осям, в режимах без копирования, создания клона и копии.
Как скопировать полигон в 3 ds max
я таки извиняюсь за тупость.ну ок, я выделли нужные мне ребра, деатачил как элемент.потом перешел в раздел элементов, выделил кусок этот и перетащил над тем местом, куда мне надо.и тут два вопроса возникает:1. как мне приаттачить грамотно на новое место?2. как сделать, чтобы оттуда, где я взял кусок, не было дыры?как-то же можно быстро склонировать по поверхности количество некоторое. я вот коврыяю ковыряю не пойму хитрого принципа сего
опять же туплю, но не пойму как дальше грамотно сделать. делаю по этой схеме — получается отдельный кусок полигона, отдельно от фигуры.
3. Краткий обзор самых нужных инструментов.
1. Cut
Этот инструмент позволяет создавать новые ребра между уже существующими ребрами или точками. С его помощью очень удобно создавать новые полигоны или исправлять существующую сетку. Находится он в разделе Ribbon – Edit или Edit Poly – Edit Geometry для всех типов редактирования.
Он позволяет «выдавливать» полигоны, создавая при этом новые. Этот инструмент очень хорош для быстрого наращивания новой формы. Находится он в разделе Ribbon – Edit или Edit Poly – Edit Vertices/Edges/Borders/Polygons. Выдавливать можно во всех типах редактирования, кроме Elements. Делать это можно «на глаз» или по единицам измерения в разделе Extrude Settings. Сначала выбираете элементы, которые хотите выдавить, а затем просто меняете параметры. Параметры для разных типов редактирования немного отличаются.
3. Weld
С его помощью можно «сварить» между собой две или более точек, превратив в одну. Большим плюсом инструмента является то, что он может объединять точки разных элементов одного объекта, превращая две половины в одну полную часть. Для доступа к инструменту нужно выбрать Vertex – Edit Vertices/Edges – Weld/Weld Settings. Weld имеет всего один параметр, представляющий собой расстояние, на котором будут объединяться все выбранные точки. Число точек до сварки и после показаны в значениях Before и After.
4. Bridge
Инструмент для быстрого соединения ребер или полигонов новыми полигонами. Это очень хороший инструмент закрытия пробелов в геометрии, но имеет недостаток. Bridge строит полигоны по прямой, поэтому, если топология сложнее, придется поправлять сетку вручную. Найти его можно в разделе Ribbon – Edges/Borders/Polygons или Edit Poly – Edit Edges/Borders/Polygons.
5. Attach
Инструмент для присоединения новых объектов к уже имеющемуся. Если вам нужна сфера, зачем ее моделировать самостоятельно, если можно просто присоединить? Это позволит редактировать совместно два объекта и создавать сложные формы. Находится Attach в разделе Ribbon – Geometry или Edit Poly – Geometry. Присоединять можно независимо от типа редактирования.
Больше методов объединения можно найти тут «Как объединить объекты в 3ds max»
В этой статье описаны лишь основные инструменты, которые позволят заниматься полигональным моделированием. Ни в коем случае нельзя останавливаться на описанном. Надо пробовать, испытывать и узнавать новые инструменты. Чем больше функций вы будете знать, тем более эффективно вы сможете организовать свою работу.
Другие важные функции программы 3D Studio Max
Помимо создания 3D-объектов с помощью этой программы, вы можете создавать тексты , очень важная функция во всем дизайне. Эта опция очень полезна для графических дизайнеров, рекламодателей и сотрудников, которым для работы требуются подобные инструменты.
с 3D текст сообщение, которое вы хотите передать, оказывает большее влияние на получаемую аудиторию. Это очень распространенный метод в телевизионных рекламных роликах, видеороликах на YouTube и других визуальных носителях, где его можно использовать.
Также возможно изменить размер зрителя программы, для получить лучшее представление о дизайне мы работаем. Со сменой зрителей у вас есть полный обзор всего объекта с его текстурами и деталями.
В случае программы предназначен для профессионалов , этот тип инструмента необходим для правильного использования. Каждый из элементов и инструментов, включенных в программу, имеет определенную цель при проектировании.
Наконец, также возможно скрыть или заблокировать объекты в 3D Studio Max дизайн , очень просто
Это также важно для работы, выполняемой в этой программе, и считается очень простой
Это одна из важнейших функций программы, скрыть элементы что мы хотим скрыть в реализованном дизайне. Следует помнить, что это еще и анимационная программа, которая позволяет нам вдохнуть жизнь во все наши дела.
Вы можете проконсультироваться с другими См. Статьи с практическими рекомендациями чтобы найти другие интересные советы и инструменты по многим доступным темам. Мы внимательно следим за наиболее часто используемыми программами, чтобы научить их многим важным деталям и функциям каждой из них.
Обзор
Из этого руководства вы узнаете, как выполнять следующие задачи:
- назначение материалов с улучшенным освещением объектов в сцене;
- обработка экземпляров объектов и материалов;
- экспорт сцены в формат FBX и настройка важных параметров.
Примечание
Процедура, описанная в этом учебнике, работает в 3ds Max 2019 и 3ds Max 2020.
Из-за изменения способа для экспорта карт рельефа в 3ds Max 2021 при использовании этой версии обычные карты не будут отображаться в результатах поиска службы преобразования.
Создание материалов с физически корректной отрисовкой (PBR) в 3ds Max является относительно простой задачей. Настройка PBR здесь во многом похожа на аналогичный механизм в других приложениях для создания содержимого, таких как Maya. В этом руководстве приведены инструкции по настройке базового шейдера PBR и экспорту в FBX-файл для проектов Удаленной отрисовки Azure.
Пример сцены в этом учебнике содержит несколько объектов Box, являющихся многоугольниками, которым назначены различные материалы,например дерево, металл, окрашенный металл, пластмасса или резина. Каждый материал содержит все или большую часть следующих текстур:
- Albedo (Альбедо) — карта цветов материала, которая называется также Diffuse (Диффузный цвет) или BaseColor (Базовый цвет).
- Metalness (Металлические свойства) — определяет, является ли материал металлом и какие части из него состоят.
-
Roughness — определяет, насколько шероховата или гладка поверхность.
Влияет на резкость или размытие отражений и светлых фрагментов на ней. - Normal (Обычная) — добавляет сведения о поверхности без дополнительных многоугольников. Например, вмятины или выступы на металлической поверхности, зернистость дерева.
- Ambient Occlusion (Фоновое затенение) — используется для добавления мягкого затенения и теней в модель. Это карта оттенков серого, которая обозначает, какие области модели получают полное освещение (белый) или полное затенение (черный).
Объединение на полигональном уровне
Этот метод применяется, если у нас есть 2 объекта, которые имеют цельную сетку и не сгруппированы. Цельная сетка — это значит, что при выделении этого объекта кликом и перемещении его, он не распадается на отдельные части, а перемещается весь. Пример: объект box
. Этот объект — полигональная сетка, состоящая их 6 граней(полигонов), соединенных между собой 12-ю ребрами и 8-ю вершинами. Т.е. все грани относятся к одному объекту, и, если вы выделите одну грань, то выделится весь объект box. Но любую грань (полигон) можно отсоединить от основного объекта.
Для начала научимся отсоединять.
Отсоединение на полигональном уровне
Для этого нужно перейти в редактирование объекта на полигональном уровне (редактирование полигональной сетки). Сейчас наш box имеет только основные параметры (длина, ширина, высота, сегменты).
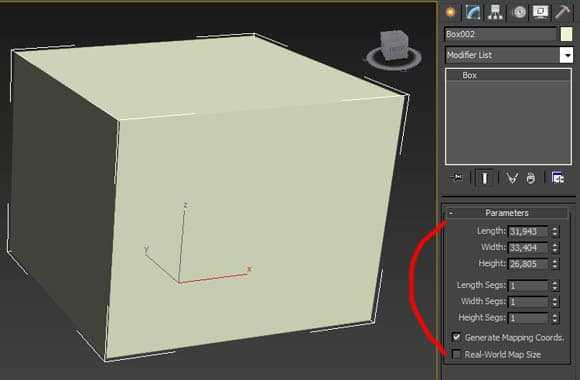
Чтобы получить возможность редактировать объект на полигональном уровне, нам необходимо преобразовать его в редактируемую полигональную сетку. Для этого на выделенном объекте нажимаем правую кнопку мыши и в контекстном меню выбираем внизу Convert to — Convert to Editable Poly.
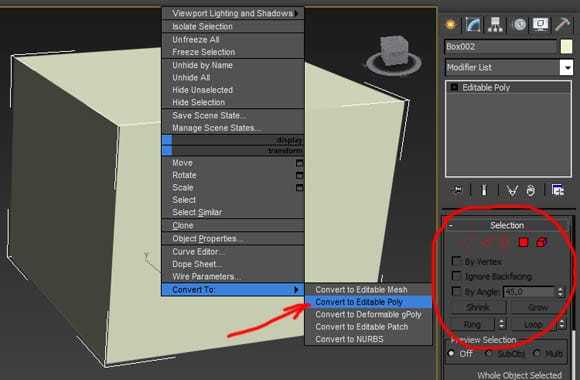
Как мы видим, параметры нашего объекта справа поменялись. Теперь мы не видим там высоты, ширины, длины. Есть вершины, ребра, границы, полигоны, элементы. Это и есть наши подобъекты, с которыми теперь можно работать. Т.е. теперь мы можем выделить вершину(группу вершин) и перемещать их в любом направлении. Аналогично с ребрами и полигонами.
Но нам сейчас не это важно, а мы попробуем отсоединить полигон от основного объекта. Для этого переходим (см.рис.ниже) в режим редактирования полигонов (1) и выделяем полигон слева у нашего объекта box (2)
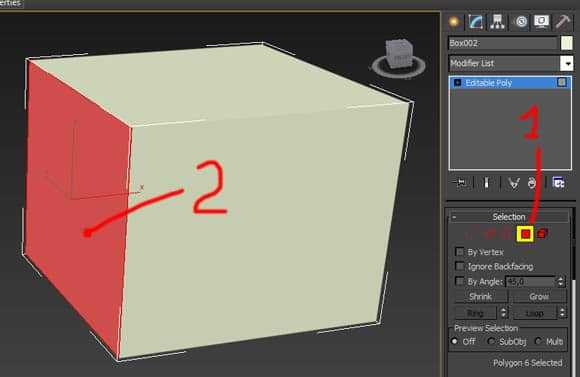
Теперь переместим панель прокруткой немного вниз до раздела Edit Geometry (см.рис.ниже). Затем нажимаем кнопку Detach (отсоединить). В появившемся окошке при необходимости даем имя отсоединяемому полигону(объекту), нажимаем OK. Готово! Теперь наш полигон стал независимым.
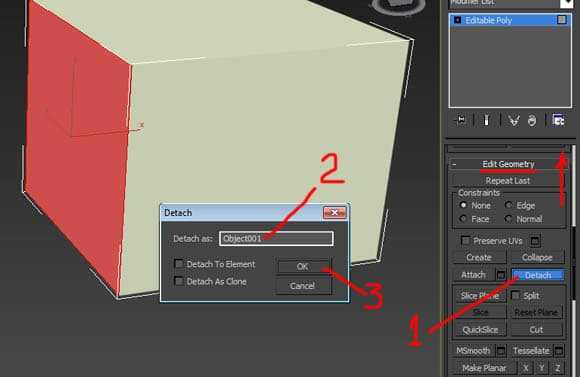
Сейчас мы можем перемещать отсоединенный полигон (кстати, он теперь уже отдельный объект) в любом направлении. К объекту box он не имеет никакого отношения.
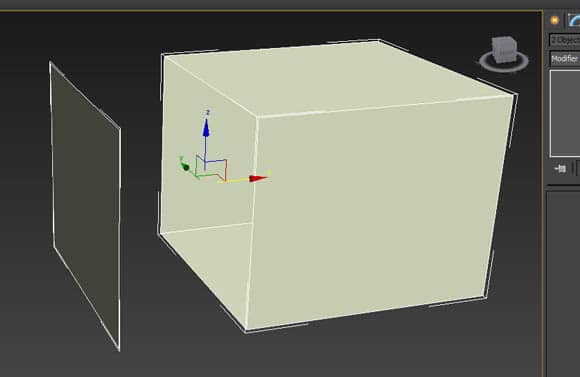
Единственный момент: у него точка опоры (Pivot) смещена к центру box, что не очень хорошо. Как редактировать точку опоры Pivot, мы рассмотрим в другой статье.
А сейчас главное.
Присоединение нового объекта на полигональном уровне
Чтобы присоединить к одной полигональной сетке другую, нужно выделить первую, нажать в ее параметрах кнопку Attach и кликнуть по второй сетке(объекту). Все достаточно просто. Объекты теперь объединены в одну полигональную сетку. Напомним, что чайник является обычным стандартным объектом, пока вы не преобразуете его в редактируемую полигональную сетку (Editable Poly). Как это делается, мы рассматривали выше.

«3D MAX. Важные инструменты» от 3D School Gripinsky
Пройти курс
Ещё один курс от популярной школы. На этот раз — о самых важных инструментах программы. Всего здесь 22 видео со средней длительностью в 15 минут, есть несколько часовых записей. Курс подойдёт как тем, кто только начинает изучать 3D-моделирование, как и тем, кто просто хочет узнать что-то новое.
Программа состоит из таких тем:
- архитектура и паркет в два клика;
- новые инструменты;
- простой ландшафт, лепка и ретопология;
- как рисовать травой и болтами;
- тайны инструментов;
- моделирование дома для котика;
- интерьер замка;
- фишки сплайнов.
А ещё можно будет изучить типы клонирования объектов, узнать больше об их размножении по выделенным граням.
Обучение всему этому не требует регистрации — достаточно быть обладателем аккаунта на YouTube. Единственный минус курса — отсутствие сертификата. Обратную связь, хоть и не самую подробную, можно получить под видео. Обучение собрало большое количество просмотров, положительных оценок и отзывов!
Объединение в группу
Группирование
Чтобы объединить 3d-объекты в группу, их необходимо выделить. Например, у нас есть столешница и 4 ножки (см.рис.ниже). Выделяем все эти объекты (1), получается 5 выделенных объектов. Затем переходим в Group (2), кликаем на команду группировать Group (3). Теперь нам осталось только дать имя нашей группе (4) и нажать OK. Напоминаем, что имя(название) группы лучше писать английскими буквами.
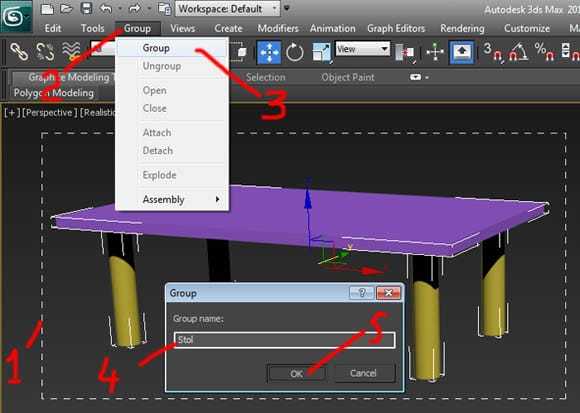
Открытие группы
Чтобы открыть группу на время, поработать с объектами внутри ее, нам достаточно выделить нашу группу Stol, кликнув по любому объекту группы. Например, по ножке или столешнице. Выделится вся группа. Теперь переходим вверху в Group и выбираем Open — открыть группу (3). Розовый контейнер вокруг группы показывает нам, что группа открыта.
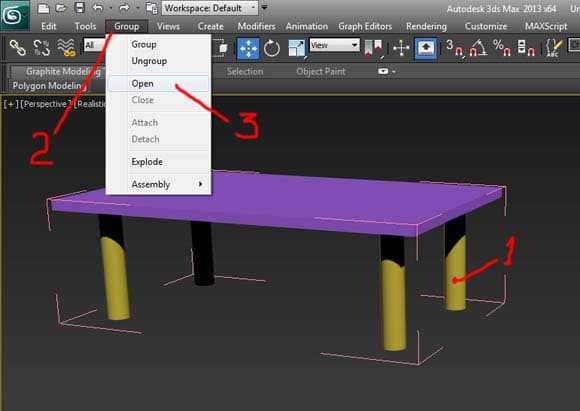
Теперь можно редактировать любой объект внутри группы, а как закончим, то группу следует закрыть.
Для закрытия группы достаточно выделить любой объект группы, в том числе и розовый контейнер, и нажать Group — Close.
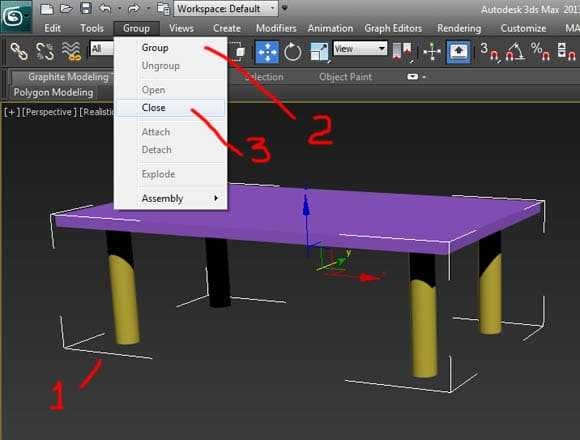
Уничтожение группы
Чтобы уничтожить группу, нужно выделить ее и нажать Group — Explode. Тогда группа разрушится и связи между объектами больше не будет. При необходимости объединения придется снова их группировать, как описано вначале.
Присоединение к группе нового объекта
Чтобы присоединить к группе новый объект, например, чайник, нужно выделить сам чайник, затем нажать Group — Attach. Потом кликнуть по закрытой группе Stol, либо, если группа открыта, то кликнуть по контейнеру группы. Все, готово! Чайник теперь присоединен к группе Stol и группа содержит уже 6 объектов.
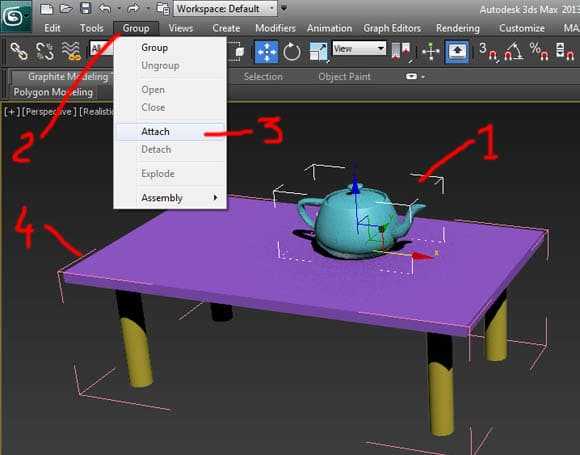
Исключение объекта из группы
Чтобы исключить объект из группы, нужно открыть группу Group — Open, затем выделить объект, который хотим исключить, потом кликаем Group — Detach. Всё, объект исключен. Не забываем закрыть основную группу Group — Close.
Теперь рассмотрим объединение объектов на полигональном уровне.
Обработка:
Для создания бьюти-картинки надо выгнать минимум следующий набор пассов: diffuse lighting + global illumination + reflections + specular lighting. Или по рендерам:V-Ray: GI + Lighting + Specular + Reflection + Refraction + SelfIllum + SSS.Arnold: direct_diffuse + indirect_diffuse + direct_specular + indirect_specular + refraction + deep_scatter + mid_scatter + shallow_scatter + primary_specular + secondary_specular.Mental Ray: Diffuse + Indirect + Specular + Reflection + Refraction + Incandescent + Scatter.
Ambient Occasion это костыль для компенсации нормального глобального освещения на старых машинах, в современном производстве необходимость в AO отпала, разве что для настройки жесткости теней. Остальные пассы выгоняются под задачу, и часто могут быть сделаны из перечисленных выше пассов: diiffuse lighting = diffuse filter * diffuse lighting raw, global illumination = diffuse filter * global illumination raw, reflections = reflections filter * reflections raw.
Закинуть все пассы на отдельные слои Photoshop довольно просто: сохраняем все пассы в формат EXR, и идем в Photoshop. Выбираем File -> Script -> Load Files into Stack, выбираем все сохраненные .exr файлы. У нас получится каждый файл на отдельном слое в одном документе. По обработке пассов: на Specular хорошо ложится фильтр Exposure со значением 0,80. Благодаря EXR вы сможете убрать пересветы с помощью Camera Raw. При сохранении в EXR гамма будет Linear, color mpping=1,1,1, VFB можно редактировать, очень годно для AfterEffects, Fusion и Combustion. Или используем плагин.
При работе с exr возникает проблема хранения секвенции. Утилита позволяет взять exr и преобразовать в более легковесные форматы.
Для экспорта камеры из 3D Max в AfterEffects все еще прекрасно работает этот скрипт. Если есть денюжка, то можно посмотреть в сторону этого скрипта. Либо использовать встроенный инструмент State Set.
Лесенки в некоторых пассах знакомы всем, эта проблема решается просто: в канале ObjectID ставьте режим Color (With AA). Моделям в Object propherties нужно назначать ID вручную.
Для RawLight и Specular рекомендуемый режим наложения Linear dodge (Add). Для стекла и прочих отражающих объектов очень важны пассы reflection и refraction в режиме Linear Dodge (Add). RawShadow нужно инвентировать и уменьшить прозрачность до 20%, режим насложения Multiply. Ambient Occlusion в Multiply и 10%. MtlID нужен для выделения объектов., но если вы забыли отрендерить данный пас, то плагин Quick Passes очень поможет в обработке. Допустим, нам нужна маска для какой то определенной детали. Выделяем деталь во вьюпорте, выбираем нужный тип пасса и нажимаем render. Так, Mattle отвечает за сплошные локальные области цвета.
Стандартный workflow подразумевает linear + gamma 2.2. При сохранении результата рендера должна стоять галочка Use system default gamma. Если вы все же как то накосячили при сохранении, и вам теперь нужно из гаммы 2.2 сделать 1.0, то корректируйте к значению 0.454. Для этого проследуйте в Image>Adjustments>Exposure, и установите гамму 0,454.
Если модель для игр, то перед выгрузкой всегда триангулируем модель
Это важно для normal map
Edit Edges (Редактирование ребер)
Для работы с ребрами «Editable Poly» в 3ds Max предусмотрены следующие горячие клавиши:
- [Delete] — для удаления выделенных ребер, а заодно и полигонов, к которым эти ребра принадлежат;
- [Backspace] — для выполнения команды «Remove» (Устранение), которая удаляет выделенные ребра, объединяет все использующие эти ребра полигоны в один, но оставляет на месте принадлежащие этим ребрам вершины;
- [Ctrl + Backspace] — для выполнения команды «Clean Remove» (Полное устранение), которая, в отличие от обычной «Remove» (Устранение), удаляет выделенные ребра вместе с принадлежащими этим ребрам вершинами ;
- [Shift + E] — для запуска команды «Extrude» (Выдавливание) ;
- [Ctrl + Shift + C] — для запуска команды «Chamfer» (Фаска) ;
- [Ctrl + Shift + W] — для активации инструмента «Target Weld» (Направленное объединение);
- [Ctrl + Shift + E] — для выполнения команды «Connect» (Соединение) .
Клавиши для редактирования ребер Editable Poly: 1 — Delete; 2 — Remove; 3 — Clean Remove; 4 — Extrude; 5 — Chamfer; 6 — Target Weld; 7 — Connect
Edit Vertices (Редактирование вершин)
В процессе редактирования вершин «Editable Poly» можно использовать следующие клавиши быстрого доступа:
- [Delete] — для удаления выделенных вершин, а заодно и полигонов, к которым эти вершины принадлежат;
- [Backspace] — для выполнения команды «Remove» (Устранение), которая удаляет выделенные вершины, но объединяет все использующие эти вершины полигоны в один;
- [Shift + E] — для запуска команды «Extrude» (Выдавливание) ;
- [Ctrl + Shift + C] — для запуска команды «Chamfer» (Фаска) ;
- [Ctrl + Shift + W] — для активации инструмента «Target Weld» (Направленное объединение);
- [Ctrl + Shift + E] — для выполнения команды «Connect» (Соединение).
Клавиши для редактирования вершин Editable Poly: 1 — Delete; 2 — Remove; 3 — Extrude; 4 — Chamfer; 5 — Target Weld; 6 — Connect
Визуализация:
В новых версиях Vray, начиная с 3.2 появился режим Progressive, по аналогии с Corona. Вы можете сами остановить процесс рендера в тот момент, когда качество вас устроит. Можно не только установить лимит времени на рендер, но и снять лимит совсем. Тогда вы должны будете сами остановить рендер. Но для Batch render лимит обязателен.
Для рендера интерьеров в окна рекомендуется поместить VRayLight в режиме Skylight portal. Галочку с Affect reflections нужно убрать, иначе ваш VRayLight будет отражаться на объектах в сцене
Но важно отметить чекбокс Affect specular, этот параметр отвечает за наличие или отсутствие бликов от источника света. Стекла в окнах нужно исключать из просчета освещения
Для ускорения просчета допустимо ставить 1 для refraction IOR.
Если отрендеренные картинки планируется использовать для deep composing с фото, то нужно учесть информацию о камере, которой была сделана фотография. Открываем Photoshop, File->File info, смотрим параметры во вкладке Camera Data, особенно Exposure, Focal Lenght, Camera maker, Model. Скопировав название модели фотоаппарата, вставляем его в поисковик и смотрим в спецификациях image resolution. Это нужно для того, чтобы учесть разницу между вашей фоткой-референсом и full-quality возможностями камеры. Очень помогут Vanishing Point в Photoshop: настраиваете перспективную сетку не в красном диапазоне, импортируете в макс, камера будет создана автоматически с учетом заданной перспективы.
В 3ds Max обязательно проверяем pixel aspect ratio. Некоторые вводят в этот параметр 0.9! Смотрим в настройках на размер картинки «720»: если нажать правой кнопкой мыши на заготовке разрешения в окне render setup, то появится Configure Preset, где можно указать корректный pixel aspect ratio.
Если вы хотите, чтобы прозрачные материалы воспринимались не как solid-объект для Z-карты, в настройках прозрачного материала установите атрибут All channel для Affect channels.
Паразитную «выжженную лестницу» легко лечить с помощью Clamp Output, который убирает на рендере цвета ярче заданного уровня. Есть почти во всех рендерах.
Создавая анимацию, важно учесть движение камеры. Хорошее движение получается с помощью Helpers -> Point (в настройках нужно будет поставить галочку Box и отрегулировать размер)
Выравниваем Point относительно камеры, прилинковываем и камере. Создаем второй Point для объекта, вокруг которого камера будет облетать. В итоге, камеру линкуем на Point камеры, и Point камеры линкуем на Point объекта. Теперь можно вращать Point объекта, камера будет вращаться вслед за ним.
Клонирование (копирование) объектов
Клонировать объекты в 3ds max можно с помощью банального Ctrl+C на выделенном объекте и последующего Ctrl+V. Новый объект появится точно на месте выделенного. Но такой способ практически не используется.
Гораздо правильнее копировать 3D-объект в помощью одного из режимов трансформации. Надо выбрать одну из опций трансформации, чаще всего для клонирования используется (выбрать и переместить), зажать клавишу Shift и потянуть за одну из осей, после чего откроется окно выбора опций клонирования Clone Options.
Вот как выглядит это окно:
В свитке «Object» можно выбрать режим копирования, это:
- Copy (Простое копирование)
- Instance (Экземпляр)
- Reference (Ссылка)
При выборе Copy, клон объекта будет точной копией оригинала. Этот новый объект ничем не будет связан с оригиналом и будет иметь свои собственные настройки и параметры. Его изменение не затронет оригинал и наоборот, изменение оригинала не затронет клон. Иными словами, мы получаем независимую копию.
При выборе Instance, скопированный объект будет связан с объектом-источником и наоборот. Например, если применить модификатор к клону, то и к оригинальному объекту автоматически будет применён точно такой же модификатор. Это же случится, если модификатор будет применён к объекту-оригиналу. На трансформации и материалы зависимость не распространяется.
Если клонировать объект в режиме Reference, то полученный клон будет ссылкой оригинала. Он полностью зависим от изменений настроек оригинала, однако, при изменении настроек у объекта-ссылки, в отличии от режима Instance, оригинал, затронут не будет. Также, на трансформации и материалы зависимость не распространяется.
В поле ввода «Number of Copies» Вы можете ввести желаемое количество копий оригинала, по умолчанию это единица.
В поле «Names» вводится имя копий, кроме того, если копий больше одной, то 3ds max присоединит к имени второй копии индекс 001, третьей — 002 и т.д.
Для завершения копирования нажмите ОК, если же Вы нажмёте «Cancel», то операция по клонированию будет отменена и клонирование не произойдёт.
Создание иерархий (hierarchy)
Как уже упоминалось ранее, один объект может быть привязан к другому (родительскому) объекту. Сделать это можно при помощи кнопки link — привязать. Для этого надо выделить тот объект, который мы хотим привязать к другому (дочерний), а затем нажать кнопку link, навести курсор на наш дочерний объект, при этом курсор изменит форму, а затем нажать левую кнопку и вести курсор к тому объекту, который мы хотим выбрать в роли родительского. Если объект подходит для этих целей, то курсор снова изменится, теперь можно отпускать. На некоторое время родительский объект побелеет, либо станет окружён уголками, как будто он выделен. Когда в одном месте много объектов, мы увидем, по какому же из них мы попали. А вообще, когда попасть по объекту трудно, лучше выбирать его из списка Select by Name.
Теперь дочерний объект обитает в системе координат родительского объекта, поэтому когда родительский объект начинает трансформироваться, (двигаться, вращаться, масштабироваться) дочерний объект трансформируется вместе с ним, как будто является с ним единым целым.
Однако, иерархия и группа — не одно и то же. В группе все объекты равноправны, и иерархии существуют родительские объекты (parent), дочерние (child). Каждый дочерний объект может служить родительским для других объектов, а каждый родительский объект может быть привязан к другому объекту.
Сцена в 3ds MAX представляется таким образом, что все объекты являются дочерними по отношению к объекту World (Мир).
Чтобы поменять объекту родителя, надо просто выделить этот объект и привязать к другому родителю при помощи кнопки link. Чтобы отвязать объект от родителя (фактически, сделать его привязанным к Миру), надо воспользоваться кнопкой unlink (отвязать). Когда дочерний объект отвязывается, он привязывается именно к Миру, а не к родителю родителя.
В иерархии объекты могут двигаться, только теперь они двигаются не относительно Мира, а относительно своих родительских объектов.
Чтобы лучше понять, что же такое иерархия и для чего она нужна, попробуем создать простенькую модель персонажа, но для начала познакомимся ещё с одной важной операцией, которая может осуществляться над объектами, поскольку эта операция существенно облегчит нам жизнь
Rendering Control и Motion Blur
Visibility – прозрачность объекта в рабочей области и на рендере. Можно использовать, когда возможностей See-Through не хватает или нужно посмотреть прозрачность, не назначая материал.
Renderable – если снять галочку, то объект не будет виден на рендере, но останется в рабочей области.
Inherit Visibility – включенная галочка позволяет объекту наследовать процент видимости родительского объекта. На функцию Hide это не влияет.
Visible to Camera – отвечает за видимость объекта в камере. Функция схожа с отключением Renderable, но разделена на несколько функций, которые можно отключать отдельно. Эти функции идут ниже.
Visible to Reflection/Refraction – отключает отображение объекта в отражениях и преломлениях.
Receive Shadows – определяет, могут ли другие объекты отбрасывать тень на выбранный.
Cast Shadows – отключает тень выбранного объекта на рендере.
Apply Atmospherics – отключает применение атмосферных эффектов к объекту.
Render Occluded Objects – позволяет специальным эффектам воздействовать на объекты, перекрытые выбранным. Для большинства изображений это не имеет большого значения.
G-Buffer – имеет всего одно окно для изменения ID. Изменение этого параметра включает G-Buffer. Он нужен для некоторых эффектов и более расширенной информации о финальном изображении.
Motion Blur – позволяет настроить эффект размытия. Multiplier отвечает за интенсивность размытия. Enabled включают эту функцию на объекте. None, Object и Image позволяют выбрать метод размытия. Однако для работы функции придется включить ее в разделе Environment and Effects.
В этом окне не так уж много параметров. И не все они постоянно используются в работе. Но именно через окно Object Properties есть быстрый доступ к крайне важным кнопкам, таким как Backface Cull, Show Frozen in Gray и некоторым другим. Благодаря этому оно и остается важным элементов в моделировании.

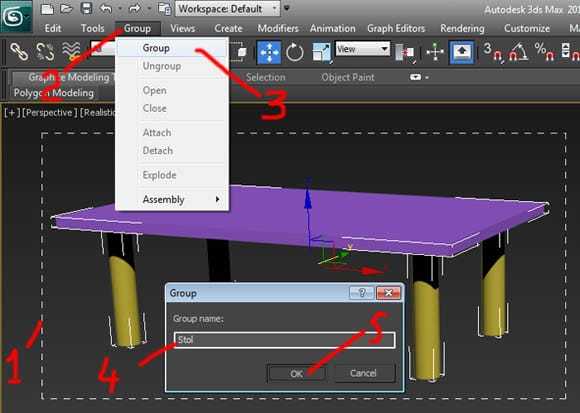


![17 бесплатных курсов по autodesk 3ds max [2021] для начинающих с нуля](http://vernisazhdv.ru/wp-content/uploads/0/2/6/0267caaf466a7a8bdf0408cd269875d9.png)





























