Подготовка к преобразованию нескольких фото сразу
Нужно запустить программу FastStone Image Viewer. Чтобы это сделать откройте меню Пуск и найдите там название программы. Ускорить процесс поможет поисковая строка, где нужно ввести часть имени программы. Есть версия FastStone Image Viewer, которая не требует установки, для ее запуска нужно дважды щелкнуть левой кнопкой мышки по исполняемому файлу.
После запуска пользователь попадет в программу, напоминающую внешне проводник. В левой части окна расположено дерево папок, позволяющее быстро перемещаться между ними, и небольшое окно для предпросмотра изображений. В правой части отображено содержимое выбранной директории. Здесь же можно использовать фильтр, который отделит графические файлы от остальных.
В программе есть функции, которые позволяют изменять или переименовывать несколько изображений за раз. Удобней всего запустить процесс из папки с нужными картинками. На верхней панели из пунктов меню сервис нужно выбрать “Пакетное преобразование/переименование”. После этого выбрать фотографии можно в появившемся окне.
выделить из режима проводникавызвать окно настроек“F3”
выделениялевую кнопку мышкизажатьCtrlвыделения всех файлов“Выбрать все”
Справка! Горячие клавиши обеспечат быстрый доступ к различным функциям программы.
Настройки ассоциаций
Для дальнейшего открытия изображений на вашем компьютере необходимо выполнить несложные действия – задействовать программу с различными расширениями:
- В панели меню переходим в Настройки > Настройки программы или нажимаем кнопку «F12»;
- Открываем вкладку «Ассоциации» и нажимаем на кнопку «Настройки ассоциаций». В Windows XP, 7 можно было сразу галочками выбрать нужный формат, а пункты ниже предназначены для операционных систем выше 8 версии;
- Откроется окно «Выбор программ по умолчанию» > найдите Faststone Image Viewer > кликните на кнопку «Выбрать значения по умолчанию для этой программы»
- Откроется следующее окно, в котором Вы отметите галочками необходимые сопоставления форматов > после нажмите сохранить.
Теперь при двойном клике на изображения будет открываться Faststone Image Viewer вместо стандартного просмотрщика фотографий от Windows.
«>
Основные возможности FastStone Image Viewer
Многофункциональность софта позволяет выполнять все необходимые действия с изображениями без использования сторонних ресурсов. Внутри реализован полноценный проводник по содержимому компьютера. Он показывает все папки на жестких дисках, внешних накопителях. Нужный файл можно открыть как в режиме предпросмотра, так и на полный экран.
Инструменты редактора фото позволяют не только повернуть, изменить размер, повысить четкость, настроить цвет и уровень освещения, но и приукрасить фотографию специальными эффектами: добавить рамку, наложить тени, оптически исказить, добавить текст или различные фигуры.
- интерфейс прост и понятен;
- просматривать и редактировать изображения на компьютере можно очень быстро;
- ПО FastStone Image Viewer на русском языке облегчит путь ознакомления с ним;
- любой формат графики софт откроет без проблем;
- большое количество цветовых и других эффектов для творчества;
- в один клик убрать красные глаза или моментально поменять размеры изображения;
- можно добавлять водяные знаки, шаблоны, рамки, рисовать;
- настройка лупы на любой участок;
- на основе фотоизображений можно добавить текст;
- сделать скрины одним касанием;
- полученные материалы можно быстро распечатать.
Преимущества
- Высокая скорость работы;
- Поддержка большинства графических форматов;
- Многофункциональный редактор фото;
- Возможность пакетной обработки;
- Многоуровневая система возврата действий;
- Встроенный конвектор;
- Понятный русскоязычный интерфейс;
- Портативная версия;
- Бесплатная лицензия.
Недостатки
- Громоздкий встроенный проводник;
- Незначительные замедления в режиме предварительного просмотра.
Скриншоты: (кликнуть для увеличения)
Как пользоваться FastStone Image Viewer?
При запуске программы FastStone Image Viewer откроется окно с проводником файлов на компьютере. Кликнув на папки показывается их содержимое в графическом формате. Чтобы посмотреть поближе картинку необходимо нажать один раз кнопкой мыши на изображение — откроется в режиме предпросмотра немного увеличенная версия. Двойным щелчком мыши открывается на полный экран.
В верхней части окна находятся вкладки с инструментами редактора. Одним кликом выбираем фотоснимок, который хотим изменить, а после выбираем функцию во вкладках. Затем откроется окно с фотоснимком и выбранным набором инструментов. По завершению работы с ним произойдет сохранение в выбранную директорию.
Есть и другой способ работы с файлами. После нажатие правой кнопки мыши выпадает меню основных действий. Это более удобно, так как не нужно искать во вкладках нужную функцию. Посмотреть все возможности и скачать FastStone Image Viewer можно с данного ресурса. Многофункциональный смотритель графики является бесплатным и занимает около 10 Мб свободного пространства на диске.
Пакетная обработка фотографий с помощью Photoshop
Первое что необходимо это создаем папку где вам угодно в моем случаи я создал папку на рабочем столе. Дальше выделяем все фотографии и переместим их в ту папку в которую вы создали.
Теперь открываем фотошоп. Желательно чтобы фотошоп был версии с CS. 5 и выше. Загружаем в фотошоп любую фотографию для обработки
Здесь самый важный нюанс, необходимо создать операцию которая является самой важной частью данного приема. На верхнем панели меню выбираем пункт «окна»
Выпадающей списке меню нужно выбрать раздел «операция»
откроется вот такое окно
Теперь приступаем создание операции. На нижней вкладке открывшейся окна нажимаем на пиктограмму «создать новый набор». Пишем имя «мой набор» и нажимаем «ок»
Вы можете написать любое имя. Как вы видите в списке наборов появился ваш набор. Нажимаем на наш набор так, чтобы стрелка была направлена вниз.
Теперь переходим в нижнюю панель и нажимаем на пиктограмму «создать новую операцию»
Откроется вот такое окно
Пишем имя операции «моя операция». Идем дальше выбираем тот набор который мы создали «мой набор»
Можно также назначить горячие клавиши которые помогут выполнить пакетную обработку фотографий за один клик также по желании выбираем цвет, но это не важно я оставляю. Осталось только начать запись, прежде чем нажать на запись у вас уже должно быть загружено фотографий и все готово
Осталось только начать запись, прежде чем нажать на запись у вас уже должно быть загружено фотографий и все готово.
В моем случаи я буду использовать пакетная обработка фотографий для приготовление фото чтобы опубликовать на своем блоге. Я буду применять свои стили, эффекты, фильтры и т.д. а вы применяете те действие которые вам необходимо. И так начнем процесс пакетная обработка фотографий, нажимаем «записать»
Для начала переходим раздел слои. Открываем меню «окно» выбираем раздел «слои»
я добавлю «уровни» и увеличу резкость. вы можете добавлять любые эффекты и фильтры, а также изменять размер изображение. После того как вы закончите обработку фотографии необходимо нажать на пиктограмму «стоп» в нижней панели у окна «операции»
теперь проверим работает ли прием пакетная обработка фотографий. Для этого на верхней панели открываем меню «файл» наводим курсор мыши на пункт «сценарий» и выбираем раздел «обработчик изображений»
открывшейся окно разделена на 4 части:
- Указываем путь пакетной обработки фотографий
- Указываем место сохранение результата
- Выбираем параметры изображений. Указываем формат фотографий и у каждого формата указываем длину и ширину. Также определяемся качеством фотографий
- Применяем нужную операцию
В нашем случаи я создал папку на рабочем столе. В первом пункте нажимаем «выбрать папку» и выбираем нужную папку
Во втором пункте укажем параметре «сохранить в том же месте»
в третьем пункте я укажу следующие настройки. Сохраню фотографий формате jpeg и укажу качество 5 или 6 так как для публикация в интернету это нормально.
И последнем пункте просто выбираем ту операцию которую мы создали
После того как вы указали все параметры нажимаем «выполнить». На ваших глазах начнется процесс пакетная обработка фотографий.
Скажу честно люблю наблюдать за этим процессом. Как только закончиться пакетная обработка фотографий. на рабочем столе заходим папку которую мы создали и указали при обработке,
там же фотошоп создал еще одну папку jpeg и сохранил все фотографий которые были обработаны.
В моем практике пакетная обработка фотографий пригодилось, когда нужны было обработать куча фотографии для публикации на моем блоге.
Так как фото было очень много, а обработать каждую картинку по отдельности это было просто наказание. И я нашел выход из ситуация с помощью данного метода.
Надеюсь это информация вам пригодится.
Вам будет интересно
Приветствую вас друзья. В данном не большом статье я бы хотел поделиться с вами одним…
Приветствую вас друзья на своем сайте. В этом статье я расскажу про термопасту которая применяется…
Всем привет друзья! С вами как всегда я – старательный блоггер. Сегодня я расскажу вам…
И снова приветствую вас друзья! С вами автор данного блога. И на этом статье я…
Изменение размера фотографии
Изменить размер фотографии можно непосредственно в самом проводнике. Выделяем фотографию? выбираем инструмент Изменить размер
.
В зависимости от преследуемых целей, изменять размер изображения можно с помощью нескольких параметров: пикселей, процентов или размер для печати.
Если нужно просто уменьшить вес (размер) фотографии, скажем в половину, выбираем пункт? проценты
и уменьшаем до 50 %. Если пункт сохранять пропорции
активен, то ширина и высота будут изменяться одновременно. Если нужно строго подогнать под определенные пиксели, как это часто нужно для фотографий на различных форумах? воспользуемся пунктом пиксели
.
Как пользоваться программой FastStone Image Viewer
Для начала вам необходимо скачать и установить программу с официального сайта, так как она является полностью бесплатной для некоммерческого использования. На сайте вы можете скачать как полную версию программы, так и Portable (портативную, которая не требует установки для работы в ней), также есть возможность скачать или просмотреть инструкцию для работы с программой на английском языке.
Ссылка на скачивание с официального сайта: http://www.faststone.org/FSViewerDownload.htm
После того как вы скачали дистрибутив, устанавливаем его. В процессе установки следуйте шагам установщика. После того как установка завершиться. Запускаем программу FastStone Image Viewer.
При первом запуске данное приложение просканирует систему и определит где лежат все изображения для быстрой работы с ними. Первым что вы увидите – этой файловый менеджер программы, с помощью которого вы можете открыть нужный вам файл для просмотра или редактирования.
Программа обладает классическим интерфейсом. В верхней части вы можете наблюдать главное меню, с помощью которого вы можете производить тонкие настройки программы и работать с различными инструментами. Для удобства использования под главным меню располагается панель инструментов, предназначенная для быстрого вызова и запуска нужных функций без надобности открывать и искать их во вкладках главного меню.
В центральной части вы можете наблюдать файловый менеджер программы, который отображает папки и файлы, с которыми вы можете взаимодействовать и открывать. В левой части вы можете видеть древо проводника, в котором отображаются все диски и папки, присутствующие в вашей операционной системе.
В нижнем левом углу представлено окно предварительного просмотра, с помощью которого вам не нужно будет открывать файл для просмотра, а достаточно выбрать изображение и увидеть, что в нем изображено. Вы также можете изменять размеры всех полей в окне программы, просто наведя курсор на границу, которую вы хотите расширить или уменьшить.
При открытии нужного вам изображения вы можете воспользоваться панелью инструментов или нажать правой кнопкой мыши на изображение и выбрать нужные вам инструменты для редактирования (обрезка, поворот изображения, корректировка цветов и т.д.) или ретуширования.
Чтобы открыть изображение на весь экран вам достаточно будет два раза кликнуть по нему или нажать правой кнопкой мыши и в выпавшем меню выбрать первый пункт «На весь экран».
Для создания слайд-шоу вам необходимо выделить нужное количество изображений или выделить папку с изображениями, которые будут задействованы в слайд-шоу и нажать на нее правой кнопкой, в выпавшем меню выбрать пункт «Сладшоу». После этого появится окно настроек в котором вы можете определить цвет фона, длительность показа одного слайда в секундах и отметить нужные вам опции при воспроизведении вашего слад-шоу. После завершения настроек вы можете запустить и просмотреть созданное слайд-шоу или же сохранить его.
Пакетное изменение формата
Окно пакетного преобразования содержит несколько областей. Левую часть окна занимает список названий файлов. Используя мышь необходимо выделить картинку и нажать кнопку “Добавить”, после этого имя изображения появиться в правой части окна. Если опция была вызвана для выделенных фотографий, то их имена уже будут в списке “Выбранные”. Правая часть содержит список имен картинок и параметры, которые будут применены при их преобразовании. Кнопка “Добавить все” позволяет одним нажатием пополнить список имен в правой части окна всеми изображениями из текущей директории. Кнопка “Удалить” уберет выбранное изображение из списка.
Внимание! На соседней вкладке можно просто менять название картинок.
Среди общих настроек можно установить следующие параметры:
- выходной формат;
- выходная папка;
- дополнительные настройки;
- новое имя;
- дата и время.
Выбрать формат нужно из списка, расположенного ниже области с именами отобранных файлов. Чтобы открыть список, нужно щелкнуть левой кнопкой мыши по названию указанному в пункте “Выходной формат”. После этого пользователю станет доступен весь список расширений. Следует выбрать нужное, а после нажать кнопку “Старт”.
После этого появится окно, в котором отображаются имена и параметры новых картинок, прогресс-бар, время затраченное и оставшееся.
Настройка пункта назначения для новых файлов позволяет выбрать любую папку, куда будут добавлены преобразованные фотографии. Можно выбрать существующую директорию или создать новую. Выбор другой папки для полученных файлов поможет сохранить исходные материалы отдельно от преобразованных.
Для новых файлов можно задать шаблон, который будет использоваться для создания имени, например “Изображение-###”. При использовании подобного шаблона итоговые файлы будут последовательно названы “Изображение-001”, “Изображение-002” и так далее
Перечисление начинается с 1 и важно, чтобы идущие следом числа не начали повторяться. При переименовании картинок можно использовать шаблоны
Частью нового имени может быть старое название, имя папки, в которую попадет файл и так далее.
Просмотреть все опции, которые можно использовать для нового имени, можно кликнув по знаку вопроса рядом с ним.
Осторожно! Имена файлов в одной папке не должны повторяться. В противном случае один из них будет утерян.. Программа способна записывать расширения заглавными или строчными буквами
Также можно сохранить дату и время для выходных файлов. Чтобы избежать автоматической перезаписи существующих изображений, пользователь может отметить галочкой пункт “Спрашивать при перезаписи”
Программа способна записывать расширения заглавными или строчными буквами. Также можно сохранить дату и время для выходных файлов. Чтобы избежать автоматической перезаписи существующих изображений, пользователь может отметить галочкой пункт “Спрашивать при перезаписи”.
Как удалить FastStone Image Viewer с компьютера?
Но если вам чем-то FastStone Image Viewer не понравилась, или же она вам просто не нужна то можно ее и удалить.
Я советую это сделать не просто через встроенные возможности Windows, а через специальный удалятор, это Revo Uninstaller. Да, он может показаться вам на первый взгляд сложным, но на самом деле нет ничего сложного, попробуйте
Ну а теперь как удалить FastStone Image Viewer при помощи самой винды, открываем меню Пуск и там выбираем Панель управления:
Теперь находим значок Программы и компоненты:
В списке установленных программ нужно найти FastStone Image Viewer и нажать правой кнопкой, а потом выбрать Удалить:
Дальше появится окно, где снова нужно нажать Удалить:
Начнется удаление, которое пройдет очень быстро:
И будет сообщение, что все удаление успешно завершено:
Ну вот и все, как видите тут нет ничего сложного!
Еще есть момент с реестром, если вы продвинутый юзер, то можете почистить и его от оставшегося мусора после FastStone Image Viewer. Для этого запускаем реестр, зажимаем Win + R, пишем туда regedit и нажимаем ОК. Потом в открытом редактор реестра зажимаем Ctrl + F, пишем FastStone Image Viewer и ищем. Все найденные ключи будут выделены, по ним нажимаете правой кнопкой и выбираете Удалить:
Для продолжения поиска нажмите потом F3 и так пока не будет сообщения, что поиск завершен. В принципе вместо FastStone Image Viewer можно искать мусор и просто по FastStone, так вы сможете больше его найти
Ну вроде все написал и все рассказал, теперь вы знаете что это за программа FastStone Image Viewer, осталось мне пожелать вам удачи
ImBatch как работать с данной программой обработки изображений
Первым делом нужно с сайта производителя. Далее, проводим установку программы. У нас появляется окно программы сразу на русском языке. Если по каким-то причинам у вас установлен язык английский, поменять его довольно просто в «Настройках» (шестерёнка).
Для добавления изображений, нажмите на зеленый крестик в меню. Если вы нажмёте на соседний крестик, можно добавить целую папочку с изображениями. У нас появляются изображения с описанием из нашей папки.
Если вы кликните по любому из изображений в левом окне, то увидите более детальное описание картинки.
Нажмём на меню, «Добавить задание». У нас будет добавлено задание для наших картинок. К примеру, я выберу «водяной знак». Жмём Ок.
Cоветую внимательно почитать правое окошко программы. В ней отображаются различные настройки программы, от расположения «Водяного знака», до его прозрачности и прочее.
Таким образом, вы можете выбрать любой задание из данного меню, и провести его настройку. Что-бы сохранить задание, нужно нажать в главном меню на ярлык, похожий на дискету.
В общем, программа имеет много различных настроек. Чтобы их все описать, понадобится не одна статья. Поэтому, я вам приготовил видео, как работать с ImBatch. Например, изменить размер изображения.
Функционал
- браузер изображений;
- просмотрщик с удобным интерфейсом;
- функция полноэкранного режима с понятными всплывающими меню и изменением зума;
- увеличение изображения в отличном качестве;
- многочисленные возможности редактирования (повороты, корректирование размера, кадрирование, доработка четкости, настройка освещения, цветового баланса, уровней, добавление различных эффектов и т. д.);
- наложение текстовых фрагментов, линий или геометрических фигур;
- удаление эффекта «красных глаз»;
- отмена предыдущего действия;
- масштабирование;
- добавление гистограмм;
- одновременная обработка нескольких изображений;
- создание слайд-шоу с эффектами;
- снятие скриншотов;
- гибкая система настроек;
- поддержка скинов, конфигурации с двумя мониторами и работы со сканером.
Аналоги
Наиболее известные аналогичные программы FastStone Image Viewer – это IrfanView и XnView. У каждой из них есть свои преимущества и недостатки.Плюсы FastStone Image Viewer:
- бесплатность;
- большой набор функций;
- высокая скорость выполнения рабочих операций.
Минусы:
- поддержка не всех форматов;
- отсутствие фильтров.
Плюсы IrfanView:
- возможность открытия нескольких окон;
- поддержка большого количества форматов;
- бесплатность;
- возможность подключения дополнительных плагинов.
Минусы:
английский интерфейс.
Плюсы XnView:
- бесплатность;
- простое управление;
- мощные инструменты редактирования;
- гибкие настройки.
Минусы:
необходимость дополнительного изучения возможностей, так как в панели инструментов присутствуют не все функции по умолчанию.
Выполнение основных действий в программе
Интерфейс будет понятен даже для начинающих пользователей, программа на русском языке. Любое изображение можно открыть через меню «Файл». В правой части окна расположено окно предварительного просмотра.
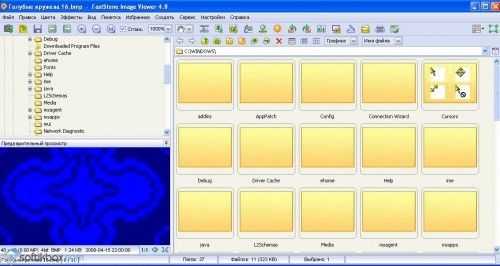
Интерфейс FastStone Image Viewer
В верхней панели находится панель инструментов и настроек. С ее помощью можно корректировать освещенность, сравнивать несколько изображений, добавлять эффекты, обрезать, поворачивать, изменять размеры и др.
![]()
Панель инструментов
В меню «Настройки» можно изменить язык, тему интерфейса, настроить базу миниатюр.

Меню настроек
Вот пример одного из эффектов, с помощью которого редактируется изображение – «Трафареты»:
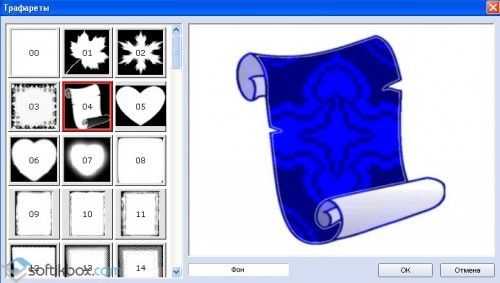
Трафареты в FastStone Image Viewer
В меню «Правка» можно задать параметры размеров картинки:

Изменение размера изображения
Выбрав раздел «Вид» вы сможете создать из изображений слайд-шоу.

Слайдшоу
FastStone Image Viewer – один из самых мощных и функциональных графических редакторов среди всех своих бесплатных аналогов.
Actions в Photoshop
Экшены в Photoshop довольно простое и действенное средство автоматизации работы. Выглядит это так: у нас есть ряд операций, которые мы периодически выполняем. Чтобы их автоматизировать мы создаем экшен. Во время создания экшена мы выполняем запись всех действий, которые нам нужно автоматизировать. После того как запись закончена мы сможем повторять эти действия, просто запуская наш экшен! Это действительно просто.
Перед созданием любого экшена лучше порепетировать, чтобы в момент записи не делать лишних шагов. Так же лучше записывать экшен в обстановке максимально приближенной к боевой. Т.е. если вы планируете добавлять логотип на фотографии размещаемые в интернете, откройте для этого фотографию уменьшенную для WEB.
Итак, придумав свою подпись, выбрав шрифт и размер текста. Определившись с его цветом, стилем слоя и расположением мы готовы к созданию экшена.
Для этого нам понадобится панель Actions, обычно она расположена рядом с Историей.
Внизу панели расположен ряд кнопок: Стоп, Запись, Воспроизведение, Создание папки, Создание экшена (выделено). Рекомендую вам сразу создать новую папку чтобы не потерять свои экшены среди десятка стандартных.
Для создания экшена нажмите кнопку Create new action, и задайте его название в появившемся окне, например «Copyright».
В строке Set: выбирается папка. Так же можно выбрать цвет и горячую клавишу, F2 — F12 с учетом Shift и Ctrl. После чего жмите кнопку Record.
С этого момента началась запись ваших действий, о чем свидетельствует активированная кнопка Begin recording.
Теперь размещаем логотип на фотографии, все как описывалось выше:
- Выбираем инструмент Текст (T).
- Вставляем подготовленную надпись из буфера обмена Ctrl+V.
- Выделяем оба имеющихся слоя в панели Layers.
- С помощью кнопок инструмента Move Tool (V) сдвигаем надпись в нужный нам угол.
- Выбираем слой с текстом. Курсорными клавишами и клавишей Shift задаем нужный отступ от краев.
- Два раза щелкаем по слою с текстом и в окне Layer Style задаем тень и любые понравившиеся нам эффекты.
- Уменьшаем прозрачность слоя с помощью параметра Fill.
После того как рисование логотипа завершено, жмем кнопку Stop – экшен готов!
Теперь нужно протестировать его. Для этого удалите слой с текстом, выберете только что созданный экшен в панели Actions и нажмите кнопку Play. Если все сделано правильно, то через секунду вы увидите свой логотип в углу фотографии!
Начало положено. Теперь вы умеете создавать экшены, и можете автоматизировать повторяющиеся операции. А их у фотографа может накопиться немало. С экшенами будет меньше рутины, а значит больше удовольствия от любимого занятия и больше времени для креатива.















![Faststone image viewer - как использовать и 5 лучших альтернатив [горячо]](http://vernisazhdv.ru/wp-content/uploads/7/9/8/7980465a2fd2b49f56bcdc22ac2eed64.jpeg)
















