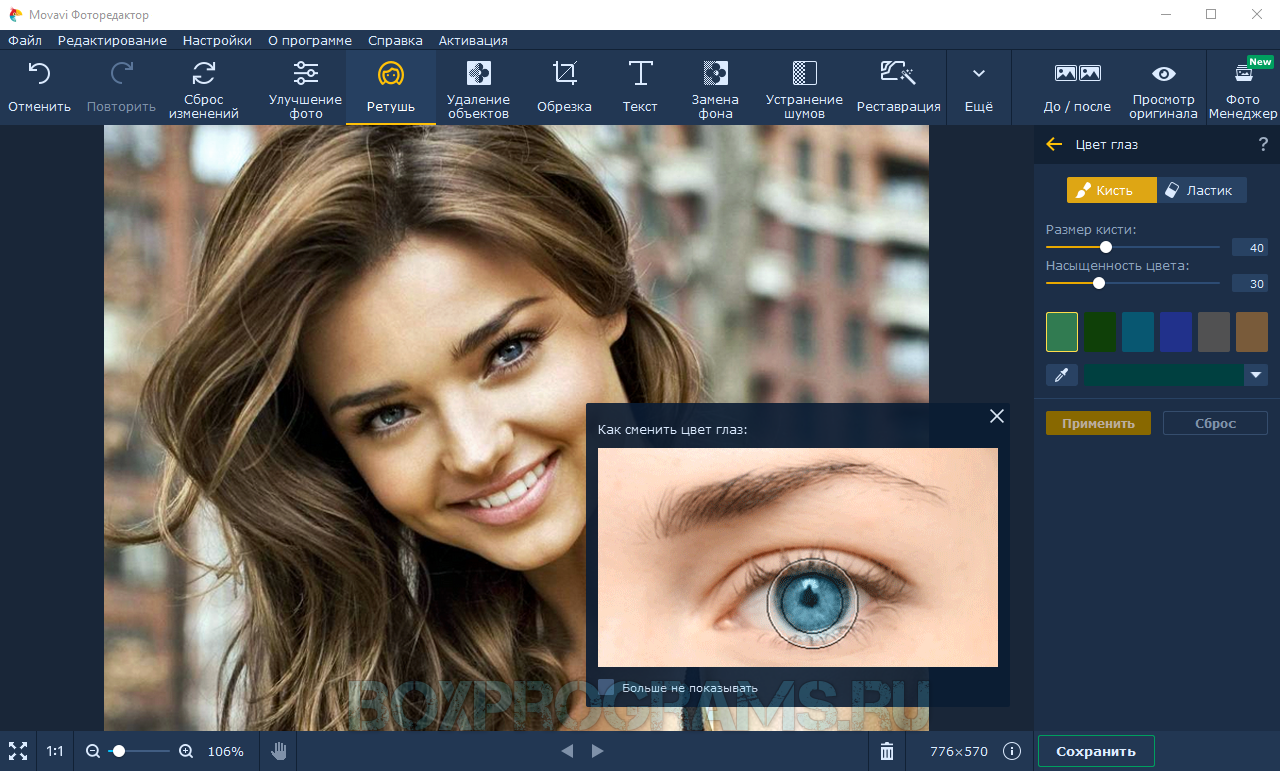Установка программы
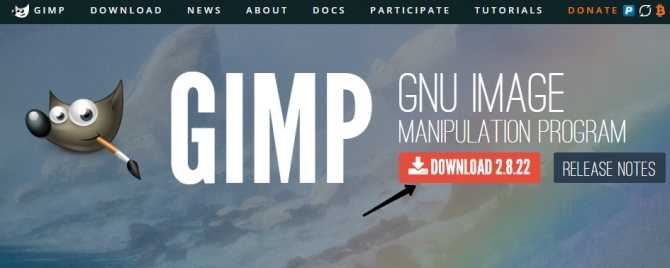
После того как вы скачаете установочный файл и сохраните его на жёстком диске, выполните установку программы.
- В открывшемся окне установщика первым делом выберите удобный для вас язык. Всего их представлено 9, и, если ваш компьютер имеет русскоязычное меню, русский язык будет выбран по умолчанию.
- Чтобы проконтролировать, какие компоненты будут установлены, а также выбрать нужные вам, нажмите кнопку «Настроить» в левом нижнем углу окна установщика.
-
Сразу же выскочит пользовательское соглашение, с которым необходимо согласиться. Оно написано на английском и, если вы не владеете ним, просто нажмите кнопку подтверждения, там ничего страшного не написано. Даже если вы знаете английский и полностью прочитали пользовательское соглашение, но с чем-то несогласны, у вас нет другого выбора, кроме как согласиться, иначе установка будет прервана.
- В следующем окне — «Выбор компонентов» — отметьте галочкой те элементы, которые вы хотите использовать в работе. Если вы не хотите слишком долго разбираться, какой компонент за что отвечает, выберите «Полная установка». Если же считаете, что чем-то можно пренебречь, снимите с того пункта отметку. Кроме того, во всплывающем меню можно выбрать несколько пакетов установки: полный, весом почти 300 мегабайт, либо компактный — 128 МБ. После выбора нажмите кнопку «Далее».
- В следующем окошке — «Выбор файловых ассоциаций» — выберите те файлы, которые бы вы хотели открывать редактором Gimp по умолчанию. Утилита автоматически отмечает несколько родных для программы форматов. Если вы хотите применять редактор для других файлов, отметьте их галочками, после чего также нажмите кнопку «Далее».
- В следующем окне вам будет предложено вывести ярлык для быстрого запуска на рабочий стол и панель быстрого запуска. Если вы в них не нуждаетесь, снимите галочки. Для перехода на следующий этап нажмите «Далее».
- В последнем окне выберите папку, куда вы хотите установить Gimp. Нажмите кнопку «Установить» и дождитесь окончания процедуры.
- Запустите программу и подождите некоторое время, пока загрузятся все необходимые компоненты программы.
После того как графический редактор Gimp будет установлен на ваш компьютер, можно приступать к работе с ним. В следующем пункте мы проведём обзор меню программы. Если вы ищите руководство по выполнению конкретных задач, на нашем сайте вы сможете найти посвящённую этому серию статей.
Что такое крита?
Krita — это бесплатный редактор изображений с открытым исходным кодом, созданный для интерфейса Linux KDE Plasma для настольных компьютеров.
Программы для Windows, мобильные приложения, игры — ВСЁ БЕСПЛАТНО, в нашем закрытом телеграмм канале — Подписывайтесь:)
Объяснение KDE: взгляд на самый настраиваемый интерфейс рабочего стола Linux
Объяснение KDE: взгляд на самый настраиваемый интерфейс рабочего стола LinuxКак выглядит Linux? Иногда Единство; другие времена, GNOME. Однако часто в Linux работает KDE. Если вы не используете прежнюю K Desktop Environment на своем ПК с Linux, сейчас самое время измениться!
Прочитайте больше
, Но вам не нужно знать, что такое KDE, или использовать Linux, чтобы влюбиться в Krita. Вы также можете скачать Krita для Windows.
Скачать: Krita для Linux (бесплатно) | Windows (9,79 $)
Krita — больше, чем просто альтернатива GIMP
GIMP и Photoshop — это универсальные графические редакторы, которые вы можете использовать для самых разных задач. Это делает их универсальными, но это также может сделать их неуклюжим.
Крита — гораздо более специализированный инструмент. Вот вкус того, что он может сделать.
Инструменты редактирования
Gimp располагает большими возможностями и в нём есть очень много инструментов для того, чтобы профессионально редактировать и создавать изображения.
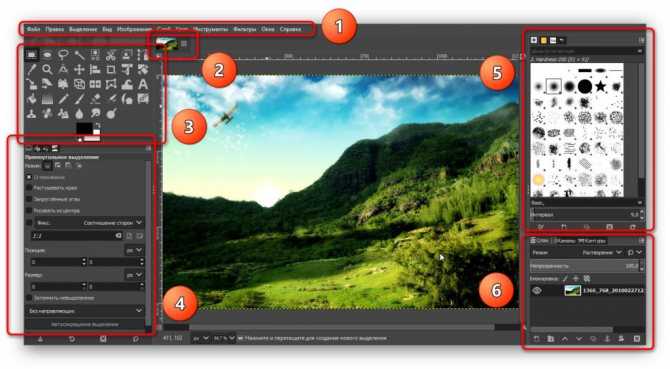
Инструменты графического редактора Gimp.
- Главное меню для глобального управления изображением, окнами, слоями, цветом, а также там есть впечатляющий список фильтров.
- Панель вкладок для перехода между несколькими открытыми изображениями.
- Панель инструментов для всех видов выделений областей, поворотов, увеличения, работы с текстом, цветом, разнообразные кисти. Если навести мышь на тот или иной инструмент, то появляться всплывающая подсказка.
- Выбранный выше в пункте 3 инструмент можно тонко настроить.
- Большое количество видов кистей, текстур, шрифтов.
- Инструменты работы со слоями, каналами цветов и контурами.
Стоит ли скачивать Криту?
Крита не обязательно более мощная, чем GIMP или Photoshop, но она более целенаправленная. Это может быть отличной вещью. Один размер не подходит всем, и не должен.
То же самое касается Криты. Попробуйте, и если окажется, что он не подходит, вот несколько бесплатных альтернатив Photoshop, Illustrator и Lightroom.
15 бесплатных альтернатив Adobe Lightroom, Illustrator и Photoshop
15 бесплатных альтернатив Adobe Lightroom, Illustrator и PhotoshopХотите получить Adobe Photoshop, Lightroom или Illustrator бесплатно? Вот некоторые из лучших альтернатив Creative Cloud.
Прочитайте больше
,
Узнайте больше о: Adobe Photoshop, Цифровое искусство, Программное обеспечение для рисования, Халява, GIMP, Image Editor.
Что в Gimp не нравится?
Есть и минус. Он касается тех, кто уже работал в фотошопе. Другой интерфейс программы по началу выводит из себя. Долго ищешь нужную функцию. Некоторые вещи вообще нужно принципиально по другим алгоритмам выполнять. Но и здесь выход оказывается все же есть. Практически все задачи, которые лично передо мной стояли при обработке фотографий или создании рисунков, в Гимпе были решены.
Итак, дорогие читатели, смею еще раз вас заверить, попробуйте Гимп, и вы тоже привыкнете. А если вы не пользовались фотошопом, то даже не сомневайтесь, сразу начинайте обрабатывать фотографии в Gimp. Постепенно мы вместе с вами научимся всем основным приемам работы и сможем создать собственный фото-.шедевр
GNU Image Manipulation Program
илиGIMP («Гимп») — свободно распространяемый растровый графический редактор, программа для создания и обработки растровой графики и частичной поддержкой работы с векторной графикой. Проект основан в 1995 году Спенсером Кимбеллом ru en и Питером Маттисом ru en как дипломный, в настоящий момент поддерживается группой добровольцев. Распространяется на условиях GNU General Public License.
Позиционирование GIMP [ править | править код ]
В течение продолжительного времени GIMP создавался с учётом пожеланий пользователей, но в основном согласно предпочтениям разработчиков и без привлечения экспертов по эргономике. Целостное видение проекта отсутствовало. Чтобы решить накопившиеся в результате этого проблемы, был принят ряд мер.
В 2005 году проект GIMP был зарегистрирован участником программы OpenUsability. На конференции Libre Graphics Meeting в марте 2006 года состоялась первая встреча представителей OpenUsability и команды разработчиков GIMP, в ходе которой было определено видение GIMP как продукта для конечных пользователей:
- GIMP является свободным ПО;
- GIMP является высококачественным приложением для фоторетуши и позволяет создавать оригинальные изображения;
- GIMP является высококачественным приложением для создания экранной и веб-графики;
- GIMP является платформой для создания мощных и современных алгоритмов обработки графики учёными и дизайнерами;
- GIMP позволяет автоматизировать выполнение повторяющихся действий;
- GIMP легко расширяем за счёт простой установки дополнений.
Эти тезисы определяют дальнейшее развитие GIMP.
Осенью 2006 года в рамках проекта OpenUsability было проведено исследование, результаты которого постепенно оформляются в виде рекомендаций и спецификаций и реализуются.
Возможности [ править | править код ]
Традиционно GIMP считается свободным аналогом ряда проприетарных редакторов (чаще всего называется Adobe Photoshop), хотя сами разработчики часто возражают против такой формулировки.
Работа с фотографиями
В GIMP присутствует набор инструментов цветокоррекции:
- кривые;
- уровни;
- микшер каналов;
- постеризация;
- тон-насыщенность;
- баланс цветов;
- яркость-контраст;
- обесцвечивание.
При помощи фильтров, инструментов, масок и слоёв с разными типами наложения (всего 22) можно:
- выравнивать заваленный горизонт;
- убирать искажения, вносимые оптикой;
- корректировать перспективу;
- выполнять клонирование объектов с учётом перспективы;
- кадрировать фотографии;
- удалять дефекты вроде пыли на матрице (штамп, лечебная кисть);
- имитировать использование различных цветофильтров;
- «вытаскивать» потерянную детализацию в тенях;
- многое другое.
Реализовано управление цветом.
Рисование
- несколько рисующих инструментов;
- свободно масштабируемые кисти;
- поддержка кистевой динамики;
- поддержка графических планшетов.
Экранные фильтры
Дополнительные возможности по коррекции изображений на протяжении всей работы реализованы в виде экранных фильтров. К ним относятся:
- имитация разных типов дальтонизма (протанопия, дейтеронопия, тританопия);
- гамма-коррекция;
- коррекция контраста;
- управление цветом.
Настраиваемый интерфейс
- плавающие диалоги легко группируются и перегруппируются;
- возможна полная перенастройка клавиатурных комбинаций, действий мыши, а также устройств ввода, таких как Griffin Powermate;
- любое меню можно превратить в свободно перемещаемое окно (Linux/UNIX).
Автоматизация
Отсутствие средств автоматической записи сценариев компенсируется в GIMP большим числом языков, на которых можно писать сценарии:
- TinySchemeru en, иначе Script-Fu (в комплекте с программой);
- Python (в комплекте с программой);
- Ruby ;
- Perl ;
- C# (GIMP# — gimp-sharp) ;
- Java (экспериментально, часть проекта gimp-sharp);
- Tcl (в настоящее время не поддерживается).
С помощью этих инструментов можно писать как интерактивные сценарии и модули для GIMP, так и создавать изображения полностью автоматически, например, генерировать «на лету» изображения для веб-страниц внутри программ CGI или выполнять пакетную цветокоррекцию и преобразование изображений. Следует отметить, что для пакетной обработки изображений всё же лучше подходят пакеты наподобие ImageMagick.
Недочёты, их решение и пути обхода
В настоящее время использование стабильной версии GIMP в коммерческом дизайне, полиграфии и фотографии сопряжено с рядом сложностей, а во многих случаях и вовсе невозможно:
- нет поддержки плашечных цветов (и палитры Pantone);
- нет полноценной поддержки цветовых моделей, CIELAB и CIE XYZ;
- нет поддержки HDRi и операторов отображения тонов;
- нет процедурных (корректирующих) слоёв и эффектов (стилей) слоёв;
Некоторые упомянутые недочёты уже устранены в разрабатываемой версии GIMP благодаря переходу на библиотеку GEGL, другие планируется устранить на следующем этапе разработки.
Подходят ли кисти от Фотошопа к GIMP?
Да. Редактор GIMP поддерживает файлы кистей photoshop с расширением ( .abr)
Как в Gimp установить новые скрипты, градиенты, кисти и плагины?
Установка новых дополнений в Gimp позволяет сделать данную программу еще более функциональней. Но у начинающего работать с GIMP могут возникнуть определенные трудности с установкой дополнений. Данная инструкция должна Вам помочь с возникшими проблемами.
Как установить кисти и градиенты gimp в Windows XP?
Здесь не чего трудного нет. Градиенты и кисти в гимпе устанавливаются одинаково, просто необходимо скинуть их в определенную директорию на диске. По у молчанию это папки:
Плагины для Gimp (Install GIMP plugins)
Плагины- это определенный код, который расширяет возможности графического редактора Gimp
Чтобы плагины заработали необходимо перезапустить Gimp
Как установить новые скрипты в Gimp?
Скрипты в GIMP имеют расширение .scm и устанавливаются простым копированием в директорию
Более подробнее про установку дополнений в GIMP смотрите в этом уроке.
Какой программы вы монтируете видеоролики для YouTube?
Долгое время я монтировал видео с помощью бесплатного редактора OpenShot ( доступен, как для Windows, так и для Linux).
В декабре 2019 года на Новогодней распродаже + купон я приобрел видео редактор Movavi PLUS 2020, о чем нисколько не жалею. По скидки редактор мне обошелся примерно в 900 рублей.
Скорость монтажа и обработки роликов выросла существенно. Рекомендую попробовать!
Возможности
Хотя и Gimp имеет достаточно функций, но в сравнении photoshop vs gimp он пока проигрывает. Дальше рассмотрим чем они отличаются на уровне функций.
Профессиональные фотографы и дизайнеры используют в большинстве случаев два цветовых режима, это RGB и CMYK. Система RGB берет за основу цвета красный, зеленый, синий, а CMYK — цвета чернил принтеров — голубой, пурпурный, желтый и черный. Для фото, которые будут напечатаны удобнее использовать CMYK, эта возможность поддерживается только в Photoshop.
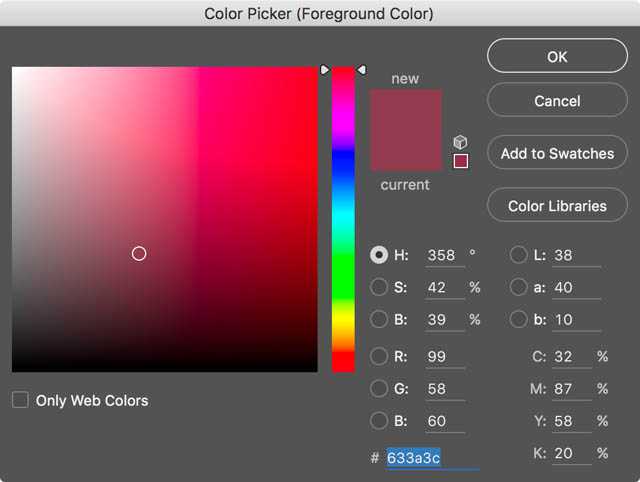
Слои поддерживаются в обоих редакторах но более органично все это работает в Photoshop. Работа со слоями позволяет не разрушать текущее изображение, а создавать его модификации, которые потом можно очень просто вернуть. Конечно, простое редактирование изображения доступно и там, и там, но если вы задумаете что-то более сложное, то ничего не выйдет.
К тому же Photoshop имеет больше инструментов, здесь есть основные инструменты, такие как уровни, кривые и маски и кисти, такие же, как и в Gimp, но более профессиональных инструментов здесь больше. Например, в Photoshop есть только четыре вида лечебных кистей, когда в Gimp только одна и такая ситуация с большинством инструментов.
Для фотографов важно иметь возможность редактировать изображения в формате RAW, так как он содержит намного больше информации. Эту возможность поддерживает Photoshop, а в GIMP фото сначала придется преобразовать в JPEG
Также Gimp не работает в 16-ти битном цветовом режиме, что может вызывать некоторые трудности для его профессионального использования.
В плане возможностей Gimp или Photoshop, последний побеждает.
Что такое GIMP?
GIMP представляет собой альтернативу графическому редактору фотошоп, более чем достаточную для большинства любителей и профессионалов. Gimp можно рекомендовать новичкам, только что открывшей для себя мир графики и рисования.

Давайте разберемся, чем же так привлекателен гимп.
Что такое GIMP
GIMP представляет собой бесплатную программу по обработке графических изображений, еще раз повторюсь – бесплатную. Данный проект был основан в 1995 г. двумя студентами Спенсером Кимбеллом и Питером Маттисом как дипломный проект. Первый публичный выпуск релиза состоялся в 1996 году, а в 1997 г. гимп стал частью проекта GNU. И тогда он получает своё гордое название GNU Image Manipulation Program, которое носит до сих пор.
Изначально гимп разрабатывался для пользователей UNIX систем, затем постепенно был перенесен и на многие другие операционные системы, включая Microsoft Windows и Mac OS X.
Гимп очень легко установить. Он инсталлируется, как и большинство windows приложений. Просто скачивайте дистрибутив и устанавливаете его как обычную программу. А в составе UNIX операционных систем данная программа включена по умолчанию (например Ubuntu, Debian, OpenSUSE, Fedora, Mandriva)
Так чем же хорош GIMP? Данная программа обладает большими функциональными возможностями по редактированию и созданию изображений. Приведу краткий обзор основных функций и возможностей:
GIMP — основные функции и возможности
1) полный набор инструментов рисования, включая кисти, карандаш, аэрограф, клонирование и т.д;
2) инструменты преобразования, включая вращение, масштабирование, искривление и отражение;
3) выделения объектов разными способами, в том числе прямоугольник, эллипс, свободное выделение, выделение по цвету, умные ножницы;
4) работа со слоями, каналами и масками слоя;
5) альфа-канал для работы с прозрачностью изображения;
6) поддержка широкого спектра форматов файлов, включая GIF, JPEG, PNG, XPM, TIFF, TGA, MPEG, PDF, PCX, BMP и многие другие, включая поддержку файлов фотошопа – PSD;
7) большой набор стандартных фильтров (более 150);
![]() многократные команды отмена и повтор (ограниченная только свободным дисковым пространством компьютера);
многократные команды отмена и повтор (ограниченная только свободным дисковым пространством компьютера);
9) «главная изюминка» гимпа, возможность расширения, путем подключения дополнительных скриптов и плагинов, написанных на языках программирования Script-FU и Python. Расширения можно найти на сайте registry.gimp.org (в настоящее время данный проект закрыт)
Если вы начинающий пользователь и не знаете, какой редактор графики изучить, если вам не нужны лишние функции и фильтры, которыми вы отродясь не пользовались в фотошопе, если вы открываете фотошоп, только что бы сделать аватар для «Контакта» или что-то другое, то смело выбирайте GIMP – бесплатную программу по обработке графики.
Интернет-инструменты.
Aviary
Приложение для редактирования фотографий, созданное Adobe. Он имеет полный набор для цветовой коррекции, фильтры и эффекты.
BeFunky
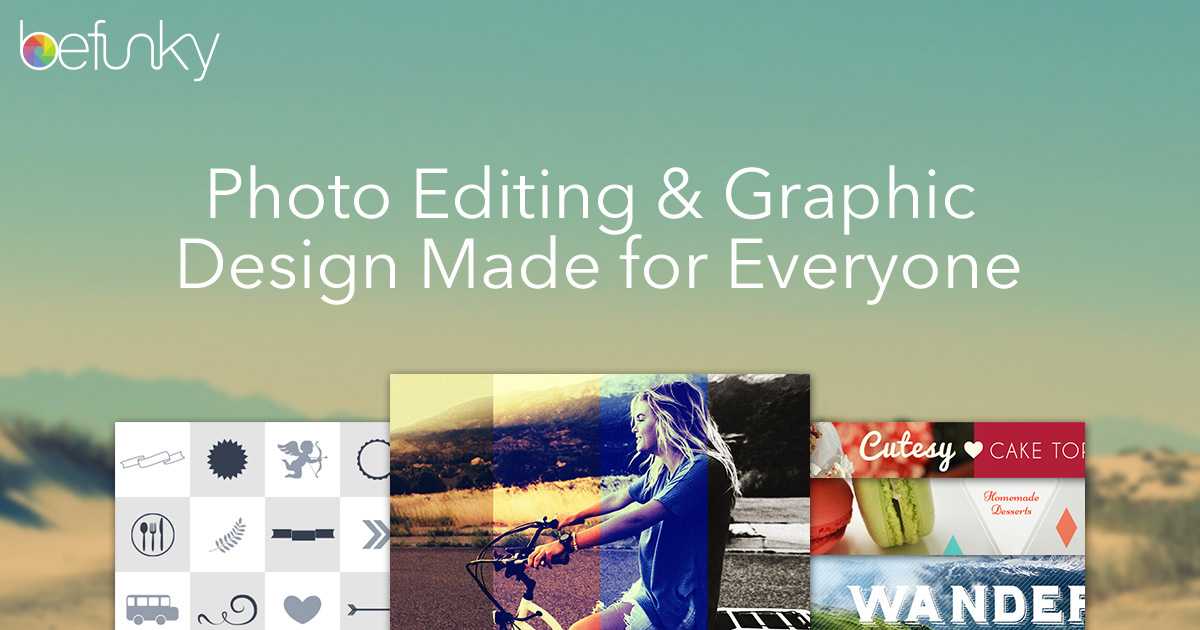
Это быстрый и простой в использовании редактор изображений. Вы можете обрезать, поворачивать, изменять размер, улучшать изображения.
Canva
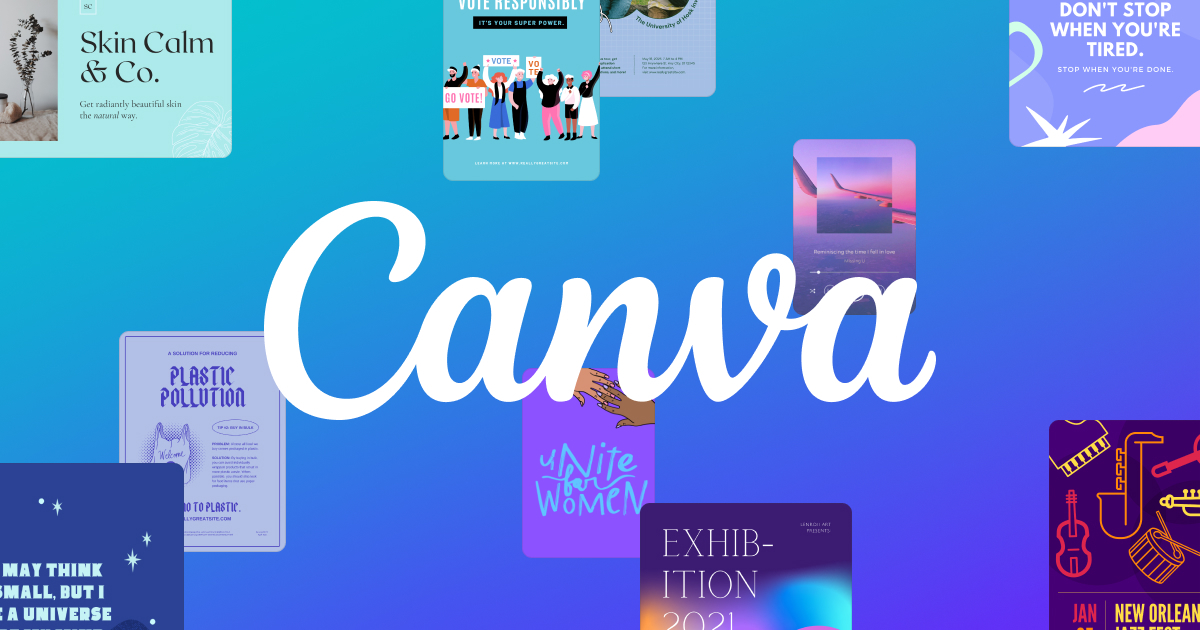
Это удивительный онлайн-инструмент, позволяющий создавать большое количество проектов, от обложки Facebook до презентации. На сайте представлено много готовых шаблонов для каждого типа дизайна, поэтому вы можете просто настроить их и загрузить.
Canva имеет разные функции для различных типов редактирования. Этот инструмент прост в использовании.
Fotor
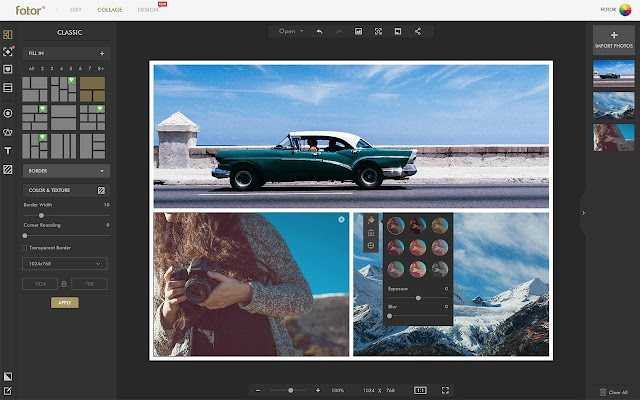
Доступен практически на любой платформе, имеет веб-версию и настольную версию. Инструмент позволит вам улучшить изображение, обрезать и повернуть.
PicMonkey

Это инструмент для веб-дизайна и редактирования изображений, в котором представлено множество функций. Вы можете начать редактирование изображения с нуля или отредактировать существующее изображение с веб-сайта или компьютера. Для этого потребуется Flash-плагин.
Pixlr
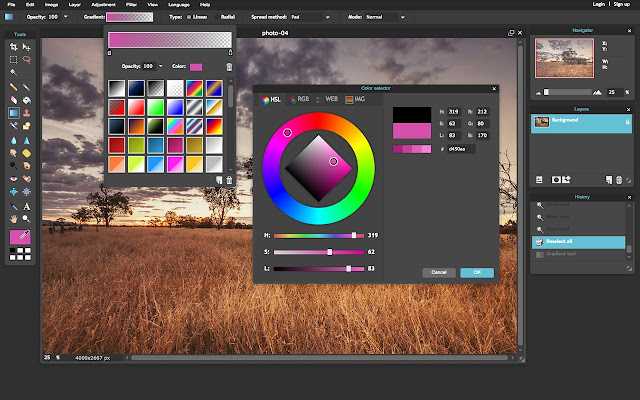
Это онлайн-редактор фотографий, аналог Photoshop с хорошим набором инструментов. Вы можете загрузить изображение и настроить его по своему усмотрению. Стоимость годовой подписки составляет 15 долларов США, но оно того стоит. Для использования Pixlr вам потребуется Flash.
PiZap
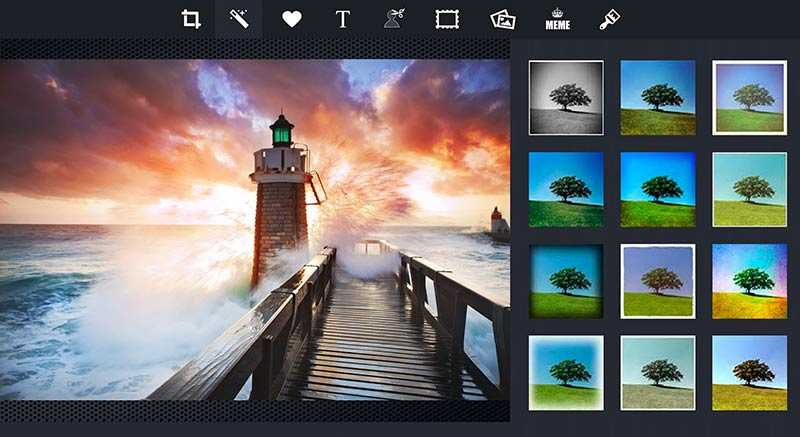
С ним вы можете производить основные изменения, такие как обрезка, изменение контраста и насыщенности, а также изменение фильтров, наклеек, текста или границ.
Несмотря на старый дизайн и странный логотип, это простой в использовании онлайн-редактор. Вы можете создать коллаж, открытку или отредактировать изображение.
Sumo Paint
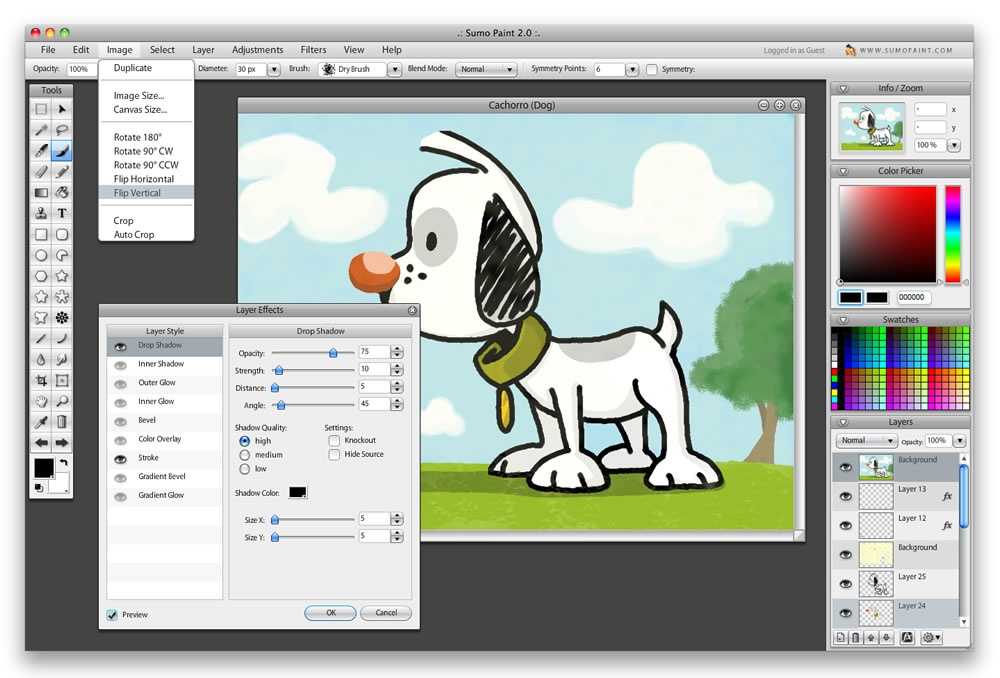
Удивительно быстрый онлайн-редактор фотографий. Многие функции доступны только в платной версии Pro, однако вы можете изменять размер, обрезать изображение и скачивать изменённые изображения бесплатно.
Особенности графического дизайна Krita
Скажите, что ваша работа не ограничена картинами. Вы также имеете дело с логотипами, создаете баннеры и любите делать пакеты значков. Крита также может справиться с этими задачами.
Помимо рисования от руки, вы можете перетаскивать прямые линии или работать с фигурами. Существует также базовый инструмент для работы с текстом, благодаря которому Krita можно использовать для обложек книг и постеров.
В старых версиях Krita текстовый инструмент оставляет желать лучшего. К счастью, последняя версия предоставляет вам больше основных функций, которые вы ожидаете, например, окно для настройки размера шрифта, высоты строки, цвета, жирности, курсива и многого другого.
Это не все. Многие изменения в Krita 4 превратили приложение в альтернативу Inkscape. Разработчики обновили векторные инструменты, чтобы упростить переключение между типами заливки, обводки и свойств преобразования. Они также дали инструменту редактирования формы всегда видимое место на панели инструментов и облегчили просмотр узлов.
Возможно, что еще важнее, векторные инструменты в Krita теперь используют SVG. Krita 3.0 использовала формат OpenDocuments Graphics (ODG). Этот формат предназначен для офисных документов, а не для графического дизайна. SVG — это открытый стандарт, который вы можете экспортировать и открывать в различных типах программного обеспечения.
Что представляет собой редактор Gimp
Графический редактор Gimp появился на свет в 1995 году. Проект не имеет официальной компании, ответственной за выпуск новых версий и поддержку старых. Эти функции исполняет сообщество разработчиков, состоящее из группы добровольцев. В первые 10 лет своего существования проект не имел единого представления о том, каким он должен быть для конечного потребителя. Лишь в 2005 году был разработан единый стандарт и составлены принципы, которым разработчики стараются следовать и по сегодняшний день. Программа является полностью бесплатной и распространяется с открытой лицензией. Это означает, что при желании вы можете стать частью сообщества разработчиков и выпускать собственные модификации без нарушения авторских прав.
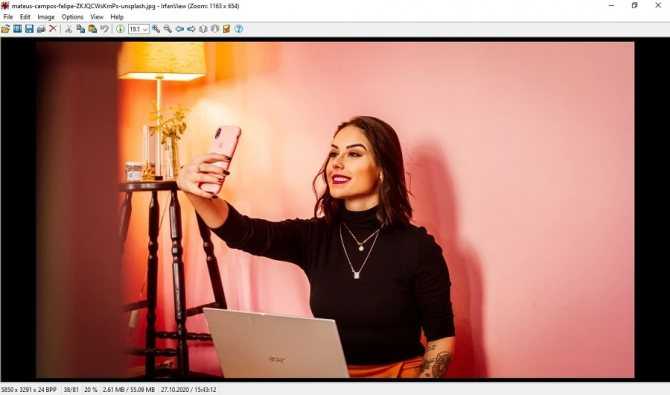
Многие увидят в Gimp полноценную замену Photoshop, к тому же полностью бесплатную. И действительно, зачем платить кучу денег за Photoshop, если есть бесплатный Gimp. Да, многие функции повторяют конкурента, также имеется поддержка его оригинального формата PSD, правда, несколько ограниченная. Наименование функций и доступные инструменты также во многом совпадают. Но даже сами разработчики Gimp не позиционируют свой продукт как полноценную альтернативу Photoshop. Это скорее независимый продукт с похожим функционалом и собственной аудиторией. Тем не менее ему отдают предпочтение любители и небольшие организации, которые не могут себе позволить оплачивать ежемесячную подписку и или купить полную лицензию Photoshop.
Возможности редактора Gimp
Графический редактор Gimp позволяет выполнять широкий спектр операций с различными изображениями. Он поддерживает большое количество форматов, имеет множество предустановленных фильтров, кистей и шаблонов. Если вас не устраивает изначальный функционал, его можно расширить за счёт дополнительных модулей. Итак, что же умеет программа?
- Создание и продвинутая обработка графических файлов, фотографий, логотипов, рисунков. Можно менять размер, редактировать цвет, соединить несколько фото в одно, настраивать уровень яркости, контрастности, цветового баланса, искажений, преобразовывать картинки из одного формата в другой.
- Поддержка родного формата XCF, а также JPG, JPEG, GIF, TIFF, PNM, MPEG, PNG, TGA, TIF, PS, XPM, BMP, SGI, PDF, ICO, PCX и множества других. И также предоставляется ограниченная поддержка PSD — оригинального формата Photoshop.
- Рисование. Для создания полноценных рисунков доступен полный набор рабочих инструментов, включающих карандаши, кисти, штампы и другие. Каждый элемент можно тонко настроить, изменить толщину и форму линий, а также прозрачность.
- Создание многослойных проектов. Каждый элемент может наноситься в виде отдельного слоя, который затем в случае необходимости очень легко удалить или подкорректировать. А также доступна полная настройка альфа-канала.
- Полный набор инструментов для преобразования и трансформации: наклон, масштаб, поворот, вращение, отражение.
- Выделение фрагмента изображения. Доступны такие инструменты выделения, как фрагмент свободной формы, эллипс, прямоугольник, а также интеллектуальное выделение.
- Поддержка сканеров и графических планшетов.
- Большое количество встроенных фильтров, возможность как поштучной, так и пакетной обработки файлов.
- История. Все ваши действия хранятся в разделе «История», благодаря чему вы сможете отслеживать все выполненные изменения.
- Анимация. Обработка анимационных файлов формата MNG. Каждый кадр обрабатывается как отдельный слой.
- Многоязычное меню, включая качественный перевод на русский и украинский языки.
- Детальная настройка интерфейса, возможность работать в классическом многооконном меню, так и в более привычном для новичков однооконном.
- Интеграция внешних инструментов, разработанных специально для редактора Gimp.
- Автоматизация ваших операций за счёт скриптов, написанных на языках Perl, Python и Script-Fu.
GIMP и Google Summer of Code [ править | править код ]
С 2006 года команда GIMP принимает участие в программе Google Summer of Code. В рамках GSoC были реализованы такие функции, как:
- инструменты Heal (v2.4), Perspective Clone (v2.4), Cage Transform (v2.8), Seamless Clone (v2.9.2), Warp Transform (v2.9.2), Unified Transform (v2.9.2), N-Point Transform (v2.9.2);
- базовая реализация векторных слоёв (принят только бэкенд);
- возможность писать сценарии на Ruby — доступно отдельно;
- категоризация ресурсов (кистей, текстур и пр.) метками, улучшенный интерфейс для кистевой динамики (v2.8);
- набор и форматирование текста прямо на холсте (v2.8);
- экспериментальные семплеры для GEGL, предназначенные для увеличения и уменьшения размера изображения (GEGL v0.2);
- вычисления и рендеринг на GPU с помощью OpenCL (v2.9.2);
- операции GEGL для проекции тонов и маттинга, сборка HDR из вилки экспозиции, поддержка RGBE (GEGL v0.2);
- улучшенная поддержка PSD (v2.9.2).
Расширяемость
У Photoshop в арсенале есть мощные плагины, разработанные известными фото-брендами (Kodak, Phase One и др.).
Мощность — «субъективный» параметр, но стоит заметить, что разработкой расширений для GIMP крупные компании не занимаются. Зато в области подключаемых модулей GIMP не имеет себе равных. Он предоставляет превосходную базу для разработки модулей: к услугам программиста консоль макрокоманд, два языка скриптов — Scheme и Perl — в стандартной поставке, единый интерфейс для написания скриптов и программ на Си. Доступна масса готовых исходных текстов, но главное достоинство GIMP — особый механизм встраивания подключаемых модулей: как только вы регистрируете в программе свой модуль, будь то скрипт или двоичный файл, он тут же становится доступным в виде функции для всех остальных модулей. Значит, для создания довольно мощного и интересного подключаемого модуля зачастую достаточно написать лишь несколько строк исходного текста. Все перечисленные средства давно и активно используются, так что накопилось множество готовых модулей, причем огромное их число включено в стандартный комплект GIMP. Некоторые из них, возможно, не имеют аналогов среди коммерческих модулей для других программ.
Кроме того, при помощи плагина PSPI GIMP научили подключать плагины Photoshop с расширением.8bf.
GIMP безопасен?
Теперь перейдем к основной теме — безопасности программного обеспечения GIMP.
Безопасно ли загружать GIMP на мой компьютер?
Безопасна ли загрузка GIMP? У разных людей разные мнения.
Человек из Quora сказал, что он обеспокоен содержанием официального сайта GIMP: GIMP — это кроссплатформенный редактор изображений, доступный для GNU / Linux, OS X, Windows и других операционных систем. Это бесплатное программное обеспечение, и вы можете изменять его исходный код и распространять свои изменения.
Он считает, что если исходный код GIMP может быть изменен для кого-либо, то дистрибутивы уже могут быть изменены другими и даже включать вирусы. Если так, то распространяемые версии опасны. Кроме того, он предоставляет веб-сайт, на котором отображаются уязвимости всех версий GIMP .
В то время как многие другие пользователи в том же сообщении Quora утверждают, что GIMP безопасно загружать и использовать на собственном опыте в течение нескольких лет.
Кроме того, в WindowsReport говорится, что даже для версий GIMP, которые были перекодированы другими, они должны пройти тесты безопасности перед загрузкой. Файлы загрузки GIMP теперь размещаются на официальном FTP-сервере команды разработчиков, а GIMP использует собственные зеркала распространения.
Подсказка:
GIMP безопасен в использовании?
В сообщении на Reddit все пользователи считают, что использование GIMP безопасно. Один из них — учитель, и все его ученики используют GIMP. GIMIP бесплатен и безопасен, поэтому его ученикам не нужно платить за использование фото-приложения, а также они не будут заражены компьютерными вирусами из-за установки взломанной версии Photoshop.
Другой парень считает, что это уловки крупных компаний, направленные на распространение дезинформации и тактики запугивания, говоря, что бесплатные программы вроде GIMP небезопасны. Их цель — убедить людей использовать их платные программы.
GIMP Org безопасна?
Как правило, делайте собственное суждение и сравнивайте больше источников, чтобы наконец найти настоящий официальный веб-сайт программы, которую вы планируете загрузить.
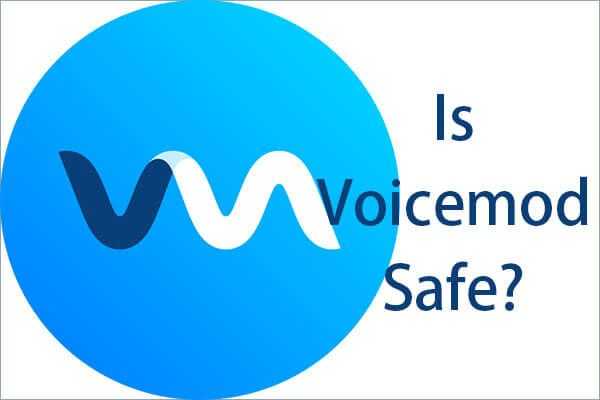 Безопасен ли Voicemod и как им пользоваться?
Безопасен ли Voicemod и как им пользоваться?
Voicemod безопасен? Voicemod — это вирус? Voicemod хорош? Как пользоваться голосом? А как удалить Voicemod? Все ответы здесь!
Прочитайте больше
Adobe Photoshop
Сразу за Lightroom следует Photoshop. Это более сложная программа, предлагая те же возможности, что и Lightroom, но в другой оболочке и расширяя функционал благодаря огромнейшему количеству инструментов. Пакетная обработка в Photoshop реализована неудобно, поэтому данный программный продукт позиционируется как средство для точной и тонкой обработки снимков. Фотографы могут погрузиться в редактирование одного снимка на долгие часы или выполнить обработку быстро благодаря наличию экшенов (пресетов) и удобных инструментов.
Photoshop также очень популярен, поэтому найти обучающие материалы не составит труда. Многие начинали освоение графических редакторов с Photoshop, поэтому можно смело сразу браться за него.
Компания Adobe несколько лет назад перешла на новую модель продажи своих продуктов, которые теперь доступны по подписке. Ежемесячная стоимость варьируется, но за эти деньги вы всегда будете иметь самую свежую версию ПО, доступ к сервисам Creative Cloud, облачному хранилищу и синхронизации фотографий с различными устройствами. Графические редакторы Adobe доступны также для мобильных платформ Android и iOS.
Скорость обработки изображений
В студии ArtPix производилось сравнение быстродействия GIMP 2.4.6 для Windows и Adobe Photoshop CS3. Для того чтобы искусственно замедлить время обработки заданий, тесты производились на старом оборудовании, компьютер 1.67 Ггц, 640 Мб оперативной памяти. Тесты производились с изображением 5000×5000 px.
- Заполнение холста однородным цветом.
- Заполнение горизонтальным линейным градиентом.
- Заполнение вертикальным линейным градиентом.
- Гауссово размытие 5px.
- Гауссово размытие 50px.
Тесты производились один за другим, без отката, то есть, градиенты ложились на фоновый цвет и друг на друга, а затем к ним применялось Гауссово размывание.
Надо отметить, что быстродействие GIMP можно увеличить, но в тестах участвовали программы с предустановленными настройками. Кроме того, на Linux-платформах Гимп работает значительно быстрей, чем на Windows (возможно это связано с особенностями файловых систем).
В результате получилась вот такая картина:
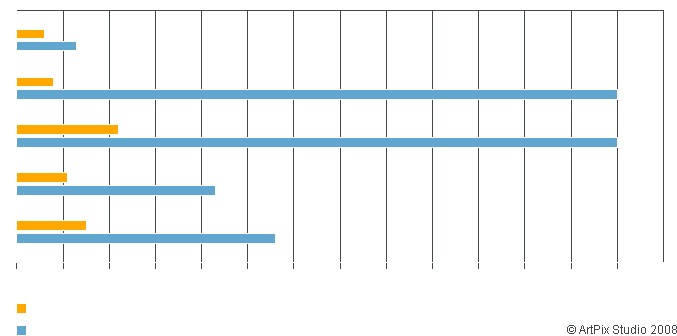
В первом задании GIMP в два раза проигрывал Photoshop по скорости, GIMP понадобилось 13 секунд, чтобы заполнить прозрачную область цветом, а Photoshop сделал это за 6. Дальше все стало хуже для GIMP, на заполнение изображения градиентом ему потребовалось 130 секунд, а Photoshop справился с заданием за 8. Второй градиент Photoshop наложил на изображение уже за 22 секунды, а GIMP понадобились все те же 130. На Гауссово размывание с радиусом в 5 пикселей Photoshop потратил 11 секунд, GIMP — 43, на размывание с радиусом в 50 пикселей GIMP затратил уже 56 секунд, а Photoshop справился с этим за 15.
В результате суммы тестов выяснилось, что GIMP 2.4.6 для Windows в шесть раз медленней Adobe Photoshop CS3.
Работа с программой
Интерфейс программы несколько непривычен и может быть сложным для новичков. По умолчанию он состоит из трёх отдельных окон: главного окна с рабочей зоной, в которой вы можете обрабатывать изображение или создавать новые рисунки, а также двух окон, в которых можно выбирать необходимые для работы инструменты.
Именно такое расположение и вызывает больше всего дискомфорта. Чтобы переключаться в более привычный однооконный режим, особенно если раньше вы хоть немного работали в Photoshop, в главном окне программы перейдите в меню «Окна», после чего активируйте функцию «Однооконный режим».
После этого два окна инструментами, которые располагались по бокам экрана, примкнут к основному окну и станут его элементами.
Теперь давайте посмотрим, какую структуру имеет рабочий экран редактора Gimp.
- В самом верху окна располагается главное меню с такими вкладками: Файл, Правка, Выделение, Вид, Изображение, Слой, Цвет, Инструменты, Фильтры, Окна и Справка. В каждой из этих вкладок располагаются другие функции, которые можно использовать для работы.
- В левой стороне экрана, в его верхней части, располагается панель инструментов, в которой можно выбрать все необходимые для обработки графического файла инструменты: перемещение, поворот, вырезание, дублирование, карандаш, кисть, ластик, заливка, штамп, текст, а также многие другие.
- Ниже панели инструментов располагается панель настройки инструмента. Она предоставляет возможность настройки отдельного инструмента и активируется при его выборе в панели выше. Здесь же можно создать несколько профилей настройки каждого инструмента.
- В правой части экрана вверху располагается панель управления слоями, контурами, каналами и историей ваших изменений.
- Чуть ниже можно выбирать различные кисти, градиенты, а также текстуры.
- В самом низу предоставлены инструменты управления профилями кисти. Можно также создать несколько профилей с настройками для различной ситуации.
Чтобы отредактировать готовое изображение, нажмите «Файл» — «Открыть».
Для создания нового нажмите Ctrl + N либо же «Файл» — «Создать».
После окончания изменений сохраните файл в желаемом формате.









![[доказано] безопасен ли gimp и как безопасно загружать / использовать gimp? - советы по резервному копированию](http://vernisazhdv.ru/wp-content/uploads/5/2/6/526f9e5e6f2964eb80237178c143bbc3.jpeg)













![[доказано] безопасен ли gimp и как безопасно загружать / использовать gimp? [советы по minitool]](http://vernisazhdv.ru/wp-content/uploads/e/0/d/e0d3c8061a9e6b9bc4da3176b3ccd7e7.jpeg)