Введение
Java 2DTM API обеспечивает поддержку совмещения нескольких изображений при помощи так называемых правил Porter-Duff. Приведенные первоначально в документе SIGGRAPH от 1984 «Композиция цифровых изображений» Thomas Porter и Tom Duff, эти правила описывают, как скомбинировать содержимое нескольких изображений, если одно изображение рисуется поверх второго.
Таких правил двенадцать. Они включают такие правила, как «нарисовать только исходное изображение» и «нарисовать часть другого изображения, которое не перекрывает исходного». На первый взгляд некоторые из этих правил могут показаться сложными. Однако это не так. Если вы посмотрите на картинку, вещи станут намного понятнее.
В Java 2D API правила совмещения поддерживаются классом AlphaComposite. Этот класс предоставляет двенадцать констант, по одной для каждого правила. Для изменения настройки в метод setComposite класса Graphics2D передается конкретная константа. Затем, при выводе изображения связанное с константой правило используется для совмещения нового изображения с существующим содержимым. Java 2D API поддерживает объекты AlphaComposite с частичной прозрачностью. Если вы хотите медленно наложить одно изображение на другое, вы можете изменить процент прозрачности так, что новое изображение будет появляться или исчезать в зависимости от используемого правила совмещения.
Ниже перечислены двенадцать констант и связанные с ними правила:
CLEAR - Не отображать ничего. Создает пустой вывод. DST - Отобразить только новое изображение. SRC - Отобразить только исходное изображение. DST_ATOP - Отобразить исходное изображение. Там, где два изображения перекрываются, отобразить новое изображение. SRC_ATOP - Отобразить новое изображение. Там, где два изображения перекрываются, отобразить исходное изображение. DST_IN - Отобразить часть нового изображения, которое перекрывает исходное. SRC_IN - Отобразить часть исходного изображения, которое перекрывает новое. DST_OUT - Отобразить часть нового изображения, которое не перекрывает исходное. SRC_OUT - Отобразить часть исходного изображения, которое не перекрывает новое. DST_OVER - Отобразить новое изображение поверх исходного изображения. SRC_OVER - Отобразить исходное изображение поверх нового изображения. XOR - Отобразить части нового и исходного изображения, которые не перекрываются.
Сделать два фото в одном в Snapseed
Snapseed – еще один популярный фоторедактор для телефонов на базе Андроид, включающий в себя большую коллекцию профессиональных опций. Хотя прямой опции склейки картинок здесь нет, но с помощью инструмента двойной экспозиции можно объединить 2 фото с плавным переходом или смешиванием или наложить снимки друг на друга на однородном фоне.
Приложение позволяет отдельно обрабатывать каждый добавленный слой, благодаря чему можно создавать фотоманипуляции разного типа сложности. Единственное, что может отпугнуть – неудобная навигация: важные функции спрятаны таким образом, что их сложно найти.
Программы для совмещения нескольких фотографий
Многие специализированные программы также позволяют выполнять подобные действия. Особенно они полезны и удобны, когда отсутствует свободный доступ в интернет и вы не знаете, как вставить картинку в картинку на компьютере.
Также как и в предыдущем варианте, общая суть всех таких программ примерно одинакова. Следует заметить, что все они разделяются на платные и бесплатные. Вторые несколько менее удобны, однако, по сути, разница не столь существенна, особенно если от программы не требовать многого.
Благодаря таким программам, особенно их платным вариантам, пользователь может сделать не простой коллаж, а целое произведение искусства. Однако тут основная проблема упирается в умение пользователя обращаться с конкретной программой.
Дело в том, что большая часть подобных программ обладают довольно широким спектром возможных действий и найти там именно то, что требуется — сложная и не быстрая задача. Однако после более-менее подробного освоения программы, работать с фотографиями и изображениями станет намного удобней, комфортней и проще. Окончательный результат при этом только выиграет.
Photo Lab
Как вы можете догадаться по названию этого приложения, оно представляет собой целую цифровую фотолабораторию. С нею открывается огромный простор для воплощения творческих идей.
Для чего это приложение подходит лучше всего? Буквально для чего угодно. Оно дает пользователю возможность попробовать тысячи готовых фильтров, корректирующих инструментов, наложение одного фото на другое и десятки шаблонов. Есть автоматическое изменение фона и функция добавления текста на изображения.
Портретный режим, эффект размытия и многие другие эффекты добавлены в стандартный набор инструментов. Вы можете использовать неограниченное количество шаблонов и даже применять двойную экспозицию. Их количество постоянно растет — пополнение происходит каждую неделю. Каждый инструмент можно настроить вручную.
Доступно для Android и iPhone.
IloveIMG
Это сервис, при помощи которого вы сможете не только наложить фото на фото онлайн, но и подвергнуть снимок небольшой коррекции. Провести обрезку, повернуть, применить фильтр или добавить текст. При конвертации качество изображения сохраняется, а копии файлов, с которыми вы работали, удаляются с сервера через два часа. Именно поэтому вы можете не боятся, что ваши снимки станут доступны кому-то еще и останутся свободно «болтаться» в сети.
- Перейдите на главную страницу сайта и загрузите картинку.
Загрузите картинку
На этом этапе вы можете отредактировать снимок: изменить его размер, кадрировать, добавить стикер, подписать или выбрать красивую рамку. Все действия доступны через панель инструментов сверху экрана. Нам же нужно наложить вторую картинку. Для этого жмем на кнопку «Открыть» и выбираем из нужной папки заранее подготовленное изображение.
Редактирование снимка
Меняйте размер или поворачивайте картинку при помощи точек. Отразить ее по горизонтали можно задействовав иконку с левой стороны рабочего окна.
Поменяйте размер
Рядом находится кнопка с настройками в виде шестеренки.
Настройте параметры
Нажмите на нее, и сверху возникнет панель с инструментами для редактирования. Здесь можно выбрать ширину контура, цвет заливки, наложить градиент или текстуру, понизить непрозрачность.
Инструменты для редактирования
Итог сохраните через одноименную кнопку. В бесплатной версии и без регистрации программа по умолчанию сохраняет все файлы в формате PNG.
Как вставить картинку в картинку на компьютере онлайн
Как уже сказано выше, существует огромное количество всевозможных сервисов, каждый из которых предлагает возможность редактирования фотографий и всего такого подобного. Все они по большей части однотипны, и какой конкретно выбирать — личное дело каждого. Сам механизм прост.
Выбирается основная картинка и загружается в подобный онлайн-редактор. В нем она открывается и остается висеть. Далее нужно найти в меню пункт вставки и с его помощью вставить вторую фотографию или картинку. Далее уже идет простое редактирование, перетаскивание одного или другого изображения с места на место и так далее. Картинки можно уменьшать, увеличивать, обрезать и многое другое.
Таким образом, можно достаточно легко и просто создать неплохой коллаж, который будет по своей природе уникальным и неповторимым.
Photo Blender
Название этого приложения говорит само за себя. Оно позволяет смешивать различные детали на фото подобно блендеру, чтобы в результате получилось интересное изображение. Вы можете забыть о скучном редактировании фотографий. Теперь это увлекательный процесс: можно экспериментировать с двойной экспозицией, есть большой выбор движущихся объектов, цитат и других дополнительных элементов, которые можно накладывать на изображение.
Программа имеет большой выбор шаблонов. Они быстро сделают изображение таким, будто вы потратили на его редактирование несколько часов. Обрезайте фотографию, делайте зеркальное отражение снимка или объединяйте несколько изображений в коллаж. Хотите добавить что-то оригинальное? Используйте двойную экспозицию, которая позволит объединить несколько фото в одну.
Всего за несколько секунд вы можете изменить фон фотографии, чтобы разыграть друзей или коллег. Выложите в социальную сеть фото, на котором вы будто запечатлены в Париже или в Лондоне, а затем получайте удовольствие от комментариев. Photo Blender развивает творческие способности, тренирует фантазию и умение искать оригинальные решения. Попробуйте — вы точно не будете разочарованы.
Доступно для Android и iPhone.
Часто задаваемые вопросы
Как соединить два фото в одно в Paint? Откройте приложение. Перейдите во вкладку «Файл» и нажмите «Открыть». Создайте область для второго фото, растянув холст. Далее снова кликните по кнопке «Открыть» и укажите путь ко второй картинке. Выделите ее, скопируйте, а затем вставьте поверх первой. Дальше вы сможете настроить размеры изображения и переместить его в нужную область. Удалите остатки холста и сохраните готовый файл.
Как объединить 4 фотографии в одну?
Подойдет любая программа для создания коллажей. Одна из лучших — ФотоКОЛЛАЖ. Выберите шаблон и, если требуется, вручную настройте его параметры: поля страницы, количество фотографий на листе и отступы между ними. После останется лишь загрузить изображения и добавить нужные эффекты.
Как соединить 2 человека на фото?
Вам поможет программа ФотоКОЛЛАЖ. Загрузите фото в редактор и поместите их на выбранный шаблон в нужном порядке. Далее нажмите «Кадрировать изображение» и обозначьте отображаемую область. Чтобы результат выглядел более презентабельно, не забудьте добавить эффекты и рамки.
Объединение изображений
Объединить два изображения (и более) можно с помощью инструментов операционной системы Windows 10. Также можно воспользоваться специализированными онлайн-сервисами. Далее мы расскажем о наиболее популярных из них.
Как объединить несколько фото в один файл PDF средствами Windows
В операционной системе Windows 10 доступны стандартные инструменты для объединения фотографий. Чтобы это сделать нужно:
- Убедиться, что фотографии отсортированы в том порядке, в котором их нужно добавлять (чтобы расположить их в нужном порядке рекомендуется перед началом имени файла добавить цифры, 1 для первого, 2 для второго изображения и так далее);
- Выделить все нужные фотографии, кликнуть по ним правой кнопкой мыши и в контекстном меню выбрать пункт «Печать»;
- в окне печати убедитесь, что выбран принтер «Microsoft Print to PDF» и нажмите кнопку «Печать»;
- после этого нужно будет ввести имя файла и указать место, куда его следует сохранить.
В операционных системах Windows 7, 8 и более ранних нет возможности объединить две и более фотографии с помощью функции печати, в них предусмотрена возможность сохранения в форматы XPS или OpenXPS. В этом случае можно воспользоваться следующими программами: Adobe Acrobat или ее аналогами.
JPG2PDF
JPG2PDF – это бесплатный сервис, который позволяет объединить до 20 JPG и PNG фотографий в одну. Обработка осуществляется автоматически, при этом пользователь не может настроить ориентацию или задать разрешение изображения. Чтобы скачать результат обработки, со всеми изображениями, нужно нажать кнопку «Общий файл», также можно скачать все картинки по отдельности. По умолчанию имя будет jpg2pdf.pdf. При работе с этим онлайн сервисом не нужна регистрация.
Кроме этого с помощью данного сервиса можно конвертировать в формат PDF и обратно файлы DOC, DOCX, TXT.
Small PDF
Условно-бесплатный сервис SmallPDF предоставляет большое количество инструментов для работы с PDF файлами, в том числе, с его помощью можно объединить два изображения (и более) в одно. Для обработки изображений нужно сделать следующее:
- кликнуть по надписи «JPG в PDF»;
- выбрать файлы в формате JPG;
- нажать кнопку «Конвертировать».
После того, как обработка успешно завершится, итоговый файл можно будет загрузить на свой компьютер. С помощью данного сервиса, бесплатно можно выполнять не более двух задач за день.
ILovePDF
ILovePDF– бесплатный онлайн сервис, который предоставляет множество инструментов для работы с PDF. Чтобы начать объединение изображений нужно сделать следующее:
- кликнуть по иконке «JPG в PDF»;
- выбрать нужные файлы;
- нажать кнопку «Конвертация в PDF».
После окончания работы онлайн-сервиса готовые файлы можно будет сохранить на компьютер. Данный сервис позволяет задать ориентацию страниц и их размер перед началом преобразования.
PDFCandy
Онлайн-сервис PDFCandy предоставляет большое количество разнообразных инструментов для работы с файлами в формате PDF. Чтобы из двух и более изображений создать один файл нужно сделать следующее:
- кликнуть по значку «JPG в PDF»;
- загрузить требуемые файлы с изображениями (в формате JPG);
- нажать кнопку «Конвертировать файлы»;
- нажать кнопку «Загрузить».
Программное обеспечение
Специальные программы включают Autostitch, Hugin, Ptgui, Panorama Tools, Microsoft Research Image Composite Editor и CleVR Stitcher. Многие другие программы также могут сшивать несколько изображений; популярным примером является Adobe Systems ‘Photoshop, который включает инструмент, известный как Photomerge, и, в последних версиях, новый Auto-Blend. Другие программы, например, позволяют сшивать видео и позволяют сшивать видео в реальном времени. Модуль Image Stitching для программного обеспечения микроскопа QuickPHOTO позволяет интерактивно сшивать вместе несколько полей зрения с микроскопа, используя изображение с камеры в реальном времени. Его также можно использовать для ручного сшивания целых образцов для микроскопии.
Выбираем тип проекта
Существует два способа склеить фото: начать работу с нуля или использовать заготовки, предустановленные в приложении. Нажмите на «Новый коллаж», а далее на «Шаблоны коллажей». Перед вами откроется каталог, где можно применить любой понравившийся стиль: простые, современные, текстурные, хаотичные, полароидные.
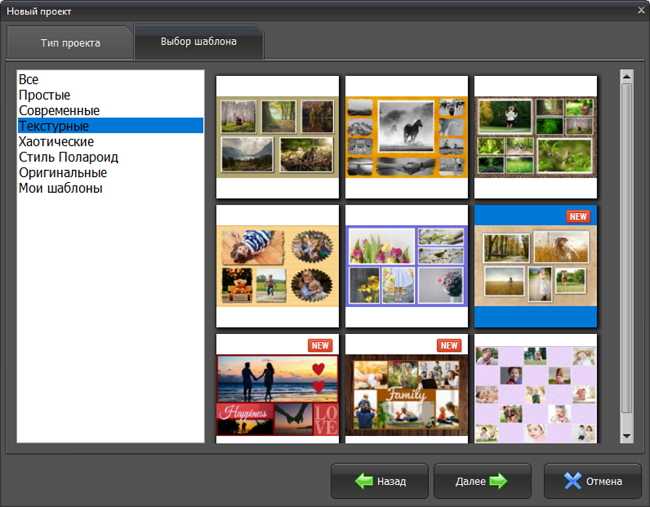
Воспользуйтесь готовыми дизайнами из коллекции программы
Выделите подходящий. Перед вами откроется окно с параметрами постера для фотомонтажа. Установите высоту, ширину, формат страницы, а также ее ориентацию.
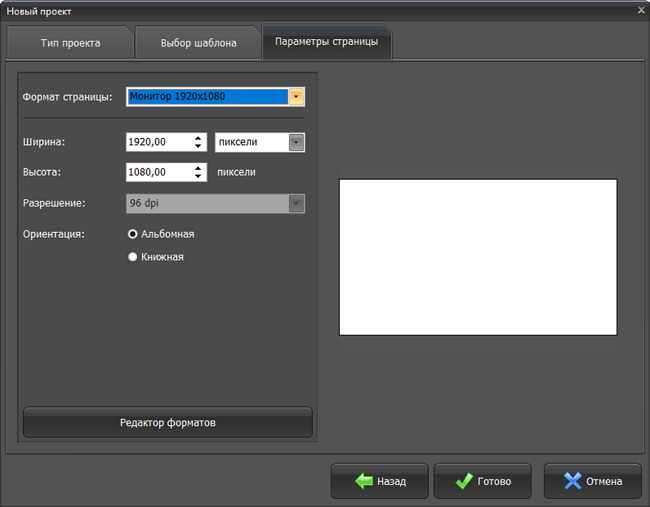
Настройте размер и ориентацию страницы для коллажа
Дальнейший шаг — добавление снимков. Просто перетащите файлы из меню слева. Если вы отметили неверный кадр, можно заменить его, нажав правой кнопкой мыши «Заменить фото». Когда всё будет добавлено, сохраните результат.
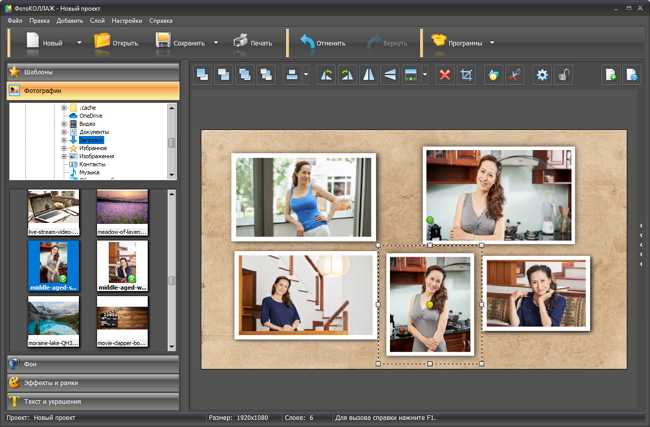
Разместите фотографии в рамках на шаблоне
Объедините фото и добавьте картинки фоторедактором без шаблонов. Например, составьте коллаж для юбилея, выбрав вкладки: «Новый» — «Создать коллаж» — «Чистый проект». При выставлении параметров холста рекомендуется указать размер в пикселях. После кликните «Готово». Перед вами появится чистый холст, куда можно добавлять фоторамки, текст и украшения, перетащив их в рабочую зону.
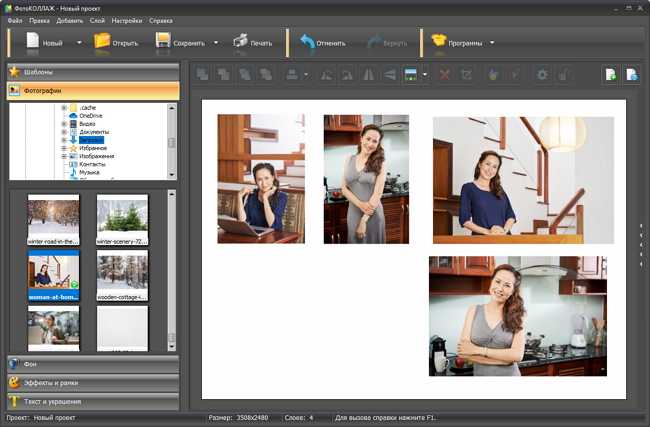
При желании составьте коллаж с нуля
Вариант 3: Создание коллажа
Коллаж — совокупность нескольких изображений, помещенных на один холст. Чаще всего они выделены в рамки и расположены на одноцветном или другом фоне, создавая некую презентацию или описание последовательности событий. Любой графический редактор поможет справиться с этой задачей без каких-либо трудностей, предоставляя пользователю необходимый набор инструментов. Однако существуют и специальные программы для создания коллажей с заготовленными шаблонами и умными алгоритмами, самостоятельно объединяющими все снимки. Найдите для себя подходящий софт и создайте красивый коллаж, который будет радовать глаз.
Подробнее: Как сделать коллаж из фотографий на компьютере
Графический редактор Paint
Самым простым из всех возможных вариантов помещения одного изображения на другое может считаться самый обычный Paint, который автоматически идет с любой операционной системой Windows. Да, его функционал особо широким назвать нельзя, но сделать основное он позволит. Это очень легко.
Первым делом нужно запустить сам Paint. Потом через панель управления «Файл» открыть именно ту картинку, которая должна быть первой и на которой будет располагаться вторая. После чего на свободном месте нажимаем правой клавишей мыши и вставляем вторую картинку. Как вариант, можно воспользоваться панелью «Вставка» и загрузить второе изображение через нее. После этого картинку можно крутить, изменять ее размер и в общем редактировать до некоторых пределов.
Примерно по тому же принципу работают и все остальные подобные графические редакторы. Некоторые умудряются в них ещё и рисовать, однако без должных навыков это вряд ли получится сразу.
Как можно заметить, процесс это достаточно простой и особых навыков не требующий. Если у вас есть желание создать коллаж, то с большой долей вероятности все получится просто и быстро с первого раза.
Следует отметить, что в большинстве социальных сетей есть даже специальные приложения, которые чуть ли не автоматически выполняют все требуемые действия. Причем от пользователя нужно только задать основные параметры будущей картинки.
Достаточно интересное решение. Оно позволит тем пользователям, которые ещё не определились с будущим видом своего творения просмотреть все возможные варианты и выбрать именно тот, который понравится им больше всего.
Ну вот теперь вы знаете, как вставить картинку в картинку на компьютере. Мы надеемся, вам статья понравилась и стала полезной. Приятного вам времяпровождения играя со своими фотографиями!
Spread the love
Инструкция
Ну, а теперь давайте посмотрим, как работают настоящие профи.
Мне очень нравится канал Pro Photoshop, рекомендую всем новичкам обратить на него внимание. Я упоминал о нем в
Создатели настоящие профессионалы, по этому ролику, конечно, так не скажешь с полной уверенностью. Кажется, что ничего такого супер сложного или уникального они не дают, но причина этого в простоте самой функции.
Единственный недостаток Pro Photoshop – малое количество роликов. Хотя, оно и понятно, люди заняты настоящей работой, у них не так много времени на то, чтобы учить других. Так что мы их прощаем и нам остается только лишь ждать обновлений.
Если же у вас нет времени и вы хотите научиться всему как можно скорее, но пока у вас недостаточно знаний, лучшим решением станет «Фотошоп для начинающих в видеоформате
». Должен сказать, что он подойдет тем, у кого действительно имеются пробелы в знании инструментов и функций. Бесспорно, даже профессионал сможет открыть для себя нечто новое с помощью этих уроков, но не думаю, что эти знания действительно «окупят» потраченное время.

Тем, кто уже знает все о слоях, инструментах, методах выделения и работе с фильтрами намного полезнее будет задумать о 100 уроках повышения мастерства
. Это уже совсем другой уровень – художественная обработка, свет и тени, профессиональные советы и масса интересного.

Мне же остается только напомнить о том, что у меня не так давно появилась своя группа Вконтакте
и вы можете стать ее подписчиком. Новостей не так много, но каждый пост может дать новый старт к вашей удаче в интернете.
Учитесь и зарабатывайте проверенными методами. До новых встреч.
Соединение двух изображений
В этом примере я решил сделать объединение фотографий в стиле «До и после». Вы только не говорите мне, что эти люди не похожи. Это два разных человека). В общем откройте две фотографии в photoshop, а дальше по порядку. Я взял фоточки двух людей: худого и рельефного.
- Для начала давайте сделаем изображения одинаковой высоты. Для этого находясь на каждой фотографии в отдельности, зайдите в меню «Изображение»
— «Размер изображения»
. Посмотрите количество пикселей по высоте. У меня получилось, что у худышки 680 пикселей, а у подкаченного 1329. - В этом случае лучше уменьшить размер изображения подкаченного до 680 пикселей в высоту, дабы приравнять их и не потерять в качестве. Знаете как это делается? Если нет, то смотрим мою статью про (правда всё и так должно быть понятно). И кстати запомните размер изображения качка по горизонтали. У меня получилось 487.
- Теперь переходите на фотографию худышки и идите опять в меню «Изображение»
, только на сей раз выберете «Размер холста»
. Здесь мы просто увеличим рабочую область без увеличения самой фотки. Итак размер фотки худого по горизонтали составляет 453 пикселя. Прибавляем мысленно 487 пикселей (размер по горизонтали фотки качка) и получаем 940. Именно это число мы и пишем в ячейку ширина. Высоту при этом не меняем и оставляем 680. - Теперь нам нужно выбрать с какой стороны появятся эти новые дополнительные 487 пикселей по горизонтали. Если оставим как есть, то холст увеличится в обоих сторон на 243 и 244 пикселя (487/2). Но мы хотим сделать «До и после», а значит худышка должен быть слева, следовательно пустой кусок холста справа. Тогда в расположении жмем на стрелку влево, чтобы центр сместился левее. также можете выбрать цвет фона, но в нашем случае это не нужно, подойдет любой, так как все равно мы его закроем. Затем нажимаем ОК.
- Видите? Теперь у нас появился огромный кусок белого фона. Теперь переходим на фотографию накаченного, берем инструмент «Перемещение»
, зажимаем левую кнопку мыши на фотографии и перетягиваем на вкладку с фотографией худыша. - Дело за малым. Осталось передвинуть фотографию прямо на белый фон. Мы точно рассчитали ширину и подогнали высоту, так что всё должно встать ровно.
Вот такой незамысловатый и легкий способ совместить два изображения).
Как совместить фотографии онлайн
От сайта Pixlr вы получаете массу возможностей для смешения картинок. Если захотите использовать их по максимуму, вам придётся потратить больше, чем несколько минут. Но мы разберём основы, которые позволяет быстро создавать простые фотомиксы.
1. Запустите веб-редактор: откройте сайт проекта и кликните Launch Web App под заголовком Pixlr Editor.
2. Загрузите первое изображение с помощью одного из предложенных способов. Это будет ваш фон или нижний слой.
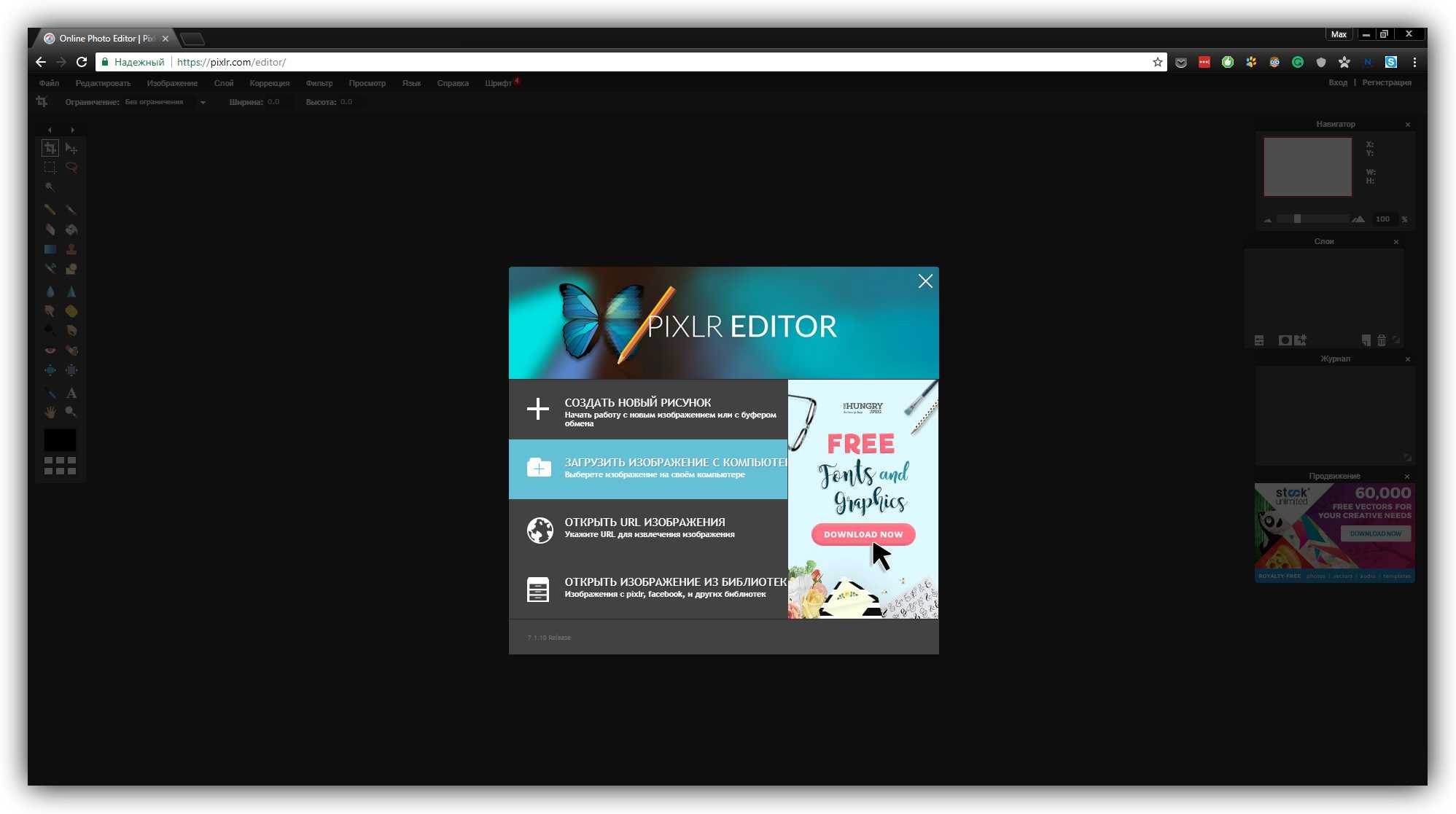
3. Добавьте вторую картинку в качестве верхнего слоя. Для этого в верхнем меню кликните «Слой» → «Открыть изображение как слой» и выберите нужное изображение на своем компьютере.
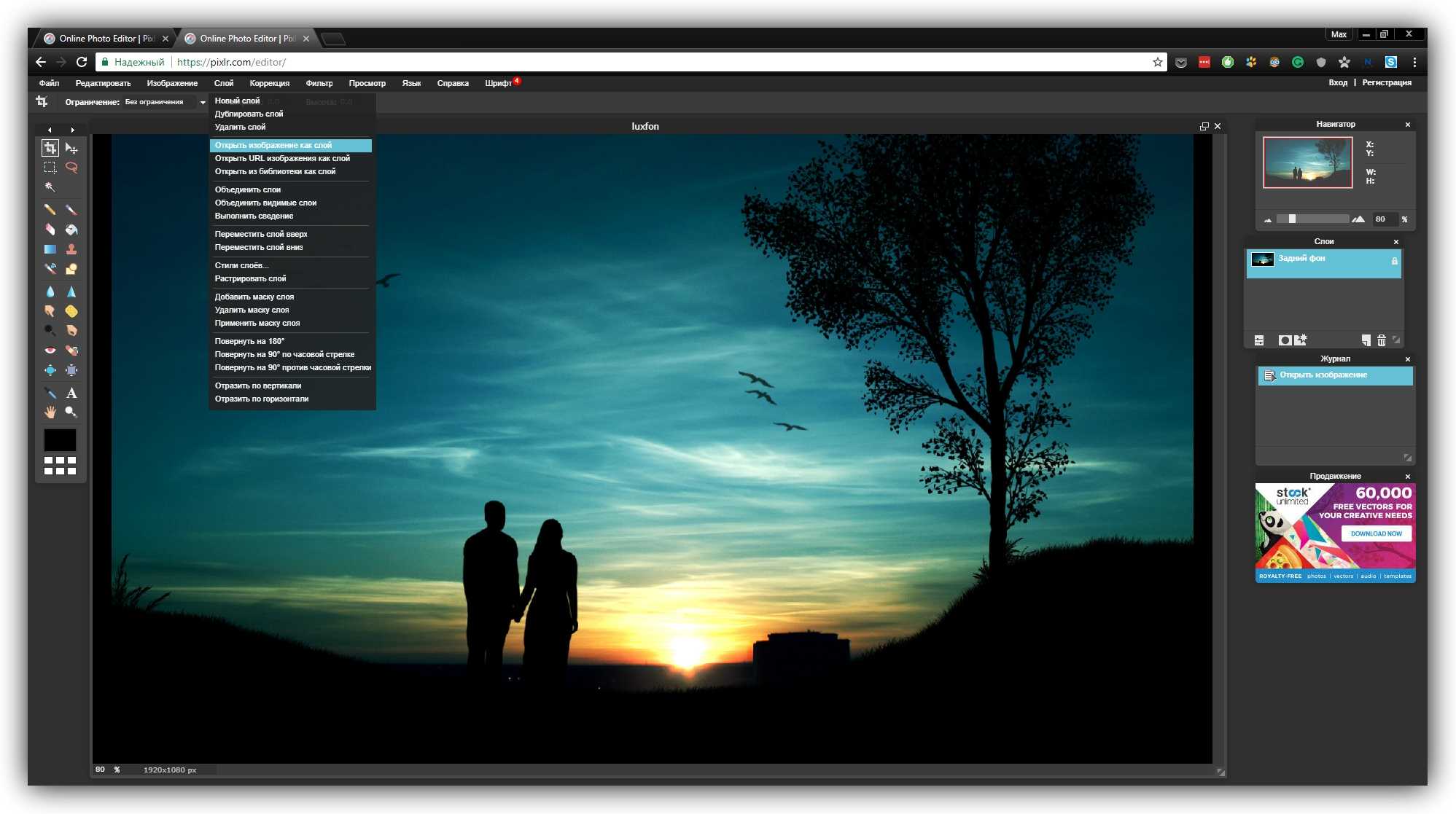
4. Выберите режим наложения картинки. В правой части экрана найдите окно «Слои», выделите верхний слой и нажмите на иконку Toggle Layer Settings в левом нижнем углу этого окна. Затем попробуйте разные варианты наложения в списке «Режим» и остановитесь на понравившемся.
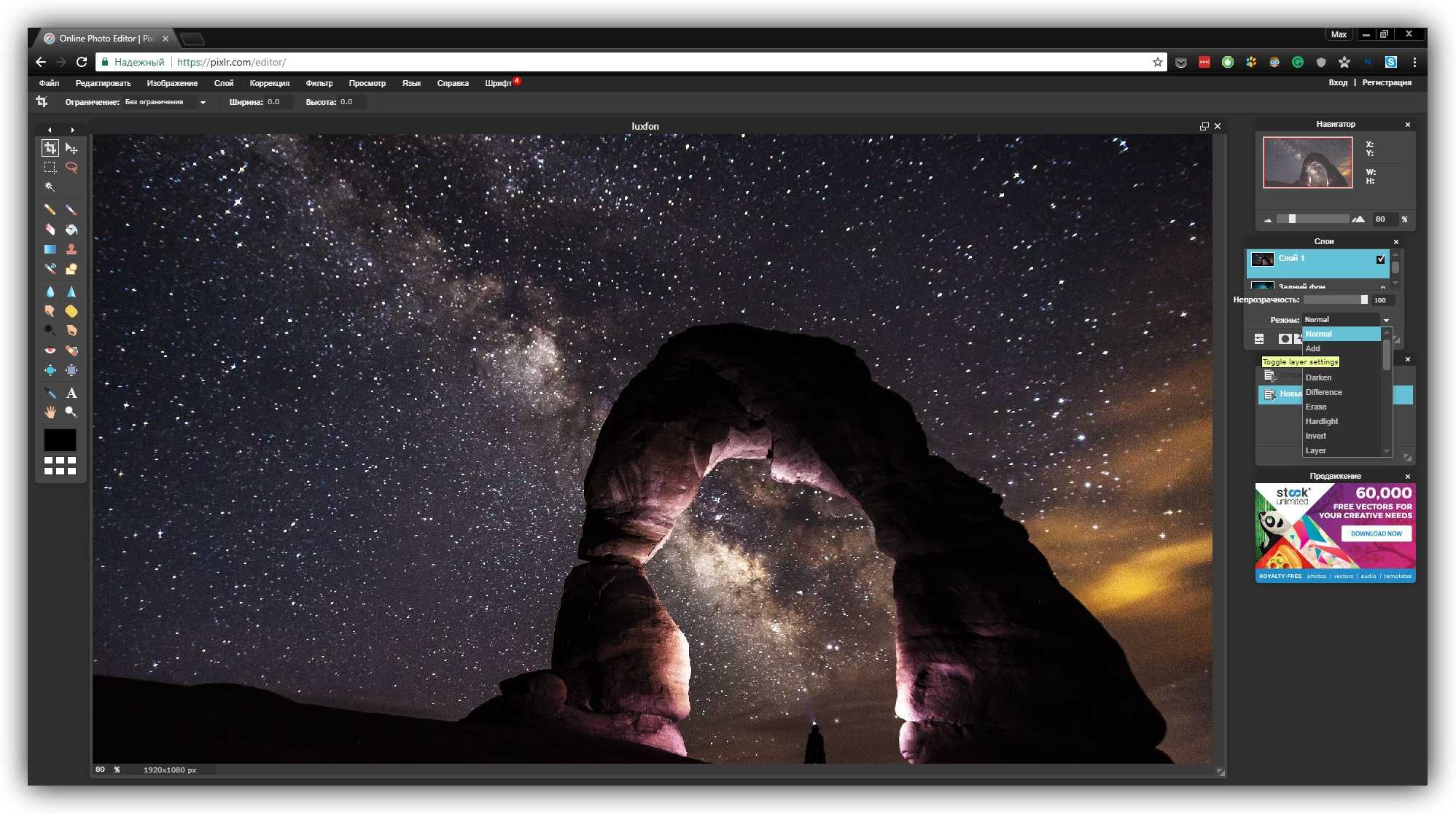
5. При желании отредактируйте результат с помощью инструментов на панели слева. Так, «Ластик» поможет стереть всё лишнее, «Перемещение» — изменить позиции снимков относительно друг друга. С помощью «Замены цвета» вы можете сделать, к примеру, популярное в Instagram розовое небо.
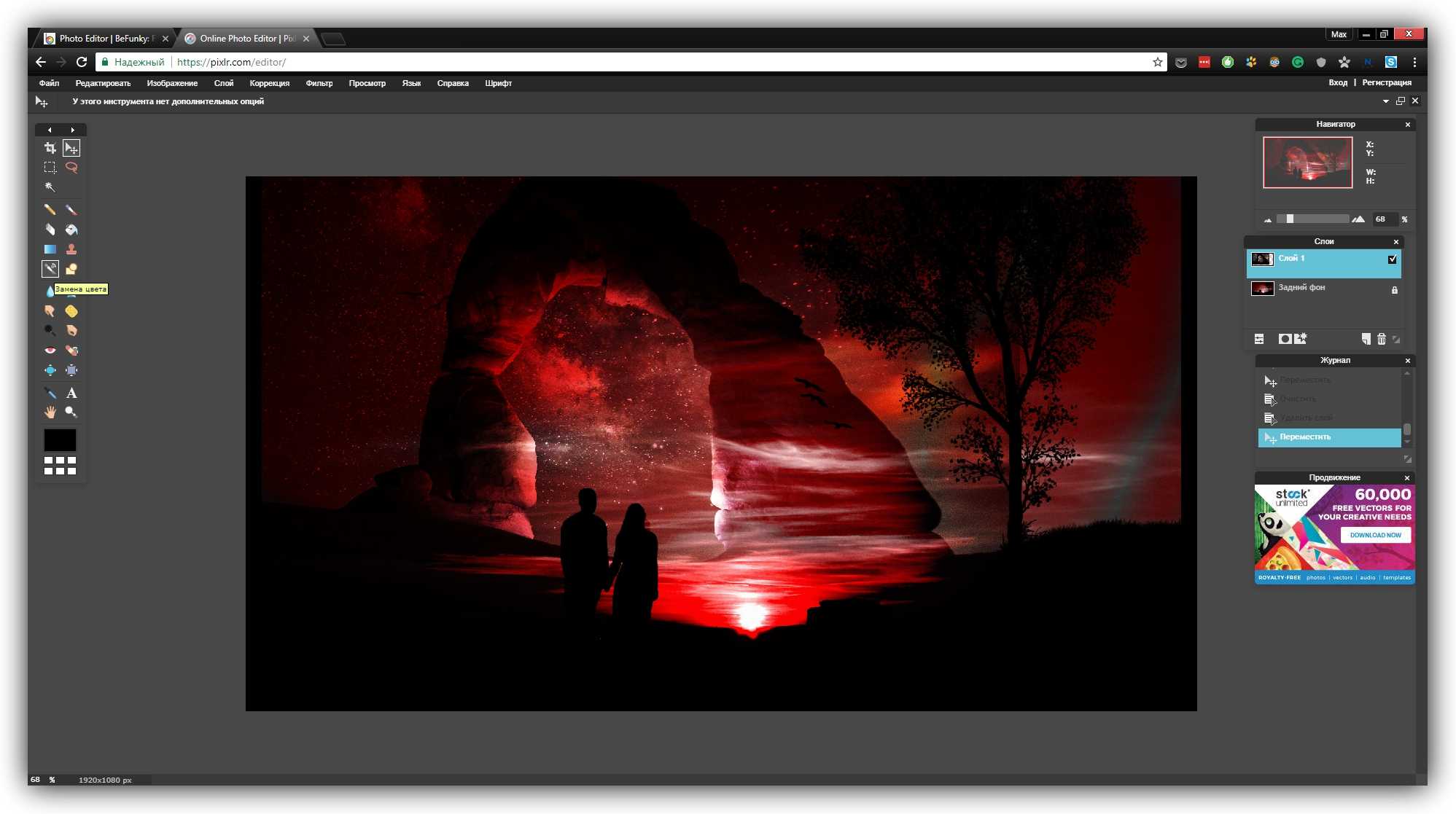
6. Когда закончите, сохраните результат на компьютере, нажав «Файл» → «Сохранить…».
Редактирование: кадрирование картинок
Изображения можно редактировать: обрезать, накладывать фильтры, рамки, маски. Чтобы кадрировать объект или подогнать его под нужный размер, необходимо нажать на кнопку «Кадрировать изображение» на панели сверху. Появившуюся пунктирную рамку с маркерами можно передвигать, тем самым устанавливая новые границы. Жмите «Ок», когда будете готовы сохранить нужные пропорции.
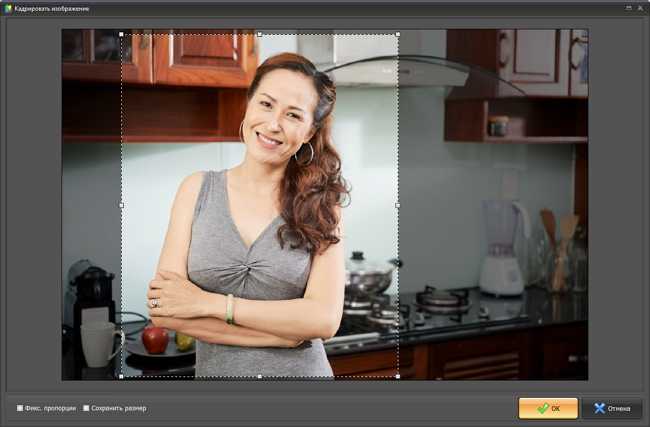
При необходимости кадрируйте фото, удалив лишние участки снимка
Для добавления обрамления выберите в меню «Эффекты» — «Рамки». Кликните по понравившемуся варианту мышкой и перетащите на снимок. Фильтры добавляются аналогично и находятся в том же меню.
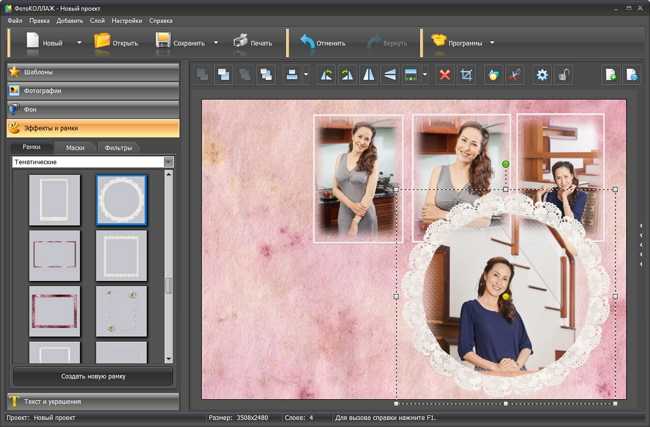
Украсьте снимки рамками из коллекции редактора
Раздел «Текст и украшения» позволяет добавлять тематический клипарт, геометрические фигуры и надписи для проекта. Это поможет разнообразить проект: вы можете подписать фото и украсить их с помощью различных элементов.

Дополните дизайн страницы надписями и красивым клипартом
Способ 2: программы для компьютера
Paint
Paint — это стандартное приложение, которое встроено в систему Windows. Программа предназначена для рисования, но в ней можно и отредактировать изображение. Покажу на примере, как вставить одно фото в другое.
1. Щелкаем правой кнопкой мыши по снимку, в контекстном меню выбираем пункт «Изменить» или «Открыть с помощью» — «Paint».
2. Изображение откроется в программе. Щелкаем по пункту «Вставить» в верхней панели и выбираем «Вставить из».
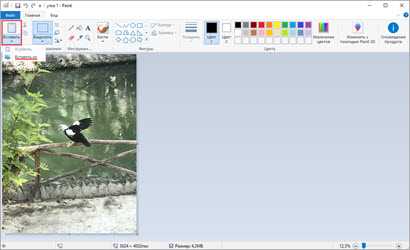
3. Указываем картинку, которую нужно наложить.
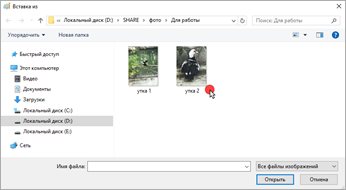
4. Размещаем добавленное изображение на фоновой фотографии.
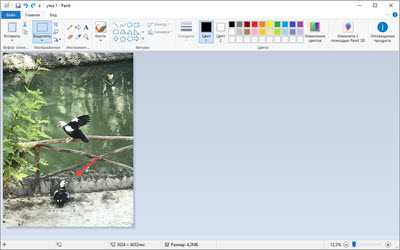
5. Сохраняем результат через меню «Файл» — «Сохранить как».
Подробнее о сохранении читайте в этом уроке.
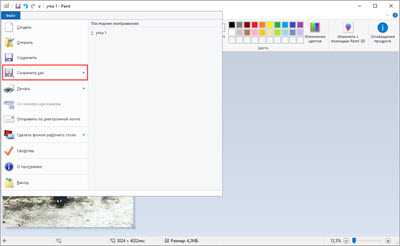
Paint 3D
Paint 3D – это новое встроенное приложение, которое появилось в редакции Windows 10. В отличие от классического редактора Paint, оно имеет более продвинутые инструменты для работы с изображениями.
1. Кликните по картинке правой кнопкой мыши, из контекстного меню выберите «Изменить с помощью Paint 3D».
2. Перейдите в главное меню и щелкните по пункту «Вставить».

3. Укажите картинку для наложения. Переместите ее в нужное положение, измените масштаб.
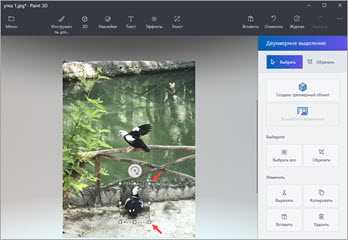
4. Для сохранения в главном меню выберите «Сохранить как» — «Экспорт» (PNG или JPEG).
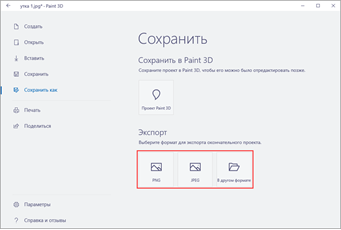
Paint.NET
Paint.NET – это бесплатная программа для Windows, альтернатива стандартному редактору Paint. В ней присутствуют все необходимые инструменты для обработки, а также поддерживаются слои.
1. Через меню «Файл» — «Открыть» загрузите изображение с компьютера в главное окно программы.

2. Затем скопируйте с папки компьютера ту картинку, которую нужно наложить: правой кнопкой мыши по снимку – Копировать.
3. В программе Paint.NET кликните по пункту «Правка» в верхнем меню и выберите «Вставить в новый слой».

4. Скопированная картинка вставится наверх. Ее можно перемещать, менять размер.

5. Для записи готового изображения на компьютер нажмите на «Файл» в верхнем меню и выберите «Сохранить как».
GIMP
GIMP — это профессиональный бесплатный редактор изображений. По функционалу он немногим уступает платной программе Adobe Photoshop.
1. В меню «Файл» выберите пункт «Открыть» и добавьте картинку с ПК.
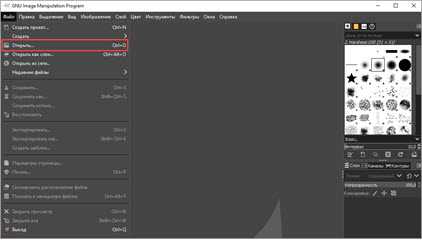
2. Для вставки следующей картинки в меню «Файл» выберите «Открыть как слои».

В правом окошке появится новый слой с наложенным изображением.

3. Для изменения размера перейдите в меню «Инструменты» – «Преобразование» – «Трансформации». Потяните за углы для увеличения или уменьшения.

4. Для сохранения в меню «Файл» выберите пункт «Экспортировать как».
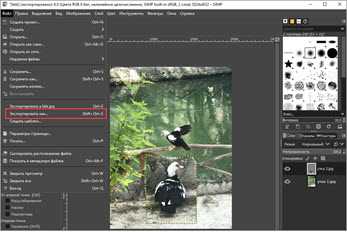
Microsoft Word
В программе для работы с текстом Microsoft Word тоже можно вставить одно фото в другое. Покажу, как это сделать в Ворде 2016, в других версиях действия аналогичны.
1. Перейдите на вкладку «Вставка» и кликните по кнопке «Рисунки». Выберите изображение.
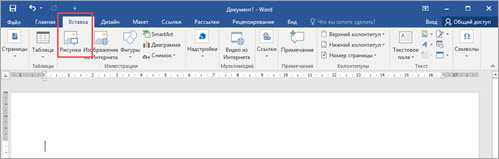
2. Потянув за края, подкорректируйте размер.
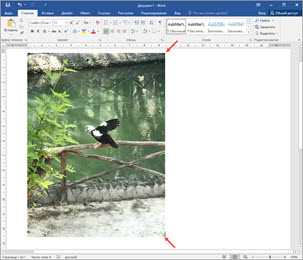
3. Добавьте следующее изображение через вкладку «Вставка» и пункт «Рисунки». Затем дважды кликните по этому снимку левой кнопкой мыши. Перейдите на вкладку «Формат», нажмите на «Обтекание текстом» и выберите «Перед текстом».
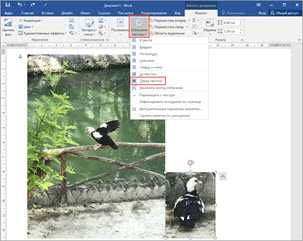
4. Удерживая фотку, перетяните ее на первый снимок.
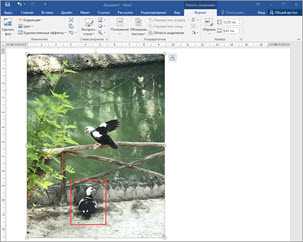
Adobe Photoshop
- Добавьте основное фото через меню «Файл» — «Открыть».
- Перетяните снимок для наложения прямо на фото – с папки компьютера в окно программы.

Какие критерии важны при выборе сервиса?
В зависимости от того, как пользователь собирается создавать мем или комикс, для него могут иметь большее или меньшее значение наличие и богатство готовой базы картинок, опция публикации на сайте, выбор шрифтов, возможность создать двойной мем или комикс. Если желаете работать со своими картинками, нужно проверить, поддерживает ли сервис такую опцию и необходимый формат файлов.
Ниже приведен список сервисов-приложений, в которых можно сделать самому комикс или мем со своим текстом. У каждого сервиса есть достоинства, за которые его любят пользователи. Наверняка среди них вы найдете и свое идеальное решение.
Список дан в алфавитном порядке, порядок рассматриваемых сайтов никак не связан с их функционалом и удобством.
Как разместить две фотографии рядом на Android
Если вы также ищете способы объединить два изображения или хотите разместить два изображения бок о бок на Android, вы попали на нужную веб-страницу. В этой статье мы поделимся подробным руководством о том, как добавить две картинки рядом на Android. Давай проверим.
1. Использование Google Фото
Вам не нужно устанавливать какое-либо дополнительное приложение, чтобы разместить два изображения рядом на Android. Вы можете использовать встроенное приложение Google Фото для объединения фотографий на Android. Давайте посмотрим, как использовать Google Фото для объединения фотографий.
Шаг 1. Прежде всего, откройте приложение Google Фото на вашем Android-смартфоне.
Шаг 2. Теперь выберите фотографии что вы хотите совместить.
Шаг 3. После выбора нажмите на (+) значок, как показано ниже.
Шаг 4. Во всплывающем окне выберите “Коллаж‘ вариант.
Шаг 5. Фотографии будут объединены рядом. Теперь вы можете редактировать изображение или использовать инструмент разметки, чтобы добавить текст к изображению.
Шаг 6. Закончив редактирование, нажмите кнопку «Готово» в нижней части экрана.
Вот и все! Вы сделали. Вот как вы можете использовать Google Фото, чтобы разместить два изображения рядом на Android.
2. Создатель коллажей – фоторедактор и фотоколлаж
Что ж, Collage Maker – известное приложение для создания коллажей для Android, доступное на Google Play Store. Вы можете использовать его для размещения двух изображений рядом на Android. Вот как использовать приложение Collage Maker для Android.
Шаг 1. Прежде всего, отправляйтесь в Google Play Store и установите Создатель коллажей приложение.
Шаг 2. После установки откройте приложение и нажмите на значокСетка‘ кнопка.
Шаг 3. Теперь выберите изображения, которые вы хотите поставить рядом.
Шаг 4. После этого нажмите на Следующий кнопка.
Шаг 5. Изображения будут объединены рядом. Теперь вы можете добавлять к фотографиям границы, текст и другие элементы.
Шаг 6. Когда закончите редактирование, нажмите на значокСохранить‘ кнопка.
Вот и все! Вы сделали. Вот как вы можете разместить два изображения рядом на устройстве Android.
Итак, эта статья посвящена тому, как разместить две картинки рядом на Android. Надеюсь, эта статья вам помогла! Пожалуйста, поделитесь им также со своими друзьями. Если вы знаете какой-либо другой способ разместить две фотографии рядом, сообщите нам об этом в поле для комментариев ниже.
Первый способ
Итак, для начала рассмотрим первый, наиболее простой метод, как можно соединять две фотографии в одну при помощи стандартной программы Paint, которая уже установлена на вашем персональном компьютере в том случае, если вы пользуетесь операционной системой Windows. Однако имейте в виду что несмотря на лёгкость в использовании программы, минус этого способа заключается в качестве полученного в конечном счёте изображения, особенно если вы начнёте изменять размер фотографии.
Для того, чтобы соединить две фото в одну проделайте следующие действия:
- Откройте программу Paint. Как правило, для этого необходимо перейти во вкладку «Пуск» на нижней панели Windows и найти там пункт «Программы», а затем «Стандартные». В этой вкладке в большинстве версий ОС Windows содержится программа по редактированию изображений Paint.
- После того, как программа откроется, в верхнем левом углу нажмите на кнопку «Файл», а после этого на кнопку «Создать новый документ».
- При помощи стрелочек, расположенных по краям пока что пустого изображения, растяните его до нужных вам размеров.
- Затем выбираем в меню пункт «Вставить», а потом — «Вставить из» и далее вам необходимо будет выбрать файл с интересующей вас фотографией.
- После того. как фото будет вставлено, отрегулируйте его размер, просто потянув за стрелочки. (Как раз в этом моменте и кроется минус использования стандартной программы Paint — дело в том что при регулировании размеров фото, снижается его качество и это весьма заметно. В случае же если использовать для таких же целей программу более профессиональную, такую, как Photoshop, например, то качество изображения страдать не будет. Поэтому решайте сами — устраивает ли вас полученное в итоге фото или всё же стоит изучить какой-нибудь иной способ соединения фотографий, которые мы также рассмотрим далее).
- Точно таким же образом, как и в предыдущем пункте, вставьте следующее фото, которое вас интересует.
- После того, как все манипуляции с фотографиями будут завершены, нажмите в верхнем левом углу Paint кнопку «Файл», а затем выберите «Сохранить как». Сохранять итоговое изображение лучше всего в формате .png или .jpg, выбирая при этом максимальное качество, т. к. это наиболее распространённые форматы.
Использование редактора Picasa
Соединение двух фотографий можно провести с помощью редактора Picasa. После открытия программы выбранная фотография уменьшенного размера будет находиться внизу окна Picasa. Затем с помощью клавиши «Отобрать выбранные элементы». Затем добавляется столько изображений, сколько необходимо. После закрепления фото нажмите «Создать коллаж».
После этого произойдет открытие окна коллажа, в котором вы сможете изменить фон, порядок расположения изображений, размеры картинок. После окончания оформления документа снова жмите «Создать коллаж».
Возможностей выше перечисленных программ вполне хватает для выполнения стандартных графических заданий, к которым относится и соединение двух фотографий в одно изображение.
Pixlr
Pixlr — очень мощный фоторедактор. Он заставит ваши фотографии выглядеть так, как будто они были сделаны профессиональным фотографом. В нем даже есть функция автоматического редактирования — приложение автоматически подберет нужную яркость и контрастность.
В настройках можно выбирать интенсивность воздействия каждой функции и экспериментировать с цветом и оттенками. Есть возможность подобрать фразу для картинки. Получившийся результат можно сохранить в формате JPG или PNG. Количество опций постоянно растет благодаря активной работе программистов.
Доступно для Android и iPhone.
Объединение двух фотографий в одну онлайн
 Иногда возникает необходимость соединить две фотографии или картинки в одну.Соединение фотографий в одну, для многих любителей съемки воспринимается как что-то сложное и невероятное. Но найти выход из положения совсем несложно. В интернете есть множество онлайн-приложений для этих целей, и большинство из них достаточно дружелюбны к начинающим пользователям.
Иногда возникает необходимость соединить две фотографии или картинки в одну.Соединение фотографий в одну, для многих любителей съемки воспринимается как что-то сложное и невероятное. Но найти выход из положения совсем несложно. В интернете есть множество онлайн-приложений для этих целей, и большинство из них достаточно дружелюбны к начинающим пользователям. 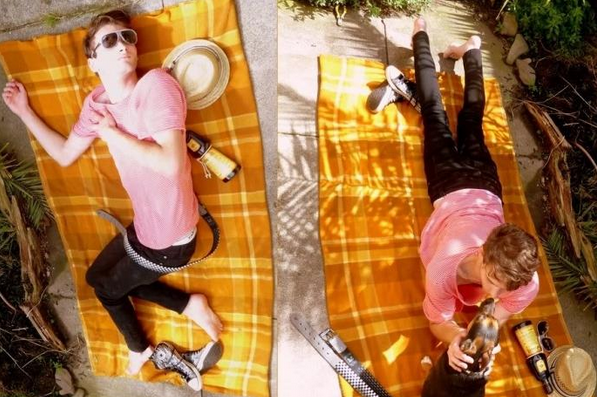
«> Давайте рассмотрим один из простейших и быстрых онлайн редакторов, как соединить несколько фотографий в одну.
И загружаем свои фотографии, или картинки, которые хотим объединить.
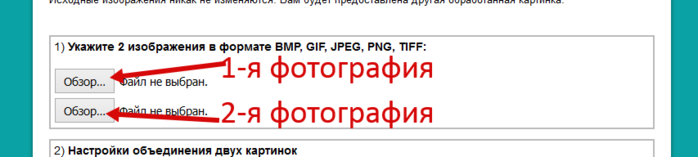
Я взяла два фото (исходники, которые буду соединять.)


Дальше делаем настройки для объединения двух картинок.
1, Сначала определяем как мы будем соединять фотографии по внртикали, или горизонтали. Я соединяю по вертикали, поэтому первую настройку оставляю как есть.
2, Так как картинки или фотографии могут быть разного размера, то ставим по той, какую мы хотим видеть свою фотографию на выходе.(По большей фото, или по меньшей, или оставить разные.) По умолчанию стоит автоматическая подгонка размеров
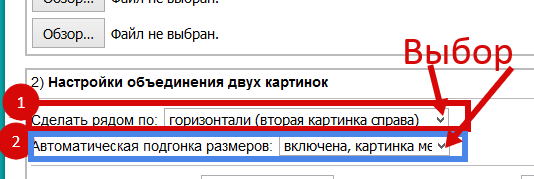
3, Затем обрезаем картинки, если это надо. На своем фото я поставила обрезку первой картинки СПРАВА, а вторую СЛЕВА. Что бы изображения были ближе друг к другу.

4, Каждую из картинок можно отразить зеркально.
5, И по вашему желанию можно сделать оптимизацию размера каждой картинки.

Затем проставляем формат картинки и нажимаем ОК.
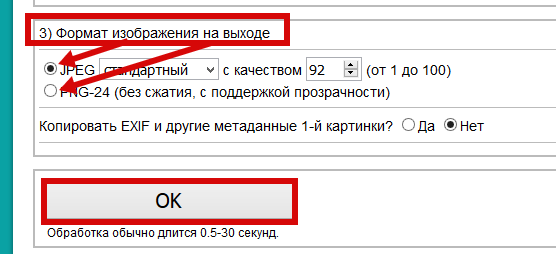
После нажатия ОК появится дополнительная табличка. В открывшейся дополнительной табличке выберите то, что вам нужно. Картинку можно сразу СОХРАНИТЬ, или просмотреть то, что получилось.

Если вас что то не устроило, вернитесь назад и сделайте новые настройки.
Чтобы соединить 3 фотографии в одну — соедините сначала первые две, а затем уже две объединённые нужно соединить с третьей. Таким образом можно сделать одну картинку из трёх, четырёх, пяти и так далее.

Вот так быстро и без проблем можно соединять фотографии в одну.


































