Руководство по эксплуатации
Перед началом использования техники следует ознакомиться с мерами предосторожности и основными функциями
Важно знать, как правильно пользоваться принтером Canon, чтобы техника работала бесперебойно. На принтере можно распечатывать изображения и информацию исключительно для личного использования, не нарушая авторских прав издателей
Надлежащее обращение с аппаратом и выполнение правил техники безопасности поможет избежать поломки принтера и нанесения вреда здоровью окружающих. Для подключения принтера рекомендуется использовать только указанные источники питания и не отключать аппарат от сети во время печати. Если же такое произошло, перезапустите принтер и дождитесь, пока бумага не выйдет. Извлекать листки бумаги силовыми методами не стоит, это может повредить внутреннему устройству техники. Несколько советов, как пользоваться принтером Canon:
- Во избежание травм не ставьте руки внутрь принтера, особенно когда он в рабочем состоянии.
- Не рекомендуется устанавливать технику под прямые солнечные лучи, в комнате с температурой более 40 градусов, с повышенным уровнем влажности или запыленности.
- Не трогайте принтер мокрыми руками.
- Перед удалением пыли с корпуса следует вытащить шнур питания из розетки.
В случае если потекла краска из картриджа, категорически запрещается использовать для ее удаления спирт или любой другой растворитель для краски.
Ошибка ФН на Эвоторе
Оснащение, выпускаемое под этой маркой, характеризуется широким функционалом. Производитель комплектует онлайн-кассы не только программным обеспечением, но и операционной системой. Причем есть возможность подключения периферийного оборудования (например, сканеров штрихкодов, модулей для ЕГАИС, терминалов для приема платежей, совершаемых пластиковой картой).
Рассматриваемая ошибка возникает в следующих случаях:
- Фискальный накопитель неисправен.
- ФН не был активирован.
- Нет связи с фискальным накопителем.
В последнем случае рекомендуется обратить внимание на физическое соединение фискального накопителя с основной платой техники. Именно за счет шлейфа происходит подключение этих двух устройств
Рекомендуется сначала отсоединить, а потом подсоединить оба его конца из разъемов сопрягающихся приборов.
А вот для проверки наличия связи с чипом памяти нужно воспользоваться низкоуровневой командой. Для этого следует войти в раздел «Настройки» основного меню и найти в нем опцию «Обслуживание кассы». После этого рекомендуется перейти во вкладку «Дополнительные операции». Далее нужно выбрать опцию «Произвольная команда». Следующим шагом является набор в поле «Команда» следующей комбинации — «A4 20». Если ошибки не будут обнаружены, то пользователь увидит код «0».
Сразу после установления связи нужно активировать фискальный накопитель. Для выполнения этой операции не нужно обладать какими-то особыми знаниями. Ниже данная процедура рассмотрена более подробно.
На главном экране устройства рекомендуется выбрать опцию «Начать работу». В зависимости от выбранного способа связи нужно подключиться к сети интернет
Если вы не знаете, как это сделать, следует обращать внимание на понятные и простые подсказки. После этого кассовый аппарат установит связь с сервером и осуществит проверку наличия обновлений
Далее система предложит пользователю ввести время и дату. Следующий шаг — это ввод регистрационных данных, которые ранее были перенаправлены в Федеральную налоговую службу. Пользователю нужно указать регистрационный номер оборудования, адрес и реквизиты предприятия, а также систему налогообложения, которая используется по умолчанию.
Далее нужно выполнить подключение к оператору фискальных данных. Для этого требуется ввести некоторые сведения:
- наименование;
- точный ИНН ОФД;
- сетевой адрес и порт подключения.
После указания всех требуемых сведений рекомендуется проверить их на правильность. Далее требуется нажать клавишу «Зарегистрировать».
Программа WinScan2PDF
Эта небольшая программа, не требующая инсталляции, с помощью любого установленного сканера поможет отсканировать различные документы и фото на ваш компьютер в формате PDF. Она отлично справляется с поставленными задачами и проста в использовании.
Как же отсканировать фото на компьютер с помощью WinScan2PDF?
- Скачиваем и запускаем программу.
- Нажимаем «Откуда».
- Выбираем сканер и нажимаем кнопку «Сканировать».
- Откроется обычное окно настроек сканера. Выбрав необходимые настройки, продолжаем сканирование.
- После появления отсканированного изображения нажимаем «в PDF» и сохраняем документ.

Способ 6: Проверка компонента сканирования Windows
Многие пользователи для сканирования применяют стандартную опцию Windows, которая по умолчанию включена. Однако из-за системных ошибок или особенностей сборки компонент «Факсы и сканирование» может быть отключен, что вызовет проблемы при выполнении поставленной задачи. Рекомендуем проверить сам компонент и по необходимости активировать его, что происходит так:
- Откройте меню «Параметры» и перейдите к разделу «Приложения».
- В первой же категории опуститесь к блоку «Сопутствующие параметры» и нажмите по надписи «Программы и компоненты».
- В новом окне через панель слева запустите меню «Включение или отключение компонентов Windows».
- В отобразившемся списке отыщите «Службы печати и документов» и разверните эту папку.
- Убедитесь в наличии галочки возле пункта «Факсы и сканирование Windows» или поставьте ее самостоятельно.
После применения изменений перезагрузите компьютер.
Разновидности сканирования документов
Чтобы архивные услуги были на высшем уровне, используется только качественное профессиональное оборудование и программное обеспечение. Существует несколько способов перевода документа из бумажного в электронный:
- Поточное сканирование. Это оперативное сканирование большого объема документации.
- Планшетное сканирование. Такой вид сканирования используется при работе со сшитыми или ветхими бумагами.
- Широкоформатное сканирование. К данному виду прибегают в случае работы с чертежами и документами формата до А0+.
Сканировать документы — это удобно
Специалист по сканированию выполняет весь комплекс услуг по сканированию документации:
- Подготовительные работы. Перед сканированием сотрудники производят разброшюровку документации, маркируют ее, создают опись дел и наносят штрих коды.
- Сканирование. Непосредственно сам процесс перевода информации с бумажного носителя в электронную форму.
- Текстовое распознавание. Графика переводится в машинописный вид. Делается это для того, чтобы впоследствии можно было быстро найти необходимый документ, задавая значение или слово.
- Индексация информации. Обрабатывать информацию по заданному составу полей необходимо для удобства поиска документации по определенным параметрам.
- Создание электронных книг. Эта функция позволяет перевести отсканированные документы в привычный формат.
- Экспорт данных и постобработка. На данном этапе отсканированная документация заносится в корпоративную электронную систему.
Способ 1. Оцифровка фото c помощью сканера
Данный способ является оптимальным, так как даёт наиболее качественный результат в домашних условиях. Даже относительно недорогой сканер (рекомендуемое разрешение не менее 600 DPI) позволит получить хорошее изображение. Преимущества сканирования:
- Сохранение высокой чёткости изображения. Это возможно благодаря тому, что сканер детально обрабатывает каждый участок, точно перенося его в цифру;
- Отсутствие бликов, пыли, геометрических искажений. Фотография помещается на стекло под крышку, её положение будет ровным и строго горизонтальным без скручиваний;
- Высокая скорость процесса. Если вы сканируете небольшие снимки, то за один раз можно обработать сразу несколько фотографий, аккуратно расположив их на стекле;
- Бесплатно. Если дома или на работе у вас есть цветной сканер, то оцифровка не потребует от вас дополнительных денежных затрат.
 Наиболее качественный результат можно получить с помощью сканера
Наиболее качественный результат можно получить с помощью сканера
Готовое изображение рекомендуется сохранять в формате TIFF. Он записывает максимум данных, благодаря чему вы получите лучшее качество оцифровки.
Оцифровка программой для сканирования фотографий
Для тех, у кого нет сканера, есть альтернатива, пусть и несколько менее удобная. Скачайте на смартфон специальную программу для сканирования фотографий под Android или iPhone. Качество в данном случае будет во многом зависеть от камеры телефона и от условий съёмки.
Принцип работы следующий: вы скачиваете оцифровщик, например, Фотосканер от Google. Запускаете его и видите рамку. Нужно навести её на фотографию и подождать, пока приложение фрагмент за фрагментом перенесёт изображение в цифру
При этом важно хорошо зафиксировать телефон, чтобы добиться максимального качества
Фотосканер от Google помогает выполнить оцифровку телефоном
Предупреждение
Обратите внимание, данный метод оцифровки подходит только для бумажных фотоснимков, с негативами он не будет работать.
Как сканировать фотографии для получения наилучшего разрешения и глубины цвета
При использовании сканера, задаваемое в программе разрешение зависит от размера оригинала и последующего использования оцифрованных фотографий. Большинство программ для сканирования измеряют разрешение в точках на дюйм (dpi).
Если вы планируете просто просматривать оцифрованный снимок на экране компьютера или цифрового проектора, размер должен быть не более 600х800 пикселей. Это означает, что негатив или слайд формата 35мм нужно сканировать при 600 dpi, а в случае с крупной распечаткой формата А4 достаточно будет 72 dpi для достижения такого же количества пикселей.
Если же вы планируете печатать отсканированные фотографии, разрешение должно быть гораздо выше, в районе 3500х2500 пикселей. В таком случае 35мм пленку нужно сканировать при 2500 dpi, а для формата А4 достаточно будет 300 dpi.
Программное обеспечение для сканирования также позволяет настроить глубину цвета, обычно в диапазоне от 16 до 48 бит цветности. Это значение соответствует количеству информации о цвете, хранимой в изображении. Чем больше бит отводится на хранение цветовой информации, тем выше будет качество и точность цветопередачи. Для большинства ситуаций достаточно 24 бит.
Способ 8: Переустановка драйвера
Редко ошибка со сканированием с принтера случается, когда он при этом нормально печатает документы. Однако бывает быть связано с проблемным или устаревшим драйвером, поэтому в качестве проверки его рекомендуется переустановить. Старый драйвер деинсталлируется крайне просто, о чем мы уже рассказывали в другой инструкции.
Подробнее: Удаление старого драйвера принтера
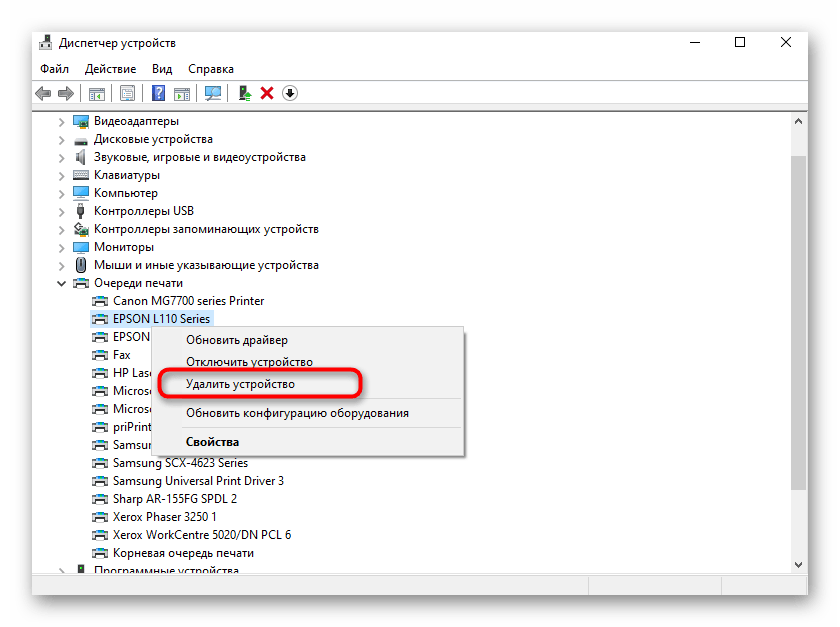
Что касается метода инсталляции нового драйвера, то он зависит от модели принтера. Вы можете воспользоваться универсальным руководством, кликнув по следующему заголовку, или перейти к поиску по нашему сайту, введя в строке точное название используемого устройства. Так вы найдете индивидуальное руководство по инсталляции ПО к конкретному оборудованию.
Подробнее: Установка драйверов для принтера
Если ничего из перечисленного выше не помогло, скорее всего, неполадка аппаратная, а решить ее можно только путем полной диагностики модуля сканирования устройства, обратившись в специализированный сервисный центр.
Работаем со сканером: предварительная настройка
Для работы вам потребуется сканер или многофункциональный принтер. В первую очередь отберите снимки, которые хотите перевести в цифровой формат. Тщательно изучите карточки на наличие повреждений. От мелких недостатков вы легко избавитесь в редакторе, а вот к сканированию фото с крупными царапинами нужно подойти с особой внимательностью.
★ Положение фото в сканере
Чтобы понять, как лучше отсканировать фотографии, посмотрите на местонахождение и направление царапин
Если есть трещина, важно расположить снимок так, чтобы повреждение находилось перпендикулярно лампе сканера. В противном случае часть фото может получиться темнее из-за дефекта
Если на фото несколько крупных царапин, например, на лице, одежде и заднем плане, возьмите в приоритет ту, что на лице.

Правильно расположите снимок в сканере
★ Настройка сканирования
Зная, как правильно сканировать фотографии, вы избавите себя от долгой рутинной обработки
Поэтому помимо грамотного расположения снимка, важно корректно настроить параметры сканирования. По возможности отключите автокоррекцию изображения и не используйте никакие встроенные профили
Все карточки, даже чёрно-белые, оптимально сканировать в цвете. Так вам будет проще удалить пятна и замаскировать пожелтевшие участки. При работе с цветными фото, выставьте максимальную глубину цвета (24 бит или выше).
Для того чтобы снимок выглядел чётким, оптимально выставить разрешение в 600 dpi. Для очень маленьких фото лучше увеличить до 1200 dpi. Это увеличит время сканирования и объём итогового файла, однако качеством в этом случае пренебрегать не стоит.
★ Сохранение результата
Оцените результат на этапе предпросмотра. Не используйте инструменты программы сканирования для улучшения качества фото. Оставьте эту задачу специальному редактору. При желании можете подрезать края снимка, чтобы немного уменьшить вес файла. В качестве формата укажите TIFF или JPEG, при этом в первом случае необходимо выбрать вариант без сжатия, а во втором – оставить сжатие минимальным.
Рекомендации, касающиеся восстановления работоспособности онлайн-касс
Как уже было отмечено ранее, рассматриваемая ошибка часто провоцируется отсутствием регистрации фискального накопителя. Еще одна частая проблема — состояние ФН не соответствует запрашиваемой операции. К примеру, если кассир хочет закрыть смену, когда она и так закрыта. Или была получена соответствующая команда на закрытие фискального режима (причем последняя смена так и не была закрыта).
При возникновении рассматриваемой ошибки нужно запросить состояние ФН и провести манипуляции, приводящие к отображению правильного статуса. Иногда достаточно просто открытия и закрытия фискального режима или выполнения закрытия и повторного открытия смены. Чтобы узнать статус фискального накопителя, достаточно просто найти данную опцию в настройках прибора. С помощью данной функции также можно протестировать все оборудование, входящее в состав кассы.
Если не получилось самостоятельно устранить проблему — лучше обратиться к квалифицированным специалистам.
Возникли вопросы по сервисному обслуживанию вашего магазина? Оставьте заявку, и мы вам перезвоним!
Процесс пересъемки
После подготовки к съемке фотографу, занимающемуся оцифровкой старых снимков, придется выполнить такие действия:
- Настроить фотоаппарат, используя зум для приближения изображения таким образом, чтобы оно полностью занимало видоискатель. Включить режим макросъемки с помощью кнопки, на которой обычно изображен цветок.
- Выключить вспышку, из-за которой на снимке могут появиться блики.
- Выставить баланс белого, учитывая источник освещения и погодные условия.
- Установить таймер автоспуска, чтобы избежать вибрации.
- Нажать на спуск и отойти от камеры, чтобы на готовом кадре не было отражения фотографа.
Преимущества использования фотоаппарата – снимки получаются почти такие же качественные, как при сканировании. Минусы – придется потратить намного больше времени. Кроме того, фотокамеры тоже есть не у всех – большинство пользователей предпочитают снимать на смартфон.
Начал я с бесплатных программ:
- glmageReader
- Paperwork
- VietOCR
- CuneiForm.
В ходе распознавания нашего счета-фактуры такими программами я увидел следующее:
- В таких программах как VietOCR, Paperwork, glmageReader можно настроить хранение отсканированных документов в определенные папки, Paperwork умеет их даже сортировать, согласно меткам.
- В основном они хорошо справляются с текстом, а там, где текст распознан некорректно, в некоторых программах можно вручную изменить содержимое, прежде чем экспортировать файл.
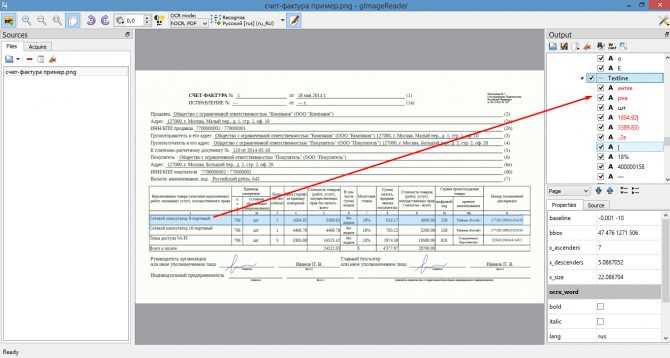
Однако есть и проблемы:
- Есть разница между работой с pdf сканами и png. Не всегда удается удачно конвертировать png в pdf.
- Большинство таких программ сложно справляются с распознаванием документов табличного вида, даже самого простого формата. В результате мы получаем распознанный текст без размеченных полей.
- Иногда неточно определяется шрифт, вследствие чего при конвертации весь распознанный текст наезжает друг на друга.
- В процессе распознавания иногда необходимо делать выравнивание по ключевым словам, с доворотами и смещением координат.
- В некоторых программах таблица распознавалась как картинка и экспортировалась в новый документ Word тоже в качестве картинки, очень урезанной, которую даже сложно разглядеть.
- При редактировании распознанного содержимого в некоторых программах возникали проблемы, менялся шрифт или сам текст.

Технология сработала достаточно хорошо, Учитывая, что программы бесплатные, описанные выше проблемы допустимы. Однако, я искал более упорядоченного решения.
Как правильно сканировать и ксерокопировать на принтере
Почти в каждом доме можно увидеть принтер. Это устройство стало неотъемлемой частью нашей жизни. Каждый день человеку требуется распечатать задание, ксерокопировать на принтере документы и тд.
Сегодня на рынке представлено множество устройств нового поколения называемые – многофункциональными устройствами (МФУ). Они позволяют не только ускорить работу, но и сэкономить пространство и финансы. Как отсканировать фото на компьютер?
Раньше до появления этих девайсов, людям приходилось приобретать несколько устройств, чтобы отдельно выполнить функции ксерокса, скана и печати. На это уходило много времени. Теперь мы свободно и за короткий промежуток времени, с одного устройства можем ксерокопировать на принтере или отксерить документ.
Как сканировать с принтера на компьютер?
Рассмотрим несколько способов сканирования документа с принтера на ПК. После того как все подготовительные этапы завершены, необходимо обратиться к встроенным возможностям вашей операционной системы или специальным программам.
Через мастер работы со сканером
Самым распространенным методом оцифровки «живого» документа является взаимодействие с мастером работы со сканером, где для достижения результата необходимо придерживаться следующего алгоритма:
- Включите ваш сканер и убедитесь в том, что он активен. Проверьте стеклянную панель под крышкой – на ней не должно быть пыли, мусора, разводов и т.д.
- Возьмите документ или фотографию, которую необходимо «перенести» в компьютер, разместите объект лицевой стороной к стеклу. Опустите крышку.
- Кликните на кнопку «Пуск» вашего компьютера, отыщите вкладку «Панель управления».
Далее – «Устройства и принтеры».
В отдельных операционных системах после открытия панели управления может возникнуть необходимость кликнуть по разделу «Звук и оборудование», и только после этого удастся найти необходимые нам «Устройства и принтеры».
Перед вами развернется окно, где отобразятся устройства, подключенные к ПК. Отыщите принтер по названию и кликните правой кнопкой мыши на его изображение.
Активируйте команду «Начать сканирование», перед вами откроются параметры, которые можно настроить по индивидуальным предпочтениям, после чего – предварительно просмотреть, как будет выглядеть документ в скане. Чаще всего требуется изменить разрешение и яркость изображения.
Все в порядке? Кликайте «Сканировать» и ждите, когда ваш файл появится на мониторе компьютера. Дальше его останется лишь сохранить.
С помощью сторонних приложений
Помимо стандартных возможностей операционной системы компьютера, пользователи сканеров часто прибегают к помощи сторонних приложений. Самые популярные из них:
- ScanLite. Как и в случае с любой другой программой, после установки сканера на рабочем столе или в панели управления появляется соответствующий ярлык. Удобство данной разработки заключается в простом интерфейсе и необходимости выполнять минимальный перечень манипуляций – пользователю необходимо лишь ввести имя файла, указать путь для сохранения документа, после чего – запустить процесс сканирования соответствующей кнопкой.
- ABBYY FineReader. Не только сканирует, но и распознает текст, помимо этого — позволяет перевести документ в редактируемый формат. Минус – программа платная, однако ею можно воспользоваться в тестовом режиме.
- RiDoc. Популярная программа для юзеров, которым необходимо иметь возможность сканировать документы в разных форматах — как правило, для случайного сканирования в ней нет необходимости.
- WinScan2PDF. Продукт предназначен для операционной системы Windows, отличается простотой в использовании, однако позволяет сохранить файл исключительно в формате PDF. Можно скачать и установить абсолютно бесплатно.
- Xerox Easy Printer Manager – менеджер создан специально для работы с принтерами/сканерами «Xerox». Данное приложение отличается не только удобным и понятным интерфейсом, но и большим количеством возможностей.
Помимо обычной оцифровки, Xerox Easy Printer Manager – программа для улучшения качества фото или любого другого изображения. Рассмотрим процесс сканирования более подробно, подразумевая, что приложение уже установлено на вашем ПК:
Кликните «Пуск» в нижнем левом углу экрана. Выберите вкладку «Все программы», затем папку «Xerox Printers», после – Xerox Easy Printer Manager.
Перед вами откроется окно программы, в котором необходимо отыскать вкладку «Переключение на расширенный режим».
Следующая необходимая активная ссылка в верхней части окна – «Параметры сканирования на ПК», где можно установить интересующие пользователя параметры операции (путь сохранения, разрешение, цвет и т.д.).
Далее перейдите во вкладку «Изображение» и регулируйте настройки так, как нужно именно вам.
Готово? Переключитесь в основной режим и кликните по кнопке «Сканирование» — откроется окно с возможностями программы, останется лишь запустить интересующий вас процесс и сохранить результат.
Следуя данной пошаговой инструкции, отсканировать документ или фото может каждый желающий, даже если ему не доводилось пользоваться программой прежде.
Проверка подключения
Если сканер не работает, стоит сразу же проверить соединение.
- Посмотрите на приборную панель машины. Если машина многофункциональна, вы увидите множество индикаторов. Обычно кнопка включения/выключения сканера имеет встроенный индикатор. Кнопка должна светиться ярко-зеленым светом, когда машина готова.
- Если кнопка не подсвечивается, нажмите ее один раз, чтобы включить машину. Если результата нет, проверьте, подключен ли вообще принтер к сети. Если шнур питания подключен, проверьте, что розетка в порядке, подключив к ней другой аппарат. Если другая машина запускается, но сканер не включается, проблема связана с оборудованием. Возможно, была неисправна кнопка, неисправен блок питания или другие аппаратные компоненты. Кстати, если блок питания находится на кабеле питания, можно попробовать использовать другой кабель питания. Это поможет исключить или подтвердить причину неисправности кабеля. Если второй шнур дает положительный результат, проблема носит технический характер.
- Затем проверьте следующую часть цепи подключения — USB-кабель, идущий от принтера к компьютеру или ноутбуку. Убедитесь, что штекер плотно вставлен в порт USB и разъем на печатающем устройстве.
Предполагается, что все соединения в порядке. Затем убедитесь, что компьютер распознает принтер и считает его подключенным.
- Нажмите «Windows+R».
- Введите команду «control printers» и нажмите «OK».
- Найдите модель принтера в списке.
С другой стороны, если значок нечеткий, это означает, что:
- Кабель USB неисправен и не передает данные;
- неисправен разъем на ноутбуке или системном блоке;
- сокет на компьютере неисправен, отключен в BIOS или не установлен драйвер для контроллера;
- соединение было выполнено с помощью удлинительного кабеля. Слишком длинный кабель может вызвать проблемы со связью. В результате печать или сканирование начнется с большой задержкой.
Что делать:
Проверьте кабель, очистите контакты внутри USB-разъема, по возможности замените кабель на новый;
проверьте правильность работы порта USB;
проверьте, что диспетчер устройств работает без ошибок и что в разделе «Undelayed» нет оборудования
Обратите особое внимание на раздел «Контроллеры USB». Если есть предупреждающие знаки, выполните обновление драйвера через контекстное меню.
Если значок в списке устройств не становится активным, причиной, скорее всего, является принтер. Кроме того, попробуйте перезагрузить компьютер. Если же значок активен, но сканер по-прежнему не сканирует, причина заключается в системной проблеме.
Способ 2. Услуги оцифровки фото
Ещё один вариант получения хорошей цифровой копии – воспользоваться предложением специализированного сервиса. Такие есть практически в каждом городе. Вы экономите силы и время – просто относите бумажные фотографии в салон, а потом получаете электронные версии. Можно дополнительно воспользоваться услугами восстановления повреждённых снимков, переводом чёрно-белых кадров в цвет и т.п.
Минус данного способа один – цена. Особенно этот недостаток станет заметным, если вам нужно оцифровать большое количество фотографий. Имеет смысл отправляться в сервис, если нужно спасти особенно ценную старинную фотокарточку, которая сильно пострадала. Профессионалы смогут бережно оцифровать и реставрировать её.
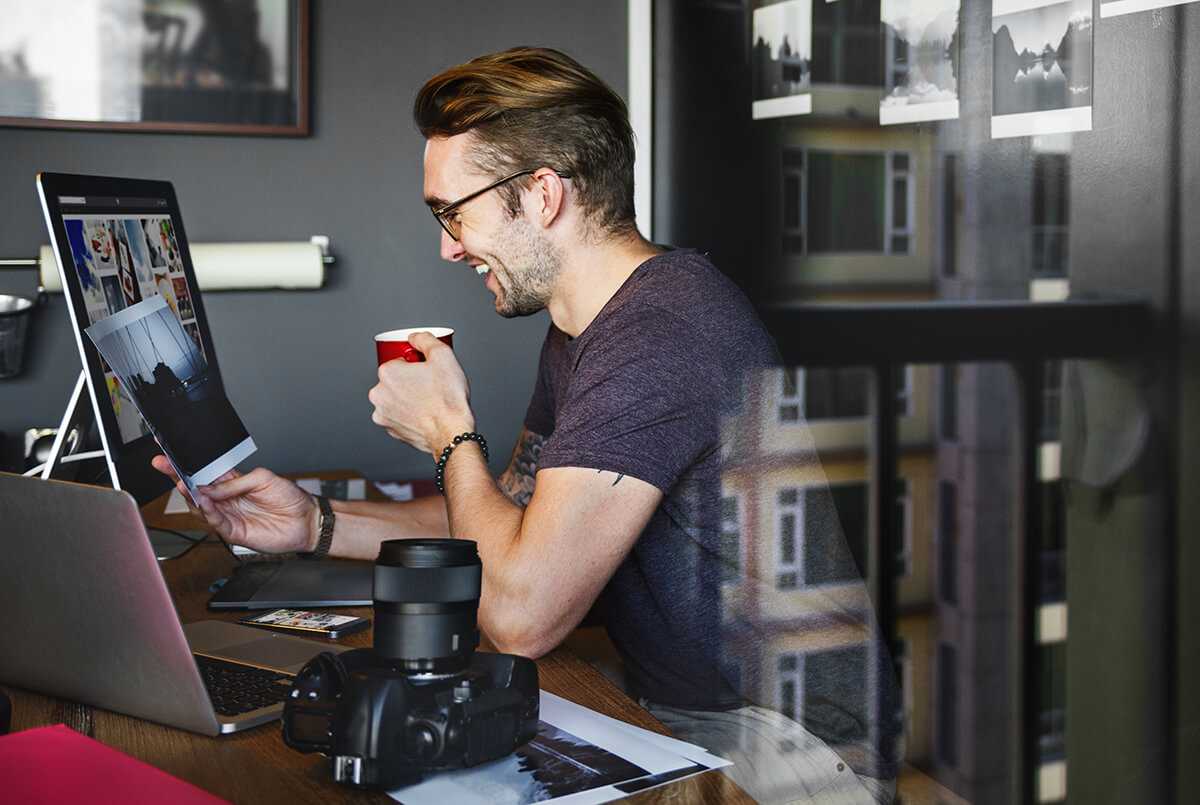 Специалисты сервиса по оцифровке фото сделают работу профессионально
Специалисты сервиса по оцифровке фото сделают работу профессионально
Подготовка
Вам понадобится принтер со сканером. Многие считают, что любой принтер по умолчанию снабжен сканером. Однако это не так. Поэтому прежде чем переходить к дальнейшему прочтению этой статьи убедитесь в том, что ваш принтер поддерживает функцию сканирования.
Программное обеспечение
Чтобы провести сканирование, вам понадобится специализированное программное обеспечение. На данный момент на просторах Всемирной паутины есть множество утилит, которые могут работать со сканером. Одна из наиболее популярных программ в данном направлении – это ABBYY FineReader. Данный софт способен не только сканировать документы, но и распознавать текст. Утилита поддерживает более 150 языков, что также является ее достоинством.
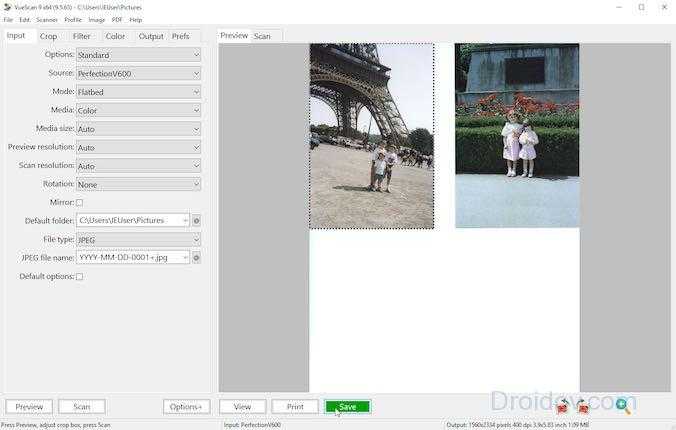
Не менее известной является утилита под названием VueScan. Это простая и эргономичная программка, которая, в отличие от того же ABBYY FineReader, не перенасыщена функционалом. VueScan способна сканировать документы и сохранять их в различных форматах (PDF, TIFF, JPEG). Рассматриваемая утилита поддерживает большинство сканеров. Поэтому проблем при сканировании возникнуть не должно. Также в составе утилиты имеется программный модуль OCR, который позволяет распознавать текст с изображения.
Вышеприведенные программы обладают одним существенным недостатком – они платные. Если вам нужен совершенно бесплатный софт для сканирования, то в таком случае можно порекомендовать CuneiForm. Утилита крайне проста в плане эксплуатации. В случае если вы не желаете скачивать дополнительное программное обеспечение, то можете использовать стандартный «Мастер работы со сканером». Эта системная утилита установлена в ОС Виндовс по умолчанию.
Особенности сканирования в программе Paint
Помимо рассмотренных нами приложений существует еще один простой метод сканирования – через стандартную программу Paint. Вам необходимо:
Запустить приложение, отыскав его через кнопку «Пуск».

Кликнуть на вкладку «Файл», после чего выбрать «Со сканера или камеры».
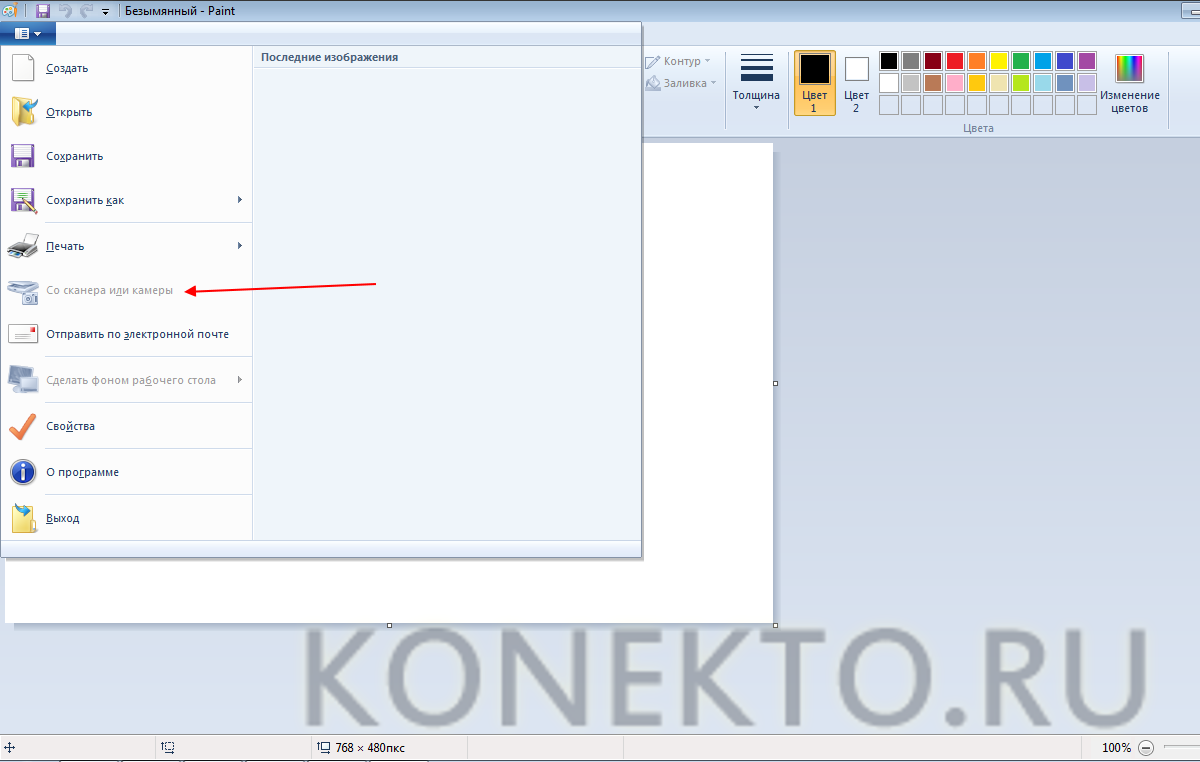
На мониторе компьютера запустится подготовка сканирования, где необходимо выбрать тип файла и скорректировать разрешение/яркость изображения.
После того, как сканирование будет запущено, на экране появится нужная вам картинка или скан документа, останется лишь сохранить файл в требуемом графическом формате.
Преимущество данной программы перед сторонними приложениями заключается в том, что пользователю не нужно скачивать и устанавливать дополнительные продукты – достаточно включить «родную» опцию и произвести нехитрые манипуляции.
Часто задаваемые вопросы о лучших программах для исправления фотографий
Вот несколько часто задаваемых вопросов, связанных с лучшим программным обеспечением для восстановления фотографий. Если у вас также есть какие-либо из этих проблем, вы можете найти методы здесь.
Какая лучшая программа для восстановления фотографий?
Лучшие программы для восстановления старых фотографий году:
- Inpaint
- Image Mender
- Adobe Photoshop
- Corel Paintshop Pro
- SoftOrbits Photo Retoucher
- AKVIS Retoucher
- Retouch Pilot
- …
Можно ли восстановить поврежденные фотографии?
Вы можете использовать профессиональное стороннее программное обеспечение для исправления фотографий, чтобы исправить поврежденные файлы JPEG или других изображений. Используйте программу восстановления файлов EaseUS для восстановления и исправления поврежденных фотографий с компьютерных дисков Windows и Mac, карт памяти, USB-накопителей, SD-карт, внешних жестких дисков и других носителей, которые используются в смартфонах, цифровых камерах, системах видеонаблюдения и т. д.
Как исправить поврежденные файлы JPEG?
Вы можете попробовать исправить поврежденные JPEG файлы тремя способами:
- Запустите CHKDSK, чтобы исправить жесткий диск
- восстановить поврежденный JPEG из резервной копии
- используйте другую программу просмотра изображений или конвертируйте JPEG в другой формат
- исправьте поврежденные файлы JPEG с помощью профессиональной программы для восстановления JPEG
Есть ли приложение для восстановления старых фотографий?
Пользователи Android или Apple могут восстановить старые фотографии и придать старым фотографиям новый вид с помощью некоторых хороших приложений, таких как RETOUCHME:
- Скачайте и откройте приложение на вашем смартфоне
- Для редактирования выберите лучшие фотографии из вашей галереи
- Найдите в меню функцию восстановления фотографий в Интернете и узнайте о параметрах автоматического восстановления изображений
- Нажмите на кнопку Send to Designer
- Обновляйте старые альбомные снимки в цифровом виде
Способ 4: Отключение бесшумного режима
Бесшумный режим настраивается вручную для любого принтера и позволяет значительно уменьшить уровень издаваемых звуков при печати или копировании документов. Если вы намеренно или случайно активировали его, при использовании сканера могут возникнуть проблемы, которые решаются путем выхода из этого режима.
- В меню устройств снова выберите свое оборудование, но на этот раз перейдите к категории «Управление».
- В новом окне нажмите по кликабельной надписи «Свойства принтера».
- Переместитесь на вкладку «Обслуживание».
- Найдите плитку с названием «Параметры бесшумного режима».
- После клика по ней начнется сбор данных о состоянии устройства.
- В меню настройки отметьте маркером пункт «Не использовать бесшумный режим» и примените изменения.
Параметры сразу же обновятся, попробуйте повторный запуск сканирования, чтобы убедиться в успешном решении проблемы. Если этот метод не принес должного результата или бесшумный режим и так отключен, переходите к разбору следующих вариантов.
Выводы статьи
Теперь вам известно, как отреставрировать старую фотографию. Это можно сделать с помощью разного программного обеспечения. При редактировании необходимо убрать лишние границы пленки, настроить освещение, произвести ретушь и удалить пятна, трещины, царапины. Также вы можете колоризировать черно-белый снимок, применить фотоэффекты и добавить надписи. Главное — улучшить качество фотографии и экспортировать ее в удобном формате.
Похожие публикации:
- Как изменить дату съемки фото — 7 способов
- ImBatch — бесплатная программа для пакетной обработки фото
- Рейтинг лучших программ для визиток
- Изменение размера фото онлайн и на компьютере
- Лучшие бесплатные просмотрщики изображений — 5 программ
Результат и итоги
Вам может показаться, что все изменения, которые мы внесли, не очень заметны, но если Вы сравните фотографию до и после обработки, сразу станет видно, насколько было улучшено качество.
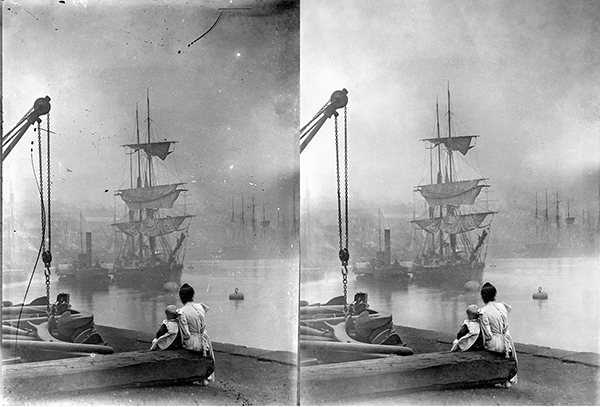
Концентрируйтесь на реставрации фотографии. Большое количество возможностей графического редактора сбивает столку, но не значит, что Вам нужно всеми ими пользоваться. Задача реставрации — вернуть фотографии первоначальный вид.
Подведём итоги проделанной работы:
- Дублируйте оригинальный слой.
- Обрезайте грязные края.
- Удаляйте мелкие пятна инструментом Spot Healing Brush (J).
- Используйте инструмент Clone Stamp (S) для больших пятен.
- Инструментами Dodge Tool (O) и Burn Tool (O) можно вернуть детализацию и повысить контрастность.

































