Начало работы
Перед тем как начать рисовать портрет, следует изучить фотографию, какое положение занимает голова изображаемого человека, как она повернута относительно вертикали и горизонтали
Обязательно уделите должное внимание пропорциональным соотношениям (размерам, а также взаимному расположению) глаз, носа, ушей и рта. Точное соблюдение пропорций при нанесении первых штрихов – это немаловажный залог сходства конечного изображения с лицом на фотографии
Ознакомьтесь с представленными на рисунке среднестатистическими пропорциями человеческого лица, а затем сравните их с исходным изображением на фотоснимке. Если они немного расходятся, нет ничего страшного, так как именно в отклонениях от стандарта и заключается индивидуальность живого человека, запечатленного с помощью фотоаппарата.
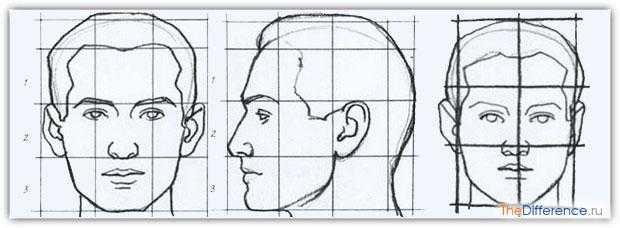
Для получения более подробной информации об особенностях строения человеческого черепа, которые могут понадобиться при изображении портрета, всегда можно обратиться к анатомическому атласу. Нанесите легкими линиями общий контур овала лица, волос, линии губ, носа, глаз и бровей.

После этого можно начинать разбор плоскостей лица. На этом этапе следует обозначить высоту носа плоскостью. Для того чтобы лучше видеть объем, ее можно заштриховать. Таким образом следует поступать со всеми участками будущего портрета, которые находятся в тени. Далее обозначаем плоскости губ, скулы, расположенной ближе к нам, а также плоскость глаз, которая соединяется с бровями. На этой стадии создания портрета достаточно легко наметить геометрические особенности, присущие лицу изображаемого человека, не вырисовывая его даже плавными линиями.
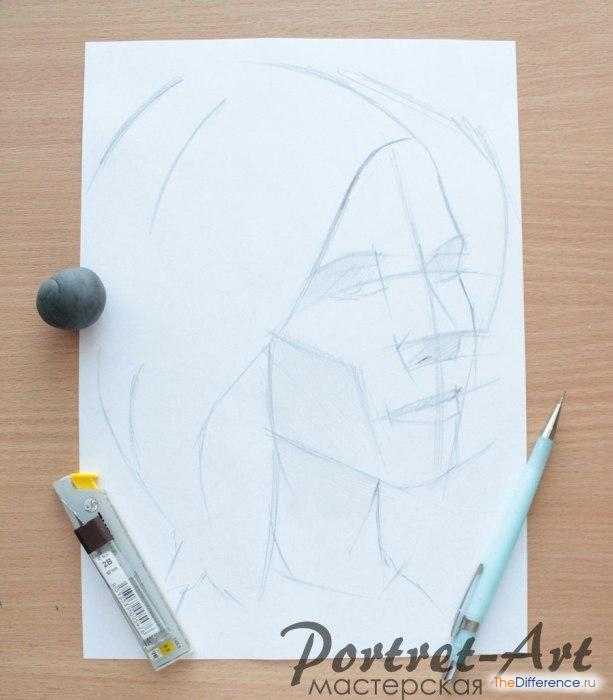
Как применять картинки с фотостоков
Самый очевидный источник изображений для большинства авторов – бесплатные фотостоки, которых достаточно много:
- Firestock;
- Flickr;
- Pixabay;
- Unsplash и т. д.
Безусловно, порой на фотостоках можно найти довольно неплохие фотографии, которые выглядят вполне реально и релевантны контенту.
Проблема в том, что многие из фотостоковых изображений безнадежно «заезжены». Наверно, вы и сами встречали изображения, которые только ленивый не использовал. Например, фото пожилого человека, прозванного Дедом Гарольдом, стали источником многочисленных мемов. Однако многие сайты продолжают использовать эти изображения:
Некоторым фотографиям не помогут даже общеизвестные приемы уникализации вроде изменить размер, повернуть изображение, сменить фон и прочее – все это с ними уже было проделано миллион раз.
Если вы все-таки решили воспользоваться бесплатным фотостоком, проверьте популярность картинки. Сделать это можно при помощи сервиса проверки уникальности изображений TinyEye: загрузите картинку или укажите ссылку на нее, сервис проверит ее и выдаст перечень сайтов с этим фото.
Проверим изображение с Гарольдом через TinyEye и получим предсказуемый результат:
Но даже после нахождения относительно уникальной картинки, не торопитесь ее применять. Сначала проверьте возможность ее использования (это как раз про авторское право). Для каждого изображения на фотостоках указывают тип лицензии, от которого зависят условия использования.
Для бесплатного иллюстрирования контента подходят фото c лицензией Creative Commons. У нее есть 6 типов, у каждого – свои ограничения. Общим является необходимость указания авторства во всех случаях. Для коммерческого использования пригодны фото с лицензией:
- CC Attribution (CC-BY) – допускается редактирование и изменение изображений;
- CC Attribution — Share Alike (CC-BY-SA) – лицензия распространяется на весь контент, созданный на основе изображения;
- CC Attribution — No Derivative Works (CC-BY-ND) – любое изменение изображения запрещено.
Остальные 3 типа лицензии Creative Commons предусмотрены для некоммерческого использования. Целесообразнее избегать их применения, поскольку в спорных ситуациях может быть сложно доказать отсутствие выгоды от использования.
Без указания авторства можно использовать только материалы с лицензией CC Zero (CC0), означающую передачу в свободное использование (общее достояние).
Также фотосток может распространять изображения по собственной лицензии. В этом случае нужно изучить условия использования материалов, чтобы не нарушить оговоренных пунктов.
Pixabay распространяет изображения по собственной лицензии и ссылка на условия опубликована рядом с фото:
Уникальные изображения можно найти на платных фотостоках/фотобанках:
- Depositphotos;
- Shutterstock;
- Lori и т. д.
Но и при покупке изображений нужно учитывать отличия лицензий:
- Royalty Free – можно использовать только на условиях автора (количество раз использования, разрешение, срок использования), число продаж изображения автором не ограничено;
- Extended Royalty Free – расширенная лицензия Royalty Free;
- Right Managed – условия использования оговариваются при продаже;
- Exclusive Buyout – покупатель получает эксклюзивное право использования, автор не может продать изображение кому-то еще;
- Editorial – редакционные фото только для ознакомительных целей;
- Rights-Ready license – изображение под проект.
Как видите, с фотостоками не все так просто. Нельзя просто взять первую понравившуюся картинку. Но есть и другие способы иллюстрирования.
Урок-дебаты
Суть формата: класс делится на две команды, представляющие позиции «за» и «против». Из них по очереди выбирается по одному представителю, которые в течение 1 минуты защищают позицию своей команды по тезису, выдвинутому учителем. Оценивает ответы учеников преподаватель или приглашенное жюри.
Что для этого нужно: важно дать ученикам возможность заранее разделиться на команды и подготовить аргументы как домашнее задание, тогда урок пройдет более интересно и динамично. Учитель должен сформулировать тезисы понятно и лаконично, учитывая уровень класса. . Где применять: на уроках по гуманитарным предметам при изучении проблемных вопросов или тем, допускающих две противоположные позиции
Где применять: на уроках по гуманитарным предметам при изучении проблемных вопросов или тем, допускающих две противоположные позиции.
Урок по Макро
«Для начинающих, я проведу вас через процесс фотографии и дам несколько основных советов по технике, затем я поделюсь с вами некоторыми соображениями по работе с насекомыми и, самое главное, «сдерживанию» во время съемки».
«Макро фотографии могут стать чрезвычайно сложной, однако очень благодарной задачей. Коммерческие возможности для продукта высокого качества продукта большие и спрос растёт, как для печати, так и онлайн.»
«Как сделать приближенные фотографии маленьких предметов.»
«Статья об используемых методах».
«Вы должны уметь оценивать потенциал объектов съёмки. Некоторые вещи, которые вы захотите передать, потому что не будет возможности выбрать подходящий момент или получить презентацию. Это то, что приходит с опытом.
«Съёмка во всех стилях фотографии это удовольствие для меня, но похоже, что в макро-фотографии это удовольствие больше. В этом уроке состоящим из 3-х частей я надеюсь пройтись не только по моим техническим знаниям, но и затронуть мою страсть к макро фотографии».
Как улучшить рисунок
Самое время поделиться с Вами небольшим секретом, который поможет сделать карандашный рисунок намного лучше. Вот три варианта одного и того же рисунка карандашом, созданного с помощью Paint.net. Разница в том, что при создании были использованы разные инструменты:
- Резкость,
- Размытие.

- Прежде чем преобразовывать фото в карандаш поэкспериментируйте с размытием изображения. При размытии многие ненужные детали станут незаметны для карандаша. Как результат — рисунок получается более естественным. Он больше похож на настоящий рисунок карандашом.
- А вот после применения эффекта «Набросок карандашом» попробуйте добавить немного резкости. Теперь линии станут более яркими и четкими.
Преобразование фото в Photoshop
В Photoshop можно быстро превратить любую фотографию в карандашный рисунок.
Итоговая картинка может быть выполнена в черно-белом цвете или же иметь цветную палитру.
Описанные ниже действия выполнены в версии Photoshop CS6.
Вы можете использовать любую другую сборку программы, так как интерфейс смарт-фильтров, слоев коррекции и эскизов не имеет существенных изменений во всех версиях популярного редактора.
Сравнительный анализ фото до и после обработки изображен на рисунке ниже.
Как видите, в Фотошопе удается добиться максимально реалистичного эффекта даже с использованием встроенных инструментов.
Следуйте инструкции:
1Откройте нужную фотографию в Photoshop и добавьте новый слой цветового тона и насыщенности. Для этого найдите в окне программы панель отображения стилей и в ней кликните на вкладку «Adjustments» (Коррекция);
2Кликните на указанный на рисунке ниже значок «Hue» (тон-насыщенность);
Рис.3 – настройка цветового тона и насыщенности
3Во вкладке слоев появится новый слой «Цветовой тон-Насыщенность». Этот слой является корректирующим и позволяет изменить палитру оттенков и структуру фото;
Рис.4 – добавление нового слоя
4Кликните на новый слой. Появиться окошко настроек его параметров. В поле Saturation выставьте значение «-100». Таким образом вы уменьшите насыщенность изображения;
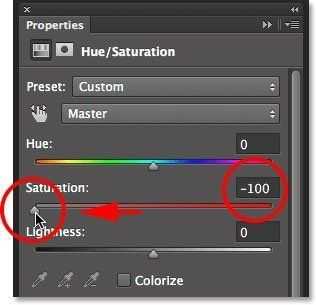
Рис.5 – регулировка насыщенности
5Теперь картинка станет черно-белой. Далее нужно выбрать фоновой слой. Нажмите на него в окне Layers;
Рис.6 – выбор слоя
6Следующий шаг – дублирование существующего фонового слоя. В шапке программы нажмите на вкладку Layer. В выпадающем списке кликните на «New Layer»-«Layer via Copy»;
Рис.7 – копирование слоя
7В результате, на панели отображения слоев появится копия фона;
Рис.8 – результат копирования
8Далее инвертируем копию слоя. Для этого кликните на вкладку главного меню «Image». Затем нажмите на «Adjustments»—«Invert».
Рис.9 – инвертирование слоя
В результате, картинка должна отображаться как негатив.
9Изменим тип наложения слоя. Выберите копию фонового слоя и активируйте режим Color Dodge. Это необходимо для осветления основы. Картинка станет белой с отображением нескольких темных участков;
Рис.10 – осветление основы
10Теперь из получившегося слоя нам нужно сделать смарт-объект. Кликните на дубликат фона и затем кликните на кнопку «Меню слоя»;
Рис.11 — меню слоя
11В выпадающем списке конвертируйте элемент в «Smart Object». После этого возле превью слоя появится значок, который говорит о присвоении объекту смарт-ярлыка.
Рис.12 – создание смарт-объекта
12Для применения фильтра кликните на меню «Filter». Далее перейдите во вкладку «Blur» и выберите «Gaussian Blur». В открывшемся окошке для Radius выставьте значение 12,0 пикселей. Сохраните настройки;
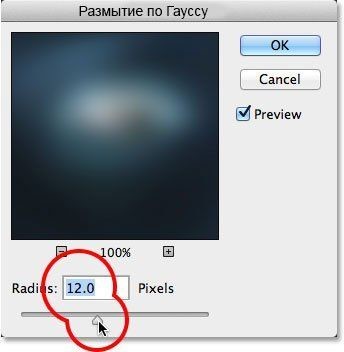
Рис.13 – размытие по Гауссу
На фото появятся очертания силуэта и изображение станет точно таким же, как и привычный нам рисунок.

Рис.14 – результат обработки
Если хотите добавить картинке цвета в окошке настройки слоев выставьте режим «Цветность». В результате, слой автоматически примет цветовую гамму оригинального изображения.

Рис.15 – изменение цветности
4. Штативы и углы
В зависимости от условий освещения, вам могут потребоваться или не потребоваться штатив и тросик. Я рекомендовал бы пользоваться ими, т.к. они позволят наблюдать и работать с сюжетом. Также благодаря этому набору вы сможете выбирать немного более длинную выдержку, чем обычно, чтобы установить узкую диафрагму – так ваше изображение будет в фокусе от переднего плана до фона, если вы того захотите.
Однако не позволяйте статичной камере задушить ваше творчество, то, что ваш фотоаппарат расположен в одинаковом положении всю съемку, быстро забывается. Меняйте углы и высоту, с которой снимаете. Иначе еще до того как вы это поймете, у вас будет целая коллекция кадров, снятых с одной точки с небольшими вариациями. Попробуйте снимать с уровня объекта или «с высоты птичьего полета», глядя на объект сверху вниз, но если вы двигаетесь вокруг – следите, чтобы ваша тень не попала на объект!
Способ 4: AlterDraw
Онлайн-сервис с названием AlterDraw предлагает пользователям различные стили, связанные с контурными рисунками. Любой из них можно применить для преобразования имеющейся фотографии, выполнив всего пару простых действий. Весь процесс разделен на шаги прямо на сайте, поэтому запутаться в последовательности не получится.
-
Начните взаимодействие с сайтом, щелкнув по кнопке «Загрузить фото». Вместо этого файл можно переместить прямо на вкладку.
-
Посмотрите на коллекцию стилей с примерами изображений и нажмите левой кнопкой мыши по подходящему варианту.
-
Их можно совмещать, отслеживая комбинации в поле ниже. Если понадобится стереть все добавленные стили, кликните по «Очистить выбранные стили».
-
По окончании настройки запустите обработку, используя для этого кнопку с соответствующим названием.
-
Через секунду на экране появится то, что получилось, в блоке справа. Для скачивания нажмите «Получить результат».
-
Подтвердите действие, еще раз щелкнув по «Скачать».
Лучшие плагины параметрического эквалайзера
1. FabFilter Pro Q 3
Когда речь заходит о списках «лучших плагинов эквалайзера»,
FabFilter Pro Q 3
часто оказывается где-то рядом с вершиной. Этот плагин цифрового эквалайзера стал своего рода стандартом для инженеров микширования и мастеринга благодаря своей универсальности, интерфейсу мирового класса и первоклассному качеству звука.
Вы можете использовать до 24 свободно плавающих полос, каждая из которых дает вам доступ к девяти различным формам с крутизной от 6 до 96 дБ на октаву. Анализатор спектра не имеет аналогов в мире, предоставляя всю визуальную обратную связь, которая может понадобиться для принятия правильных решений.
Помимо ожидаемых функций, FabFilter Pro Q 3 также оснащен переключателями A/B, MIDI Learn, интеллектуальной интерполяцией параметров, интерактивными подсказками, обработкой средней стороны и многим другим.
Самое главное, что потребление памяти и процессора FabFilter Pro Q 3 довольно минимально, а это значит, что вы можете использовать этот эквалайзер VST на нескольких дорожках без ущерба для вашей сессии.
2. Сонибл смарт: EQ 3
Sonible Smart: EQ 3
— это уникальный плагин, который использует искусственный интеллект для исправления тонального дисбаланса в заданном сигнале. Это отличный плагин для тех, кто работает в не совсем точных условиях прослушивания, поскольку он может эффективно анализировать подаваемый в него звук, а затем генерировать полностью индивидуальную кривую эквалайзера, чтобы сбалансировать его с другими треками в вашей сессии.
Он поможет вам достичь идеального баланса в миксе за считанные секунды, предоставляя кривые частот, которые хорошо сочетаются друг с другом, чтобы вы могли сделать максимально прозрачную аранжировку. Для начала работы имеется множество заводских профилей, идеально подходящих для конкретных инструментов, таких как ударные, электрогитара, вокал, фортепиано и т.д.
Интерфейс абсолютно великолепен и позволяет настраивать аудиоматериал с максимальной эффективностью. Здесь есть множество элементов и виджетов фильтров, которые ускоряют процесс принятия решений.
От очистки резонансов до избавления от надоедливого маскирования — Sonible Smart: EQ 3 делает все это!
3. Melda Production MEqualizer (FREE)
MEqaulizer от Melda Production — это мощный шестиполосный параметрический эквалайзер VST, который поставляется с некоторыми впечатляющими инструментами на борту для вырезания пространства в ваших миксах. Каждая полоса позволяет вам выбирать между семью типами фильтров. Кроме того, вы можете настраивать встроенную ламповую насыщенность каждой полосы, что дает вам дополнительную дозу гармонического контроля, который вы не найдете во многих цифровых эквалайзерах.
Помимо этого, компания Melda Production решила добавить расширенную визуализацию с помощью сонограммы и анализатора спектра.
Наконец, стоит отметить, что этот плагин поставляется с комплектом плагинов Melda Production, который также дает вам доступ к широкому спектру других бесплатных плагинов, таких как компрессоры, ревербераторы, задержки и многое другое!
Конечно, это не самый удобный плагин для новичков, но если вы ищете бесплатный эквалайзер VST, который может обеспечить мощность и универсальность, то вам стоит обратить внимание на этот плагин!
Фото, рисунок карандашом в Paint.net
Эта довольно популярная бесплатная программа позволяет применить настройки при преобразовании фото в рисунок карандашом. Настроек всего две.
- Толщина карандаша, название настройки предельно понятное.
- Диапазон, его можно представить как наполненность серыми тонами.
Вот как они работают при изменении от меньшего к большему.
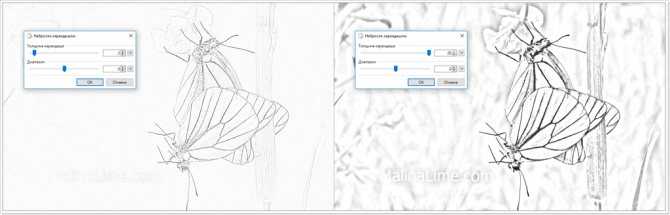
Толщина карандаша. Слева тонкий, справа — толстый
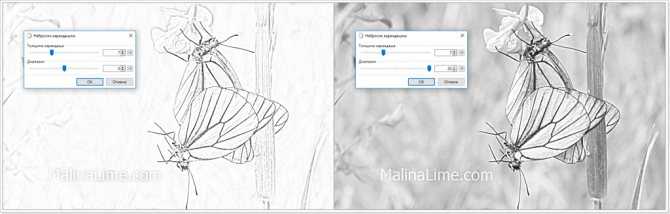
Увеличение диапазона. Слева средний, справа — большой
Скачать программу можно здесь. Установка не является сложной. Когда откроете изображение в Paint.net останется найти в главном меню «Эффекты», затем в открывшемся меню выбрать «Художественные», и «Набросок карандашом».

https://www.youtube.com/watch?v=H0YaoeiyZEA
7 лучших приложений трансформации обычного фото в арт
Совсем необязательно находится перед монитором ПК, чтобы быстро превратить фото в качественный рисунок. Ниже вы найдёте обзор 6 интересных приложений, которые позволяют сделать арт из фото на вашем iPhone или Android-устройстве.
Приложение Pencil Sketch превращает фотографию в карандашный рисунок
В приложении на Андроид Pencil Sketch есть 6 стилей рисования, можно переключаться между цветным и чёрно-белым вариантом исполнения, а также регулировать степень влияния эффекта. Кроме того, в приложении есть встроенный редактор для рисования.
Deep Art Effects
Программа на Андроид Deep Art Effects представляет из себя набор эффектов, которые вы можете применить к любой фотографии. В результате вы можете сделать из фото рисунок, похожий на картины Дали, Ван Гога, Леонардо и прочих известных художников. Также можно регулировать интенсивность эффекта, чтобы получить оптимальный результат финального изображения.
Приложение PicsArt доступно на обоих платформах: Андроид и iOS.
https://youtube.com/watch?v=rIuXPD3Iy_0
Cartoon Photo Editor
Одно из популярных приложений Cartoon Photo Editor на Андроид и iOS делает очень качественные рисунки, но с парой больших минусов. В нём очень много рекламы, и почти сразу же при первом открытии можно случайно оформить платную подписку. Тапайте по экрану аккуратно, иначе, в спешке пропуская рекламу, можно оформить платную подписку на год за 2 клика.
В библиотеке доступны десятки разных стилей рисунка, а также более 10 ползунков настроек для каждого из них. Делать арт из фотографий можно действительно играючи, но реклама всплывает почти после каждого шага. С другой стороны – 200 руб. в месяц, и она перестанет вам мешать.
Art Filter Photo Editor
Art Filter Photo Editor — это фоторедактор с большим количество эффектов преображения фото в рисунок. Можно создавать арты в различных стилях: живопись, поп-арт, мультяшный стиль и многое другое. Т.к. это фоторедактор, то вы сможете менять цвета, работать с настройками изображения, добавлять или убирать некоторые элементы по своему усмотрению. Также имеются расширенные настройки для ретуши и работы с лицами.
Полезные методы
«Вы увидели изображение фотографа, который специализируется на фотосъемке пейзажей и задались вопросом, как он сделал воду в водопаде такой туманной?» Или как у них получилось сделать океан на фото таким гладким и ровным?»
«Фотограф Филипп Клингер дает совет по захвату сложных структур.
Эта фотография показывает вам, как придать городу эффект небольшой миниатюризации.
«Продолжая тему черно-белой фотографии, которую мы недавно обсудили в последнем задании на форуме (где были выложены фотографии, представленные в этом сообщении), я думал, что поделюсь пятью довольно случайно попавшими на глаза черно-белыми фотографиями».
«При подробном рассмотрении фотографии, почти каждый фотограф встречает ситуацию, в которой цветной ореол (обычно, фиолетовый, зеленый или красный) располагается вокруг определенных элементов сцены. Этот вид оптической аномалии, более известный как цветная окантовка, или хроматическая аберрация. В этой статье мы разберёмся в причинах возникновения и изучим способы как избежать этого, как во время съемки, так и в процессе пост-обработки.»
«Попробуйте эти простые пошаговые инструкции для создания красивых монохромных изображений.»
«Пошаговое руководство для создания того самого совершенного снимка в движении».
«Лето – прекрасная возможность фотографировать детей во время игры»
«Изменение времени суток и даты фотографии»
«Основные механизмы фотографии, рецепты для начинающих и профи»
Pencil Sketch
Рисунок карандашом – так переводится название этого приложения, что полностью отражает его возможности. Здесь присутствует и целый ряд дополнительных функций, позволяющих редактировать фотографии, удалять дефекты, наносить надписи, улучшать внешний вид изображений.
Pencil Sketch: приложение для создания рисунка из фото
Основное его предназначение – конвертация фото в карандашный эскиз. Поскольку большинство произведений искусства являются спонтанными импровизациями, создаваемые с помощью этого инструмента рисунки можно смело выдавать за наброски, принадлежащие кисти какого-нибудь художника. В целом, это очень интересное и забавное приложение, и мы настоятельно рекомендуем вам с ним познакомиться.
Скачать приложение ArtistaCartoon & Sketch Cam вы можете в магазине Google Play.
Работа с белым фоном
Это может показаться чем-то незначительным – что не так с белым фоном? Это ведь что-то нейтральное, не так ли? Выглядит прямо как листок бумаги.
Проблема в том, что не существует “нейтрального” цвета. Прозрачность очень близка, но ее невозможно нарисовать. Цвет – это и есть цвет. Когда используются два цвета между, ними появляются определенные взаимоотношения. Для белого+цвета A – взаимоотношение: “цвет A темнее”. Не имеет значение, какие были у вас намерения, вы начнете работу с темного цвета, потому что самый светлый цвет уже у вас на фоне! Все цвета темнее по отношению к белому.
Яркость любого оттенка зависит от фона.
Обычно в рисовании мы используем белый фон, потому что технически проще использовать темный цвет на светлом фоне, чем наоборот. Но в цифровом рисунке в этом нет никакой нужды. На самом деле, вы можете начать с черного фона, но это такая же плохая идея, как начать с чисто белого. На практике, самый нейтральный цвет – серый с яркостью в 50%.
Почему? Потому что цвет фона влияет на восприятие других цветов. На белом фоне темные оттенки будут казаться темнее, поэтому вы будете стараться избегать их. На черном фоне, правило то же, только уже для светлых цветов. В результате получается плохой контраст, который становится очевидным, как только производится замена фона. Вот вам доказательство:
Опытные художники могут начать свою работу с любым цветом и получить необходимый результат, но пока вы не слишком хорошо разбираетесь в теории цвета, всегда начинайте с чего нейтрального – не слишком темного и не слишком светлого.
MomentCam Cartoons & Stickers
Это приложение, несомненно, придется по вкусу активным пользователям социальных сетей. С его помощью можно создавать карикатурные рисунки из фотографий, а затем устанавливать в качестве аватарок на своих страницах. Кроме того, вы сможете делать анимированные смайлики и делиться ими с друзьями. Коллекции фонов и фильтров пополняются ежедневно, что дает огромный простор для полета фантазии.
MomentCam Cartoons & Stickers: приложение для создания рисунка из фото
MomentCam был загружен почти 100 миллионов раз в Play Store, что доказывает его высокую востребованность. Об этом же свидетельствует огромное количество положительных отзывов. Скачивание бесплатно, но, как и в любом другом подобном приложении, здесь есть реклама и возможность совершать покупки. Вам не придется беспокоиться о совмести приложения с вашим мобильным гаджетом, так как оно отлично работает практически на всех смартфонах и планшетах с Android.
Скачать приложение MomentCam Cartoons & Stickers вы можете в магазине Google Play.
Слишком много цвета
У традиционных художников не так много цвета, который они могут сразу использовать. Они должны учиться создавать, смешивать их, чтобы достичь необходимого эффекта. У них нет выбора – они должны учиться теории цвета. Вы, даже как начинающий, уже имеете на руках все цвета. И это настоящее наказание!
Мы не понимаем цвета, потому что в этом нет нужды в нашей обыкновенной жизни. Но как художник, вы обязаны полностью поменять свое отношение к цвету. Вам стоит перестать думать о цвете в привычном виде и начать разбираться в таких понятиях, как тон, насыщенность и яркость.
Цвета не существуют сами по себе. Они зависят друг от друга. Допустим, когда вам хочется сделать цвет ярче вы можете или взять цвет поярче, или уменьшить яркость фона. Красный становится теплее или холоднее в зависимости окружения. Даже насыщенность цвета может меняться!
Новички, не знакомые с этими принципами, начинают рисовать, выбрав случайным образом цвета, которые могут вообще не сочетаться друг с другом: берут синий, добавляют зеленый и все это без малейшего понятия о том, что они выбрали.
Вот как примерно новичок видит цвета:
- Синие
- Мутно-синие
- Серый
- Черные
Но зачем нам такое разнообразие оттенков, если они такие бесполезные? Проблема в том, что это не так. Вам лишь нужно начать понимать откуда они берутся что они означают. Давайте посмотрим на эти же цвета глазами профессионала:
- Ненасыщенный синий
- Насыщенный синий
- Ярко-синий
- Темно-синий
Выглядит запутанно, не так ли? Но это не значит, что этого всего можно не замечать! Если вам кажется, что это слишком изнуряющая работа, то поработайте с серым некоторое время. Цвета (или тона) – это как глазурь на торте. Она может сделать торт слаще, но не может быть его основанием. Никакое количество глазури не исправит плохой торт.
ruDALL-E
Особняком среди всех проектов стоит труд команды SberDevices и Sber AI при содействии SberCloud, которая взяла за основу модель DALL-E от компании OpenAI, а затем перевела ее на русский язык. Российские специалисты взяли код, запустили обучение нейросети на платформе ML Space на базе суперкомпьютера «Кристофари» — 23 тысячи GPU-часов обучения на массиве данных из 120 миллионов пар текст-изображение обернулись самым большим нейросетевым вычислительным проектом в России и СНГ и нейросетью ruDALL-E. Это единственная в мире нейронная сеть, которая может генерировать изображения на основе текстового описания на русском языке (позднее, впрочем, вышла версия для работы с англоязычными описаниями).
Создание рисунка в Adobe Photoshop
С помощью Фотошоп вы также можете создать из обычной картинки рисунок карандашом.
Используя встроенные функции программы, вы сможете добиться более качественного отображения всех штрихов и итоговая картинка будет выглядеть естественно.
Эффект рисунка будет очень хорошо виден, если вы распечатаете его на принтере. Для большего эффекта можно воспользоваться белой или крафтовой бумагой.
Все приведенные ниже действия выполнены в программе Photoshop CS6. Использованные функции доступны в более ранних и во всех новых версиях приложения.
Мы будем использовать обычную отсканированную фотографию; рекомендуем во время работы в Фотошопе не использовать маленькие картинки, ведь после применения эффекта «рисунка» часть пикселей может быть размыта, что ухудшит качество итогового изображения маленького размера.
Рис. 5 — первоначальная картинка
Для начала нам нужно скопировать оригинальное изображение.
Для этого откройте картинку в программе, дождитесь загрузки панели инструментов и нажмите на кнопку F7. Затем кликните на сочетании кнопок Ctrl — J. Таким образом вы создадите дубликат слоя.
Рис. 6 — создание дубликата слоя в Фотошоп
Далее будем работать только с копией слоя. Чтобы начать создание эффекта рисунка, необходимо обесцветить картинку.
Для этого нажмите на пункт Изображение (главное меню программы). Кликните на «Коррекция» – «Инверсия». Также, чтобы применить обесцвечивание для слоя, достаточно нажать одновременно на клавиши Ctrl и I.
В результате обесцвечивания мы получим негатив изображения, а не его чёрно-белый вариант. Все светлые участки фотографии станут тёмными, а тёмные — светлыми.
Рис. 7 — процедура обесцвечивания
На панели слоёв полученный негатив будет отображён в виде второй копии оригинального слоя. Далее изменим режим отображение слоя. Кликните на слое 2 и в строке «Режим» откройте выпадающий список. Кликните на «Осветление основы».
Рис. 8 — выбор режима отображения слоя
После изменения режима полотно проекта станет полностью или частично белым. На панели главного меню нажмите «Фильтр»-«Размытие».
Из предложенного списка выберите «Размытие по Гауссу». В открывшемся окне отрегулируйте ползунок, создавая уровень размытости.
Чем выше значение этого показателя, тем светлее становится картинка, приобретая очертания нарисованной.
Рис. 9 — регулировка параметра размытости по Гауссу
Важно! Не переусердствуйте с применением фильтра размытости, иначе фотография может стать слишком светлой и эффект карандаша потеряется. Оптимальное значение размытости — 12,5 – 13 пикселей
Такой метод обесцвечивания позволяет добиться максимальной чёткости штрихов картинки, не теряются пиксели, сохраняется разрешение картинки. Как видим, картинка приобрела очертания карандаша, но не стала слишком светлой.
Перейдите в окно работы со слоями и выберите самый первый слой, как показано на рисунке ниже. Затем понесите указатель к названию слоя и дождитесь появления контекстного меню. В нём кликните на пункт «Объединить видимые слои». Зажмите кнопку Alt и указателем выделите все три слоя, которые нужно объединить.
Рис. 10 — окно отображения слоёв после объединения
Выберите самый верхний слой (слой 1). Нужно изменить режим его показа на «Умножение». Это позволяет затемнить каждую линию эскиза, придавая эскизу больше натуральности.
Линии не должны быть слишком тёмными. Если же такое случилось, отрегулируйте параметр «Непрозрачность» до отметки 50%. Необходимо, чтобы сохранился цвет «простого» карандаша.
Рис. 11 — изменение режима отображения слоя
На этом можно закончить работу. В результате мы получаем чёрно-белый эскиз первоначальной фотографии. Если вы хотите добавить эскизу немного цвета, создайте копию фонового слоя, нажав на Ctrl — J.
Рис. 12 — дубликат слоя
Теперь нам нужно только изменить параметры цвета отображения сделанного дубликата слоя. Выберите режим «Цветность» и в строке Прозрачность выставьте значение 65%, как показано на рисунке выше.
Конечный результат преобразования картинки в эскиз будет выглядеть следующим образом:
Рис. 13 — итог создания рисунка из фотографии
Создание рисунка из обычной фотографии в Фотошопе займёт у вас не более 10 минут, даже если вы не являетесь продвинутым пользователем.
Такой метод позволяет добиться наиболее качественного эффекта нарисованной карандашом картинки.
Приложение Prisma
Приложение Prisma – это мультиплатформенное бесплатное ПО для быстрого редактирования изображений и видеороликов. Программа создана русскими разработчиками из компании Prisma Labs. Главная особенность редактора – поддержка огромного количества бесплатных фильтров и эффектов для фото и коротких видео.
С помощью Prisma вы сможете легко превратить ваше изображение в настоящую картину. Программа самообучаемая – она использует принцип нейросети, то есть чем больше юзеров используют определённый эффект или фильтр, тем эффективнее программа преобразовывает изображения. Такой подход обеспечивает наилучшее качество редактируемых картинок.
Prisma есть для Android и iOS, на текущий момент более 10 миллионов пользователей установили на свои устройства.
Такого успеха программа добилась менее чем за полгода после официального релиза в онлайн-маркетах. Также приложение входит в топ лучших утилит для редактирования фото в App Store.
В обновлённой версии Prisma пользователи могут выбирать фильтры, которые стилизованы под технику рисования определённого художника.
Следуйте инструкции, чтобы сделать из вашего фото настоящее произведение искусства:
- Скачайте и установите редактор на ваше устройство. Откройте программу;
- в приложение встроена возможность создания снимков, сделайте фото или загрузите существующую картинку с помощью файлового менеджера;
- в нижней части экрана появится список фильтров и эффектов. Просмотреть все эффекты можно с помощью флипа вправо-влево. Кликните на понравившийся стиль;
- дождитесь окончания обработки изображения. Это займёт не более минуты. Для видеороликов обработка требует до 5 минут;
- выберите интенсивность применяемого эффекта, перемещая указатель вправо или влево по экрану;
- нажмите на клавишу «Сохранить» и выберите директорию, в которую будет перемещён итоговый файл. Вы также можете мгновенно поделиться результатом редактирования в одной из социальных сетей (Instagram или Facebook).
- Совет: Каждое фото, которое было обработано в Prisma, содержит водяной знак приложения в правом нижнем углу.
Чтобы убрать его, после открытия программы дождитесь появления окна камеры и кликните на значок настроек. В новом окне найдите пункт «Добавление водяного знака» и отключите его.
BeFunky
Попробуем поработать в еще одном онлайн-редакторе фото – BeFunky. Заходим на сайт по нашей активной ссылке.
В открывшемся редакторе стоит фото по умолчанию, выбираем свою. Попробуем сделать мультяшку из римского новогоднего фото, которое у нас не получилось в Toony Photos. Загружаем снимок одним из способов.

Применяем для фото Cartoonizer.
Эффект получился очень крутой. Но, к сожалению, чтобы убрать логотип и сохранить фотографию, придется приобрести платную версию
Те, кому важно качество результата, могут это сделать. Причем фото-редактор предлагает еще кучу других интересных фильтров и эффектов

Фотореализм
Richard Estes
Начиная с 60-х годов движение фотореалистов стремилось создать предельно реалистичные изображения, которые были почти неотличимы от реальных фотографий. Копируя мельчайшие детали, фиксируемые камерой, художники-фотореалисты стремились создать «картину картины жизни».
Richard Estes
Ещё одно движение, известное как супер-реализм (или гипер-реализм), охватывает не только живопись, но и скульптуру. Также это движение находится под сильным влиянием современной поп-арт культуры. Но в то время как в поп-арте повседневные образы стараются из контекста убрать, фотореализм напротив, концентрируется на образах обычной, повседневной жизни, воссоздаваемых с максимально возможной точностью.
Richard Estes
К наиболее знаменитым художникам-фотореалистам относятся Ричард Эстес, Одри Флэк, Чак Клоуз и скульптор Дуэй Хэнсон. Движение очень неоднозначно воспринимается критиками, которые считают, что в нём механическое мастерство явно превалирует над стелем и идеями.
Audrey Flack Audrey Flack Chuck Close Chuck Close Duane Hanson Duane Hanson Duane Hanson
































