Советы при работе с кривыми
Корректирующие слои
Хорошая практика — использовать кривые на корректирующем слое. Это позволит вам быстро включить и отключить коррекцию, и это дает вам возможность применять эффект сразу ко многим клипам. Это также сильно облегчит работу над крупным проектом. Вы можете просто добавить трек специально для этой цели и переименовать его Curves или CC .
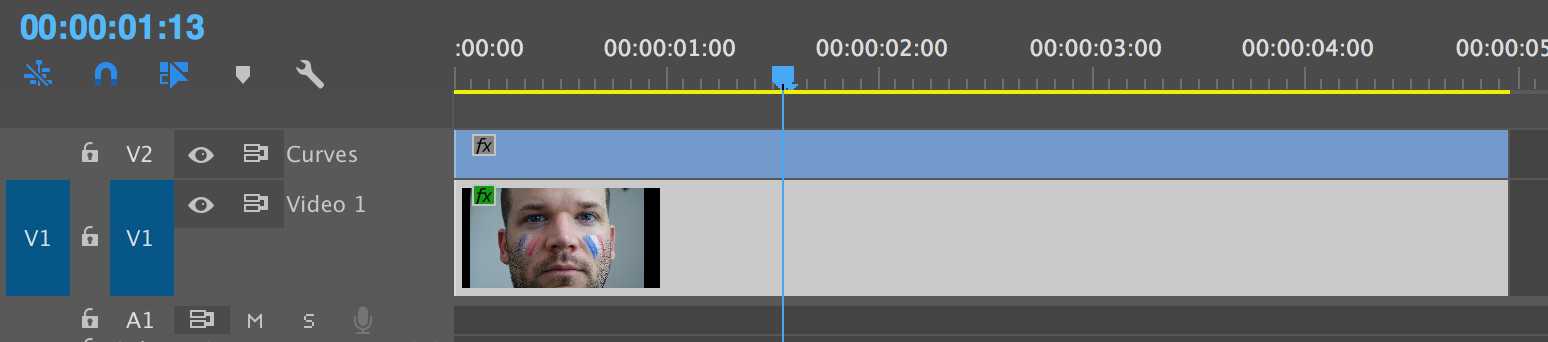
Пресеты
Некоторые программы, такие как After Effects и Photoshop, позволяют создавать и сохранять пресеты кривых. Это может быть особенно полезно, когда вы ищете возможность применения и повторного использования различных настроек цветокоррекции в разное время во всем проекте. У Photoshop фактически есть несколько предустановок по умолчанию, включая Color Negative, Negative, Cross Process, Darker, Lighter, Increase Contrast, Linear Contrast, Medium Contrast, and Strong Contrast.
Цветные изображения
Цветные изображения содержат три полутоновых канала, а не
один. Взгляните на эту иллюстрацию.
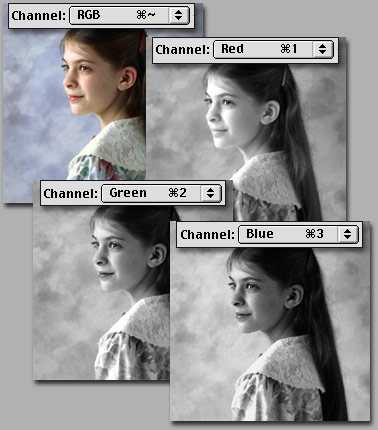
Вы можете регулировать каждый канал с помощью кривой так же,
как мы делали с черно-белым изображением, но теперь в дополнение к
воздействию на контраст, мы можем воздействовать на количество
Красного, Зеленого и Синего с достаточно мощным эффектом.
Когда Вы вызываете команду Curves
для цветного изображения, в верхней части диалогового окна по умолчанию
будет значится составной канал RGB. Если
Ваше изображение хорошо по цвету и его нужно лишь слегка осветлить, или
затемнить, или сделать контрастнее, мы работаем с составной кривой так
же, как при исправлении черно-белого изображения. Все усложняется, если
нам надо изменить цвет. С чего начать? Мы оценим свое изображение на
предмет цветовых искажений. Одна из самых больших ошибок –
делать это «на глазок», когда есть способ быть
точным.
Вам поможет Палитра Информации (Windows>Info)
Поводите курсором по Вашей фотографии и понаблюдайте, как ведут себя
значения RGB. Вам необходимо найти нейтральную (серую) точку, помните,
что значение Красного, Зеленого и Синего должны быть одинаковыми (это
серый цвет). Не имеет значения их численная величина, главное R=G=B!!!
(Наши глаза и мозг чрезвычайно приспосабливаемы и если нам кажется, что
мы видим чисто белое, чисто черное или нейтрально-серое, не всегда
этому впечатлению можно доверять. Палитра Информации поможет Вам
убедиться, что перед Вами действительно Черный,
Белый или Серый цвета.)
Сложно определить однозначно, какого значения цвета должны быть у кожи,
какие лучше использовать для зеленой травы или морской воды. Но
нейтральный серый – Ваша отправная точка
Конечно, не каждое
изображение имеет нейтральный цвет, но в любой фотографии обязательно
есть что-то, что можно использовать в качестве нейтральной контрольной
точки: белая рубашка, автомобильная шина, бумага, асфальт…
Теперь обратите внимание на значение цветов в палитре Информации в
предыдущем абзаце. Явно, не нейтральный цвет, значение Синего много
меньше, чем Красного и Зеленого
Что является противоположностью
Синего? Желтый. И если мы хотим получить нейтральный, пришла пора
уравнять Синий с другими.
Наша Информация считывалась с этой фотографии:

На фотографии всё дело в освещении. Преобладает желтый цвет, но нам
необходимо подтверждение. Выбираем потенциальные нейтральные
контрольные точки. Мы выбираем участки, которые по-нашему должны быть
нейтральны, и подводим к ним курсор. И постоянно Палитра Информации
подтверждает: Синего недостаточно.
Контрольная точка, Палитра Информации с данными об этой точке и
результат исправления:

Мы рассматривали примеры, когда действия с Кривыми применяются
к целому изображению. Но Вы, конечно, понимаете, что есть необходимость
исправлять отдельные участки изображения: когда передний план не
согласован с фоном, фон слишком темен, да мало ли случаев…
Кроме исправления всего изображения в целом, мы так же
можем исправлять отдельные его участки.
Основные принципы работы для улучшения цвета и контраста цифровых фотографий
Одно из достоинств Photoshop – множество путей,
которые он предлагает для решения проблемы корректировки изображения.
Кривые позволяют почти совсем отказаться от использования Levels,
Variations, Brightness/Contrast
и Color Balance (уровни, варианты,
яркость-контраст, цветовой баланс). Кривые позволяют:
- Корректировать полный контрастный или тональный диапазон
- Корректировать локальный контрастный
или тональный диапазон - Корректировать цвет
Коррекция может быть сделана с большой точностью и может
кардинально изменить Ваши фотографии, которые казались непригодными.
Вызываем диалоговое окно Curves. (Image>Adjust>Curves;
или, быстрый путь: CTRL+M
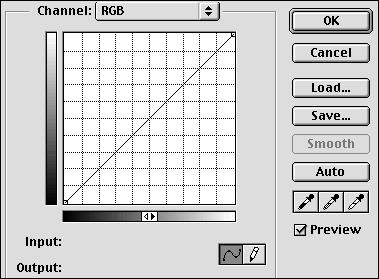
Горизонтальный градиент показывает тона оригинального
изображения до изменений, вертикальный – после. Когда мы
открываем наше изображение и диалог Curves, мы всегда видим прямую
линию.
Для начала работы с кривой достаточно сделать один щелчок
мышью в любом месте линии. Вы устанавливаете метку и теперь кривую
можно перемещать. Меняя форму кривой, вы меняете изображение, делаете
тональность светлее или темнее. С Кривыми вы можете совершить более
тонкую и правдоподобную корректировку. На иллюстрациях вы можете
наблюдать, как форма кривой воздействует на тональность. (Здесь
довольно преувеличенные кривые с целью продемонстрировать их работу.
Чаще всего для изображений требуется кривая намного плавней.)
Перейдем к работе с изображениями.
Наклон кривой и контраст
Изменение контраста изображения зависит от угла наклона кривой. Говоря словами Дэна Маргулиса: чем круче кривая, тем выше контраст
Обратите внимание, что исходная нетронутая кривая, где все выходные значения яркости равны входным, имеет угол наклона 45°. Увеличение угла наклона означает повышение контраста, а уменьшение угла означает снижение контраста
Понимание этого принципа имеет большое значение, поскольку очень часто мы будем повышать контраст в одном тональном диапазоне и одновременно снижать его в другом, за счёт того, что разные участки кривой будут иметь различный угол наклона.
Регулируйте местный контраст
Мы помним, что контраст изображения увеличен там, где наклон
Кривой более крутой. Пощелкайте курсором вокруг вашего изображения и
понаблюдайте, на каких частях кривой появятся отметки. Теперь вы
знаете, с каким участком Вам следует работать. Сделайте круче наклон
этой части, это сделает фотографию более выигрышной.
Нет универсальной Кривой. Каждое изображение уникально, каждая
кривая – тоже. Наблюдайте за разницей, когда вы хотите
сделать изображение в светлой тональности – белый медведь на
льдине, и темной – черный сенсорный манипулятор
«кошка», и там где преобладают нейтральные тона,
как на портрете, который мы рассматривали выше. Теперь Вы знаете, где
находятся значения тонов, «погуляйте» мышью по окну
с изображением, запомните, где на кривой расположены проблемные участки
и делайте круче ту часть кривой. Еще два примера.
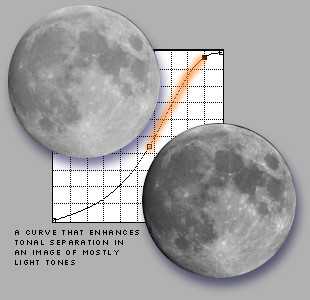
S-образная кривая
Увеличивать контраст лучше всего при помощи S-образной кривой. Она позволяет сделать тени темнее, а света светлее, не теряя при этом деталей ни в тенях, ни в светах, поскольку точки чёрного и белого цвета остаются на своих местах и общий тональный диапазон не изменяется. Света и тени просто становятся чуть более плоскими, в то время как середина тонального диапазона растягивается, и полутона становятся более контрастными. Наиболее важные детали большинства фотографий лежат именно в этой области. Разумеется, форма S-образной кривой должна учитывать особенности конкретного снимка. Вы вправе изменять положение контрольных точек, варьируя степень кривизны различных участков кривой и делая при необходимости акцент либо на светах, либо на тенях.
Очевидно, что эффект S-образной кривой не может быть воспроизведён при помощи уровней, поскольку требует не менее четырёх точек.
Что такое Quantel Paintbox?
Quantel Paintbox — это специализированная компьютерная графическая рабочая станция для композинга транслируемого телевизионного видео и работы с графикой. Разработка велась вплоть до 1980 года, первый запуск произошёл в 1981 году и произвёл революцию в сфере цифровой графики! Благодаря этому, а также возможностям постпродакшена, Quantel Paintbox на целое десятилетие (с 1985 по 1995 года) стал «золотым стандартом» как на телевидении, так и среди дизайнеров, фотографов, аниматоров.
Это могло привести к потере клиентов. В Quantel Paintbox прекрасно понимали, что проблему нужно решить, ведь многие дефекты, незаметные на экране, могут сильно бросаться в глаза после печати. И первое время так и происходило. Решение нашёл один из сотрудников — Эд Мэннинг (Ed Manning), придумавший «соляризационную кривую». Его идея была крайне простой, но эффективной: создать такие настройки для отображения изображений, чтобы все проблемы были сразу заметны. Основным недочётом для печати чаще всего становились не пятна, а полосы на небе или иных областях с плавными цветовыми переходам.
Чтобы проявить артефакты и проблемные участки на фото, Эд Мэннинг создал по-настоящему дикую кривую, которая сильно искажала цвета, но при этом заметно проявляла все неоднородные детали на фото. Например, как на картинке ниже:
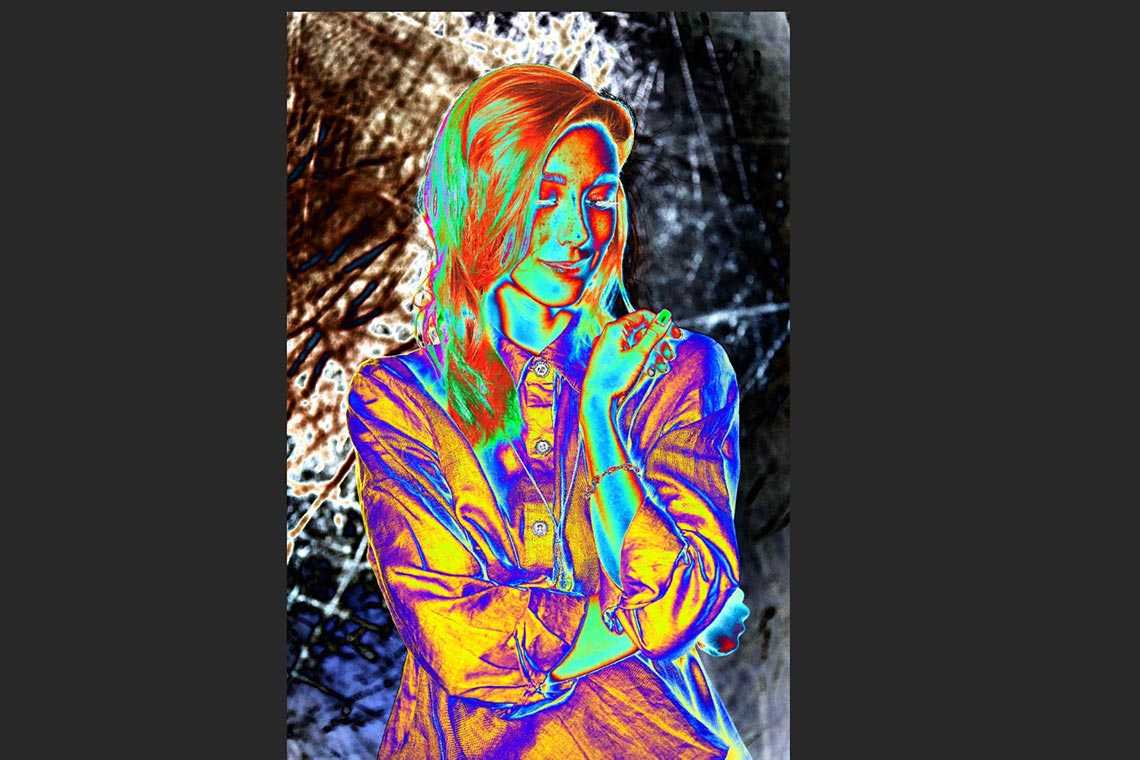
Пример того, как соляризационная кривая (Solar Curve, Ed’s Curve) воздействует на фото при обработке снимка в Adobe Photoshop.
КНа первый взгляд, для выявления недостатков можно было обойтись иными средствами, которые позволяли видеть фото без искажений. Например, с помощью проверки отдельных каналов изображения. Но даже простая проверка фото по каналам в середине 80-х могла занимать много времени, не всегда демонстрировала очевидные проблемы, поэтому не была столь эффективной.
Хочу заметить, что этот способ уместно использовать даже сейчас. Однако, вам нужно знать о его минусах!
Соляризационная кривая (Solar Curve, Ed’s Curve) позволяла избежать добавления шума. И если во времена Quantel Paintbox использовать её было проблематично, то в 2020 году с этой задачей справится даже самый дешёвый ноутбук, которые едва-едва вывозит Adobe Photoshop.
Используйте Набор пипеток
Давайте взглянем на эту часть диалогового окна. «Предварительный
просмотр» (Preview) всегда должен быть
включен, с ним вы можете контролировать, что происходит с изображением
в результате Ваших действий
Кнопка «Auto» должна
использоваться с осторожностью. Щелчок по ней установит самое светлое в
белый и самое темное в черный
Это, конечно, удобно и экономит время,
но возлагать всю ответственность на автоматическую функцию –
не лучший выбор, особенно в работе с цветными изображениями, где
предполагается, что самая светлая и самая темная точки должны быть
нейтральны. Часто самый светлый и самый темный различимый тон может
быть отрегулирован автором в соответствии с поставленной задачей. И
здесь пипетки могут помочь. Щелкните по левой черной пипетке, а
затем в окне с фотографией на оттенке, который Вы хотите превратить в
черный. это будет самая темная точка на картинке. Затем то же самое
проделайте с правой пипеткой, превратив необходимое в белое.
Меняем цвет волос в Photoshop
Рассмотрим еще один способ поменять цвет, мы попробуем
поменять цвет волос на фото, используя режим быстрой маски в Adobe
Photoshop.
Маски используются для выделения объектов имеющих сложный
контур, а также для осуществления цветовой и тоновой коррекции
отдельных слоев (сам цвет и тон слоя при этом не изменяется). Маска
— это область выделения. В Photoshop возможно
создание двух типов масок. Первая — это быстрая
маска. Она существует для однократного применения и не
сохраняется, образуя временный канал на период своего действия. Вторая
— это маска, которую иногда еще называют альфа-каналом.
Преимущество маски в том, что она является независимым полутоновым
изображением, то есть ее можно редактировать, не затрагивая при этом
основное изображение. Для ее изменения можно использовать любые
инструменты рисования и редактирования, фильтры, любые параметры
световой и цветовой коррекции.
Маски являются простым и очень удобным средством создания
выделений. Иногда требуется создать плавный переход от одного объекта к
другому или контурное выделение весьма сложной формы. С этим поможет
справиться режим быстрой маски. Это наиболее простой и удобный способ
определить необходимую область.
Чтобы перейти в режим быстрой маски, нажимаем клавишу «Q»
или воспользуемся кнопкой на панели инструментов. В
этом режиме, все
используемые инструменты превратятся в инструменты выделения, не
потеряв при этом своих свойств.
1.Теперь изменим цвет. Открываем фото, на котором вы хотите изменить
цвет. 
2. Выбираем мягкую кисть, подходящую по размеру нашему изображению. 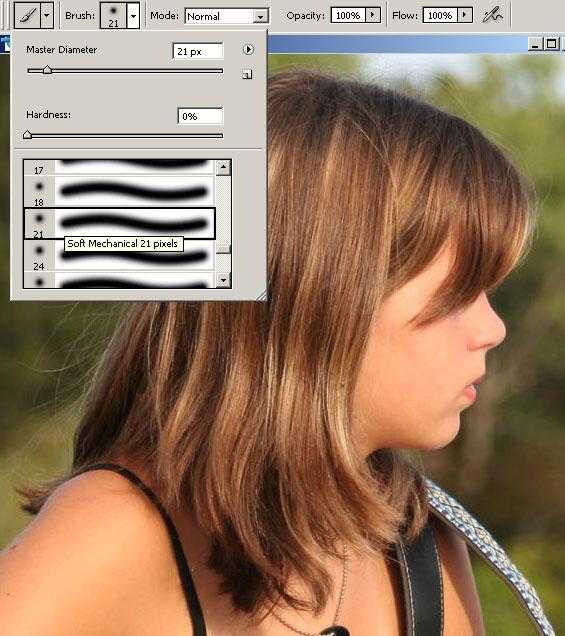
3. Нажимаем Q, чтобы включить режим быстрой маски. Закрашиваем всю
область волос, если вы закрасили лишнего, используйте ластик. 

4. Опять нажимаем Q, чтобы отключить режим быстрой маски.
Теперь мы имеем выделенную область вокруг волос, но нам нужно выделение
самих волос, поэтому выбираем Selection > Invest (выделение
> инверсия). 
5. Теперь необходимо перекрасить область выделения. Мы сделаем это с
помощью нового корректирующего слоя. Layer > New
Fill Layer > Solid Color (слой > новый
слой-заливка > цвет). Появляется окошко со свойствами нового
коррект. слоя. Меняем Mode(режим смешивания) на Soft
Light (мягкий свет) и, если нужно, имя слоя. Нажимаем
ОК. 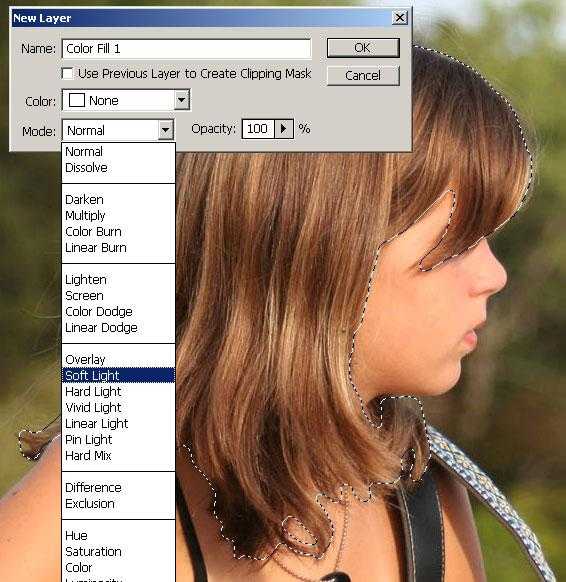
6. Используем цветовые опции, чтобы изменить цвет волос. Попробуйте
здесь разные варианты. 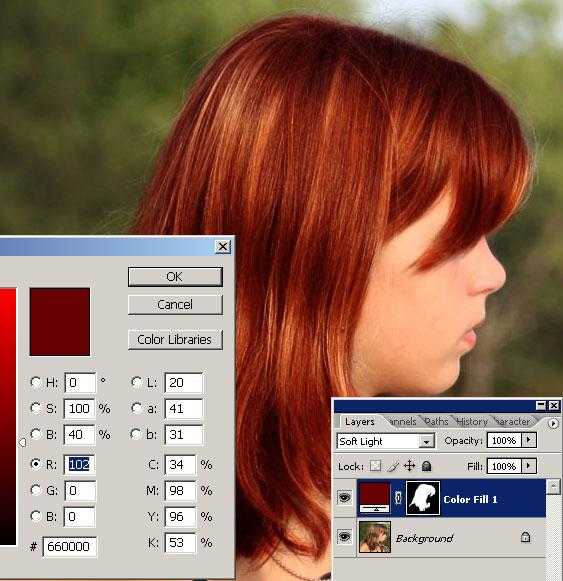
Увеличение четкости и палитра Lab Color
Данная методика, позволяет избежать появления цветных ореолов, которые
возникают при значительном увеличении четкости изображения. Благодаря
отсутствию цветных ореолов вы сможете увеличить четкость изображения в
несколько раз больше, чем в результате применения стандартной методики.
Шаг 1. Откройте изображение, нуждающееся в
подобной ретуши.Шаг 2. Активизируйте палитру Channels
(Каналы) и убедитесь в том, что ваше RGB-изображение
состоит из трех каналов — Red (Красный), Green (Зеленый) и
Blue (Синий). Благодаря комбинированию этих трех каналов вы видите на
экране цветное RGB-изображение (комбинация этих трех цветов
представлена отдельной пиктограммой (RGB) в верхней части палитры
Channels).

Шаг 3. Выберите режим Lab
Color. Для этого главном меню программы выберите команду
Изображение > Режим > Lab.
Изображение останется неизменным, но изменится набор каналов, из
которых оно теперь состоит. Взгляните на палитру Channels, таких
каналов по-прежнему три (помимо полноцветного, расположенного в верхней
части палитры): Lightness (яркость и детали изображения), а также
каналы a и b, в которых находятся цветовые данные.
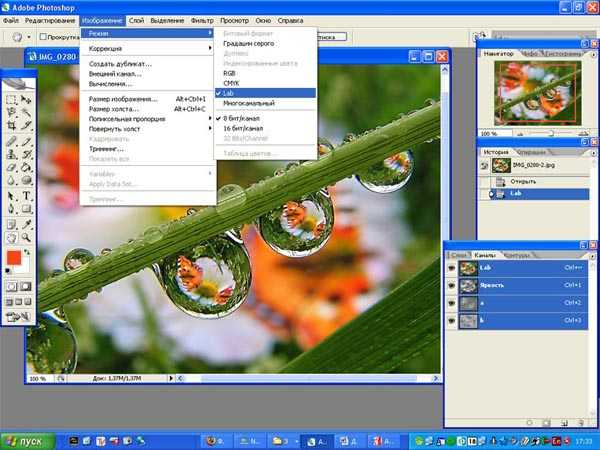
Шаг 4. После активизации режима Lab Color
вы можете отделить детали изображения (канал Lightness) от его цветовых
данных (каналы a и b ). Щелкните на канале Lightness для его
активизации. Примените фильтр Unsharp Mask (контурная резкость)
только к этому черно-белому каналу, что позволит
избежать появления цветных ореолов, поскольку каналы a и b в данный
момент не задействованы.
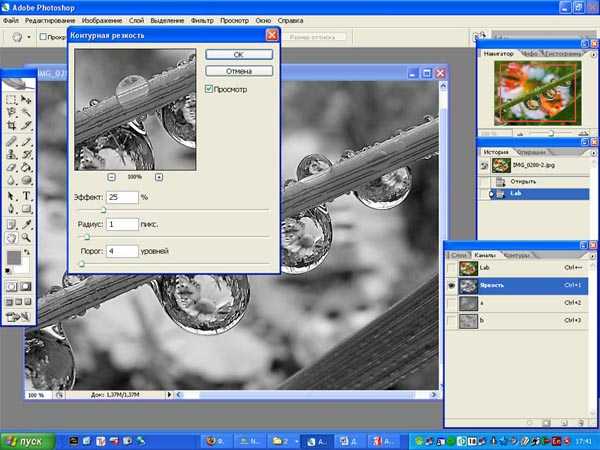
Шаг 5. После увеличения четкости канала
Lightness (в данном случае фильтр Unsharp Mask
с одними и теми же параметрами можно применить дважды) выберите команду
Изображение > Режим >RGB для
преобразовании изображения в режим RGB Color (или
Изображение > Режим >CMYK для
преобразовании в режим CMYK).
Как изменить цвет части изображения
В редакторе Photoshop можно легко изменить
цвет глаз или одежды на фотографии. Для этого необходимо выделить нужный объект любыми средствами выделения. Выделение произвести очень аккуратно, это самая ответственная часть работы.
После вызовем палитру Hue/Saturation
(Цветовой тон/Насыщенность) и, передвигая ползунок Hue
(Тон), определиться с цветом. Поставьте галочку Colorize
и галочку Preview и начинайте двигать
ползунки. Двигайте слайдер Hue (Тон) ,
чтобы менять цвет. Ползунок Saturation (Насыщенность)
для изменения констрастности цвета. И ползунок Lightness
(Яркость) для изменения яркости. Подвигайте ползунки
до тех пор, пока не достигните желаемого результата и нажмите ОК.
Всё.














![Иллюстрированный самоучитель по adobe photoshop cs2 › тон › команда curves (кривые) [страница - 128] | самоучители по графическим программам | иллюстрированные самоучители](http://vernisazhdv.ru/wp-content/uploads/0/c/9/0c937f56d7d403d839f075e2391be8fd.jpeg)


















