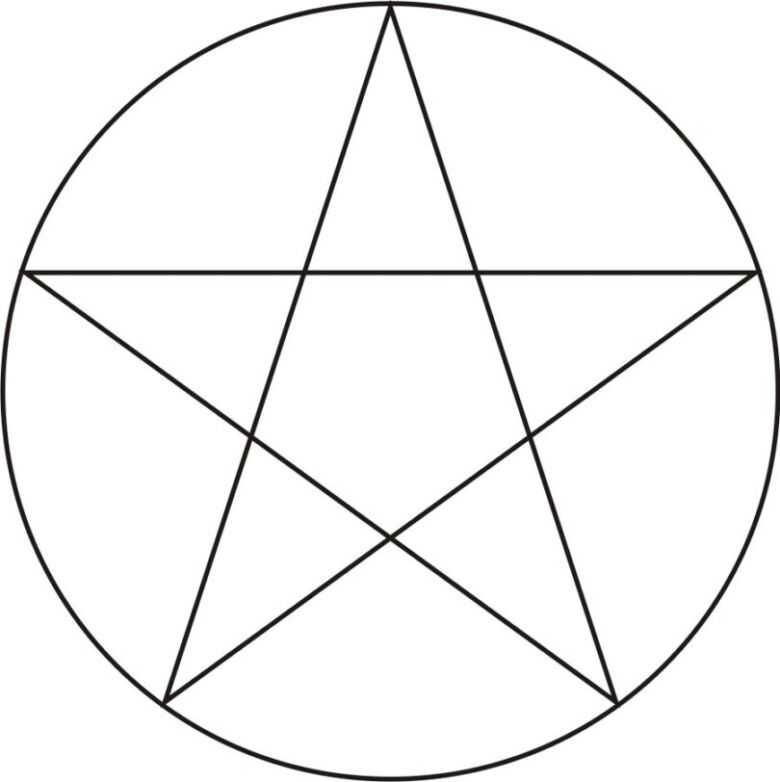Инструмент «Многоугольник»
Инструмент «Многоугольник» (Polygon Tool) более интересен для нас с точки зрения возможностей рисования фигур. Я выберу его на панели инструментов:
Выбираем инструмент «Многоугольник»
Если с помощью инструмента «Прямоугольник» мы можем рисовать только четырехугольные прямоугольники, то инструмент «Многоугольник» позволяет нам рисовать многоугольники с таким числом сторон, какое мы пожелаем. Далее мы рассмотрим, как с помощью это инструмента можно нарисовать даже звезды! Для того чтобы нарисовать фигуру с помощью инструмента «Многоугольник», для начала введите количество сторон, которое вам требуется, в окошко параметра «Стороны» (Sides) на панели настроек. Вы можете ввести любое число от 3 до 100. По умолчанию, количество сторон равно 5, я и оставлю его таким:
Введите количество сторон в окошко параметра «Стороны»
Как только вы укажете число сторон, установите курсор в окне документа и начните его протягивать для рисования многоугольной фигуры. Программа Photoshop всегда рисует многоугольные фигуры от центра, поэтому вам не нужно удерживать нажатой клавишу Alt (Win) / Option (Mac). Нажатие и удержание клавиши Shift после того, как вы начали рисовать многоугольник, позволит вам ограничить число углов для вашей фигуры и поместить ее на экране именно так, как требуется:
Фигура с 5 сторонами, нарисованная с помощью инструмента «Многоугольник»
Указав число сторон равное 3, мы можем с легкостью нарисовать треугольник:
Простой треугольник, нарисованный с помощью инструмента «Многоугольник»
Ниже представлен многоугольник с числом сторон равным 12. Так же, как и в случае с параметром «Радиус» для инструмента «Прямоугольник с закругленными углами», мы не можем изменить количество сторон после того, как нарисовали фигуру, поэтому если вы сделали ошибку, вам нужно перейти в раздел меню «Редактирование» (Edit) в верхней части экрана и выбрать пункт «Отменить: Инструмент «Многоугольник» (Undo Polygon Tool) (или нажать клавиши Ctrl+Z (Win) / Command+Z (Mac)), затем ввести другое значение в окошко параметра «Стороны» и заново нарисовать фигуру:
Многоугольник с двенадцатью сторонами
Детская пятиконечная звезда
Есть еще один вариант, как можно нарисовать звезду карандашом.





Этот способ не требует детальной точности, поэтому хорош при работе над поделками с детьми, а взрослый объяснит, как нарисовать звезду поэтапно.
- Вначале проводится не жирная вертикальная линия (потом она сотрется).
- От центра этой линии под одинаковым углом вверх и вниз отводятся по два луча. Наметился «каркас» фигуры.
- Чтобы получилась звезда, надо соединить намеченные точки. Необязательно, чтобы она была ровная.
- Непрямые плавные линии, например, сделают звезду с выпуклыми краями.
- Поэтапно карандашом можно нарисовать звезде вначале глаза, затем нос, рот, ресницы. Все зависит от фантазии и воображения ребенка.
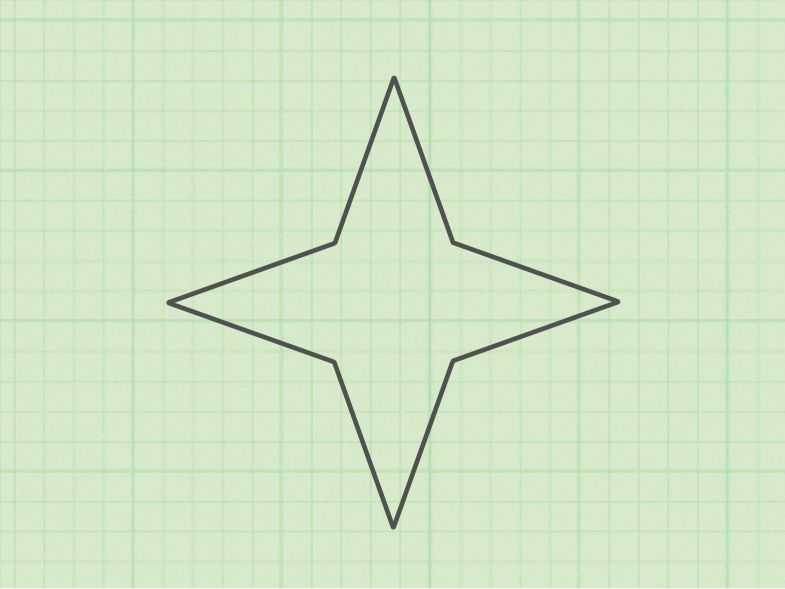
Такой мастер-класс для начинающих художников — не просто пошаговая инструкция, как чертить, но и веселое времяпровождением для детей и родителей.
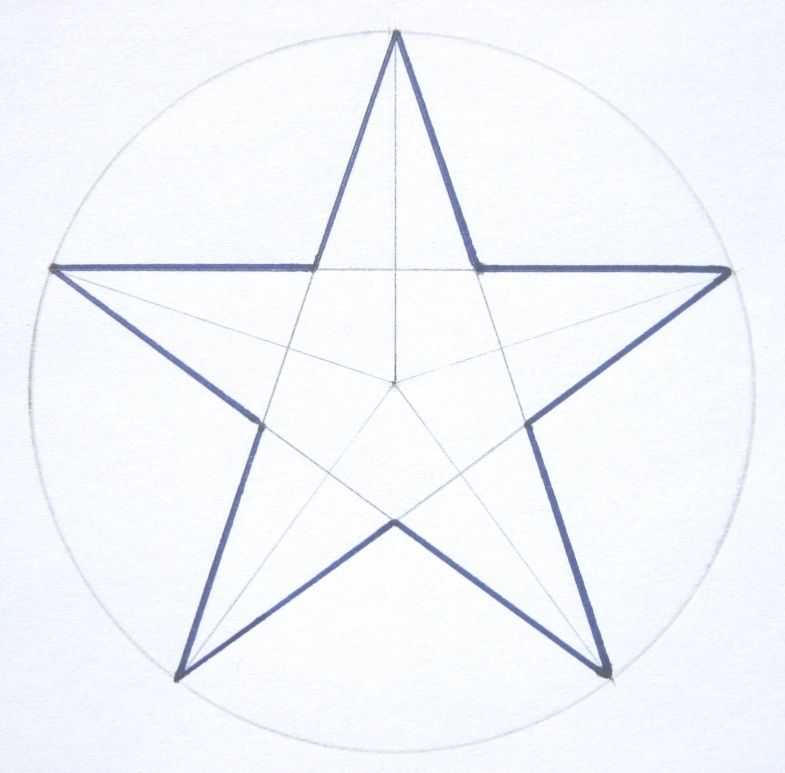
Что из себя представляют полигон, полигональное моделирование и полигональные модели?
Полигоном, как правило, является многоугольник, причем, с разным количеством углов. Четырехугольник, как правило, применяется при компьютерном моделировании чаще остальных фигур. Это совсем не исключает применение и трех и пятиугольников. То есть, если сказать короче, то плоская геометрическая фигура с ребрами и углами будет полигоном.
Полигональным моделированием называется создание сетки полигонов, повторяющей формы нужных объектов. Грубо говоря, если построить много полигонов, и соединить их между собой сеткой, то образуется единая форма объектов.
Полигональная модель создается при помощи сетки, и чем больше полигонов в объекте, тем более он реалистичен. Если сравнить между собой графику сегодняшних компьютерных игр и тех, которые были хотя бы двадцать лет назад, то вы увидите огромную разницу в прорисовке и четкости картинки.
В наше время полигонные модели вновь на пике популярности, только уже на мониторах компьютеров, а в реальной жизни. Стали появляться люди, которые могут изготовить объемные скульптуры из различных подходящих для этого материалов. В их качестве используют бумагу, пластик, дерево…
Задание «Ночной пейзаж»
1. Запустите Paint. Установите размера листа 400 х 300 точек.
2. Залейте лист темно-зеленой краской.
3. Нарисуйте облако:
Установите цвет кисти – темно-синий.
Выберите инструмент окружность, тип фигуры – окрашенная фигура без контура.
Нарисуйте несколько пересекающихся окружностей.
Растягивать окружность надо от одного угла описывающего квадрата до другого угла
4. Нарисуйте месяц:
Установите цвет кисти – желтый.
Выберите инструмент – окружность, тип фигуры – окрашенная фигура без контура. Нарисуйте окружность.
Установите цвет кисти – темно-зеленый. Нарисуйте окружность внутри желтого круга (если не получилось – отмените последнюю операцию).
5. Добавьте падающий пушистый снег:
Выберите инструмент – распылитель. Установите маленький размер, цвет кисти – желтый. Сделайте «точку». У становите средний размер, цвет кисти – белый. Сделайте «точку» в центре желтой «точки». («Точки» надо делать быстро)
Повторите несколько раз.
6. Нарисуйте сугробы:
Установите цвет кисти – серый.
Выберите инструмент – кривая. Проведите линию от одного конца кривой до другого – .
Укажите щелчком мыши два изгиба, сначала один – , затем другой – .
Повторите несколько раз
.
7. Закрасьте сугробы. (Внимательно проследите, чтобы не было «дырочек» – иначе краска «разольется» по всему экрану. Если не получилось – отмените последнюю операцию. Воспользуйтесь увеличенным масштабом для поиска «дырочек»)
8. Сохраните файл в своей папке под именем «4-ночь.bmp»
Звезда с помощью тетрадных клеток
Идеальный вариант для тех, кто хочет скрасить скучный урок или долгий разговор по телефону. Тетрадный лист практически всегда оказывается рядом, а карандаш сам собой ложится в руки.
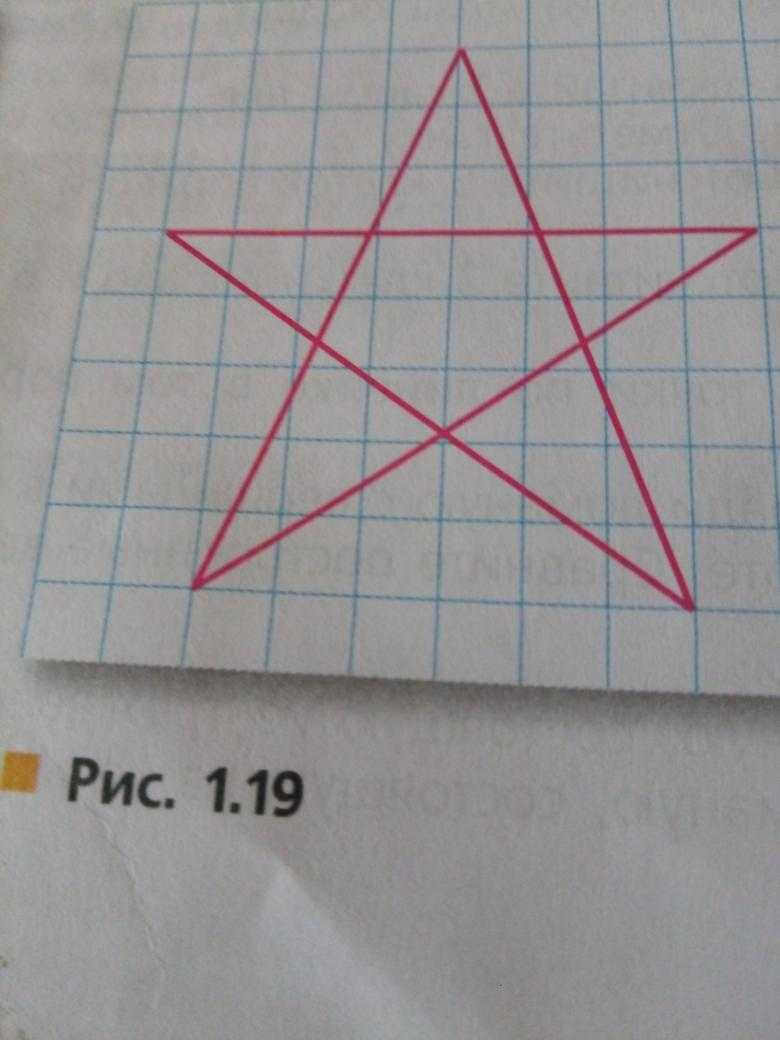
Главное в данном рисунке – не запутаться в клеточках.
- Обведите клетку в любом месте посередине листа – это будет вершиной.
- Обведите по одной клетке снизу права и слеза от вершины.
- Далее отступите еще одну клетку вниз и право/влево и обведите две клетки.
- Повторите пункт 3.
- Теперь опуститесь на одну клетку вниз, но уже обводите клетки не вниз, а вбок – это ребра звезды. Их длина – четыре-пять клеток.
- Далее обводите по диагонали по одной клетке, продвигаясь вниз и вправо/влево соответственно. Вы поймете, когда нужно остановиться.
- Определите две нижние точки звезды и в произвольном количестве дорисуйте клетки.
- Осталось последнее – соединить. Можно использовать как одиночные квадраты, так и обводить по две клетки.

Звезда готова. Количество квадратов, размер звезды зависит только от Вашего желания. После того, как прорисован сам каркас, клеточки можно начать закрашивать или придумывать для звезды смешные рожицы. Используя цветные карандаши, обычный рисунок можно превратить в жизнерадостную картинку.
Произвольный многоугольник
Из линии можно сделать многоуголиник, если в массивы координат последними элементами добавить их начальные значения:
Фигура по точкам в Scilab
 Неправильный многоугольник в Scilab
Неправильный многоугольник в Scilab
Этот многоугольник можно закрасить, используя способ 1 polyline_style:
Закрашиваем многоугольник в Scilab
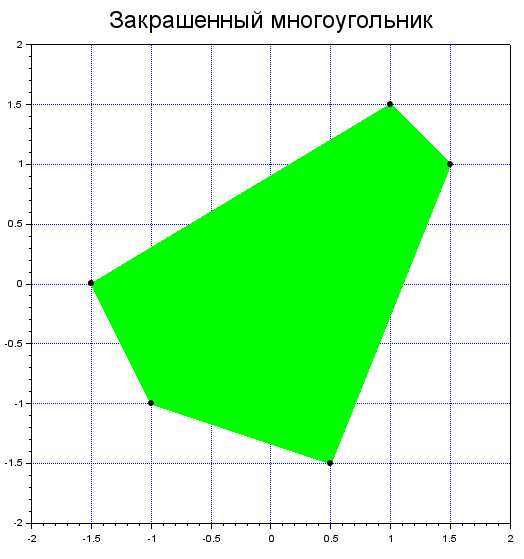 Закрашенный многоугольник в Scilab
Закрашенный многоугольник в Scilab
Если же требуется более тонкая настрока цветов, то нуно прибегнуть к способу 2 и вместо polyline_style испольщовать fill_mode и closed. При этом, замыкать ломаную вручную необязательно:
Закрашиваем и замыкаем многоугольник в Scilab
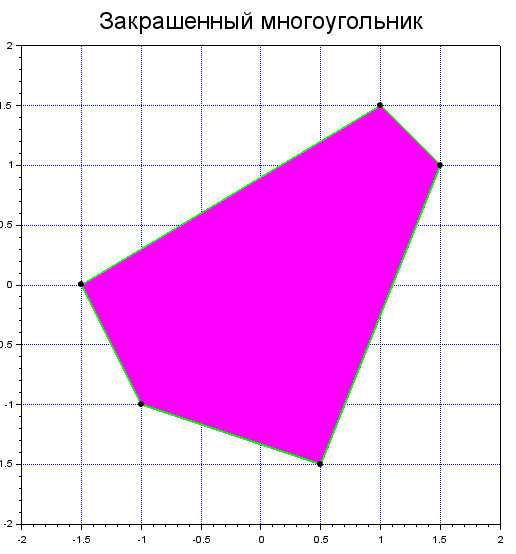 Закрашенный многоугольник в Scilab
Закрашенный многоугольник в Scilab
Расчет фигуры
Приступая к рисованию круг следует поделить на 5 равных частей. Угол каждой будет составлять 72 градуса. Тяжело высчитанные идеально показатели нанести на круг вручную.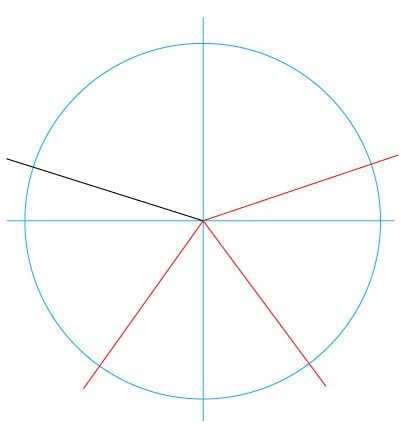
Поэтому необходимо построить правильный пятиугольник. Для этого используют систему «золотых чисел» прямоугольного треугольника с катетами 1 и 2, а гипотенузой, равной квадратному корню из 5.
В решении можно отталкиваться от вычислений радиуса основной окружности или длины сторон пентагона. В последнем варианте верхние точки лучей звезды станут располагаться на одинаковых промежутках вершин пятиугольника.
Арифметически поставленная задача решается неточно (присутствуют определенные округления результатов), что объясняется методикой использования иррациональных чисел. Поэтому геометрически начертить правильную, симметричную звезду все же проще.
Придание фигуре объема
Для обеспечения объемности фигуры необходимо нарисовать основные грани. Для этого все точки острых углов соединяют с противоположными им 
На этом этапе рисования правильной звезды проступают контуры готовой фигуры.
Если все сделано правильно, полученное изображение будет ровным. Это можно проверить визуально, вращая лист бумаги и оценивая форму. Она будет неизменной при каждом повороте.
Основные контуры наводятся при помощи линейки и простого карандаша более четко. Все вспомогательные линии убираются.
Чтобы понять, как нарисовать звезду поэтапно, следует проводить все действия вдумчиво. В случае ошибки можно подправить рисунок ластиком или провести все манипуляции заново.
Дуга
На вкладке 2D-эскиз в группе команд Создать в списке Дуга содержатся команды создания дуги.
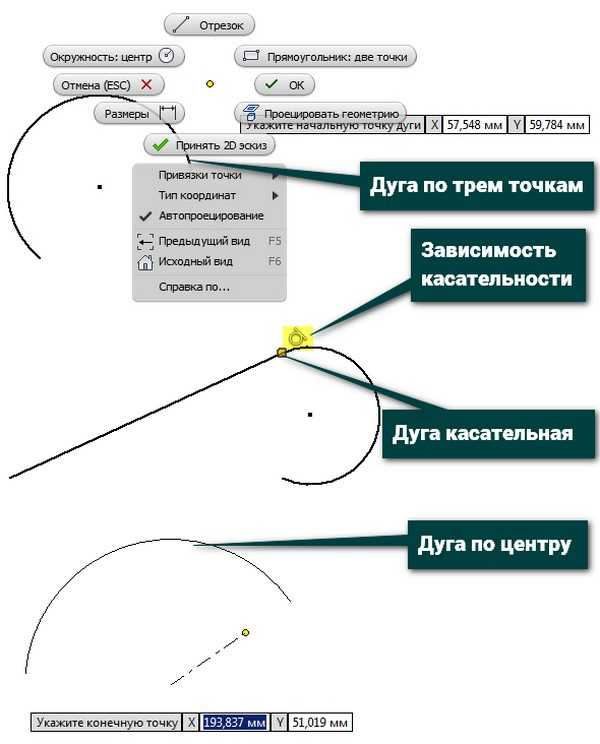 Рисунок 6 – Создание дуги
Рисунок 6 – Создание дуги
Дуга по трем точкам — создание дуги, определяемой двумя конечными точками и точкой, принадлежащей дуге. Первый щелчок определяет первую конечную точку, второй устанавливает вторую конечную точку (длину хорды), и третий щелчок показывает направление дуги и радиус.
Алгоритм создания дуги по трем точкам или началу координат:
- В активном эскизе выбрать один из параметров:
- Дуга: 3 точки.
- Дуга: начало координат.
- Щелкнуть в графическом окне для размещения первой точки дуги.
- Переместить курсор по диагонали прямоугольника и указать положение противоположного угла.
- Переместить курсор, просматривая предварительное изображение дуги, и щелкнуть для выбора конечной точки дуги.
- Для завершения проецирования нажать Esc или выбрать другую команду.
Касательная дуга — создание дуги, касающейся заданной линии или дуги в конечной точке. Первый щелчок (на конечной точке кривой) указывает касательную конечную точку. Вторая точка указывает конец касательной дуги
Алгоритм создания касательной дуги до существующей геометрии в 2D-эскизе
- В активном 2D-эскизе выбрать Касательная дуга .
- Переместить курсор к концу существующей кривой, выделив конечную точку.
- Щелкнуть рядом с конечной точкой, чтобы начать от нее построение дуги.
- Просмотреть дугу, перемещая курсор, а затем щелкнуть кнопкой мыши, чтобы выбрать конечную точку дуги.Зависимость совмещения конца отрезка и дуги накладывается автоматически
- Для завершения нажать ESC или выбрать другую команду.
Дуга по центральной точке — создание дуги, определяемой ее центральной точкой и двумя конечными. Первый щелчок устанавливает центральную точку, второй определяет радиус и начальную точку, и третья точка завершает дугу.
Поворот Фигуры
Перед фиксацией Фигуры на полотне, ее можно поворачивать.
Точка поворота определяет центр вращения. Он выглядит как круг с крестиком внутри него (рисунок ниже) и первоначально расположен в центре Фигуры. Нажимайте и перемещайте точку поворота для изменения центра вращения (она может быть перемещена за пределы фигуры или даже вне полотна).
Повернуть Фигуру относительно точки вращения можно с помощью Правой клавиши мыши — нажмите и поворачивайте. Альтернативой является расположение курсора непосредственно за пределами фигуры, когда курсор станет двуглавой изогнутой стрелкой (рисунок ниже). Это означает, что Фигуру можно повернуть вокруг центра вращения, щелкнув и переместив с помощью Левой клавиши мыши.
При удержании клавиши Shift нажатой, возможен только пошаговый поворот с дискретностью в 15 градусов.
Сплайновое моделирование
Сплайновое моделирование – это вид 3Д моделирования, при котором модель создается при помощи сплайнов (Сплайн − от англ. spline – гибкое лекало, в 3D – это трехмерная кривая). Линии сплайнов задаются трехмерным набором контрольных точек в пространстве, которые и определяют гладкость кривой. Все сплайны сводятся к сплайновому каркасу, на основе которого уже будет создаваться огибающая трехмерная геометрическая поверхность.
Кроме того, в сплайновом моделировании используются сплайновые примитивы (параметрические объекты, используемые для моделирования объекта). Базовыми сплайновыми примитивами являются:
- Линия (Line);
- Дуга (Arc);
- Спираль (Helix).
- Окружность Circle (Circle);
- Кольцо (Donut);
- Эллипс (Ellipse);
- Прямоугольник (Rectangle);
- Многоугольник (NGon);
- Многоугольник в виде звезды (Star);
- Сечение (Section);
- Сплайновый текст (Text).
В различных программах, позволяющих работать со сплайнами, есть и другие более сложные сплайновые объекты. Преимущество сплайновых объектов в том, что они обладают гибкими настройками и всегда можно вернуться к изменению их формы.
Следующий шаг
Следующий шаг предполагает более смелое использование инструмента Перо. Зачем делать столько лишних точек? Начинайте понемногу пользоваться направляющими. Не ставьте просто точку. Поступайте так только на ровных контурах. На местах изгиба применяйте направляющие точки. Вначале короткие скромные направляющие. Кликайте инструментом Pen Tool и не отпуская клавишу мышки немного протягивайте курсор. Появятся направляющие линии. Создавайте короткие направляющие без всяких премудростей. Задавайте им направления в сторону линии.
Затем более крупные смелые. Чем крупнее будут ваши направляющие тем меньше вам понадобится точек. На этом шаге мы уже по настоящему начинаем использовать инструмент Pen Tool. Точек становится мало, направляющие длиннее. Они уже не всегда идут ровно по линии контура. Я убежден что научиться правильно располагать направляющие для точек можно только на практике, в полной мере поняв логику построения кривых.
Как нарисовать мяч для регби
Человеческий мозг запоминает только основные детали объектов, поэтому перед началом работы обязательно подыщите референс, чтобы ничего не выдумывать на ходу.
Мы будем рисовать мяч для регби, на фотографии вы сразу увидите его основные и второстепенные детали:
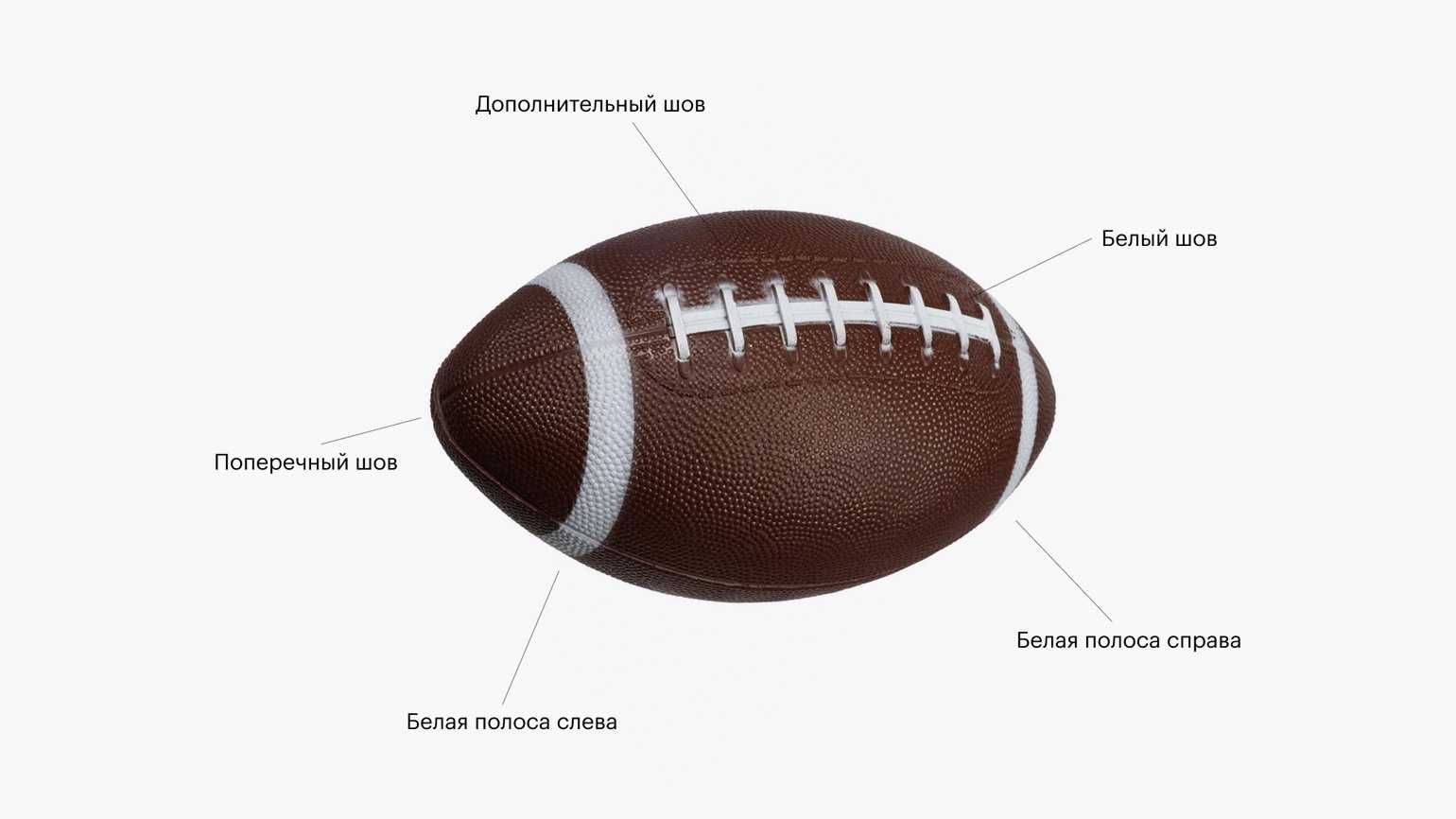
Изображение: modi.ru / Skillbox Media
Основа мяча
1. Создайте круг и растяните его по длине и высоте мяча, чтобы получился овал.
2. В режиме векторного редактора подгоните форму овала под мяч, чтобы они были похожи.
Видео: Виктор Засыпкин / Skillbox Media
Поперечный шов
1. Создайте круг и растяните его по основному шву, который пересекает его.
2. В режиме векторного редактора подгоните форму овала под шов.
3. Удалите фон, добавьте на вектор обводку и перенесите его на овал в форме мяча.
Видео: Виктор Засыпкин / Skillbox Media
Дополнительный шов
1. Создайте квадрат и подгоните его размеры под форму дополнительного шва.
2. Удалите у фигуры фон, добавьте обводку и скруглите углы . В качестве эталона для скругления возьмите угол шва, который виден лучше всего. В нашем референсе — это левый нижний.
3. В режиме векторного редактора располагайте точки фигуры по направлению шва, а усами регулируйте скругление так, чтобы вектор повторял форму шва.
4. Этот шов не сплошной, а строчной. Укажите в настройках обводки пунктирный стиль. Чтобы это сделать, в блоке Stroke на панели инструментов нажмите и в появившемся меню в пункте Stroke Style укажите стиль Dash. Отрегулируйте настройки Dash (количество точек) и Gap (шаг), чтобы пунктир примерно напоминал шов настоящего мяча.
Видео: Виктор Засыпкин / Skillbox Media
Блик
1. Скопируйте основной овал, выделите его и укажите цвет заливки: белый.
2. Поместите белый овал на мяч и подгоните его под размер блика — он будет примерно на треть меньше основного овала.
3. Поместите блик на мяч. Скорее всего, он будет великоват, поэтому уменьшите его и подправьте ломаные углы с помощью усов.
Видео: Виктор Засыпкин / Skillbox Media
Левая белая полоска
Чтобы её сделать, воспользуйтесь хитростью с наложением слоёв:
1. Создайте круг и с помощью одной из его сторон повторите внешний левый край полоски.
2. Создайте ещё один круг и с его помощью повторите внутренний правый край полоски
Важно, чтобы этот круг в палитре слоёв находился ниже предыдущего
3. В режиме векторного редактора подправьте оба круга, чтобы они точно повторяли изгибы полоски. Для удобства укажите непрозрачность кругов на 50%, чтобы видеть и сами фигуры, и контуры мяча.
4. Выделите обе фигуры, нажмите на панели инструментов на иконку и в выпадающем списке выберите . В результате видимой останется только та часть, в которой ваши круги не пересекаются, — она и образует белую полосу.
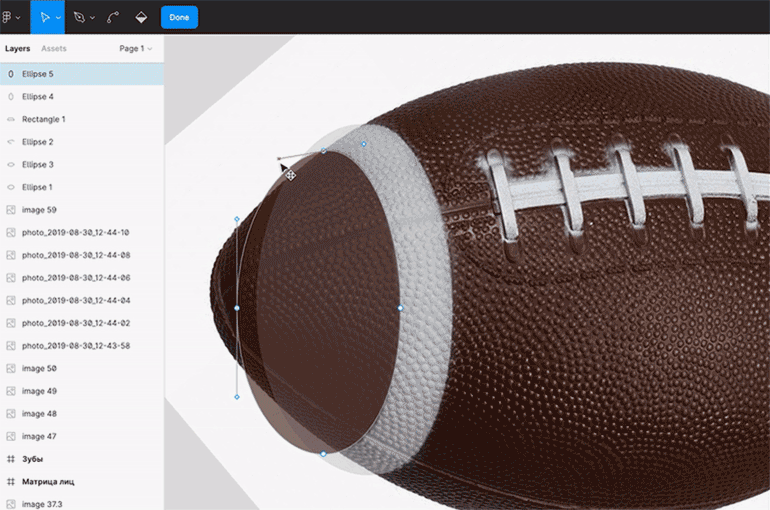
Иллюстрация: Виктор Засыпкин
5. Сделайте копию основной формы мяча и подложите её под полоску. Если она выходит за края фигуры, выделите и полоску, и форму мяча, затем на панели инструментов нажмите на иконку и в выпадающем списке выберите . В результате останется видимой только та часть, где ваши круги пересекаются.
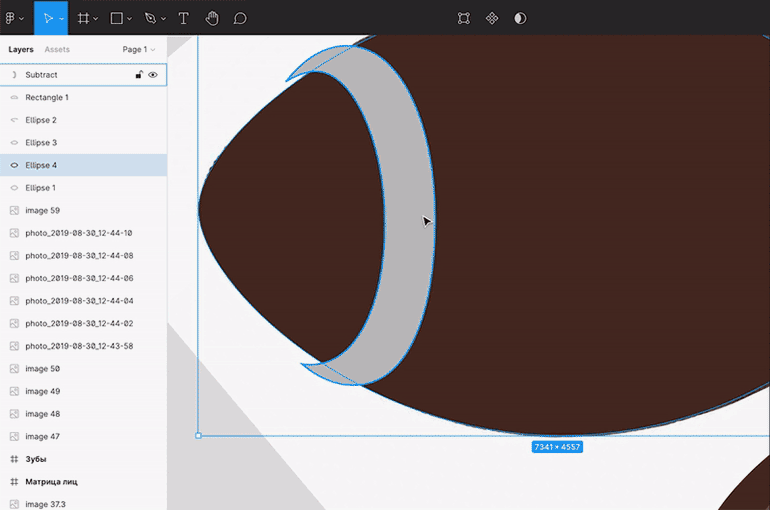
Иллюстрация: Виктор Засыпкин
6. Поместите получившуюся фигуру на мяч. Если она залезает на шов, его можно немного уменьшить.
Видео: Виктор Засыпкин / Skillbox Media
Правая белая полоса
Правую полосу можно сделать так же, как и левую, либо нарисовать её самостоятельно с помощью инструмента :
Видео: Виктор Засыпкин / Skillbox Media
Белый шов
1. Белый шов повторяет форму основного. Возьмите поперечный шов, с зажатой клавишей Ctrl (⌘) выделите все точки снизу и удалите их. У вас должна получиться короткая линия длиной с поперечный шов.
2. Поместите линию на референс и, если нужно, сделайте её длиннее или короче в режиме векторного редактора.
3. Поместите вектор на нижний край шва и с помощью пера обведите и остальной контур шва.
4. С помощью пера повторите контуры всех стежков.
Видео: Виктор Засыпкин / Skillbox Media
В результате у вас получится примерно такой мяч:
Добавление к фигуре Обводки
По умолчанию, программа Photoshop не добавляет обводки по краям фигуры, однако добавить ее так же легко, как и выполнить заливку цветом. В действительности, опции параметров «Обводка» («Штрих») (Stroke) и «Заливка» (Fill) в версии программы Photoshop CS6 одинаковые, поэтому вы уже знаете, как их использовать!
Чтобы добавить обводку, кликните по образцу цвета обводки на панели настроек:
Кликаем по образцу цвета обводки
В результате, откроется диалоговое окно с теми же самыми параметрами, что и для заливки, за исключением того, что теперь мы выбираем цвет для обводки. В верхней части окна опять находятся четыре значка «Нет цвета» (No Color), «Чистый цвет» (Solid Color), «Градиент» (Gradient) и «Узор» (Pattern). По умолчанию, выбран параметр «Нет цвета». Я, в свою очередь, выберу параметр «Чистый цвет» и затем в качестве цвета обводки установлю черный, выбрав его из образцов. Так же как и в случае с заливкой, если нужного вам цвета среди образцов нет, кликните по значку Палитры цветов в верхнем углу, чтобы выбрать нужный цвет вручную:
Выбираем для обводки параметр «Чистый цвет», а затем из образцов цвета выбираем нужный
Заполнение фигуры цветом
Далее, что мы обычно хотим сделать – выбрать цвет для нашей фигуры. В версии программы Photoshop CS6 для этого нам потребуется кликнить по значку образца цвета Заливки (Fill) на панели настроек:
Кликаем по значку образца цвета заливки
В результате, откроется диалоговое окно, где будет предложено выбрать один из четырех способов заливки фигуры, обозначенных отдельным значком. Слева направо можно увидеть значок «Нет цвета» (с красной диагональной полосой), значок заливки Цветом, значок Градиента и значок Узора:
4 параметра заливки фигуры («Нет цвета», «Чистый цвет», «Градиент» и «Узор»)
Уроки Corel Draw: Создание узора из простых фигур
Доброго всем времени суток!
Для создания узора нам понадобятся всего две фигуры из стандартного набора Corel – круг и 32-х конечная звезда
Выбираем форму Звезда в панели инструментов слева и в дополнительном меню находим 32-х конечную

после того как Вы выбрали этот инструмент рисуем эту звезду не забывая зажать клавишу Ctrl . Так как это форма ,то у нее есть дополнительный красный маркер-бегунок,при помощи которого можно регулировать толщину лучей.Наводим на него курсор мыши зажимаем Левую клавишу мыши и немного тянем вниз,к центру звезды
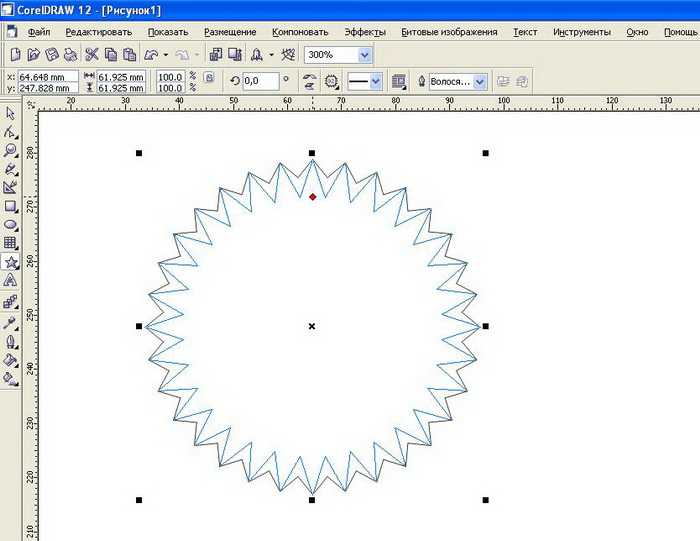
Затем создаем окружность,также выбрав ее в панели инструментов слева

Выделяем эти два объекта , копируем,вставляем и так два раза,так как нам в последствии понадобятся эти заготовки.
Выделяем два объекта одновременно(один потом зажимаем Shift и щелкаем по другому) и делаем Обрезание
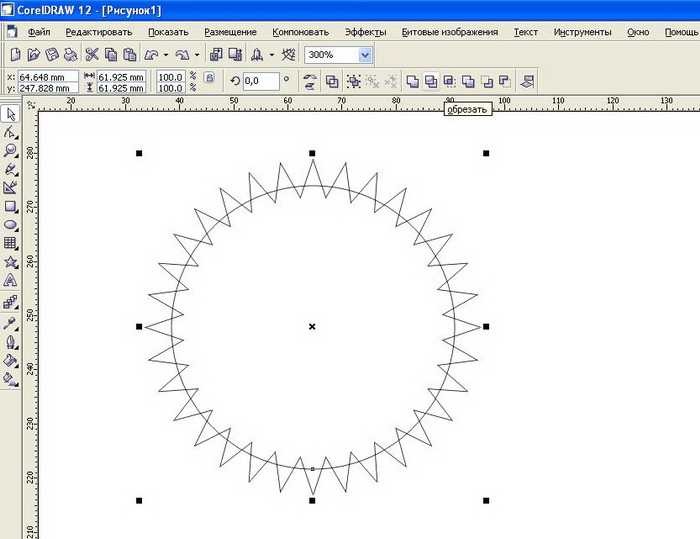
После обрезания получится вот что
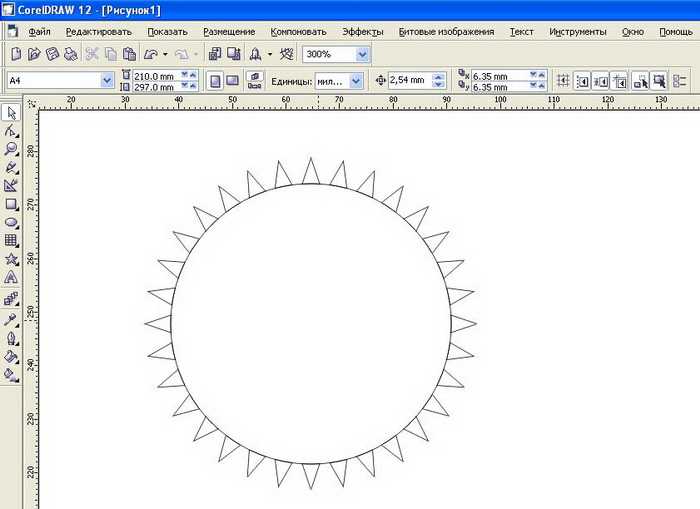
Оставляем только зубцы,а круг удаляем
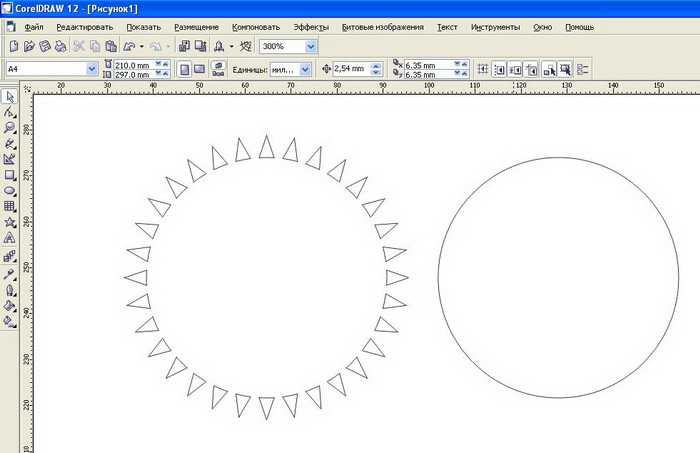
Далее используя наши клоны,которые мы скопировали делаем еще два разных вида обрезания
Круг делаем немного больше звезды просто потянув за угловой маркер и выравниваем по центру звезды (кто не помнит,достаточно поставить галочку в верхней горизонтальной панели инструментов – Показать-Закрепить за объектом) Затем как и в первом случае выделяем два объекта и в верхней горизонтальной панели выбираем “Перед минус зад”
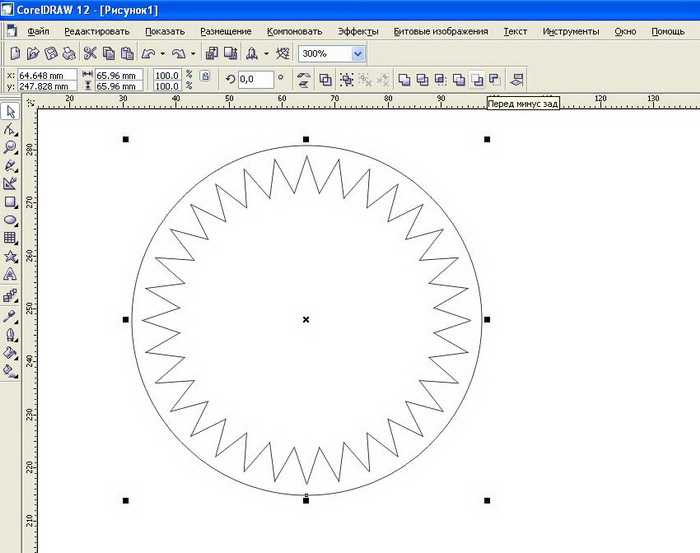
Круг делаем немного меньше звезды просто потянув за угловой маркер и выравниваем по центру звезды
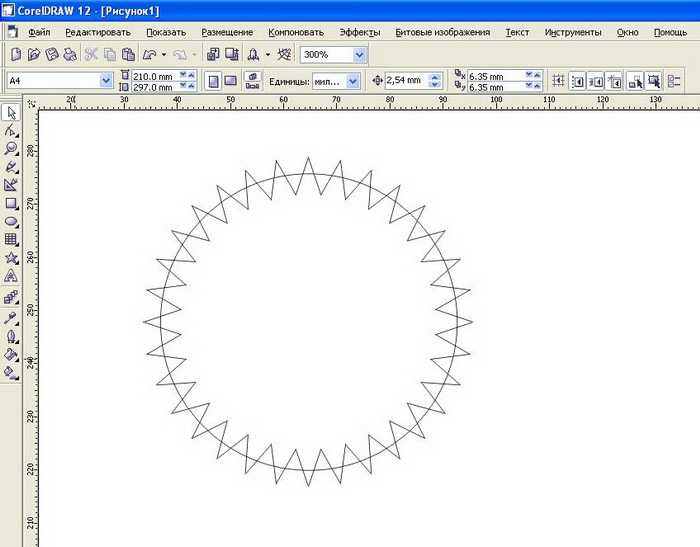
выбираем две фигуры и в верхней панели делаем “пересечение”
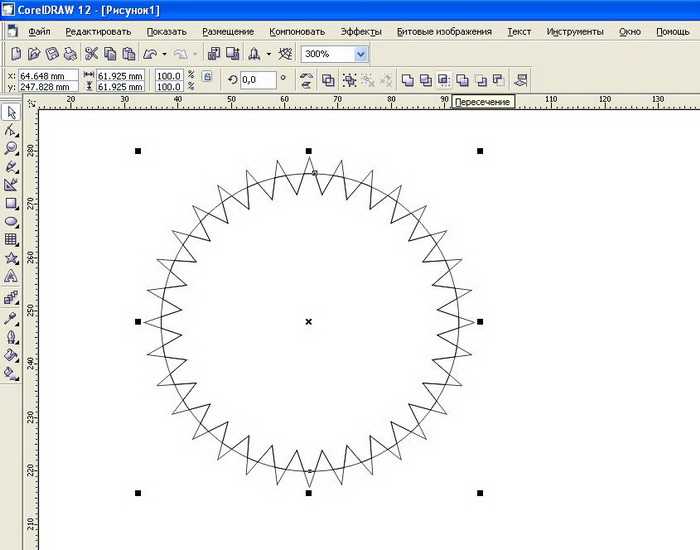
У нас получаются три основных фигуры для создания узора

Красим их в любые цвета меняем размер,накладываем друг на друга постепенно уменьшая фигуры к центру композиции и получаем примерно следующее
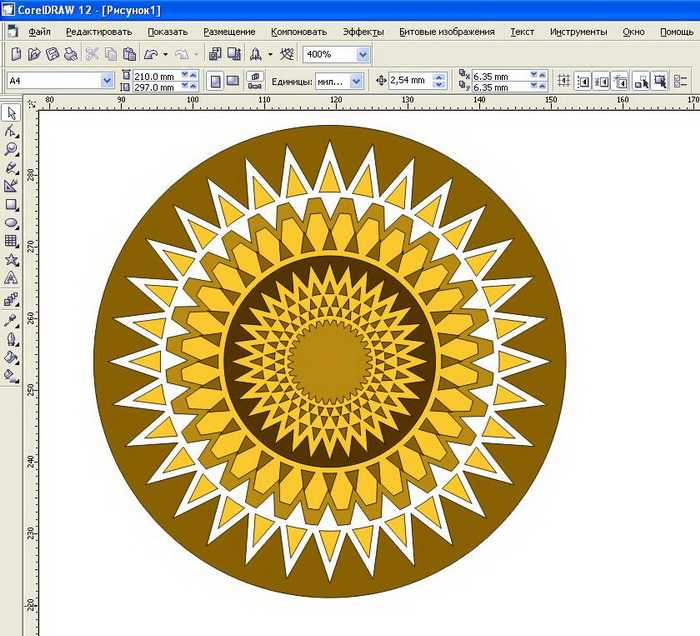
Для улучшения эффекта можно к каждой созданной нами фигуре применить интерактивный контур.Шаг и цвет можете установить по Вашему усмотрению

Возможны другие варианты использования этой техники ,например для создания рамок
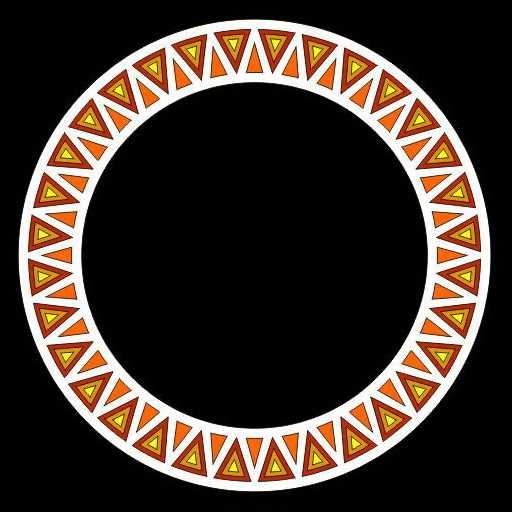
Помучив еще интерактивный контур можно получить и такую стеклянную рамку
Создаем обтравочный путь для буквы R
Начните с простого клика по нижней части нашей буквы. Так как линия абсолютно прямая направляющие здесь не нужны. Даже если они понадобятся в дальнейшем (например вы захотите изменить форму буквы), это можно легко проделать спец инструментами, о которых пойдет речь чуть позже. Чтобы линия получилась абсолютно вертикальной нажмите SHIFT.
Теперь создайте ещё две точки, и протяните их направляющие так, чтобы векторный путь прошелся ровно по контуру буквы.
Теперь поставьте третью изгибистую направляющую, которая должна вести прямо внутрь буквы. Не переживайте, мы это поправим, главное, что её задняя часть ложится на контур буквы.
Нажмите ALT и захватитесь за тот ползунок направляющей, который ушел внутрь буквы. Передвиньте его так, как показано на картинке. Теперь у нас угловая точка с несимметричными направляющими. Заодно сразу можно поставить и следующую точку. Нажатие ALT превращает ваше перо на время нажатия в Convert Point Tool, который создан для коррекции направляющих.
Понятно что, в прошлом шаге мы действовали на ощупь и расставили направляющие неверно. Все это легко можно подправить. При включенном Pen Tool нажмите CTRL немного уменьшите направляющую. Кстати тоже самое можно сделать и нажав ALT, но CTRL вызывает инструмент Direct Selection Tool. Этим инструментом вы можете подвинуть векторные точки. Вы также можете поменять расположение векторных направляющих. Причем, если направляющие точки уже разбиты, вы можете редактировать их порознь друг от друга. Но если они связаны, то редактируются только симметрично друг другу. Чтобы разбить их надо вызывать Convert Point Toolили нажать ALT.
Следующим шагом я довел точки до конца. И вы наверняка заметили, что я воспользовался CTRL и поменял расположение прежней точки, чтобы минимизировать их количество.
Теперь, я бы мог опять нажать ALT и поменять расположение последней направляющей, чтобы направить её направо, но в этом нет никакого смысла. Она вообще там не нужна, так как дно буквы абсолютно горизонтальное. Поэтому я сделаю вот что. Я нажму ALT, но вместо того чтобы захватиться за направляющую, кликну по точке.
Теперь я нажму SHIFT, чтобы получить идеально горизонтальную линию и поставлю новую точку. Ясно, что в этом случае точке тоже нужна только одна направляющая. Кликаем ALT и вытягиваем её.
Очевидно, что я немного не учел расположение точек и направляющих, и перед предпоследней точкой нужна ещё одна. Или, возможно, нужно перенастроить направляющие. Я выберу первый вариант и создам дополнительную точку, чтобы получить ещё больше контроля над кривой. Наведите Pen Tool на пустое место в кривой, и когда на иконке инструмента появится + кликайте. Таким же образом вы можете удалять ненужные точки, наведя на них Pen Tool.
Когда точка поставлена, я нажал CTRL и немного подкрутил расположение точек и направляющие чтобы все было как надо. Не забудьте кликнуть Пером по последней точке, чтобы продолжить рисовать именно эту кривую, а не начать создавать новую. Сделать это нужно в том случае, если вы в ходе ваших экспериментов потеряли выделение контура.
Теперь нажмите SHIFT и поставьте последние точки. На этом отрезке работы я хотел бы сохранить свой контур, чтобы случайно не потерять его. Переходим на панель Path, двойной клик по контуру, вписываем название. Контур сохранен.
Теперь я переключусь в панели настроек на вырезающий режим Subtract, чтобы Фотошоп воспринимал новую фигуру, как вырезающую дырку из первой. После этого я дорисую букву.
Звезда без использования циркуля
Циркуль дает возможность нарисовать звездочку ровно. Но что если циркуля нет под рукой? Или просто лень? Нарисовать ровную фигуру можно и с помощью карандаша с линейкой.
- Заранее выберите, какого размера будет звезда – от этого зависит длина ребра.
- Основа фигуры – две параллельные линии на расстоянии, равном размеру ребра (его вы определяете сами) деленному на 1,55. Например, если длина составляет 7 сантиметров, то расстояние между линиями – 4,5.
- Проведите вертикальную линию, перпендикулярную двум предыдущим и проходящую через их центры.
- Работаем с верхней линией: от центра отступите количество сантиметров, равно выбранной длине стороны (7), деленной на два – в нашем случае это 3,5 сантиметра. Ставим точки по обе стороны от середины.
- На нижней линии проделываем ту же схему, то длину стороны (7) делим на три – получаем расстояние 2,3 сантиметра.
- Построим последнюю точку – навершие. Для этого длину стороны (7) развалите на 2,6 – расстояние будет равно 2,7 сантиметра.
- Соедините получившиеся точки, и звезда готова!
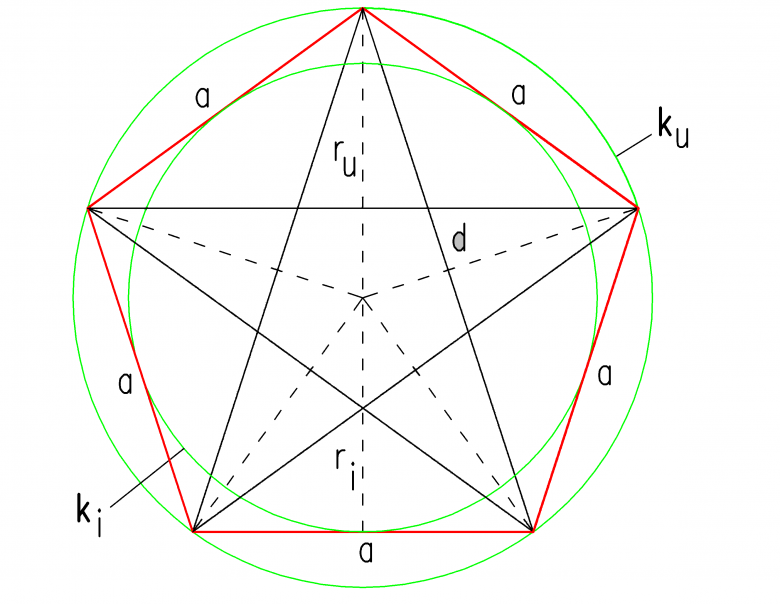
Иконка с вопросом
В левом нижнем углу расположена иконка с вопросом. Если нажмете на неё, то появятся ресурсы, которые можно использовать, чтобы лучше разобраться с фигмой и её функциями.
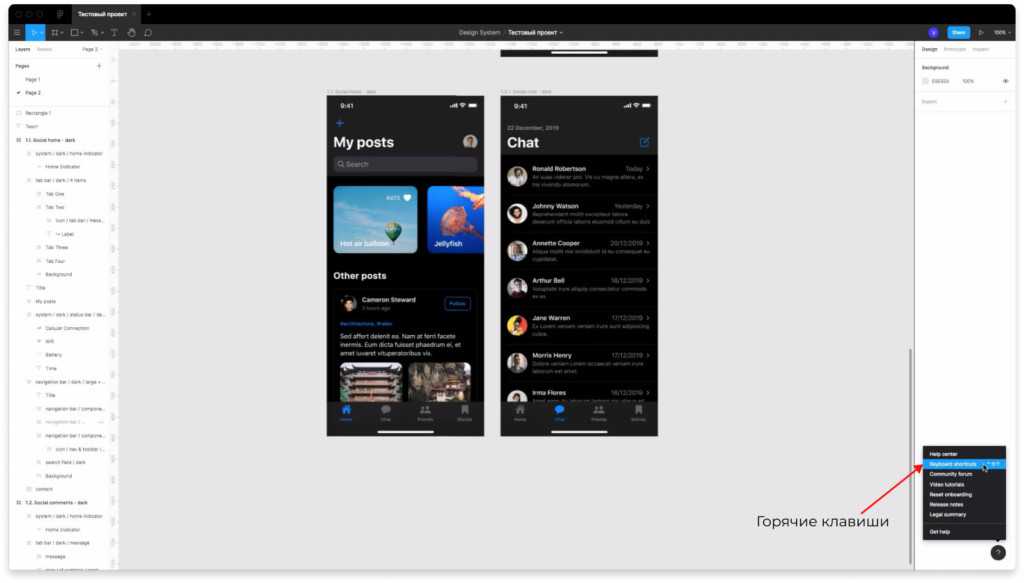
Чтобы вызвать горячие клавиши в фигме и посмотреть все сокращения, нажмите на иконку вопроса и выберите надпись «Keyboart Shotcuts».
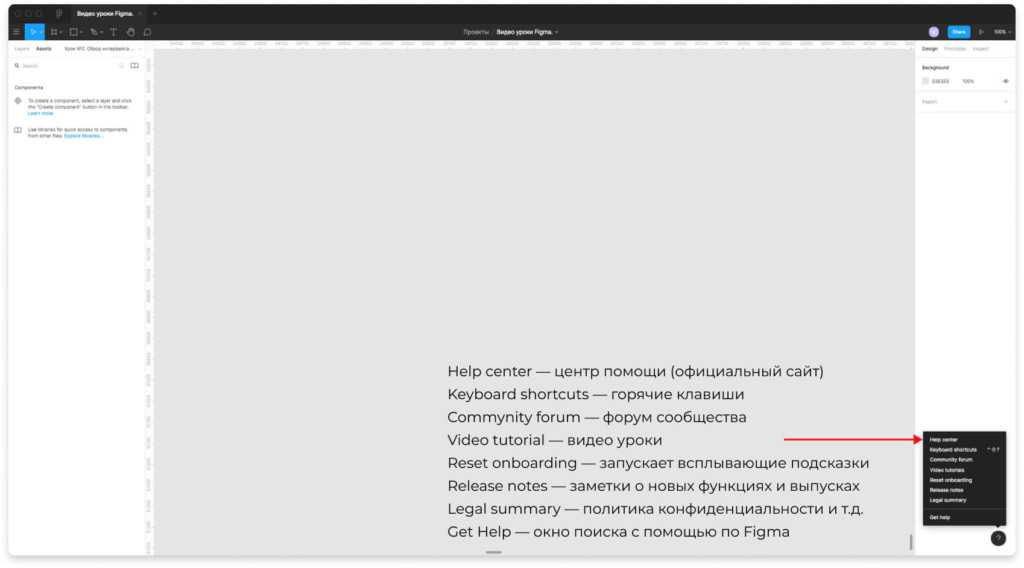
Здесь есть следующие надписи:
Горячие клавиши
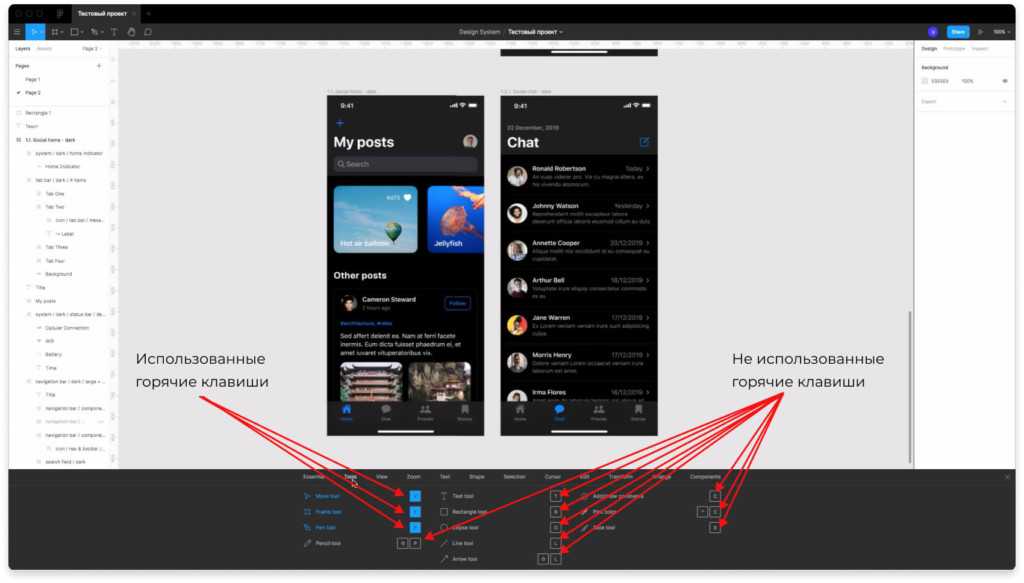
Вы можете переключаться по разным вкладкам и смотреть горячие клавиши. Есть использованные горячие клавиши. Они отображаются с заливкой синим цветом. Горячие клавиши, которые вы не использовали отображаются без заливки.
Итог: из этой статьи и видео, вы узнали как пользоваться figma и кратко разобрали основные функции. В следующих уроках мы будем углубляться в детали каждого инструмента.
Автор урока — Владимир Чернышов

Инструменты группы «Фигуры»
Программа Photoshop предлагает нам на выбор шесть инструментов группы «Фигуры»: «Прямоугольник» (Rectangle Tool), «Прямоугольник с закругленными краями» (Rounded Rectangle Tool), «Эллипс» (Ellipse Tool), «Многоугольник» (Polygon Tool), «Линия» (Line Tool) и «Произвольная фигура» (Custom Shape Tool). Все эти инструменты расположены в одном месте на панели инструментов. По умолчанию, нам виден инструмент «Прямоугольник», но если мы кликнем по иконке инструмента и удержим нажатой кнопку мыши, то на экране появится выпадающее меню с перечнем других инструментов, из которых мы сможем выбрать нужный:
Нажатие на значок инструмента «Прямоугольник» позволит нам просмотреть другие инструменты группы фигуры
Я выберу первый инструмент в списке – инструмент «Прямоугольник»:
Выбираем инструмент «Прямоугольник»
Инструмент Lasso
Инструмент Lasso (Петля) используется для выделения фигур сложной формы или
совместного выделения нескольких фигур(рис. 2). С помощью петли можно даже выделить часть фигуры. Выделите инструмент
Lasso (Петля) на панели инструментов и, нажав левую кнопку мыши, обведите необходимые объекты
(или их части), вернувшись затем в начальную точку. Можно использовать инструмент при нажатой
клавише Alt (Option). В этом случае вместо перетаскивания достаточно щелкать точка за точкой
вокруг объекта до его полного окружения. Модификатор Polygon (Многоугольник) позволяет выполнять
те же действия без нажатия клавиши Alt (Option). Модификаторы расположены в области
Options
(Параметры) панели инструментов.
Рис.2. Выделение фрагмента (Lasso)
Инструмент Eyedropper
Чтобы скопировать цвет, выберите его с помощью инструмента Eyedropper
(Пипетка). Когда вы
щелкаете на штриховой линии или области заливки пипеткой, значок автоматически меняется,
соответственно, на бутылку чернил или банку краски. Когда вы перемещаете бутылку чернил или
банку краски на другую линию или область и щелкаете кнопкой мыши, цвет выбранного объекта
изменяется на ранее скопированный.
Инструмент Eraser
Инструмент Eraser (Ластик) очень похож на кисть: точно так же можно выбирать
размер и режим.
Форма ластика может быть круглой либо квадратной. Режимы, которые при выбранном
инструменте Eraser (Ластик) можно установить в разделе Options
(Параметры) панели инструментов,
определяют, какую часть изображения ластик будет стирать:
- Erase Normal (Обычное стирание) — со стола удаляется все, что попадает под значок ластика
во время его перетаскивания. - Erase Fills (Стирание заливок) — стираются только заливки, а линии контура остаются целыми.
- Erase Lines (Стирание линий) — ластик стирает только линии, не трогая заливок.
- Erase Selected Fills (Стирание выделенных заливок) — подлежат стиранию только выделенные
заливки, линии контура и невыделенные заливки остаются неизменными. - Erase Inside ( Стирание внутри) — стирается только область той заливки под ластиком, с
которой было начато стирание. Контур и остальные заливки не затрагиваются. - Water Faucet (Распылитель) — стереть область заливки или контура одним щелчком мыши
Увидеть создание нового изображения можно здесь, а взять этот клип здесь.
На следующем шаге вы узнаете о том, как использовать в качестве заливки сплошной цвет,
градиенты и растровые изображения.
Предыдущий шаг Следующий шаг
Рисуем звезду с помощью линейки
Нарисовать звезду с линейкой так же довольно легко. Чтобы узнать, как нарисовать звезду с помощью линейки, нужно повторить несколько простых шагов.
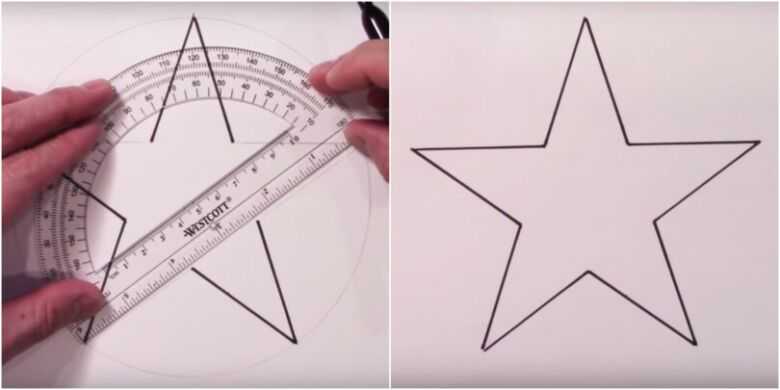
В первом этапе проводятся две параллельные прямые. Их длина будет определяться размером готовой звезды. Посередине прямых линий нужно провести прямую вертикальную.
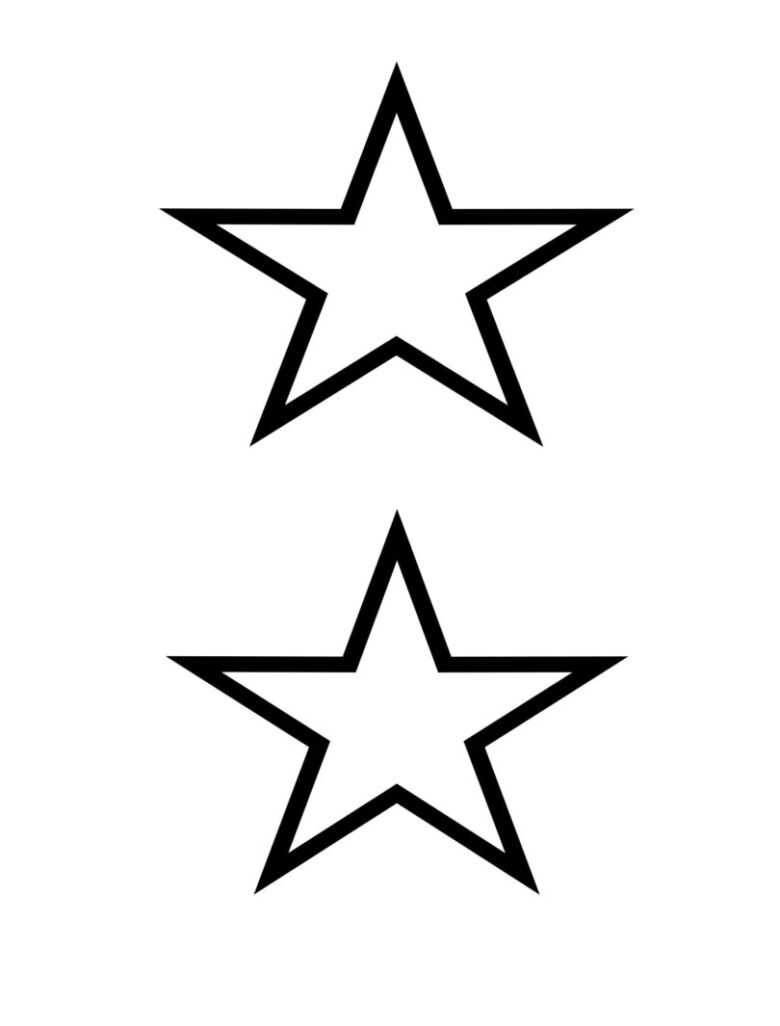
На втором этапе на первой прямой отмечаются две точки, расстояние между ними должно быть равным. Этот шаг повторяется на другой линии.
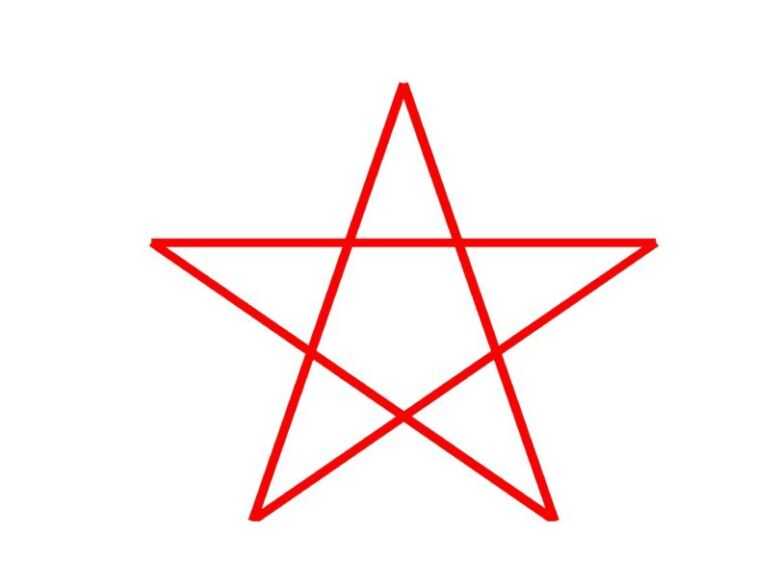
Следующим шагом будет определение вершины звезды. На этом месте ставится точка.
Теперь осталось только соединить все части звезды. Рисунок готов!



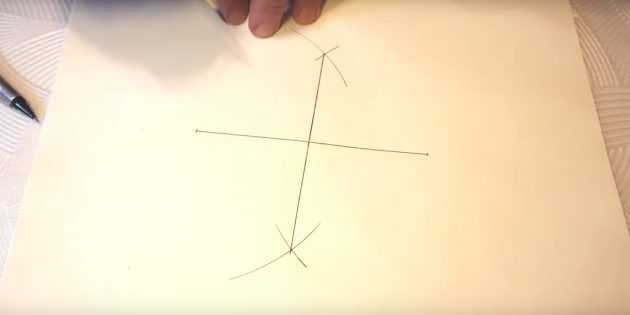
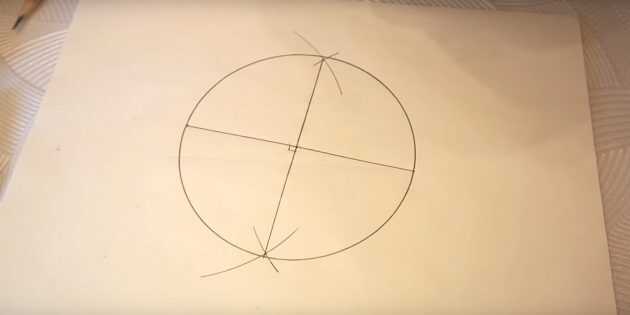


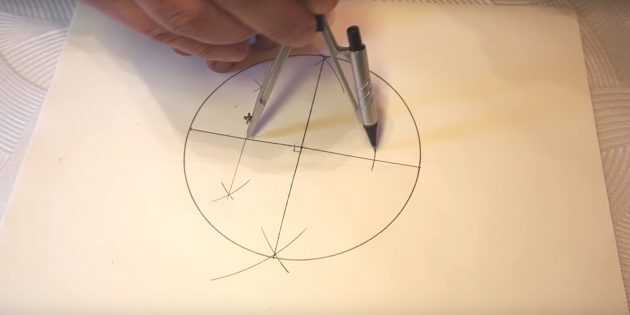
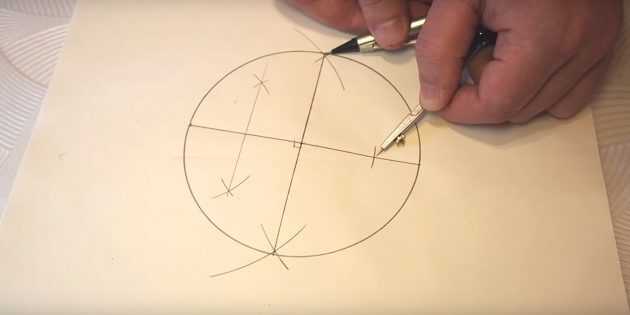
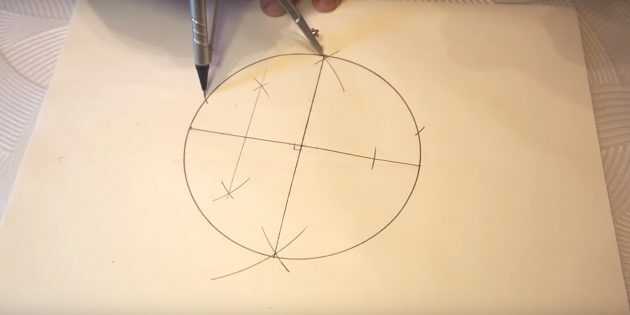

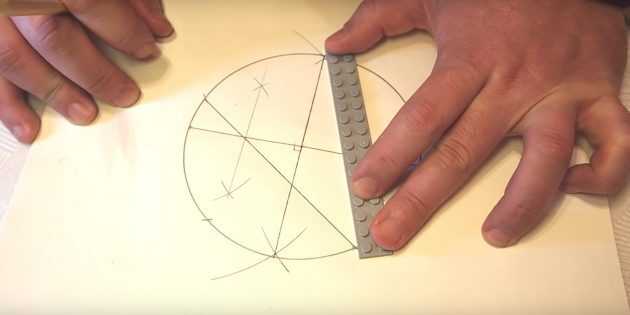
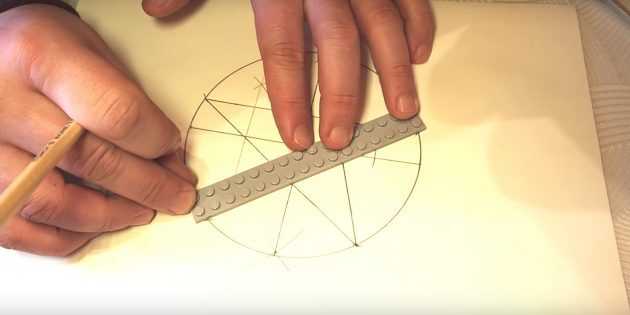
Есть еще один способ, чтобы нарисовать звезду с помощью линейки. Карандашом по линейке нужно прочертить несколько линий, чтобы вышла пятиконечная фигура. Лучше делать тонкие линии карандашом, потому что это основа, и лишнее нужно будет потом стирать.
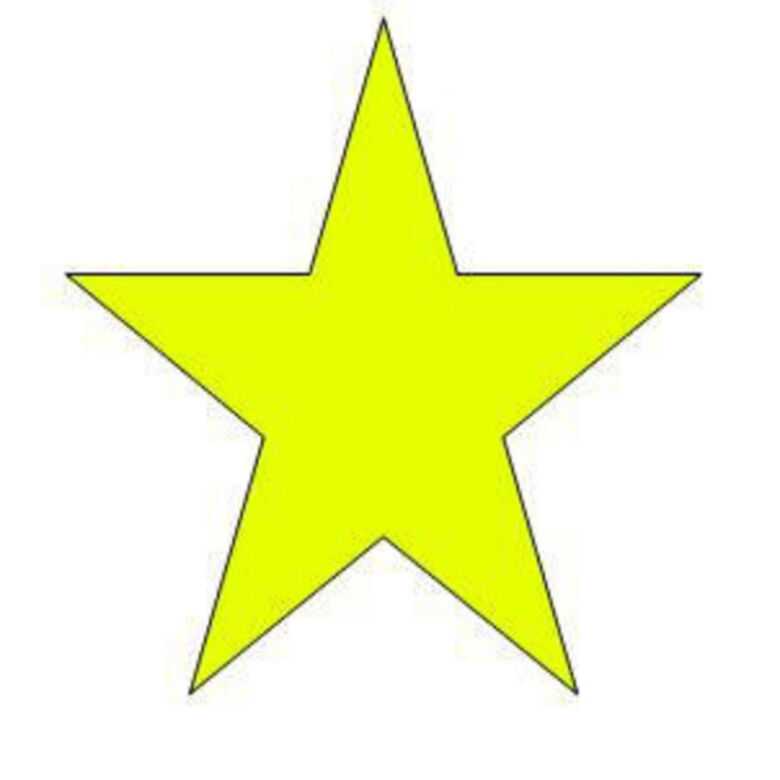
Теперь остается провести линии к противоположным углам. Когда они проведены, нужно соединить точки так, чтобы на листке получилась нарисованная звезда. Лишние линии основы убрать.
Два способа, чтобы нарисовать звезду с линейкой. Можно выбрать любой удобный из них.