Подключение в режиме инфраструктуры
Выполните следующие действия, чтобы подключиться к компьютеру в существующей сети в режиме инфраструктуры.
-
Показать настройки сети.
Выберите « Подключение к ПК » в меню настройки камеры, затем выделите « Настройки сети» и нажмите 2 .
-
Выберите Создать профиль .
Выделите Создать профиль и нажмите J .
-
Поиск существующих сетей.
Выделите Поиск сети Wi-Fi и нажмите J . Камера выполнит поиск активных в данный момент поблизости сетей и перечислит их по имени (SSID).
«Легкое подключение»
Чтобы подключиться без ввода SSID или ключа шифрования, нажмите X на шаге 3, затем нажмите J и выберите один из следующих вариантов:
- Кнопочный WPS : для маршрутизаторов, поддерживающих кнопочный WPS. Нажмите кнопку камеры J , чтобы подключиться.
- PIN-ввод WPS : камера отобразит PIN-код; для подключения используйте компьютер для ввода PIN-кода в маршрутизатор (дополнительную информацию см. в документации, прилагаемой к маршрутизатору).
После подключения перейдите к шагу 6.
-
Выберите сеть.
Выделите SSID сети и нажмите J (если нужная сеть не отображается, коснитесь X для повторного поиска). Зашифрованные сети обозначаются значком h ; если выбранная сеть зашифрована, вам будет предложено ввести ключ шифрования, как описано в шаге 5. Если сеть не зашифрована, перейдите к шагу 6.
Скрытые SSID
Сети со скрытыми SSID обозначаются пустыми записями в списке сетей. Если вы выделите пустую запись и нажмете J , вам будет предложено указать имя сети; нажмите J , введите имя, а затем нажмите X . Нажмите X еще раз, чтобы перейти к шагу 5.
-
Введите ключ шифрования.
Когда будет предложено ввести ключ шифрования для беспроводного маршрутизатора, нажмите J …
…и введите ключ, как описано ниже. Информацию о ключе шифрования см. в документации к беспроводному маршрутизатору. Нажмите X , когда ввод будет завершен.
Коснитесь X еще раз, чтобы инициировать соединение. Сообщение, показанное на рисунке, будет отображаться в течение нескольких секунд после установления соединения.
-
Получите или выберите IP-адрес.
Выделите один из следующих вариантов и нажмите J .
- Получить автоматически : выберите этот вариант, если сеть настроена на автоматическое предоставление IP-адреса.
- Введите вручную : при появлении запроса введите IP-адрес, поворачивая главный диск управления, чтобы выделить сегменты, нажимая 4 и 2 , чтобы изменить его, и нажимая J , чтобы принять его. Нажмите X , чтобы выйти в диалоговое окно «Конфигурация IP-адреса завершена», когда ввод будет завершен. При повторном касании X отображается маска подсети, которую можно изменить, нажимая 1 и 3 и нажимая J для выхода после завершения ввода.
Подтвердите IP-адрес и нажмите J , чтобы продолжить.
-
Запустите утилиту беспроводного передатчика.
При появлении запроса запустите Wireless Transmitter Utility на компьютере.
-
Выберите камеру.
В утилите Wireless Transmitter Utility выберите имя камеры, отображаемое на шаге 7, и нажмите « Далее ».
-
Введите код аутентификации.
Камера отобразит код аутентификации.
Введите код аутентификации в диалоговом окне, отображаемом утилитой Wireless Transmitter Utility, и нажмите « Далее ».
-
Завершите процесс сопряжения.
Нажмите J , когда камера отобразит сообщение, показанное на иллюстрации.
В утилите беспроводного передатчика нажмите « Далее ». Вам будет предложено выбрать папку назначения; для получения дополнительной информации см. интерактивную справку Wireless Transmitter Utility.
Когда вы выходите из утилиты Wireless Transmitter Utility после завершения сопряжения, между камерой и компьютером устанавливается беспроводное соединение.
-
Проверьте соединение.
Когда соединение установлено, сетевой SSID будет отображаться зеленым цветом в меню камеры « Подключение к ПК ».
Если SSID камеры не отображается зеленым цветом, подключитесь к камере через список беспроводных сетей на вашем компьютере.
Теперь, когда установлено беспроводное соединение, вы можете загружать изображения на компьютер, как описано в разделе «Загрузка изображений» ( ).
С помощью роутера
Можно настроить соединение двух приборов при помощи роутера. Для этого нужно пошагово выполнить следующие действия:
- В главном меню телевизора найти пункт «Сеть», а затем «Настройки сети».
- Выбрать «Беспроводную сеть».
- При необходимости ввести все данные, которые запросит ТВ устройство.
- После этого подключить гаджет.
Соединение должно быть установлено.
Через кабель HDMI или USB
Если ТВ устройство не поддерживает подключение к беспроводной сети, можете подключить гаджет к нему через шнур.
HDMI:
| 1. Если на телефоне нет соответствующего разъема, используйте переходник | |
| 2. Зайдите на ТВ в меню выбора источника сигнала. Выберете HDMI1 | |
| 3. Подключите гаджет кабелем к ТВ. 4. Теперь все действия на нем будут передаваться на экран |
USB. В этом случае гаджет будет использоваться в качестве накопителя. Примечание: не каждая модель смартфона совместима с ТВ, поэтому этот способ не всегда работает.
- Подсоедините телефон к ТВ.
- Откройте на тв-экране меню с выбором источника сигнала и выберете USB.
- На экране будут отображаться файлы и папки с телефона. Можете их открывать и смотреть с помощью тв-пульта.
Как подключить телефон к телевизору без проводов
Беспроводное подключение обеспечивает удобство использования без потери качества и скорости трансляции. Есть несколько популярных стандартов передачи сигнала.
Wi-Fi Direct
Wi-Fi Direct – это тип беспроводного соединения, с помощью которого можно подключить телефон к телевизору по Wi-Fi. Для такой технологии не нужно участие роутера. В качестве точки доступа выступает ТВ, а к нему подключается смартфон. Для этого необходимо:
- Открыть на телевизоре меню и в настройках сети активировать функцию Wi-Fi Direct.
- На телефоне в меню “Беспроводные сети” выбрать Wi-Fi Direct.
- После поиска устройств на смартфоне выбрать свой ТВ.
- Для передачи медиафайлов нужно использовать меню “Отправить”.
DLNA
Этот стандарт подразумевает использование роутера. Телевизор к нему может подключаться с помощью кабеля, а телефон – по Wi-Fi. Для подключения нужно сделать следующее:
- Убедиться, что смартфон и телевизор используют одну и ту же сеть.
- В настройках ТВ включить функцию DLNA.
- На телефоне открыть стандартную галерею и выбрать требуемый файл.
- В меню нужно нажать на “Выбрать проигрыватель” и кликнут в появившемся списке на свой ТВ.
- Чтобы расширить возможности трансляции, следует установить приложение-медиасервер на телефон. Одним из наиболее распространенных является BubbleUPnP.
Miracast
Для передачи сигнала по этой технологии нужен телевизор, поддерживающий Miracast, и телефон на Android. Подключение осуществляется следующим образом:
- Нужно зайти в меню ТВ и в настройках выбрать функцию Miracast.
- В телефоне перейти в “Параметры экрана” и выбрать пункт “Беспроводной монитор”.
- В списке доступных устройств найти телевизор.
Chromecast
Chromecast является фирменной технологией от компании Google. Чтобы подключить телефон к телевизору необходима приставка Chromecast.
Подключение выполняется очень просто:
- На телевизоре нужно выбрать порт, через который соединена приставка.
- Подключиться к домашней сети Wi-Fi.
- На телефоне запустить приложение Google Home, затем войти в аккаунт.
- Включить любой контент, после чего нажать на значок трансляции. Затем необходимо выбрать название телевизора, которое появится в списке обнаруженных устройств.
Подключение с помощью Chromecast позволяет смотреть видео с различных приложений и из галереи, играть, просматривать фото, делать презентации. Приставки могут поддерживать 4K или Full HD в зависимости от модели.
Screen mirroring
Для подключения с помощью этой технологии понадобится:
- Включить функцию Screen Mirroring на ТВ.
- Запустить WiDi на смартфоне.
На разных телефонах функция может называться WiDi (Intel Wireless Display) или же “беспроводной дисплей”. После ее активации появиться список устройств, к которым можно подключить смартфон.
Подключение iPhone и iPad при помощи AirPlay
Это наиболее удобный способ установки соединения устройств iphone и ipad с ТВ. Для этого потребуется приобрести приставку от Apple.
Функция AirPlay обеспечивает беспроводную передачу данных на приставку Apple TV. Она позволяет воспроизводить на большом экране контент из приложений, играть с телефона, смотреть видеоролики и фотографии.
Для подключения нужно:
- Убедиться, что iPhone или Ipad и Apple TV находятся в одной сети.
- На смартфоне открыть “Пункт управления” и нажать на “Повтор экрана”.
- Из появившегося списка выбрать приставку.
Обнаружение и активация Wi-Fi Direct
А начнем мы, пожалуй, с беспроводного подключения ПК или мобильного гаджета к телевизору. Здесь нам пригодится технология Wi-Fi Direct. Есть три типа телевизора SONY. В каждом свой способ поиска функции.
Меню TV-1
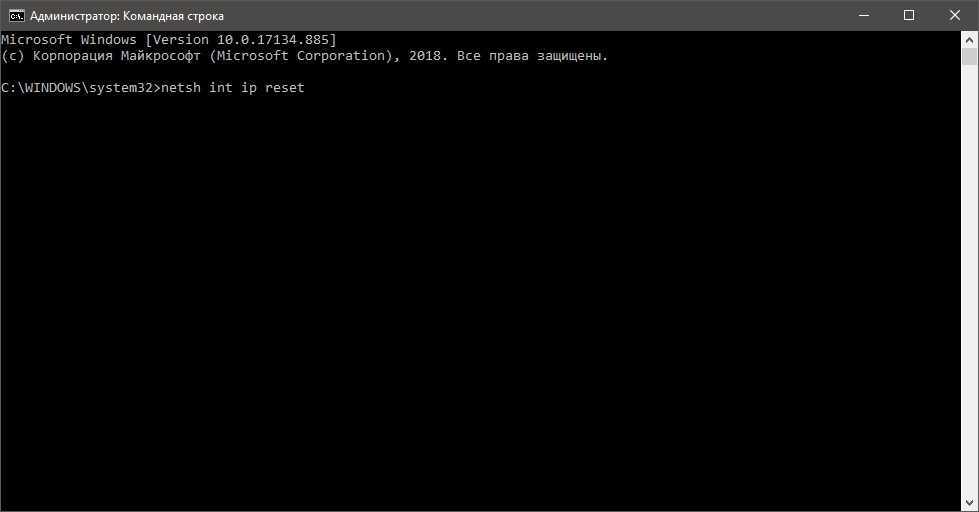
- На пульте дистанционного управления (ДУ) нажать кнопку «Home» (MENU).
- Перейти в раздел «Приложения».
- Выбрать «Режим Wi-Fi Direct».
Меню TV-2
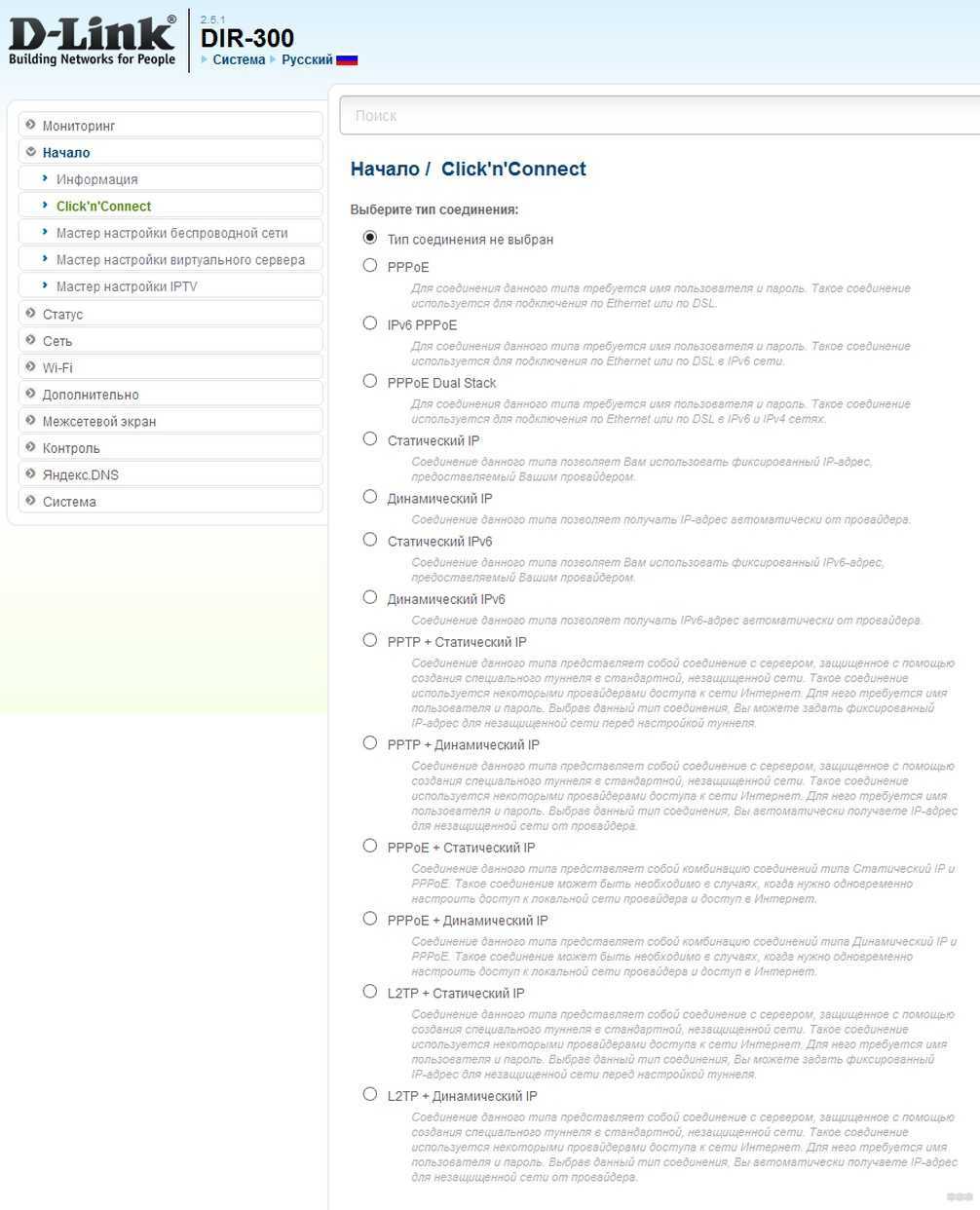
- кнопка «Home» (MENU),
- перейти в «Настройки», потом «Сеть»,
- разделы «Встроенный Wi-Fi» и «Wi-Fi Direct» включены,
- после перейти в «Настройки Wi-Fi Direct».
Меню TV-3
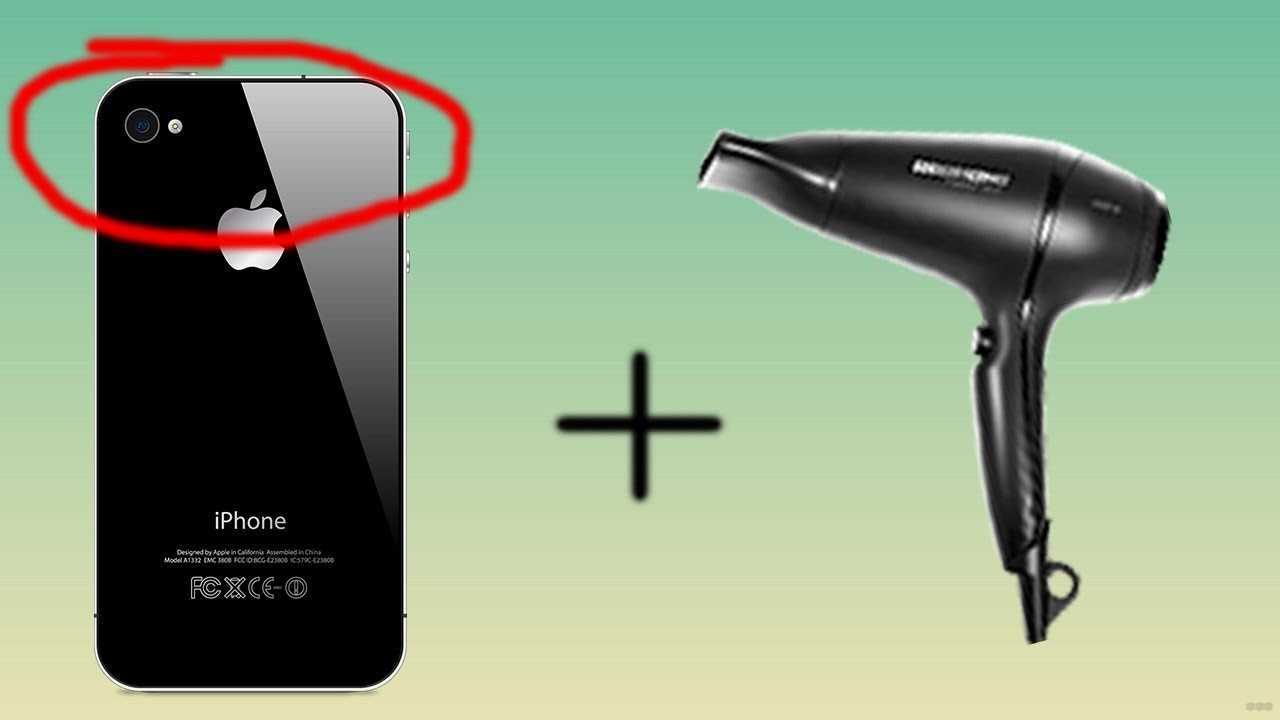
- Кнопка «Home» (MENU).
- Раздел «Системные настройки», потом «Настройка Wi-Fi».
- Включите «Встроенный Wi-Fi» и «Wi-Fi Direct»,
- Зайдите на вкладку «Настройки Wi-Fi Direct».
Теперь нужно выполнить запуск:
- нажать клавишу «Options»,
- выбрать способ «Вручную»,
- нажать кнопку «Другие методы»,
- появится SSID и ключ WPA.
Справка! Опция доступна не на всех устройствах, которые совместимы с Wi-Fi Direct. Для получения дополнительных сведений обращайтесь к руководству пользователя смартфона, планшета или ПК.
Видео-руководство по работе с Wi-Fi Direct смотрите в следующем ролике:
Как подключить зеркальный фотоаппарат к компьютеру через wifi?
Кроме моделей, в которых уже имеется встроенный WiFi модуль, есть возможность и простой камере выйти в сеть. Для этого в ней бывает реализована функция поддержки внешних адаптеров с соответствующими разъемами для разных моделей.
Еще один вариант — использование в поддерживаемых устройствах специальных карт Eye-Fi. В последнем случае, правда, фотоаппарат не может работать в качестве точки доступа — то есть к нему нельзя будет подключиться с других устройств, а только лишь скинуть с него видео на комп.
Думаю, просто перечислять все возможные способы использования не имеет смысла — посмотрим на реальный пример — Canon EOS 70D соединим с планшетом. Здесь очень широкий встроенный функционал wifi фотоаппарата, есть почти все, что я уже перечислил — передача изображений между несколькими фотоаппаратами с wifi, коннект со смартфоном, дистанционное управление с компьютера, печать на принтере, загрузка в интернет и просмотр изображений по стандарту DLNA.
Итак, давайте сначала настроим сам фотоаппарат для работы с WiFi для подключения к компьютеру. Для начала в настройках включим беспроводной модуль
Заходим в меню функций WiFi и придумываем название для нашего фотика, которое будет отображаться в сети.
После сохранения настроек переходим в меню выбора типов подключений wifi и кликаем на иконку «Смартфон».
Следующим шагом следует определиться, каким образом будет осуществляться подключение — напрямую или через существующую локальную сеть.
Ваше мнение — WiFi вреден?
Да 22.67%
Нет 77.33%
Проголосовало: 44571
Прямое подключение фотоаппарата к телефону по WiFi
Прямое подключение фотоаппарата и смартфона по WiFi отличается невысоким качеством связи и небольшим радиусом действия. Для активации этого режима нужно в меню выбрать «Режим точки доступа камеры»
После этого выбираем «Подключение вручную» и задаем имя сети (SSID).
После этого можно вручную задать канал передачи данных и тип шифрования, но это не обязательно. Все — точка доступа создана и можно переходить к смартфону. Для работы с фотоаппаратами фирмы Canon на смартфон или планшет понадобится установить программку «EOS Remote Utility» — она есть в варианте как для Android, так и для Apple.
Ставим ее, запускаем и выбираем тип работы — просмотре картинок или удаленное управление. На телефоне должен быть при этом включен WiFi.
После этого будет произведен поиск подходящих фотоаппаратов в радиусе действия — находм свой и подключаемся к нему с помощью заданного пароля.
После этого опять смотрим на фотоаппарат, на экране которого появится запрос на подтверждение подключения к нему с вашего телефона.
Одобряем и получаем на мобильник или планшет либо список фотографий с камеры, либо панель для ее удаленного управления, в зависимости от того, что мы выбрали вначале.
Подключение фотоаппарату к компьютеру через wifi
Далее выбираем вариант «Введите 8-63 символов ASCI» — это пароль от сети в привычном нам цифро-буквенном виде.
После этого, также как в предыдущем случае, открываем программу EOS, подключаемся к фотику с телефона и работаем. Вот так, например, выглядит панель управления фотоаппаратом на экране телефона.
На этом все, думаю, вы поняли, для чего нужен фотоаппарат с wifi.
Не помогло
Для фотокамер Canon
Владельцам зеркальных фотокамер Canon повезло больше всего. Для них производитель припас бесплатную программу CanonEOSUtility, которая идет на диске в комплекте. Поддерживаются как модели начального уровня — от 1000D, так и профессиональные камеры типа 1D, 1Ds, 5D и т. п. Несмотря на свою бесплатность, утилита умеет делать практически все, что может понадобиться фотографу. А именно: автоматически загружать на компьютер снимки с карты памяти, настраивать камеру через ПК, а также удаленно задавать параметры съемки и фотографировать через компьютер.
В зависимости от модели камеры, через компьютер можно задать такие настройки, как имя владельца, информация об авторе снимков и копирайты. Но куда интересней, например, задавать профили обработки снимков (использование фильтров, уровни резкости, насыщенности изображения и т. п.), персональный баланс белого или качество обработки снимков в JPEG. А потом использовать предустановки в зависимости от ситуации. Или, например, настройки компенсации искажения используемых вами линз (ничего сложно, просто выбрать из списка линзы, которые вы используете, чтобы учитывать их при обработке снимков RAW). Словом, все те настройки, которые вы вряд ли стали бы делать непосредственно в своей камере, даже если бы в самом фотоаппарате они были такими же разнообразными.
Но, конечно же, самая интересная возможность программы — удаленное управление камерой и фотографирование в режиме LiveView. Настройки самой камеры в этом режиме ничем не отличаются от того, что можно делать на самом фотоаппарате. Например, в режиме приоритета диафрагмы можно менять собственно диафрагму, чувствительность и поправку экспозиции. В полностью ручном режиме — выдержку, диафрагму и чувствительность. Также можно выбирать формат получаемых снимков (например, JPEG высокого качества или RAW+JPEG), способ замера экспозиции и фокусировки.
В EOSUtility все настройки параметров съемки вынесены в отдельное окно. Основной экран можно использовать для визирования, фокусировки и баланса белого
Чтобы видеть на экране компьютера то, что будет снимать камера, нужно включить функцию Live View. Теперь по нажатии Remote Live View shooting появится окно с изображением сцены, которую видит ваша камера. К слову, это окно можно использовать не только для визирования, но и для точной и вдумчивой фокусировки на изображении. К слову, в отличие от большинства поддерживаемых зеркалок, в Canon 4D Mark II есть еще режим симуляции изменения экспозиции. Это позволяет визуально оценить освещенность кадра на разных параметрах съемки.
Большинство камер поддерживают функцию ручной фокусировки. Для этого нужно навестись на фрагмент изображения, используя инструмент «Лупа». Далее с помощью кнопок ручной фокусировки можно мелкими и не очень шагами добиваться идеальной резкости на выбранном фрагменте. Некоторые модели камер могут фокусироваться автоматически, в том числе в режиме определения лица в кадре, или же простым выбором позиции на экране для фокусировки, точно так же, как если бы съемка происходила не через компьютер.
Также в режиме Live View shooting можно тонко настраивать баланс белого, просто выбирая в кадре часть изображения, которое должно быть белым
Важно отметить, что любой кадр можно сразу же посмотреть после снимка, используя кнопку Quick Preview. Подробнее о программе читайте здесь:
Canon EOS Utility
Разработчик: Canon
Цена: бесплатно
Оценка:
+ программа поддерживает все необходимые функции
+ бесплатная
— работает только с некоторыми моделями камер
Подключение iOS через Wi-Fi
Откройте приложение на камере и запустите PlayMemories Mobile на смартфоне.
При первом запуске вам предлагается выбрать типы съёмки, которые вас интересуют. Выберите любимые жанры. Выбор можно позже изменить.
Камера предлагает использовать смартфон для сканирования QR Code через приложение.

Чтобы настроить телефон, вам нужно просканировать QR-код на экране камеры.
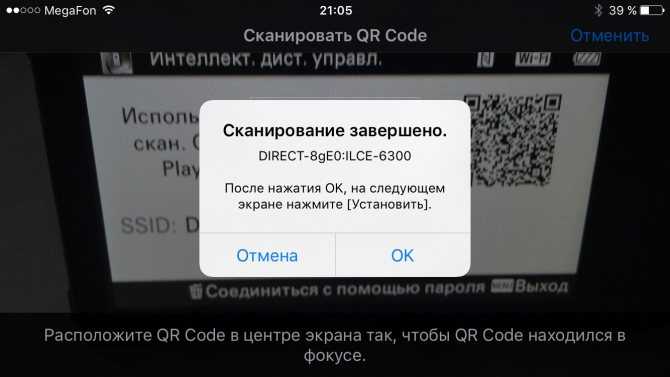
Все настройки установятся на смартфон автоматически. От вас требуется только согласие.
Если вам кажется, что «матрица» взламывает ваш телефон, не пугайтесь. Так и должно быть.

После этого вы вернётесь в приложение.
После всех настроек ваша камера становится точкой доступа Wi-Fi, к которой смартфон должен подключиться, чтобы получать данные.
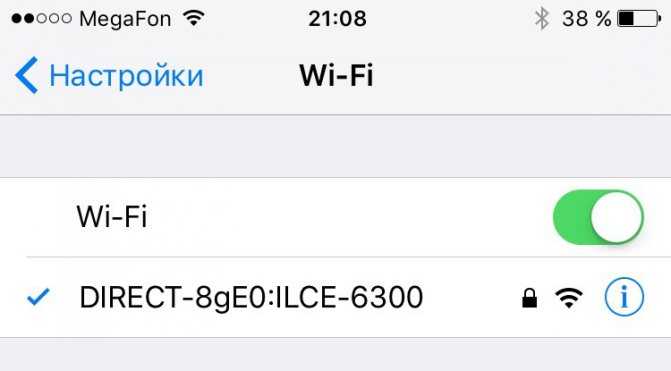
Выбрав точку доступа, указанную на экране камеры, вы подключаетесь к ней и можете управлять камерой с телефона.
На телефоне дублируются основные параметры съёмки.
1 из 2

Снимок с экрана камеры

Скриншот экрана смартфона
Вуаля!
Как видите, широкое покрытие датчиками автофокуса позволяет фокусироваться очень близко к краю кадра.

Как мы уже говорили, вы можете менять экспозицию кадра.
Скриншот экрана смартфона
И даже управлять зумом (если установлен моторизованный объектив).

В результате съёмки на телефон прилетает фото, которое можно показать на экране или опубликовать в сети.

Sony Alpha 6300 Лучше, чем предшественница
Тот, кто берет Sony Alpha 6300 в руки, сразу же чувствует отличие от предыдущей модели: корпус с байонетом E создан из прочного магниевого сплава. К тому же, производитель сделал все шлицы и швы пыле- и водонепроницаемыми. Хотя бы с этого момента профессионалам уже стоит уже присмотреться к камере, ведь герметизация швов была как раз одним из самых желаемых изменений.
Удивительным образом улучшилось и качество изображения. Почему нас это удивляет? Потому что мы не ожидали особых новшеств от матрицы формата APS-C с разрешением 24 Мпикс. Но разработчики Sony для камеры Alpha 6300 серьезно переработали структуру матрицы и использовали вместо алюминия медь.
Плюсы такой переработки сразу же видны на практике: даже в условиях слабого освещения и, соответственно, при высоких значениях ISO изображение получается более четким и детализированным. В режиме 100% просмотра шумы изображения остаются в пределах нормы до ISO 3200 включительно.
Но, начиная с уровня ISO 6400, «шумные» пиксели несколько более выражены, чем у предыдущей модели. Думаете, это плохо? Вряд ли. Потому что в отличие от модели-предшественницы у фотографий, созданной новой камерой, выше уровень детализации. Это является результатом не в последнюю очередь того, что у новой модели менее активная система шумоподавления.
 Sony Alpha 6300: Для беспроводной передачи данных и дистанционного управления у камеры есть модуль Wi-Fi.
Sony Alpha 6300: Для беспроводной передачи данных и дистанционного управления у камеры есть модуль Wi-Fi.
Как самостоятельно подключить камеру видеонаблюдения к мобильному
Большинство владельцев домов и других важных помещений максимально доверяют лишь только самим себе. Поэтому подключение трансляции с IP-камеры на свой мобильный будет для таких людей идеальным способом контролировать всё, что будет происходить в их отсутствие. И для такого контроля совершенно нет необходимости приобретать сложные устройства по заоблачным ценам.
Самостоятельное подключение мобильного к видеокамере будет включать в себя чёткий алгоритм установки этих приборов и некоторых других устройств. Подключив всю систему видеонаблюдения к интернету, можно будет наблюдать трансляцию с IP-камеры, будучи даже на другом конце света. При этом наблюдение может осуществляться не только через мобильный телефон, но и через планшет или ноутбук. В подобных системах уровень безопасности передаваемых данных отличается высокими параметрами, поэтому можно не опасаться, что в момент трансляции к каналу подключатся злоумышленники.
Смотрим видео подключение камеры к телефону
Просмотр IP-камеры на телефоне
Самый лёгкий способ обеспечить просмотр на телефоне картинки с камеры видеонаблюдения – это эксплуатация устройств, которые обладают опцией P2P. Прошивка подобных аппаратов содержит соответствующий софт и уникальный список цифр, представляющих собой номер ID. Чтобы подключиться к этой видеокамере, необходимо будет присоединить её к свитчу или роутеру, которые обеспечат доступ к сети.
В цепочке подключения мобильный телефон будет играть роль монитора, а также помогать в системном управлении. Поэтому на свой смартфон нужно будет загрузить подходящее ПО. В современных модификациях камер слежения такой софт находится в обычной заводской комплектации.
Когда приложение будет установлено, нужно будет запустить его, а затем считать с коробки или корпуса видеокамеры начертанный там QR-код. Открыв соседнюю закладку, нужно будет указать там номер ID. В большинстве ситуаций камеры обладают возможностью сохранять данные на карту SD, чтобы при необходимости можно было просмотреть видео.
Через трансляцию на Android
Современные Андроид-смартфоны поддерживают функцию «Трансляция» («Проекция»), которая позволяет быстро выводить контент с гаджета на экран телевизора со Smart TV
При этом также важно, чтобы ТВ и телефон были подключены к одному и тому же Wi-Fi, иначе ничего не получится
Чтобы вывести экран смартфона на телевизор, используйте один из двух методов:
- Зайдите в настройки вашего смартфона. Найдите пункт «Подключенные устройства» — «Трансляции».
- Откройте шторку и кликните по иконке с квадратом (на ней также может быть нарисован телефон или волны, как у значка Wi-Fi). В зависимости от оболочки, она может иметь разные имена. К примеру, в смартфонах Samsung она называется Smart View.
Далее смартфон начнет поиск внешних дисплеев. Выберите в списке ваш телевизор — после этого на нем появится уведомление о запросе подключения. Согласитесь на сопряжение и готово — можете смотреть кино или ютуб со смартфона на экране телевизора.
Предварительная настройка
Давайте сразу определимся, что нам нужно иметь, чтобы подключить телефон Аndroid к телевизору с помощью Wi-Fi.
- Прежде всего нужен телевизор со Smаrt TV, в нашем примере будут использоваться телевизоры фирмы Sаmsung, также данную функцию поддерживают модели LG и Sоny высокого ценового сегмента.
- В телевизоре не обязательно должен быть установлен модуль Wi-Fi, достаточно разъема Ethernet – в таком случае подключение к сети будет выполнено кабелем через роутер.
- В Smаrt TV должно быть настроено подключение к интернету, согласно инструкциям к вашей модели.
- Оба устройства (телефон и телевизор) должны быть подключены к одной сети (к одному роутеру) будь то кабель или Wi-Fi.
DLNA Server
В этом способе будем использовать стороннее приложение с Плэй Маркет DLNA Server. Чтобы подключить смартфон к приемнику Смарт ТВ нужно, чтобы оба устройства были в одной домашней сети Wi-Fi.
Если условия выполнены, нужное приложение уставлено, делаем следующее:
- открываем ПО, делаем новый сервер DLNA и присваиваем ему любое название;
- вводим SSID – имя своей сети Wi-Fi;
- переходим в раздел Root, выбираем и отмечаем папку, которая нужна для просмотра;
- возвращаемся в основное меню, выбираем созданный сервер и включаем его кнопкой «Старт»;
- в разделе настроек на ТВ ищем пункт «Видео», там находим свой сервер, выбираем его и увидим папку, которую мы отмечали ранее. В ней выбираем любой файл и открываем.
Можно использовать другое приложение – BubbleUPnP. Инструкции смотрите здесь:
Телевизор как монитор телефона
Данная функция называется Miracast и может быть очень удобна, потому что на дисплее выводится точно та же картинка, что и у вас, например, на смартфоне. Неважно, играете вы в игру или просто серфите в интернете, все в точности будет отображаться на экране Smart TV. Чтобы подключиться таким способом, выполните следующее:
Чтобы подключиться таким способом, выполните следующее:
- Зайдите в настройки на Аndroid.
- Откройте «Общий доступ и соединение».
- Тапните по строке Miracаst, чтобы открылось окно с поиском поддерживаемых устройств, и включите качельку.
- Клацните по названию вашего телевизора.
- На ТВ подтвердите пультом согласие на подключение, чтобы началось отображение того, что показывает и дисплей вашего телефона.
Wi-Fi Direct и «Дублирование экрана» (Screen Mirroring)
Wi-Fi Direct — это функция, которая решает проблему, как подключить телевизор Sony к Wi-Fi, если нет роутера. Она есть на компьютерах, ноутбуках, телефонах и планшетах с любой операционной системой.
Чтобы установить соединение с компьютером или ноутбуком, нужно сделать следующие действия:
- На телевизоре включить режим Wi-Fi Direct, убедиться, что есть подключение к сети.
- Перейти к ручной настройке Wi-Fi Direct, ввести ключ безопасности, если нужно.
- На компьютере зайти в сетевые настройки, найти в них имя нужного устройства — Bravia, ввести пароль.
Два экрана — одна картинка
После этого можно воспроизводить аудио, видео и фото с компьютера. Для ноутбуков действия полностью аналогичные. На планшетах и телефонах на Андроиде нужный пункт находится в меню «Настройки/настройки сети». На айфонах и айпадах — в меню «Настройки/Wi-Fi».
Результат — на обоих экранах будет отображаться одно и то же изображение, только на телевизоре оно будет крупнее и красочнее. Технология дублирования экрана подходит для фотографий и картинок, а чтобы просматривать фильмы с ее помощью, нужно отключить звук на телефоне, иначе он тоже будет дублироваться.


































