Как сделать запись с экрана
Camtasia Recorder записывает именно то, что вы хотите: весь экран, заданную область экрана, выбранное окно или приложение. Утилита разработана так, чтобы быть простой и удобным в использовании.
Начать делать первую запись можно сразу при пуске программы, из окна приветствия, нажав кнопку «Сделать запись».
Если у вас открыто рабочее окно видеоредактора, то для того, чтоб приступить к началу записи экрана нужно кликнуть кнопку «Запись» в верхнем левом углу рабочего окна, либо нажать сочетание горячих клавиш (CTRL + R).
Camtasia Recorder это программа, которая отвечает за запись. У неё есть свои пункты меню, свои настройки. Всё, что необходимо для начала работы находится на панели, появляющейся после того как нажмем кнопку «Запись».
Сперва задаем область экрана, которая будет сниматься. Можно выбрать полный экран или установить размер в пикселях. Для сохранения пропорций экрана кликаем по кнопочке с замком.
Так же размер экрана можно установить с помощью маркеров или выбрать стандартные предложенные варианты съемки экрана.
Как снять заданное окно приложения
Выберем любое окно которое хотим снять и наводим на него область выделения. На панели Камтазия Рекордс заходим в подменю, кликаем по пункту «Lock to application» и программа точно вписывается выбранную вами область.
Теперь можно включить или выключить веб камеру, если она имеется если их несколько — то выбрать нужную веб-камеру. Кликом на галочку возле изображения камеры, вызвается окно для её настройки (на рисунке над цифрой 2).
Запись с вэб камеры идет на отдельную дорожку от записи экрана и редактируется не зависимо.
Следующий пункт (см. над цифрой 3) включить или выключить микрофон, если их несколько — выбрать нужный и также можно вызвать окно для настройки микрофона. С помощью ползунка напротив изображения микрофона регулируется громкость записи.
Для начала записи кликните по кнопке reс, либо нажмите клавишу F9. Если понадобится запись поставить на паузу, то тоже жмем F9.
После нажатия на кнопку rec появляется таймер обратного отчета, начинается запись экрана и внешний вид панели рекордер меняется, появляются другие пункты.
- табло продолжительности записи (Duration)
- регулятор громкости микрофона (Audio)
- пункты эффектов (Effects)
- включение/выключение элементов рисования (ScreenDraw)
- кнопка добавление маркеров (AddMarker)
- кнопка удалить запись (Delete)
- кнопка пауза (Resume)
- кнопка стоп (Stop)
Пункты на панели рекодера можно добавлять и убирать самостоятельно, чтоб не мешались.
Элементы рисования
После включения этой функции появляются 4 дополнительные кнопки которые можно настроить под отдельные элементы. Всего элементов 6, можно выбрать любой. Также вы можете выбрать цвет и толщину линий.
Напротив элемента и цвета обозначены клавиши, с помощью которых можно изменять один вариант на другой. Кнопка добавление маркеров нужна для добавления пометок в ролике.
Чтобы закончить запись нажмите кнопку стоп либо F10. Появится окно предпросмотра, запись можно растянуть на полный экран, просмотреть, сохранить для редактирования или сразу вывести в нужный формат.
При сохранении записи даем ей имя, выбираем папку для сохранения. При сохранении выбираем размер записи «Как снято», потому что любое изменение размера ведет к потери качества.
После сохранения запись попадает в корзину клипов и можно приступать к редактированию. А как редактировать видео — зто тема следующего занятия. Подписываемся на пуш-оповещения, чтоб не пропустить выход новой статьи.
Область записи
Область записи на экране можно задать вручную, а можно и привязать к окну или приложению. В этом случае любое изменение области записи будет отслеживаться автоматически. А при сочетании с опцией сохранения пропорций (Lock Aspect Ratio) изменение размеров не повлечёт за собой изменения соотношения сторон.
1. Кликните по окну или приложению для записи, чтобы дать ему фокус. 2. Откройте Camtasia Recorder.
3. Нажмите кнопку Custom. Добавятся пользовательские параметры.
4. Кликните по списку Custom и выберите Lock to Application (Привязать к приложению). 5. Нажмите по списку Custom и выберите Select area to Record (Выбрать область для записи). 6. Кликните по окну или приложению. 7. Если требуется сохранять пропорции области, кликните по иконке блокировки пропорций (звено цепочки) справа от значений размеров.
Аналогичным образом управляем настройками записи всего экрана, области со стандартным разрешением, произвольной области окна или экрана.
Как рисовать на экране во время записи видео на программе Cаmtasia Studio
Заходим в табло — Tools — Recording Toolbars — Effects — ок — нажимаем кнопку rec, чтобы начать запись — после обратного отсчета появится кнопка ScreenDraw — нажимаем её — появились инструменты — выбираем и рисуем — выйти из режима рисования — ESC.
Советы:
Прежде чем начать заниматься видеозаписями, нужно создать:
— папки для каждого из видео проектов — все созданные видео размещать в созданные папки — медиафайлы для дальнейшей работы импортировать в библиотеку.
— Экспортировать проекты Camtasia (CAMPROJ) в виде архива.
Экспорт видео проекта Camtasia в виде архива создаёт резервную копию проекта со всеми необходимыми медиафайлами, скопированными из корзины из библиотеки. Можно также поделиться архивом проекта или использовать его для переноса на другой компьютер.
— Микрофон для записи должен быть качественным.
— Регулируем звук для записи при помощи регулятора.
— При использовании фоновой музыки — музыка играет во время записи — для редактирования музыка добавляется на отдельную дорожку.
— прослушать звуки на записи — сделать запись экрана со звуком без голоса — много разных шумов, которые для записи надо убирать.
— следить за порядком рабочего стола
— записи создавать не длительней 5 — 10 минут
— после записи просмотреть несколько раз своё видео на ошибки.
- Vegas Pro 15 — установка, настройка…
- Видеоролик — видеомонтаж, склейка, нарезка…
- Заставка для видео — как сделать на Vegas Pro 15…
- Как создать канал на YouTube…
- Как записать видео с экрана компьютера на Camtasia Studio…
- Как записать звук с компьютера…
Буду рада Вашему комментарию. Подпишитесь на новости блога и узнайте их первыми.
С Уважением. Татьяна Картавцева
***
***
О чём рассказывает блог:
- Наше Здоровье
- Моё садоводство
- Вкусно и быстро
- Моё хобби
- Как я создала сайт
***
Возможности
Редактор пользуется большим спросом благодаря широкому функционалу и удобной панели инструментов. Установив программу, вы получите доступ к следующим ее возможностям:
- запись ролика с экрана и веб-камеры одновременно;
- использование специальных фильтров и эффектов для улучшения качества видео;
- возможность предварительно просмотреть видеоролик;
- возможность откорректировать видео с помощью стандартных инструментов – обрезка, соединение нарезок, поворот видео и пр.;
- обработка качества звука;
- отдельное редактирование параметров изображения;
- выгрузка видео на канал YouTube или любую другую социальную сеть;
- сохранение ролика в любом удобном формате.
Camtasia Studio – это прекрасный инструмент, позволяющий создавать видеоуроки работы с программой или веб-сервисом, а также записывать игровой процесс. Пользователь сможет полностью контролировать процесс записи, делать небольшие паузы, а также монтировать видео и добавлять другие элементы.
Пару мыслей напоследок
Пришло время подвести итоги этого обзора Camtasia. Я не могу порекомендовать Camtasia тем, кто ищет мощный, но простой в использовании экранный рекордер и видеоредактор. Это идеальное приложение для создателей онлайн-контента, особенно если вы создаете скринкасты и обучающие видео.
Но если вам нужен видеоредактор с большим количеством эффектов и возможностей редактирования, то Camtasia может быть не лучшим вариантом, вместо этого попробуйте Filmora.
Если после прочтения этого обзора Camtasia вы все еще сомневаетесь, то я настоятельно рекомендую вам бесплатно скачать полную версию Camtasia на русском языке, чтобы опробовать ее на себе.
Помогла статья? Сделай репост!
Запись видео
Камтазия студио — лучший инструмент для новичка
Не секрет, что программа Камтазия студио (Camtasia Studio) пользуется большой популярностью у людей, которые работают в Интернете. Её используют большинство блоггеров, программа используется для создания своих инфопродуктов, для заработка через Интернет.
Программа Камтазия Студио, как нельзя лучше, подходит для создания различных обучающих уроков и видео-курсов. Сейчас в Интернете есть различные версии платформ, самыми популярными версиями считается седьмая и восьмая. Есть русскоязычные, есть англоязычные версии.
Программа Камтазия Студио имеет большой арсенал инструментов, имеет большие возможности. Работая с новичками, выяснилось, что новичками не нужны лишние навороты этой платформы, новичкам нужно всего три функции программы Камтазия Студио – записать видео с экрана монитора, выполнить простое редактирование и преобразовать созданное видео в формат mp4.
Несмотря на то, что в Интернете полно обучающих курсов по работе с программой Камтазия Студио, новичков они мало интересуют. Почему? Дело в том, что им не нужна информация по работе с лишним (для новичков) функционалом, им нужна простая инструкция по записи, редактированию и конвертации. Новички не хотят тратить лишнее время и изучать то, что им сейчас не надо. По этой причине я решил в этой статье дать такую простую инструкцию.
Инструкция будет представлена в небольшом видео, где будет показан пошаговый алгоритм работы с программой Камтазия Студио. В инструкции будет показано всего три действия – запись с экрана монитора, редактирование видео и аудио, конвертирование полученного видео в формат mp4.
Итак, для начала работы с программой Камтазия Студио (Camtasia Studio), её надо иметь. Где её взять? Во-первых, Вы её можете скачать на официальном сайте TechSmith, там есть и русскоязычные версии.
Программа платная, но Вы можете скачать программу бесплатно с пробным периодом 30 дней, а позже решить, покупать её или нет. Во-вторых, программу можно скачать на различных торрентах, а также взять её у знакомых. Далее программу нужно установить к себе на компьютер. Установка сложности не представляет, и рассматривать этот вопрос здесь не будем.
При установке Камтазии на компьютер, желательно установить ярлык на рабочий стол. Далее открывается программа, проводится небольшое обучение на английском языке, которое можно сразу же закрыть, а также убираем приветственное окно. Программа не критичная к установленной системе на компьютере – она хорошо работает и с Windows XP и с Windows 7, а также с более поздними версиями Windows.
Все детали работы по записи с экрана, настройке звука, редактированию и конвертированию полученного видео показано в прилагаемом видео-уроке, смотрите его ниже:
Очень важной настройкой является настройка записи аудио. Вы можете записывать видео с экрана монитора и тот звук, который сопровождает видео, например, видео-курс. В этом случае при настройке аудио следует выбрать стерео микшер, либо линейный выход
Если Вы будете записывать экран монитора и при этом сопровождать видео своей речью, то надо выбрать режим «Микрофон», либо режим «Микрофон USB» от вебкамеры
В этом случае при настройке аудио следует выбрать стерео микшер, либо линейный выход. Если Вы будете записывать экран монитора и при этом сопровождать видео своей речью, то надо выбрать режим «Микрофон», либо режим «Микрофон USB» от вебкамеры.
Важно – перед началом записи источник должен показываться индикатором, если индикатор не реагирует на звук, то значит со звуком не всё в порядке, запись начинать нельзя. Бывает так, что на компьютере просто не настроена звуковая карта, для появления звука это надо сделать обязательно. Окно настройки аудио немного по разному выглядит в Windows XP и Windows 7
Настройка для Windows 7 показана в видео, а для Windows XP показана на представленном скрине
Окно настройки аудио немного по разному выглядит в Windows XP и Windows 7. Настройка для Windows 7 показана в видео, а для Windows XP показана на представленном скрине.
Удачи Вам!
Просмотров: 4491
Timeline Navigation
| Function | Windows Hotkey | Mac Hotkey |
|---|---|---|
| Play/Pause/Stop video | Spacebar | Spacebar |
| Stop playback and return to previous location of the playhead | Ctrl+Alt+Space | Ctrl+Option+Space |
| Move playhead to previous clip | Ctrl+Alt+Comma | Ctrl+Comma |
| Move playhead to next clip | Ctrl+Alt+Period | Ctrl+Period |
| Step Backward on timeline |
Comma |
Comma |
| Step Forward on timeline |
Period |
Period |
| Zoom in on timeline |
Ctrl+Shift+Plus Ctrl (hold)+Scroll Wheel |
Cmd+Shift+Plus Cmd (hold)+Scroll Wheel |
| Zoom out on timeline |
Ctrl+Shift+Minus Ctrl (hold)+Scroll Wheel |
Cmd+Shift+Minus Cmd (hold)+Scroll Wheel |
| Zoom to see all media on timeline |
Ctrl+Shift+7 Ctrl (hold)+Scroll Wheel |
Cmd (hold)+Scroll Wheel |
| Zoom to maximum timeline view |
Ctrl+Shift+9 Ctrl (hold)+Scroll Wheel |
Cmd+Shift+9 Cmd (hold)+Scroll Wheel |
| Zoom to timeline selection | Ctrl+Shift+8 | Cmd+Shift+8 |
| Play from beginning |
—— |
—— |
| Jump to beginning of timeline | Ctrl+Home | Cmd+Enter |
| Jump to beginning select | Ctrl+Shift+Home | —— |
| Jump to end of timeline | Ctrl+End | —— |
| Jump to end select | Ctrl+Shift+End | —— |
| Next clip select | Ctrl+Shift+Alt+Right Arrow | Cmd+Shift+Option+Period |
| Previous clip select | Ctrl+Shift+Alt+Left Arrow | Cmd+Shift+Option+Comma |
|
Split and ripple move everything on track This creates space on timeline |
Shift+Drag Playhead |
Shift+Drag Playhead |
| Ripple move |
Shift 1. Select clip on timeline. 2. Hold Shift and drag media. |
—— |
| Ripple trim | Hold Shift and trim end of media in/out. | —- |
|
Ripple split and move everything on track at playhead |
Shift+drag playhead | Shift+drag playhead |
| Make timeline selection |
Ctrl Hold and drag playhead |
Cmd Hold and drag playhead |
| Extend timeline range selection right | Shift+Period | Shift+Period |
| Extend timeline range selection left | Shift+Comma | Shift+Comma |
| Temporarily disable snapping | Ctrl | Ctrl |
| Move up or down through tracks | Scroll Wheel | Scroll Wheel |
| Increase Track Heights | Alt+Plus | —— |
| Decrease Track Heights | Alt+Minus | —— |
Поддержка Camtasia
Уровень поддержки, которую вы получите, во многом будет зависеть от того, приобретете ли вы Camtasia Maintenance или нет.
Стандартная поддержка это:
- Система тикетов в службу поддержки — вы отправляете запрос и команда Camtasia отправляет вам в ответ электронное письмо
- Видеоуроки. Как и ожидалось, это очень хорошие, высококачественные обучающие программы, рекомендую.
- Вебинары — не такие частые, но, безусловно, полезные
- Форум — довольно большой (> 80 000 участников), где пользователи помогают друг другу.
Счастливые обладатели Camtasia Maintenance также получают доступ к:
- Системе живого чата
- Отдельной поддержке по специальному телефону
- Эксклюзивному доступ к 15+ часам онлайн-обучения Camtasia, включая сертификат в конце
Плавное и произвольное изменение звука
Программа позволяет произвольно менять громкость на протяжении всей длины звуковой дорожки. Для этого необходимо воспользоваться маркерами звука. Для того, чтобы добавить звуковой маркер, необходимо в нужном месте на звуковой дорожке на зеленой линии щелкнуть правой клавишей мыши и в контекстном меню выбрать пункт Добавить маркер звука (Add audio poiut). Или можно поступить другим способом. Установить ползунок в необходимое место на временной шкале, и в сервисной панели нажать на кнопку Add audio poiut (Добавить маркер звука). Для того чтобы удалить звуковую метку необходимо поступить аналогичным способом — либо через контекстное меню, либо воспользоваться кнопкой в сервисной панели Удалить маркер звука (Remove audio poiut). После этого необходимо с помощью мыши перетащить звуковые метки вверх или вниз на звуковой дорожке, при перетаскивании курсор мыши примет форму крестика со стрелками.

Также на звуковой дорожке можно обеспечить плавное нарастание и плавное убывание звука. Для этого необходимо выделить нужный звуковой клип на дорожке одинарным щелчком мыши и затем на сервисной нажать на кнопки Нарастание (Fade in) и/или Затухание (Fade Out). Нарастание и затухание звука будет применено к началу и к концу звукового клипа.
Также можно выделить участок временной шкалы с помощью ползунка и нажать одну из кнопок, Нарастание (Fade in) или Затухание (Fade Out). Тогда нарастание или затухание будет применено к выделенному участку.
Необходимо помнить, что нарастание или затухание на выделенном участке будет применено ко всем звуковым дорожкам, если их больше одной.
Публикация и сохранение видео
Когда дело доходит до финального рендеринга вашего видео, вы можете пойти двумя разными путями: публикация на онлайн-платформу или сохранение как локальный файл.
Вы можете мгновенно поделиться своим видео:
- Screencast.com — облачная платформа обмена данными от TechSmith
- Knowmia — онлайн-платформа для создания классов от TechSmith
- TechSmith Video Review — платформа, используемая для получения отзывов о вашем видео от соавторов.
- Vimeo
- YouTube
- Гугл драйв
Если вы в основном используете Camtasia для создания видео на YouTube, вы можете использовать параметры публикации, чтобы загрузить видео прямо в подключенную учетную запись YouTube.
По общему признанию, мои видео в основном предназначены для YouTube, но я предпочитаю классический экспорт локального файла, так как чувствую, что у меня больше контроля над процессом. Это подводит меня к стандартным экспортным возможностям Camtasia.
Файлы можно экспортировать как:
- MP4 — золотой стандарт видеоформатов наших дней
- WMV — Windows Media Video
- AVI — еще один популярный видеоформат
- GIF — анимированные изображения
- M4A — захватывает только звук
В основном я экспортирую файлы в MP4, которые позже загружаю на YouTube, но иногда я создаю анимированные GIF-файлы, это скорее для души:)
Визуальные свойства
Данный вид эффектов позволяет изменять размеры, прозрачность, положение на экране для изображений и видео. Также здесь можно вращать картинку в любых плоскостях, добавлять тени, рамки, тонировать и даже удалять цвета.
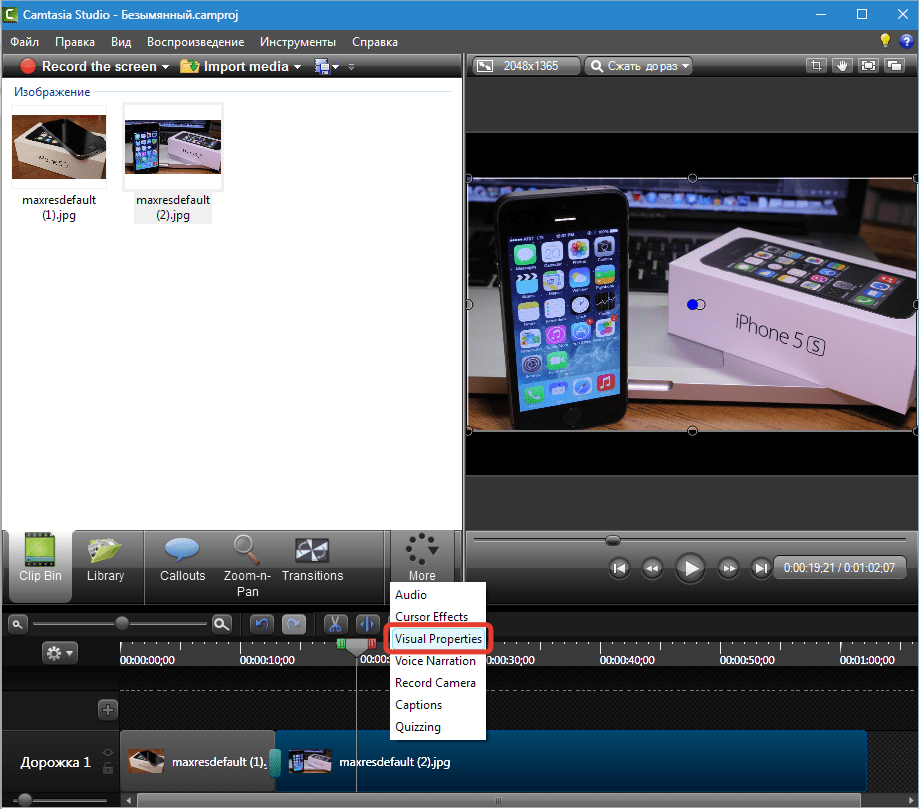
Разберем пару примеров применения функции. Для начала заставим картинку из практически нулевого размера увеличиться до полного экрана с изменением прозрачности.
1. Переводим ползунок в то место, где планируем начать эффект и кликаем левой кнопкой мыши по клипу.
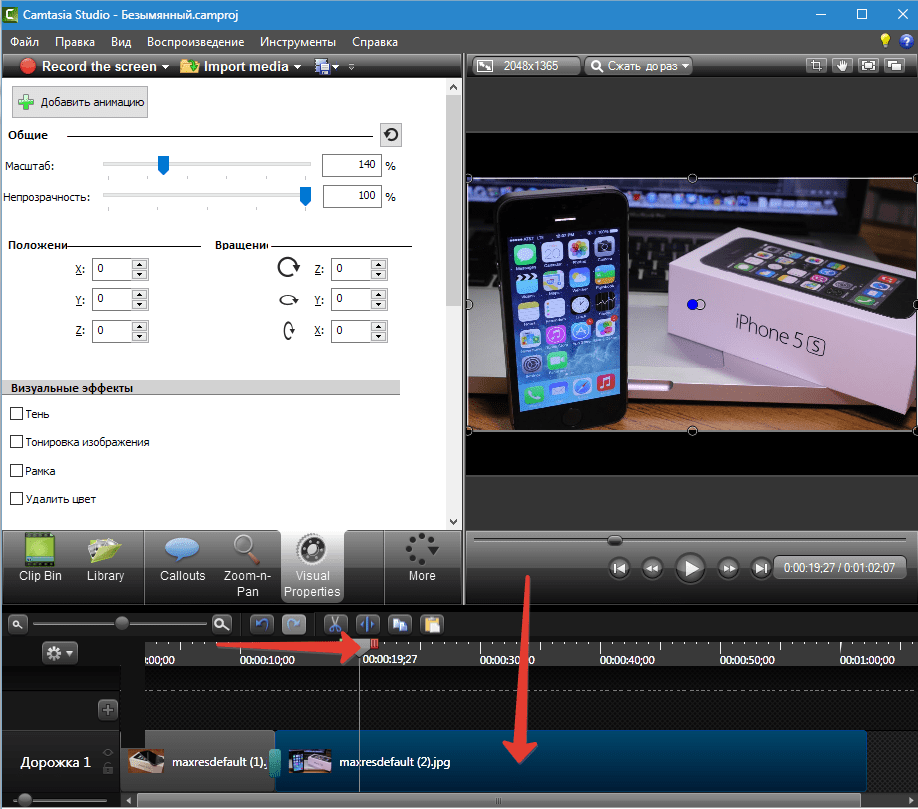
2. Нажимаем «Добавить анимацию» и редактируем её. Перетягиваем ползунки масштаба и непрозрачности в крайнее левое положение.
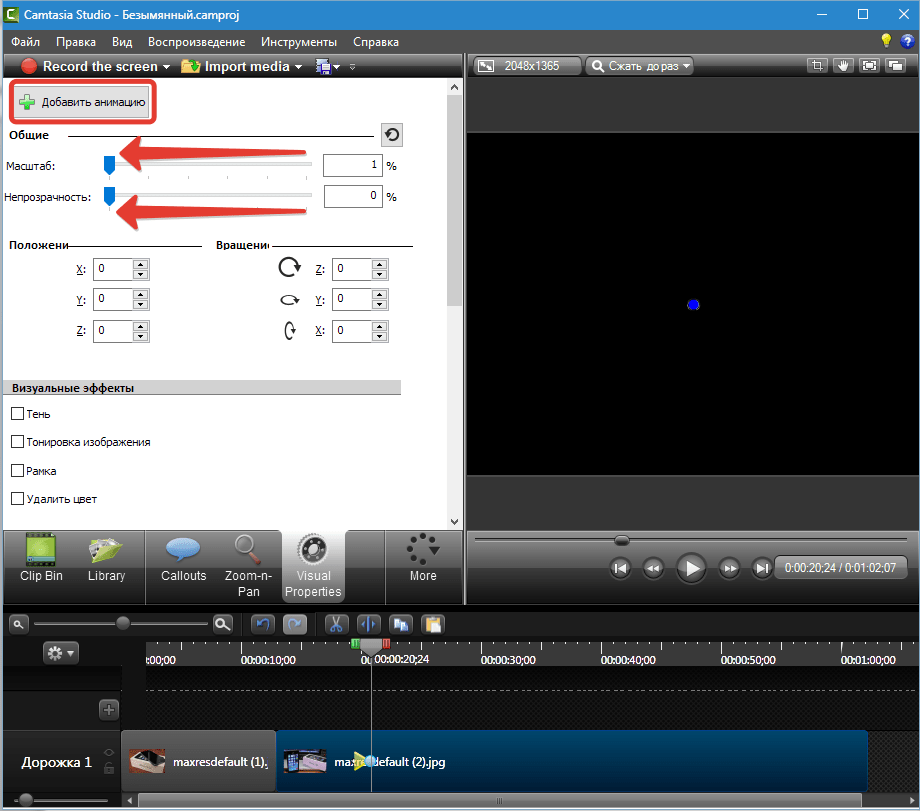
3. Теперь переходим в то место, где планируем получить картинку полного размера и снова нажимаем «Добавить анимацию». Возвращаем ползунки в исходное состояние. Анимация готова. На экране мы видим эффект появления картинки с одновременным приближением.
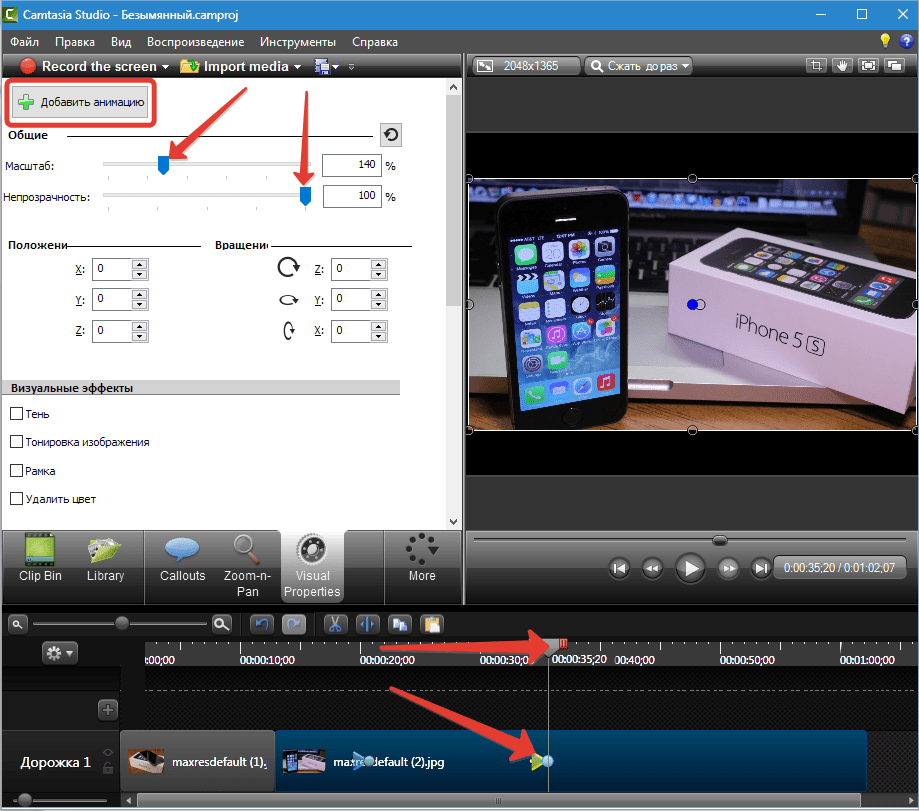
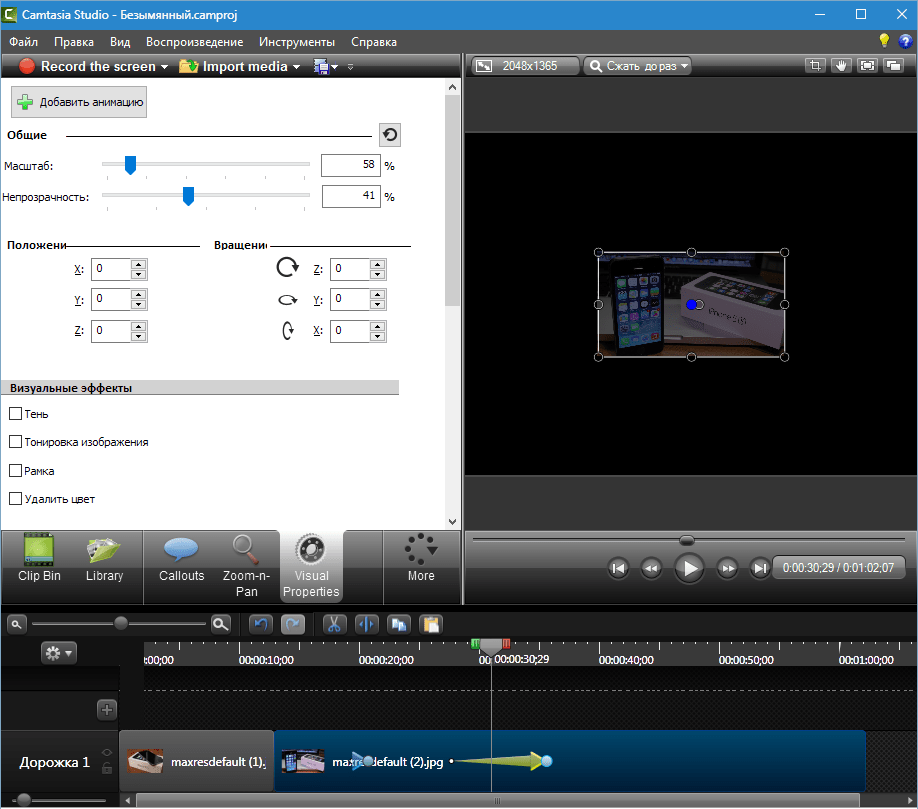
Плавность регулируется точно так же, как и в любой другой анимации.
При помощи данного алгоритма можно создавать любые эффекты. Например, появление с вращением, исчезновение с удалением и пр. Все доступные свойства также поддаются настройке.
Ещё один пример. Наложим другое изображение на наш клип и удалим черный фон.
1. Перетаскиваем изображение (видео) на вторую дорожку так, чтобы оно находилось поверх нашего клипа. Дорожка создается автоматически.
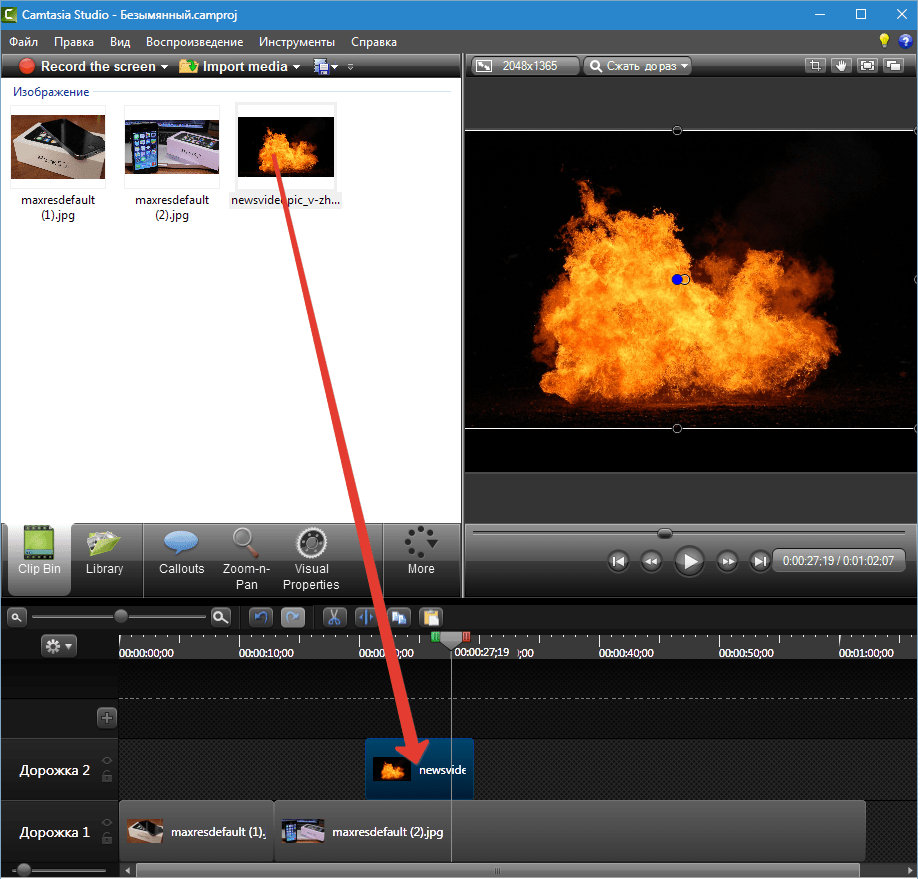
2. Идем в визуальные свойства и ставим галку напротив «Удалить цвет». Выбираем черный цвет в палитре.
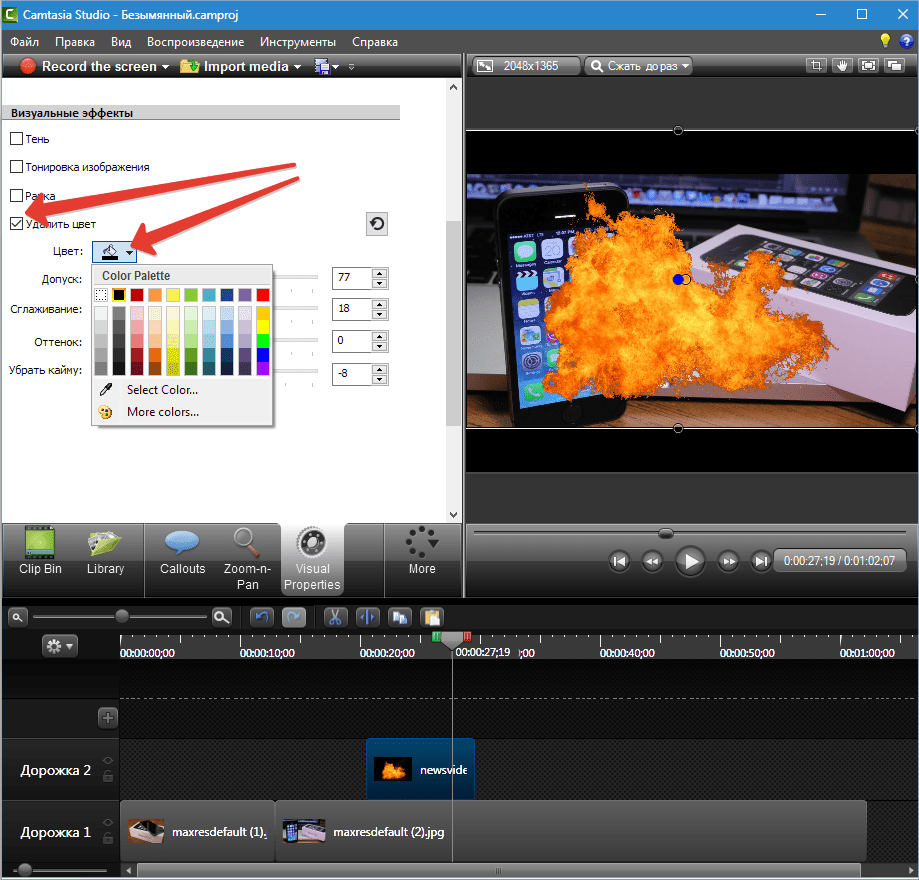
3. Ползунками регулируем силу эффекта и другие визуальные свойства.
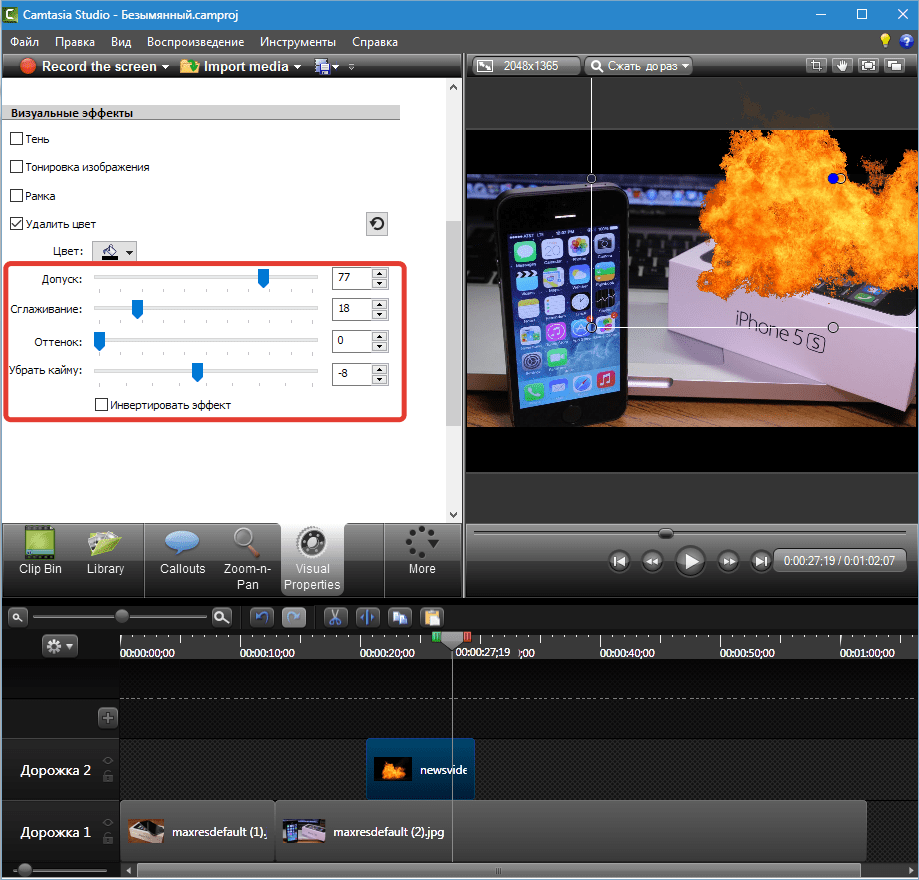
Таким способом можно накладывать на клипы различные футажи на черном фоне, в том числе и видео, которые широко распространены в сети.
Как записывать видео в Camtasia Studio
Сначала загрузите приложение Camtasia с его Главная страница . Один 30-дневная пробная версия доступный или, если хотите, вы можете купить приложение примерно за 250 долларов.
После установки и открытия приложения появится приветственное сообщение с вопросом, хотите ли вы использовать видеоредактор ou если хочешь записывать. Другой способ начать запись — найти приложение для записи Camtasia.
В правом нижнем углу появится новое окно с параметрами сохранения. вы можете запись экрана ПК по умолчанию , но вы можете внести небольшие изменения:
- Полный экран для сохранения в полноэкранном режиме или вариант «Пользовательский», чтобы выбрать только определенное место на экране. Измените размеры измененного экрана, изменив значения рядом с кнопкой «Пользовательский».
- Веб-камера отключена по умолчанию отключено, но если вы включите изображение с веб-камеры с экрана.
- аудио enabled позволяет записывать звук во время записи экрана. Так же вы можете выбрать запись звука с микрофона.
- Аудио ввод — это оконный элемент управления для регулировки громкости аудиозаписи.
Чтобы начать запись, просто нажмите красную кнопку начала записи. Другой способ начать запись — нажать кнопку Кнопка F9 и закончить запись, нажмите F10 .
В конце появится предыдущее окно с записью, в котором вы выбираете сохранить проект и отредактировать, непосредственно создать или удалить файл.
Подведение итогов
Программа Camtasia Studio характеризуется как универсальный многофункциональный продукт, подходящий одновременно для создания любительских видео, профессиональных видеороликов и проектов. В основном использование программы не вызывает сложностей, за исключением некоторых моментов, ознакомившись с которыми в этой статье, даже начинающий сможет создать достойный видеоролик. Что касается особенностей монтажа, применения спецэффектов, и других нюансов, повышающих впечатление от конечного видеофайла, то в этом аспекте главным помощником выступает личное воображение и опыт работы с элементами, нарабатываемые путём проб, ошибок и желания добиваться успехов.




![Camtasia studio 9.0.5 [2022] скачать бесплатно на русском языке](http://vernisazhdv.ru/wp-content/uploads/8/0/9/809bf39d27f612358e58dabfd952c717.jpeg)



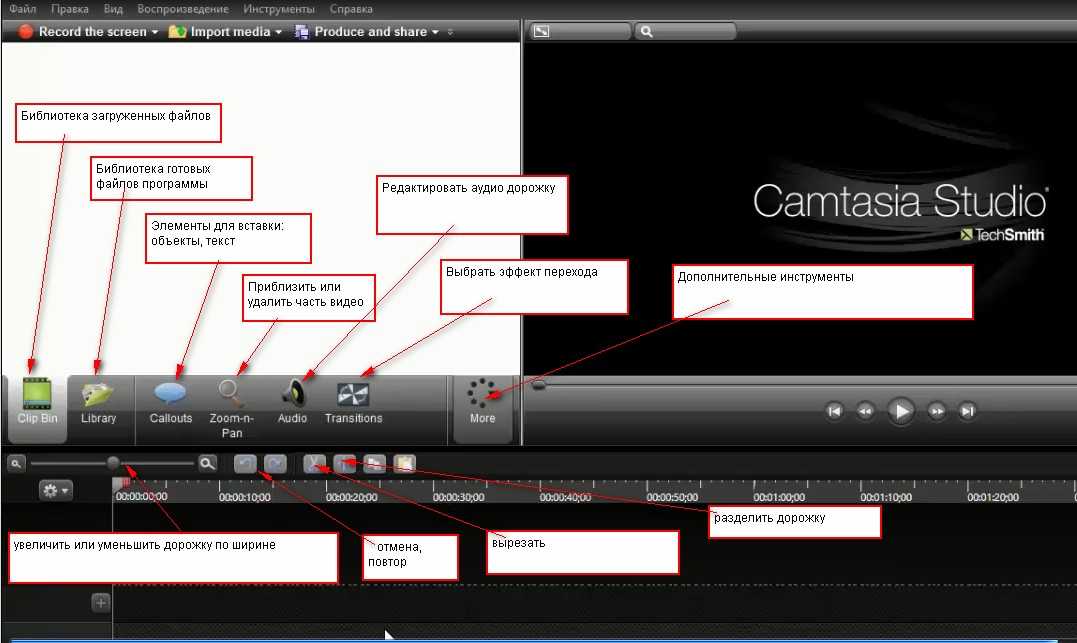
















![Camtasia studio 9.0.5(2021) скачать бесплатно на русском полную версию techsmith - камтазия студио 9 repack by kpojiuk [226 mb]](http://vernisazhdv.ru/wp-content/uploads/f/6/6/f66ee4fdea4702f59a5189001e566f40.jpeg)




