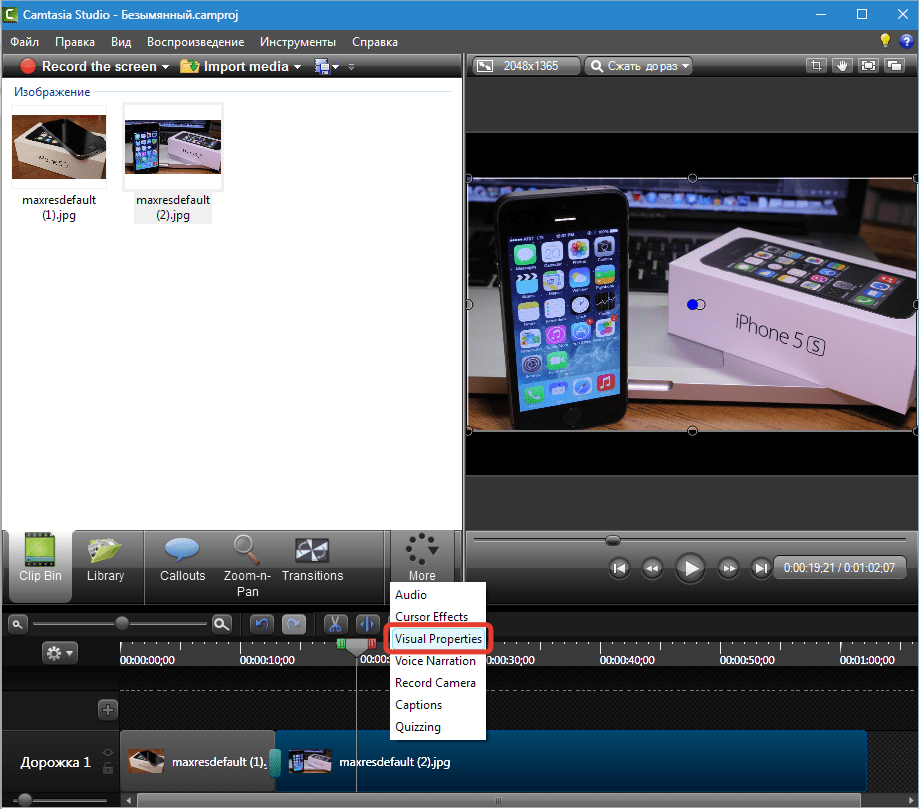Настройка
Когда программа запускается впервые, всплывает типичное окно видеоредактора. Вы наверняка могли видеть подобные инструменты по ТВ в репортажах из студий.
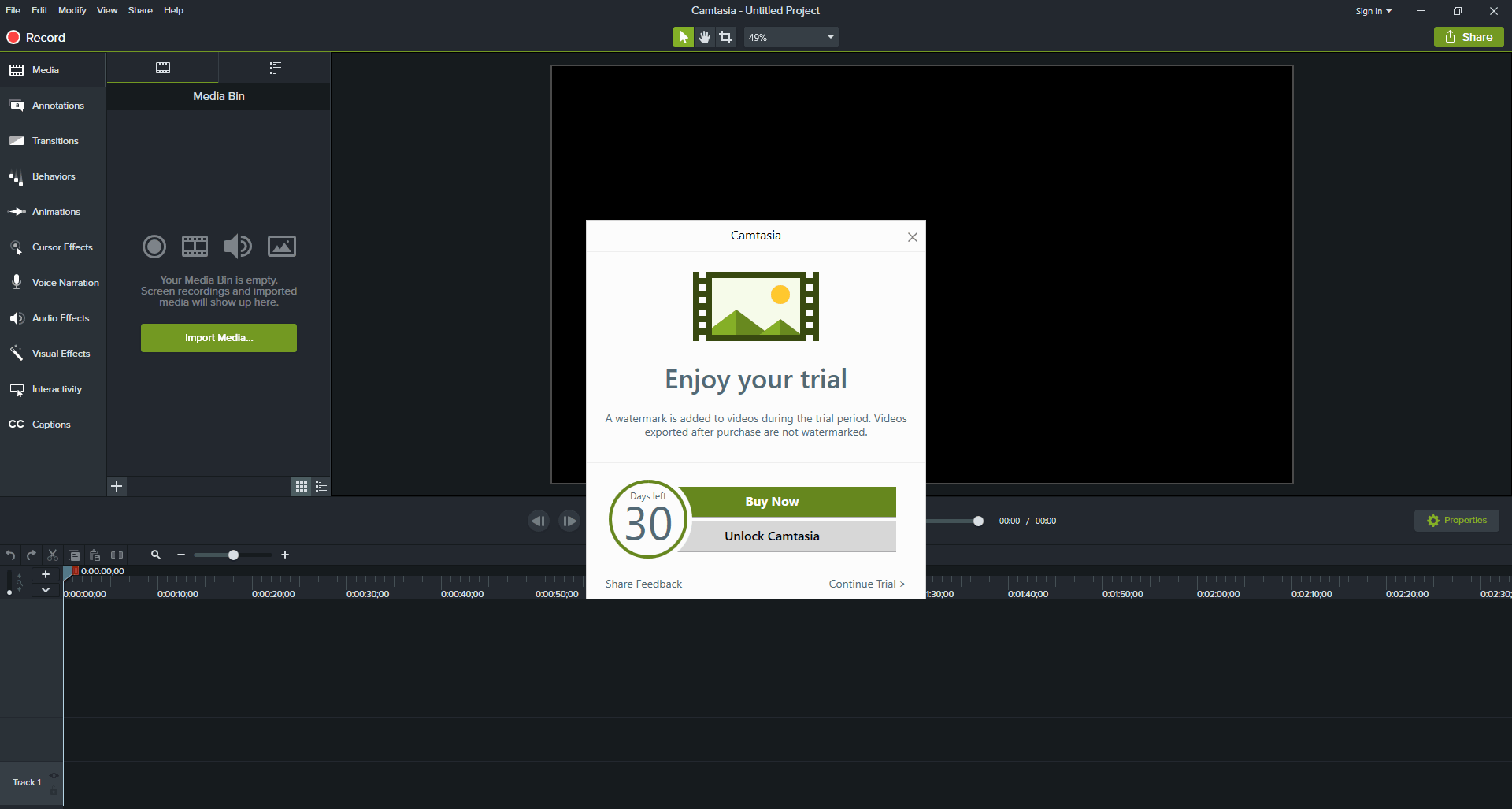
Поверх главного окна всплывёт предложение приобрести полную версию программы или продолжать работать в пробном режиме. Вас предупреждают, что видео, созданные до покупки программы, будут иметь неудаляемые «водяные знаки». Выбираем последний пункт.
По умолчанию загружается самопрезентация – проект, где представлены основы работы с Camtasia. Видео длится две с половиной минуты. Оно озвучено на английском языке, но вам важнее увидеть, что показывают на экране.
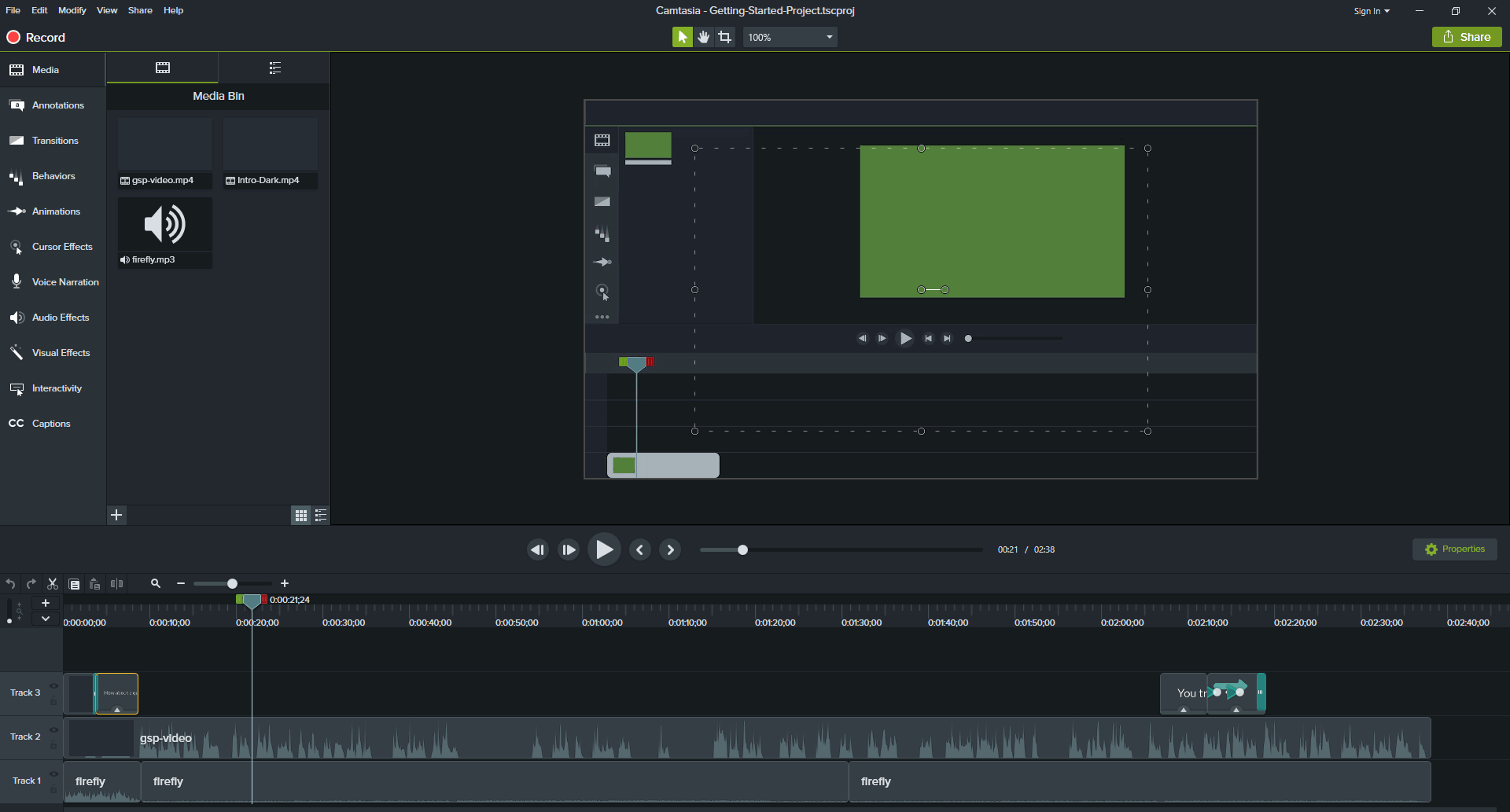
Самое главное при настройке программы – убедиться в работоспособности. Чтобы удостовериться, попробуйте воспользоваться кнопками записи, сохранения и экспорта файлов.
При желании вы можете залогиниться в программе через соответствующую кнопку в правом верхнем углу. В демо-версии, по большому счёту, это бессмысленно. В платной, авторизовавшись, вы сможете автоматически привязать к аккаунту учётные записи на видеохостингах и использовать его для подтверждения купленных лицензий.
Камтазия студио — лучший инструмент для новичка
 Не секрет, что программа Камтазия студио (Camtasia Studio) пользуется большой популярностью у людей, которые работают в Интернете. Её используют большинство блоггеров, программа используется для создания своих инфопродуктов, для заработка через Интернет.
Не секрет, что программа Камтазия студио (Camtasia Studio) пользуется большой популярностью у людей, которые работают в Интернете. Её используют большинство блоггеров, программа используется для создания своих инфопродуктов, для заработка через Интернет.
Программа Камтазия Студио, как нельзя лучше, подходит для создания различных обучающих уроков и видео-курсов. Сейчас в Интернете есть различные версии платформ, самыми популярными версиями считается седьмая и восьмая. Есть русскоязычные, есть англоязычные версии.
Программа Камтазия Студио имеет большой арсенал инструментов, имеет большие возможности. Работая с новичками, выяснилось, что новичками не нужны лишние навороты этой платформы, новичкам нужно всего три функции программы Камтазия Студио – записать видео с экрана монитора, выполнить простое редактирование и преобразовать созданное видео в формат mp4.
Несмотря на то, что в Интернете полно обучающих курсов по работе с программой Камтазия Студио, новичков они мало интересуют. Почему? Дело в том, что им не нужна информация по работе с лишним (для новичков) функционалом, им нужна простая инструкция по записи, редактированию и конвертации. Новички не хотят тратить лишнее время и изучать то, что им сейчас не надо. По этой причине я решил в этой статье дать такую простую инструкцию.
Инструкция будет представлена в небольшом видео, где будет показан пошаговый алгоритм работы с программой Камтазия Студио. В инструкции будет показано всего три действия – запись с экрана монитора, редактирование видео и аудио, конвертирование полученного видео в формат mp4.
Итак, для начала работы с программой Камтазия Студио (Camtasia Studio), её надо иметь. Где её взять? Во-первых, Вы её можете скачать на официальном сайте TechSmith, там есть и русскоязычные версии.
Программа платная, но Вы можете скачать программу бесплатно с пробным периодом 30 дней, а позже решить, покупать её или нет. Во-вторых, программу можно скачать на различных торрентах, а также взять её у знакомых. Далее программу нужно установить к себе на компьютер. Установка сложности не представляет, и рассматривать этот вопрос здесь не будем.
При установке Камтазии на компьютер, желательно установить ярлык на рабочий стол. Далее открывается программа, проводится небольшое обучение на английском языке, которое можно сразу же закрыть, а также убираем приветственное окно. Программа не критичная к установленной системе на компьютере – она хорошо работает и с Windows XP и с Windows 7, а также с более поздними версиями Windows.
Все детали работы по записи с экрана, настройке звука, редактированию и конвертированию полученного видео показано в прилагаемом видео-уроке, смотрите его ниже:
Очень важной настройкой является настройка записи аудио. Вы можете записывать видео с экрана монитора и тот звук, который сопровождает видео, например, видео-курс
В этом случае при настройке аудио следует выбрать стерео микшер, либо линейный выход. Если Вы будете записывать экран монитора и при этом сопровождать видео своей речью, то надо выбрать режим «Микрофон», либо режим «Микрофон USB» от вебкамеры.
Важно – перед началом записи источник должен показываться индикатором, если индикатор не реагирует на звук, то значит со звуком не всё в порядке, запись начинать нельзя. Бывает так, что на компьютере просто не настроена звуковая карта, для появления звука это надо сделать обязательно
Окно настройки аудио немного по разному выглядит в Windows XP и Windows 7. Настройка для Windows 7 показана в видео, а для Windows XP показана на представленном скрине.

Удачи Вам!
Просмотров: 4950
Инструменты захвата
Главной функцией Camtasia Studio является, конечно же, захват экрана с последующей его конвертацией в видео файл. Можно записывать как весь экран, так и какую-то отдельную его область, окно или приложение. К тому же Camtasia может делать запись видео с вашей веб-камеры, а также звука с динамиков компьютера или микрофона. Вообще вы можете сделать захват всего, что происходит на компьютере: от приложений до видеоигр. Даже видеозвонки в программах наподобие Skype тоже можно записать.
Несмотря на такое многообразие инструментов захвата программа довольно легка в освоении. Да, изучение всех функций займёт какое-то время, но интерфейс приложения сам по себе интуитивно понятен. Любой пользователь со средними навыками владения компьютером способен освоить по крайней мере базовые функции Камтазии без существенных затруднений.
Как сделать запись экрана
Нажав лишь одну кнопку в открывшейся программе вы попадаете в интерфейс записи. Отсюда вы выбираете те экраны, запись которых хотите сделать и кликаете на красную кнопку REC. Чтобы сделать вашу работу ещё легче и удобнее Camtasia позволяет вам настроить горячие клавиши для быстрого начала записи, ее остановки и паузы. Также можно расставить маркеры и выбрать области экрана для осуществления записи.
Переходы между сценами
Camtasia 2021 имеет значительно больше переходов между сценами, чем Camtasia 2020. Теперь у вас будет доступ к 121 различному переходу!
Переходы между сценами разделены на 8 различных категорий:
- 3D
- Blurs (Размытие)
- Divisions (Деление)
- Fades (Исчезание)
- Radial (Радиальный)
- Solids (Твердые тела)
- Splits (Разбивка)
- Wipes (Стирание)
На скриншоте ниже показаны только некоторые из доступных переходов в Camtasia.
Переходы могут быть добавлены в начале и в конце клипа, а также в качестве перехода между двумя клипами. Если между клипами применяются переходы, вы можете указать, следует ли использовать обрезанный контент во время анимации.
Также существует возможность воспроизведения анимации перехода в обратном направлении, если вы предпочитаете такой способ.
Модуль #23: Работа с пресетами
В этом уроке мы разберем вывод нашего проекта в видео с контроллером или его еще называют «умный плеер». «Умный плеер» — это дополнительная настройка, которая позволяет вашим зрителям управлять видео: нажимать на паузу или старт, прибавлять громкость, перематывать видео, разворачивать видео на весь экран, открывать или закрывать содержание.
Помимо этого, в такие видео мы можем вставлять опросы и голосования, а также кликабельные колауты. Имейте ввиду, что такие ролики будут проигрываться только на вашем сайте, либо их можно создавать в рамках обучающих курсов, которые потом будут записываться на DVD или флешку, либо скачиваться с вашего сайта для дальнейшего просмотра на компьютере без доступа к интернету.
Интерфейс и опции
В приложении есть возможность вести запись в видео различного формата, использовать собственные MacromediaFlash, проигрыватели. Захват производится в любой зоне системы Виндовс, сохраняется в AVI. Скопированные материалы экспортируются в форматы, которые поддерживаются Камстудио.
Русская версия Камтазия Студио включает 4 утилиты. Чтобы взаимодействовать со всеми утилитами, используется главный интерфейс, который содержит немало инструментов и эффектов:
- на экране запись воспроизводится очень чётко, это касается и записей с веб-камер, звук и системные звуки распознаются также достаточно чётко;
- есть возможность добавлять большое количество зрительных опций;
- существует подготовка представления снятого;
- видеоролики можно обрезать, создавать слияние из нескольких видеоклипов, вырезать ненужную часть видеоролика, совершать другие операции;
- имеется возможность добавлять и редактировать аудио, делать видеоролик выразительным;
- имеется огромное количество различных функций для публикации.
Сохранять видеоклипы допустимо в восьми разных форматах, которые включают в себя GIF, RM, AVI и другие, что очень удобно для работы.
Исполнительный ехе-файл может быть использован на базе абсолютно любого записанного видео, а сам он содержит уже встроенный музыкальный проигрыватель. Утилита Camtasia даёт большое количество возможностей, таких как редактирование, накладывание сразу несколько эффектов подряд, выделения для работы определённых кадров, создание облегчённой записи видеоролика. По завершении работы ПО разрешает сжимать видео.
Кодек TSCC является собственным кодеком Camtasia. Положительные стороны в нём заключаются в кодировании изображения на абсолютно любой глубине цвета. Его алгоритм предельно мало нагружает систему, именно поэтому кодирование может работать даже при очень слабых конфигурациях.
Чтобы создать запись скринкаста, надо бесплатно скачать Camtasia Studio и запустить. Далее необходимо курсор (стрелочку) навести на клавишу Record the screen и нажать, начнётся автоматически запуск утилиты Camtasia Recorder.
Интерфейс этой утилиты создан из специализированной панели и рамки, которые отделяют границы окна, где ведётся запись действий.
Размеры рамки можно менять как в автоматическом режиме, так и ручном. Достаточно часто востребован автоматический подгон рамки записи под определённую программу — для таких случаев существует пункт Lock to application.
Кроме видеозахвата с монитора, ПО может переписать видео с веб-камеры. Эта операция активируется кнопкой Webcam. Если внешняя камера подключена к ПК, пользователь сразу увидит сюжет.
Что это такое?
Camtasia Studio — это на самом деле два продукта в одном: программа для осуществления записи с экрана и видеоредактор. С помощью этого мощного инструмента можно создавать стильные, интерактивные,качественные и по-настоящему профессиональные видео, которые могут быть использованы в самых различных сферах, таких как например, создание видео дляYouTube.
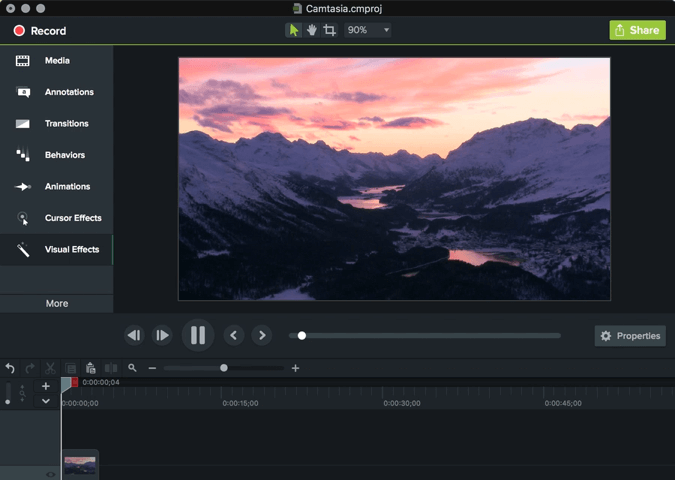 Camtasia Studio это программа для записи с экрана и видеоредактор
Camtasia Studio это программа для записи с экрана и видеоредактор
Программа очень многогранна, поэтому не стоит удивляться тому, что она пользуется большой популярностью и признанием как среди новичков, так и среди продвинутых пользователей. Да и среди других продуктов этого сегмента рынка она сильно выделяется, так как ещё никто не смог предоставить такого же внушающего набора функционала.
Разбираемся, как работать в Camtasia Studio
Буквально в прошлом своем посте я обмолвился, что расскажу вам еще подробнее о том, как работать с Camtasia Studio. Так, что прошу Вас кто еще не начал работать с программой, а может даже у кого-то еще и не скачана она, то я вам предлагаю скачать Camtasia Studio и пользоваться ею совершенно бесплатно.
После установки и запуска программы у Вас откроется такое вот рабочее пространство программы Camtasia Studio:
Здесь Вы видите три рабочих зоны, которые разбиты на окошки:
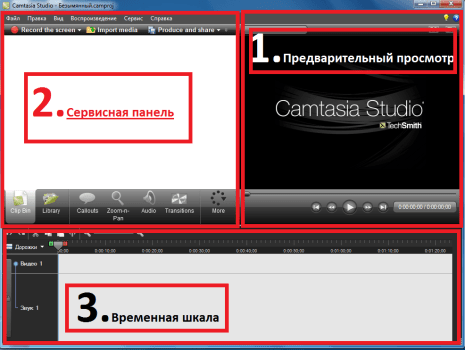 три рабочих зоны
три рабочих зоны
- Первое окно расположенное справа. Это окно предварительного просмотра видео.
- Второе окно расположенное слева. Это окно сервисной панели, название которого говорит само за себя.
- Третье окно расположенное внизу. Это окно панели вкладок и временная шкала time line.
Под окном сервисной панели расположены разные вкладки, которые предназначены для редактирования вашего видео. Сейчас объясню, для чего каждая вкладка предназначена:
![]() вкладки
вкладки
Первая вкладка Clip Bin или корзина клипов. Здесь располагаются все видео файлы, которые Вы импортируете в программу Camtasia Studio.Если активировать эту вкладку, то все файлы видны в сервисной панели.
Вторая вкладка Library или Библиотека. Если она активна, то будет открываться ваша библиотека. В ней находятся все хранящиеся файлы. Отсюда их можно загружать в программу Camtasia Studio.
Далее идут вкладки, которые используются в редактировании видео. Если на time line ничего нет, то эти вкладки не активны. Это callouts или выноски, Zoom-n-pan или масштаб, audio или редактор звука, Transitions или переходы. Для того, чтобы остальные кнопки были видны, вам нужно нажать на кнопку More. О них я вам расскажу подробнее далее в своих новых статьях по дальнейшему изучению программы Camtasia Studio.
А теперь скачайте бесплатно Camtasia Studio вот здесь! Если Вы еще этого не сделали, а если уже скачали, то установите себе на компьютер. Затем откройте ее и мы с вами запишем первое ваше самостоятельное видео при помощи программы Camtasia Studio.
Делайте как показываю я в видеоуроке:
Вот на этом пока все!
В следующих статьях я вам расскажу и покажу, как можно редактировать видео файлы в программе Camtasia Studio.PS: Вот прилагаю скрин панели, которая выскакивает после нажатия на вкладку “Record the screen”, когда Вы начинаете свою запись:
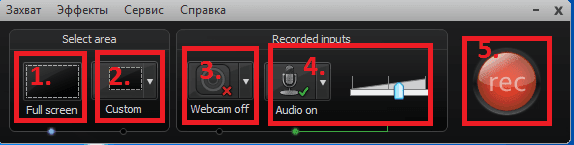 Record the screen
Record the screen
1. Запись в полноэкранном режиме.
2. Запись в режиме ручного регулирования экрана.
3. Включение и отключение видеокамеры пр записи.
4. Регулировка громкости микрофона при записи.
А если хотите быть всегда в курсе всех новых событий на моем блоге, то подпишитесь на его обновления!
Всегда ваш Валерий Бородин
Эффект с двумя элементами
Если, с другой стороны, вы хотите применить зеркальный эффект, чтобы точно имитировать зеркало, вам придется немного поработать с файлами.
Как и в предыдущем случае, программа будет выполнена, после чего нажимаем на » Импортировать медиа Включить файл.
Затем он переходит к первой временной шкале. Затем файл снова перемещается, но на этот раз во вторую позицию на той же панели.
Пар Последовательные, видео будет показано дважды . Их следует размещать таким образом, чтобы они имели одинаковую длину, а также изменять их размер до одинакового размера.
Как только эти предыдущие настройки будут завершены, мы перейдем к зеркальному эффекту в Camtasia Studio, для чего мы переместим видео на рабочий стол.
Последние будут сделаны так, чтобы они стояли рядом. Все, что вам нужно сделать, это выбрать то, что вам нужно » возвращение Чтобы получить эффект.
Обычно используется наклейка на левой стороне продукта. Таким образом, используя ключShift «, Точки отсечения перемещаются так же, как и в предыдущем случае.
Левая точка должна быть там, где была правая (просто касаясь другого изображения), и наоборот.
И вот, когда вы воспроизводите видео, вы можете увидеть зеркальный эффект, когда два равных элемента имитируют нахождение перед зеркалом.
Одна из рекомендаций, которую следует учитывать, — удалить звук из видео слева. О кто » возвращается Так что он только сохраняет элемент по отношению к другому.
Теперь, чтобы закончить, все, что вам нужно сделать, это экспортировать конечный продукт с помощью кнопки » доля », Расположенную в правом верхнем углу и следуя инструкциям.
Еще один очень полезный инструмент, который предлагает вам этот видеоредактор, — это возможность удалить зеленый фон из вашего видео или иметь возможность работайте с источниками света в видео, затемняя или осветляя его если необходимо.
Зеркальный эффект в Camtasia Studio с элементом
Уметь делать повернуть изображение или видео чтобы он выглядел перевернутым, вам нужно сначала запустить программу редактирования
Внутри него вкладка » Импортировать медиарасположен и он выбран для доступа к системным файлам, где отмечено видео, над которым вы хотите работать.
Открыв его, щелкните тот же элемент и перетащите его на шкалу времени, которая также отобразит его на монтажной области или в центральном поле редактирования.
Затем, выбрав изображение, поместите точки обрезки . Это небольшие точки, расположенные по углам и по бокам, которые позволяют легко регулировать.
Теперь при сохранении ключShiftподавленный , щелкните точку отсечения справа и перетащите ее в левую часть холста, расположив в соответствии с потребностями пользователя.
Затем то же самое проделываем с точкой слева. Но на этот раз переместив его в правую часть экрана и всегда нажимаетShift
Таким образом можно будет создать зеркальный эффект в Camtasia Studio к видео или изображению после успешного возврата товара.







![Camtasia studio 9.0.5 [2022] скачать бесплатно на русском языке](http://vernisazhdv.ru/wp-content/uploads/a/6/8/a6821d65ea344b3b3b625c9122fc223b.png)