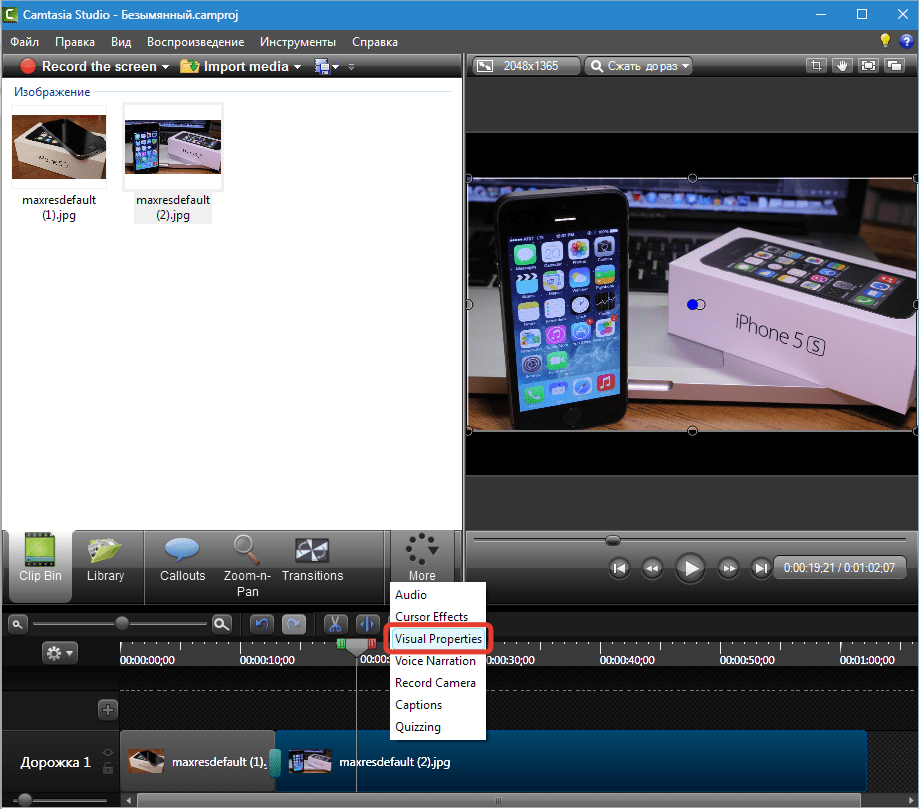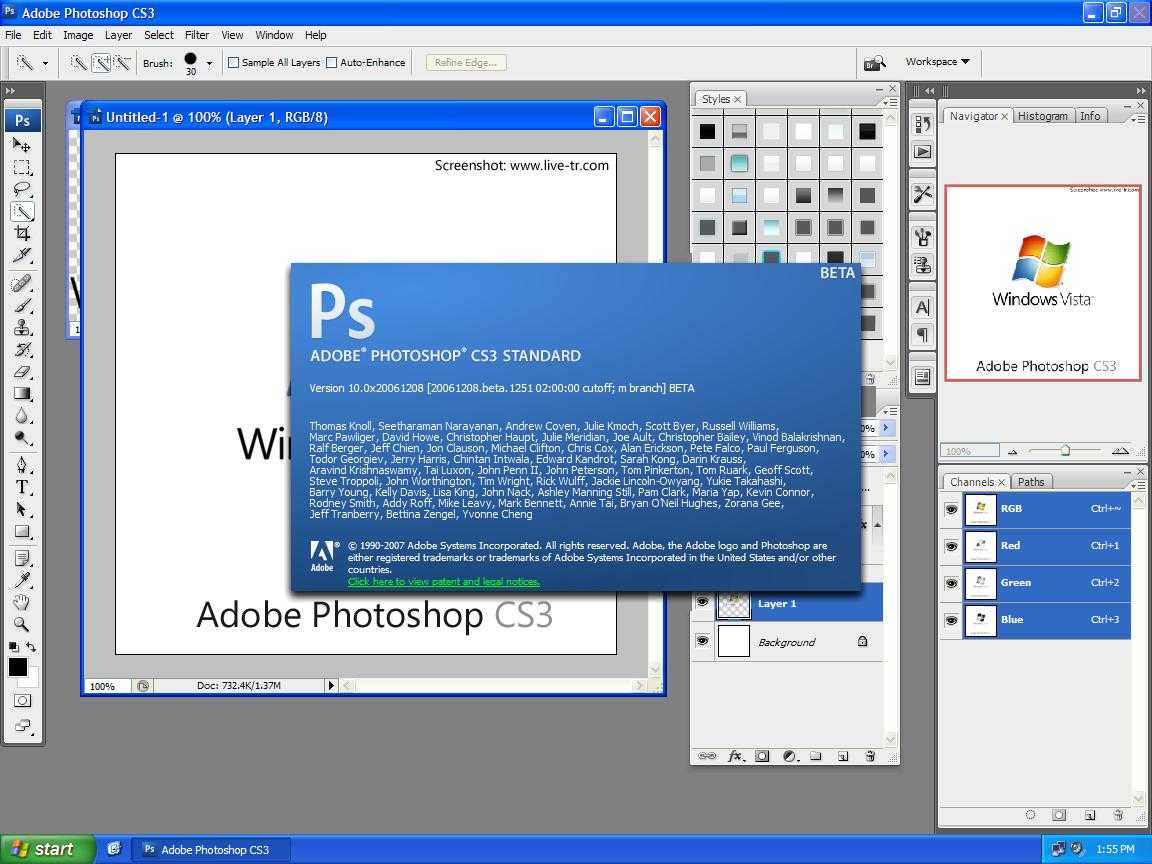Сравнение результатов
На выходе мы получили два видео длительностью по 82 минуты:
- Пробное видео.mp4 — 326 мб (пользовательские настройки);
- Пробное видео 2.mp4 — 555 мб (настройки по умолчанию).
 Отображение объема файлов в файловом менеджере Total Commander
Отображение объема файлов в файловом менеджере Total Commander
Можно было предположить, что в первом случае, объем файла будет в три раза меньше, так как мы уменьшили частоту кадров в три раза (с 30 до 10), однако в первом случае, объем файла меньше лишь на 60 процентов. Дело в том, что мы не меняли другие настройки, например, звука.
В том случае, если есть хороший пример для подражания, т.е. видеофайл с хорошим качеством видео и звука, но при этом небольшого объема, то можно «подсмотреть» настройки и выставить их в программе Camtasia Studio. Для примера, посмотрим настройки из курса Евгения Попова Как Создать Информационный Бестселлер на DVD или CD. Для этого щелкаем на любом видео-файле правой клавишей мыши и выбираем команду Свойства. Далее переходим на вкладку Подробно и изучаем настройки.
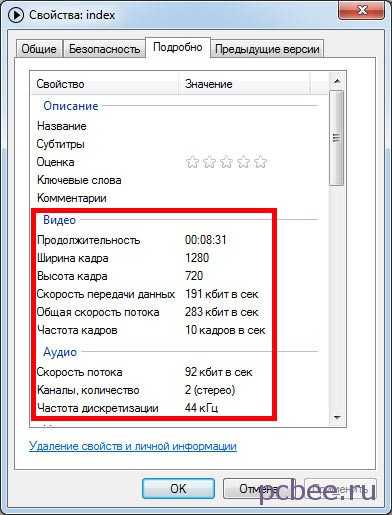 Настройки видео
Настройки видео
Итак, мы получили всю интересующую нас информацию:
- Размер видео — 1280*720 пикселей;
- Частота кадров (Frame rate) — 10 кадров в секунду;
- Частота дискретизации звука — 44 кГц.
Назначение переходов между фрагментами
Для того чтобы перейти к использованию эффектов переходов, необходимо на Панели вкладок нажать на кнопку Transitions. Временная шкала автоматически перейдет в режим раскадровки. Также в этот режим можно перейти из меню View (Вид) пункт Storyboard (Раскадровка), либо с помощью нажатия сочетания клавиш Ctrl+G.

Каждый кадр, по сушеству, здесь представляет собой отдельный клип. К примеру, если мы перейдем в режим раскадровки сразу после начата редактирования, т.е. после того, как только мы закончили запись с экрана, то тогда здесь будет присутствовать только один кадр (клип).
Отдельные кадры (клипы) можно сортировать, просто перетаскивая их указателем мыши. В сервисной панели мы видим иконки, которые обозначают тот или иной вид эффекта переходов. Для того чтобы просмотреть конкретный переход необходимо сделать двойной щелчок указателем мыши на определенной иконке. Пример применения эффекта перехода мы можем видеть в окне предварительного просмотра.
На временной шкале в режиме раскадровки между клипами присутствует иконка со стрелкой. Для того чтобы применить эффект перехода необходимо перетянуть курсором мыши иконку эффекта на стрелку между клипами
как показано на рисунке выше.
По умолчанию длительность эффекта перехода 3 секунды. Для того чтобы изменить эту длительность, установленную по умолчанию, необходимо перейти в пункт меню Сервис—> Параметры (Tools —> Options), и на вкладке Программа (Program), в разделе Длительность по умолчанию (сек) (Default duration (seconds), в пункте Переходы (Transitions) изменить значение.
Для того чтобы изменить длительность эффекта перехода на временной шкале, необходимо щелкнуть по нему правой кнопкой мыши и в контекстном меню выбрать пункт Продолжительность перехода (Transition duration).
В появившемся окошке указать необходимую продолжительность в секундах.
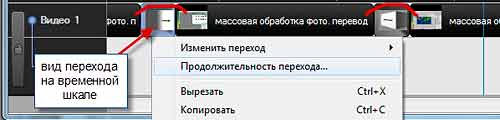
Camtasia Studio — для чего она нужна
Программа Camtasia Studio может использованиться не только для видео записи экрана, в ней так же можно создавать видео ролики, монтируя их их из графики, видео и аудио. Можно также создавать презентации в этой программе. Можно анимировать изображения. В общем, можно смело сказать, что Camtasia Studio довольно универсальна для обработки видео проектов.
Краткий обзор программы Camtasia Studio
Программа, как я уже сказала, весьма проста и удобна. Вот таким образом Camtasia Studio выглядит:
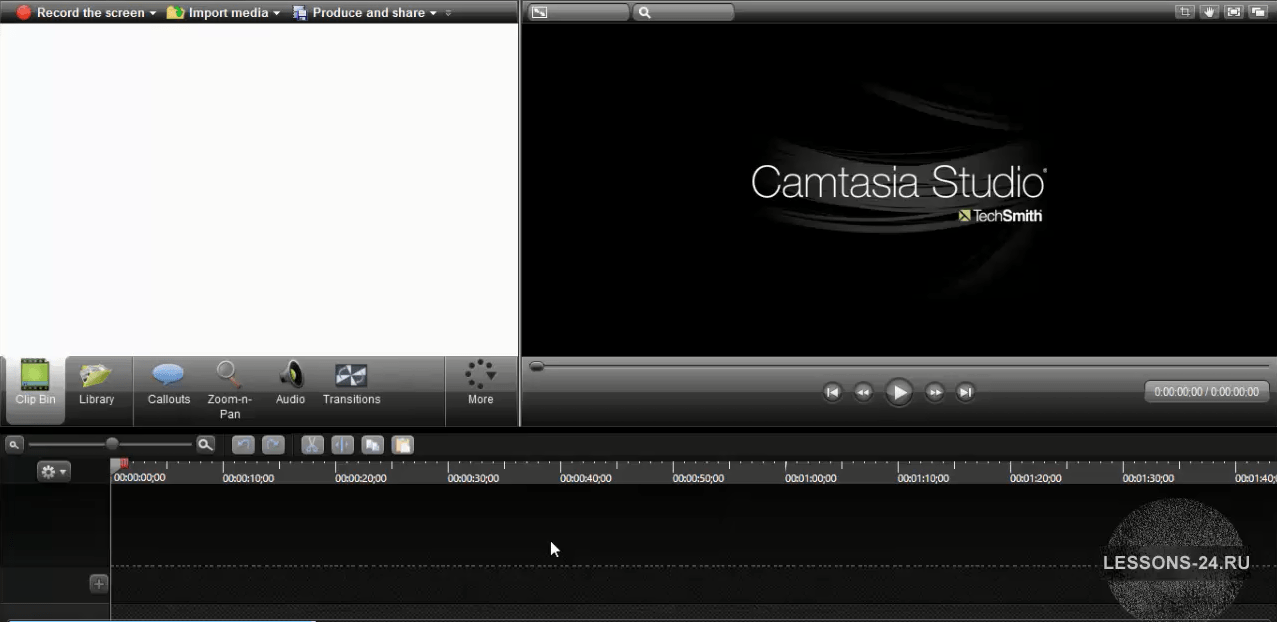
Разобраться в настройках тоже не так уж сложно. Всё понятно, доступно и требует немного времени для изучения.Давайте рассмотрим основные моменты, кратко пройдем по вкладкам, а далее, следующих уроках поговорим о каждой более подробно.
Вкладка «Файл». Здесь можно открыть готовый проект, создать новый, редактировать, сохранить и т.д. Также в этой вкладке можно просмотреть библиотеку, последние записанные проекты, импортировать мультимедия. Все достаточно понятно:
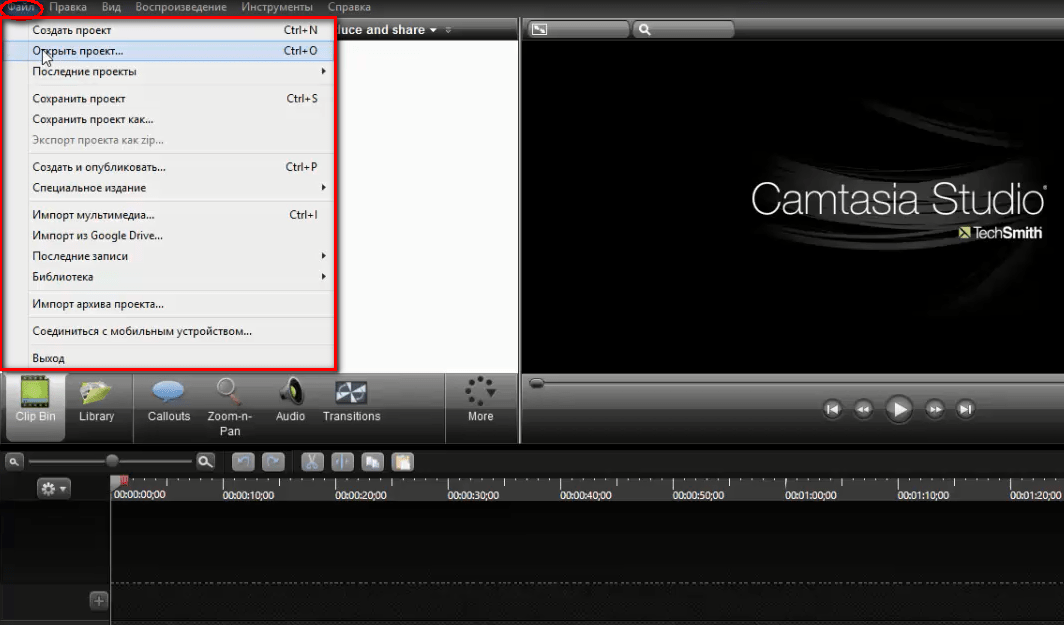
Далее идет вкладочка «Правка». Здесь ссылочки станут активными, когда будем работать с проектом, а пока они подсвечиваются серым цветом и использовать их возможности мы не можем. В принципе, все эти функции, отображенные в данной вкладке, дублируются в нижнем поле отдельными иконками. Но кому-то удобнее пользоваться именно данной вкладочкой. Здесь можно сделать отмену действия, вырезать, копировать, вставить какой то объект, разделить проект и даже изменить скорость клипа. Здесь, я думаю, тоже никаких сложностей нет, разобраться сможет каждый:
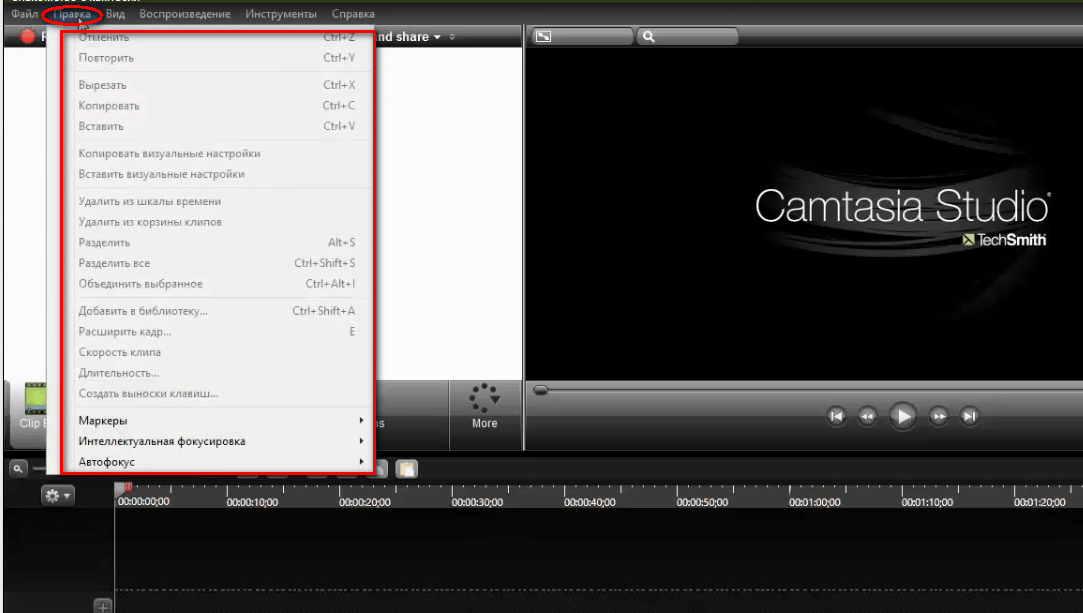
Вкладка «Вид» — здесь тоже дублируется нижнее меню, в котором отображается активная функция, с которой мы работаем в данный момент:
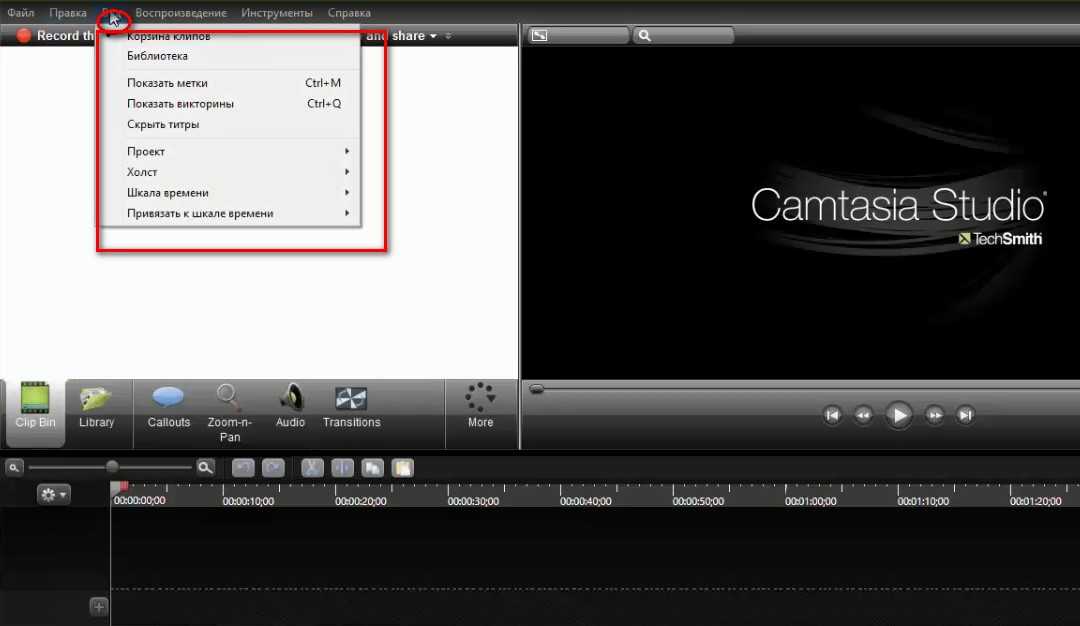
«Воспроизведение» — ну, с этой вкладкой все гораздо проще. Здесь можно остановить воспроизведение, перемотать на кадр назад или вперед и опять же, все эти возможности можно найти под экраном воспроизведения:
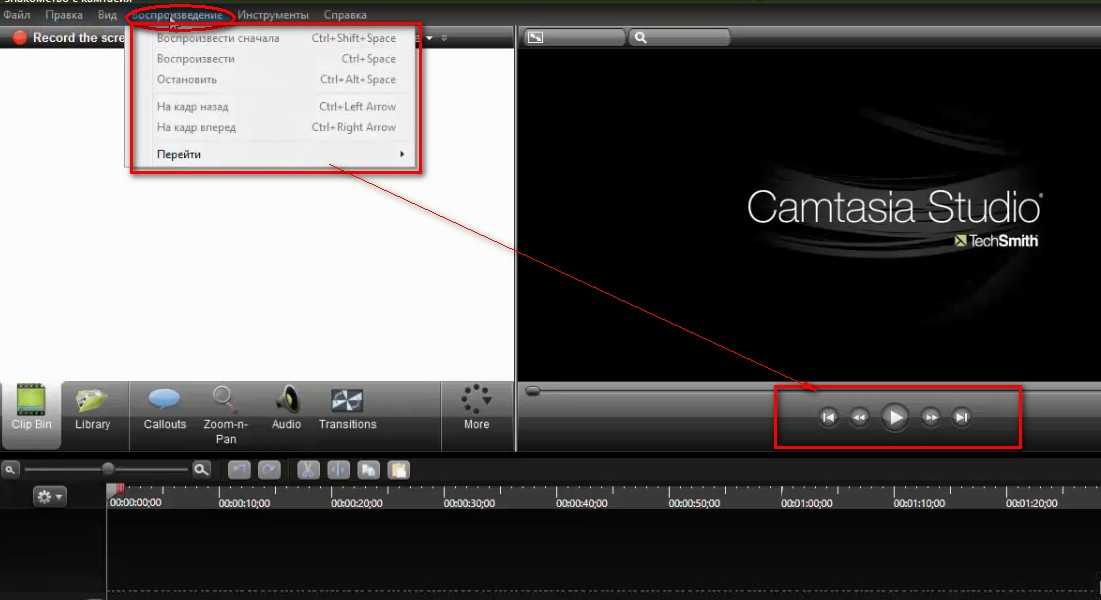
«Инструменты» — выбор необходимого действия: запись аудио или видео, масштабирование, выбор эффекта курсора, эффекты переходов и т.д.
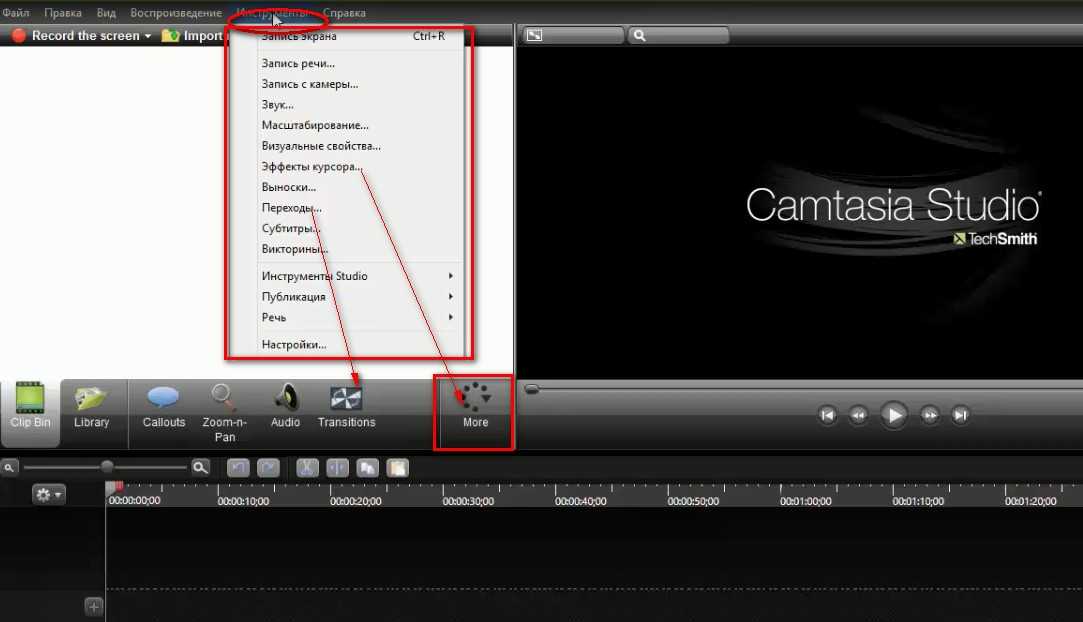
Ну и переходим в нижнее меню. Здесь, еще раз повторю, дублируется верхнее меню, теже функции можно выбрать, но они отображаются отдельными иконками, Лично для меня нижнее меню гораздо удобнее, я пользуюсь именно им.
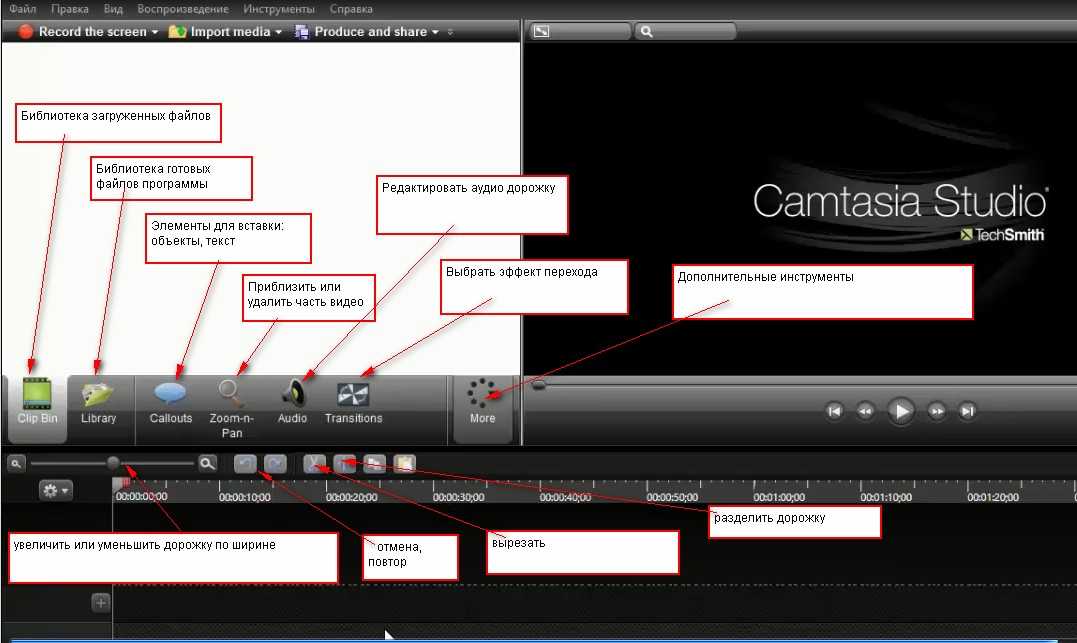
Ну вот, все базовые знания вы, можно сказать, уже имеете и сможете принять решение, стоит вам продолжить изучение данной программы или нет. Более подробный обзор смотрите в видео формате данного урока. Вопросы задавайте на форуме.
Желаю всем успехов и процветания вашим проектам!
Здравствуйте друзья! В этой статье будет показано, как легко и просто можно записывать видео с экрана монитора с помощью программы Камтазия студио, как редактировать и конвертировать видео.
Камтазия Студия 8, как пользоваться, знакомство с программой
Итак, Камтазия Студио 8, как пользоваться? На самом деле вы быстро разберетесь в программе. Достаточно придерживаться данной инструкции:
- Установите программу Камтазия и запустите ее на компьютере.
- Добавьте в нее видео или запишите свое. Достаточно его перенести в белое окно программы слева.
- Далее нажмите по видео правой кнопкой мыши, чтобы добавить его на шкалу редактирования.
- После этого редактируйте видео: вырезайте фрагменты, добавляйте медиафайлы, эффекты.
- Когда все будет готово, нажмите кнопку «Файл» далее, «Создать и опубликовать». Затем выбираете формат для видео и сохраняете на компьютер обработанный материал.
Интерфейс программы прост в понимании (рисунок 2).
После запуска утилиты, откроются два окна программы. В отдельном окне будет находится видео, в другом оно воспроизводится. Внизу расположена дорожка для редактирования видеоролика или аудио. Все функции программы вы так же заметите на панели инструментов.
А теперь, пришло время применить инструкцию на практике.
Подготовка к записи видео на компьютере
Если вы будете записывать видеоролик с экрана вашего компьютера, то для этого вам нужен микрофон и сама программа. Заранее подключите провод микрофона к компьютеру и запустите Камтазия Студио.
Далее проверьте, как работает микрофон. Достаточно зайти в записывающие устройства на компьютере через значок звука. Затем нажать два раза по подключенному микрофону. После чего перейти в раздел «Прослушать». Также вы можете увеличить уровни звука в разделе «Уровни» микрофона. Когда вы убедитесь, что микрофон работает правильно, можете переходить к записи видео.
Камтазия Студио 8, как пользоваться. Запись видео с экрана компьютера и аудио
Итак, чтобы записать видео с помощью Камтазия Студио, нажмите в программе кнопку «Record the screen» (рисунок 3).
После чего откроется такая панелька (рисунок 4).
С ее помощью вы сможете отрегулировать громкость звука, активировать аудио и включить веб-камеру.
Затем нажимаете кнопку «rec», чтобы начать запись видео с экрана компьютера. В процессе записи видео, вы можете что-то показывать и рассказывать пользователям, обучать техническим вопросам компьютера.
Когда завершите запись программой, нажмите на клавиатуре клавишу f10, чтобы быстро сохранить видео для редактирования.
В отдельном окне кликните по кнопке «Save and Edit» (рисунок 5).
Затем сохраняете проект на рабочий стол компьютера. После сохранения, видео автоматически появится в программе.
Чтобы записать отдельную речь в Камтазии, перейдите в раздел «Инструменты» и выберите функцию «Запись речи» (рисунок 6).
Далее нажимаете «Начать запись» и говорите в микрофон. Затем, останавливаете запись, пишите название файла. Далее сохраняете аудио запись в формате mp3 или в другом формате на компьютер.
Редактирование видео и аудио
Данная программа хорошо редактирует видео и аудио. Для этого вам нужно воспользоваться загруженными медиа-файлами в программе. Допустим, нам нужно убрать ненужный фрагмент из видеоролика. Удерживайте специальную линию и проведите ее в нужное время на шкале (рисунок 7).
Далее выделяйте необходимый фрагмент видео и нажимаете кнопку «delete» на клавиатуре либо «Вырезать», через правую кнопку мыши. Если у вас есть на компьютере еще видео, вы можете их перенести в Камтазию и соединить с предыдущим видеороликом. Достаточно лишь подвести часть фрагмента видео левой кнопкой мыши, к основному файлу.
Добавленное аудио можно так же обрабатывать. К примеру, вам нужно увеличить громкость видеоролика. Для этого щелкните правой кнопкой мыши по дорожке с аудио и нажмите «Редактировать аудио» (рисунок 8).
После этого появится шкала аудио, которую можно поднимать мышкой вверх или вниз (рисунок 9).
Таким образом вы сможете увеличить громкость звука или уменьшить. Чтобы использовать другую музыку для видео, достаточно ее перенести с компьютера в Камтазию и добавить на шкалу времени.
Программа Camtasia Studio и как работать с ней
Какие возможности программы Camtasia Studio и как работать с ней. Открываем программу Camtasia Studio. Рекламное окно закрыть, нажав на крестик, т.к все функции есть на самой программе.
На верхней панели находится меню, которое позволяет работать с основными функциями данной программы — файл — правка — вид — воспроизведение — инструменты — справка.
Меню программы — запись — импорт — produce and share
Окно слева — импортировать сюда файлы для переноса их на звуковую дорожку для редактирования.
Окно справа — для воспроизведения нашего видео.
Окно нижнее — для работы с монтажом.
Чтобы записать звук и провести его в обработку, нажимаем Record, открывается меню для настройки и записи.
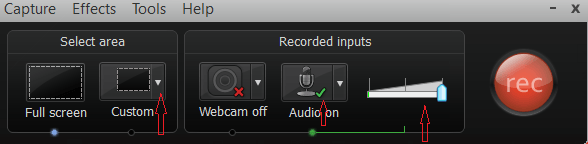
В меню есть такие возможности, как — аудио, видео, выбираем размер окна для записи, определяем звук — с микрофона или с экрана монитора и начинаем запись.
После записи и сохранения ролика, импортируем его на стол программы. Захватываем файл курсором левой кнопкой мыши и перетаскиваем вниз на звуковую дорожку и только после обработки сохраняем в формате МР4.
При редактировании файла, можем — вырезать пустые места, выделяя их — удалить.
Работа со звуком в редактировании — нажимаем на нижнюю звуковую дорожку — аудио — появилась панель для редактирования звука.
Чтобы сохранить отредактированный файл
— или — файл — Produce and share (создать опубликовать) — выбираем формат — МР4 720 HD — далее — название файла — готово — идёт обработка файла.
Озвучка видео в Camtasia
Существует два варианта озвучки нашего видео: с помощью микрофона (меню: «Сервис — Запись речи»), или при помощи аудио-файла — какой-нибудь подходящей мелодии. Эти два варианта можно совместить. Озвучку с помощью микрофона мы разбирать не будем, а «наложим» на наш видеоряд мелодию.
Чтобы создать дополнительную звуковую дорожку, нужно использовать треугольник (п.54 на рис.), как на картинке:
Затем просто перетащите аудио-файл с мелодией из «Корзины клипов» на пустую дорожку. В примере это дорожка «Звук 2»:
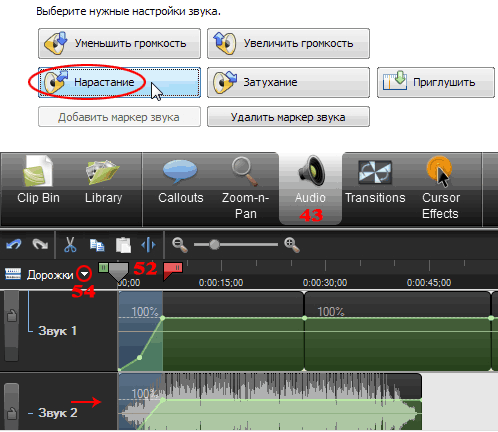
Желательно, чтобы продолжительность аудио-файла примерно совпадала с общей продолжительностью готового видео. Но это не критично. Вы можете озвучить часть видео, или добавить на звуковую дорожку ваш аудио-файл несколько раз подряд, если мелодия короткая. Или укоротить файл, как в случае с выносками — потянуть его за край и сравнять по длине со всем видеорядом.
Инструменты вкладки «Audio» (Рис.1-43) имеют неплохой потенциал для обработки звука. Например, с помощью них можно отчасти подавить шум при записи речи через микрофон. Но мы остановимся только на функциях нарастания и затухания звука, что полезно, если мы обрезали слишком длинную мелодию.
Выделяем с помощью маркеров бегунка (п.52 на рис.) начало мелодии и используем кнопку «Нарастание». Это же можно проделать и с концовкой мелодии, применив функцию затухания.
Напоминаю, что если вы не успели отредактировать видео в один приём, то можете сохранить весь проект командой (Рис.2-41) и вернуться к его редакции позже. А нам остаётся только выбрать формат и параметры качества выходного видео.
Как пользоваться?
Важно. Запись своих роликов можно производить с рабочего стола или же из какой-либо программы.
Процесс выполняется следующим образом:
Процесс выполняется следующим образом:
- Запустить установленную программу.
- Сверху необходимо найти кнопку «Record» и нажать на нее. Также можно использовать горячие клавиши «Ctrl+R».
- По периметру экрана появится рамка и панель настроек.
- Слева этой панели есть параметры, отвечающие за записываемую область, то есть за нужную часть экрана. Кнопка «Full screen» записывает абсолютно все действия.
- Кнопка «Custom» позволяет выбрать записываемую область. Участок можно выделить курсором или же задать конкретные параметры. Если нажать на «Lock to application», то записываться будет только окно с требуемым приложением. То есть его перемещение ни на чем не отразится.
- После выбора места для записи настраиваются устройства ввода. Это аудиосистема, микрофон и камера. Нужно выбрать, будет ли производиться запись с этих устройств.
- Возле кнопки «Audio on» находится ползунок. Двигая его, можно изменять громкость записи звуков.
- В верхней части есть строка «Effects». Здесь есть несколько настроек, отвечающих за звуковые и визуальные эффекты.
- Раздел «Options» находится во вкладке «Tools». Там можно менять дополнительные настройки. Но для начала записи вполне достаточно и стандартных параметров.
- После завершения приготовлений необходимо нажать на кнопку «Rec» или же «F9».
- «F10» остановит запись.
- После начала записи появится значок программы. Если на него нажать, то всплывет дополнительная панель, в которой есть несколько функций. Это остановка, удаление, изменение громкости, показ дополнительной информации.
- Когда запись завершена, видео само откроется в программе. Теперь его можно редактировать, сохранить или экспортировать.
Важно. Процесс записи можно пропустить и сразу загрузить требуемое видео в окно редактора Camtasia Studio.
Для этого необходимо нажать «File», «Import» и «Media», после чего выбрать необходимый файл
Для этого необходимо нажать «File», «Import» и «Media», после чего выбрать необходимый файл.
Редактирование выполняется следующим образом:
- В левой части окна находятся разделы, в которых находятся различные эффекты.
- Применяются они различными способами. Например, можно перетянуть эффект непосредственно на видео или на файл, находящийся в таймлайне.
- В правой части окна расположена кнопка «Properties». Если на нее нажать, появятся свойства файла. Там меняется размер, прозрачность, громкость и т. д. Тут же находятся и настройки применяемых эффектов.
- Можно удалить часть видео или звуковой дорожки. Для этого нужно выбрать требуемый участок на таймлайне и установить флажки. После этого следует нажать правую кнопку мыши и выбрать «Cut» или воспользоваться комбинацией «Ctrl+X».
- Подобным способом можно скопировать требуемый участок.
- Также Camtasia Studio позволяет разделить запись на несколько отдельных кусков. Нужно установить маркер, где требуется разделение. Потом следует нажать на «Split» или кнопку «S».
- Для изменения звуковой дорожки на свою следует открыть нужный аудиофайл. После этого нужно перетянуть его на другой трек.
После завершения редактирования необходимо сохранить результат.
Внимание. Полученный ролик можно сразу опубликовать в соцсетях через Camtasia Studio. Процесс сохранения выполняется следующим образом:
Процесс сохранения выполняется следующим образом:
- Сверху есть строка «Share», на которую следует нажать. Должно открыться выпадающее окно.
- Для сохранения видеозаписи на компьютере необходимо нажать «Local File».
- Далее нужно будет выбрать формат файла, а также требуемое разрешение.
- Теперь необходимо указать название и выбрать месторасположение записи.
- После всех настроек появится окно, в котором будет отображаться прогресс рендеринга.
Во время рендеринга желательно лишний раз не нагружать систему, так как данный процесс требует много ресурсов компьютера. После окончания появится информационное окно, где будет указана полная информация о созданном видео.
Создание скринкаста (видеоурока)
Наводим курсор на большую красную кнопку rec и кликаем по ней левой клавишей мыши. После обратного отсчета времени автоматически начнется запись.
Как видно на скриншоте, интерфейс панели Camtasia Recorder после старта записи изменился. Теперь на панели отображаются только наиболее важные параметры: отсчет времени, контроль за уровнем записываемого звука и 3 дополнительные кнопки — Delete (удалить текущую запись), Pause (приостановить текущую запись, ее функциональный аналог F9) и кнопка Stop (окончательная остановка записи).
После нажатия кнопки Stop перед нами появится окно Preview (превью). В данном окне вы можете ознакомиться с предварительным результатом. Здесь же доступны кнопки Delete (удалить текущую видеозапись уже на этом этапе) и кнопка Produce (вывод в готовое видео без предварительной обработки).
Как правило, в большинстве случаев отснятый материал нуждается в предварительном редактировании. Именно для этих целей нам и нужна кнопка Save and Edit (сохранение и редактирование). Кликаем по ней и указываем место для сохранения предварительного файла записи.
После сохранения файла записи автоматически запускается основной интерфейс программы. Кстати, как вы могли заметить, сам файл записи загрузился на вкладку Clip Bin и на линейку времени. В появившемся окне Editing Dimensions программа спрашивает, в каком разрешении редактировать отснятый файл записи. Здесь мы выбираем то разрешение, которое вы изначально указывали в предварительных настройках и нажимаем Оk.
Запись готова к редактированию, и на этом этапе требуется сохранить весь проект. Переходим к верхнему меню и выбираем Save projekt (или используем сочетание клавиш Ctrl + S)
Обратите внимание на расширение, которое программа задает отснятому материалу: capture.camrec (или trec в зависимости от версии программы). Чтобы не возникало путаницы, файлу записи (иконке) присваивается красный цвет, а проекту — зеленый
Элементы интерфейса
При запуске ярлыка программы, вам предлагается возможность создать новый проект, выбрать существующий, или сразу начать запись экрана.
Кликнув на создание нового проекта, запускается основное окно программы с активной вкладкой «Файлы».
В ней можно выбрать файлы для импорта, или выбрать что-то из имеющейся внутри программы готовой библиотеки медиа контента.
На вкладке «Примечания», есть «Выноски» на которых можно указать свой текст для объяснения того, что происходит на экране. Их есть несколько видов: базовые, урбанистические, жирные и устаревшие (которые перекачивали из предыдущих версий Camtasia Studio).
Кроме «Выносок» в примечаниях имеются «Линии и стрелки», «Фигуры», «Размытие и подсветка», «Анимированные эскизы», «Клавишные выноски».
Очень полезным является размытие, для скрытия от посторонних глаз некоторых данных показанных на экране. Например, паролей, ФИО и т.д. после того как вы записали скринкаст.
галерея
Дальше из возможностей программы доступны такие инструменты, как:
- Переходы — для интересного соединения кусочков видеозаписей;
- Поведение текста на экране;
- Анимация – для зуммирования и движений элементов на экране, таких как изображение, выноски, и даже анимация самих видео в окне;
- Эффекты указателя, чтобы сделать акцент, если требуется, на определенных участках экрана. Раньше добавление этого эффекта было более популярным, а сейчас мало кто этим пользуется.
- Речевое сопровождение позволяет записать отдельно голос на микрофон, если не устраивает тот, что записанном видео, или требуется дополнительно что-то объяснить;
- Звуковые эффекты дают возможность удалить шумы, выровнять громкость, чтобы не было перепадов. А также сделать плавное нарастание громкости вначале видео и плавное его затухание в конце. Еще можно скорректировать скорость клипа;
- Во вкладке с визуальными эффектами можно убрать хромакей (удаление цвета заднего фона), скорректировать цвета, добавить тени и границы;
- Интерактивность позволяет добавить взаимодействия с элементами в видеозаписи, например, викторину.
Такой набор инструментов Camtasia Studio 8 и 9 позволяет даже не прибегать к более мощным видеоредакторам, после того как записан видеоролик. А нарезать скринкаст прямо в доступной шкале внутри программы, добавить эффектов, подкорректировать , убрать шумы, задний фон и так далее. А в имеющимся окне можно увидеть результат проделанной работы.
Особенности использования программы
Несмотря на простоту и доступность интерфейса Camtasia Studio, вопрос как пользоваться софтом является частым среди потребителей программной продукции. Найти ответ на этот вопрос поможет руководство к программе, предоставляемое разработчиками при приобретении платной версии утилиты.
Инструкция, как создать, обработать и сохранить видео в Camtasia Studio начинается с изучения записи необходимых для воспроизведения действий. Рассмотрит особенности процесса на примере Camtasia Studio 8, для других версий процессы практически не отличаются. Для этого на верхней панели задач Камтазия Студио потребуется выбрать встроенное приложение Record the screen, где пользователь сможет задать полноэкранный Full screen или ограниченный Custom режим записи. При выборе второго варианта пользователь с помощью курсора сможет выбрать записываемое расположение экрана, а изменить параметры картинки можно посредством опции Dimensions. После выбора режима Custom пользователю откроется выпадающий список, в котором будут предоставлены на выбор расширения записываемого файла. Изменить настройки можно посредством отмены заданных опций кнопкой Esc.
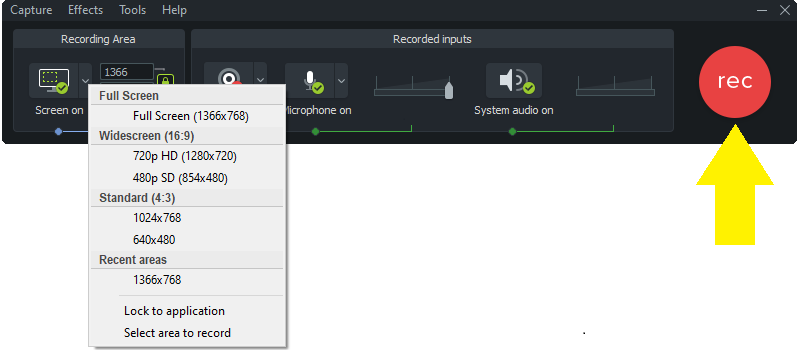
Определив предпочтительные стандарты создаваемого файла в Camtasia Studio, для старта записи необходимо всего лишь нажать кнопку Rec, а для приостановления и полной остановки видеозаписи применяются команды Pause или F9 и F10 соответственно. Команда Delete применяется для удаления записи, а при нажатии кнопки Stop по окончании процедуры программа автоматически переносит ролик в окно предварительного просмотра, где можно визуально оценить результат работы.
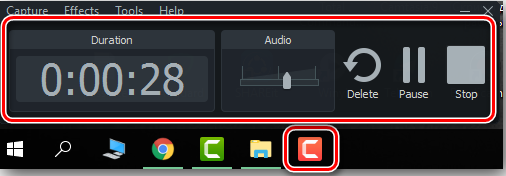
Часто полученный результат требует правки, поэтому дальше надо выбрать команду Save and Edit, после чего программа Camtasia Studio предложит сберечь файл в исходном виде. Дальше потребуется заняться непосредственным монтажом видео, с внесением изменений, корректировкой данных, для получения результата, удовлетворяющего запросы пользователя. На этом этапе работы часто возникает вопрос, как сохранить видео в Camtasia Studio, с получением в результате видеофайла отличного качества и компактного размера, о чём и расскажем дальше. Для начала отображенное на дорожке видео потребуется смонтировать, просматривая полученный файл в окне обзора, и, добившись желаемого результата, переходить к этапу его сохранения в программе, посредством выбора команды Produce and Share в меню библиотеки, что в переводе звучит, как «Создать и опубликовать».
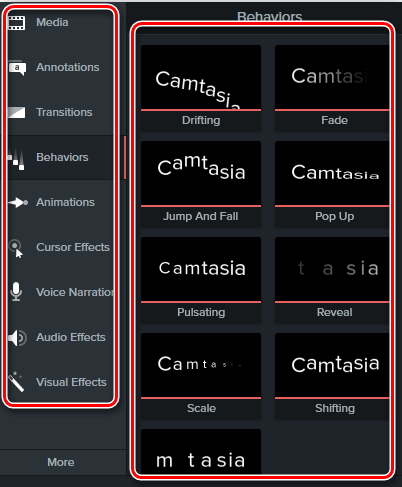
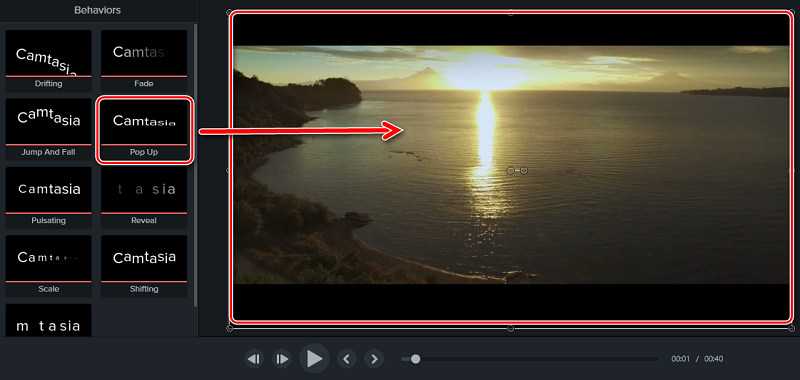
Дальше потребуется выбрать Custom production setting, в выпадающем списке, после чего выбрать формат Mp4 из предложенных программой. Дальше откроется окно Production Wizard, где проставляются нужные параметры видео, задаются стандарты и характеристики сохранения в ручном режиме. Пошагово следуя указаниям Production Wizard, можно не только сохранить видео, но и транспортировать его в интернет.

Подробное знакомство с программой Camtasia Studio
Здравствуйте, уважаемые друзья и гости блога! Снова рад Вас видеть у себя на блоге! Хочу дальше развить начатую на кануне тему о такой прекрасной и не заменимой программе для создания и дальнейшего редактирования видео, как Camtasia Studio. Вы наверное уже слышали о ней, а некоторые может даже используют ее в своем арсенале. Да, это не заменимая программа для вебмастера. Не знаю как бы я обходился без Camtasia Studio в своей работе над блогом.
Поэтому сегодня я вам хочу рассказать о том, как работать в Camtasia Studio и в конце поста как обычно покажу видеоурок по работе в данной программе, чтобы было наглядно и лучше запоминалось. И так давайте приступим …
Как увеличить или уменьшить появление и исчезновение логотипа
Кликните по выноске на шкале времени и вверху, где была корзина файлов, теперь откроется панель редактирования выносок. В ней найдите ползунки, регулирующие продолжительность появления и исчезновения. Отрегулируйте, появление, контролируя в окне предварительного просмотра.
Продолжительность самой выноски тоже можно отрегулировать с помощью мышки на шкале времени. В тексте это не описать, смотрите видео урок.
Интро практически готово, музыку позднее заменим на общий музыкальный фон. Переходим к заголовкам: названию и, по необходимости, краткому содержанию видео.
Интерфейс программы
Последняя версия Камтазия Студио 8 требует много места на ПК/ноутбуке. Если его будет недостаточно, процесс обработки видеофайлов будет медленным. Но можно найти ранние версии программы, более компактные.
Загружать софт нужно с официального сайта. Во вкладке Products следует выбрать Free Trial — это бесплатная пробная версия программы, действительная 30 дней. Или можно сразу приобрести платный продукт. Для бесплатного использования Camtasia Studio придется создать учетную запись. Для этого нужно указать пароль и электронную почту.
Осторожно! Интерфейс на английском языке. Пользователь может установить русификатор, но его придется искать самостоятельно.. После запуска Камтазия откроет главное меню
Интерфейс интуитивно понятный и простой. Наверху находятся 6 главных пунктов
После запуска Камтазия откроет главное меню. Интерфейс интуитивно понятный и простой. Наверху находятся 6 главных пунктов.
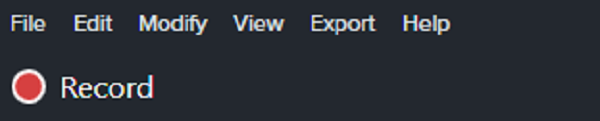
Ниже расположена панель управления, состоящая из 3 вкладок:
- «Начать запись»;
- «Импорт файлов»;
- «Вывод скринкаста в видеофайл».

панель с инструментами
- библиотека;
- подсказки;
- изменение масштаба;
- работа со звуком;
- добавление переходов.
На панели есть кнопка More. Кликнув по ней, пользователь получит доступ к дополнительным инструментам.
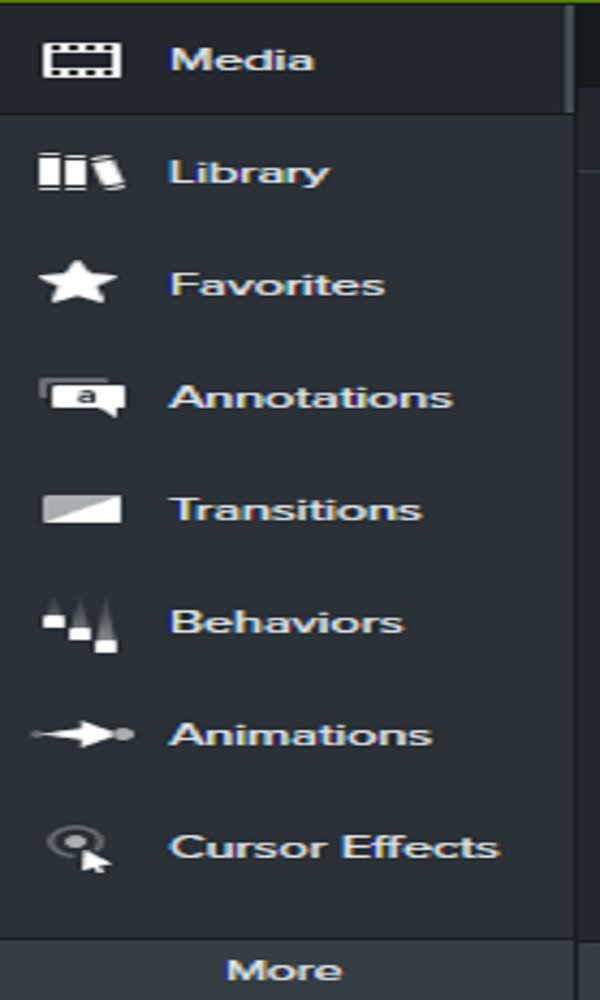
Ниже находится панель Timeline: здесь находятся инструменты для редактирования аудио и видеоматериала.
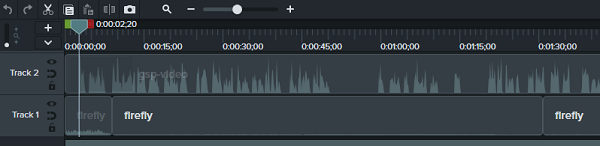
Также доступно окно предпросмотра, чтобы оценить результат и, если понадобится, внести изменения.

Обзор и описание программы
Программа Camtasia Studio позиционируется как отличный видеоредактор. При загрузке программы пользователь может выбрать актуальный для своих целей режим, скачав бесплатную, пробную версию утилиты, ознакомительный период которой составляет 1 месяц, или же приобрести лицензионную версию. Утилита имеет разное предназначение: может использоваться как для редактирования любительских видео, создания профессиональных цифровых видеозаписей, так и для монтажа видеоуроков, презентаций и много другого.
Программа отличается возможностью захвата всех действий и звуков любого типа, с последующей возможностью редактирования имеющихся видеофайлов при помощи доступного инструментария для обрезки и объединения контента любого формата, наложения звука, добавления эффектов, текстовых примечаний и комментариев, улучшения кадров.
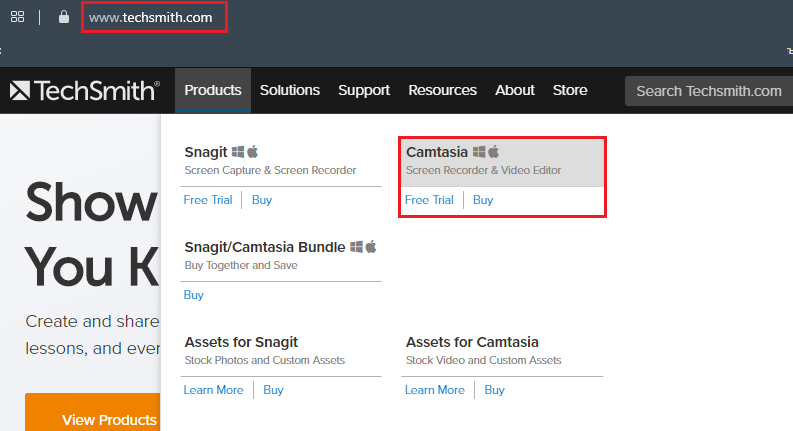
Самая новая и наиболее актуальная версия имеет достаточно большой объём, требует для работы не менее 2 гигабайта оперативной памяти, что должно учитываться потребителем при выборе этого софта. Основной язык утилиты – английский: для старых версий можно в сети можно найти специфические русификаторы, а новые уже русифицированы.
К приложению на официальном сайте имеются платные видеоуроки, по работе с софтом, но при имении желания, любой потребитель может самостоятельно разобраться в его особенностях эксплуатации, а помогут обучиться особенностям использования утилиты поможет сокращённый обзор программы Camtasia Studio, с рассмотрением её базовых опций:
- После загрузки и установки программы, пользователь, при её открытии сможет видеть довольно простой интерфейс утилиты: с главным меню, состоящим из шести вкладок, расположенных в верхнем сегменте окна; панели управления, расположенной ниже, включающей в себя три командных позиции, позволяющие записать или импортировать файлы, а также вывести готовые видеофайлы на экран.
- Под областью, где пользователь непосредственно будет работать с файлами, расположена ещё одна панель, на которой размещены основные инструменты, требуемые для монтажа видео, а также клавиша More, скрывающая дополнительные функции, не вместившиеся на экране.
- В нижней области окна расположена временная линейка, где непосредственно будет выполняться работа с видеороликом.
- С правой стороны экрана расположено окно с предварительным просмотром отредактированного файла, воспользовавшись опциями которого исполнитель сможет оценить качество своей работы.
Функционирует видеоредактор согласно следующему принципу работы: записав видео с помощью встроенного в программу Recorder, утилита автоматически направляет её на дорожку Timeline, где пользователь выполняет редактирование видео в соответствии с потребностями, посредством имеющегося инструментария. Завершённый продукт выводится в видеофайл посредством нажатия клавиши Product and share, после оценки своей работы исполнителем в окне предварительного просмотра.
Работа со звуком
Основная задача программы при обработке звука — увеличить или убавить громкость на определенных отрезках клипа. Как вы уже догадались, для редактирования звука нужно перейти на вкладку «Audio». Если посмотреть на панель Timeline более внимательно, то вы заметите специальную границу (линию), которая отвечает за общий уровень громкости скринкаста. Чтобы поднять уровень звука, мы захватываем левой клавишей мыши эту линию и тянем ее вверх, чтобы понизить — вниз.
Подобные изменения затрагивают аудиодорожку целиком, то есть редактируется аудиопоток на протяжении всего клипа. Гораздо чаще возникает ситуация, когда нужно убавить или увеличить звук на каком-то конкретном участке клипа. Как это сделать, я расскажу ниже, а пока рассмотрим другие возможности Camtasia Studio при работе со звуком.
При активной вкладке «Audio» в верхней части рабочей области нам доступны две функции:
— Enable volume leveling (выравнивание звука);
— Enable noise removal (подавление шума).
Во время записи видеоурока мы, сами того не замечая, говорим или чуть тише, или, наоборот, громче. Возникают своеобразные перепады громкости. Чтобы это исправить и приравнять весь аудиопоток к некому общему уровню звука, следует воспользоваться функцией Enable volume leveling (выравнивание звука).
После того, как мы отметили данный чекбокс галочкой, в выпадающем меню справа необходимо задать значение «Уровень перепадов»:
сильно велики — high volume variation;
незначительные — low volume variation;
хотим настроить вручную — Custom settings.
После использования данной функции все звуки клипа как бы усредняются. Высокие пики обрезаются, а тихие — становятся громче. Сильно увлекаться этой функцией я бы не рекомендовал, поскольку она имеет один недостаток. При выравнивании звука таким образом могут появиться фоновые шумы.
Enable noise removal — функция, отвечающая за подавление шума. Если поставить галочку в данном чекбоксе, то происходит автоматическое удаление шума и звуковые колебания окрасятся в оранжевый цвет.
Открыв вкладку Advanced и параметр «Adjust sensitivity», можно настроить параметр чувствительности. Чем больше это значение, тем интенсивнее будет удаляться шум, но опять же увлекаться этим не стоит, поскольку увеличение данного параметра может привести к искажению звука. Если кликнуть на кнопку «Auto noise training», произойдет автоматическое шумоподавление, а если выбрать режим «Manual noise trainingbon selection», то шумоподавление можно будет регулировать вручную.
Переходим к пункту Editing tools. Данная функция позволяет изменить громкость не всего аудиопотока, а отдельных участков. При помощи маркеров на шкале времени мы выделяем конкретный участок и кликаем по кнопке Volume down (уменьшение громкости) или Volume up (увеличение громкости).
Заключение
Camtasia Studio — это золотой стандарт программного обеспечения захвата экрана: она используется профессионалами по всему миру, имея на то существенные основания. Студия предоставляет больший набор инструментов и функционала чем любая другая программа из той же серии. К тому же она легка в освоении и использовании. Если вы столкнулись с какой-то проблемой, в интернете найдется достаточно информации для ее решения. Также Camtasia предоставляет такой набор инструментов, который оставит не у дел практически весь аналогичный софт конкурентов.
И наконец, что важнее всего, качество получившегося видео получается выше, чем у прочих аналогов. Да, его цена выше, но оно того стоит, если вы планируете использовать программу регулярно.
Модуль #22: Вывод проекта в MP4 с контроллером
В этом уроке мы разберем вывод нашего проекта в видео с контроллером или его еще называют «умный плеер». «Умный плеер» — это дополнительная настройка, которая позволяет вашим зрителям управлять видео: нажимать на паузу или старт, прибавлять громкость, перематывать видео, разворачивать видео на весь экран, открывать или закрывать содержание.
Помимо этого, в такие видео мы можем вставлять опросы и голосования, а также кликабельные колауты. Имейте ввиду, что такие ролики будут проигрываться только на вашем сайте, либо их можно создавать в рамках обучающих курсов, которые потом будут записываться на DVD или флешку, либо скачиваться с вашего сайта для дальнейшего просмотра на компьютере без доступа к интернету.


![Camtasia studio 9.0.5 [2022] скачать бесплатно на русском языке](http://vernisazhdv.ru/wp-content/uploads/9/c/9/9c9295cbf96c017db4d3b4ab484270e8.jpeg)