Онлайн-инструменты для сжатия и оптимизации файлов GIF
Эти онлайн-инструменты для сжатия GIF-файлов в браузере не требуют загрузки для их использования. Мы избегали некоторых популярных инструментов, у которых были необоснованно низкие ограничения на размер изображений для неплатящих пользователей, таких как Kraken.io и GIFReducer.com.
1. EZGIF.com
EZGIF предоставляет множество способов оптимизации GIF. Вы можете уменьшить количество цветов в файле или удалить повторяющиеся кадры. Кроме того, вы можете выбрать «Сжатие GIF с потерями» или оптимизировать прозрачность. Сайт по умолчанию использует сжатие GIF с потерями, поэтому мы попробовали это с уровнем сжатия 50.
2. Picasion.com
После загрузки GIF в Picasion вы указываете размеры нового изображения и выбираете настройку качества (плохое, хорошее, лучшее, лучшее). Есть варианты добавления сепии, оттенков серого или негативных эффектов, а также вы можете повернуть изображение. Мы начали с GIF шириной 600 пикселей и 5,41 МБ. В наших тестах мы не применяли никаких дополнительных эффектов или вращений.
3. ILoveIMG.com
ILoveIMG.com, похоже, не устанавливает ограничения на размер файлов для загрузки. На веб-сайте говорится: «Все изображения будут сжаты с наилучшим качеством и соотношением файлов». Звучит хорошо, но ограничивает способы достижения меньшего размера файла.
Наш GIF размером 5,41 МБ был уменьшен на 30% до файла 3,80 МБ. Хотя это хороший результат, мы заметили отсутствие параметров конфигурации.
Уменьшаем размер картинки разными способами
Каждая картинка или изображение, называйте как вам нравится;), имеет свой размер, который складывается из нескольких моментов, это высота-вертикаль, ширина-горизонталь (px) и вес — килобайт (КБ), мегабайт (МБ).
Уменьшение размера (веса) изображения положительно скажется на скорости загрузки сайта — web-производительности, а также поможет сэкономить место на хостинге, компьютере, флешке.
Согласитесь, изображения сделанные на профессиональных фотоаппаратах (зеркалках), порой могут весить больше 2-х мегабайт, а по ширине быть 2500 px. Если такое изображение без сжатия вставить на сайт, то это в значительной мере увеличит время загрузки, за что сегодня ПС накладывают фильтр, особенно это касается ПС Google.
Первый способ оптимизируем изображение перед загрузкой на сайт в программе Photoshop
Надо сказать, что это самый популярный способ, изменения размера фото и сжатия, среди владельцев сайтов. Подойдёт он и для обычных пользователей Internet
При этом действия выполняемые этой программе минимальные, что важно и для начинающих блогеров
- 1. Открываем новый файл при помощи программы Photoshop и потом нажимаем «Сохранить для Web».
- 2. Открывается новое окно, где задаём необходимые параметры: качество, формат и размеры изображения.
Так, достаточно изменить качество с цифр высокое от 60 до средних показателей от 30-50, чтобы значительно уменьшить вес. Ориентиром может служить желаемое качество. В окне предосмотра контролируйте насколько меняется изображение.
Что касается формата изображения, то я выбираю сохранить как Jpeg, если это цветное фото, а если надо сохранить прозрачность слоя или чёрно-белый скриншот то, как правило, это формат Png, чтобы текст и цифры на нём читались отчётливее. По теме Фотошоп читайте: , используя эту программу.
Размер изображения (в пикселях) меняю в этом же окне, что удобно. Нажимаю «Сохранить» и дальше прописываю название файла на латинице.
Второй способ сжатия изображений с помощью сервисов-онлайн
Если честно, то прибегаю к этому методу крайне редко. Однако, эти сервисы помогают сжать без потери качества сразу несколько (пакет) изображений, что влияет на продуктивность. Это многим известные сервисы krakin.io, TinyPNG ; Compresspng и другие.
Расскажу ещё про один — это Optimizilla , который протестировала и результаты мне действительно понравились. Попробуйте и вы.
На скриншоте видно, что в систему было загружено фото JPEG, весом 60 КБ. Сервис сжал его автоматически на 39% до 37 КБ, но визуально качество практически не пострадало.
Изменение размера высоты и ширины изображения
Процесс изменения размера ширины и высоты изображения думаю сегодня уже не вызывает затруднения ни у кого. Сделать это можно как онлайн, так и в стандартном графическом редакторе Paint или более удобном Paint.NET.
Открываете новый файл в программе, нажимаете «Изменить размер», отмечаете, что в пикселях, сохраняя при этом пропорции. Ок.
Изменяем вес изображения в формате Gif онлайн
В этой части статьи расскажу, как быстро сжать не только изображения в формате JPEG, PNG, SVG, но и Gif. Gif-ки весят достаточно много, поэтому велико число запросов, как уменьшить вес gif картинки без потери анимации и дополнительных усилий).
Воспользуемся первым онлайн-сервисом Compressor.io
.
Compressor.io — это мощный инструмент-онлайн для резкого уменьшения размера ваших цифровых фотографий и Gif анимации. Он позволяет сохранять высокое качество изображений, использует два вида сжатия, где есть разница и нет разницы до и после сжатия. Именно так характеризуют они свой сервис, а на главной странице в этом можно убедиться.
Пример, сжатия Gif анимации смотрите на скриншоте. Скачать оптимизированное изображение можно удобным для вас способом: на компьютер, сохранить на Dropbox, Google Диск (drive.google.com).
Второй сервис Online Image Optimizer
.
Название сервиса говорит само за себя. Online Image Optimizer легко оптимизирует разные форматы изображений, в том числе и Gif анимацию. Достаточно загрузить изображение и нажать «Optimize». Дополнительно сервис Online Image Optimizer помогает быстро создать не только favicon для сайта, но имеет в своём арсенале много полезных онлайн-инструментов.
Третий способ — это программа-приложение SuperGIF
для MacOS и Windows.
Вы можете приобрести платную версию SuperGIF или бесплатно скачать демо, где есть небольшие ограничения по функционалу.
Часть 3. Как оптимизировать анимированный GIF с помощью профессионального программного обеспечения для сжатия GIF
Конвертер видео Blu-ray Master Ultimate — одно из самых впечатляющих универсальных программ для компрессоров, с которыми когда-либо сталкивалась команда редакторов. Мы постоянно удивляемся тому качеству результата, который он дает при минимальных усилиях. Вы получите максимальную отдачу от своих денег, помимо простых функций сжатия GIF, которые включают в себя:
- 1. Возможность конвертировать практически все популярные видео и аудио форматы (более 500).
- 2. Создавайте собственные GIF-видео без сложных технических знаний.
- 3. Легко экспортируйте свой GIF на устройства iPhone, iPad и Android.
- 4. Качество видео HD / 8K / 4K.
- 5. Никаких дополнительных сборов, получите скидку на пожизненную лицензию на ограниченное время.
Шаг 1
Настройте свой рабочий процесс
Загрузите Video Converter Ultimate и установите его на свой Mac / ПК. Запустите программу после установки.
Шаг 2
Открыть видео компрессор
Нажмите на Ящик для инструментов вкладка на главном экране. А во-вторых, нажмите на Видео Компрессор вариант в середине первого ряда вариантов.
Шаг 3
Импорт файлов
Посередине экрана есть гигантская кнопка «плюс». Нажмите на кнопку, чтобы импортировать все ваши файлы GIF в проект. По желанию, просто перетащите все свои GIF-файлы в поле, чтобы продолжить.
Шаг 4
Выберите параметры сжатия
На следующем экране вам будут предложены варианты изменения степени сжатия по вашему желанию, перемещая ползунок в правой части окна. Size вариант. Измените имя и впоследствии сохраните желаемый путь.
Шаг 5
Предварительный просмотр и сжатие
Нажмите на предварительный просмотр кнопку, чтобы быстро увидеть окончательный результат, и нажмите кнопку Сжимать кнопку, чтобы экспортировать результат.
Советы: Если вы хотите преобразовать файл GIF в другие форматы, выберите параметр «Формат», чтобы выбрать один из множества видеоформатов для экспорта.
Как сделать такую GIF-ку
Если вам нужно сделать анимацию из нарезок видео, необходимо воспользоваться видеоредактором. Мы нарезаем фрагменты в Movavi VideoEditor.
Вдаваться в особенности использования программы я не буду, гайды вы можете найти в сети. После завершения нарезки, добавления анимации и эффектов сохраняем видео:
Как видите мы ставим небольшое разрешение и хорошее качество. В итоге 25 секундный ролик весит всего 4 Мб.
Далее необходимо преобразовать видео в формат gif. Вот тут пользователи и сталкиваются с проблемой размера и качества. Мы рекомендуем использовать онлайн-сервис ezgif.com. Он всегда у меня в закладках.
Жмем на вкладку Video to GIF
Загружаем туда свой ролик.
Ставим разрешение, частоту кадров, метод сжатия, если фон в гифке в основном однотонный ставим галку напротив Optimize for static background. Поэкспериментируйте с параметрами и вы найдете идеальный вариант для себя.
НО это еще не все, после конвертации анимация все еще тяжелая. Переходим во вкладку GIF Optimizer, которая появилась под нашей новой gif-кой:
Выбираем метод компрессии и её степень:
Обычно метод я оставляю по дефолту, а компрессию в районе 70-110, если ставить больше качество заметно шакалится.
В итоге, после сжатия мы вдвое сократили размер анимации, качество при этом осталось приемлемым. Сервис так же позволяет обрезать гифку, изменять разрешение, добавлять эффекты, изменять скорость, добавлять текст и т.д.
На этом все, надеюсь статья была полезной и максимально короткой.
Способ второй: с помощью программы Adobe Photoshop
Adobe Photoshop — это самый распространенный и функциональный редактор среди аналогичных приложений в доступной форме пользования. Он имеет возможность изменения масштабов GIF.
- Запустите приложение, затем нажмите кнопку «Окно». Следующий шаг — нажмите меню «Рабочая среда» и поставьте галочку напротив пункта «Движение».
- Затем выберите файл, масштаб которого вам требуется изменить. Для этого нажмите «Файл», затем «Открыть».
- Откроется «Проводник». Выберите папку, в которой ваше изображение, затем вам надо выделить его мышкой и нажать кнопку «Открыть».
- Для того чтобы уменьшить размер GIF, воспользуйтесь пунктом «Изображение», в котором выберите вариант «Размер изображения».
- Перед вами будет окно коррекции высоты и ширины. Проконтролируйте, чтобы размеры были установлены в положении «Пиксели». Далее в поля «Высота» и «Ширина» необходимо ввести значения, которые вам требуются, остальные настройки остаются в прежнем положении.
- Проверьте настройки и жмите «ОК».
- Чтобы результат сохранился, жмите на пункт «Файл».
- В нем нажимайте на вариант «Экспортировать» затем — «Экспортировать для Web (старая версия)…».
- Настройки этого окна также остаются неизменны. После нажмите «Сохранить».
- В «Проводнике» будет ваш GIF-файл, который вы изменили. Если есть необходимость переименовать его, то правой кнопкой мыши кликните по файлу. Перед вами будет таблица с вариантами, жмите «Переименовать», после «Сохранить».
- Также не забудьте проверить результат проделанной вами работы перед сохранением.
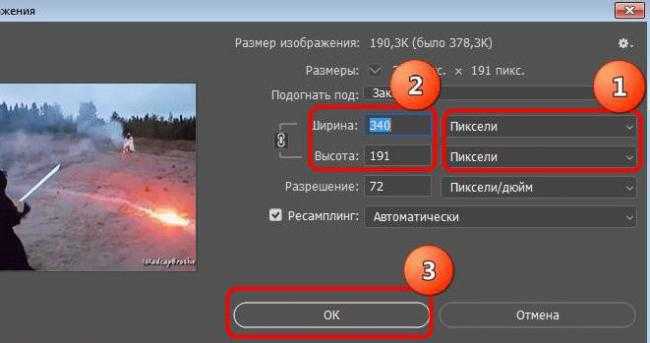
У программы Adobe Photoshop, несмотря на ее удобство и простоту, имеются недостатки: она имеет платный контент, а срок действия истекает за малое количество времени.
Уменьшать размеры GIF-анимации не так сложно и кропотливо, но отличие от обычных картинок все же имеется.
У нас в InVision, GIF анимации используются не для баловства - они играют важную роль с точки зрения маркетинга и обучения. Поэтому мы даже пытались использовать их на нашей главной странице вместо анимаций, сделанных с помощью кода.
В конце концов люди начали спрашивать нас: «Как вы создаете GIF анимации?». Пришло время раскрыть секрет.
File > Import > Video Frames As Layers.



5. Удалите кадры-дубликаты
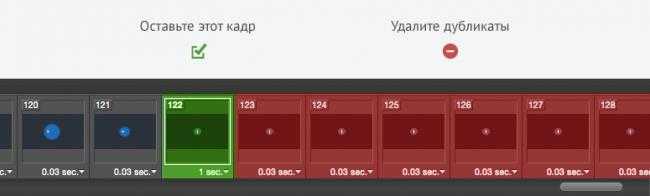
Если это не поможет, попробуйте заново импортировать видео, но на этот раз выберите параметр Limit To Every 2 Frames.Это должно значительно уменьшить размер файла.

7. Измените параметр Lossy* (потери)
точно
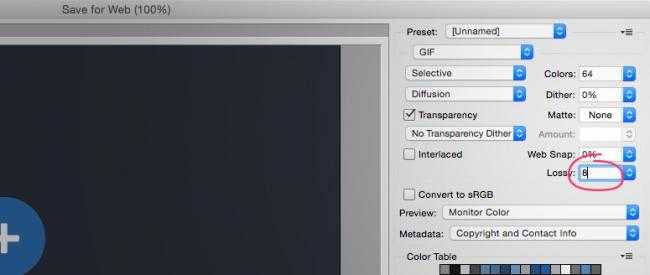
*«Потери» (Lossy) — допустимый уровень потери графической информации в растровом файле, позволяющий уменьшить файловый размер изображения
От переводчика. Со всеми пожеланиями и замечаниями по поводу перевода прошу обращаться ко мне в личку. Спасибо!
Другие опции
- Web Snap (Web-оснастка) помогает предотвратить размытие в браузере. Делается это путём привязки некоторых цветов к безопасным web-цветам. Чем больше web-цветов, находящихся в GIF, тем меньше браузером будет использоваться сглаживание. При значении 0% цвета будут не затронуты, а при значении 100% все цвета в изображении изменятся для Web-безопасности.
- Lossy (Потери) – данная опция контролирует степень потерь визуальной информации, которая способна уменьшать размер файла.
- Если в изображении содержится прозрачность, то поставьте галочку возле опции Transparency (Непрозрачность) для сохранения прозрачных пикселей. Убрав галочку, тем самым частично или в полной мере прозрачные пиксели заполнятся матовым цветом.
- При активной опции Interlaced (Чересстрочно) файлы формата GIF в браузере будут загружаться в несколько проходов.
Шаг 4. Оптимизировать GIF. Выбор качества.
Есть специальные утилиты, для сжатия GIF-анимаций, например, GIFsicle.
Специально для вас мы сделали её онлайн. Просто выберите ваш файл и нажмите оптимизировать.
Так же вы можете управлять качеством файла.
Для вас мы сделали три разные версии GIF-анимации для оценки сжатия с помощью уменьшения качества:
- Размер при 100% качества: 13.3 мб
- Размер при 50% качества: 13.3 мб
- Размер при 0% качества: 10.1 мб
И конечно мы рекомендуем вам самим экспериментировать.
Если вы знаете как лучше использовать и хотите поделиться — напишите нам.
У нас в InVision, GIF анимации используются не для баловства — они играют важную роль с точки зрения маркетинга и обучения. Поэтому мы даже пытались использовать их на нашей главной странице вместо анимаций, сделанных с помощью кода.
В конце концов люди начали спрашивать нас: «Как вы создаете GIF анимации?». Пришло время раскрыть секрет.
Дизайн GIF изображений
1. Секретный ингредиент
Вот мой небольшой секрет: все мои GIF анимации сначала были видео-файлами. Обычно я использую ScreenFlow, который я кстати также применяю для создания видео наших продуктов. Это простая программа, которая в то же время содержит множество полезных анимационных инструментов. После того как я сохраняю анимацию как видео файл, я импортирую его в Photoshop через File > Import > Video Frames As Layers.
2. Меньше цветов = больше веселья
Если вы хотите делать крутые GIF анимации, то нужно с особым трепетом подойти к выбору цвета. Это повлияет не только на размер файла, но и позволит создать более продолжительные анимации с маленьким размером файла. (Для меня маленький — это менее 1MB)
3. Используйте размытие в движении (motion blur), если возможно
Такие программы как ScreenFlow и After Effects позволяют экспортировать видео с применением размытия в движении. Это не только придаст вашей анимации профессиональный вид, но и упростит процесс уменьшения размера файла в Photoshop.
4. Будьте (отчасти) ленивыми
Представьте, какие еще элементы я бы смог добавить к GIF анимации в начале этого поста. Небольшие тултипы с именами пользователей, курсор, кликающий на кнопку плюс и так далее. Людям не нужно видеть все это, чтобы получить общее понимание увиденного, поэтому показывайте только то, что нужно — вы ограничены во времени и размере файла.
Экспорт GIF анимаций
Перед тем как начать переживать насчет советов ниже, попробуйте экспортировать вашу GIF анимацию. Если она приемлемого размера, отличная работа! Продолжайте в том же духе. В противном случае попробуйте следующие методы.
5. Удалите кадры-дубликаты
Скорее всего ваша анимация останавливается или остается неподвижной на какой-то момент времени. Присмотревшись, можно заметить, что этот момет состоит из нескольких одинаковых кадров. Если таких кадров 10 штук, то удалите 9 из них и установите длительность оставшегося кадра на, например, 1 секунду.
Если это не поможет, попробуйте заново импортировать видео, но на этот раз выберите параметр Limit To Every 2 Frames. Это должно значительно уменьшить размер файла.
6. Меньше цветов
Когда вы сохраняете GIF анимацию в Photoshop, то увидете выпадающее меню возле параметра Colors. Поэкспериментируйте со значениями, попробуйте максимально малое количество цветов, которое не превратит весь файл в мусор.
7. Измените параметр Lossy* (потери)
Если честно, то я даже не знаю, что этот параметр означает. Но я точно знаю, что если вы поставите его на уровне между 1 и 10, то избавитесь от лишних килобайтов без потери качества.
*«Потери» (Lossy) — допустимый уровень потери графической информации в растровом файле, позволяющий уменьшить файловый размер изображения
Ничего не изменилось! Помогите!
Если вы попробовали все, что было сказано выше, но так и не смогли уменьши размер GIF анимации, то нужно сделать шаг назад. Может вы хотите невозможного? Есть ли другой способ добиться желаемого? Можно ли разбить файл на две GIF анимации? Будет лучше, если ваша GIF анимация сделает акцент на одном аспекте.
От переводчика. Со всеми пожеланиями и замечаниями по поводу перевода прошу обращаться ко мне в личку. Спасибо!
AV1 к вашим услугам с 2019 года!
На десктопах
Недавно поддержка декодирования AV1 видео была добавлена в десктопных версиях и Mozilla Firefox 65. Прямо сейчас поддержка в Firefox глючит и может вызвать сбои, но дела должны изменится с добавлением декодера dav1d уже в Firefox 67 (уже вышел, а поддержка появилась — прим. перев.). Для деталей о новой версии читайте — dav1d 0.3.0 релиз: ещё быстрей!
На смартфонах
Для смартфонов аппаратная поддержка в настоящее время отсутствует из-за отсутствия соответствующих декодеров. Можно сделать программное декодирование, правда это приведёт к увеличению расхода батареи. Первые мобильные SOC с поддержкой аппаратного декодирования AV1 появятся в 2020 году.
Немного теории про изменение картинок
Под сжиманием изображений понимают уменьшение размера. Преобразовать можно картинки любого формата — jpg, tiff, png, bmp, gif, img. Для этого существуют приложения, онлайн сервисы. Работа основана на нескольких принципах, которые подробно будут рассмотрены в следующих главах статьи.
Что за форматы файлов jpg и png
Сегодня чаще всего используются графические файлы с расширением jpg, png. Такие файлы качают на веб страницы, ими делятся в соцсетях, отправляют по электронке, мессенджерам. Это единственные форматы, которые распознаются всеми браузерами.

Jpeg — сокращение от Joint Photographic Experts Group, читается джипег. Старые операционные системы не воспринимали название форматов изображений более чем с тремя символами, поэтому чаще встречался jpg.
Преимущества:
- возможность сжимания без потери качества и с его ухудшением;
- оптимально походит для фотографий, рисунков с большим количеством цветов.
Другое популярное расширение — png. Картинки с таким расширением могут скачиваться, сохраняться без фона. При сжатии качество сохраняется.
Что значит уменьшить размер
Сжатие файлов возможно без ухудшения качества. При преобразовании онлайн уменьшается количество точек, а цвета будут сохранены. Дополнительно удаляется информации о картинке, например, дате съемки, модели камеры.
Способ применяют для векторных изображений, иконок, логотипов, тех файлов, к которым нужно будет применять инструмент распознавания.
Снижение качества
При этом способе количество пикселей остается неизменным. Сжатие производится за счет замены цветов.

Есть три способа замены:
- точечный. Меняются самые близкие к точке пиксели;
- билинейный. Усредняются цвета 4 пикселей;
- бикубический. Корректируются 16 пикселей вокруг некоей точки. Способ обеспечивает плавные переходы цветов.
Примерная шкала изменений:
- 90% — минимальные преобразования;
- 80% — незначительные изменения;
- 60-70% — изменения заметны;
- от 50% — рисунок размыт, цвета разорваны, присутствует шум, появляются «кубики».
Одновременное снижение и разрешения и качества
Разумный способ — одновременно уменьшать разрешение и качество. Аккуратная настройка уменьшает размер изображения, сохранив четкость, резкость, плавные цветовые переходы.
Dithering (Дизеринг)
Так как GIF-файлы содержат ограниченное количество цветов, вы можете имитировать недостающие цвета доступными при помощи сглаживания. Для этого в меню Dithering (Дизеринг) необходимо выбрать один из алгоритмов. Метод Diffusion (Случайный) предназначен для регулирования количества смешения. Методы Pattern (Регулярный) и Noise (Шум) не предназначены для этого. Чем больше сглаживание на изображении, тем больше будет размер файла. Смешение добавляет разноцветные пиксели вблизи друг от друга для имитации вторичных цветов или гладких градаций в цвете. Чтобы получился хороший результат, некоторые изображения должны содержать сглаживание. Но если вы хотите сохранить маленький размер файла, то сглаживание нужно использовать как можно меньше.
Делаем GIF картинку меньше применив программу GIMP
Довольно много людей думают, что так как приложение GIMP является бесплатным, то оно не так профессионально работает, как Фотошоп. Это не является правдой. В данной программе много функций. Среди них есть и функция, позволяющая сделать меньше изображение GIF. Скачать GIMP. Итак, начинаем работать:
- Устанавливаем программу, поставив русский язык;
- У нас на рабочем столе появляется ярлык в виде собачки с кисточкой в зубах;
- Запускаем программу и выбираем меню файл;
- В ниспадающем меню нужно выбрать вкладку «Открыть»;
- Мы увидим файловый менеджер приложения, где нам нужно отыскать папочку, в которой находится наша GIF картинка. Выделяем её и открываем;
- Мне нужно отредактировать картинку «Проверка скорости интернета», размер которой 500х500 пикселей. Мне нужно получить 300х300. Нажимаем «Открыть»;
- После данных действий изображение загрузится в приложение GIMP. Кликнем по кнопочке «Изображение», находящейся вверху панели. В ниспадающем меню выбираем вкладку «Режим»;
- После этого, в новом «Контекстном меню» выберем RGB;
- После этого, нам нужно выбрать кнопочку «Фильтр». У нас откроется список функций. Выбираем «Анимация» и в новом контекстном меню выбираем «Разоптимизировать»;
- Теперь у нас появилась ещё одна вкладка в приложении. Поэтому, все операции мы будем делать в ней;
- Необходимо вновь нажать на кнопку «Изображение» и выбрать вкладку «Размер изображения»;
- У нас откроется окошко с настройками размера картинки. В этом окошке нужно вписать требуемые цифры над строками «Высота» и «Ширина»;
- Поменяв размер, нажимаем кнопочку «Изменить».
Как стало видно, GIF изображение теперь другого размера. Желаемый результат достигнут, нужно только сохранить её на ПК. Для этого, мы сделаем следующее:

- Переходим в меню «Файл»;
- У нас выскакивает контекстное меню, где нужно выбрать вкладку «Экспортировать как»;
- Снова появляется знакомый нам «Файловый Менеджер». Итак, теперь нам осталось найти папочку, куда мы решили поместить наше изображение;
- После того, как мы нашли нужную нам папочку, под командой «Выберите тип файла» выбираем «Изображение GIF»;
- В самой верхней строчке выбираем название картинки;
- Теперь нам осталось перепроверить все действия и кликнуть по кнопочке «Экспортировать»;
- У нас возникло новое окошко, где нужно поставить галку рядом с командой «Сохранить как анимацию»;
- Кликнем по кнопочке «Экспорт».
Не забываем проверить полученный результат. У меня всё вышло отлично! Это был первый метод, как уменьшить гифку? Настало время перейти к программе Adobe Photoshop.
Сломан ваш ПК и у вас пропала возможность на нём нормально работать? Это не проблема. Нужно обратиться в наш центр по ремонту компьютеров. Мы проведём диагностику и устраним неисправность. Для нас является важным, чтобы ваш ПК продолжал отлично функционировать, и чтобы ничто не отвлекало вас от занятия любимым делом: Наше предложение: 1 Бесплатный выезд специалиста; 2 Бесплатный анализ компьютера у вас дома; 3 Мы даём гарантию после ремонта до трёх лет; 4 Выдаём чек с гарантийным талоном. Вам достаточно оставить заявку, и мы предоставим вам скидку на 15%
Немного технических моментов
Подумать об объемах gif на сайте нужно еще на этапе создания анимации. Объем файла зависит от размеров самого изображения, числа кадров, длительности анимации, а также качество картинки.
- Размеры.
Нужно максимально уменьшить размеры самого изображения. Наиболее приемлемым считается размер стороны не более 640 пикселей.
- Число кадров.
Количество кадров, воспроизводимых в секунду, также влияет на конечный объем файла. По сути, во сколько раз вы сократите число кадров, во столько раз уменьшится размер gif.
При этом рекомендуется сокращать кадры пропорционально, чтобы не повредить качеству изображения. Например, если в анимации 40 кадров, нужно уменьшать из ряда те кадры, которые смогут поделить это число. Для 40 – это 1, 2, 4, 5, 8, 10 и т.д.
- Длительность видео.
Очевидно, что чем дольше длится анимация, тем она объемнее. Вырезайте ненужные сцены и сокращайте время воспроизведения максимально.
- Качество.
Сервисы, которые будут описаны нами ниже, предлагают сжать gif с потерей или без потери качества. В первом случае размер файла сократится.
GIF Resizer
Уникальный во всех смыслах редактор, позволяющий менять размеры «гифок» всего в несколько кликов. Для этого необходимо выполнить элементарные действия:
- Запустить программу.
- Найти в меню кнопку «Изменения размера» и нажать её.
- Нажав кнопку «Обзор», выбрать интересующий вас файл.
- Ввести требуемые параметры (длина и ширина).
- Нажать «Применить» и подождать несколько секунд.
- Готово – размеры анимированного контента стали такими, как ожидалось.
Кроме того, посредством GIF
Resizer
можно решить такие задачи:
- Изменить формат.
- Убрать логотип с анимашки.
- Уменьшить/увеличить размеры анимированного изображения.
- Конвертировать GIF
в JPG
, разложить на отдельные кадры. - Перевести в PNG.

















![Как сжимать gif без потери качества [простой способ]](http://vernisazhdv.ru/wp-content/uploads/5/1/f/51f084404fbf08cb4eece01fec8d3b7f.jpeg)









![Как сжимать gif без потери качества [простой способ]](http://vernisazhdv.ru/wp-content/uploads/b/5/5/b5591c7811e1f240e4849da63263914d.png)





