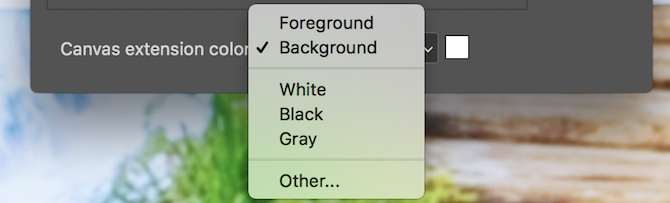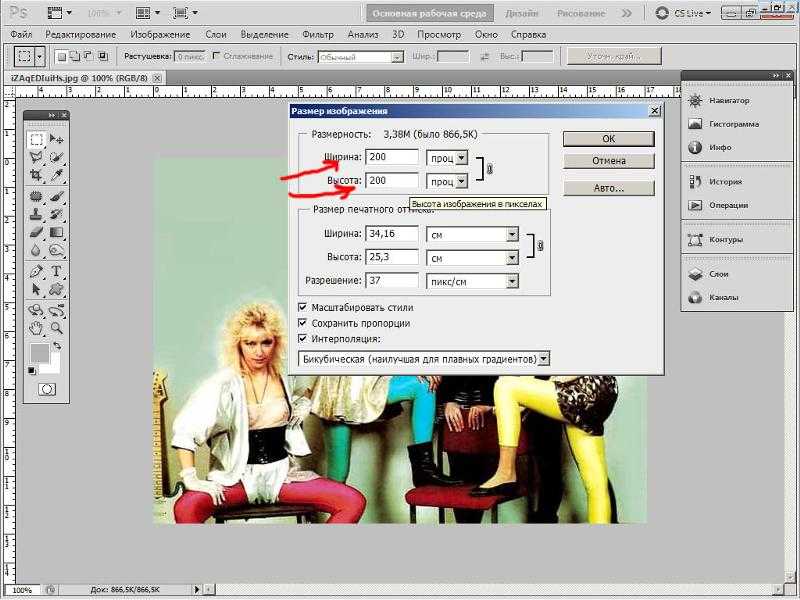Как изменить размер изображения
Размер картинок измеряется в плотности пикселей по ширине и высоте, и правильно называется разрешением изображения. Меняя разрешение в большую сторону — габариты фото будет увеличиваться, как физический — который вы видите, так и вес самого файла. То же правило работает и в обратную сторону. Поэтому, если вас спросят — как изменить размер фотографии, вполне уместным будет поинтересоваться, что человек имеет ввиду — поменять/уменьшить вес картинки или ее фактическую величину в пикселях.
Как изменить разрешение картинки / фото в Paint
Начнем с самого простого, как это можно сделать при помощи уже встроенной в Windows программы.
1. Кликните по изображению правой кнопкой мыши и выберите пункт «Изменить». Если такого пункта нет, то наведите курсор на «Открыть с помощью» и выберите «Paint» из выпадающего списка. Если и его там нет — то щелкните по «Выбрать другое приложение» и найдите программу в списке уже там.
2. В панели управления под меню — щелкните по иконке смены величины. Здесь можно задать будущее разрешение в процентах от оригинального или в пикселях.
Так, например, если вас спросили — как увеличить размер фото, установите значение в процентах на большее. Или переключитесь на пиксели и увеличьте уже там. К примеру, если снимок по горизонтали в 1024 пикселя, то можете поставить 1280 — качество картинки станет немного нечетким, но не сильно.
3. Далее кликните по «Файл» — «Сохранить как» и выберите место куда хотите записать его, советую также использовать другое имя, чтобы оригинал остался.
В IrfanView
Скачайте IrfanView и установите если его нет на вашем компьютере. Программа сочетает в себе отличный просмотрщик графических файлов и включает редактор.
1. Отройте нужный снимок в программе, кликните по пункту меню «Изображение» — «Изменить размер…». Укажите новое разрешение для картинки. Есть возможность выбрать из стандартных.
2. Далее щелкните по «Файл» — «Сохранить как» и укажите путь. Рекомендую поменять название, чтобы оригинал остался.
Как изменить размер фото в Фотошопе
1. Откройте необходимое фото в Photoshop, перейдите в пункт меню работы с изображениями и откройте подпункт смены габаритов. Укажите там новые параметры. Смотрите, чтобы была установлена галочка у «Сохранить пропорции».
2. Нажмите на меню «Файл» — «Сохранить как». Тип файла укажите JPG и дайте ему другое название, чтобы не заменять оригинал. Исходники всегда лучше оставлять если в дальнейшем собираетесь еще редактировать или тем более отправлять на печать снимок.
Также можно сохранить для Web, там тоже можно установить новые габариты, выбрать расширенные настройки сжатия и формата для сохранения и наглядно посмотреть, как все вообще в результате будет выглядеть. Это удобно и многие пользуются именно этим способом.
В XnView
Загрузите XnView и установите на свой компьютер или ноутбук, если его на нем нет.
1. Откройте картинку в программе, щелкните по пункту меню «Изображение» — «Изменение размера» и укажите новый. Смотрите, чтобы галочка стояла у пункта «Сохранять пропорции», чтобы ничего не растянулось.
2. Далее нажмите на «Файл» — «Сохранить как» и укажите в проводнике новое название и место для сохранения на вашем компьютере или ноутбуке.
В заключение
Вот вы и узнали, как изменить разрешение фотографии. В дальнейших публикациях я продолжу тему работы с графикой. Будет еще много интересных статей по этой теме.
Как в фотошопе изменить размер изображения
Чтобы уменьшить размер картинки без потери качества открываем интересующее нас изображение в фотошопе. В горизонтальном меню фотошопа нажмите «файл» — «открыть» и выберите файл на компьютере.
Определитесь, какого именно размера картинка Вам нужна. Например, если Вы добавляете миниатюру к посту, то Вам достаточно фото размером 200 px на 200 px. Если же Вы добавляете картинку в статью и хотите, чтобы она была по ширине контента, тогда ширина изображения будет 500-600 пикселей, в зависимости от ширины шаблона. Безусловно, функционал водрдпресс сам уменьшит размеры фото под миниатюру, но вот вес картинки никуда не денется. Если загружена картинка размером 1000*1000 пикселей и весом 500 кб. Показываться будет в миниатюре изображение размером 200*200, а вот загружаться будет файл весом в 500 кб.
Изменение размера изображения в фотошопе приведет к уменьшению веса файла в десятки раз!
Теперь в меню найдите пункт «Изображение» и в выпавшем подменю выберите «Размер изображения».
Откроется окошко, в котором будет указана текущая ширина и высота изображения. Указываете нужную Вам ширину, и изображение пропорционально уменьшится.
Когда Вы выбирали в меню пункт «Размер изображения», под ним был другой – «Размер холста». С помощью этой опции можно обрезать картинку. Например, когда она по ширине больше, чем по высоте, тем самым сделать ее квадратной.
Вот там можно изменить размер изображения без потери качества. Дополнительно уменьшить вес картинки возможно при ее сохранении. Чтобы сохранить картинку, выберите в меню «Файл» и нажмите «Сохранить для Web устройств».
Откроется вот такое окно. Кликните по картинке для увеличения:
В нем Вы можете с помощью настроек смотреть, как изменяется размер и вес файла. В зависимости от типа файла и качества. Основные два типа разрешений файла JPEG и PNG. В формате JPEG я сохраняю красочные картинки, а в PNG черно-белые и с минимальным количеством цветов. Скрины для этой статьи у меня сохранены в PNG, т.к. в этом формате они имеют наименьший вес. При сохранении в JPEG я обычно ставлю качество 50-60, чтобы еще больше сжать файл.
Когда сохраняете в PNG, то лучше не масштабировать картинку. Поэкспериментируйте, и Вы увидите, как увеличивается размер файла с уменьшением размера изображения. Если изображения шире, чем колонка контента, я в визуальном редакторе сужаю. А, для увеличения картинок в статьях, использую плагин Auto Highslide, подробнее о нем тут https://inetsovety.ru/uvelitchenie-kartinki-v-bloge-na-wordpress/
Вот как можно изменить и уменьшить размер изображения в фотошопе без потери качества. Если что-то непонятно, спрашивайте. До встречи!
Шаг 3: Перетащите маркеры изменения размера к границам изображения
Чтобы добавить дополнительное пространство вокруг изображения, все, что нам нужно сделать, это нажать на маркеры и тащить их наружу..
Например, мы хотим добавить пространство справа от фотографии, нажимаем на правый маркер и смещаем его вправо, подальше от изображения:
Когда мы отпустим кнопку мыши, Photoshop добавит дополнительное пространство и заполнит его прозрачностью. Шахматный рисунок в Фотошопе обозначает прозрачность, то есть незаполненное пространство.
Фотошоп добавляет пустое пространство справа от изображения. Аналогично можно добавить пространство вокруг остальной части изображения. Только давайте сделаем это по-другому, используя клавиши.
Но сначала отменим то, что мы сделали и восстановим исходные границы изображения. Для этого нажмем кнопку «Отмена» на панели параметров или клавишу ESC:
AltOption
AltOption
Мы также можем добавить дополнительное пространство выше и ниже изображения. Чтобы добавить пространства над ним, нажмите и перетащите верхнюю ручку вверх. Чтобы добавить пространство ниже его, щелкните и перетащите Нижний маркер вниз.
Или, чтобы добавить равное количество пространства сверху и снизу от изображения в то же время, еще раз нажмите и удерживайте клавиши Alt (Win) / Option (Mac) на твоей клавиатуре, как вы перетащите верхний или Нижний маркер. Противоположная ручка будет двигаться вместе с ним, в противоположном направлении:
Отпускаете кнопку мыши, затем Alt (Win) / Option (Mac), и у вас получится равные пустого пространства над и под изображением. Опять же, убедитесь, что вы отпустите сначала кнопку мыши, а затем клавишу, или он не будет работать:
Если вам нужно сохранить пропорции, то отменить предыдущие действия.
Сохранение пропорций изображения
Если вам нужно сохранить пропорции, увеличив размер фотографии. Тогда нажимая и удерживая клавиши Shift+Alt (Win) / Shift+Option (Mac), возьмите за маркер в углу и потащите от центра на нужный отступ.
Способ №4. Использование онлайн сервисов
Отличным веб-сервисом для работы с фотографиями является ресурс Irfanview или одноименная программа Irfanview. Он позволяет работать с огромным количеством различных форматов изображений.
Чтобы уменьшить размер, вы можете открыть меню изображения и изменить его высоту и ширину.
Изменение размера фотографий на irfanview
Также в окне изменения размера можно выбрать дополнительные параметры для лучшего сжатия: резкость, фильтр резкости, специальные клавиши для уменьшения / увеличения размера и изменения разрешения изображения.
Опция сохранения также может уменьшить размер. Наилучший способ их настройки показан на следующем рисунке.
Это окно отображается при сохранении окончательного изображения.
Оптимальные варианты экономии
Шаг 1: Преобразуем фон в обычный слой
Если мы посмотрим на панели Layers, мы видим миниатюрное изображение, в виде фонового слоя, который в настоящее время является единственным в нашем документе.
Панель Layers отображает изображение в виде фонового слоя
Прежде чем мы увеличим холст, добавив больше пространства вокруг изображения, первое, что мы должны сделать, это преобразовать фоновый слой в обычный слой. Причина в том, что мы хотим, чтобы дополнительное пространство появилось на отдельном слое. Но Фотошоп не позволит нам расположить слои ниже фонового слоя. Самое простое решение — это просто преобразовать фоновый слой в обычный слой.Для этого в Photoshop СС, все, что нам нужно сделать, это нажать на маленький значок замка справа от названия фонового слоя:
В CS6 и более ранних версиях, удерживайте клавишу Alt (Win) / Option (Mac) и кликните по имени слоя.
Какое разрешение выбрать?
Если вы готовите визитку, флаер, каталог, книжку, обложку, что угодно, на что мы смотрим с расстояния вытянутой руки работайте в разрешении 300dpi. Если вы готовите постер, то учитывайте то, что постеры висят на стенах, на постеры смотрят с расстояния более одного метра, не ближе, и такая степень детализации постеру не нужна, можно работать в разрешении 200-250dpi. Но если у вас есть возможность и подходящая графика большого размера и хорошего качества чтобы работать с 300dpi можно не уменьшать разрешение. Если вы готовите изображение на витрину магазина, его разрешение может быть 150dpi, а изображение на рекламный баннер, который будут видеть проезжающие мимо машины может смело содержать 90dpi, так как его рассматривают с огромного расстояния.

Второй аспект этого вопроса — вес изображения. Баннер с человеком пауком на стену дома 6 на 5 метров при разрешении 300 dpi будет занимать 70 000 px в ширину, а весить будет 11 гигабайтов. Работать с таким фаилом невозможно. А даже если бы и было возможно, то передать типографии его можно было бы только лично, на переносном жестком диске. И даже в этом случае они не примут его. Размер должен быть разумным, в пределах 100 мегабайтов. И это мои общие рекомендации при выборе разрешения. Придерживайтесь их если у вас нет возможности узнать у типографии технические требования к макету.
Способ №3.Как изменить размер изображения вДиспетчере рисунков Microsoft Office
Предыдущие версии пакета Microsoft Office включали менеджер фотографий с базовыми возможностями редактирования. Утилита была удалена в сборке 2013 года, но вы можете скачать ее с официального сайта Microsoft и установить как отдельное приложение.
Установите и запустите приложение
Если на вашем компьютере нет приложения, загрузите пакет SharePoint Designer 2010 с сайта Microsoft и установите Picture Manager. Далее в списке установленных программ найдите папку Microsoft Office и выберите Microsoft Office Picture Manager.
Укажите папку
В стартовом окне отобразятся все фотографии из папки «Изображения». Чтобы открыть файл мультимедиа из другого каталога, нажмите «Файл» и выберите «Добавить ссылку на изображение». Укажите папку, в которой находится необходимое изображение.
По умолчанию менеджер открывает системную папку с изображениями
Отредактируйте и сохраните фото
Дважды щелкните изображение, чтобы открыть редактор. Нажмите «Редактировать изображения» в правом столбце и выберите функцию «Изменить размер». Выберите готовый набор настроек в поле Preferred Width x Height или введите ширину и высоту, соответственно, в поля Custom Width x Height. Щелкните OK, затем щелкните значок гибкого диска в верхнем левом углу, чтобы сохранить изменения.
Поддерживаются несколько вариантов редактирования
Преимущества Picture Manager:
- Готовые пресеты для разных целей.
- Есть инструменты редактирования и улучшения.
- Удобное управление медиа.
Недостатки:
- Удалено из более новых версий Microsoft Office.
- Отменено ограниченное количество изменений.
- Нет функции пакетной обработки.
Изменение размера фото в Irfan View
IrfanView — одна из самых популярных программ просмотра фотографий. Это помогает вам сортировать медиафайлы на вашем компьютере и выполнять основные операции, такие как поворот, обрезка и сжатие. Приложение полностью бесплатное и совместимо с Windows XP, 7, 8 и 10. Программа поддерживает пакетный режим, который мы и рассмотрим.
Импорт файлов
Установите IrfanView на свой компьютер. Откройте приложение и в разделе «Файл» найдите параметр «Пакетное преобразование / переименование». Добавьте изображения в очередь, перетащив их из папки в нижнее окно.
Добавить изображения в пакетный менеджер
Изменить настройки
В левой части окна импорта установите флажок «Использовать дополнительные параметры» и нажмите кнопку «Дополнительно». В окне настроек включите параметр «Изменить размер» и введите желаемую ширину в поле «Ширина» и высоту в поле «Высота». Вы также можете указать желаемый вес в МБ в поле «Установить размер изображения». Нажмите ОК, чтобы сохранить новые настройки.
может быть установлена только одна сторона
Экспорт изображений
По умолчанию изображения экспортируются в папку TEMP. Чтобы изменить путь, используйте кнопку «Обзор» в левом столбце. Затем нажмите Start Batch и дождитесь завершения процесса.
Программа отобразит рабочий процесс
Преимущества Irfan View:
- Совершенно бесплатно, без рекламы и дополнительных опций.
- Быстро обрабатывайте большое количество файлов.
- Хороший выбор инструментов для редактирования.
Недостатки:
- Только английский.
- Управление не очень интуитивно понятное.
Измерение разрешения изображения
На качество фотографии оказывает влияние и разрешение, в котором проводится съемка. Примером назовем съемку, проведенную в разрешении 3264 на 2448 пикселей (камера 8Мп) и 7952 на 5304 пикселей (камера 42Мп). Каждый пиксель занимает определенный объем памяти, с увеличением их количества существенно повышается вес изображения.
Данный параметр следует правильно оценивать. Фото, сделанное на камере 8Мп, может иметь лучшее качество, чем сделанное на камере 40Мп. На что же оказывает влияние разрешение?
Каждый дисплей или холст бумаги имеют определенные размеры. Если разрешение фото меньше разрешения дисплея, то изображение начинает растягиваться, за счет чего теряется резкость и качество. То же самое происходит при печати фотографий.
Уменьшать разрешение для экономии памяти разрешается только с учетом дальнейшего применения фотографий. Если они будут использоваться только для просмотра на мобильном устройства, можно уменьшить показатель при помощи графического редактора и тем самым сэкономить на свободном пространстве. Если для просмотра будет использоваться дисплей разрешением 2К или 4К, то подобные действия приведут к ухудшению отображаемого изображения.
Процесс изменения расширения во многих графических редакторах схож. Примером приведем работу в Photoshop :
Открывается файл.
Открывается в верхнем меню: «Изображение», «Размер изображения».
После этого откроется окошко с полями для введения значения ширины и высоты
Главное – уделить внимание тому, чтобы справой стороны горел значок замка – функция сохранения пропорций. В противном случае изображение может существенно отличаться от оригинала, так как стороны будут изменяться не пропорционально.
В итоге достигается должный результат после сохранения файла.

Как изменить вес изображения в мегабайтах, не меняя размеров сторон и качества
Иногда изображение необходимо сжать для передачи по сети или отображения на ресурсе без потери качества. Для таких целей тоже есть программы как на телефоне, так и на ПК.
File Optimizer
File Optimizer — это простая и популярная программа на английском языке, которая отлично справляется со своей задачей. Это позволяет оптимизировать размер любого графического файла и многое другое. Поскольку он очень прост в освоении, он также подходит для новичков, которые не очень хорошо владеют компьютером.
Чтобы загрузить файл в оптимизатор файлов, нажмите кнопку «Файл — Добавить файл». В открывшемся окне вы можете выбрать одно или несколько изображений. После этого нажмите Оптимизировать — Оптимизировать все файлы и подождите некоторое время, пока процесс не завершится. 
В окне программы вы увидите, каков был исходный размер изображения, насколько оно было уменьшено и какой прогресс был достигнут. Изображения автоматически сохраняются на вашем компьютере.
Как изменить размер фото в редактореФото на документы Профи
Фото для документов Profi помогает создавать фотографии 3х4 для государственных документов. Это отличный вариант, если вам нужно изменить размер фотографии без потери качества перед добавлением ее в онлайн-приложение. В программе есть функции редактирования, поэтому ее также можно использовать как фоторедактор для портретов.
Импортировать фото
Загрузите установщик приложения и установите его на свой компьютер. Запустите программу и добавьте фотографию через проводник в левом столбце или перетащив ее в окно программы. Растяните края кадра, если вам не нужно автоматическое кадрирование.
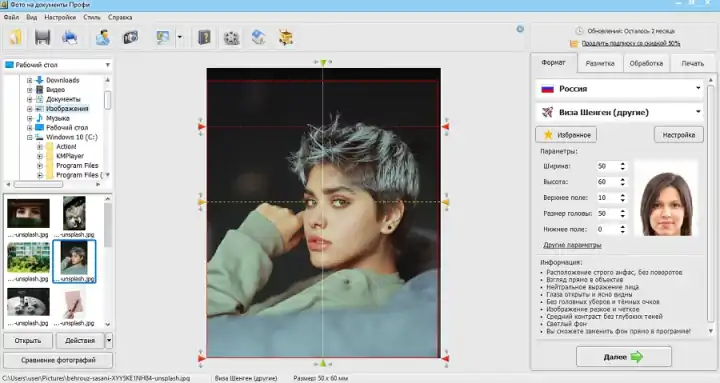
Вы можете загрузить фотографию простым перетаскиванием
Укажите настройки
Откройте вкладку «Обработка» и найдите кнопку «Сохранить фото в файл». В окне настроек выберите пункт «Установить в пикселях» и укажите ширину и высоту. Нажмите «Сохранить файл» и укажите имя, формат и папку для сохранения.
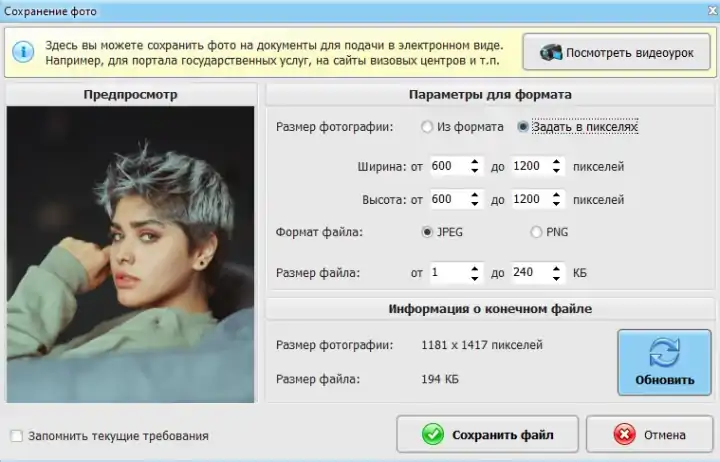
Поддерживаются ручной ввод и встроенные настройки
Преимущества фото на документ Профи:
- Нагрузки на процессор практически нет.
- Есть функции редактирования и улучшения.
- Сжать изображение с исходными настройками качества.
Недостатки:
Подходит только для портретов.
Как в Фотошопе изменить разрешение
Наша задача — подготовить скачанную из интернета картинку для качественной печати, а общепринятое разрешение для таковой 300dpi. Откройте изображение и зайдите в Image > Image Size
В появившимся диалоговом окне мы видим три области. Это, прежде всего Pixel Dimension, которое рассказывает нам, сколько всего пикселей в нашей картинке и Document Size (размер документа), который говорит нам о том, какое разрешение в изображении, и какой физический размер получится при печати исходя из этого разрешения.
Физический размер моих обоев 28 на 21 см. Достаточно много, практически на целый лист A4 и это не удивительно, ведь на 1 дюйм укладывается всего 72 пикселя. Изменим разрешение на больше и посмотрим что произойдет.
Как только мы изменили разрешение меняются все параметры. Параметры размеров Pixel Dimensions подскочили в 3 раза. Вместо 800 пикселей по ширине стало 3333 пикселя. Не трудно догадаться, что фотография фактически увеличивается в 3 раза. Что происходит?
Когда я только начинал работать с Фотошопом данное свойство изменения разрешения повергало меня в ужас. Я не хотел менять размер, хотел лишь поменять разрешение. Но размер и разрешения вели себя так, как будто они связаны. Знаете что, они действительно связаны. Дело в том, что Фотошоп старается сохранить физический размер 28 на 21 см. Но как это сделать если меняется разрешение?
Приведу пример: вот есть у нас картинка 100 на 100 пикселей и разрешение 100dpi. Соответственно физический размер её 1 дюйм, но вдруг мне взбрело в голову увеличить разрешение до 300dpi. Как Фотошопу сохранить физический размер в 1 дюйм, но увеличить количество пикселей. Откуда ему достать лишние 200 пикселей? Известно откуда, придумать самому. Если Фотошоп не добавит пикселей сам, он не сможет сохранить физический размер. Поэтому размер изображения увеличивается вместе с разрешением. Это взаимосвязанные параметры.
Поэтому я нажму ОК. Изображение увеличивается. Разрешение 300dpi, физические размеры остаются те же 28 на 21см. Отлично. Но что происходит теперь? Фотошоп увеличил изображение. Он не маг и волшебник, он просто добавил схожие по цвету пиксели. Фактически небольшое изображение растянулось так, как растягивается рисунок на воздушном шарике при надувании. Его контуры растянулись и расплылись. Более того, изображение было не очень качественным, его подвергали JPG сжатию, и при увеличении все небольшие артефакты сжатия расплылись и стали видны. Пока оно оставалось маленьким дефекты были не заметны, но при увеличении все вылезло наружу. Откуда я это знаю?
Это не сложно заметить при увеличении фотографии инструментом Zoom Tool. Это не сложно заметить, пройдясь по каналам фотографии. Наибольшему искажению подвергся Синий канал, но сейчас не об этом. Если вас интересуют каналы, прочтите мою статью Каналы в Фотошопе.
Есть другой способ увеличения разрешения о котором я сейчас расскажу.
Увеличить или уменьшить?
Каверзный вопрос. Закрепляя физический размер мы растягиваем изображение. Закрепляя размер в пикселях, уменьшаем физический размер. Где золотая середина? Специалисты по графике и печати допускают легкое увеличение изображения не более чем на 10% от его реального размера. Именно такое растягивание не заметно глазу. На практике все значительно сложнее.
Приведу небольшой пример. Я взял наше изображение с Человеком пауком и изменил его разрешение 2 раза, но в первый раз я разрешил ресемплинг, а во второй раз запретил. Теперь я помещу оба изображения на одну рабочую поверхность для сравнения их реального физического размера.
В первом случае мы получаем супер качественное изображение, но на столько маленькое, что его можно распечатать лишь на визитке супер героя. Вторая большая, но отвратительного качества, с увеличенными артефактами и размытыми краями. Выбор за вами.
Какие перед вами задачи? Получить большое изображение или маленькое? Если вам необходимы маленькие картинки для оформления статьи в каталоге изменить разрешение без увеличения отличное решение. Если оригинального изображения не хватит, его можно будет увеличить совсем чуть чуть.
Если вам необходимо большое изображение, то вы получите размытые края, увеличенные артефакты и полный букет некачественной картинки. Это не так плохо, если изображение готовиться для уличного плаката, на который будут смотреть с 30 метров, и ужасно если изображение готовится для журнала или буклета. В последнем случае нужно признать, что изображение просто не годится для печати, и нужно найти изображение побольше размером. Но если альтернатив никаких придется работать с тем что есть, растянув картину, и пытаясь как-то улучшить результат при помощи массы фильтров Фотошопа. Это извечный выбор с которым сталкивается каждый дизайнер.
Разрешение фотографии на мой взгляд является самой щепетильной темой в графике и дизайне, хотя бы потому, что на эту тему отсутствуют доступные и понятные материалы. Я перелопатил немало книг, и в каждой из них затрагивалась тема разрешения. И каждый раз эта тема была описана настолько теоретически и замысловато, что разобраться удалось лишь на практике. Я постарался описать эту тему максимально доступно и надеюсь у меня получилось. Подписывайтесь на RSS.
Изменение размера изображений с помощью инструмента Размер холста
Размер холста панель доступна через Образ > Размер холста Кнопки находятся в верхней строке меню. в отличие от Размер изображения инструмент, это не изменит размер вашего текущего изображения. Изменяя размер холста, вы можете добавлять или удалять пиксели для увеличения или уменьшения общего холст размер. Любые фотографии или изображения, которые уже есть, обрезаются или отображаются с цветной рамкой.
Давайте посмотрим на пример. Вот изображение в Photoshop:
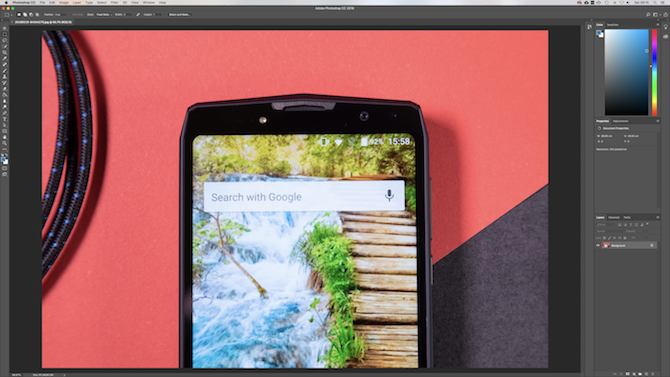
При уменьшении ширины холста изображение обрезается:
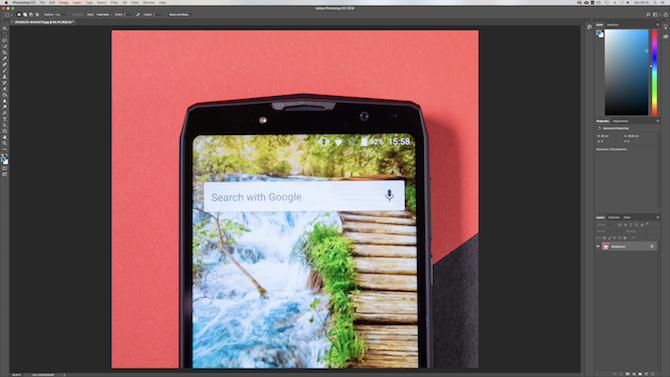
Увеличивая ширину холста, две белые границы добавляются слева и справа от изображения:
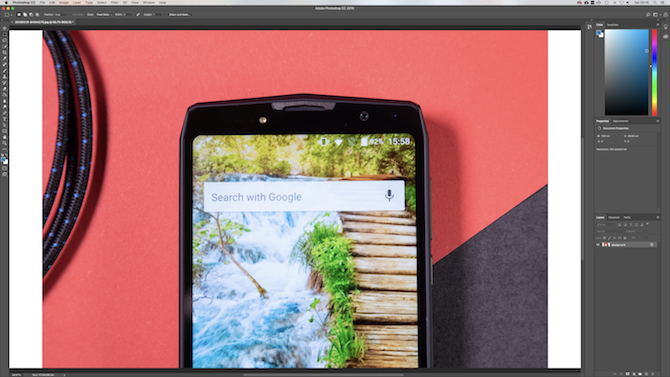
Изображение остается того же размера, но теперь есть больше пикселей для работы. Вы можете использовать этот метод, чтобы добавить рамку к изображению или создать больше места для добавления текста, графики или других иллюстраций.
Внутри Canvas Size Tool есть две основные области.
Текущий размер Область в верхней части предоставляет основную информацию о размере вашего холста до того, как будут сделаны какие-либо изменения. Новый размер Площадь, где вы можете изменить размер холста.
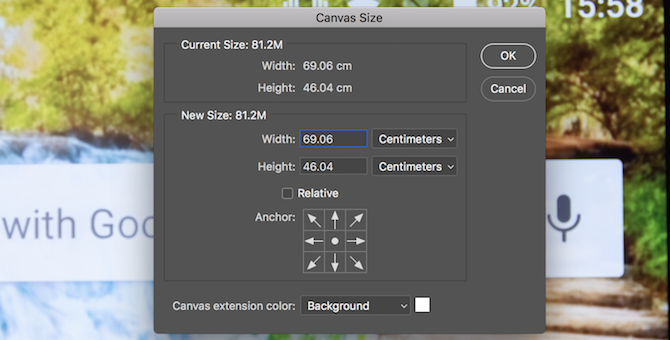
Изменить числа внутри ширина а также Рост варианты изменить размер вашего холста. Как и раньше, вы можете изменить свою единицу измерения, используя раскрывающееся меню справа от вашего измерения.
анкер Опция позволяет указать, куда добавить или удалить данные. Этот якорь состоит из сетки 3 х 3. Выбор одного из этих девяти квадратов изменит, где холст увеличен или уменьшен.
Например, если выбрать самый верхний, центральный прямоугольник, а затем увеличить высоту с помощью предыдущих параметров, данные будут добавлены в верхнюю часть изображения. Выбор среднего якоря разделит любое увеличение или уменьшение между всеми сторонами.
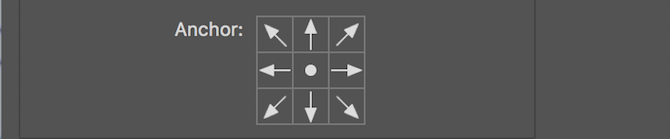
Внизу находится Цвет расширения холста вариант. Это актуально только если вы увеличите холст. Выберите цвет, и Photoshop заполнит любые увеличенные области выбранным цветом.