Способ 1: TheInPaint
Функциональность онлайн-сервиса TheInPaint сосредоточена на удалении лишних деталей на фотографиях, в том числе и надписей. Алгоритм работает автоматически, то есть самостоятельно сравнивает ближайшие области и заменяет выделенные части, пытаясь замаскировать какие-либо изменения. Когда речь идет о сложных задних планах, это не всегда получается на 100% удачно, но чаще всего сайт справляет с поставленной задачей на приемлемом уровне.
-
Откройте главную страницу, кликнув по кнопке выше. Перетащите изображение прямо на вкладку или нажмите «Upload Image».
-
Во втором случае отыщите снимок в «Проводнике» и дважды кликните по нему левой кнопкой мыши.
-
Вы видите два инструмента, обозначенных красным и зеленым цветом. При использовании красного вы выбираете, какие области стоит замазать, а зеленого — оставить, однако его применять в данном случае мы не будем.
-
Проведите по картинке как кистью, постаравшись замазать красным только участок с текстом, не задевая лишнего.
-
Для удобства можно регулировать размер кисти, чтобы с комфортом закрашивать красным область.
-
Есть инструмент для линейного выделения, который при соединении точек закрасит их в красный. Рекомендуем использовать его только в том случае, когда под надписью одноцветный фон, который закрасится одинаково хорошо.
-
По необходимости активируйте ластик и проведите им по частям, которые были выделены, но сейчас нужно его отменить. Регулятор с размером ластика работает так же, как и с кистью, о чем следует помнить во время использования инструмента.
-
Как только вы закончите выделение надписи для удаления, щелкните по кнопке «Erase».
-
Обработка займет несколько секунд, после чего вы увидите результат. Можете поправить лишнее, еще раз обведя красным. Если же итог вас вообще не устраивает, повторите процесс сначала или перейдите к другим онлайн-сервисам, описанным в рамках статьи.
-
Дополнительно покажем удаление надписи с одноцветного фона. Здесь можете закрашивать как угодно, поскольку никаких ненужных фрагментов наложено не будет.
-
Как видно на следующем изображении, замена цветом произошла корректно и даже не понять, что на пустом месте раньше была надпись.
-
По завершении редактирования изображения нажмите кнопку «Download».
-
Подтвердите скачивание в низком разрешении. Чтобы скачать в оригинале, потребуется завести платный аккаунт.
Меняем цвет отдельного фрагмента на фото
1. Первым делом, найдите то фото, в котором Вы собираетесь поменять цвет какого-либо фрагмента и откройте его в программе Adobe Photoshop. Если хотите можете воспользоваться фото попугая из моего примера. Его Вы можете скачать из дополнительных материалов.
Откройте вкладку Select – Color Range… из меню вверху программы.
2. Теперь в открывшемся окне нам предстоит выбрать тот цвет, который мы будем менять максимально точно. И здесь у нас есть два пути.
Допустим, я хочу поменять желтый цвет на теле моего попугая на какой-то другой.
Я могу воспользоваться раскрывающимся списком «Select» в моем окне и выбрать из предложенных цветов желтый.
В итоге получу следующее выделение.
Все то, что выделено белым цветом – это и есть мое выделение.
Для многих изображений этого может быть вполне достаточно. Но, как Вы можете видеть, в моем случае, помимо желтого цвета захватывается еще и зеленый цвет, который у попугая на голове выше.
Для более точной настройки выделения, давайте попробуем настроить его вручную.
3. Для этого верните значение вкладки «Select» на «Sampled Colors», поставьте галочку в опции «Localized Color Clasters».
Щелкните на иконку пипетки в том же окошке справа. И теперь, при помощи этой пипетки выберите область с желтым цветом (в моем случае), который мы собрались менять.
Можете немного подрегулировать ползунки «Fuzziness» и «Range» для получения более лучшего результата.
4. Как Вы, наверное, заметили, рядом с иконкой пипетки есть еще две иконки: это пипетка со знаком плюс и пипетка со знаком минус.
Они нужны для того, чтобы сделать наше выделение еще более точным.
При помощи пипетки со знаком плюс мы можем добавить фрагменты, которые не выделились как следует. В моем случае – это желтая более яркая область, которая как бы немного светится. Я могу воспользоваться этим инструментом и добавить к моему выделению эту область.
Соответственно, при помощи пипетки со знаком минус мы можем исключать лишние области из выделения.
5. Когда Вы будете довольны точностью выделенного фрагмента, нажимайте «Ok», чтобы применить выделение.
После этого создайте новый регулирующий слой «Hue/Saturation…».
И при помощи ползунков в появившемся окне поменяйте цвет на тот, который Вам нужен.
Вот и все! Был попугай с желтой грудкой, а стал с красной.
Немного попрактиковав с этой техникой, Вы сможете менять цвет отдельных фрагментов на Ваших фото с очень большой точностью.
Экспериментируйте! Успехов Вам!
Жду Ваших комментариев!
А также подписывайтесь на обновление блога, если Вы еще не подписаны. Здесь будет много всего интересного!
С Вами на связи была, Анна Котельникова! Удачи! И до скорых встреч!
Способ 5: Fotor
В качестве альтернативы предыдущему графическому редактору рассмотрим Fotor. Сайт предоставляет доступ к такому же инструменту для замены фрагментов на картинке, что позволит стереть надпись, заменив ее находящимся рядом содержимым.
-
Выберите вариант «Редактировать фото», чтобы получить доступ к необходимым инструментам.
-
Загрузите изображение, надпись на котором желаете удалить.
-
Перейдите к разделу «Красота» и возьмите инструмент «Клонировать».
-
Нажмите левой кнопкой мыши по области рядом с надписью, чтобы указать ее как источник.
-
Начните замазывать лишнее, аккуратно передвигаясь по пространству. Не стоит делать большие мазки, лучше чаще прокликивать мышкой и в случае неудачной замазки отменить последние действия. Если фон одноцветный, закрашивайте его точно так же, но уже вполне можете делать широкие мазки, поскольку в этом случае оттенок вряд ли поменяется.
-
Редактируйте размер и интенсивность кисти, чтобы замазывать содержимое было комфортно.
-
Обязательно нажмите «Применить», иначе после выхода из данного меню все настройки будут сбиты.
-
Нажмите кнопку «Скачать» для перехода к экспорту.
-
Выберите подходящий формат и качество, после чего начните загрузку файла на компьютер.
Способ 3: ApowerSoft
Сайт ApowerSoft позиционируется как средство для удаления водяных знаков с изображений, однако и с надписями он вполне может работать. По сути, эти две разные детали не сильно отличаются друг от друга, за исключением того, что водяные знаки часто объемные, поскольку имеют еще и логотип. Поэтому с удалением текста у данного онлайн-сервиса не должно возникнуть никаких проблем, только если сам фон не очень сложный.
Сайт предлагает два разных режима работы, поэтому вам следует выбрать первый, щелкнув по надписи «Remove Watermark from Image».
Найдите файл и загрузите его.
Ожидайте процесса обработки, что займет некоторое время.
После отображения содержимого используйте появившийся прямоугольник, чтобы выбрать область для удаления. Сделайте его таким размером, чтобы он задевал минимальное количество пространства за надписями.
Если текстовых надписей на картинке несколько, вы можете добавить еще пару блоков и настроить их размер
Ненужные прямоугольники удаляются нажатием на крестик в правом верхнем углу.
Еще раз повторимся, что важно сделать прямоугольник максимально маленьким и при этом убедиться в том, что ни одна линия текста не заходит за его пределы.
После этого нажмите «Erase», запустив процесс удаления надписи.
Ожидайте окончания и нажмите кнопку «1 / 1 completed, download files».
Отметим, что из всех сайтов с автоматическими алгоритмами удаления фрагментов, ApowerSoft чаще остальных показывает неудовлетворительный результат, что вы видите на следующей картинке. При возникновении похожих проблем попробуйте запустить процесс удаления еще раз, немного отрегулировав область выделения.
Способ 2: CutOut
Если вас заинтересовал автоматический метод удаления надписи с изображения с заменой содержимого, но предыдущий онлайн-сервис не подходит, предлагаем обратить внимание на CutOut. Сайт работает по такому же принципу, но имеет немного другой алгоритм замены, который в определенных случаях может оказаться лучше и более незаметно закрасить текст
-
Оказавшись на главной странице, нажмите «Upload Image».
-
В окне «Открытие» найдите файл и выберите его для редактирования.
-
Для использования стандартной кисти выделения активируйте инструмент «Smear repair».
-
Заранее выставьте подходящий размер в пикселях, регулируя соответствующий ползунок.
-
После этого выделите текст, не задевая лишние области, и дождитесь завершения обработки, которая запустится автоматически.
-
Вы увидите результат и сможете понять, приемлем ли для вас такой тип замены. Если наблюдаются какие-либо артефакты, повторно выделите их и попробуйте снова затереть.
-
Второй инструмент линейно выделяет область и заменяет все внутри нее. Подходит преимущественно для тех картинок, у которых под текстом находится фон одного цвета.
-
Пример такого выделения с заменой вы видите на изображении ниже.
-
По завершении накладывается такой же цвет, как и у остального фона, и какие-либо изменения незаметны.
-
Нажмите «Done», подтвердив окончание взаимодействия с онлайн-сервисом.
-
Сравните оригинал и результат, после чего нажмите «Download» для загрузки файла на свой компьютер.
-
Получение в максимальном разрешении доступно только после прохождения процедуры регистрации.
Способ 4: PIXLR
Если все предыдущие онлайн-сервисы были связаны с автоматическим удалением текста с изображений, то в PIXLR все предстоит выполнить самостоятельно. С одной стороны это сложнее, а с другой — гибкий подход позволит удалить надпись практически идеально, аккуратно заменяя каждый сантиметр содержимого. Давайте более детально разберемся, как это происходит в данном графическом редакторе.
-
На главной странице сайта обязательно выберите продвинутую версию редактора фотографий.
-
После этого нажмите «Открыть» или перенесите файл прямо на вкладку.
-
Выберите инструмент «Штамп» и переключите его в режим «Источник».
-
Кликом левой кнопкой мыши по месту выбирает этот фрагмент для замены. То есть он будет накладываться поверх надписи в дальнейшем, тем самым удаляя ее.
-
После выбора источника инструмент переключается в режим «Заливка» и вы можете приступить к удалению лишнего, прокликивая каждый небольшой участок.
-
При надобности еще раз вернитесь к источнику и выберите другую область, если разница переходов очень сильно видна.
-
Что касается удаления надписи, расположенной на одноцветном фоне, то для этого подойдет обычная кисть. Сначала выберите пипетку и кликните по необходимому цвету на изображении.
-
После этого переключитесь на кисть и установите для нее подходящий размер.
-
Закрасьте содержимое так, чтобы текст больше не был виден.
-
По завершении вызовите меню «Файл», наведите курсор на «Экспорт» и выберите вариант сохранения картинки.
Удаление областей изображения
Изображения и можно изменить путем удаления областей. Например, можно удалить часть объекта, чтобы изменить его форму или показать дополнительную часть слоя ниже. Можно также стереть области изображения для выявления фонового цвета или частично стереть результат последнего действия, примененного для изображения.
Инструменты, используемые для удаления, имеют множество параметров, напоминающих параметры кистей, которые контролируют размер, форму и прозрачность для создания уникальных эффектов. Например, можно применить ко всему изображению, увеличить значение инструмента ластика, а также создать эффект наложения, частично удалив заливку (последнее действие). Кроме того, можно удалить области изображения на основе цвета. Цвет фона заменяет удаляемый цвет переднего плана.
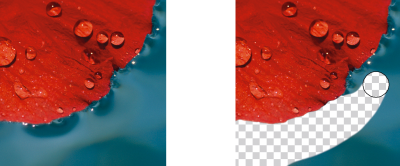
Для удаления фона использован инструмент Ластик.
| Удаление части объекта |
| 1 . | Выделите . |
| 2 . | Выберите инструмент Ластик . |
| 3 . | На панели свойств укажите требуемые параметры. |
| 4 . | Перетащите курсор в область, которую требуется удалить. |
Чтобы сохранить форму объекта, нажмите кнопку Блокировать прозрачность объекта в окне настройки Диспетчер объектов. Если окно настройки Диспетчер объектов закрыто, выберите Окно Окна настройки Диспетчер объектов.
Чтобы интерактивно изменить прозрачность, удерживайте нажатой клавишу Alt и щелкните окно изображения, не отпуская кнопку мыши, для отображения регулятора прозрачности.
Чтобы интерактивно изменить размытие, удерживайте нажатыми клавиши Ctrl + Alt и щелкните окно изображения, не отпуская кнопку мыши, ля отображения регулятора размытия.
| Удаление областей изображения и выявление фонового цвета |
| 1 . | Выберите инструмент Ластик . |
| 2 . | На панели свойств укажите требуемые параметры. |
| 3 . | Перетащите курсор по области изображения, которую требуется удалить. |
Чтобы интерактивно изменить прозрачность, удерживайте нажатой клавишу Alt и щелкните окно изображения, не отпуская кнопку мыши, для отображения регулятора прозрачности.
Чтобы интерактивно изменить размытие, удерживайте нажатыми клавиши Ctrl + Alt и щелкните окно изображения, не отпуская кнопку мыши, ля отображения регулятора размытия.
| Стирание результатов последнего действия, примененного для изображения |
| 1 . | В наборе инструментов выберите инструмент Отмена . |
| 2 . | На панели свойств укажите требуемые параметры. |
| 3 . | Перетащите курсор в область, которую требуется удалить. |
Если требуется полностью удалить последнее действие, нажмите кнопку Отмена на стандартной панели инструментов. Для получения дополнительных сведений об отмене см. раздел
Можно также стереть результат последнего действия, примененного для объекта, но для удаления самого объекта необходимо использовать инструмент Ластик .
Чтобы интерактивно изменить прозрачность, удерживайте нажатой клавишу Alt и щелкните окно изображения, не отпуская кнопку мыши, для отображения регулятора прозрачности.
Чтобы интерактивно изменить размытие, удерживайте нажатыми клавиши Ctrl + Alt и щелкните окно изображения, не отпуская кнопку мыши, ля отображения регулятора размытия.
| Замена цвета переднего плана цветом фона |
| 1 . | В наборе инструментов выберите инструмент Кисть замены цветов . |
| 2 . | Выберите форму кончика в меню выбора Форма кончика на панели свойств. |
| 3 . | Введите значение в поле Допуск для указания на основе подобия цвета. |
| 4 . | В области управления цветом набора инструментов дважды щелкните образец Цвет переднего плана и выберите цвет. |
| 5 . | Перетащите курсор в окне изображения. |
Можно выбрать цвет переднего плана изображения, выбрав инструмент Пипетка и щелкнув цвет в окне изображения. Выбранный цвет отображается в поле образца Цвет переднего плана.
Можно быстро выбрать квадратную или круглую форму кисти с помощью кнопки Круглый кончик или Квадратный кончик на панели свойств.
Чтобы интерактивно изменить прозрачность, удерживайте нажатой клавишу Alt и щелкните окно изображения, не отпуская кнопку мыши, для отображения регулятора прозрачности.
Чтобы интерактивно изменить размытие, удерживайте нажатыми клавиши Ctrl + Alt и щелкните окно изображения, не отпуская кнопку мыши, ля отображения регулятора размытия.
Не все компоненты программы доступны в пробной версии, версиях для образовательных учреждений и для OEM-партнеров. К неподдерживаемым компонентам могут относиться приложения и функции Corel, утилиты сторонних поставщиков и файлы с дополнительным содержимым. Тем не менее, некоторые из этих компонентов могут упоминаться в приложениях и документации.
|
(требуется подключение к Интернету.) |
Copyright 2017 Corel Corporation. Все права защищены.


































