Как уменьшить вес картинки
Существует два способа:
- Специализированный софт;
- Онлайн сервисы.
Специализированный софт
Рассмотрим лучшие четыре программы, уменьшающие изображение без потери качества.
Paint
Приложение встроено разработчиками в ОС Windows. Поэтому не нужно скачивать дополнительное ПО. Это простой и надежный инструмент. Если вы не занимаетесь профессиональной обработкой графических файлов, хватит возможностей Pain. Чтобы запустить программу, нажмите «Win+R», пропишите команду:
Рассмотрим его работу на примере фотографии размера 1,3 мегабайт.
Уменьшаем ширину и высоту Перейдите:
Уменьшите ширину и высоту. Посмотрите, как будет выглядеть изображение. В моем примере это:
Сохраните его.
Удаление лишних деталей Часто на фото есть ненужные (неинформативные элементы). Особенно по краям. Удалите их. Перейдите:
Выделите часть фото, которая останется. Все что за рамкой удалится.
Далее:
Сохраните готовый результат. Размер файла был 1,3 мегабайт. Стал 198,9 килобайт. При этом качество не изменилось.
Программа сохраняет изображение сжимая его в качестве на десять-двадцать процентов. Это незаметно для человеческого глаза.
FastStone Image Viewer
Вы задумывались, как уменьшить вес фото без изменения размера. Поможет FastStone. Программа бесплатна. Скачайте ее по адресу: https://www.faststone.org/FSIVDownload.htm. Откройте фото, выберите:
Перейдите:
Откроется окно, где посмотрите размер файла. Передвигая ползунок в пункте «Качество», не меняя размера установите значение не менее 60. Это зависит от фото. Посмотрите на скриншоте. Вес уменьшился с 1,3 мегабайта до 751 килобайт.
Меняем размер Перейдите:
Укажите ширину и высоту в пикселях.
Например, при установке значений 800Х500 получилось уменьшить вес картинки без потери качества до 152 килобайт.
IrfanView
Загрузите программу по адресу: https://www.irfanview.com/. После установки откройте файл в приложении, выберите:
Укажите степень сжатия. Рекомендую устанавливать не меньше 60. Остальные настройки не трогайте. Сохраните файл. Фото без изменения размера стало весить 553 килобайт.
Изменяем разрешение Перейдите:
Измените значения:
При установке 800Х500 размер без потери качества стал 52,8 килобайт
Как уменьшить вес картинки без потери качества в Фотошопе
Это программа для профессиональной работы с изображением. В нем качество сжатия будет наилучшее. Откройте файл фото в программе. Перейдите:
Переместите влево ползунок в пункте «Качество». Посмотрите, чтобы на изображении не было видимых отличий. Измените ширину и высоту фото в пикселях.
Изменив разрешение до 800Х500 вес картинки стал 66,12 без потери качества.
Уменьшаем вес картинки без потери качества онлайн
Не хотите устанавливать на ПК дополнительное ПО. Воспользуйтесь онлайн сервисами. Их преимущество: получение максимального сжатия без ухудшения качества, простота в использовании. Для работы нужен доступ в интернет. Рассмотрим лучшие площадки.
Как это работает
Все онлайн сервисы функционируют по принципу:
- Загрузка изображений на площадку при помощи формы;
- Установка нужных параметров.
Рассмотрим лучшие из них.
Optimizilla
Доступен по адресу: https://imagecompressor.com/ru/. Загрузите фото или перетащите его мышкой на форму:
Через 1-2 секунды произойдет его сжатие. В меню справа отрегулируйте качество перемещением ползунка. Сравните изображения.
Compressjpeg
Доступен по адресу: https://compressjpeg.com/ru/. Работает аналогично рассмотренному выше. Особенность — поддержка мультизагрузки. Добавьте для обработки одновременно двадцать файлов. Нажмите «Настройки», чтобы отрегулировать его вручную.
Готовый результат скачайте в архиве.
TinyJPG
Доступен по адресу: https://tinyjpg.com/. Загрузите файл на сервис. Работает с PNG форматом. После обработки нажмите «Download».
Пакетная оптимизация изображений для сайта интернет магазина
- Картинки в формате PNG с прозрачностью. Одно такое квадратное изображение 900*900 пикселей весит почти 1,5 Мб.
- Картинки в формате JPEG. Они могут быть очень большого размера (разрешение 3000*3000 пикселей);
- Картинки, которые идут с вертикальной или горизонтальной ориентацией.
Для чего необходимо оптимизировать изображения
Начнем с того, что все это очень неудобно. Если их импортировать на сайт, как есть сейчас, то они будут занимать гораздо больше места на сервере. Потому что картинка разрешения 900*900 пикселей не должна весить 1,5 Мб. Она может весить в несколько десятков раз меньше, если ее конвертировать и оптимизировать. Нет смысла заливать на сайт картинки размером 3000 на 3000 пикселей, если вы не хотите показать очень маленькие детали. Или если это не макросъемка. Потому что с телефона их вряд ли кто-то увидит.
Есть такие большие картинки, вес которых неоправданно раздут, они просто будут увеличивать время загрузки страницы, соответственно будет страдать конверсия, будут потребляться больше ресурсов сервера, и будет больше не довольных пользователей.
Конвертация изображений + изменение размера и пропорций
Сейчас у нас есть 150 картинок общим размером/весом порядка 96 мегабайт. Тут есть картинки с вертикальной ориентацией, квадратной ориентацией, картинки с прозрачностью в PNG и картинки очень большого размера в JPEG.
Для их оптимизации, конвертации и изменения размера мы воспользуемся онлайн сервисом, называется он «bulkresizephotos» или сайт bulkresizephotos.com. Это абсолютно бесплатный сервис, то есть не нужно ничего покупать и не нужно устанавливать какое-то программное обеспечение.
Настройки конвертации изображений
Для конвертации изображений можно просто «закинуть» картинки и выбрать нужные настройки:
- Мы выделяем все наши картинки;
- Перетаскиваем их на сайт;
- Выбираем, какие операции нам нужно произвести.
В данном примере я хочу привести эти картинки к точным размерам, сделать размером 900 на 900 пикселей, квадратные. При этом я хочу у картинок, с вертикальной ориентацией, чтобы задний фон, был дополнен. Например, картинка с вертикальной ориентацией размером 750 на 1000 пикселей, должна ужаться до квадрата 900 на 900 пикселей, с дополнением заднего фона до квадрата.
Далее мы выбираем формат изображения: JPEG, PNG и WEBP. Формат PNG нам не нужен, потому что нас не интересует прозрачность. Нас интересует минимальный размер картинки, поэтому я выберу JPEG, как наиболее популярный.
Таким образом, на выходе мы получим следующее:
- Картинки, которые были в PNG с прозрачностью, сейчас конвертируются в JPEG и преобразуются в квадрат с изменением размера.
- Вертикальные картинки преобразуются в квадрат, уменьшатся и задний фон дополнится до квадрата.
- Картинки, которые были очень большого размера 3000 на 3000 пикселей, но подходящих пропорций, просто масштабируются/уменьшаться.
Экспертный режим настроек
В онлайн сервисе «bulkresizephotos» есть обычный режим, с минимальным количеством настроек. Есть экспертный режим, в котором мы можем выбрать:
- Качество изображения. Чем большее сжатие, тем получается больше потеря качества, и чем меньшее сжатие, тем меньшая потеря качества. В обычном режиме выбраны оптимальные настройки, подходящие под большинство вариантов.
- Цвет заливки заднего фона при дополнении до квадрата. В данном случае стоит белый цвет — нас это устраивает. Он используется, когда нужно заполнить часть изображения.
Проверка готовых изображений
После того, как все фото обработались, мы видим, что изначально размер (93,96 Мб) уменьшился до 8,31 Мб — примерно в 10 раз. Плюс мы сэкономили кучу времени на автоматизации операций изменения размера, дорисовки и заполнения заднего фона.
Далее скачиваем архив с оптимизированными изображениями и видим:
- картинки, которые были прозрачные, заполнились фоном;
- картинки, которые были прозрачными в формате PNG, стали квадратными в формате JPEG
- картинки, которые были вертикальные, дополнились до квадрата с заполнением заднего фона, тем цветом, который мы выбрали.
- картинки, которые были очень большого размера, просто масштабировались.
При этом мы сделали все три операции одновременно, сэкономили кучу времени, и при этом не нужно было устанавливать никакого софта или за что-либо платить. То есть сервис очень удобный, работает очень быстро — пользуйтесь на здоровье!
Если вы знаете еще какой-либо бесплатный полезный сервис, который помогает сэкономить время при решении задач, то, пожалуйста, напишите о нем в комментарии и возможно я запишу о нем видео.
Как изменить размеры изображения в Adobe Photoshop
Пожалуй, самое первая программа, которая приходит на ум, когда сталкиваешься с любыми действиями с изображениями, это Adobe Photoshop. Многие имеют в арсенале этот инструмент, но не все умеют пользоваться. На самом деле, изменять размер фото здесь – очень простая задача.
Откройте ваше фото в программе. Выберите команды Изображение -> Размер изображения (Image -> Size Image).

Изменяйте значения пикселей в полях ширины и высоты, тем самым изменяйте размер изображения. Если вы плохо ориентируетесь в пикселях, то вы можете вместо пикселей, изменять проценты. Кликните по пикселям, и у вас впадут проценты в выпадающем списке. Таким, образом, выставив значение 50% напротив ширины и высоты, вы уменьшите вашу картинку в 2 раза. Еще стоит отметить, что иконка “цепи” в категории “Размерность” (Pixel Dimensions) говорит о пропорциональном изменении ширины и высоты изображения. За это же отвечает галочка напротив пункта “Сохранять пропорции”
Важно следить за ее наличием, если вы не хотите искажения вашего снимка. Вы также можете уменьшать разрешение картинки, и вместе с тем, и размеры, но помните о том, что это неибежно приведет к потере качества
Что касается качества изображения, при уменьшении его размеров в Adobe Photoshop, то нужно отметить, что фотошоп достаточно бережно удаляет “ненужные” пиксели. За счет этого изображение незначительно теряет качество.
Как уменьшить размер фото и изменить вес фото

На практике такая непредвиденная задача может поставить в тупик неопытного пользователя, но на самом деле всё это решается за пару минут.
Если Вы относитесь к разряду новичков и не знаете, как уменьшить размер фото или изменить вес фото, тогда мы сейчас Вас этому научим! Поехали!
Как уменьшить размер фото в Microsoft Office Picture Manager?
Если у Вас установлен на компьютере/ноутбуке Microsoft Office, вероятно, что и расширение Picture Manager есть по умолчанию. Чтобы в этом точно убедиться, зайдите в любую вашу папку с картинками и на одну из них нажмите правой кнопкой мыши, а после кликните «Открыть с помощью». В предложенном списке должен быть Microsoft Office (красная квадратная иконка с рисунком в центре). Увидели?
Теперь выбираем этот вариант из списка, и ваше фото должно открыться в новом окне этого приложения. В верхней части нажимаем «Изменить рисунки», а после «Изменение размера».
Здесь стоит сразу уточнить, что изменение размера фото предусматривает сохранение изначальных пропорций, поэтому уменьшать (или увеличивать) мы будем в процентном соотношении высоты и ширины изображения. Вес картинки так же будет изменяться. Таким образом, больше картинка – больше вес, и наоборот.
Этот вариант самый простой и может без проблем быстро изменить размер фотографии.
Как уменьшить размер фото в фотошопе?
При наличии программы Adobe Photoshop можно уменьшить размер фото без потери его качества. Чтобы это сделать, откройте изображение в фотошопе. Потом на клавиатуре одновременно зажмите Ctrl+Alt+Shift+S.
Когда откроется окно с параметрами, поэкспериментируйте с каждым. Особенно, это касается настройки качества и размера. Мы же, собственно, за этим и пришли!
А вот совет тем, кто хочет изменить вес картинки: попробуйте поменять её формат, обратите внимание, как меняется качество. Например, изначально у изображения с большим весом может стоять формат jpg, а в формате png это же изображение может весить значить меньше, и наоборот. Если же у вас нет фотошопа, а в первом варианте Вас что-то не устроило, то можно уменьшить размер фото в простых фоторедакторах
Они находятся в свободном доступе и скачиваются бесплатно
Если же у вас нет фотошопа, а в первом варианте Вас что-то не устроило, то можно уменьшить размер фото в простых фоторедакторах. Они находятся в свободном доступе и скачиваются бесплатно.
У нас уже есть отдельная статья про лучшие фоторедакторы для новичков.
Уменьшаем размер фото в программе PhotoScape
На случай, если вы хотите не только изменить размер фото и вес, но и как-то отредактировать изображение, поможет программа PhotoScape. Я её уже рекомендовала тем, кто ещё не осилил Photoshop. Здесь тоже все очень просто.
Если у вас PhotoScape не установлен, только для начала нужно его скачать из Интернета. Установка происходит быстро и легко, поэтому на этом этапе не останавливаемся.
Теперь переходим к делу. Откройте программу. Сверху будут вкладки, выберете «Редактор». Чтобы начать работать с изображением необходимо его открыть. Фото можно выбрать в окне слева или же просто перетащить из папки в центр окна программы.
После всех манипуляций сохраните изменения, нажав кнопку справа «Сохранить».
Надеемся, с этим всё понятно.
Как уменьшить размер фото онлайн?
Если на вашем компьютере нет ни одной из вышеперечисленных программ, а на скачивание и установку времени нет, тогда с таким же успехом можно изменить размер фото онлайн с помощью Интернет-ресурсов.
Сегодня их существует достаточное количество, но мы рекомендуем такие: resizenow.com и photo-resizer.ru. Эти сайты очень просты для понимания, а главное – быстро меняют размер изображения.
Не переживайте по поводу того, что вы загружаете свои личные фото на такие сайты, поскольку через 15 минут они автоматически удаляются.
Заключение
В этой статье были представлены самые простые способы, которые помогут быстро изменить размер фото или уменьшить вес изображения. Надеемся, что мы Вам помогли!
До скорой встречи!
Изменение размера изображения на сервисе iLoveIMG
Например, давайте воспользуемся онлайн-редактором размеров изображений на сайте www.iloveimg.com. Онлайн-сервис iLoveIMG поддерживает следующие форматы изображений:
JPG, PNG, SVG, GIF.
Следуйте шагам:
- Перейдите на страницу сервиса iLoveIMG.
- Нажмите кнопку «Выбрать изображения», перетащите изображения с помощью мыши в указанную область или загрузите фотографию с Google Диска или облачного хранилища Dropbox.
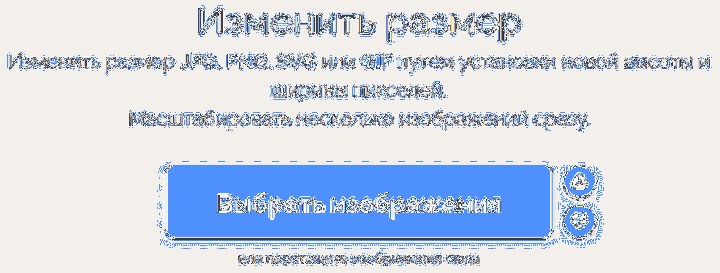
Откроется следующая страница, где вы можете изменить размер фотографии онлайн в пикселях или в процентах. Вам нужно выбрать одну из вкладок: «в пикселях» или «в процентах», затем нажать кнопку «Изменить размер изображения».
При выборе размера в пикселях необходимо указать точный окончательный размер. Когда вы изменяете размер изображения в процентах, вы можете уменьшить размер на 25%, 50% или 75%.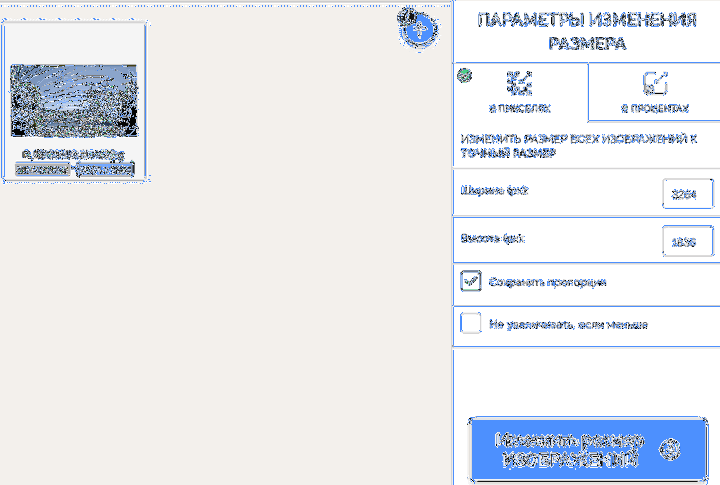
После завершения обработки фото нажмите кнопку «Загрузить сжатые изображения». Изображение можно сохранить в облачном хранилище или поделиться ссылкой на результат.
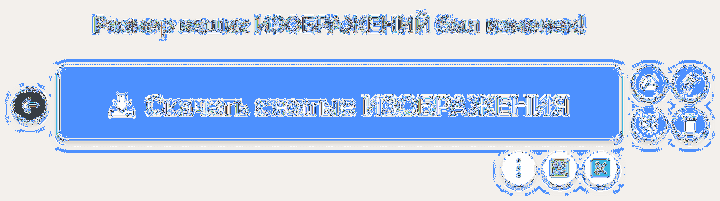
Ручное уменьшение качества с помощью графических редакторов.
Пакетное применение с помощью lightroom.
В основе программы лежит пакетная обработка фотографий. Мощная программа, позволяющая работать как с исходными форматами, так и с готовыми, привычными многим пользователям формат jpg. На ряду с форматированием снимка, можно так же работать и сжатием кадра, задав нужный размер или разрешение.
Минусы очевидны, необходимо понимать, чем отличаются форматы, как влияет разрешение и многое другое.
Сжать качественно фотографии с помощью Adobe Photoshop.
Одиночное форматирование с тонкими настройками с помощью любимой программы многих фотографов, дизайнеров и ретушеров – Photoshop. Это несомненно лучший редактор для работы с фотографией. Он же позволяет не только работать с графикой, но и спокойно менять размеры, разрешение, подстраивать под задачи с тонкой настройкой.
В случае применения по кадровой обработки применяется инструмент «сохранить для веб» в русскоязычной версии или Safe for Web в английской, в режиме сравнения До/После. Где результаты выводятся в 2 или 4 вариантах сравнения полученного результата.
Согласитесь, что при оптимизации нескольких кадров данный вариант сжатия имеет наиболее гибкие настройки с предсказуемым результатом.
Повышение резкости изображения
Для повышения резкости уменьшенного изображения я использую следующий способ. Нужно сделать копию фонового слоя, затем применить к ней фильтр Умная резкость со следующими настройками:
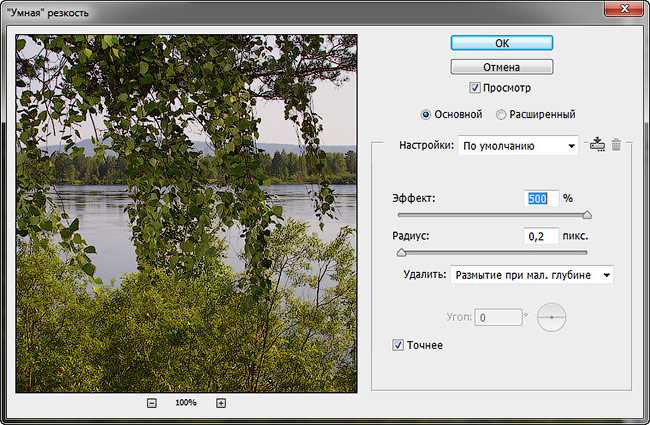
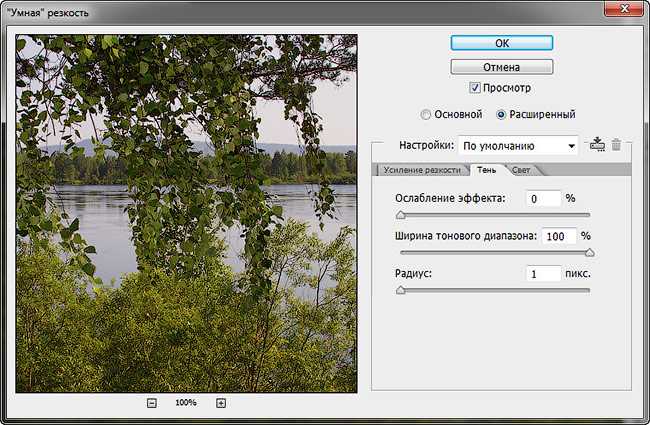
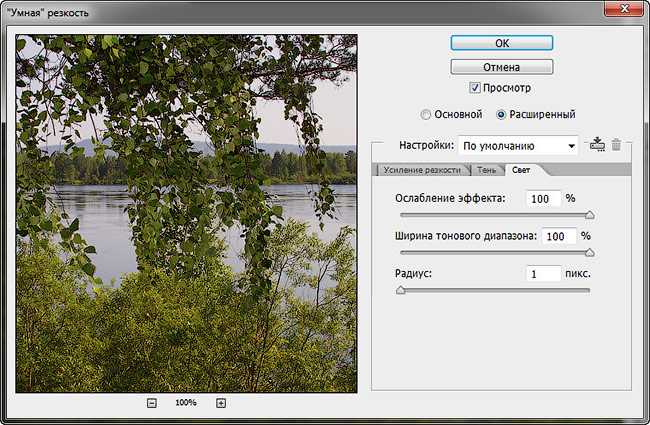
При этом мы получим изображение с повышенной резкостью, но выглядит оно не очень хорошо. Наш глаз особенно чувствителен к светлым ореолам, которые образуются при применении фильтра. Для сравнения приведены исходное уменьшенное изображение и изображение после повышения резкости. Такие настройки для фильтра Умная резкость предложены Павлом Косенко


Теперь нужно уменьшить заметность светлых ореолов и создать размытую маску краев, чтобы фильтр применялся только в зонах контрастных переходов. Один из способов уменьшения видимости светлых ореолов – это использование «бутерброда» из двух слоев с режимами наложения Затемнение и Замена светлым. Этот способ подробно описан в книге Дэна Маргулиса «Photoshop для профессионалов: классическое руководство по цветокоррекции. Пятое издание». Мы сделаем это несколько по-другому.
Откроем диалоговое окно стилей слоя. Затем, сдвинув регуляторы, отвечающие за светлые тона, уменьшим видимость светлых ореолов. Для того чтобы разделить регулятор на две половинки, нужно потянуть за одну из них с нажатой клавишей ALT. Положение регуляторов подбирается опытным путем. Также немного смягчим темные ореолы, расширив границу перехода в области темных тонов.


Теперь нужно создать маску краев. Для этого загрузим как выделение самый контрастный канал. В данном случае это синий канал. Для этого нажмем комбинацию клавиш ALT+CTRL+5 (сочетание клавиш работает для версии Photoshop CS4 – CS6). Можно также перейти в палитру каналов и, нажав CTRL, кликнуть по миниатюре канала. После загрузки выделения нажмите на значок маски внизу палитры слоев.
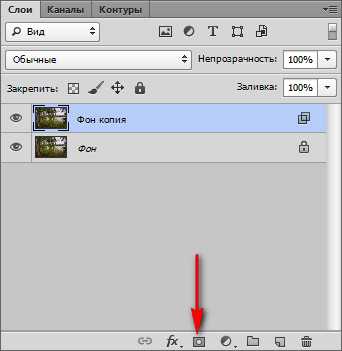
К копии слоя добавится маска с нашим синим каналом.
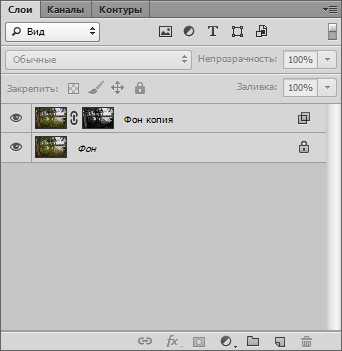
Теперь создадим маску краев. Для того чтобы видеть наши действия на маске, давайте сделаем ее видимой для просмотра, зажав ALT и кликнув по маске.

Далее применяем Фильтр – Стилизация – Выделение краев
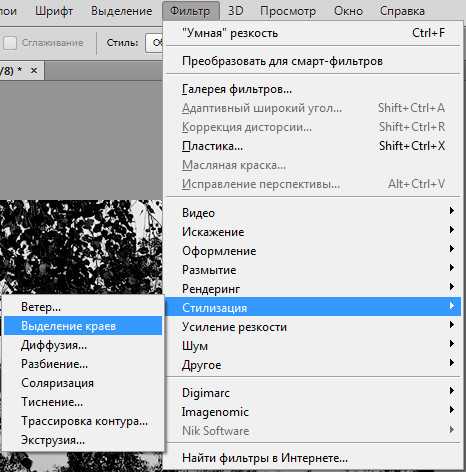
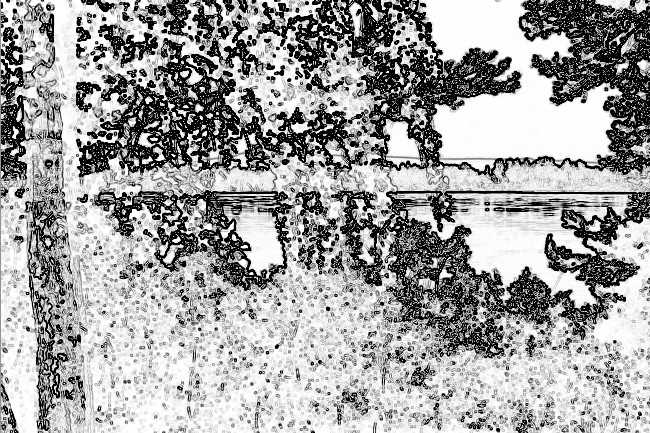
Инвертируем маску, нажав CTRL+I, чтобы выделение краев стало белым.

Теперь нужно размыть маску, чтобы сделать переходы плавными. Для этого применим к маске фильтр Размытие по Гауссу
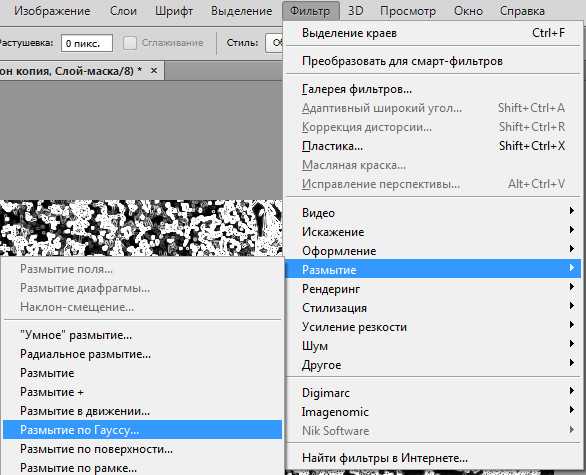
В данном случае я использовал радиус размытия 5 пикселей.

Получается размытая маска краев с плавными переходами от краев к равномерным областям изображения, таким как небо и вода.

Теперь щелкаем по миниатюре слоя, переключаясь в режим просмотра обычного изображения. Мы получили вот такую картинку

Непрозрачность слоя отрегулируйте по своему усмотрению.
Paint
Эта программа вынесена отдельно, поскольку она есть у каждого пользователя Windows. С ее помощью можно только уменьшить разрешение. То есть геометрический размер фотографии. Еще одно преимущество Paint в том, что он открывает практически любые графические изображения. Чтобы с его помощью уменьшить размер файла jpg или другого, сделайте следующее:
- Кликните правой клавишей мыши по картинке, а затем в появившемся меню выделите пункт «Открыть с помощью». И далее выберите «Paint» в списке.
- На панели сверху кликните на инструмент «Изменить размер».
- В меню впишите любое число меньше 100, например, 70 или 50 (в зависимости от размера исходного jpg-файла). Если хотите укажать конкретное значение разрешения, то отметьте флажком вариант «Пиксели» и задайте желаемое).
- Подтвердите изменение нажатием кнопки «Ок».
Если размер картинки уменьшился недостаточно или наоборот она стала слишком мелкая, то используйте команду «Отменить» на панели задач сверху. Или воспользуйтесь комбинацией клавиш «Ctrl+Z». При попытке вернуть изображению исходный размер, поставив 100%, пострадает качество снимка.
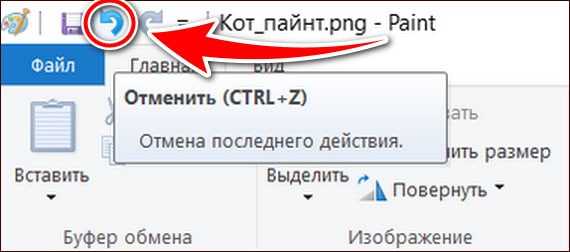
Способ №4. Использование онлайн сервисов
Отличным веб-сервисом для работы с фотографиями является ресурс Irfanview или одноименная программа Irfanview. Он позволяет работать с огромным количеством различных форматов изображений.
Чтобы уменьшить размер, вы можете открыть меню изображения и изменить его высоту и ширину.

Изменение размера фотографий на irfanview
Также в окне изменения размера можно выбрать дополнительные параметры для лучшего сжатия: резкость, фильтр резкости, специальные клавиши для уменьшения / увеличения размера и изменения разрешения изображения.
Опция сохранения также может уменьшить размер. Наилучший способ их настройки показан на следующем рисунке.
Это окно отображается при сохранении окончательного изображения.

Оптимальные варианты экономии
Использование Photoshop
Уменьшить размер фото без потери качества можно и с помощью редактора Photoshop. При этом необходимо производить поэтапное изменение картинки, т.е. изменять размеры снимка на 10% после каждого сохранения. Учитывая, что это долго, уменьшим размер сразу на 50%.
Открываем программу и загружаем в нее картинку: «File» – «Open».
Теперь необходимо изменить размер изображения: «Image» – «Image Size» или комбинацией клавиш «Alt+Ctrl+I».
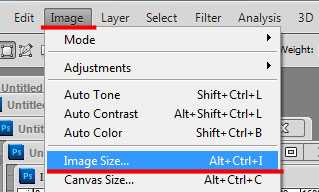
В следующем окошке в поле «Width» ставим значение на 50% меньше изначального. Для сохранения пропорций фото нужно, чтоб стояла галочка в поле «Constrain Proportions», тогда значение в поле «Height» впишется автоматически. И, чтоб не потерять в качестве, внизу из выпадающего списка выбираем «Bicubic Sharper». Жмем «ОК».
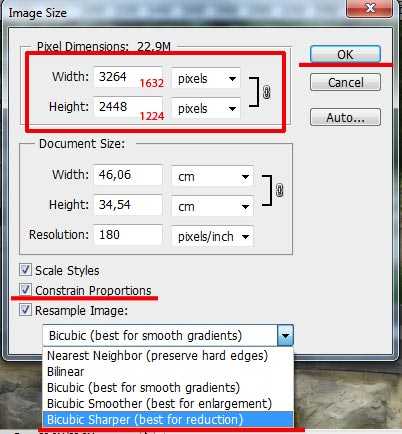
Теперь, чтоб снимок в браузере смотрелся четче и резче необходимо удалять шумы после каждого уменьшения размера: «Filter» – «Sharpen» – из списка выбрать любой пункт.
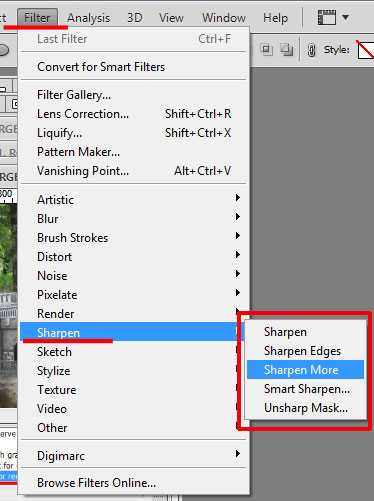
Еще уменьшить вес картинки, можно сохранив ее в Photoshop для Web и устройств: «File» – «Save for Web&Device». В следующем окне можно настроить параметры: выбрать формат для сохранения, выбрать качество с помощью ползунка (лучше менять в пределах от 40 до 80). Здесь же задаются значения для ширины и высоты. Меняя все эти параметры, есть возможность смотреть на вес снимка слева внизу. Жмем «ОК». В результате, фото, сохраненное таким образом, из 4,26 Мб стало 586 кб.

Нужно отметить, что фотографии, сохраненные с помощью Photoshop, смотрелись ярче и четче, чем оригинал.
Сохранить для Интернета (Legacy)
SFW — это основная функция, которую пользователи Photoshop должны использовать для сохранения изображений для онлайн-использования. Имейте в виду, что сохранение высококачественных изображений только сохраняет качество уже имеющегося изображения. Например, изображение 200 × 200 не будет хорошо выглядеть в масштабе 1920 × 1080, если только оно не является векторным. Чтобы просмотреть выбор формата SFW, нажмите на раскрывающееся меню рядом с Предустановленная.
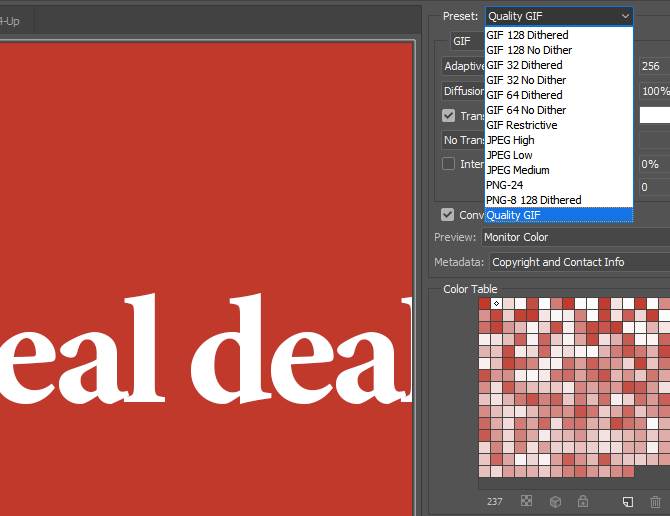
SFW представляет разные версии одного и того же типа файла. Это относится к разным уровням качества, которые определяются цветовой палитрой, количеством дизеринга, размером файла и т. Д. Строго говоря, не существует лучшего формата для сохранения изображений. Тем не менее, два конкретных формата файлов отвечают всем требованиям, которые можно получить от их изображений: PNG 24 и JPEG High. Если вы хотите больше узнать о сохранении в форматах GIF, мы предоставим вам
также.
Существует несколько причин выбрать PNG 24 в качестве формата изображения, причем две основные причины заключаются в том, что PNG является форматом без потерь и поддерживает более широкий диапазон цветов. Другие причины включают поддержку прозрачности и широкую совместимость. 24 (вместе с ![]() относится к поддержке 24-битного цвета. И PNG 24, и JPEG High поддерживают большую цветовую палитру, что означает, что цвета будут плавно сливаться в изображении. Ниже приведен пример различия между PNG 8 и PNG 24, которые сравниваются вместе с исходным изображением.
относится к поддержке 24-битного цвета. И PNG 24, и JPEG High поддерживают большую цветовую палитру, что означает, что цвета будут плавно сливаться в изображении. Ниже приведен пример различия между PNG 8 и PNG 24, которые сравниваются вместе с исходным изображением.
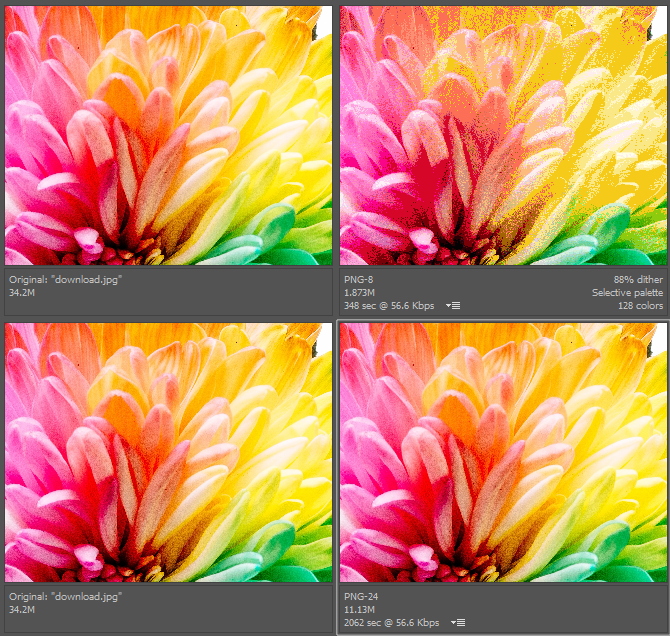
Как вы можете заметить, между размерами файлов также существует значительная разница. Оригинал составляет 34,2 М (мегабайт), изображение PNG 8 составляет 1,87 М, а PNG 24 составляет 11,13 М. Это отражает колеблющееся качество между изображениями PNG 8 и PNG 24.
Ниже приведен пример различных стандартных настроек качества для JPEG: Низкий, Средний и Высокий. JPEG с потерями и не поддерживает прозрачность. Тем не менее, он поддерживает широкий выбор цветов и является самым распространенным форматом изображений, найденным в Интернете.
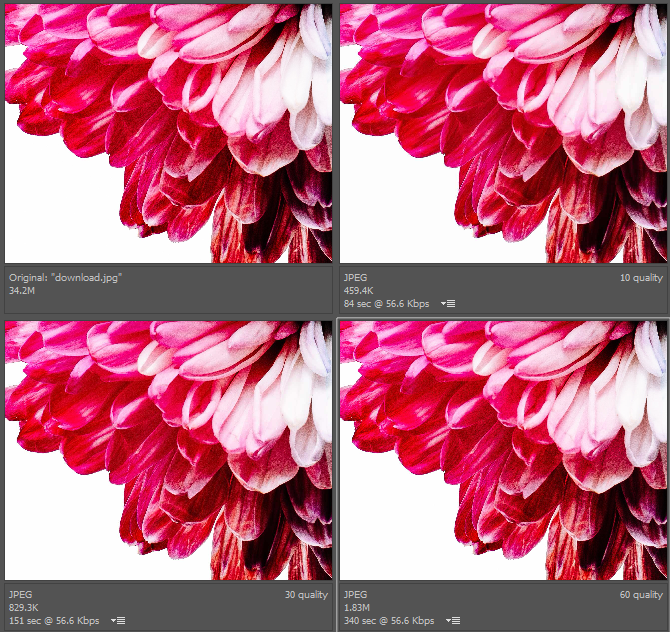
Изображения выше всего выглядят одинаково, несмотря на то, что они имеют несколько уровней качества. Тем не менее, наблюдается заметное уменьшение размеров отдельных файлов. Что произойдет, если мы увеличим масштаб изображения с 25% до 200%?
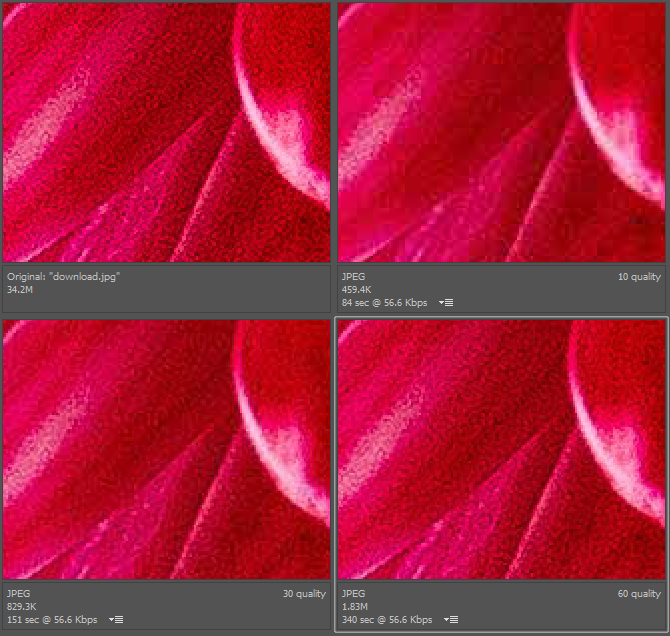
В то время как изображения низкого качества JPEG содержат больше блоков одного цвета в изображении, изображения высокого качества JPEG пытаются сохранить ту же цветовую сложность или исходное изображение.
Изменение размера коллекции фотографий
Чтобы уменьшить размер хранилища фотографий, освободить место на диске или отправить по электронной почте, просто используйте регулировку качества фотографии, как приведено выше. Если Вы при этом ставите задачу очистки диска, то не забудьте сделать резервное копирование «больших» фотографий (я, например, копирую на DVD-болванки). А затем снимите флажок «Output Folder» в этом случае FastStone Photo Resizer изменит размер фотографий прямо на оригинале, не делая копий.
Ваша коллекция будет меньше по размеру, но по-прежнему будет содержать все Ваши фотографии, чтобы хвастаться своими отпускными приключениями перед знакомыми.
Вместо вывода
Если работаете с редактированием фото нерегулярно, используйте Paint. Он установлен во всех версиях Windows, простой в работе. IrfanView лучшее бесплатное приложение. Используется для просмотра файлов. Photoshop — лучший редактор для редактирования веса фото. Используйте его для работы с фотографиями. Сервис TinyJPG лучше других сжимает файлы расширения JPG. Resizenow — редактирует ширину и высоту фото. Для выбора лучшего решения поэкспериментируйте. Предварительно сохраните оригинальные фото в отдельную папку чтобы случайно не отредактировать. Совершив три-четыре пробы, вы определитесь с наилучшим сервисом или программой.

































