Как сделать рамку в Ворде: Титульный лист
Обычно стандартный документ состоит минимум из трех разделов — титульный лист, первый лист с основной надписью и последующие листы с меньшей по размерам основной надписью. Поэтому можно сразу в документе создать три раздела.
В итоге получим три пустые страницы и если включим отображение непечатных символов, то увидим разбивку на разделы.
Поскольку мы должны автоматически вставлять основную надпись на все новые страницы, то логичным решением будет использование колонтитулов.
Первый раздел у нас будет титульным листом и содержать он будет только одну страницу. Второй раздел также будет состоять из одной страницы с основной надписью для первой страницы документа, а вот третий раздел у нас будет содержать рамку для последующих страниц.
В первую очередь зададим поля страницам.
Как сделать рамку в Ворде по ГОСТ? Согласно ГОСТ 2.104-2006 «Единая система конструкторской документации. Основные надписи» поля должны быть следующими:
- Верхнее — 5 мм
- Нижнее — 5 мм
- Левое — 20 мм
- Правое — 5 мм
Такие значение отступа рамки заданы в ГОСТе и они легко выдерживаются при работе в специализированных инженерных программах вроде Autocad, но в Word есть свою нюансы и чуть позже мы вернемся к этим значениям и их подправим.
Для изменения полей документа необходимо обратиться к вкладке Макет (1) — Поля (2) — Настраиваемые поля (3). В открывшемся окне настраиваем поля согласно ГОСТ (4) и не забываем применить эти настройки ко всему документу (5), а не только к текущему разделу.
Как сделать рамку в Ворде? Создадим рамку для всех страниц. В дальнейшем страницы у нас будут отличаться только наличием и формой основной надписи.
Для создания рамки перейдем на вкладку Конструктор (1, см. рис. ниже), выберем Границы страниц (2) и в открывшемся окне Границы и заливка укажем толщину линии (3). Здесь есть небольшой нюанс. Дело в том, что, согласно ГОСТ, рамка должна быть выполнена основной линией, что должно быть в пределах от 0,5 до 1,4 мм. В Ворде многие размеры задаются в типографских пунктах, поэтому иногда приходится пересчитывать пункты в сантиметры. Расчеты эти условны, так как типографский пункт привязан к дюйму — в 1 дюйме содержится 72 пункта и при пересчетах округленно получим, что 1 пт = 0,35 мм. Поэтому выбираем линию в 2,25 пт, чтобы соответствовать ГОСТ.
Затем щелкаем по инструменту Рамка (4), чтобы применить линию к документу.
Если нужно, чтобы на титульном листе не было рамки, то можно данную операцию осуществить только для второго и третьего разделов. При этом необходимо в выпадающем списке Применить к: выбрать «этому разделу» (5).
Далее нам необходимо произвести еще кое-какие настройки, поэтому нажимаем на кнопку Параметры (1, рис. ниже) и в открывшемся окне зададим поля для рамки. Мы будем указывать поля относительно текста, поэтому сразу же выберем эту опцию из списка (2), а затем выставим поля (3). Затем откорректируем параметры, убрав галочки, касающиеся колонтитулов (4). Оставим только опцию, которая позволит рамке находиться всегда впереди других объектов (5).
Переключимся в режим редактирования колонтитулов, щелкнув дважды мышью по области колонтитулов (1, см. рис. ниже). Для первой страницы поставим галочку Особый колонтитул для первой страницы (2), это позволит нам упростить создание документа, так как первая страница будет титульной и на ней будет только рамка без основной надписи.
По умолчанию в колонтитулах заданы отступы от верхнего и нижнего краев страницы (3). Изменим оба значения на 0.
Поскольку отступы могут быть заданы для каждого раздела индивидуально, то нам нужно будет их обнулить для всего документа. Поэтому перемещаем текстовый курсор к колонтитулу следующего раздела и убираем отступы там. Проделаем эту операцию для всех разделов документа.
На титульном листе в соответствии ГОСТ у нас будет только рамка, поэтому можем переходить ко второй странице документа, где мы создадим первую основную надпись.
Как сделать рамку в Ворде: Последующие листы
Теперь давайте по аналогии создадим основную надпись для последующих страниц, поскольку она немного отличается — Форма 2а в ГОСТ 2.104-2006:
Проще всего создать такую надпись можно путем копирования первых трех строк уже имеющейся таблицы, ведь по размерам они идентичны.
Для выделения строк таблицы в данном случае проще использовать клавиатуру и сочетания клавиш Ctrl + Shift вместе со стрелками (клавишами управления курсором). Устанавливаем текстовый курсор в первую верхнюю ячейку уже созданной таблицы (1, см. рис. ниже) и удерживая нажатыми Ctrl + Shift перемещаем курсор стрелками к концу третей строки. При этом выделяем не только ячейки строк, но и немного заходим за границы таблицы (2), чтобы было видно выделение и за ее пределами с правого края.
Скопируем выделенное сочетанием Ctrl + C и вставим таблицу в колонтитул третьей страницы с помощью Ctrl + V.
Затем дорисуем с помощью инструмента Нарисовать таблицу (1) недостающую часть основной надписи (2).
И тут нам придется сделать небольшое отступление от ГОСТ.
Как сделать рамку в Ворде по ГОСТ? Дело в том, что, согласно ГОСТ, высота двух последних ячеек таблицы должна быть 7 мм и 8 мм соответственно. Но Word устроен так, что он создает внутренние взаимосвязи между ячейками одной строки. Эти взаимосвязи сохраняются даже если между ячейками строки есть объединенные ячейки большей высоты.
Поэтому если мы попытаемся дорисовать горизонтальную линию в новой ячейке, то она будет либо автоматически сопоставлена с одной из ячеек слева, либо разделит новую ячейку на две равные половины.
По этой причине предлагаю допустить небольшое отступление и разбить последнюю ячейку на две высотой соответственно 5 мм и 10 мм. Визуально это не будет бросаться в глаза.
Хотя есть способ реализовать таблицу в полном соответствии с ГОСТ, но в этом случае следует не копировать заготовку из прошлой таблицы, как это сделали мы, а создать таблицу заново с большим количеством строк, например, с высотой строки в 1 мм. Затем путем объединения ячеек можно добиться, чтобы основная надпись по размерам полностью соответствовала ГОСТ, то есть последние две ячейки имели высоту 7 мм и 8 мм соответственно.
Но я считаю, что в этом нет особого смысла, так как создать рамку в Ворде идеальный документ, который бы полностью соответствовал всем требованиям ГОСТ все равно не получится.
Многие размеры в Word задаются в пунктах и не выйдет идеально сопоставить пункты с миллиметрами. К тому же у принтеров обычно есть свою нюансы, в результате чего даже идеально выправленный по ГОСТу документ в распечатанном виде вряд ли будет полностью соответствовать ГОСТ.
В общем, можно и здесь пожертвовать двумя миллиметрами ради простоты.
Заполним графы текстом (1), при этом его можно скопировать из основной надписи предыдущей таблицы. А также сделаем более жирным одну из границ таблицы (2).
Итак, основная надпись для последующих страниц готова и теперь займемся вставкой полей.
Установка программы
Запустите загруженный файл программы, откроется окно мастера установки:
Рис. 1. Начало установки программы.
Нажмите «Далее«, откроется окно подтверждения лицензии:
Рис. 2. Принятие лицензионного соглашения.
Поставьте галочку «Я принимаю условия соглашения«, нажмите «Далее«. Откроется окно выбора каталога установки:
Рис. 3. Выбор каталога установки.
Здесь мы рекомендуем оставить каталог без изменений, нажмите «Далее«, затем нажмите кнопку «Установить«.
После завершения установки откроется следующее окно:
Рис. 4. Завершение установки.
Если хотите, чтобы программа запустилась сразу, оставьте галочку около надписи «Запустить File Type Verificator«. Нажмите кнопку «Готово«.
Рис. 5. Запуск программы.
Если после перезапуска программы Вы увидите, что она имеет англоязычный интерфейс, зайдите в Главном меню в пункт «Tools» и выберите пункт «Select Language» (рис. 6):
Рис. 6. Выбор языка.
В открывшемся окне (рис. 7) выберите из раскрывающегося списка под надписью «Select preferable language» пункт «Russian.ini«, нажмите «ОК» и перезапустите программу.
Рис. 7. Выбор языка.
В случае, если русского языка там не оказалось, предлагаем обратиться к пункту «Русификация программы«. Если же русский интерфейс Вам не обязателен или он уже имеется в программе, следующий подраздел статьи можно пропустить.
Полезные приёмы
Отразить изображение по вертикали можно с помощью горячих клавиш Shift + H. По горизонтали — Shift + V.
Скопировать SVG-иконку с любого сайта в Figma можно через браузер:
- Зайдите на сайт с нужной иконкой, нажмите правую кнопку и выберите «Посмотреть код». Справа откроется панель с HTML-кодом сайта.
- В окне с кодом на панели сверху нажмите на иконку и выберите нужную иконку на сайте.
- В HTML-коде выделится тег <path>, прямо над ним будет <svg> — нажмите на него и скопируйте с помощью сочетания Ctrl (⌘) + C на клавиатуре.
- Зайдите в Figma и нажмите Ctrl (⌘) + V — иконка встанет на макет.
Быстро вырезать объект поможет плагин Remove BG, который автоматически удаляет фон.
Как установить плагин Remove BG:
- Зайдите на страницу плагина и установите его, нажав Install.
- Зарегистрируйтесь на сайте remove.bg.
- На сайте нажмите на иконку профиля и зайдите в панель управления. В панели нажмите на «Ключ API», затем ― на кнопку «Показать» и скопируйте полученный код.
- Зайдите в Figma, нажмите на иконку , перейдите, затем в Remove BG, нажмите на Set API key. В появившееся окно вставьте ключ, который вы взяли с сайта, и нажмите OK.
- Добавьте на макет любую иллюстрацию, нажмите на неё правой кнопкой мыши, перейдите в Plugins → Remove BG → Run. Фон из иллюстрации удалится.
Учтите, что этот способ не подойдёт для финального удаления фона, так как плагин работает не идеально. Но если вам нужно просто показать идею, то Remove BG поможет сэкономить кучу времени.
Больше о Figma
- Как упростить работу в Figma
- Выравнивание в Figma: Auto Layout
- Что такое Figma Overlays и как его использовать при создании интерфейса
Самые полные и полезные инструкции, которые помогут вам освоить все функции графического редактора.
Как конвертировать CSH-файл
Формат CSH, используемый продуктами Adobe, должен оставаться в этом формате. Существует не какое-либо другое программное обеспечение, которое может использовать эти типы файлов CSH. Кроме того, если файл можно преобразовать в другой формат, это, скорее всего, будет сделано в Photoshop или Photoshop Elements, но ни один из них не поддерживает сохранение файла в другом формате.
Файлы Cubase, которые сохраняются с расширением файла .CSH, могут быть сохранены в новом формате, но мы его не тестировали. Вероятно, если это возможно, вы можете сделать это в рамках программы Cubase. Возможность конвертировать файлы обычно является опцией под файл меню или экспорт вариант.
Что касается файлов сценариев C Shell, вы можете их преобразовать в другой текстовый формат, но это сделает их бесполезными в контексте, в котором они должны использоваться. Например, преобразование CSH-файла в текстовый TXT-файл будет вы можете прочитать содержимое файла в текстовом редакторе, но любое программное обеспечение, которое опирается на файл с расширением .CSH, больше не будет знать, как его использовать.
Замечания: Как правило, бесплатный конвертер файлов можно использовать для преобразования файла в новый формат, но ни один из них не известен нам для форматов, упомянутых здесь.
Как вставить рамку вокруг текста
В отличие от предыдущего способа, сейчас мы выделим в рамке не весь абзац, а только определенный фрагмент текста на странице документа.
Потребуется пройти аналогичные шаги:
- Выделите участок текста, который необходимо выделить в рамке.
- Войдите в меню «Конструктор» (в Word 2019), «Дизайн» (в Word 2016, Word 2013) или «Разметка страницы» (в Word 2010, Word 2007).
- Нажмите на кнопку «Границы страниц», находящуюся в группе «Фон страницы».
- В окне «Граница и заливка», во вкладке «Граница» нажмите на параметр «рамка».
- Выберите подходящие опции для вставки рамки. В параметре «Применить к:» выберите опцию: «тексту».
После применения настроек, фрагмент текста (слова или предложения) будет выделен в рамке.
Вам также может быть интересно:
- Как сделать фон в документе Word — 5 способов
- Как вставить водяной знак в Word
- Как перевернуть текст в Word — 5 способов
Как сделать рамку border только с одного края (границы)
У свойства CSS border есть производные свойства для задания односторонних границ у элемента:
- border-top — для задания рамки сверху (верхняя граница)
- border-bottom — для задания рамки снизу (нижняя граница)
- border-right — для задания рамки справа (правая граница)
- border-left — для задания рамки слева (левая граница)
Эти границы можно совмещать, т.е. прописать для каждого направления свою рамку. Синтаксис точно такой же как и у border.
Также есть свойства
- border-top-color — задание цвета верхний границы
- border-top-style — задание стиля верхней границы
- border-top-width — задание толщины верхней границы
- и т.д. для каждого направления
На мой взгляд проще писать все в строчку, чем плодить лишний текст в стилях. Например, следующие свойства будут одинаковыми
4.1. Пример. Красивая рамка для выделения цитат
Вот как это выглядит на странице:
Пример рамки для цитаты
Примечание
Можно задать отдельную границу для каждой из сторон.
Как в Ворде сделать рамку вокруг страницы
При оформлении документа, часто требуется сделать обрамление рамкой всех или некоторых страниц в документе Word. Для этого необходимо выполнить следующие действия:
- Во вкладке «Главная» перейдите в группу «Абзац», нажмите на стрелку у кнопки «Границы».
- В контекстном меню выберите пункт «Границы и заливка…».
- В окне «Границы и заливка» откройте вкладку «Страница».
- Настройте визуальные параметры вывода рамки на странице документа.
- Выберите параметры вставки рамки.
В программе Word доступны следующие варианты для вставки рамки на страницы:
- всему документу — обрамление рамкой будет на всех страницах документа;
- этому разделу — рамка будет вставлена только на этот раздел документа;
- этому разделу (только 1-й странице) — вывод рамки только на первой странице документа;
- этому разделу (кроме 1-й страницы) — вставка рамки на всех страницах документа, кроме первого листа.
После применения настроек, страницы в документе Word обведены рамкой.
border — оформление границ элемента
CSS-свойство предназначено для управления оформлением границ элемента. Границы располагаются перед фоном элемента.
– это универсальное свойство для стилизации границ (рамки) вокруг элемента. Оно позволяет установить сразу три характеристики: толщину границ (), стиль линий () и цвет ().
Например:

состоит из трёх других свойств (в скобках приведены значения каждого из них, которые они имеют по умолчанию):
- (medium);
- (none);
- (currentcolor).
Свойство устанавливает стили сразу для всех четырёх границ. В отличие от него , и могут принимать до 4 значений, и тем самым стилизовать каждую из сторон по-отдельности.
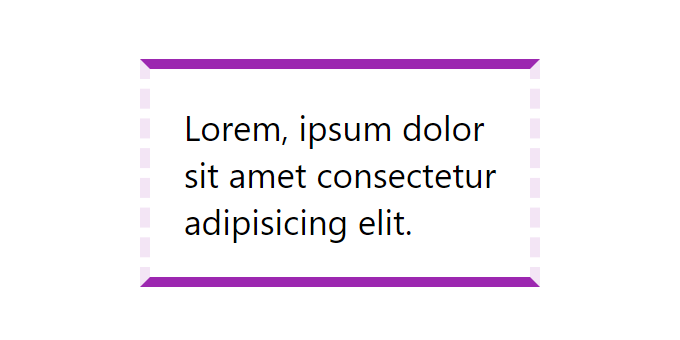
При установке меньшего количества значений:
Как сделать рамку в Ворде: Основная надпись
Теперь перейдем на вторую страницу документа и активируем режим редактирования колонтитулов двойным щелчком мыши по нижнему полю страницы. Откроется контекстная вкладка Конструктор (1) и на ней для нижнего колонтитула необходимо отключить опцию Как в предыдущем разделе (2). Эта опция включена по умолчанию и копирует колонтитул с предыдущей страницы (раздела) в текущий.
Тоже самое необходимо сделать и для третьего раздела, поскольку основная надпись в колонтитулах там будет своя.
Установим текстовый курсор в область нижнего колонтитула (1, см. рис. ниже) и через вкладку Вставка (2) создадим таблицу (3) в 9 столбцов и 11 строк (4). Это и будет наша основная надпись для первой страницы документа.
Приступим к изменению размеров таблицы. Для этого воспользуемся формой 2 из ГОСТ 2.104-2006.
Как сделать рамку в Ворде? Упрощенно рамка должна выглядеть так:
Все ячейки должны иметь высоту 5 мм, поэтому выделяем таблицу и на вкладке Макет (1) задаем высоту — 0,5 см (2).
Затем зададим ширину отдельных столбцов. Для этого установим текстовый курсор в первый из них и выставим 0,7 см.
По аналогии зададим ширину последующих столбцов в соответствии с иллюстрацией из ГОСТ — 1 см, 2,3 см, 1,5 см, 1 см, 7 см, 1,5 см, 1,7 см и 1,8 см.
Затем отцентрируем таблицу. Для этого выделим ее и через контекстное меню зайдем в ее свойства (1, рис. ниже). В открывшемся окне свойств зададим центрирование (2) и нажмем ОК.
Объединим ячейки таблицы в соответствии с образцом из ГОСТа. Для этого можно использовать в том числе и инструмент Ластик с контекстной вкладки Макет.
Затем дорисуем три ячейки, которых пока еще нет. В данном случае их проще создать сейчас, нежели изначально включать их в таблицу перед объединением ячеек.
Теперь воспользуемся инструментом Раскраска границ (3) на вкладке Конструктор (1) для того, чтобы придать толщины линиям. Согласно ГОСТ некоторые линии основной надписи должны быть основными (2), то есть более толстыми.
Далее заполним основную надпись, но перед этим выделим таблицу (1) и зададим фиксированную ширину столбцов (4), чтобы они не изменяли ширину при вводе текста.
Затем сделаем нулевой отступ для текста в ячейках таблицы — выделим таблицу (1) и из контекстного меню откроем окно ее свойств (2). На вкладке Ячейка (3) нажмем на кнопку Параметры (4) и в открывшемся окне изменим все поля ячеек на 0 см (5).
Для всей таблицы зададим шрифт Arial 8 пт и выравнивание по центру, а затем заполним основную надпись.
Если при заполнении фрагмент текста немного не умещается в ячейке (1), то выделим его и на вкладке Главная (2) вызовем окно Шрифт (3). Переключимся на вкладку Дополнительно (4) и изменим межзнаковый интервал на уплотненный (5). Визуально это будет несильно заметно, но зато сама надпись уместится по ширине ячейки.
Как открыть файл CSH
Файлы CSH можно открыть с помощью Adobe Photoshop и Photoshop Elements.
Замечания: Если двойной щелчок не открывает CSH-файл в Photoshop, перейдите к редактировать > Пресеты > Предустановленный менеджер … пункт меню. выберите Пользовательские фигуры как Тип предустановки и нажмите Загрузить … для выбора файла CSH. Шаги должны быть похожими в Photoshop Elements.
Steinberg Cubase используется для открытия CSH-файлов, которые являются файлами Cubase Waveform. Эти файлы обычно создаются при сохранении проекта, поэтому вы можете видеть эти файлы CSH, хранящиеся вместе с файлами проекта Cubase Project, которые имеют расширение .CPR.
Текстовый редактор, такой как Notepad ++ или MacVim, или один из нашего списка «Лучшие бесплатные текстовые редакторы», может открывать файлы C Shell Script. Поскольку это текстовые файлы, любой программа, которая может просматривать текстовые документы, должна иметь возможность их открывать. Это означает, что вы даже можете переименовать файл .CSH в виде файла .TXT и открыть его с помощью приложения «Блокнот» в Windows.
Важный: Файл сценария C Shell является исполняемым файловым форматом, поэтому при его открытии следует проявлять особую осторожность — у них есть потенциал для хранения и выполнения кода вредоносного программирования. Замечания: Просто переименование файла с другим расширением файла фактически не конвертирует файл в новый формат
В этом примере переименование файла .CSH на .TXT просто позволит Notepad распознавать файл, чтобы он мог его открыть. Так как Notepad может читать текстовые файлы, у него не возникнет проблем с файлом CSH
Замечания: Просто переименование файла с другим расширением файла фактически не конвертирует файл в новый формат. В этом примере переименование файла .CSH на .TXT просто позволит Notepad распознавать файл, чтобы он мог его открыть. Так как Notepad может читать текстовые файлы, у него не возникнет проблем с файлом CSH.
Если вы обнаружите, что приложение на вашем ПК пытается открыть файл CSH, но это неправильное приложение или если вы предпочитаете, чтобы другая установленная программа открывала файлы CSH, вы можете изменить программу по умолчанию для определенного расширения файла в Windows.
Свойство outline
Самое простое свойство для создания рамок. Имеет те же параметры, что и border, но существенно отличается от него некоторыми деталями:
- outline выводится вокруг элемента (border внутри);
- outline не влияет на размеры элемента (border добавляется к ширине и высоте элемента);
- outline можно установить только вокруг элемента целиком, но никак не на отдельных сторонах (border можно использовать для любой стороны или всех сразу);
- на outline не действует радиус скругления, заданный свойством border-radius (на border действует).
Возникает вопрос — в каких случаях нужен outline, когда его роль, несмотря на перечисленные отличия, вполне берёт на себя border? Ситуаций не так и много, но они встречаются:
- создание сложных разноцветных рамок;
- добавление рамки к элементу при наведении на него курсора мыши;
- сокрытие рамки, добавляемой браузером автоматически для некоторых элементов при получении фокуса;
- для outline можно задать расстояние от края элемента до рамки с помощью свойства outline-offset, для создания различных дизайнерских эффектов.
Разноцветные рамки
Надо понимать, что outline ни в коей мере не заменяет border и вполне может существовать вместе с ним, как показано в примере 1.
Пример 1. Создание рамки
В данном примере вокруг элемента добавляется чёрная рамка, которая отделена от фона белой каймой (рис. 1).
Рис. 1. Рамка вокруг элемента
Рамка при использовании :hover
При добавлении рамки через border происходит увеличение ширины элемента, что довольно заметно при сочетании border и псевдокласса :hover. Есть два способа, как это «победить». Самое простое — заменить border на outline, которое, как мы знаем, не оказывает влияния на размеры элемента (пример 2).
Пример 2. Рамка при наведении
outline не всегда годится, хотя бы потому, что на него скругление уголков не действует. Здесь подойдёт второй метод — добавляем невидимую рамку или рамку, совпадающую с цветом фона, а затем меняем её параметры при наведении (пример 3). Тогда никакого смещения элемента происходить не будет, поскольку рамка изначально уже есть. Но всегда помним, что ширина элемента при этом складывается из значений width, border слева и border справа. Аналогично обстоит и с высотой.
Пример 3. Рамка при наведении
Рамка вокруг полей формы
В некоторых браузерах (Chrome, Safari, последние версии Opera) вокруг полей формы при получении ими фокуса отображается небольшая цветная рамка (рис. 2). Чтобы её убрать, достаточно в стилях добавить к свойству outline значение none, как показано в примере 4.
Рис. 2. Рамка вокруг полей
Пример 4. Убираем рамку
Настройки изображения
В Figma у любого изображения можно изменить свойства заливки и сделать минимальную коррекцию цвета. Чтобы открыть эти настройки, выделите любую иллюстрацию на макете, затем в блоке Fill нажмите на её миниатюру.
Свойства заливки:
Fill — изображение полностью заполняет собой доступное пространство, в котором находится.
Fit — изображение заполняет пространство так, чтобы его было видно целиком.
Crop — обрезает изображение и фиксирует его видимую часть. При изменении размера оно может растянуться.
Tile — всё свободное пространство заполняется копиями изображения. Это свойство очень удобно использовать с паттернами.
Хотя в Figma можно сделать минимальную цветокоррекцию, качественно отредактировать фотографию не получится — для этого лучше идти в Photoshop.
Настройки цветокоррекции в Figma:
- Exposure — экспозиция.
- Contrast — контраст.
- Saturation — насыщенность.
- Temperature — температура.
- Tint — оттенок.
- Highlights — интенсивность света.
- Shadows — интенсивность тени.
Как в Ворде сделать рамку вокруг текста
На странице документа можно обвести текст рамкой, добавив границы по краям определенного текста.
- Выделите текст в документе Word.
- В меню «Главная», в группе «Абзац» нажмите на стрелку около кнопки «Границы».
- В открывшемся меню можно выбрать расположение границ.
Например, для сплошной рамки подойдет опция «Внешние границы», можно выбрать рамки только с верхней или нижней границами, или, наоборот, с правой или левой границами.
- Выберите подходящий вариант рамки.
- Нажмите на пункт «Границы и заливка…» для выбора опций на странице «Граница и заливка», о которых написано выше в статье.
Примеры с различными границами рамок CSS border
2.1. Пример. Разные стили оформления границы рамки border-style
Вот как это выглядит на странице:
border-style: dotted
border-style: dashed
border-style: solid
border-style: double
border-style: groove
border-style: ridge
border-style: inset
border-style: outset
Четыре разных рамки
2.2. Пример. Изменения цвета рамки при наведении курсора мыши
Этот пример очень простой, но интересный. Он показывает, как можно использовать псевдокласс :hover и рамку CSS border для создания простых эффектов (например, для меню).
Вот как это выглядит на странице:
При наведении курсора мыши на блок цвет рамки изменится
2.3. Пример. Как сделать прозрачную рамку border
Рамку можно сделать прозрачной. Этот эффект редко, но иногда может быть очень полезен для веб-дизайнеров. Для задания прозрачности надо воспользоваться заданием цвета в виде RGBA (R, G, B, P), где последним параметром задается прозрачность (вещественное число от 0.0 до 1.0)
Вот как это выглядит на странице:
Синтаксис CSS border
Где:
- border-width — толщина рамки. Можно задавать в пикселях (px) или воспользоваться стандартными значениями thin, medium, thick (они отличаются только шириной в пикселях)
-
border-style — стиль выводимой рамки. Может принимать следующие значения
- none или hidden — отменяет границу
- dotted — рамка из точек
- dashed — рамка из тире
- solid — простая линия (применяется чаще всего)
- double — двойная рамка
- groove — рифленая 3D граница
- ridge, inset, outset — различные 3D эффекты рамки
- inherit — применяется значение родительского элемента
- border-color — цвет рамки. Можно задавать с помощью конкретного названия цвета или в формате RGB (см. названия html цветов для сайта)
Примечание
Значения в свойстве CSS border можно задавать в любой последовательности. Чаще всего используют последовательность «толщина стиль цвет».
Fix-1 Сбросить все файлы до значений по умолчанию Microsoft
Случай 1 — для Windows 10
Программы для Windows, мобильные приложения, игры — ВСЁ БЕСПЛАТНО, в нашем закрытом телеграмм канале — Подписывайтесь:)
Сброс всех типов файлов до значений по умолчанию Microsoft может решить эту проблему, поскольку все типы файлов будут автоматически связаны с их типом приложения по умолчанию. Выполните следующие действия, чтобы восстановить все файлы по умолчанию для Windows:
1. Нажмите клавишу Windows, введите «Настройки» и нажмите «Ввод».
2. Затем нажмите «Приложения» в окне настроек Windows.
3. Теперь на левой панели нажмите «Приложения по умолчанию».
4. Затем на правой панели выберите «Сброс» в разделе «Восстановите рекомендованные Microsoft значения по умолчанию.» вариант.
Перезагрузите компьютер.
Проверьте, Ассоциация типов файлов ошибка все равно есть. Если ошибка все еще происходит.
Случай 2 — для Windows 11
1 — Поиск приложений по умолчанию в поиске Windows.
2 — Теперь нажмите Приложения по умолчанию.
3 — Прокрутите вниз и нажмите
Как сохранить в Фигме в формате PDF
СКАЧАТЬ 24 раздела landing page для figma
PDF подходит для экспорта различных документов или презентаций.
Чтобы сохранить элементы из фигмы в формате PDF есть 2 варианта — экспортировать каждый элемент отдельно, либо создать 1 файл с множеством страниц. Рассмотрим каждый из этих вариантов по отдельности.
Экспорт из фигмы в PDF с множеством страниц.
Формат PDF подходит если вы хотите создать:
- Презентацию.
- Какой-либо документ в формате A4.
- Книгу.
- Брошюру.
- Маркетинг кит.
- Коммерческое предложение.
Пошаговая инструкция по созданию PDF файлов:
Для примера экспортируем несколько моих работ и создадим небольшое портфолио (подойдет для отправки заказчику).
- Чтобы сделать экспорт в PDF с множеством страниц нажмите на меню «гамбургер» слева, сверху.
- Выберите «File» —> «Export Frames to PDF» и сохраните на рабочий стол.
Важное примечание: в этом случае ничего не нужно выделять. Экспортируются все созданные вами ранее фреймы в вашем из вашего проекта
Пример созданного PDF файла в Figma
Экспорт в PDF выбранных элементов:
Если вы выберите какие-либо элементы и нажмете справа на иконку плюсика, то можете сохранить несколько файлов в PDF по отдельности. В этом случае не будет создан единый файл в виде книги или брошюры.
Быстрая инструкция по экспорту файлов в Фигме
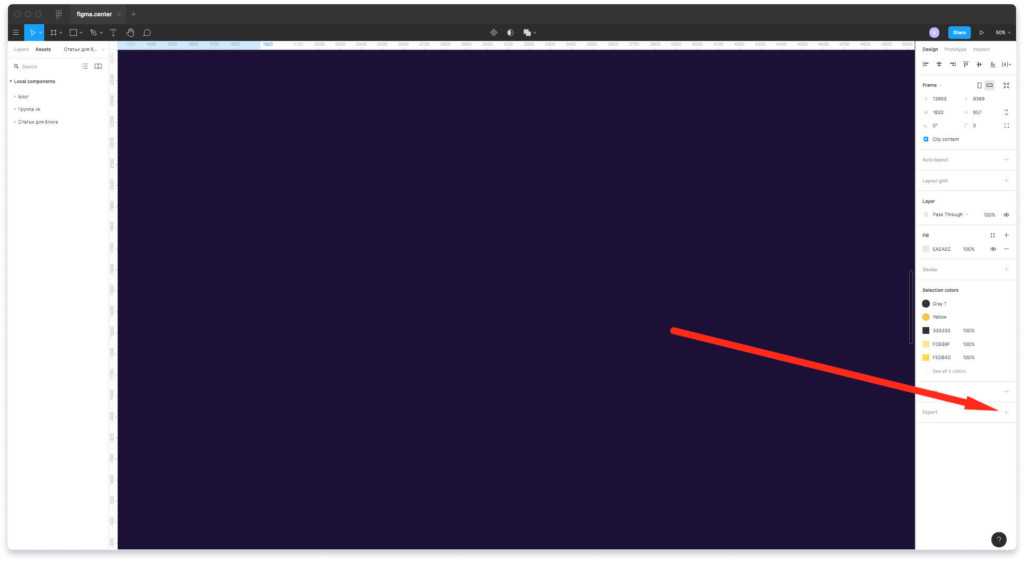
Любое изображение, картинку, фото, фрейм, макет, файл или проект целиком можно экспортировать с помощью функции экспорта. Выберите нужный элемент и нажмите напротив надписи «Export» иконку «+». После этого вы сможете выбрать нужный формат.
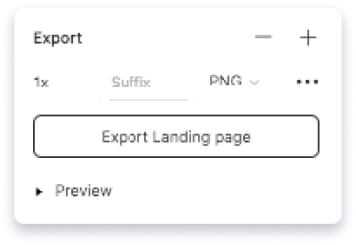
Нажав на надпись «Prewie» вы можете сделать предварительный просмотр экспортируемого элемента. Чтобы сохранить элемент на компьютер нажмите на кнопку «Export НАЗВАНИЕ ВЫБРАННОГО ЭЛЕМЕНТА».
Изменение масштаба экспортируемых файлов
Если хотите сохранить проект размерами в 2 раза меньше, то стоит выбрать другой масштаб. Изначально стоит 1X — это значит, что ваш проект будет сохранятся один к одному.
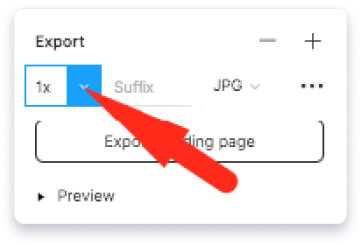
Если для макета размерами 1920 x 1000 px, поставить значение 0.5X, то масштаб сохраненного файла будет в два раза меньше (960 x 500 px). Аналогично объект увеличится в 2 раза, если поставить 2X.






























