Мышка или планшет
Для начала хочу отметить, что вполне можно заниматься ретушью, используя простую компьютерную мышь, но мала вероятность того, что вам удастся достичь выдающихся результатов. Если вы хотите в разы ускорить свой прогресс и работать с комфортом, настоятельно советую приобрести графический планшет. Сегодня планшеты Wacom стоят в 5-7 раз дешевле, чем в то время, когда я только начинала заниматься ретушью, поэтому вас не должна пугать стоимость, если вы собираетесь заниматься этим делом всерьез.
Поначалу ретушь при помощи стилуса может показаться крайне неудобной, но вы привыкните в считанные дни. И как только это произойдет, вы никогда больше не захотите вернуться к мышке. Стилус в руке ощущается намного натуральнее. Вы можете контролировать толщину мазков, прозрачность и цвет при помощи чувствительности к нажатию. Чем выше эта чувствительность, тем более отзывчив планшет соответственно, а значит, вы обладаете большим контролем над процессом ретуши.
Комментарии • 81
А как зделать прокрейт на русском язике ?
В настройках IPad. Настройки — Procreate — предпочитаемый язык.
Ты золото. Спасибо огромное!! Я психовала как могла пока тупо не нашла это видео
Спасибо Рада помочь
Как не кручу, всё равно ничего не меняется. Pencil просто не реагирует на нажим. Пробовал и с разными кистями и с разными настройками этих кистей. Неужели нужно именно Pro версию IPad?
подскажите,пожалуйста,можно ли степень нажима изменить без стилуса,если рисуешь пальцем?потому что в poket на телефоне все получается,а тут прям проблема
Насколько мне известно, нельзя.
Очень информативно, чудесный голос и замечательная подача:3
Большое спасибо ️ Мне очень приятно это слышать
Здравствуйте покажите как делают свою подпись кисть..в программа procreate
thexvid.com/video/jmwdIdMKf18/видео.html в этом видео с 1:33 я показываю, как создать кисть в формой сердечка. Для создания кисти-подписи, в качестве рисунка-формы используй свою подпись. Увеличь интервалы и используй как штамп.
рррррррррррррр(сори не удержался. )
Мне нравиться моя картавость, поэтому рррррррррррр
что делать если вообще не реагирует на нажатие? не пальцем, не стилусом
Возможно в настройках жестов включили, что Прикосновение и Apple Pencil будут всегда только стирать или растушёвывать.
Спасибо за видео, начала параноить, что не работает пенсил)
Пожалуйста Рада, что все в порядке.
что делать если я делаю кисти на максимум но они не видны
Не совсем поняла вопрос.
У меня почему-то стилус не рисует в procreate, хотя он рабочий, могу рисовать только пальцем. Не знаете в чем проблема?
Возможно в настройках установили чтобы стилус только стирал или растушёвывал. Проверьте в меню Действия — вкладка Настройки — Жестовое управление. В первых двух разделах переключатель «Apple Pencil будет только стирать/растушёвывать» должен быть неактивен.
А вот у меня вопрос как отключить силу нажатия на стилуса
@Alekseeva Nadya Art спасибо
Увести кривую в левый верхний угол, примерно как на 1:52
Рисую на iPhone 11 pro, вне зависимости от настроек не реагирует на силу нажатия. Что делать?(
Попробуй сбросить настройки кривой нажима. Может ещё от Стилуса зависит Сейчас попробовала на iPhone X — версия Procreate Pocket 3.0.7 — реагирует даже на нажим пальцем.
Спасибооо! Вы изменили мою жизнь
alina kova88 рада быть полезной
Добрый день, подскажите, пожалуйста, можно ли поменять наклон у кисти? К примеру, я беру кисть «карандаш» и наклоняю пенсил, из-за этого начинается тушевка и идут более толстые линии. А мне хотелось бы, чтобы линия сохранялась. Рисовать все время прямо неудобно.Заранее благодарю.
Привет! В настройках кисти в разделе Apple Pencil, в поле Наклон убери все значения на 0. Тогда размер, прозрачность и тд не будут изменяться при наклоне стилуса. Подробное видео об этих настройках Procreate Кисти — Все настройки. Часть 6 — Apple Pencil, Свойства и Об этой кисти | Уроки Procreate
Источник
Лечащая кисть (Healing Brush)
Лечащая кисть (Healing Brush), находящаяся в лечащей группе инструментов и откликающаяся на горячую клавишу J, очень похожа на Штамп (Clone Stamp Tool). Начинать ее использование нужно точно так же — с задания места «источника» лечения. Как и в случае со Штампом, делается это Alt+Кликом на «донорскую» область, схожую по текстуре с зоной, где располагается ретушируемый дефект. После определения «источника», необходимо аккуратно зарисовать дефект, и Лечащая кисть перенесет туда информацию из зоны «источника».
Стоит отметить, что Лечащая кисть, в отличие от Штампа, не просто копирует информацию, но и подстраивает яркость и контраст копируемых пикселей «источника» к контрасту области ретушируемой зоны. Таким образом, визуально видимые следы использования инструмента на границах отретушированной области в большинстве случаев полностью незаметны.
Эта автоматическая адаптация Лечащей кисти по яркости и контрасту (да и по цвету) делает ее невероятно полезным инструментом при работе со сложными поверхностями, формами и градиентами.
Также это свойство Лечащей кисти позволяет до определенной степени отказаться от использования мягкой кисти, что особенно важно при ретуши кожи, когда задачей является по максимуму сохранить ощущение ее оригинальной текстуры.
Дело в том, что у любой мягкой кисти, в том числе и Лечащей, существует зона спада непрозрачности. При ретуши зон со сложной текстурой (например, текстура кожи) мягкой Лечащей кистью в зоне спада непрозрачности «новая» текстура полупрозрачно накладывается на оригинальную, в результате чего происходит ее общее визуальное ослабление. Таким образом, при большом числе ретушируемых дефектов или большом радиусе кисти текстура кожи может стать сильно «замыленной» в целом, что ухудшит качество результата.
На практике нужно стараться всегда работать максимально возможно жесткой кистью. Исключение составляет либо 1) работа кистями крайне малого радиуса (1-6 пикселей), когда зона спада непрозрачности становится пренебрежительно малой, либо 2) работа с высококонтрастными текстурами, когда использование жесткой кисти влечет за собой появление визуально заметных артефактов на границах ретушируемой области.
Контрастные границы
При работе Лечащей кистью (Healing Brush) следует проявлять определенную осторожность при работе около контрастных границ объектов. Данный инструмент стремится адаптироваться к ретушируемой области по яркости и контрасту, поэтому в случае сильного несовпадения данных параметров области «источника» с ретушируемой областью эта адаптация может привести к возникновению артефактов в виде «градиентов»
Особенно часто такие артефакты возникают при ретуши выбившихся из прически волос.
Поэтому для ретуши контуров прически инструментом выбора в большинстве случаев является Штамп (Clone Stamp Tool). Способы его наиболее корректного применения для ретуши границ прически описаны в статье «Обработка волос и прически (ретушь волос). Часть 2».
В общем же случае, для того, чтобы избежать возникновения артефактов при использовании Лечащей кисти (Healing Brush) в области контрастных границ объектов, необходимо, чтобы «источник» уже содержал в себе необходимый яркостной перепад. Иными словами, для ретуши дефектов на абстрактной границе объекта, необходимо при выборе «источника» Alt+Кликнуть на «здоровый» участок той же самой границы, а при ретуши «попасть» кистью в соответствующей части границы с дефектом так же, как если бы в качестве инструмента использовался Штамп (Clone Stamp Tool).
При таком подходе яркостная и цветовая адаптация будет происходить только по внешней границе ретушируемой области. В итоге это исключит возможность возникновения паразитных градиентов и обеспечит высокое качество полученного результата.
Стив Ласмин, октябрь 2015
Если Вам понравился этот материал, то мы будем рады, если Вы поделитесь им со своими друзьями в социальной сети:
Фотожурнал / Уроки ретуши и постобработки / Основы работы со Штампом и Лечащей кистью в Adobe Photoshop
Тэги к статье: Adobe Photoshop, начинающим, Стив Ласмин
Дата: 2015-10-30 | Просмотров: 26280
|
|
Тематические уроки по фотографии:
- Снимаем видеообзор на продукт заказчика. Бесплатный урок
- Портрет частного заказчика. Тонкости обработки
- Бэкстейдж. Видеосъемка и монтаж для начинающих
- Делай сам: 3 суперспособности фотографа
- Приручи музу: как вырваться из шаблонных съемок
Настройки карандаша
Apple Pencil как раз то, что нужно. Если вы используете поддерживаемый сторонний стилус, ваше давление стилуса также отрегулирует размер и затененность. Наклон доступен только с Apple Pencil.
Размер нажима (1)
При установке значения 0%, кисть не будет реагировать на изменения натиска. При установке Макс., больший натиск увеличит размер штриха. Когда установлено значение -100%, большее давление будет уменьшать размер штриха.
Непрозрачность нажима (2)
При установке значения 0%, кисть не будет реагировать на изменения натиска. При установке Макс., больший натиск увеличит непрозрачность штриха. Если установлено значение -100%, больший натиск увеличит прозрачности штриха.
Растушевка нажима (3)
Растушевка нажима определяет предел всей вашей кисти, который затем будет отображаться на натиске. Высокое значение параметра Растушевки означает, что кисть будет иметь меньше деталей и легкие штрихи. Детали кисти будут появляться на холсте при увеличении натиска.
Смягчение нажима (4)
При установке значения 0%, любые изменения в натиске будут немедленно приняты во внимание. Более высокие значения сгладят реакцию натиска, что отлично подходит для постепенных изменений с помощью кистей с глянцем
Более низкие значения дают кистям более быстрый отклик на изменения натиска.
Угол наклона (5)
Этот ползунок контролирует угол, под которым наклон Apple Pencil начинает влиять на штрих. 0º — когда Apple Pencil плоский по отношению к экрану iPad. 90º — это когда Apple Pencil расположен вертикально, точно перпендикулярно экрану iPad.
Непрозрачность наклона (6)
Если для непрозрачности установлено значение Нет, кисть не будет реагировать на изменения наклона Apple Pencil. Если установлено значение Макс., наклон Apple Pencil заставит кисть исчезать по вертикали.
Градация наклона (7)
Градация наклона применяет градуированную непрозрачность от внешнего края формы вашей кисти.
Растушевка наклона (8)
Растушевка наклона определяет предел всей вашей кисти, который затем будет отображаться на натиске. Высокое значение параметра Растушевка означает, что кисть будет иметь меньше деталей и легкие штрихи. Детали кисти будут появляться на холсте при увеличении натиска
Размер наклона (9)
Когда для размера установлено значение Нет, кисть не будет реагировать на изменения наклона Apple Pencil. Если установлено значение Макс., Apple Pencil увеличит размер кисти.
Сжатие размера наклона (10)
Этот параметр сжимает размер кисти при наклоне, для имитации поведения традиционного карандаша.
Источник
Инструменты Dodge&Burn
Несмотря на то, что многие мои коллеги, как и я сама, не прибегают к использованию родных инструментов Dodge и Burn, они все-таки есть в программе Photoshop, и ими также можно пользоваться. Но существует несколько нюансов, о которых вы должны знать.
Говоря вкратце, инструмент Dodge осветляет пиксели, а Burn затемняет. Самый быстрый и простой способ использования этих инструментов – создать копию слоя и работать на ней. Вы можете переключаться между этими инструментами, удерживая клавишу ALT.
Но в работе с этими инструментами существуют некоторые недостатки. Они довольно агрессивны, и контролировать интенсивность их воздействия сложно. Их функционирование основано на алгоритмах Color Burn (Затемнение основы) и Color Dodge (Осветление основы), которые обычно катастрофически изменяют исходный цвет даже при самом незначительном воздействии. В конечном счете, вместо слегка осветленных участков вы получаете перенасыщенные, яркие пятна.
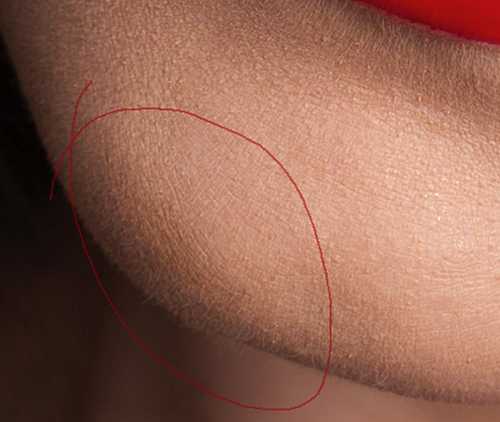
Однако, есть несколько способов сдерживать чрезмерное воздействие данных инструментов.
В первую очередь уменьшите значение Exposure (Экспозиция) для инструмента до 1-10%. Также вы можете снять отметку напротив графы Protect Tones (Защитить тона), чтобы предотвратить перенасыщенность в осветленных областях, но тогда существует вероятность того, что цвета претерпят некоторые изменения, поэтому лучше бороться с перенасыщенными областями на следующих этапах ретуши.
И еще одним контр-действием может быть использование нового слоя, заполненного 50% серым, с режимом наложения Мягкий свет (Soft Light). Это в разы сократит цветовое искажение и смягчит воздействие данных инструментов.
Чтобы быстро создать такой слой зажмите клавиши Shift + Command (CTRL) + N, в появившемся окне выберите режим Soft Light (Мягкий свет) и поставьте галочку напротив команды Fill with Soft-Light-neutral color (50% gray) (Заполнить мягким нейтральным цветом 50% серый).

Но даже при таком условии вы не спасетесь от проблемы перенасыщения, и будете вынуждены вносить исправления при дальнейшей работе. После завершения работы с инструментами Dodge&Burn используйте новый слой с режимом наложения Цветовой тон или Цвет, чтобы перекрыть перенасыщенные участки необходимыми цветами и тоном.
В следующей части урока мы, наконец, ознакомимся с самыми эффективными настройками и техниками Dodge&Burn.
Настройки кисти в Photoshop
Чтобы открыть панель настроек Кисти в программе Photoshop, вы можете либо нажать клавишу F5, либо выбрать раздел Brush в меню Window или же выбрать соответствующую иконку в строке меню, как на иллюстрации, представленной ниже.
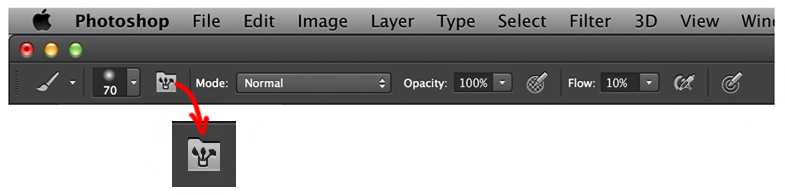
А теперь давайте ознакомимся с наиболее важными параметрами, представленными в панели Brush, и настроим кисть для наиболее эффективного и точного применения техники Dodge&Burn.
Для настройки кисти в данном случае имеют значение лишь несколько параметров: Форма отпечатка кисти (Brush Tip Shape), Динамика формы (Shape Dynamics), Передача (Transfer)
Я покажу вам важность некоторых из этих настроек, включая Интервал (Spacing). И вместо того, чтобы тратить ваше время, рассказывая об остальных параметрах, я предложу вам скачать набор кистей, который был специально создан для этого урока.
Параметр Интервал (Spacing) отвечает за регулировку расстояния между каждым отпечатком кисти в штрихе и влияет на интенсивность мазка. Во вкладке Форма отпечатка кисти (Brush Tip Shape) установите значение для Интервала равное 25%: большее значение приведет к тому, что штрих превратится в ряд точек, а любое значение меньше сделает его гораздо шире.

Во вкладке Динамика формы (Shape Dynamics): Колебание размера (Size Jitter) – 0%, а в графе Контроль (Control) выберете Нажим пера (Pen Pressure). Если при изменении той или иной настройки появляется восклицательный знак, то значит, вам необходимо обновить драйвер для вашего планшета.
Минимальное значение для диаметра – 50%, однако, этот параметр зависит от ваших собственных предпочтений. При меньшем значении вы сможете создавать более тонкие штрихи, изменяя во время рисования силу нажима на перо. Увеличивая диаметр, мы получаем большие и мягкие штрихи. Таким образом, в большинстве случаев самым оптимальным вариантом является значение 50%.
Не забывайте отключать функцию Аэрограф (Airbrush) в панели настроек. В противном случае вы можете случайно затронуть большую площадь, чем необходимо, если будете долго держать перо в одной точке.
Вы можете скачать набор кистей, который я сделала для этого урока – эти кисти прекрасно подходят как для локального использования Dodge&Burn, так и для глобального.
Размер планшета
Я считаю, что графические планшеты для ретушеров должны быть маленькими, поскольку ретушерам, в отличие от цифровых художников, во время работы достаточно перемещать только кисть, а не всю руку. Чем больше рабочая поверхность планшета, тем, соответственно, большие придется совершать движения рукой, чтобы сделать мазок, часто приподнимая руку, что в свою очередь будет перерастать в напряжение в области плеча и спины.
Поэтому я предпочитаю работать с небольшими планшетами, хоть и работаю на 27-дюймовом экране. Первой моей покупкой был планшет Intuos 3 среднего размера, я ошибочно предположила, что мне необходим большой планшет, но позволить себе смогла только планшет среднего размера (на тот момент он стоил $499). Затем я приобрела маленькую версию Intuos 4 и до сих пор работаю только на нем.

Прежде чем вы приступите к работе с новым планшетом, установите драйвер последней версии с официального сайта производителя и займитесь настройками самого планшета. Убедитесь в том, что в режиме работы вы выбрали Перо, а не Мышь. В настройках рабочая поверхность планшета должна соответствовать полному размеру экрана.

Затем настройте чувствительность пера. Лично я всегда выбираю самое мягкое перо, за счет чего мазки получаются мягкими и соответствуют размеру пера. Если вы зададите параметры для жесткого пера, то размер мазков окажется гораздо меньше выбранного размера кисти.
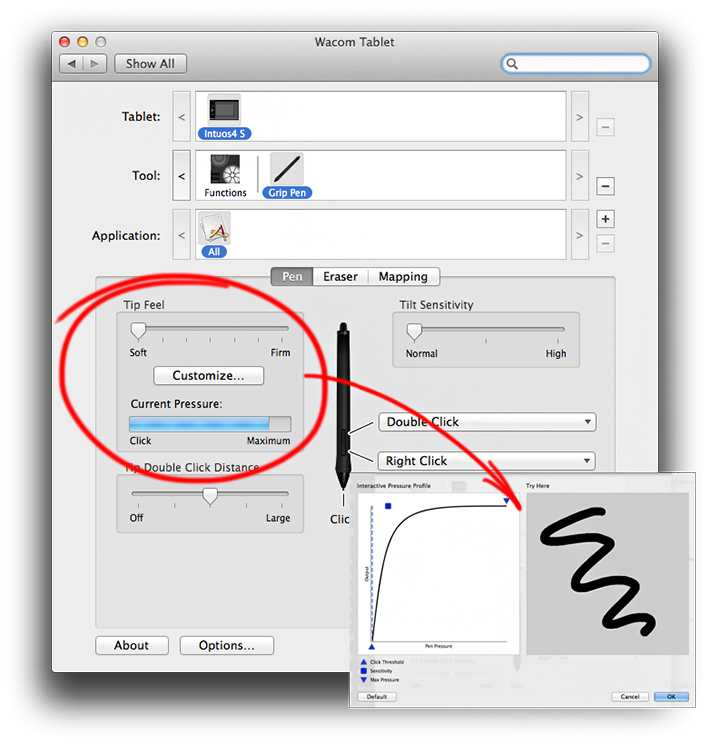
Непрозрачность кисти и Нажим
Для работы с техникой Dodge&Burn желательно использовать кисть с очень низкой интенсивностью, благодаря чему возможно медленно и аккуратно выстраивать желаемый эффект при помощи множества штрихов. Для этого мы можем либо уменьшить непрозрачность, либо нажим кисти. Перед новичками всегда встает вопрос, какой же из этих двух параметров стоит регулировать.
Вкратце, это зависит от того, как вы работаете с пером. Что касается меня, я предпочитаю понижать Непрозрачность и оставлять Нажим на значении 100%, поскольку после каждого штриха я сразу отрываю перо от планшета. Это моя привычка. А другой ретушер понижает Нажим и оставляет Непрозрачность на 100%, так как добивается интенсивности эффекта, не отрывая перо от поверхности планшета.


































