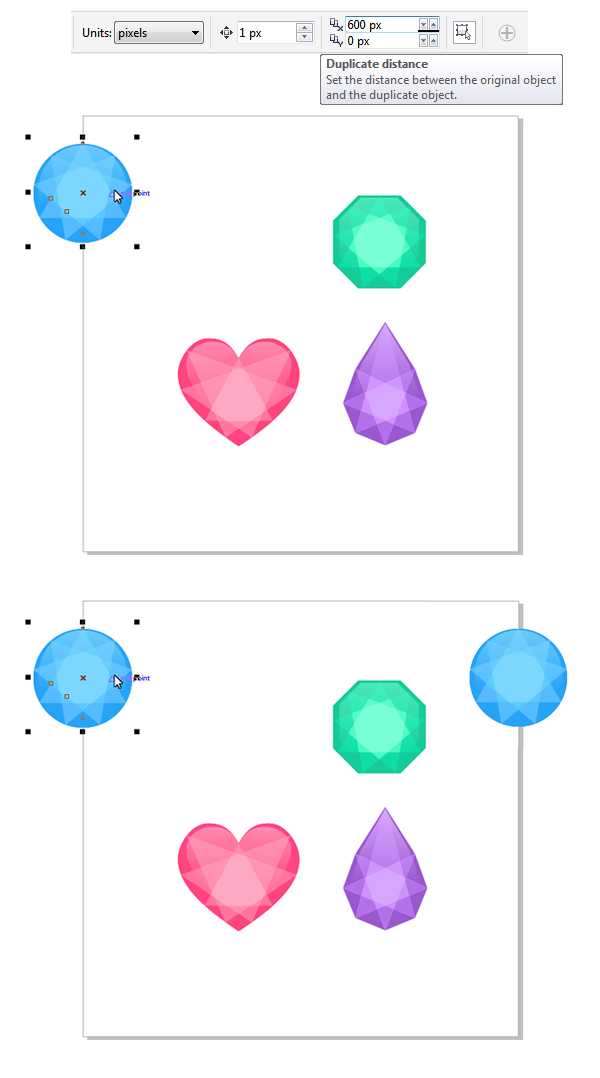Шаг 5. Создаем камень в виде капли с помощью основных фигур
Теперь будем добавлять заливку. Мы можем сделать это вручную, разделив камень на отдельные части и закрашивая каждую из них. Однако, в CorelDRAW есть замечательный Инструмент Интеллектуальная заливка (Smart Fill tool), который позволяет автоматически заполнять цветом любую замкнутую фигуру.
Итак, возьмите Инструмент Интеллектуальная заливка (Smart Fill tool) и настройте Параметры заливки (Fill Options) на панели свойств (Property Bar). Откройте меню цветовых образцов и нажмите кнопку Дополнительно (More), чтобы открылось окно Выбор цвета (Select Color). Выберите яркий лиловый цвет.
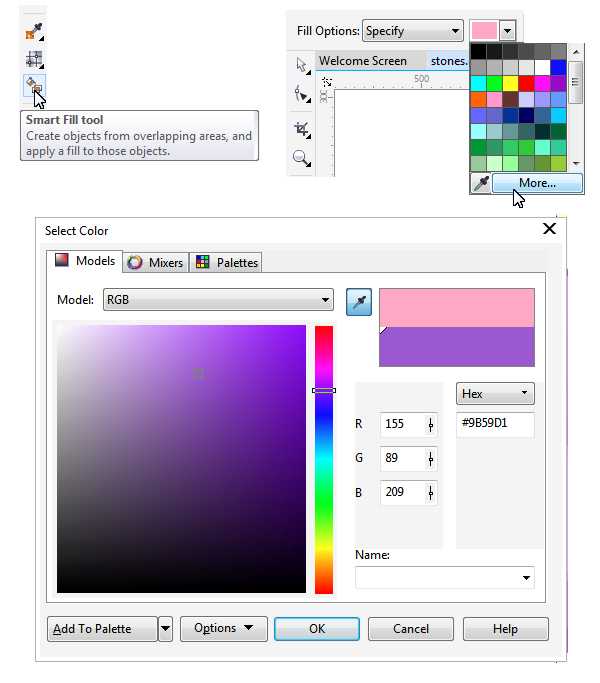
How to make a seamless pattern in Photoshop
463412
10540
314
00:05:02
18.10.2017
In this tutorial, you will learn how to create a seamless pattern using clip-art and Photoshop. You can also create a repeating pattern using your drawings or Photoshop brushes.
Read on the blog: 🤍
This Adobe Photoshop tutorial is perfect for beginners. I’m using Adobe Photoshop CC 2017, but you can use the same technique with older versions of Photoshop.
The graphics used in this tutorial are from my Magical Unicorns pattern collection: 🤍
Clip-art set: 🤍
If you want to see more Illustrator and Photoshop tutorials, please check out my blog: 🤍
Chapters:
0:00 Intro
0:22 How to set up the canvas
0:43 Designing the pattern
2:47 How to make a seamless pattern in Photoshop
4:14 How to save it as a pattern file
4:30 How to test the pattern
You can also follow me on:
Facebook: 🤍
Twitter: 🤍
Instagram: 🤍
Thanks for watching!
The music used in this video, Carefree by Kevin MacLeod is licensed under a Creative Commons Attribution License (🤍
Source: 🤍
Artist: 🤍
Шаг 26. Создаем бесшовный узор
Сейчас нам нужно избавиться от тех частей, которые выступают за края страницы. Мы можем срезать их или удалить, однако если мы сделаем это, мы не сможем редактировать узор. Так что мы выберем другой способ, чтобы скрыть объекты.
Снимите выделение всех объектов, дважды кликните по Инструменту Прямоугольник — Rectangle Tool (F6), чтобы создать еще один квадрат. При выделенном квадрате кликните правой кнопкой мыши и выберите пункт Тип фрейма > Создать пустой фрейм PowerClip (Frame Type > Create Empty PowerClip Frame). Вы увидите перечеркнутый квадрат, обозначающий пустой фрейм PowerClip.
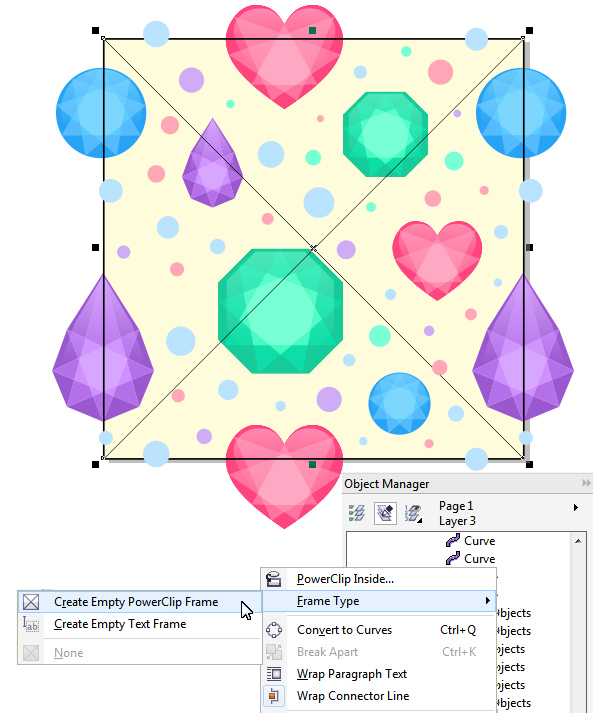
CSS-сервисы
Обычно паттерн ― это картинка, которая используется в дизайне полиграфии, на сайтах и в приложениях. Но если для печатного дизайна нужно изображение в графическом формате, то разработчики сайтов могут обходиться в некоторых случаях вообще без картинок, встраивая только код.
Преимущество такого подхода в том, что такой код практически ничего не весит и будет загружен даже при самых плохих интернет-соединениях. При этом выглядеть CSS-паттерн будет как настоящая графика.
Предложенные интернет-сервисы генерируют как CSS-код, так и графические файлы, которые можно использовать в дизайне для офлайн-носителей.
Doodad Pattern Generator
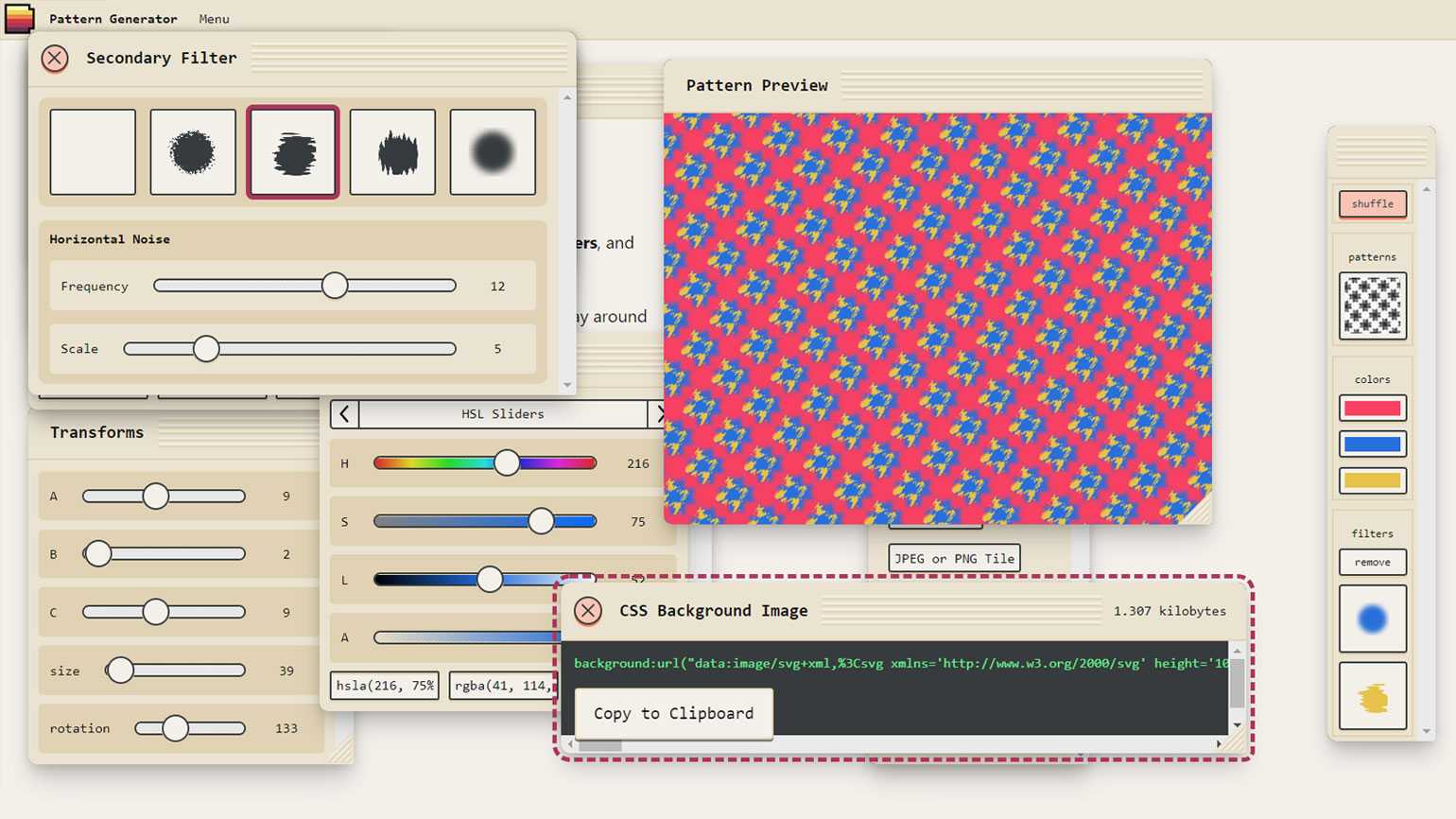
Скриншот: сайт Doodad / Skillbox Media
На странице Doodad Pattern Generator предложено 70 образцов, разбитых на девять категорий. Для каждого из них можно менять такие параметры, как:
- цвета;
- угол наклона элементов;
- размер элементов;
- наклон образца.
Также к объектам есть возможность применять различные фильтры. Таким образом, сервис может создать десятки тысяч уникальных паттернов, каждый из которых доступен в растровых форматах JPG или PNG, векторном SVG.
Разработчики могут получить паттерн в виде строчки CSS-кода, встраиваемой на сайт.
Hero Patterns
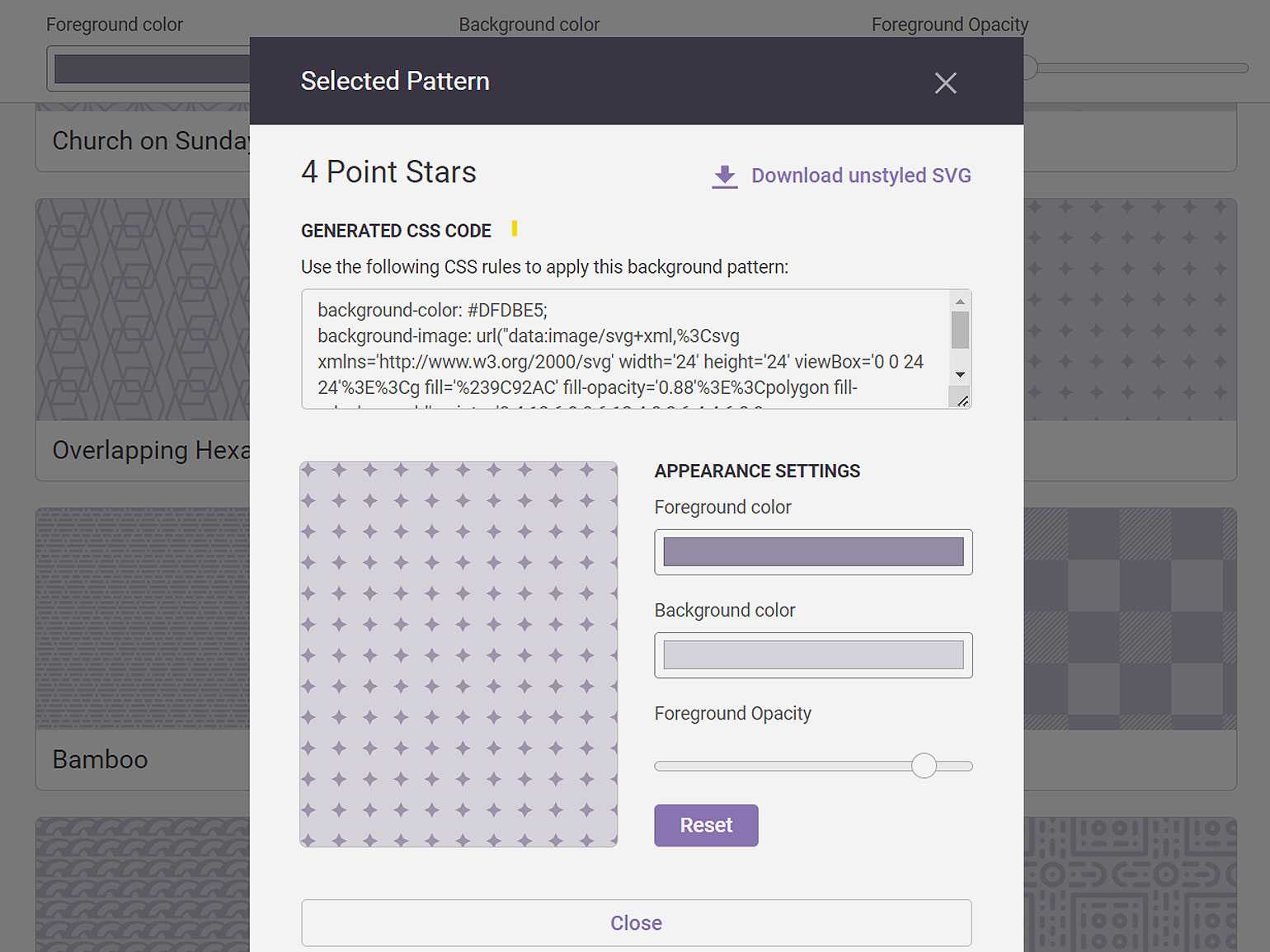
Скриншот: сайт Hero Patterns / Skillbox Media
Сервис Hero Patterns позволяет выбрать один из готовых 99 паттернов и настроить для него:
- цвет узора;
- степень прозрачности узора;
- цвет подложки.
Паттерн можно сохранить как в формате SVG, так и в виде CSS. Впоследствии вы и разработчик сможете редактировать паттерн, не прибегая к сервису: для этого нужно менять значения Background-color и Fill прямо в коде, там же можно регулировать и степень прозрачности.
Расположите свои мотивы
Получайте удовольствие, размещая свои мотивы в случайном порядке внутри и вокруг монтажной области, пока не найдете приятную композицию.
Вы можете изменить размер некоторых из них (удерживайте нажатой клавишу Shift , чтобы увеличить или уменьшить их размер пропорционально). Отразить /отразить ( Объект > Трансформировать > Отразить ) и повернуть ( Объект > Трансформировать > Повернуть ) другие.
Некоторые из ваших мотивов будут нависать над монтажной областью, не волнуйтесь, мы разберемся с этим в следующих нескольких шагах. См. рис. 4
Делать паттерны в Illustrator
ПРИМЕЧАНИЕ. Существует много типов макетов шаблонов — блок, кирпич и половина кирпича, падение, бросок, случайный, Ditzy, и это лишь некоторые из них.
Одна из самых важных вещей, о которой следует помнить при создании бесшовного узора в Illustrator, заключается в том, что любой объект или мотив, который выходит за пределы краев монтажной области, должен иметь повторяющиеся расширяющиеся части в области монтажной области, чтобы узор был бесшовным.
Например, если мотив находится в верхнем левом углу, но выступает за края монтажной области и «обрезается», «обрезанный» фрагмент должен быть повторен с правой стороны монтажной области на равном расстоянии внутри монтажной области. Поскольку мы используем монтажную область размером 12 x 12 дюймов, любые «обрезанные» мотивы будут повторяться на 12 дюймах как по горизонтали, так и по вертикали.
См. рис. 5: Чтобы сделать это правильно, создайте копию расширяющегося мотива и вставьте ее на место. CMD C (для копирования), CMD + Shift V (для вставки на место).
Используйте инструмент Transform, чтобы переместить копию. Поместите символ + и введите число 12 на оси X :.
Делать паттерны в Illustrator
См . рис. 6: это переместит скопированный мотив более чем на 12 дюймов, и теперь он будет выступать за края монтажной области на противоположной стороне.
Поскольку два мотива на рис. 6 нависают над верхними краями монтажной области, их необходимо повторить по вертикали.
Делать паттерны в Illustrator
См. рис. 7: выберите оба мотива в верхнем левом и правом углах, скопируйте и вставьте их на место. CMD C (для копирования), CMD + Shift V (для вставки на место).
Используйте инструмент Transform, чтобы переместить скопированные мотивы. Поместите символ + и введите число 12 на оси Y :.
См. рис. 8: это переместит скопированные мотивы вниз на 12 дюймов, и теперь они будут выступать за нижний левый и правый края монтажной области.
Продолжайте копировать и вставлять свои мотивы, пока все нависающие мотивы не будут повторяться на противоположной стороне. См. рис. 9 .
ПРИМЕЧАНИЕ. Использование символов + и – на панели « Преобразование »
X: ось , с помощью символа + — перемещает копию по горизонтали вправо,
X: ось , с помощью символа — перемещает копию по горизонтали влево,
Y: ось , с помощью символа + — перемещает копию вниз по вертикали,
Y: ось , с помощью символа — перемещает копию вверх по вертикали.
Делать паттерны в Illustrator
Делать паттерны в Illustrator
Делать паттерны в Illustrator
Пришло время создать образец узора
Начните с разблокировки всех ваших слоев. Выберите все ( CMD + A ) и перетащите все на панель Swatches. См. фиг. 10А и 10В .
Делать паттерны в Illustrator
Делать паттерны в Illustrator
Проверьте свой образец узора
Иногда образцы узоров не повторяются должным образом. Это может быть случайное подталкивание одного мотива, которое сбивает его с толку, или вы могли пропустить повторение мотива. Вот почему всегда полезно протестировать образец выкройки, чтобы убедиться, что он правильно повторяется, прежде чем использовать его в другом месте.
Для этого создайте новый слой и нарисуйте новый квадрат (у меня размер 24 x 24 дюйма), но подойдет любой размер больше образца узора. Заполните квадрат только что созданным образцом узора. См. рис. 11 .
Делать паттерны в Illustrator
Чтобы увидеть ваш узор в меньшем масштабе, перейдите в Object > Transform > Scale .
Установите Масштаб на Равномерный , выберите Процент , до которого вы хотите масштабировать свой шаблон, в разделе « Параметры » установите флажок рядом с «Трансформировать шаблоны » и установите флажок рядом с кнопкой « Предварительный просмотр ». См. рис. 12.
Делать паттерны в Illustrator
Экспортируйте свой образец
Если вы довольны результатами своего нового образца бесшовного узора, теперь вы можете экспортировать его из Illustrator. Вот и все… получайте удовольствие, создавая свои собственные образцы!
Шаг 2. Создаем фигуру
Теперь давайте создадим повторяющуюся форму для нашего паттерна. Выберем цвет Обводки (Stroke) – черный, а цвет Заливки (Fill) – уберем.
Выберем инструмент Эллипс — Ellipse Tool (L) в панели инструментов, затем кликнем по рабочему полю левой кнопкой мыши. В появившемся диалоговом окне зададим размеры круга, 20 px по Ширине (Width) и 20px по Высоте (Height) затем нажимаем ОК.
Затем удерживая кнопки Alt (создает копию) и Shift (передвигает ровно по линии) сдвигаем круг. Теперь их должно получиться два. Выделив оба круга, выбираю инструмент Поворот — Rotate Tool (R) и нажимаю кнопку Enter. В появившемся диалоговом окне задаю угол поворота 90 градусов и нажимаю Копировать (Copy).
Мы практически закончили с созданием фигуры, осталось только объединить объекты в одну фигуру. Идет в панель Обработка контуров (Pathfinder) и нажимаем кнопку Соединение (Unite). Теперь фигура готова.
Как сделать паттерн из текстуры
Для примера мы возьмем текстуру травы, которая представляет из себя обычную фотографию. Не паттерн. Её края друг с другом никак не соединяются, и если нам вздумается из такой текстуры сделать паттерн, мы отчетливо получим швы на соединении.

Вместо того чтобы делать такой кривой паттерн, я применю эффект Filter > Other > Offset суть которого заключается в том, что он сдвигает края внутрь рабочей области.
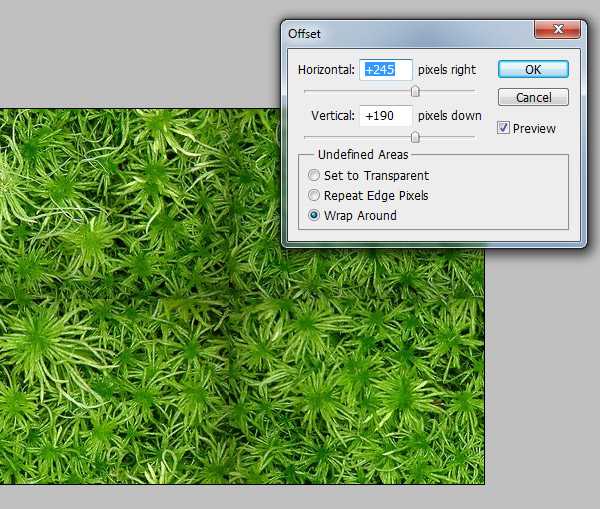
Теперь когда мы соединили края графики внутри, заретушируем швы их обычными инструментами ретуши вроде Clone Stamp или Spot Healing Brush. Но вместо того чтобы орудовать этими инструментами я поступлю ещё проще. Я сделаю выделение краев инструментом Lasso Tool. Криво и неровно, чтобы при заливке области смотрелись неправильно в хорошем смысле.
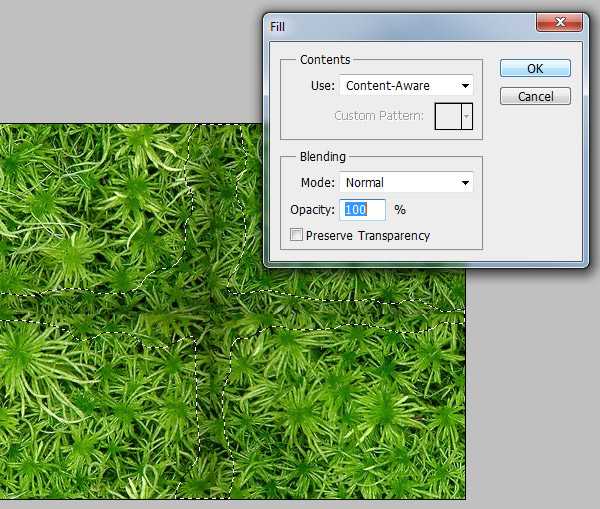
И выберу Edit > Fill с настройкой Content-Aware.

Если на ваш взгляд соединения скрыты успешно, выделяйте графику и применяйте Edit > Define Patten. Паттерн из текстуры готов к использованию.
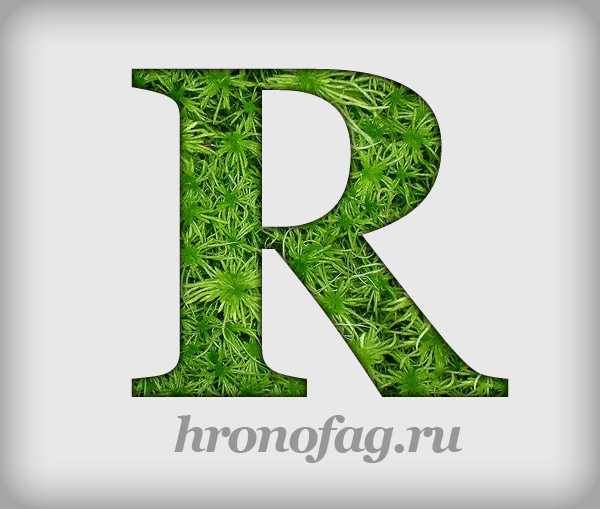
Понравился урок? Подписывайся на Вконтакт, Фэисбук или , чтобы следить за новыми статьям.
Интернет-сервисы для создания паттернов
Паттерн можно создать в графическом редакторе, но гораздо проще ― воспользоваться одним из онлайн-сервисов. Их главное преимущество ― достаточно простые настройки и возможность получать собственные образцы без установки сложных и дорогостоящих программ.
Pattern Maker от WowPatterns
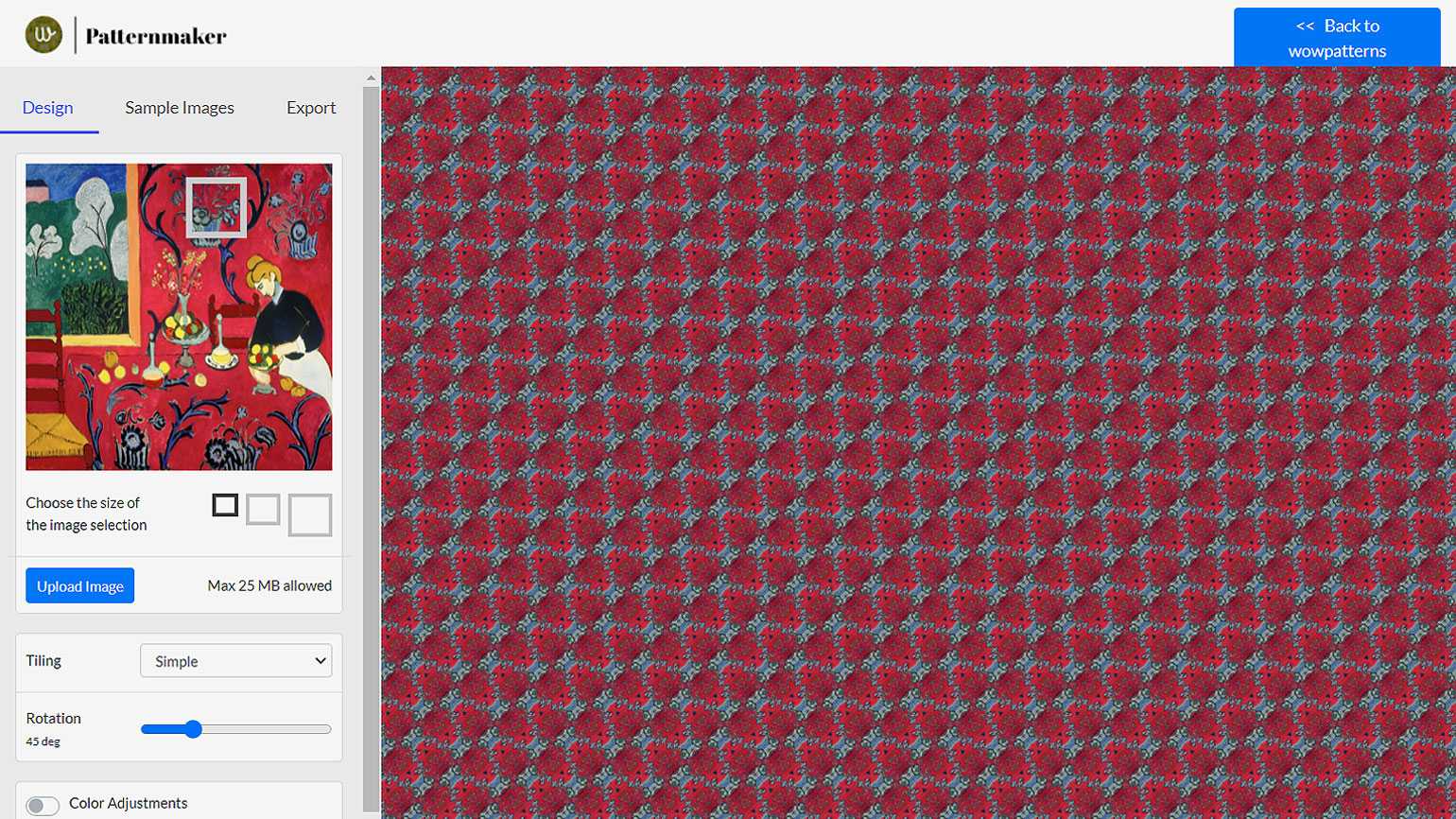
Скриншот: сайт WowPatterns / Skillbox Media
Как мы уже сказали выше, библиотека WowPatterns располагает не только коллекцией готовых образов, но и имеет собственный сервис по созданию авторских паттернов ― Pattern maker.
Принцип его работы достаточно прост. Пользователь загружает изображение, выделяет фрагмент, после чего программа согласно разным алгоритмам отражает выбранный кусочек и размножает его на всё поле. При этом, несмотря на простоту механизма, далеко не сразу получается угадать, что же с этим кусочком произошло.
Настроек у сервиса всего несколько:
- размер фрагмента паттерна: маленький, средний и большой (к сожалению, использовать можно три фиксированных размера);
- алгоритм размножения фрагмента;
- угол наклона паттерна;
- настройки цветокоррекции.
Чтобы сохранить получившийся образец в формате PNG или JPG, нужно нажать на кнопку Export в левой части экрана. Максимальный размер сохраняемого образца ― 500 px или чуть более 13 см.
Seamless Pattern Maker
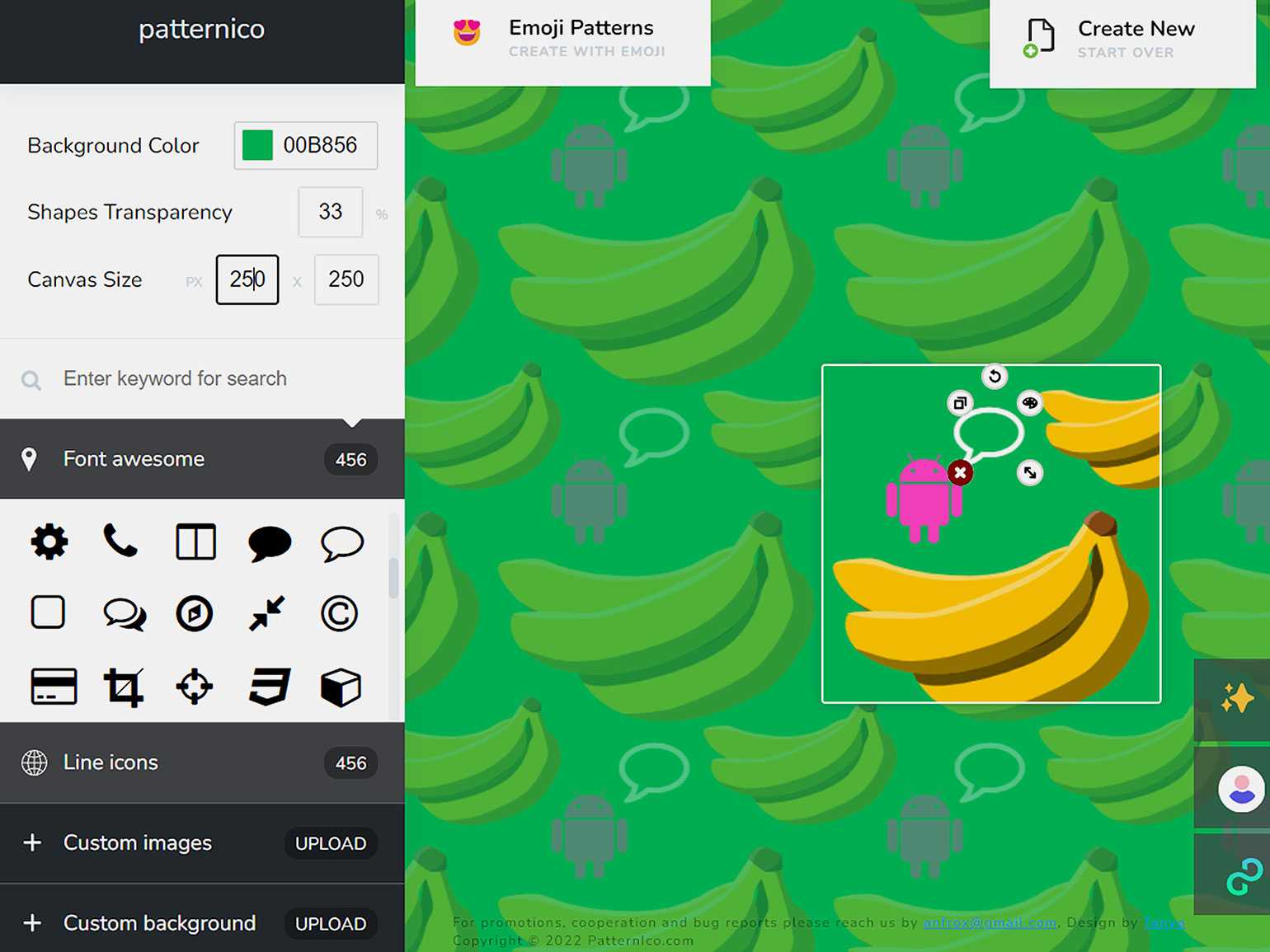
Скриншот: сайт Patternico / Skillbox Media
Сервис Seamless Pattern Maker создаёт паттерны на основе готовых изображений. У него есть собственная библиотека иконок, но если её не хватит ― можно загрузить практически любые картинки в формате SVG или PNG.
У каждого элемента будущего паттерна можно менять:
- размер;
- угол наклона;
- у элементов из библиотеки сервиса можно менять цвет.
Также есть возможность задать цвет фона или заменить его изображением, которое будет размножено.
После нажатия на кнопку Download получившийся паттерн будет сохранён в PNG-формате.
GeoPattern
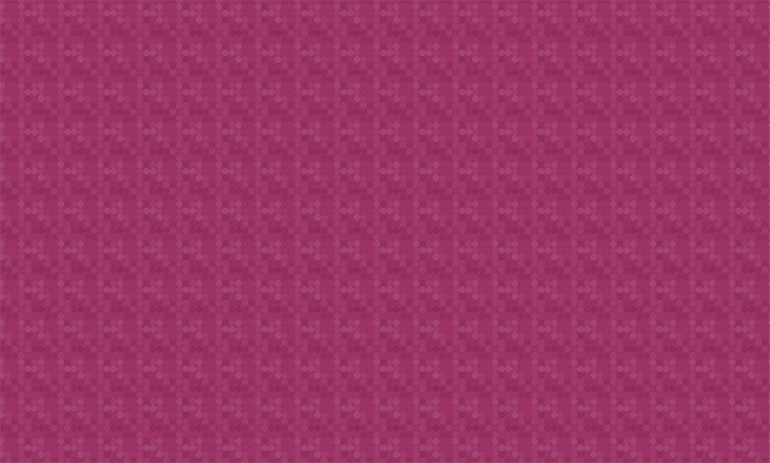
Скриншот: GeoPattern / Skillbox Media
В сервисе GeoPattern нет ручных настроек ― он генерирует паттерны на основе вводимого текста. Напоминает лотерею ― нужно писать слова, и один из вариантов обязательно окажется удачным.
Чтобы сохранить понравившийся результат в формате PNG, нужно нажать кнопку Save Pattern внизу страницы.
Repper App
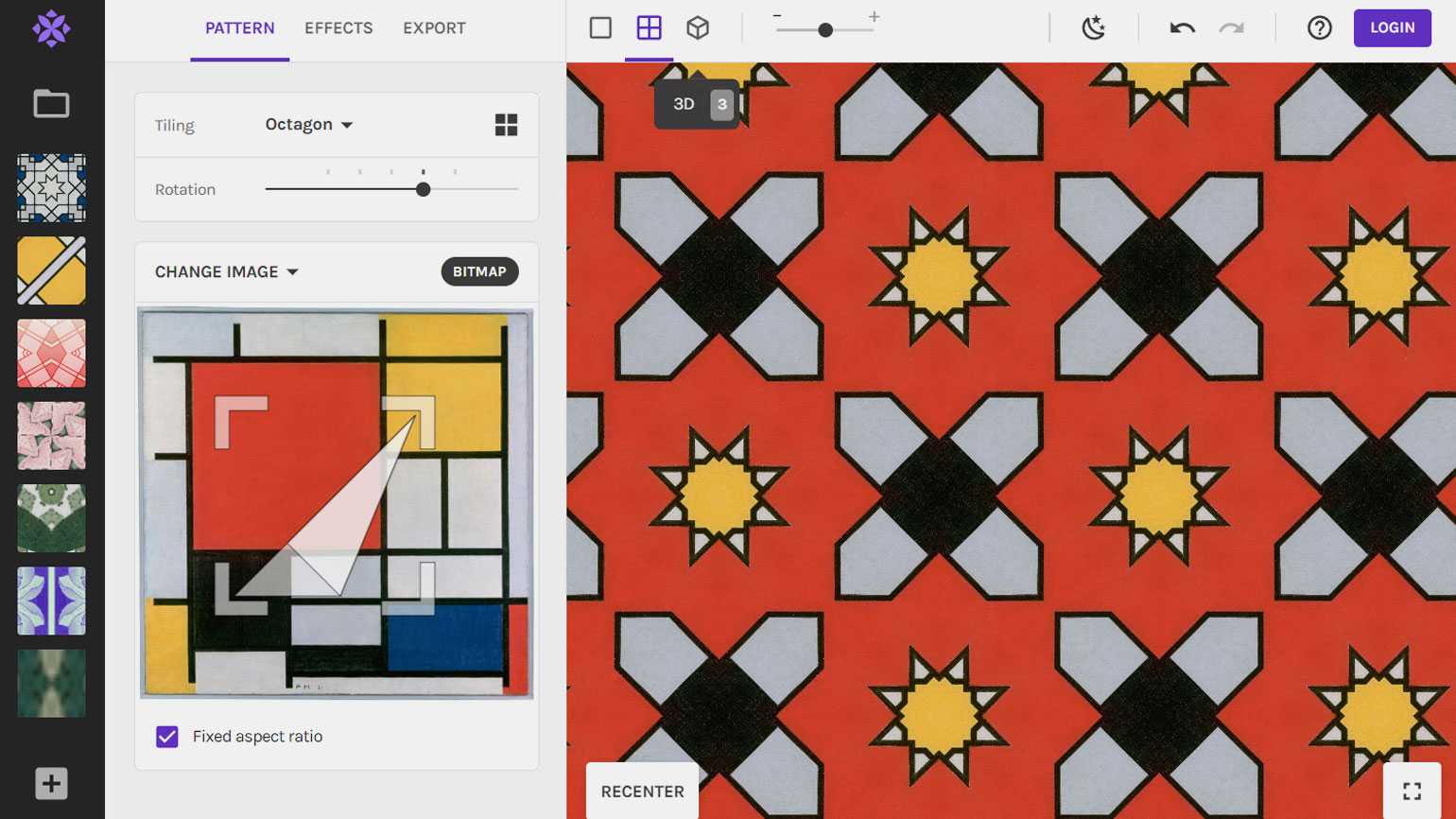
Скриншот: сайт Repper App / Skillbox Media
Repper App ― инструмент для создания растровых паттернов. Хотя он и платный, его цена оправдана большими возможностями настроек и алгоритмов, а бесплатная демоверсия позволяет их испробовать.
Механизм работы построен на выборе небольшого кусочка картинки, который затем многократно отзеркаливается как в калейдоскопе ― выбрать можно один из более чем тридцати алгоритмов. В результате получаются причудливые узоры с незаметными стыками.
Программа сама анализирует загруженное изображение и предлагает различные интересные варианты паттернов. При этом в сервисе есть множество ручных настроек. Среди них возможности изменить:
- исходное изображение, из которого будут браться образцы;
- форму образца и алгоритм размножения;
- настройки для отдельных образцов;
- тонкие настройки цвета и специальные эффекты.
Получившийся паттерн можно оценить как на плоскости, так и примерив его на мокапы: различный текстиль или кружки. Для сохранения предусмотрено два формата: JPG и PNG, причём каждый в очень высоком разрешении.
Уроки Фотошопа
Глава №11. Раскрашивание
Заливка выделенной области или слоя каким-либо цветом, узором или изображением в Фотошопе
- Для однотонной заливки
основным или фоновым цветом выберите в Фотошопе цвет на палитре Color (Цвет) или
Swatches (Образцы) или щелкните по соответствующему квадратику состояния на
палитре History (История), чтобы создать, источник информации для инструмента
History Brush (Восстанавливающая кисть).Для создания повторяющегося
узора не надо делать что-либо особенное -просто выберите готовый подходящий
образец. Если же вы хотите создать собственный образец «черепицы»,
с помощью инструмента Rectangular Marquee (Прямоугольная область)
выделите какую-либо область слоя (никакого растушевывания!), выберите команду
Edit > Define Pattern (Правка > Определить узор), как
показано на рис. 11.3, введите имя и воспользуйтесь командой Deselect
(Снять выделение) или нажмите комбинацию клавиш Ctrl+D.
Рис. 11.3. Выделение области для использования в качестве повторяющегося
узора
- Выберите
слой. Чтобы залить его полностью, на палитре Layers (Спои) снимите флажок
Lock transparent pixels (Блокировать прозрачные точки); если же хотите
залить только непрозрачные области слоя, поставьте этот флажок. Для ограничения
действия операции заливки создайте выделенную область с использованием любого
метода выделения. - Выполните команду Edit
> Fill (Правка > Залить) или нажмите комбинацию клавиш Shift+Backspace. - Из всплывающего меню
Use (Используя) выберите, чем вы хотите залить выделенную область или слой
(рис. 11.4): Foreground Color (Основной цвет), Background Color
(Фоновый цвет), Black (Черный), 50% Gray (50% серый) или
White (Белый). Если выберете вариант Pattern (Узор), щелкните
по стрелке поля Custom Pattern (Узор по выбору пользователя) и на всплывающей
панели укажите образец.
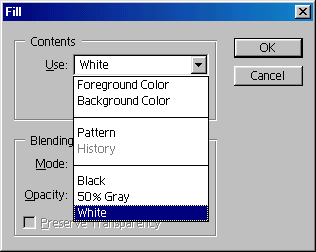
Рис. 11.4. Диалоговое окно Fill
Выберите вариант History
(История), чтобы залить выделенную область или слой изображением с активного
слоя того состояния, которое вы выбрали в качестве исходного.
Укажите значения параметров
Mode (Режим) и Opacity (Непрозрачность) в разделе Blending
(Смешивание).
По желанию. Если
на палитре Layers (Слои) вы забыли поставить флажок Lock transparent
pixels (Блокировать прозрачные точки), то вместо этого можно здесь поставить
флажок Preserve Transparency (Сохранять прозрачность).
Щелкните по кнопке ОК
(рис. 11.5).
Рис. 11.5. Результат заливки слоя узором
Если
вам не понравился выбранный вами цвет заливки, выполните команду Edit >
Undo (Правка > Отменить), так чтобы этот цвет не смешивался со следующим
выбранным и не влиял на режим, который вы установите.
Для
заливки слоя с использованием какого-либо эффекта дважды щелкните по имени слоя,
затем в диалоговом окне Layer Style (Стиль слоя) отметьте вариант Color
Overlay (Наложение цвета), Gradient Overlay (Наложение градиента)
или Pattern Overlay (Наложение узора). Подкорректируйте остальные характеристики.
К одному и тому же слою можно применить один, два или все три эффекта типа Overlay.
Узоры
С помощью
средств запоминания установок в Фотошопе очень просто сохранить
узор, например, показанный на рис. 11.6, для последующего применения.
Подробнее об установках рассказано в главе 21, раздел «Использование диалогового
окна Preset Manager». Тем не менее, для большей безопасности постарайтесь
сохранить файлы, которые вы использовали при создании узоров, на случай, если
сведения об установках будут случайно удалены.
Рис. 11.6. Изображение, полученное путем дублирования узора с уменьшением
непрозрачности копии до 43% и применения режима смешивания Multiply
Для создания
узора предназначена не только команда Fill (Залить). Также можно воспользоваться
инструментами Pattern Stamp (Штамп узора), о чем рассказано в главе 6,
раздел «Использование инструмента Pattern Stamp», или Paint
Bucket (Ведро с краской).
Как сделать бесшовный паттерн в фотошоп для загрузки на стоки и принтшопы.
596
53
24
00:04:37
13.05.2021
Видео о том, как создать бесшовный паттерн (seamless pattern) в программе Adobe Photoshop. Бесконечный узор можно грузить на стоки и принтшопы.
Простой урок подойдет как начинающим так и продвинутым пользователям программы фотошоп.
Стать автором shutterstock:
🤍?rid=189791624
ГДЕ МЕНЯ НАЙТИ:
Behance:🤍
Вконтакте://vk.com/julia_red_stock
Жду ваших паттернов в соцсетях по тегу #рисуемс_juliaRed
Самые классные покажу в ленте или на канале! ![]()
_
#стоки #сток #seamless #pattern #seamless pattern #бесконечныйпаттерн #сиамлесспаттерн #каксделатьпаттерн #новыйгод #микростоки #stock #shutterstock #juliared #паттерн #бесконечныйузор# #урокфотошоп #бесшовныйпаттерн #иллюстрациянастоки
Шаг 14. Создаем круглый сапфир в пару кликов
Итак, камни сложных форм позади, теперь сделаем несколько простых камней.
Создадим основу сапфира: возьмите Инструмент Эллипс — Ellipse Tool (F7) и создайте круг, удерживая клавишу Ctrl. Затем переключитесь на фигуру Сложная звезда (Complex Star), и, удерживая клавишу Ctrl, создайте равновесную звезду. Установите настройки для звезды на панели свойств (Property Bar): Резкость (Sharpness) 2; Точки или стороны (Points or Sides) 9. Теперь выровняйте объекты относительно друг друга: выделите оба объекта и нажмите С (выравнивание центров по горизонтали) и У (выравнивание центров по вертикали).
Удалите лишние точки с помощью Инструмента Форма — Shape tool (F10).

PATTERN, съемка и обработка. Создание патерна на пустом месте.
11182
902
93
00:36:05
16.06.2020
Как я обещал в инстаграме, записал для вас урок по фотосъемке и обработке патернов. Уделите полчаса и золотой ключик у вас в кармане.
Видео Эдуарда Жукова про жесткий свет, о котором я говорю 🤍
Юрий Илюхин, коммерческий фотограф из Тель-Авива (Израиль), сегодня проживающий в Минске (Беларусь). Фотографией занимается, что называется по наследству – в семье целая династия фотографов. Основатель и руководитель рекламной компании “DigitalHouse Israel”.
Сайт: 🤍
Instagram: 🤍
VK: 🤍
FB: 🤍
Член Belarusian Association of Photographers.
Официальный ambassador бренда Pentax в Беларуси.
Автор и ведущий YouTube канала о фотографии и ретуши.
Квалификация: The European Photographer (EP) qualification.
Основатель и руководитель фуд-фотостудии BYPHOTO.BY (Минск). Принимает участие, как спикер на фотофестивалях и мастер-классах.
В настоящее время занимается рекламной предметной и фуд-фотографией.
Работы продаются на всех ведущих микростоковых агентствах: Shutterstock (USA), Adobe Stock (USA), iStockPhoto (Canada)
Не забываем подписываться на канал и ставить лайки — это помогает нам развивать канал и делать его интереснее! Подписываемся здесь — 🤍
#pattern #патерн #фудфотография
Music: 🤍
МОЙ ЛЮБИМЫЙ СПОСОБ СОЗДАНИЯ ПАТТЕРНА | КАК СОБРАТЬ БЕСШОВНЫЙ ПРИНТ В ФОТОШОПЕ | АКВАРЕЛЬ ДЛЯ СТОКОВ
6267
334
20
00:13:30
14.07.2020
Показываю мой любимый простой способ создания бесшовного паттерна из акварельной иллюстрации в программе adobe photoshop. Такие паттерны я потом продаю на микростоках, например на shutterstock. Больше полезных видео про микростоки ищите ниже в описании.
ЕСЛИ ВЫ МЕЧТАЕТЕ ОСВОИТЬ ФОТОШОП И ДЕЛАТЬ ПАТТЕРНЫ ИЗ ВАШИХ АКВАРЕЛЬНЫХ ИЛЛЮСТРАЦИЙ — приходите на наш с Ритой Кругловой 🤍rrrita_kruglova онлайн курс ДЕЛАЙ ПАТТЕРНЫ. На курсе мы учимся создавать паттены из иллюстраций, нарисованных живыми материалами. Вы узнаете 7 разных способов создавать паттены, создадите и оформите свою коллекцию паттернов на биханс и узнаете, где можно продавать паттерны! Подробнее о курсе: 🤍
Если вы хотите продавать свои иллюстрации, ловите ссылки на регистрацию на стоки, с которыми я работаю:
Shutterstock 🤍
Freepick 🤍?utm_campaign=dinaguiter&utm_source=referral&utm_medium=referral-content
Designbundles 🤍
МОЙ ИНСТАГРАМ БЛОГ: 🤍
ПРИГЛАШАЮ ВАС ПРИСОЕДИНИТЬСЯ К МОЕМУ УЮТНОМУ ТВОРЧЕСКОМУ СООБЩЕСТВУ НА ПАТРЕОН: 🤍
Список всех полезных постов на patreon: 🤍
Спасибо вам за ваши подписки и поддержку! ♡
Присоединяйтесь к моему стоковому путешествию =)
ВИДЕО о том как прошел первый год и каких результатов я достигла, рисуя на стоки акварельные иллюстрации. Сколько я заработала на стоках за год. 🤍
ВИДЕО обзор моего личного кабинета на загрузчике MICROSTPCK+ (облачный сервис стоксабмиттера) 🤍
ВИДЕО обзор ключевалки ImStocker Keyworder
🤍
ВИДЕО как я ключую работы на конкретном примере — атрибутирование для стоков 🤍
ВИДЕО как я делаю паттерн в Adobe Photoshop 🤍
Меня зовут Дина Гуйтер и это мой творческий блог. Я занимаюсь творчеством в нескольких направлениях: создаю удивительные украшения из стекла и цветов (мой проект Glass and Flowers), рисую на стоки акварелью, фотографирую. А еще я веду в инстаграм курс по книге Путь Художника, на котором помогаю раскрыть свой творческий потенциал, начать заниматься своим творчеством регулярно и в удовольствие. На этом канале я делюсь с вами своими творческими лайфхаками, личным опытом о прохождении Пути художника, о творческом саморазвитии и о творчестве в целом. Присоединяйтесь!
Мой инстаграм блог 🤍
Мой секретный творческий блог с полезностями на патреон 🤍
Мое портфолио на shutterstock 🤍
Мое портфолио на биханс 🤍
Подписывайтесь, что бы не пропустить самое интересное ♡
Методы создания паттерна
Обрезать все, что выходит за пределы паттерна, можно несколькими способами:
- использование пустой рамки по краям тайла;
- обрезка;
- разделение;
- функция «создать шаблон».
Первый способ можно назвать самым легким и используемым в работе иллюстраторов, но его не принимают фотостоки. Необходимо создать квадрат без заливки и контура точно такого же размера, как монтажная область и поместить его на задний план. Затем все выделить и перетащить в панель «Образцы». После этого можно выполнять заливку любого объекта, используя этот образец. Пустой квадрат будет задавать границы нашего тайла, но не будет обрезать лишнее, а только скрывать.
Во втором способе мы будем совершать похожие действия. Берем квадрат одинакового размера с областью и помещаем его на наш рисунок. Далее все выделяем и нажимаем «Обрезка». Получим требуемый паттерн. В данном случае минусом будет образование нарезок элементов.
Третий способ является сложным, но считается более профессиональным. Квадрат, созданный по аналогии с двумя предыдущими методами, помещаем сверху изображения, выделяем его и отделяем при помощи функций «Объект»-«Контур»-«Разделить нижние объекты».
Затем следует разгруппировать изображение и удалить лишние детали, выходящие за монтажную область. Делать это нужно особо тщательно, так как не удаленные элементы будут искажать и мешать созданию правильного шаблона узора.
После удаления снова группируем все и добавляем узор в панель с образцами. Созданный паттерн этим способом можно смело размещать на фотостоках, например на Shutterstock.
Четвертый способ намного облегчил работу дизайнеров и отлично работает в версиях Adobe Illustrator CS6 и выше. На монтажную область помещается нужный элемент, а затем при помощи функции «Узор»-«Создать» получаем заготовку будущего паттерна.
Здесь возможно корректировать элементы: цвет, форму, размер, расположение.
Подобрав желаемые параметры к изображению, нажимаем готово, и наш узор автоматически отправляется в образцы. Теперь мы можем делать заливки разных объектов.
Данные способы создания шаблона очень просты. Готовые паттерны не образуют швов и могут использоваться для создания бесконечных фонов.
Виды паттернов
Паттерн паттерну рознь. Паттерны бывают как простыми, так и сложными. Самый простой паттерн — это паттерн из находящихся на расстоянии друг от друга элементов. Сделать такой паттерн не трудно. Создайте новый фаил с размерами 10 на 10 пикселей. По левому краю нарисуйте полоску в 1 пиксель. Сделайте выделение и определите графику как паттерн Edit > Define Pattern

Паттерны из гламурных узоров не представляют из себя геометрической сложности. Достаточно один такой узор нарисовать, сделать отступы по бокам и определить графику как паттерн.
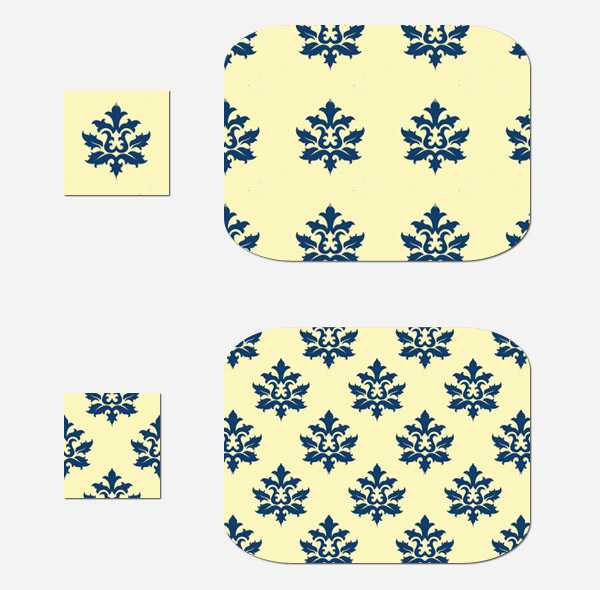
Другие паттерны представляют из себя геометрические головоломки, и собрать их с нуля не так то просто.

Но мы не будем посвящать эту простую статью созданию такой головоломки, она заслуживает отдельного рассмотрения. Вместо этого я покажу простой способ по созданию паттерна из обрывка текстуры.
Особенности стиля пэчворк
Идея творчества в стиле пэчворк заключается в чередовании отдельных тканевых лоскутков как одной, так и различной формы и расцветки, то же самое относится к виду ткани.
В зависимости от предполагаемой схемы орнаменты или узоры делят на пару видов:
- классика — орнамент, рисунок, узор этого вида должен иметь чёткую симметрию. Как правило, классический пэчворк составляют из лоскутков, у которых одинаковые размер и форма. Расцветка, колер и узоры допускаются многообразными. Важна их сочетаемость между собой и наличие единой смысловой картины;
- крэйзи-пэчворк — выглядит как современное направление данного стиля. Его особенностью является отсутствие симметричности линий и орнамента, а так же какой — либо последовательности узора. В работе используются лоскутки разнообразные по форме и размеру. При этом опытные рукодельницы создают многогранные, фантазийный узор с этническим мотивом.
Выбор орнамента определяется фантазией и желанием исполнительницы, а так же уместностью к данному изделию. Базовыми элементами, которые применяются как основа для всех схем, считаются:
- формы квадратов — обычно являются основой любого орнамента;
- равнобедренные треугольники — образуют непосредственно узор, часто являются составляющими крупных квадратов с дублирующим мотивом;
- полоски — используются как одной, так и различной ширины. В зависимости от узора могут соединяться как параллельно, так и под углом. В сложных узорах полоски успешно сочетают с различными элементами орнамента;
- соты — очень интересный орнамент, состоит из шести или восьми угольных фигур.
Чем паттерн отличается от текстуры
Что такое текстура, думаю объяснять не нужно. Википедия отвечает на этот вопрос так:
Текстура — изображение, состоящее из более или менее близких по восприятию элементов.
Беспроигрышный вариант создания текстуры — это сфотографировать её самому, или найти/купить изображение в Интернете. Подробнее этот вопрос я освещал в статье Как подобрать текстуру в Фотошопе.
Термины «текстура» и «паттерн» между собой постоянно путаются. Паттерн называют текстурой, а текстуру паттерном. Но разобраться в разнице между ними очень просто. Паттерн тоже является в некоторой степени текстурой. Но в отличии от текстуры, паттерн может повторяться, и повторяясь он складывается в единые неделимые текстурные «обои».
Изображение текстуры всегда имеет определенный размер. Паттерн же чаще всего является небольшим кусочком графики, который дублируясь «натягивается» на изображение или объект любого размера.
Шаг 22. Создаем бесшовный узор
Снимите выделение со всех объектов: возьмите Инструмент выбора (Pick Tool) и кликните по пустой части страницы. Измените размер документа на 600 x 600 пикселей на панели свойств (Property Bar). Правее в полях Дублировать расстояние (Duplicate distance) введите значения: по оси Х 600 пикселей, по оси Y 0 пикселей.
Теперь поместите сапфир в левую часть страницы, так, чтобы его центр был выровнен по краю страницы: для этого введите значение 0 по оси Х в поле Позиция объекта (Object Position) на панели свойств (Property Bar). Выделите объект, нажмите Ctrl + D, чтобы дублировать объект на противоположную сторону страницы.