Создание орнамента с онлайн сервисом Myoats
Итак, в первую очередь стоит зарегистрироваться, что бы была возможность сохранять результат создания орнамента. Что бы перейти непосредственно к созданию орнамента онлайн, нажмите на пункт Create в верхнем меню.
Верхнее меню сервиса Myoats ( myoats.com ) отвечает за сохранение работы, повтор и отмену действий, а также переход в полно-экранный режим. Пункт Shape color – позволяет выбрать цвет орнамента
Важно отметить, что выбранный цвет автоматически применяется ко всему рисунку. Тут невозможно создание одного орнамента красным цветом, а другого синим, всё в одном цвете
Sides – с помощью ползунка, мы можем задать значение от 1 до 16, чем больше значение, тем чаще будет повторяться ваш рисунок или узор. По сути, только с помощью данного элемента уже можно легко создавать несколько вариантов орнамента. Tools – коллекция инструментов для создания орнаментов: линия, карандаш, шестиугольник, круг и так далее. После использования некоторых фигур, можно с помощью управляющих точек регулировать узор.
Важно отметить тот факт, что, как создать орнамент, так и редактировать его очень легко, достаточно сохранить работу в самом сервисе Myoats
Как создать орнамент огнём – пример от Silk
Нет, заголовок не обманывает, сервис Silk очень простой, и создание орнамента происходит не сплошными линиями, а так, словно их рисуют языки огня. Рабочий холст заполнен чёрным цветом, что добавляем больше мистицизма. Слева находится панель управления для выбора цвета и настройки количества точек. Должен сказать, что тут нет градиентной шкалы, поэтому доступно только 7 цветов. Используя ползунок, можно указать количество точек повторения, максимум 6. Сервис Silk ( weavesilk.com ) также предлагает приложение для мобильных устройств, сохранение созданного орнамента или узора происходит при нажатии на иконку фотоаппарата, будет показан небольшой просмотр и просто нажимаем правую кнопку мыши и выбираем Сохранить изображение.
В заключение того, как создать орнамент, хотелось бы посвятить пару слов компьютерной графике, связанной с фрактальными принципами. Как упоминалось выше, фрактальные рисунки очень удобно создавать с помощью специальных программ, я на эту тему отдельную статью напишу. Так вот, компьютерные текстуры порой проще не создавать с нуля, а написать готовый алгоритм, например, для горной местности, программный код будет автоматически создавать большое разнообразие ландшафта, меняя лишь некоторые переменные в уравнении. Такой подход приводит к быстрому созданию орнамента, в нашем случае, ландшафта. Ненужно хранить в оперативной памяти большой объем информации и ждать загрузки текстур.
Как рисовать узоры онлайн с сервисом Bomomo
Сегодня ко мне на полочку попал довольно необычный графический редактор. Его нельзя сравнить ни с аналогами Paint или Photoshop. Он больше подходит под описание тех онлайн сервисов, которые специализируются на том, как рисовать различные узоры онлайн. Bomomo ( bomomo.com ), если сказать в двух словах – сервис сделанный, что бы рисовать онлайн узоры, причём, так, что, просто, нужно выбрать инструмент и водить мышкой по рабочей области, результат работы появляется автоматически.
Давайте для начала разберёмся, что собой представляют движущиеся шарики. В зависимости от выбранного внизу инструмента, траектория движения шариков может быть различна, но, они всегда реагируют на курсор мыши, при нажатой левой кнопке. По сути, вы нажимаете левую кнопку мыши, и начинаете водить по рабочей области, шарики автоматически последуют за вами, рисуя за собой разноцветные онлайн узоры и линии.
Внизу сервиса Bomomo находится коллекция из двадцати кнопок, на поверхности которых изображены условные изображения, по которым можно определить назначение выбранного инструмента. В одних случаях имеется лишь заданный набор кругов, которые рисуют замысловатые и разноцветные узоры. Также есть элементы для рисования замысловатых многоугольников, прямых линий и так далее. В некоторых случаях движение происходит от центра в разные направления, в некоторых примерах происходит поступательное движение. Внизу будут находиться кнопки для сохранения созданного шедевра.
Интернет-сервисы для создания паттернов
Паттерн можно создать в графическом редакторе, но гораздо проще ― воспользоваться одним из онлайн-сервисов. Их главное преимущество ― достаточно простые настройки и возможность получать собственные образцы без установки сложных и дорогостоящих программ.
Pattern Maker от WowPatterns
Скриншот: сайт WowPatterns / Skillbox Media
Как мы уже сказали выше, библиотека WowPatterns располагает не только коллекцией готовых образов, но и имеет собственный сервис по созданию авторских паттернов ― Pattern maker.
Принцип его работы достаточно прост. Пользователь загружает изображение, выделяет фрагмент, после чего программа согласно разным алгоритмам отражает выбранный кусочек и размножает его на всё поле. При этом, несмотря на простоту механизма, далеко не сразу получается угадать, что же с этим кусочком произошло.
Настроек у сервиса всего несколько:
- размер фрагмента паттерна: маленький, средний и большой (к сожалению, использовать можно три фиксированных размера);
- алгоритм размножения фрагмента;
- угол наклона паттерна;
- настройки цветокоррекции.
Чтобы сохранить получившийся образец в формате PNG или JPG, нужно нажать на кнопку Export в левой части экрана. Максимальный размер сохраняемого образца ― 500 px или чуть более 13 см.
Seamless Pattern Maker
Скриншот: сайт Patternico / Skillbox Media
Сервис Seamless Pattern Maker создаёт паттерны на основе готовых изображений. У него есть собственная библиотека иконок, но если её не хватит ― можно загрузить практически любые картинки в формате SVG или PNG.
У каждого элемента будущего паттерна можно менять:
- размер;
- угол наклона;
- у элементов из библиотеки сервиса можно менять цвет.
Также есть возможность задать цвет фона или заменить его изображением, которое будет размножено.
После нажатия на кнопку Download получившийся паттерн будет сохранён в PNG-формате.
GeoPattern
Скриншот: GeoPattern / Skillbox Media
В сервисе GeoPattern нет ручных настроек ― он генерирует паттерны на основе вводимого текста. Напоминает лотерею ― нужно писать слова, и один из вариантов обязательно окажется удачным.
Чтобы сохранить понравившийся результат в формате PNG, нужно нажать кнопку Save Pattern внизу страницы.
Repper App
Скриншот: сайт Repper App / Skillbox Media
Repper App ― инструмент для создания растровых паттернов. Хотя он и платный, его цена оправдана большими возможностями настроек и алгоритмов, а бесплатная демоверсия позволяет их испробовать.
Механизм работы построен на выборе небольшого кусочка картинки, который затем многократно отзеркаливается как в калейдоскопе ― выбрать можно один из более чем тридцати алгоритмов. В результате получаются причудливые узоры с незаметными стыками.
Программа сама анализирует загруженное изображение и предлагает различные интересные варианты паттернов. При этом в сервисе есть множество ручных настроек. Среди них возможности изменить:
- исходное изображение, из которого будут браться образцы;
- форму образца и алгоритм размножения;
- настройки для отдельных образцов;
- тонкие настройки цвета и специальные эффекты.
Получившийся паттерн можно оценить как на плоскости, так и примерив его на мокапы: различный текстиль или кружки. Для сохранения предусмотрено два формата: JPG и PNG, причём каждый в очень высоком разрешении.
Пошаговое создание шаблона в иллюстраторе
Создадим монтажную область размером 2000×2000 px. Такое разрешение в 4 Мп требуется на некоторых фотостоках.
Для будущего паттерна я нарисовала вот такую бабочку.
Затем, используя клавиши выделения и копирования, добавила еще тройку таких же бабочек на область и методом заливки покрасила их в разные цвета.
Далее, нам нужно расположить бабочек так, чтобы они равномерно распределились в верхнем левом углу монтажной области и выступали за ее пределы.
Выделяем слева все то, что выходит за пределы области, нажимаем «Трансформирование»-«Перемещение».
Вводим значение по горизонтали равное ширине нашей монтажной области 2000 px, по вертикали ставим 0 и нажимаем копировать. Появляется такая же бабочка с противоположной стороны.
То же самое проделываем с элементами, выходящими за область сверху. Получим следующее.
Теперь подкорректируем изображение, заполняя пустующие зоны, раскрашивая дополнительные элементы.
Расположите свои мотивы
Получайте удовольствие, размещая свои мотивы в случайном порядке внутри и вокруг монтажной области, пока не найдете приятную композицию.
Вы можете изменить размер некоторых из них (удерживайте нажатой клавишу Shift , чтобы увеличить или уменьшить их размер пропорционально). Отразить /отразить ( Объект > Трансформировать > Отразить ) и повернуть ( Объект > Трансформировать > Повернуть ) другие.
Некоторые из ваших мотивов будут нависать над монтажной областью, не волнуйтесь, мы разберемся с этим в следующих нескольких шагах. См. рис. 4
Делать паттерны в Illustrator
ПРИМЕЧАНИЕ. Существует много типов макетов шаблонов — блок, кирпич и половина кирпича, падение, бросок, случайный, Ditzy, и это лишь некоторые из них.
Одна из самых важных вещей, о которой следует помнить при создании бесшовного узора в Illustrator, заключается в том, что любой объект или мотив, который выходит за пределы краев монтажной области, должен иметь повторяющиеся расширяющиеся части в области монтажной области, чтобы узор был бесшовным.
Например, если мотив находится в верхнем левом углу, но выступает за края монтажной области и «обрезается», «обрезанный» фрагмент должен быть повторен с правой стороны монтажной области на равном расстоянии внутри монтажной области. Поскольку мы используем монтажную область размером 12 x 12 дюймов, любые «обрезанные» мотивы будут повторяться на 12 дюймах как по горизонтали, так и по вертикали.
См. рис. 5: Чтобы сделать это правильно, создайте копию расширяющегося мотива и вставьте ее на место. CMD C (для копирования), CMD + Shift V (для вставки на место).
Используйте инструмент Transform, чтобы переместить копию. Поместите символ + и введите число 12 на оси X :.
Делать паттерны в Illustrator
См . рис. 6: это переместит скопированный мотив более чем на 12 дюймов, и теперь он будет выступать за края монтажной области на противоположной стороне.
Поскольку два мотива на рис. 6 нависают над верхними краями монтажной области, их необходимо повторить по вертикали.
Делать паттерны в Illustrator
См. рис. 7: выберите оба мотива в верхнем левом и правом углах, скопируйте и вставьте их на место. CMD C (для копирования), CMD + Shift V (для вставки на место).
Используйте инструмент Transform, чтобы переместить скопированные мотивы. Поместите символ + и введите число 12 на оси Y :.
См. рис. 8: это переместит скопированные мотивы вниз на 12 дюймов, и теперь они будут выступать за нижний левый и правый края монтажной области.
Продолжайте копировать и вставлять свои мотивы, пока все нависающие мотивы не будут повторяться на противоположной стороне. См. рис. 9 .
ПРИМЕЧАНИЕ. Использование символов + и – на панели « Преобразование »
X: ось , с помощью символа + — перемещает копию по горизонтали вправо,
X: ось , с помощью символа — перемещает копию по горизонтали влево,
Y: ось , с помощью символа + — перемещает копию вниз по вертикали,
Y: ось , с помощью символа — перемещает копию вверх по вертикали.
Делать паттерны в Illustrator
Делать паттерны в Illustrator
Делать паттерны в Illustrator
Пришло время создать образец узора
Начните с разблокировки всех ваших слоев. Выберите все ( CMD + A ) и перетащите все на панель Swatches. См. фиг. 10А и 10В .
Делать паттерны в Illustrator
Делать паттерны в Illustrator
Проверьте свой образец узора
Иногда образцы узоров не повторяются должным образом. Это может быть случайное подталкивание одного мотива, которое сбивает его с толку, или вы могли пропустить повторение мотива. Вот почему всегда полезно протестировать образец выкройки, чтобы убедиться, что он правильно повторяется, прежде чем использовать его в другом месте.
Для этого создайте новый слой и нарисуйте новый квадрат (у меня размер 24 x 24 дюйма), но подойдет любой размер больше образца узора. Заполните квадрат только что созданным образцом узора. См. рис. 11 .
Делать паттерны в Illustrator
Чтобы увидеть ваш узор в меньшем масштабе, перейдите в Object > Transform > Scale .
Установите Масштаб на Равномерный , выберите Процент , до которого вы хотите масштабировать свой шаблон, в разделе « Параметры » установите флажок рядом с «Трансформировать шаблоны » и установите флажок рядом с кнопкой « Предварительный просмотр ». См. рис. 12.
Делать паттерны в Illustrator
Экспортируйте свой образец
Если вы довольны результатами своего нового образца бесшовного узора, теперь вы можете экспортировать его из Illustrator. Вот и все… получайте удовольствие, создавая свои собственные образцы!
Высококачественные паттерны и текстуры для дизайнера
Привет, друзья. Сегодня я представляю Вам подборку множества самых разнообразных паттернов для Photoshop и множество бесплатных и качественных текстур. В этой полной подборке Вы сможете скачать всё что Вам нужно для создания Вашего проекта. Тем более тут собраны только качественные исходники, так что смело добавляйте данную подборку в закладки.
Спасибо http://designrfix.com и рекомендую:
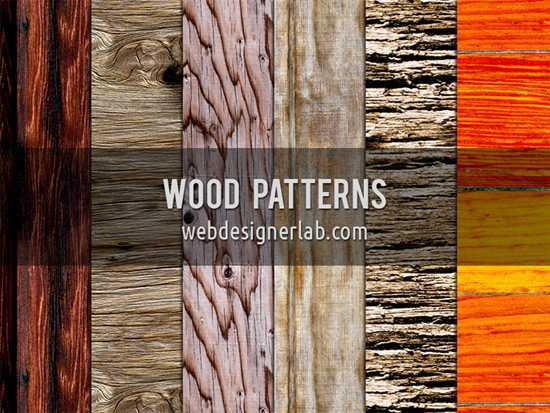
Скачать

Скачать
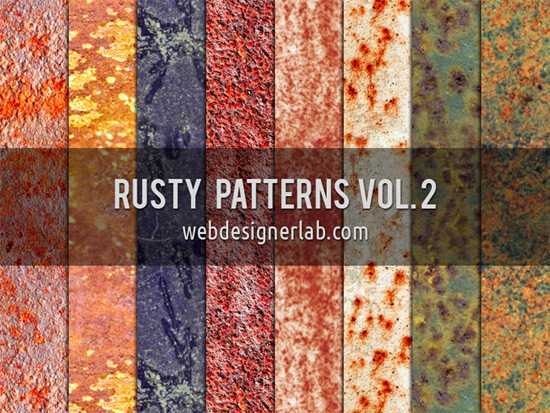
Скачать
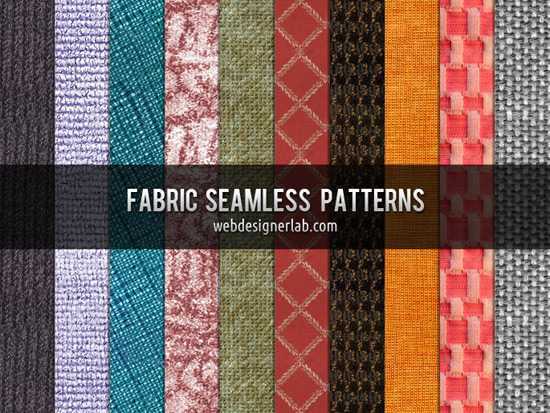
Скачать
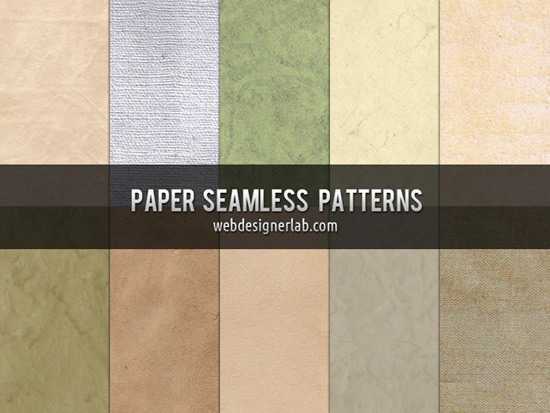
Скачать
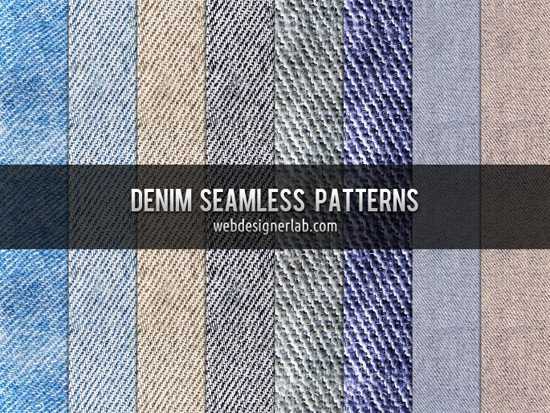
Скачать

Скачать

Скачать

Скачать

Скачать

Скачать

Скачать

Скачать
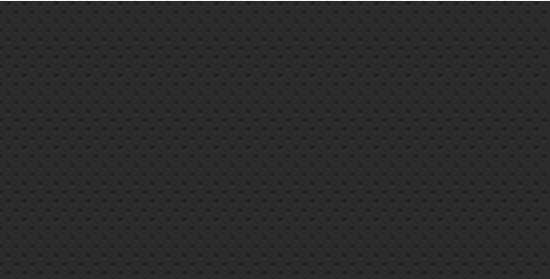
Скачать
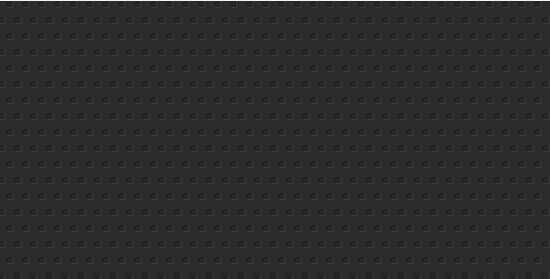
Скачать
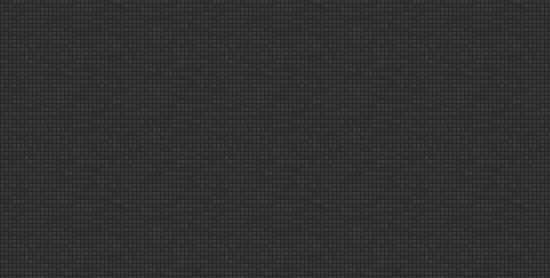
Скачать
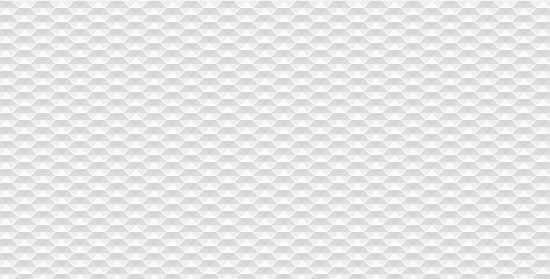
Скачать
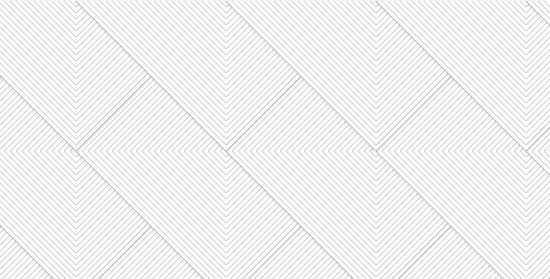
Скачать
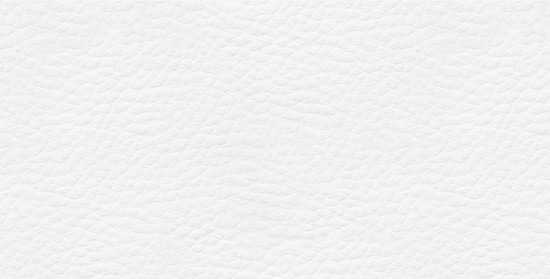
Скачать
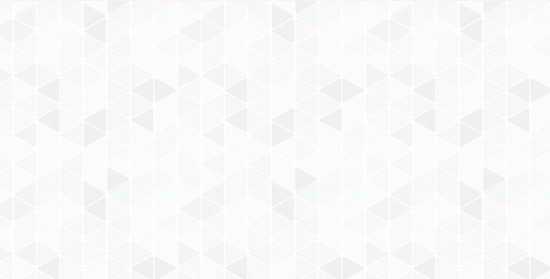
Скачать

Скачать
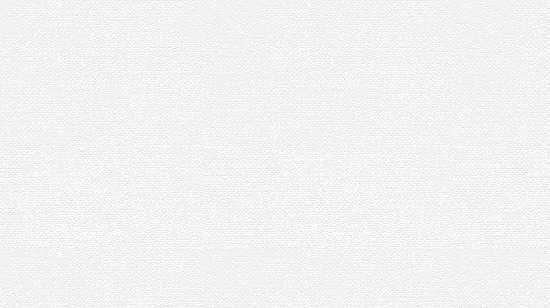
Скачать
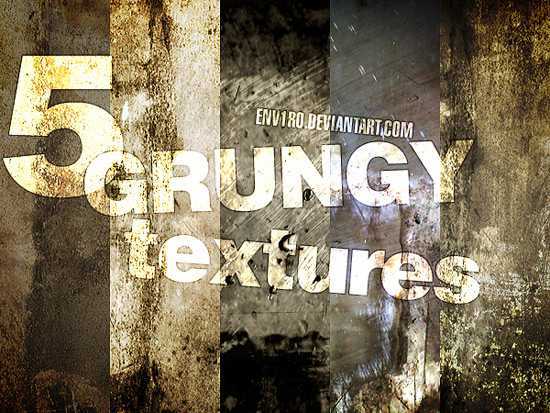
Скачать

Скачать
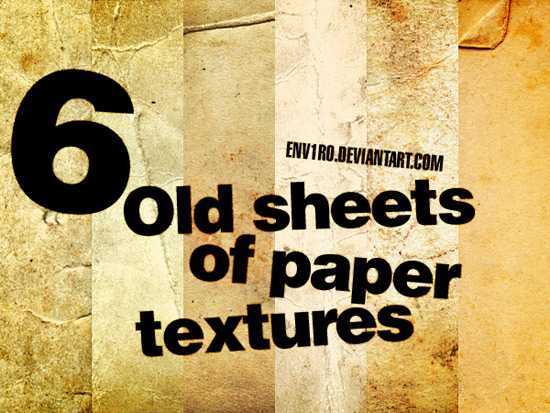
Скачать

Скачать

Скачать
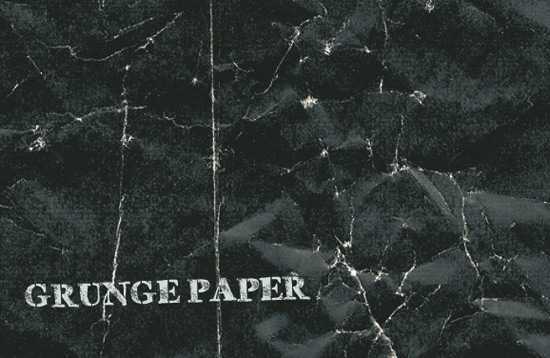
Скачать
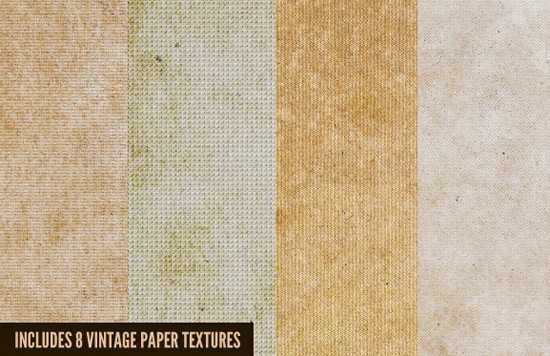
Скачать

Скачать

Скачать

Скачать

Скачать

Скачать
Подробнее о программе для вышивки
Достоинство программы Pattern Maker, которое можно поставить на первое место, удобный для пользователя интерфейс. Он интуитивно понятен даже тем, кто не знает английский язык. Реализовано семь основных стежков и 73 специальных. Если этого набора недостаточно, можно создать собственный вид стежка, дать ему имя и пользоваться в дальнейшем.
Следующее важное преимущество – возможность сохранять схемы в том формате, который умеет читать вышивальная машинка. Доступны следующие форматы — PЕS, HUS, PCS, EMD, JЕF, SЕW, CSD, XXX, DST, ЕXP
В перечисленных форматах можно хранить схемы, выполненные семью основными стежками. Если полученная схема больше, чем размер пялец, который также указывается, программа разобьет ее на несколько частей, каждую под своим именем.
Для создания вышивки предлагается использовать палитру из множества цветов, гаммы соответствуют производителям ниток. Цветовая гамма редактируется по желанию пользователей. Наибольший размер схемы вышивки – 999 крестиков по обоим направлениям. Создавать новый и редактировать существующей дизайн можно мышью. В одном сохраненном документе можно совмещать несколько схем, что удобно при больших размерах вышивки.
Новую схему можно придумывать, рисуя ее самостоятельно, или создавать ее на основе готовых изображений. Допустимо использовать векторный и растровый форматы картинок. Для создания вышивки есть Мастер Помощник, следуя инструкциям которого можно делать портреты на основе фотографий. В программе реализована возможность нанесения надписей на готовую схему, в арсенале пользователей – 50 встроенных шрифтов. Если этого набора не хватает, можно создать собственный алфавит.
Возможности Pattern Maker
- Указать любое количество цветов, размер и вид стежков;
- Выбрать ширину готовой схемы в крестиках или сантиметрах;
- Настроить яркость, контрастность, насыщенность изображения для импорта;
- Выбрать марку мулине (представлены цветовые гаммы всех известных производителей ниток: ПНК им. Кирова, Danish Flower Thread, DMC, Riolis, Caron Collection и пр.).
Программа предназначена для Windows 10 / 8 / 7 / XP.
Простая удобная установка, сразу выбираем язык, который удобен для работы в программе либо английский, либо русский. Portable версию программы можно запускать сразу без установки, даже с флешки и на другом компьютере будет работать.
Программа Pattern Maker для открытия, редактирования и создания схем для вышивания в электронном формате. Расширение схем .xsd
В прошлых версиях нужно было проделать уйму манипуляций чтобы поставить русификатор и ключ. Теперь все необходимые компоненты вместились в один установочный файл. Качаем. Распаковываем. Устанавливаем. Но перед этим необходимо удалить старую программу Pattern Maker (если она была установлена ранее).
30 крутых и бесплатных паттернов от популярных дизайнеров
Друзья, предлагаю сегодня Вашему вниманию бесплатные паттерны и бесшовные фоны от самых талантливых дизайнеров мира
На эти паттерны действительно стоит обратить внимание, так как некоторые из них очень сильно удивляют своей идеей и исполнением
На заметку хочу сказать, что ссылка на скачивание находится вверху слева Наслаждайтесь.
И конечно же рекомендую:

Скачать

Скачать

Скачать
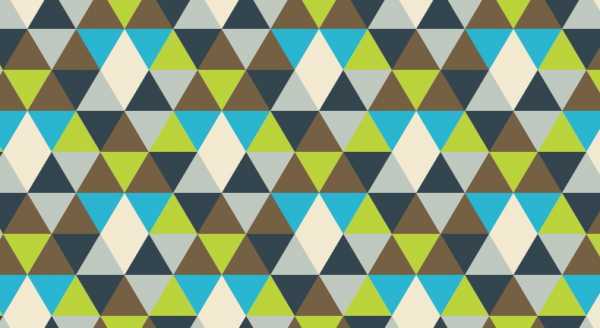
Скачать

Скачать
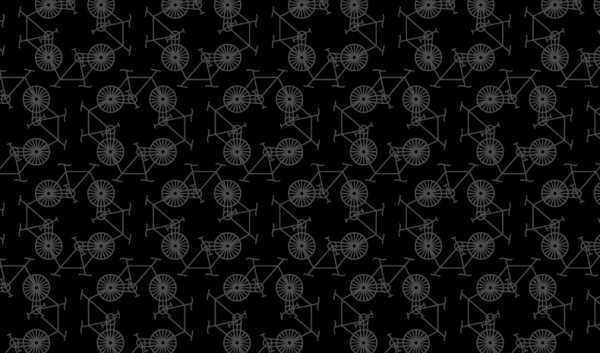
Скачать

Скачать

Скачать

Скачать
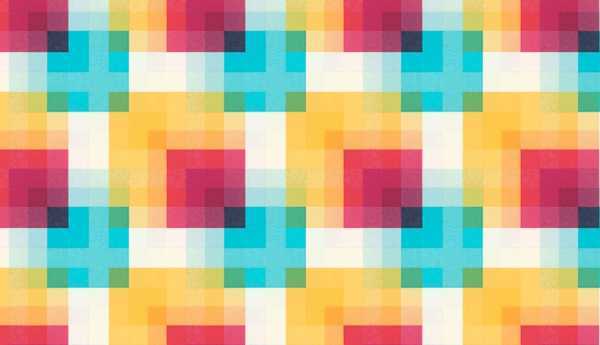
Скачать

Скачать

Скачать
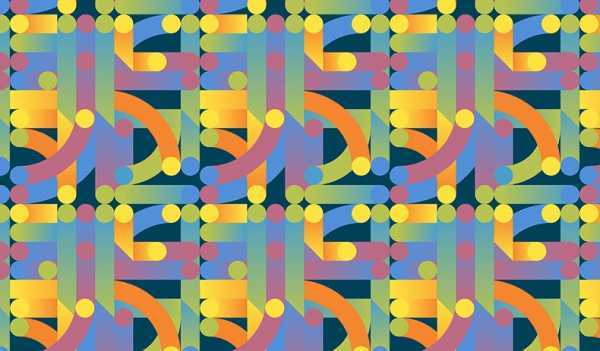
Скачать

Скачать

Скачать

Скачать

Скачать

Скачать
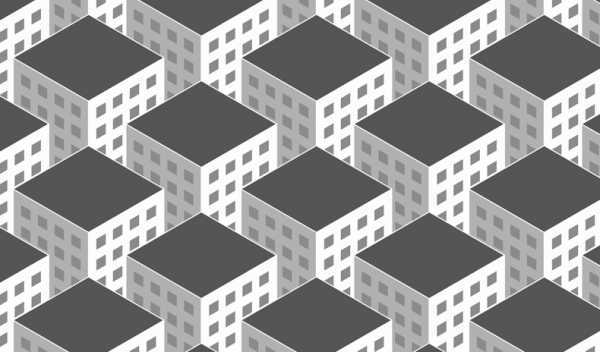
Скачать

Скачать

Скачать
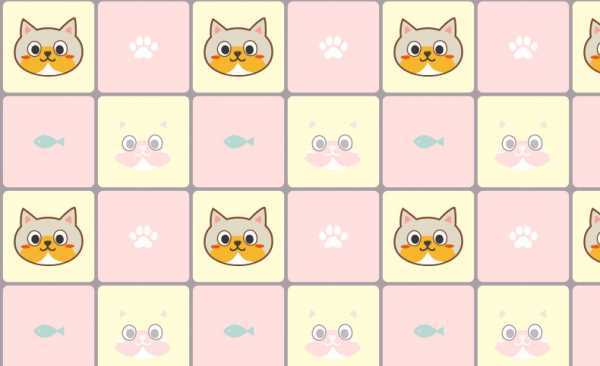
Скачать
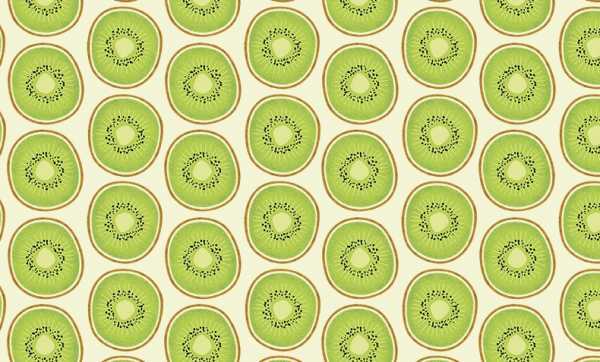
Скачать

Скачать
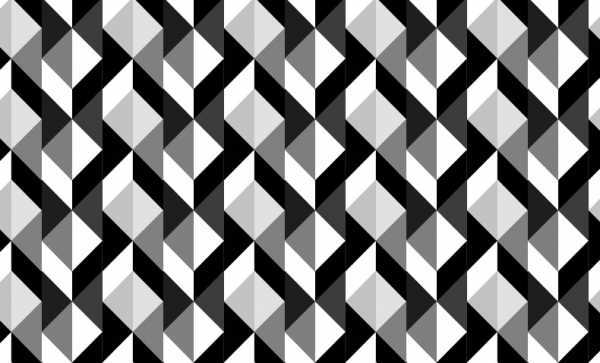
Скачать

Скачать

Скачать

Скачать
Как сделать паттерн из текстуры
Для примера мы возьмем текстуру травы, которая представляет из себя обычную фотографию. Не паттерн. Её края друг с другом никак не соединяются, и если нам вздумается из такой текстуры сделать паттерн, мы отчетливо получим швы на соединении.
Вместо того чтобы делать такой кривой паттерн, я применю эффект Filter > Other > Offset суть которого заключается в том, что он сдвигает края внутрь рабочей области.
Теперь когда мы соединили края графики внутри, заретушируем швы их обычными инструментами ретуши вроде Clone Stamp или Spot Healing Brush. Но вместо того чтобы орудовать этими инструментами я поступлю ещё проще. Я сделаю выделение краев инструментом Lasso Tool. Криво и неровно, чтобы при заливке области смотрелись неправильно в хорошем смысле.
И выберу Edit > Fill с настройкой Content-Aware.
Если на ваш взгляд соединения скрыты успешно, выделяйте графику и применяйте Edit > Define Patten. Паттерн из текстуры готов к использованию.
Понравился урок? Подписывайся на Вконтакт, Фэисбук или , чтобы следить за новыми статьям.
Методы создания паттерна
Обрезать все, что выходит за пределы паттерна, можно несколькими способами:
- использование пустой рамки по краям тайла;
- обрезка;
- разделение;
- функция «создать шаблон».
Первый способ можно назвать самым легким и используемым в работе иллюстраторов, но его не принимают фотостоки. Необходимо создать квадрат без заливки и контура точно такого же размера, как монтажная область и поместить его на задний план. Затем все выделить и перетащить в панель «Образцы». После этого можно выполнять заливку любого объекта, используя этот образец. Пустой квадрат будет задавать границы нашего тайла, но не будет обрезать лишнее, а только скрывать.
Во втором способе мы будем совершать похожие действия. Берем квадрат одинакового размера с областью и помещаем его на наш рисунок. Далее все выделяем и нажимаем «Обрезка». Получим требуемый паттерн. В данном случае минусом будет образование нарезок элементов.
Третий способ является сложным, но считается более профессиональным. Квадрат, созданный по аналогии с двумя предыдущими методами, помещаем сверху изображения, выделяем его и отделяем при помощи функций «Объект»-«Контур»-«Разделить нижние объекты».
Затем следует разгруппировать изображение и удалить лишние детали, выходящие за монтажную область. Делать это нужно особо тщательно, так как не удаленные элементы будут искажать и мешать созданию правильного шаблона узора.
После удаления снова группируем все и добавляем узор в панель с образцами. Созданный паттерн этим способом можно смело размещать на фотостоках, например на Shutterstock.
Четвертый способ намного облегчил работу дизайнеров и отлично работает в версиях Adobe Illustrator CS6 и выше. На монтажную область помещается нужный элемент, а затем при помощи функции «Узор»-«Создать» получаем заготовку будущего паттерна.
Здесь возможно корректировать элементы: цвет, форму, размер, расположение.
Подобрав желаемые параметры к изображению, нажимаем готово, и наш узор автоматически отправляется в образцы. Теперь мы можем делать заливки разных объектов.
Данные способы создания шаблона очень просты. Готовые паттерны не образуют швов и могут использоваться для создания бесконечных фонов.
Чем паттерн отличается от текстуры
Что такое текстура, думаю объяснять не нужно. Википедия отвечает на этот вопрос так:
Текстура — изображение, состоящее из более или менее близких по восприятию элементов.
Беспроигрышный вариант создания текстуры — это сфотографировать её самому, или найти/купить изображение в Интернете. Подробнее этот вопрос я освещал в статье Как подобрать текстуру в Фотошопе.
Термины «текстура» и «паттерн» между собой постоянно путаются. Паттерн называют текстурой, а текстуру паттерном. Но разобраться в разнице между ними очень просто. Паттерн тоже является в некоторой степени текстурой. Но в отличии от текстуры, паттерн может повторяться, и повторяясь он складывается в единые неделимые текстурные «обои».
Изображение текстуры всегда имеет определенный размер. Паттерн же чаще всего является небольшим кусочком графики, который дублируясь «натягивается» на изображение или объект любого размера.
Виды паттернов
Паттерн паттерну рознь. Паттерны бывают как простыми, так и сложными. Самый простой паттерн — это паттерн из находящихся на расстоянии друг от друга элементов. Сделать такой паттерн не трудно. Создайте новый фаил с размерами 10 на 10 пикселей. По левому краю нарисуйте полоску в 1 пиксель. Сделайте выделение и определите графику как паттерн Edit > Define Pattern
Паттерны из гламурных узоров не представляют из себя геометрической сложности. Достаточно один такой узор нарисовать, сделать отступы по бокам и определить графику как паттерн.
Другие паттерны представляют из себя геометрические головоломки, и собрать их с нуля не так то просто.
Но мы не будем посвящать эту простую статью созданию такой головоломки, она заслуживает отдельного рассмотрения. Вместо этого я покажу простой способ по созданию паттерна из обрывка текстуры.
CSS-сервисы
Обычно паттерн ― это картинка, которая используется в дизайне полиграфии, на сайтах и в приложениях. Но если для печатного дизайна нужно изображение в графическом формате, то разработчики сайтов могут обходиться в некоторых случаях вообще без картинок, встраивая только код.
Преимущество такого подхода в том, что такой код практически ничего не весит и будет загружен даже при самых плохих интернет-соединениях. При этом выглядеть CSS-паттерн будет как настоящая графика.
Предложенные интернет-сервисы генерируют как CSS-код, так и графические файлы, которые можно использовать в дизайне для офлайн-носителей.
Doodad Pattern Generator
Скриншот: сайт Doodad / Skillbox Media
На странице Doodad Pattern Generator предложено 70 образцов, разбитых на девять категорий. Для каждого из них можно менять такие параметры, как:
- цвета;
- угол наклона элементов;
- размер элементов;
- наклон образца.
Также к объектам есть возможность применять различные фильтры. Таким образом, сервис может создать десятки тысяч уникальных паттернов, каждый из которых доступен в растровых форматах JPG или PNG, векторном SVG.
Разработчики могут получить паттерн в виде строчки CSS-кода, встраиваемой на сайт.
Hero Patterns
Скриншот: сайт Hero Patterns / Skillbox Media
Сервис Hero Patterns позволяет выбрать один из готовых 99 паттернов и настроить для него:
- цвет узора;
- степень прозрачности узора;
- цвет подложки.
Паттерн можно сохранить как в формате SVG, так и в виде CSS. Впоследствии вы и разработчик сможете редактировать паттерн, не прибегая к сервису: для этого нужно менять значения Background-color и Fill прямо в коде, там же можно регулировать и степень прозрачности.
Паттерны | Beloweb.ru
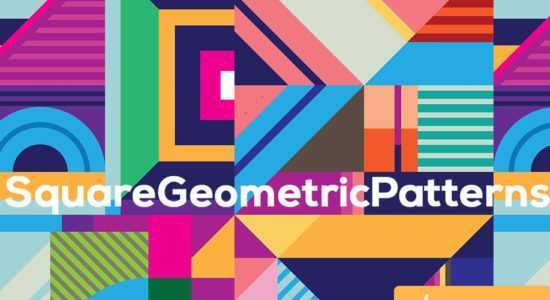
Привет, дорогие друзья! Спешу представить Вам офигенную подборку крутых и невероятных паттернов для сайта и не только! Уверяю Вас, тут…

Приветствую Вас, друзья! Представляю Вам сегодня совершенно новые и разнообразные фоны в стиле Полигон для использования на сайте и не…

Приветствую, друзья! Я сегодня хочу представить Вам несколько качественных деревянных текстур, которые можно использовать на сайте и не только на…
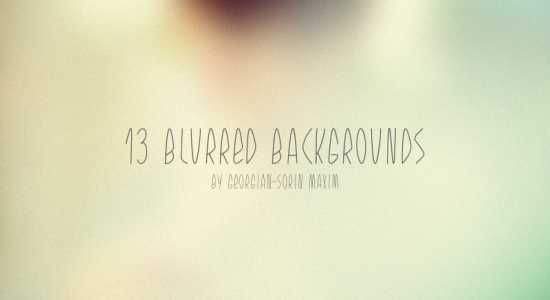
Привет, друзья. Предлагаю Вам взглянуть на крутую подборку самых различных и конечно же очень качественных размытых фонов для использования на…
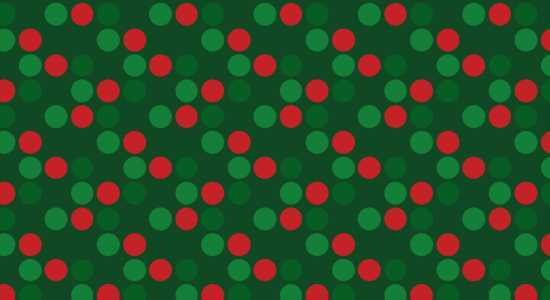
Привет, друзья. Сегодня давайте с Вами будем бесплатно качать несколько самых свежих паттернов, которые можно и нужно использовать на сайте…

Привет, друзья! Фоны это одна из самых главных частей в веб дизайне, сейчас их часто используют практически на всех сайтах….

Все Вы уже скорее всего знаете, что сейчас сильно набирают популярность фоны в стиле Полигон (Polygon). Сейчас их можно скачать…

Привет, друзья. Сегодня я представляю Вам подборку множества самых разнообразных паттернов для Photoshop и множество бесплатных и качественных текстур. В этой…
Множество свежих и бесплатных паттернов для Ваших новых сайтов
Приветствую Вас, дорогие читатели блога. В это уже зимний день я спешу представить Вам замечательную подборку множества различных паттернов для Ваших новых сайтов.
Так же рекомендую посмотреть прошлую подборку, ну а если Вы и там ничего не найдётся для себя тогда предлагаю Вам несколько бесплатных генераторов паттернов.
Вот и всё, а теперь наслаждайтесь
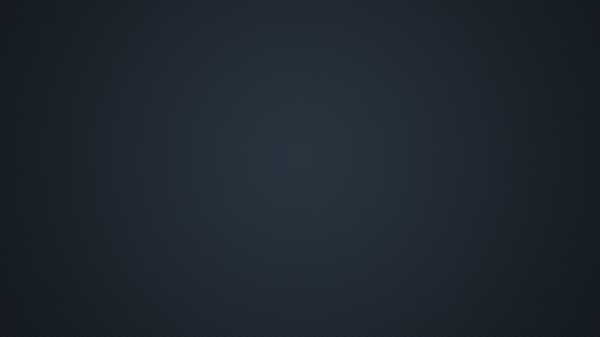
Страница загрузки

Скачать исходники

Скачать исходники
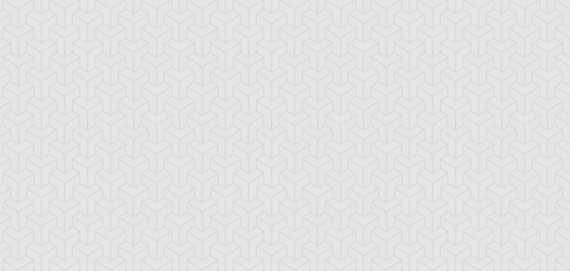
Скачать исходники
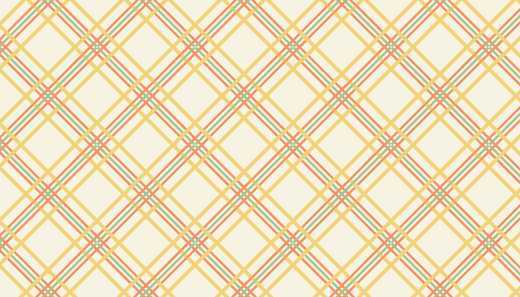
Скачать исходники

Скачать исходники

Скачать исходники
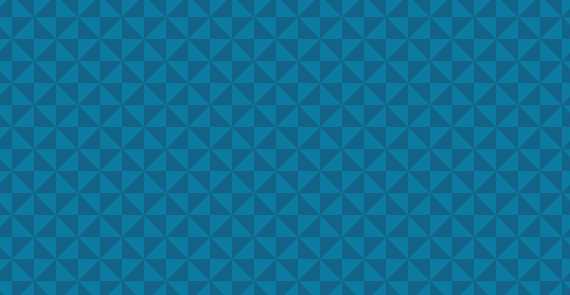
Скачать исходники

Скачать исходники

Страница загрузки

Страница загрузки

Скачать исходники

Скачать исходники

Страница загрузки

Страница загрузки
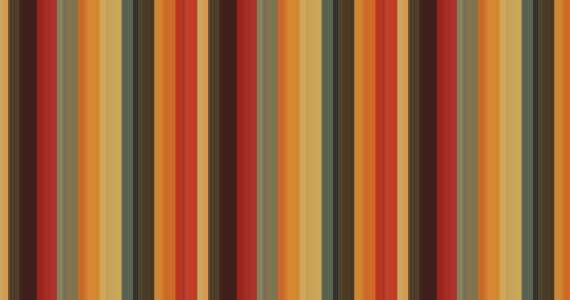
Скачать исходники

Скачать исходники

Скачать исходники

Скачать исходники

Скачать исходники

Скачать исходники

Скачать исходники

Скачать исходники
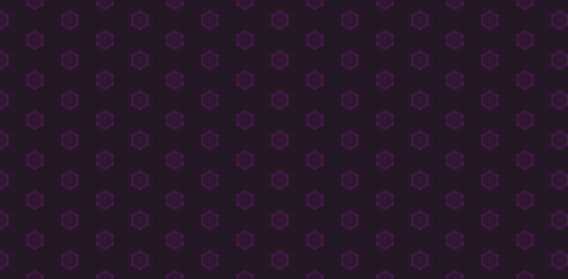
Скачать исходники
Мастер цвета с помощью инструмента «Перекрашивание» в Adobe Illustrator
Когда идет речь об иллюстрации, цвет может легко стать одним из самых важных элементов дизайна. Освоение использования цвета в Adobe Illustrator станет ключевым фактором пдля поднятия ваших проектов на новый уровень. Хотя перекрашивание является самым мощным инструментом цвета в Illustrator, оно также является одним из самых сложных. В этом курсе вы будете фокусироваться на подборе цветов для печати, будь то канцелярские товары, обои или ткань. Вы научитесь, как создавать цветовые палитры, которые работают, блокируют и уменьшают цвета в инструменте обработки цветов. Узнаете советы, как перекрасить акварельные рисунки, конвертировать ваши цвета в Пантон и легко перекрашивать ваши бесшовные узоры.
ЧЕМУ ВЫ НАУЧИТЕСЬ:
В этом курсе главное внимание уделено замене цветов в в Adobe Illustrator с помощью инструмента «Перекрашивание иллюстраций».
- Как создать пользовательскую цветовую палитру
- Как работает цветовая палитра
- Как найти цвета в документе
- Как уменьшить количество цветов на акварельной иллюстрации
- Как заблокировать цвета
- Как использовать глобальные корректировки
- Как перекрасить акварельные иллюстрации
- Как преобразовать цвета документа в Pantone
- Как перекрасить бесшовные узоры
Профессиональная инструкция, как создавать бесшовные узоры
Теперь, когда вы с легкостью используете Adobe Illustrator, пришло время заняться более передовыми методами, которые можно использовать для создания сложных, красивых повторяющихся паттернов. В этом курсе рассматриваются основы построения бесшовных узоров, и более профессиональные пошаговые инструкции, как создавать геометрические, диагональные, слоистые, текстурированные и выровненные узоры.
ЧЕМУ ВЫ НАУЧИТЕСЬ:
Этот урок сосредоточен на более сложных способах построения узоров. Видео начнется с основ и быстро перейдет к профессиональным методам построения бесшовных узоров.
-Основы эскизов, сканирования, векторизации и раскраски ваших мотивов-Как создавать простые бесшовные узоры-Как сделать диагональные бесшовные паттерны-Как сделать геометрические узоры-Как сделать многослойные паттерны-Как добавить текстуру к вашим иллюстрациям-Экономия времени быстрыми клавишами
Дизайн паттернов. объединение Illustrator и Photoshop
В этом видео показан процесс создания узоров с использованием Иллюстратора и Фотошопа. Иллюстратор используется для создания фигур, повторов и игры с цветовой палитрой. В Фотошопе будут добавлены эскизы элементов и текстура.
Вы научитесь создавать собственные повторяющиеся узоры !
Вам понадобится альбом и ручка, чтобы сделать рисунок. Выберите тему, которая нравится вам, в видео — цветочная, но, возможно, ваша — путешествия или фрукты. Нарисуйте различные элементы, которые можно добавить в ваш узор.
Смотрите видео, чтобы узнать, как создавать фигуры в Иллюстраторе и построить повторяющийся паттерн.
Найдите три цветовые палитры, которые вы можете применить к своему узору. Видео по цвету поможет вам придумать комбинации, о которых вы даже не думали.
Принесите свой узор в Photoshop, чтобы добавить рисованные линии и текстуру.
После вы можете выложить свои узоры, чтобы все их увидели.
Этот класс подходит для начинающих.
От: admin
Эта тема закрыта для публикации ответов.
Скачать Pattern Maker
1. Скачать Pattern Maker Pro (RUS/ENG + 4.04, 4.06, 4.08) (установка)
Repack by TyranСовместная разработка: Tyran, Светлана Волкова.
Особенности репака:
* Возможность выбора версии программы 4.04, 4.06, 4.08
* Возможность выбора языка интерфейса (RUS/ENG) во время установки
* Добавлены системные палитры: Anchor Marlitt, Ariadna, Dimensions, DMC_Cross, DMC Perle Cotton, Gamma, Gamma Metallic, Madeira, Mayflower, PNK_Kirova (549 цветов), Preciosa Bead (562 цвета), Rainbow Gallery (9 палитр), Riolis Wool (170 цветов | 30.05.2016)
* Добавлено 18 русских вышитых шрифтов Font_Rus#.xsd авторы: Светлана Волкова, Инга Мотькина, Анна Смышляева
* Встроены дополнительные системные шрифты (21 шрифт) автор шрифта Риолис: Олег Денисенков
* Добавлены и обновлены таблицы по конвертации автор DMC-PNK, DMC-Riolis, DMC/LE-Gamma/Met: Галина Погорелова
* Разблокирован выбор всех палитр при импорте/прогоне
* Добавлены русские шаблоны для проекта схемы
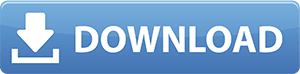 Размер: 14 Mb
Размер: 14 Mb
2. Скачать Pattern Maker 4.08 Portable RUS (портативная версия)
Портативная версия работает без установке на любом устройстве под управлением Windows 10, 8, 7. XP.
Размер: 19 Mb
3. Скачать Pattern Maker v4 Pro (RUS+ENG) улучшенную мультисборку:
- Pattern Maker PRO + ME (установка)
- Pattern Maker 4.04 Portable (портативная версия)
- Pattern Maker 4.06 Portable (портативная версия)
- Pattern Maker 4.08 Portable (портативная версия)
- Украинские встроенные шрифты
- Шаблоны для Проекта схемы
- Шрифты для перенаборов
- Горячие клавиши программы Pattern Maker
- Палитры для импорта: Anchor Lame, Anchor_ CSPP, Bestex, Bucilla, Candamar, Caron Collection, Cosmo, Dinky Dyes Silk, DMC Etoile, DMC Metalic_CSPP, DMC_CSPP, Finca Perle, Glissen Gloss Metallic_Silk (Rainbow)_colors, Madeira Silk, Miyuki Delica Beads, Rainbow Gallery (Petite Treasure Braid), Rajmahal Art Silk, DMC 2017.
Размер: 135 Mb
*Программа Pattern Maker на этой странице предоставляется для бесплатного скачивания в ознакомительных целях!
Официальную версию программы можно приобрести на сайте-производителе http://www.hobbyware.com/
































