Уроки Фотошопа
Глава №10. Выбор цвета
Выбор цветов в Фотошопе с помощью панели ‘Выбор цвета’
- Чтобы выбрать цвет,
на панели инструментов Фотошопа щелкните по квадратику основного или фонового цвета.Можно также щелкнуть
по квадратику основного или фонового цвета на палитре Color (Цвет), если
квадратик уже активен (обведен двойной рамкой), в противном случае потребуется
двойной щелчок.
Если
квадратик, по которому вы щелкнули, содержит цвет, определенный пользователем,
то появится диалоговое окно Custom Colors (Цвет по выбору пользователя).
Щелкните по кнопке Picker (Выбор), чтобы открыть диалоговое окно Color
Picker (Выбор цвета).
- По желанию. В
окне выбора цветов поставьте флажок Only Web Colors (Только Web-цвета),
чтобы были доступны только цвета, пригодные для вывода в сеть. - Щелкните по какому-либо
цвету на вертикальной полосе со скользящим указателем, чтобы выбрать основной
тон, затем щелкните по оттенку тона в большом квадрате (рис. 10.3).
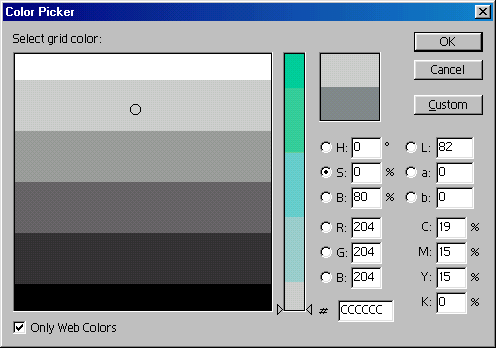
Рис. 10.3. Диалоговое окно Color Picker
Чтобы указать определенный
цвет при выводе на печать, введите точные значения в поля С, М, Y и К в
процентах.
Если требуется вывод
на экран, введите значения (от 0 до 255) для компонентов R, G и В. Если
везде ввести 0, получится черный цвет; если же везде ввести 255 -белый.
Также можно ввести числа в поля Н, S, В или L, а, Ь.
Щелкните по кнопке
ОК.
Для
вызова панели выбора цветов выполните команду Edit > Preferences
> General (Правка > Установки >
Общие) или нажмите комбинацию клавиш Ctrl+K. В открывшемся диалоговом
окне в поле Color Picker (Выбор цветов) выберите вариант Adobe. В
этом же всплывающем меню содержится вариант Windows. Одновременно можно
получить доступ только к одной панели.
Цвет, не входящий в гамму
Восклицательный
знак на панели выбора цвета (рис. 10.4) или на палитре Color (Цвет) указывает,
что для данного оттенка нет сочетания основных цветов, то есть цвет не входит
в печатаемую гамму цветов. Если вы собираетесь распечатать изображение,
выберите цвет, входящий в гамму, или щелкните по восклицательному знаку, и Фотошоп
заменит данный цвет ближайшим (его демонстрирует образец, расположенный
под восклицательным знаком). Если перевести изображение в режим CMYK, все цвета
будут преобразованы так, чтобы они входали в печатаемую гамму. Диапазон не входящих
в гамму цветов определен профилем вывода CMYK, который установлен в данный момент
в диалоговом окне Color Settings (Характеристики цвета).
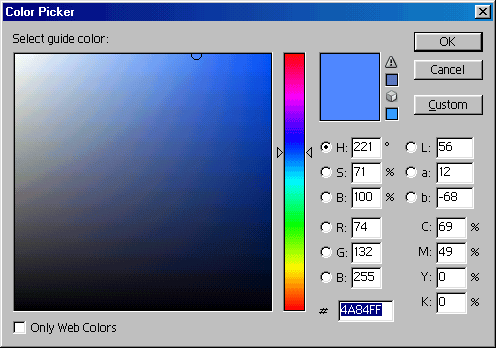
Рис. 10.4. Восклицательный знак на палитре Color Picker
Это не тот размер, который вы используете
Основная причина, по которой люди говорят, что использование ProPhoto — это набор заблуждений. Вот некоторые из них:
Нет, неверно. «Количество» цветов определяется ГЛУБИНОЙ. Технически, 8-битное изображение sRGB на канал имеет до 16,8 миллионов цветов. ProPhoto в 8-битном формате также поддерживает до 16,8 миллионов цветов. Но эти цвета распределены по БОЛЬШОЙ ОБЛАСТИ, поэтому между ними больше РАССТОЯНИЯ. Это не приводит к большей точности, но приводит к большим ошибкам (заметно как «полосатость»).
Да и нет, но обычно не имеет значения. Да, проще обрезать в меньшем пространстве гаммы, например, sRGB. Следующим большим общим пространством является Adobe98, и если вы ограничиваете sRGB, то Adobe98 может быть лучшим выбором для этого изображения. Но если вы собираетесь в Интернет, вам все равно нужно войти в sRGB, поэтому вам нужно будет настроить изображение так, чтобы оно в какой-то момент вписывалось в пространство sRGB.
Лучший способ не обрезать это использовать неограниченное линейное рабочее пространство с плавающей запятой.
Нет, неверно. У вас всегда есть возможность «потерять» данные изображения и точность. То, сколько вы потеряете, зависит от таких вещей, как битовая глубина и от того, как будут выполняться преобразования в другие пространства. Когда вы используете ProPhoto, вам придется преобразовывать пространство вывода, например, с ошибками.
Как упоминалось выше, использование пробела, в котором основные цвета находятся дальше друг от друга, означает, что доступные биты имеют большее расстояние между значениями, поэтому каждый цвет представлен менее точно.
Кроме того, поскольку ProPhoto представляет собой точку белого D50, вы должны использовать ICC PCS для преобразования в sRGB и хроматическую адаптацию Брэдфорда. Пройдя через PCS, можно искажать цвета, обрезать и вызывать другие непредсказуемые результаты.
Лучший способ «ничего не потерять» — использовать SmartImage при открытии RAW.
Опять-таки, это не так, речь идет больше о битовой глубине. Если у вас очень HDR-изображения, важны битовая глубина и тип данных. И опять же, чем больше гамма, тем БОЛЬШЕ битов вам нужно описать в них значения цвета.
Боковая панель на глубине бита
Не все 16-битные контейнеры данных равны. Там есть целое число, и есть float, и есть Photoshop.
Сначала Photoshop, так как это особый случай. PS 16 бит на самом деле 15 бит. Это все еще 35 триллионов цветовых значений для RGB, но только 32768 «равномерно распределенных» уровней на канал вместо 65536. Этого достаточно для ProPhoto при кодировании гаммы, но не совсем для изображений HDR.
Другие редакторы используют все 16 бит, но Photoshop выбрасывает один бит, если вы открываете эти изображения в PS. Обычное целое число 16 бит — это 65536 «равномерно распределенных» значений для каждого цвета. Когда я говорю равномерно, я имею в виду числа, а не гамма-кодирование. Целые числа — это целые числа 1, 2, 3, 4 и без «дробей», то есть десятичные дроби, такие как 1,253
Другой тип 16 битов — это 16-битные числа с плавающей точкой. Это формат с плавающей запятой, и DOES допускает десятичные значения, такие как 1.24345
Важное отличие заключается в следующем: в целых числах каждое число является целым числом, и между этими целыми числами нет ничего невозможного. В формате с плавающей запятой между этими целыми числовыми значениями имеется МНОЖЕСТВО, так что вы можете «варьировать расстояние» между значениями цвета более практичным способом, чем с помощью целочисленной математики
Математика с плавающей точкой позволяет работать в ЛИНЕЙНОМ режиме, а не в режиме с гамма-кодированием. Это на самом деле более полезно для предотвращения отсечения и работы с HDR, чем цветовое пространство.
Обратите внимание, что Photoshop не так хорош для линейного режима, но AfterEffects отлично подходит для линейного режима. Нет, неверно
Профессионалы редко используют ProPhoto, за исключением особых обстоятельств, которые могут это оправдать. Это особенно актуально для современных продуктов ADoughBee, которые позволяют открывать RAW с помощью «Smart Images», что является более идеальным способом «ничего не потерять», чем использование ProPhoto
Нет, неверно. Профессионалы редко используют ProPhoto, за исключением особых обстоятельств, которые могут это оправдать. Это особенно актуально для современных продуктов ADoughBee, которые позволяют открывать RAW с помощью «Smart Images», что является более идеальным способом «ничего не потерять», чем использование ProPhoto.
Глубина цвета
Понятие глубины цвета
позволяет определить, сколько цветов может быть
реализовано в изображении в том или ином
цветовом режиме, указывая на число битов,
применяемых для представления цвета каждого
пикселя. Глубина цвета обычно характеризуется
одним из следующих трех способов:
-
По числу битов на пиксель. Двадцать
четыре бита на пиксель заключают в себе
максимальное число цветовых оттенков, какое
можно видеть на экране компьютера, — 16,8
миллиона. Шестнадцать бит на пиксель позволяют
передавать более 64 000 цветов, что несколько
меньше, чем может различать человеческий глаз,
однако ровно столько, сколько может быть
показано на типовом экране (800×600 пикселей)
при наличии графической платы с 1 Мбайтом
видеопамяти. Восемь бит на пиксель описывают
всего 256 различных цветов.
совет
Некоторые сканеры и устройства
регистрации изображений на прозрачную пленку
используют глубину представления цвета до
36 бит на пиксель, при этом дополнительные биты
используются для хранения информации о яркости
видимых на изображении бликов или участков тени.
Преимуществом такого избыточного способа
представления информации является возможность
гибкой цветокоррекции и включения в изображение
большего числа различимых глазом деталей.
По максимальному числу реализуемых
цветов. Типовой ряд определений в порядке
возрастания выглядит так: 16-цветный режим,
256-цветный, режим тысяч цветов и режим миллионов
цветов. Последние определения являются
достаточно вольными и в ряде случаев
используются для описания изображений,
фактически содержащих меньшее число оттенков
цвета.
По названию. Большинство из нас проще
запоминает сведения о каком-то предмете, если для
него подобрано подходящее название. Такими
названиями для режимов представления цвета с
различной глубиной являются:
-
монохромный (всего два
цвета, например белый и черный; один бит на
пиксель); -
полутоновый (256 цветов —
и все из них являются оттенками серого; это
максимально различимое глазом число оттенков
серого цвета); -
индексный (любое число
цветов, не превышающее 256); -
режим High Color
(тысячи, от 16 000 до более чем 64 000 цветов, 15–16 бит на
пиксель); -
режим True Color (миллионы, 16,8
миллиона цветов, 24 бита на пиксель).
Зачем вам
следует знать все эти сведения? Вот по крайней
мере две причины: чтобы представлять себе
размеры файлов изображений и чтобы обеспечивать
доступ к нужным командам программы Photoshop.
Чем меньше
цветовых оттенков содержит изображение, тем
меньше размер файла, так как цвет каждого из
пикселей описывается меньшим числом бит. Если вы
стеснены в количестве свободного пространства
на жестком диске, объеме оперативной памяти или
размерах файла подкачки, то уменьшение размеров
файла за счет перехода в режим индексированных
цветов или градаций серого цвета может служить
выходом из критической ситуации, если удается
сохранить требуемое качество изображения. В
графических проектах, ориентированных на
просмотр через Web-узлы, должны приниматься
специальные меры по ограничению размера файлов,
так как чем меньше файл, тем быстрее он
подгружается по сети (читайте следующий далее
раздел «Приемы уменьшения числа оттенков на
изображениях формата GIF»).
Однако в
большинстве случаев, как вы сможете убедиться,
самым удобным и производительным является режим
работы True Color, так как в этом режиме имеется
возможность видеть на экране максимальный объем
информации, заключенной в файле изображения.
Кроме того, один из режимов с глубиной цвета типа
True Color, режим RGB, обеспечивает вам доступ ко всей
совокупности команд программы Photoshop 4.0. Так что
до тех пор, пока вы с упоением трудитесь над
грудой слоев изображения, нанесенных перед вами
на экран, делайте это в режиме RGB, переходя в режим
CMYK лишь в качестве заключительного шага. Стоит
иметь в виду и то, что такие важные удобства
программы Photoshop, как слои и каналы, недоступны в
режиме индексированных цветов и битовом
(черно-белом) режиме. Закончив все основные
работы по редактированию изображения, вы всегда
имеете возможность сменить цветовой режим перед
завершением и сохранением проекта.
Режим наложения Color (цвет)
Режим наложения Color (цвет), можно назвать полной противоположностью выше рассмотренному Luminosity. Он ограничивает отображение слоя его цветовой составляющей. Проще говоря — перекрашивает лежащие ниже слои в свой цвет, изменяя как их цветовой оттенок, так и насыщенность.
Наш синий слой-заливка в режиме наложения Color (Цвет) окажет следующий эффект на фотографию:
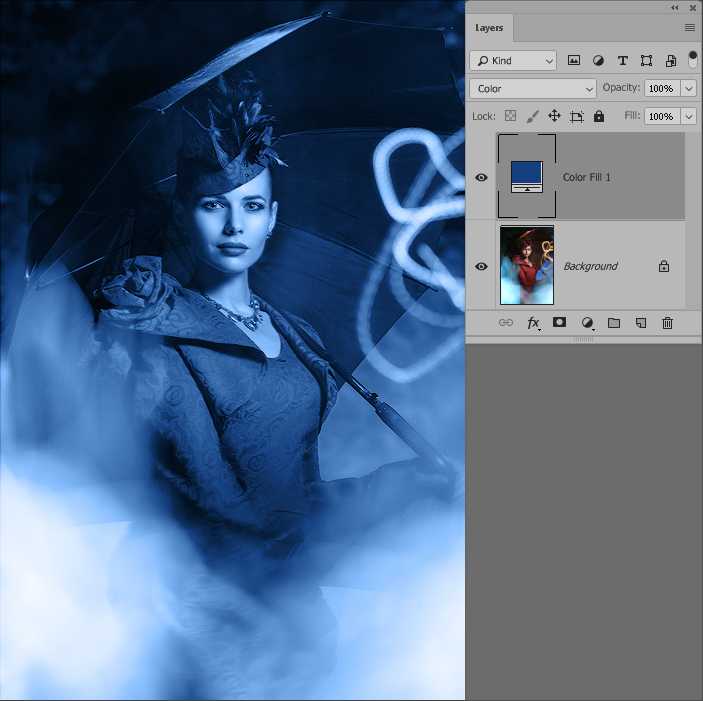
Практика применения
На практике режим наложения Color (Цвет) чаще всего применяется, когда при тех или иных коррекциях необходимо исключить их влияние на яркость и контраст фотографии. То есть, в первую очередь, при любой цветокоррекции:

Иногда — при обесцвечивании изображения:

Использование соответствующих режимов наложения при той или иной коррекции изображений позволяет достичь наилучшего результата.
 Здесь последовательная коррекция с использованием режимов наложения позволила избежать ухода неба в пурпурный оттенок и сохранить, таким образом, «утреннее» настроение снимка.
Здесь последовательная коррекция с использованием режимов наложения позволила избежать ухода неба в пурпурный оттенок и сохранить, таким образом, «утреннее» настроение снимка.
Режим наложения Soft Light (Мягкий свет)
Soft Light (Мягкий свет) относится к контрастным режимам наложения. Что это означает?
При наложении слоя на изображение в контрастном режиме*:
- его пиксели со значениями яркости больше 50% производят высветляющий эффект,
- пиксели со значениями яркости меньше 50% — затемняющий,
- идеально серые пиксели (B=50, S=0 в модели HSB или R=128, G=128, B=128 в модели RGB) — вовсе не учитываются.
* Это верно для всех контрастных режимов наложения, кроме редко используемых на практики Hard Mix (Жесткое смешивание) и Pin Light (Тусклый свет).
Наглядный пример. Наложим черно-белую полосатую картинку на нашу исходную фотографию в режиме Soft Light (Мягкий свет):
Стоит отметить, что режим наложения Soft Light (Мягкий свет) подтверждает свое название, воздействуя на изображение достаточно мягко. Поэтому на практике он часто используется в техниках Dodge & Burn, при прорисовке объемов на фотографии и тонировании — достаточно сложно «перестараться» и «убить» картинку.
Примечание. Режим Soft Light (Мягкий свет) действует немного сильнее на темные участки изображения. Неоднородность воздействия проявляется и при изменении контраста — при высветлении или затемнении изображения в этом режиме наложения.
На практике этим в абсолютном большинстве случаев можно пренебречь без ущерба качеству результата.
Если же сохранение контраста критически важно, рекомендую обратить внимание на другие режимы наложения, например, Overlay (Перекрытие). Но будьте аккуратны — воздействие этих режимов наложения окажется гораздо интенсивнее, чем при использовании Soft Light
Практика применения режима Soft Light (Мягкий свет)
Данный режим, ввиду своего мягкого воздействия на картинку, применяется очень часто:
- прорисовка объемов;
- Dodge & Burn (Высветление и затемнение);
- работа с макияжем;
- тонирование фотографий и перекраска объектов подмешиванием цвета;
- многие другие приемы, включая составные техники работы с резкостью, шумом и текстурой.
Я также не останусь в стороне и в практической части цикла покажу способ использования режима наложения Soft Light (Мягкий свет) для тонирования фотографий.
Режим наложения Luminosity (Яркость)
Режим наложения Luminosity (Яркость) ограничивает видимость слоя лишь его яркостной составляющей, то есть информация о цвете (цветовом тоне и насыщенности) почти не учитывается.
Посмотрим на пример. Возьмем какую-нибудь фотографию:
…и наложим на нее корректирующий слой-заливку цветом: Layer (Слой) → New Fill Layer (Новый заполняющий слой) → Solid Color (Цвет).
В качестве цвета для примера возьмем один из оттенков средне-яркого (B=50) синего (H=210) максимальной насыщенности (S=100).
Примечание. Изменить цвет слоя-заливки можно в любой момент, дважды кликнув по нему.
Кстати, обратите внимание, как по такому простому словесному описанию вы легко представили себе этот цвет. К вопросу об удобстве модели HSB.
В качестве режима наложения для полученного слоя Color Fill 1 (Цветовая заливка 1) выберем Luminosity (Яркость).
В результате получим абсолютно плоское изображение. Информация о яркости первоначальной картинки заменена на яркость нашего нового слоя, осталась лишь информация об оттенках и насыщенности.
Практическое применение
Когда же на практике нужен режим наложения Luminosity (Яркость)? Чаще всего — если необходимо сохранить первоначальный цвет изображения при выполнении сильных коррекций, затрагивающих контраст и яркость.
Цветовое пространство Adobe RGB
Хотя sRGB на сегодняшний день является наиболее широко используемым цветовым пространством RGB, он не единственный из всех вариантов. Так как он предлагает самый маленький диапазон цветов – это не самый лучший вариант. Лучший выбор – Adobe RGB (1998). Adobe RGB, созданная в 1998 году, предлагает более широкий диапазон цветов, чем sRGB. Первоначальная цель заключалась в том, чтобы помочь нашим фотографиям выглядеть лучше в напечатанном формате. Несмотря на то, что принтеры могут печатать гораздо меньше цветов, чем количество цветов, доступных в sRGB, они могут воспроизводить более глубокие насыщенные цвета, которые способны видеть наши глаза. Многие струйные принтеры высшего класса имеют возможность переключаться с sRGB на цветовое пространство Adobe RGB, чтобы использовать расширенный цветовой диапазон.
Цифровые камеры так же способны использовать гораздо больше цветов, чем доступно в sRGB. На сегодняшний день многие камеры, особенно высококачественные DSLR, имеют возможность изменить цветовой диапазон от sRGB до Adobe RGB. Если вы снимаете в формате JPEG, то Adobe RGB позволит вашим фотографиям сохранить больше оригинальных цветов снимаемого объекта. Если ваша камера поддерживает формат RAW и снимает фотографии в формате RAW, то в опциях цветовое пространство не имеет никакого значения. Формат RAW запечатлевает цвета, которые «видит» камера. Тем не менее Adobe Lightroom и Camera RAW – это инструменты, которые мы используем для обработки изображений формата RAW, используя Adobe RGB в качестве рабочего пространства RGB по умолчанию.
Каналы изображения
Информация о цвете и
других характеристиках любых изображений в
программе Photoshop всегда подразделяется на один
или несколько каналов. Каналы имеют два
назначения: они разделяют базовые цвета (в этом
смысле их можно считать аналогами клише,
формируемых в процессе цветоделения) и хранят
сведения о маскировании участков изображения.
Каналы, предназначенные
для маскирования, носят название альфа-каналов.
Программа Photoshop 4.0 допускает создание до
24 каналов в каждом из файлов изображений.
Фактическое число каналов определяется
конкретным цветовым режимом и тем количеством
альфа-каналов, которые требуется создать для
обеспечения цветового баланса изображения.
Программа Photoshop дает
возможность редактировать все каналы
одновременно (с помощью так называемого
совмещенного канала) или по отдельности.
Цветовые пространства
Цветовые пространства позволяют нам отображать абсолютные цвета физического мира в системе измерений, подходящей для дисплеев. Вы слышали о «sRGB», «Adobe RGB», «Display P3» или «DCI-P3»? Это и есть цветовые пространства.
Они похожи на «см» из первого абзаца. sRGB — это стандартное цветовое пространство для многих устройств. Adobe RGB, Display P3 и DCI-P3 — это пространства с более широким цветовым охватом, которые можно найти на более новых или дорогих устройствах.
Значение слева, цветовое пространство справа
Цветовые пространства сложнее, чем единицы измерения. Они не просто определяют масштаб, они устанавливают белую точку, диапазон, масштаб и другие свойства для красного, зелёного и синего в видимом спектре.
Есть много способов визуально отразить цветовые профили, но самый удобный и распространённый — с помощью цветовой модели в 3D.
Цветное поле — sRGB, белёсое — Display P3
Перед вами разница между sRGB и Display P3. sRGB отображает меньше цветов, чем Display P3, поэтому на картинке его цветовой охват находится внутри охвата Display P3.
Любой цвет, описанный в пространстве sRGB, также можно описать в Display P3. #ff0000 в sRGB — это #ea3323 в Display P3 (значение может немного отличаться в зависимости от метода преобразования).
Однако в Display P3 есть цвета, которых нет в пространстве sRGB. Display P3 имеет более широкий цветовой охват и может отображать больше, особенно это касается глубоких красных и зелёных оттенков. #ff0000 в Display P3 нельзя превратить в значение HEX для sRGB , поскольку оно выходит за пределы диапазона sRGB.
Я надеюсь, что трёхмерная модель понятно демонстрирует важный момент — когда вы назначаете значению цвета цветовой профиль, оно становится абсолютным и более полезным. Такое значение предоставляет всю необходимую информацию устройству, отображающему картинку, чтобы воспроизвести цвет максимально точно.
sRGB как стандарт
Я написал, что у значений, указанных выше, нет единиц измерения или цветового пространства. Это не совсем верно. Во многих случаях есть цветовое пространство по умолчанию, которое предполагается, если изначально данных о цветовом пространстве нет.
В сети sRGB — стандартное цветовое пространство для CSS и SVG, хотя, скорее всего, в будущем получится использовать другие пространства. Например, в CSS цвета пространства Display P3 можно прописать как color(p3 1.0 0 0).
На iOS и Android также по умолчанию используется sRGB, но обе ОС поддерживают более широкий цветовой охват.
Изображения и видео
Тот же концепт работает для изображений и видео.
Во многих ситуациях изображения и видео должны иметь встроенные цветовые профили. Если их нет, программа считает, что цветовое пространство — sRGB. По этой причине изображения в пользовательском интерфейсе часто идут без встроенных цветовых профилей: это экономит место на диске, а цвета всё равно будут восприняты как существующие в sRGB.
Будущее широкого цветового охвата
Раньше дизайнеры и разработчики могли хорошо работать, не имея знаний об управлении цветом, но скоро без них будет не обойтись.
Распространение дисплеев с широким цветовым охватом означает, что ошибок, связанных с управлением цветом, станет больше и они будут серьёзнее. Хороший пример — на экране новых MacBook Pro и iMac в некоторых приложениях цвета выглядят перенасыщенными.
Если вы работаете с интернет-страницами и приложениями для iOS и Android, важно понимать цветовое пространство, в котором находится проект, и настроить дизайн и среду разработки в соответствии с ним. Скорее всего, вы работаете в sRGB, но важно, чтобы это был осознанный выбор
Важно, чтобы вы знали, при каких условиях происходит преобразование цветов.
Если цвета выбраны в одном цветовом пространстве, а затем не преобразованы, а назначены из другого пространства, они будут выглядеть неправильно. Так часто бывает, когда программа не настроена на широкий цветовой охват и на протяжении всего проекта цвета несут значения для sRGB. Они будут выглядеть ярко в инструменте дизайна и тускло в работающем приложении.
Когда цвета в Windows (на скриншоте) и в Photoshop не совпадают
Итак, глюк, с которого все началось, мы словили при создании скриншота в Windows — в графический редактор попадала картинка с отличающейся гаммой цветов. Причем никакие изменения в системе управления цветом не помогали.
Оказывается отдельно существует цветовой профиль для вашего компьютера/видеокарты. И поскольку функция Print Screen относится в первую очередь к системе Windows, то и профиль в этом случае используется от нее.
Чтобы это проверить нужно открыть настройки дисплея на вашем компьютере. В Windows 10 они находятся в параметрах “Settings“ – пункт “Display”.
По сути, здесь нам также надо установить основным значение sRGB. Для этого:
1. Внизу секции настроек находите ссылку на продвинутые параметры “Advanced display settings”. Кликаем по ней.
2. Во всплывающем окне находите вкладку “Color Management” с одноименной кнопкой. Нажимаем ее.
Кстати, в Windows 10 вы можете просто ввести фразу Color Management в поиске на нижней панели инструментов, и система также найдет вам этот элемент.
3. В открывшемся окне управления цветом вам нужно:
- Сначала кликнуть по кнопке добавления нового профиля.
- Затем из предложенных вариантов выбрать sRGB IEC61966-2.1.
- Далее включаете его значением по умолчанию (Set as Default Profile).
- И обязательно ставите галочку сверху “Use my settings for this device” чтобы данный параметр применялся к текущему монитору.
- Когда все сделали можно закрывать окно.
3. Выходите из всех этих настроек и повторно возвращаетесь в параметры системы “Settings“ – пункт “Display чтобы посмотреть какое значение по умолчанию там указывается теперь. Должно быть sRGB.
4. Аналогично проверяете еще раз создание скриншота и сравниваете цвета на мониторе с теми, которые отображаются в Фотошопе. Должны быть одинаковы.
Если у вас есть чем дополнить данную заметку, пишите ниже. Возможно, где-то скриншоты устарели/другие или теоретически информация немного неточная, то основную суть в статье вы должны уловить.
Цветовые каналы и гаммы цветов
Устанавливаемое по
умолчанию минимальное число каналов изображения
соответствует количеству базовых цветов в
текущем цветовом режиме. Так, при глубине цвета
True Color по три канала имеют изображения в режимах RGB (каналы красного,
зеленого и синего цветовых компонентов) и LAB (канал яркости, A-канал и
B-канал), тогда как в
режиме CMYK имеются четыре канала (бирюзового,
пурпурного, желтого и черного цветовых
компонентов). Вы можете удалить любой из принятых
по умолчанию каналов, однако при этом цветовой
режим изображения перестанет носить стандартный
характер. Photoshop автоматически преобразует такое
изображение в режим Multichannel
(Многоканальный), что
означает утрату возможности редактировать или
создавать изображения с глубиной цвета True Color.
При этом многие из команд Photoshop оказываются
недоступными для использования. Кроме того, если
после удаления одного из каналов снова вернуться
к режиму RGB или CMYK, то в цветовой гамме
изображения будут отсутствовать удаленные
компоненты.
Понятие цветовой
гаммы служит для определения диапазона
цветовых оттенков, которые могут реально
присутствовать на изображениях в том или ином
цветовом режиме. Среди цветовых режимов
программы Photoshop с глубиной цвета True Color режим LAB обладает наиболее
широкой гаммой, перекрывающей цветовые
диапазоны как режима RGB,
так и CMYK. Режим RGB занимает второе место по
ширине гаммы, охватывая весь диапазон оттенков,
которые могут отображаться на экране
компьютерного монитора, за исключением чисто
бирюзового и чисто желтого цветов. Наиболее
ограниченной гаммой обладает режим CMYK — вот почему обычно
бывает необходимо просмотреть готовое
изображение в режиме CMYK
перед тем, как приступать к подготовке
цветоделительных клише для многослойной печати.
Если в составе изображения имеются оттенки,
которые «выпадают из гаммы» режима CMYK и поэтому
не могут быть воспроизведены при печати, то в
ходе предварительного просмотра они
изображаются в виде пятен со сплошной однородной
цветовой заливкой. Можно сделать так, чтобы
подобные пятна были отчетливо видны на
изображении, выбрав для заливки этих пятен цвет,
хорошо контрастирующий с преобладающими на
изображении цветами. Для назначения цвета,
которым будут заменяться оттенки, отсутствующие
в гамме CMYK, выберите команду меню File<>Preferences<>Transparency &
Gamut (Файл<>Установки<>Прозрачность и гамма).
Чтобы выбрать нужный цвет, щелкните на поле
цветового образца в разделе Gamut Warning (Цвет вне гаммы). Появится
стандартное окно диалога Color
Picker (Выбор цвета), с
помощью которого можно выбрать нужный цвет
обычным способом.
Произвести
предварительный просмотр изображения в режиме
CMYK просто — нужно всего лишь выбрать команду
меню View<>CMYK Preview (Вид<>Просмотр в режиме CMYK). Если
ваш компьютер располагает достаточным объемом
оперативной памяти, можно даже выбрать команду View<>New View (Вид<>Новый вид), чтобы открыть
второе окно текущего изображения и использовать
его для просмотра в режиме CMYK.
При сопоставлении этих двух окон будет легко
выявить все участки изображения, окрашенные в
цвета, которые не могут быть воспроизведены при
многослойной печати. Главным достоинством
команды предварительного просмотра является то,
что при этом не происходит утраты никаких
цветовых оттенков изображения-оригинала, так как
не производится реального преобразования
изображения из режима RGB
в режим CMYK.
Просмотр — это только просмотр, а не
переключение режимов.
Если весь
этот разговор о предварительном просмотре
цветовой гаммы изображений, подготавливаемых к
многослойной печати, выглядит несколько
тяжеловато для восприятия, то сейчас у вас будет
повод расслабиться. В процессе переключения из
режима RGB в режим CMYK программа Photoshop
автоматически преобразует любой цвет, лежащий
вне гаммы CMYK, к
ближайшему возможному оттенку. Автоматика
выполняет эту операцию лучше, чем любой из
пользователей, за исключением разве что самых
опытных профессионалов процесса предпечатной
подготовки.
Практические рекомендации
Выбирать цветовое пространство следует исходя из конкретных практических соображений, а вовсе не на основании теоретического превосходства одного пространства над другим. К сожалению, гораздо чаще охват цветового пространства, используемого фотографом, коррелирует лишь с уровнем его снобизма. Чтобы с вами этого не случилось, рассмотрим те стадии цифрового фотопроцесса, которые могут быть связаны с выбором того или иного цветового пространства.
Собственно съёмка
Многие камеры позволяют фотографу выбирать между sRGB и Adobe RGB. Цветовым пространством по умолчанию является sRGB, и я настоятельно советую вам не трогать этот пункт меню, вне зависимости от того, снимаете ли вы в RAW или в JPEG.
Если вы снимаете в JPEG, то, скорее всего, делаете это для экономии времени и сил, и не склонны подолгу возиться с каждым снимком, а значит Adobe RGB вам точно ни к чему.
Если же вы снимаете в RAW, то выбор цветового пространства вообще не имеет никакого значения, поскольку RAW-файл в принципе не обладает такой категорией, как цветовое пространство – он просто содержит все данные, полученные с цифровой матрицы, которые лишь при последующей конвертации будут ужаты до заданного диапазона цветов. Даже если вы собираетесь конвертировать свои снимки в Adobe RGB или ProPhoto RGB, в настройках камеры следует оставить sRGB, чтобы избежать лишних трудностей, когда вам внезапно понадобится внутрикамерный JPEG.
Редактирование
Стандартное цветовое пространство назначается изображению только в момент конвертации RAW-файла в TIFF или JPEG. До этого момента вся обработка в RAW-конвертере происходит в некоем условном ненормированном цветовом пространстве, соответствующем цветовому охвату матрицы фотоаппарата. Именно поэтому RAW-файлы позволяют столь вольно обращаться с цветом при их обработке. По завершению редактирования, цвета, выходящие за рамки целевой палитры, автоматически подгоняются под наиболее близкие им значения в пределах выбранного вами цветового пространства.
За редким исключением, я предпочитаю конвертировать RAW-файлы в sRGB, поскольку мне нужны предельно универсальные и воспроизводимые на любом оборудовании результаты. Я вполне доволен цветами, которые я получаю в sRGB, и нахожу пространство Adobe RGB избыточным. Но если вам кажется, что использование sRGB отрицательно влияет на качество ваших фотографий, вы вправе использовать то цветовое пространство, которое сочтёте нужным.
Некоторые фотографы предпочитают конвертировать файлы в Adobe RGB для того, чтобы иметь большую свободу при последующей обработке изображения в Фотошопе. Это справедливо в том случае, если вы действительно собираетесь проводить глубокую цветокоррекцию. Лично я всю работу с цветом предпочитаю осуществлять в RAW-конвертере, поскольку это проще, удобнее и обеспечивает лучшее качество.
А что насчёт ProPhoto RGB? Забудьте о нём! Это математическая абстракция и целесообразность практического её применения ещё ниже, чем у Adobe RGB.
Кстати, если вы всё-таки вынуждены редактировать снимки в Фотошопе в пространствах, отличных от sRGB, не забывайте использовать разрядность в 16 бит на канал. Постеризация в цветовых пространствах с большим охватом становится заметной при равной разрядности раньше, чем в sRGB, поскольку одно и то же число бит используется для кодирования большего диапазона оттенков.
Печать
Использование Adobe RGB при печати фотографий может быть оправдано, но только при условии, что вы хорошо разбираетесь в управлении цветом, знаете, что такое цветовые профили и лично контролируете весь фотопроцесс, а также пользуетесь услугами серьёзной фотолаборатории, принимающей файлы в Adobe RGB и располагающей соответствующим оборудованием для их печати. Кроме того, не поленитесь провести несколько тестов, конвертируя одни и те же снимки как в sRGB, так и в Adobe RGB и печатая их на одном и том же оборудовании. Если вы не сможете увидеть разницу, то стоит ли усложнять себе жизнь? Палитры sRGB хватает для большинства сюжетов.
Интернет
Все изображения, предназначенные для публикации в интернете, должны быть в обязательном порядке преобразованы в sRGB. При использовании любого другого цветового пространства цвета в браузере могут отображаться некорректно.
***
Если я недостаточно чётко выразил свою позицию, то позволю себе повторить ещё раз: в случае малейших сомнений по поводу того, какое цветовое пространство вам следует использовать в той или иной ситуации – выбирайте sRGB, и вы убережёте себя от ненужных хлопот.
Спасибо за внимание!
Василий А.


































