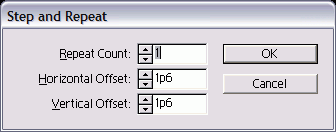Перемещение объектов на указанное расстояние с помощью инструмента «Свободное трансформирование «
Используя свободное трансформирование, можно задать не только расстояние, но и изменение размеров объекта. Дублируем квадрат. Нажимаем комбинацию клавиш Ctrl+T и видим, что вокруг квадрата появилась габаритная рамка, но для наших задач она не нужна.
Нам понадобятся настройки вверху рабочего окна Photoshop`а, в панели параметров. По умолчанию в параметрах X и Y будет указано расстояние центра объекта от начала координат, как показано на рисунке.
А нам понадобится расстояние от центра объекта, для чего надо кликнуть по треугольнику, на который указывает стрелка на рисунке, при этом он подсветится серым цветом. Тогда и появится возможность указать значение перемещения относительно начальной позиции квадрата.
На рисунке видно, что для смещения квадрата введены значения X и Y, равные 100 пикселям, а также задан поворот объекта в 45 градусов. Можно изменить и размер объекта, если поставить свои значения вместо ширины и высоты 100%.
Для завершения трансформации надо нажать клавишу Enter.
Чтобы ещё раз сместить и дублировать объект, надо, как в первом примере, клонировать квадрат, нажав Ctrl+J, а затем повторить трансформацию, нажав комбинацию Ctrl+Shift+T.
Теперь попробуем всё это дело автоматизировать, т.к. постоянно тыркать по клавишам грустно.
Для примера с автоматизацией я взял объект поинтереснее квадрата, исключительно ради наглядности.
Автоматизация
Компоновка — это единственная функция, которая может быть автоматизирована для использования ее в других макросах.
Если у вас есть необходимость встроить компоновку в свой макрос, то сделать это достаточно легко — есть отдельная процедура,
инициализировав которую, вы можете использовать компоновку внутри любого макроса CorelDRAW.
Ниже я покажу пример и список параметров для вызова данной функции для CorelDRAW X7 32bit, для любой другой версии просто поменяйте название библиотеки:Private Declare PtrSafe Function eCutPro Lib «c:\eCut\eCut\DLL\eCut17x86.dll» Alias «eCutLauncherPro» (ByVal f As Integer, ByVal f2 As Integer) As Integer»eCut Function launcher with parametersPublic Sub FLauncher()eCutPro 0, 1End Sub
Здесь:
0 — номер функции компоновки
1 — номер пресета
Перемещение объектов на указанное расстояние с помощью инструмента «Свободное трансформирование «
Используя свободное трансформирование, можно задать не только расстояние, но и изменение размеров объекта. Дублируем квадрат. Нажимаем комбинацию клавиш Ctrl+T и видим, что вокруг квадрата появилась габаритная рамка, но для наших задач она не нужна.
Нам понадобятся настройки вверху рабочего окна Photoshop`а, в панели параметров. По умолчанию в параметрах X и Y будет указано расстояние центра объекта от начала координат, как показано на рисунке.
А нам понадобится расстояние от центра объекта, для чего надо кликнуть по треугольнику, на который указывает стрелка на рисунке, при этом он подсветится серым цветом. Тогда и появится возможность указать значение перемещения относительно начальной позиции квадрата.
На рисунке видно, что для смещения квадрата введены значения X и Y, равные 100 пикселям, а также задан поворот объекта в 45 градусов. Можно изменить и размер объекта, если поставить свои значения вместо ширины и высоты 100%.
Для завершения трансформации надо нажать клавишу Enter.
Чтобы ещё раз сместить и дублировать объект, надо, как в первом примере, клонировать квадрат, нажав Ctrl+J, а затем повторить трансформацию, нажав комбинацию Ctrl+Shift+T.
Теперь попробуем всё это дело автоматизировать, т.к. постоянно тыркать по клавишам грустно.
Для примера с автоматизацией я взял объект поинтереснее квадрата, исключительно ради наглядности.
Автоматизация перемещения с дублированием слоёв в Photoshop
В палитре слоёв выбираем слой, который хотим дублировать.
Открываем палитру Операций, или, как её называют по другому, палитру Действий или Экшенов. Я открываю её комбинацией Alt+F9.
В этой палитре кликаем по расположенной внизу иконке «Создать новый набор» (Create new Set), даём ему какое-нибудь имя. Далее кликаем по иконке «Создать новую операцию» (Create new Action), опять задаём имя. На палитре слоёв кнопка «Начать запись» (Begin Recording) подсветилась красным цветом. Дублируем слой (Ctrl+J), затем применяем фильтр «Сдвиг» или свободное трансформирование, как описано выше. Кликаем по кнопке Остановить «воспроизведение/запись» (stop playing/recording). Всё, действие создано. Палитра операций будет иметь следующий вид (набор я назвал «Сдвиг», а операцию -«Сдвиг на 50 пх) .
Перемещение в Фотошопе
Здесь и в
разделе, рассказывающем о перетаскивании и копировании, речь идет о перемещении
точек изображения. (О том, как переместить только рамку выделения, описано в
главе 5, раздел «Перемещение рамки выделения».)
Перемещение
содержимого выделенной в Фотошоп области
- По желанию. Чтобы
точно расположить выделенную область, выберите пункт меню View > Show
> Grid (Вид > Показать > Сетка), либо нажмите комбинацию
клавиш Ctrl+Alt+’, либо перетащите направляющую(ие) линию(и) любой
из линеек. Также включите опции View > Snap To > Guides (Вид
> Прикрепить к > Направляющие линии) и Snap То >
Grid (Прикрепить к > Сетка). - Если выделенная область
имеет фон, выберите его цвет. Область, которая откроется при перемещении выделения,
будет автоматически залита фоновым цветом. Если выделенная область расположёна
на слое, то открывшаяся область станет прозрачной. - Активизируйте инструментMove (Перемещение), или нажав клавишу V. Также этот инструмент можно
активизировать, просто нажав клавишу Ctrl во время работы с большинством
других инструментов. - Расположите курсор
над выделенной областью (курсор примет вид ножниц), затем тащите его. Рамка
выделения будет перемещена вместе с содержимым выделенной области (рис. 6.1-6.3).
Рис.
6.1. Перемещение выделенной области на слое
Рис.
6.2. Открывшаяся прозрачная область
Рис.
6.3. Перемещение выделенной области на фоне с заливкой открывшейся
области фоновым цветом
Когда
вы снимете выделение с области, ее точки вернутся обратно на исходный слой,
на свое новое место независимо от того, какой слой в данный момент будет активным.
Нажмите
любую из клавиш со стрелкой, чтобы переместить рамку выделения на 1 пиксел в
соответствующем направлении.
Перемещение
и копирование выделенной области
- Активизируйте инструментMove (Перемещение), или нажав клавишу V. Также этот инструмент можно
активизировать, просто нажав клавишу Ctrl во время работы с большинством
других инструментов.Нажав клавишу Alt,
перетащите выделенную область, которую хотите скопировать (сначала отпустите
кнопку мыши, а затем уже клавишу). Все скопированные пикселы останутся при
этом выделенными (рис. 6.4, 6.5).
Рис.
6.4. Перемещение выделенной области
Рис.
6.5. Копия выделенных пикселов
Нажмите
клавишу Alt и клавишу со стрелкой, чтобы сместить копию выделенной области на
1 пиксел в соответствующем направлении. Нажав клавиши Alt+Shift и клавишу
со стрелкой, можно переместить копию на 10 пикселов.
Рекомендации
Хочу добавить от себя ряд рекомендаций, которые помогут вам при работе с программой, так как везде есть свои тонкости.
При компоновке текста всегда выставляйте аппроксимацию на среднее значение, либо на низкое, а так же блокрировку угла = 90 гр. Это заставит программу вращать текст только кратно 90 градусам, что в 90% случаев приводит к более эффективному расставлению объектов.
При компоновке сложных объектов аппроксимацию нужно поставить на авто. Так же если в результате компоновки вы увидите объекты, которые явно закомпонованы не эффективно или не закомпонованы вообще (а должны были) — то найдите их на предосмотре, выделите и задайте вручную забл
угол = нет — это часто помогает.
Если время позволяет — активируйте «искать лучший вариант», это увеличивает время обработки, но часто позволяет сэкономить материал — что немаловажно. Так же для более агрессивного нестинга можно отключить фиксацию вращения для всех объектов, для этого выберите любой объект на предосмотре, и в контекстном меню нажмите забл
угол = нет для всех.
Чтобы заставить объект быть контейнером — нужно его выделить на предосмотре и в контекстном меню задать ему «исп. как контейнер».
Сетка в 3ds Max
Сетка — это система взаимно перпендикулярных линий, которая служит для ориентации в пространстве 3ds Max, а также для привязки объектов и измерения расстояний между ними. Сетка бывает основной (Home Grid) и локальной. По умолчанию основная сетка отображается на рабочих экранах. Но при необходимости вы можете убрать ее изображение. Для этого щелкните на названии рабочего экрана и в открывшемся контекстном меню снимите отметку в строке Show Grid (Показать сетку) либо просто нажмите горячую клавишу <G>.
Для настройки параметров сетки вызовите команду главного меню Tools > Grids and Snaps > Grid and Snap Settings (Параметры сетки и привязок). Откроется диалоговое окно Grid and Snap Settings. Параметры сетки находятся на вкладке Home Grid (Основная сетка).
Отключение и подключение узла распределенной базы (РИБ)
Внешняя обработка (работает в обычном и управляемом интерфейсе).
Пригодиться для работы с узлами распределенных баз данных:
1) Снимает замки блокировки конфигурации подчиненного узла или возвращает их.
2) Дает возможность подключить архив рабочей базы как подчиненный узел без создания образа.
3) Дает возможно синхронизировать конфигурации узлов вручную, если например есть ошибки обмена или размер конфигурации велик для передачи через сообщения обмена.
Ситуации описаны в полном описании.
Проверялось на платформе 8.1, 8.2, 8.3, для 1С:УПП, 1С:Розница, 1С:Бухгалтерия 1.6, 2.0, 3.0, 1С:ERP
1 стартмани
Привязки в 3ds Max
Главное, о чем вы должны помнить при архитектурном моделировании, так это о возможности использовать привязки точности к сетке, к вершинам и ребрам объектов и т. п. Кроме того, привязки позволяют задавать фиксированные величины приращений параметров при использовании инструментов преобразования, таких как поворот (Select & Rotate) и масштаб (Select & Scale), а также приращений параметров в числовых полях при использовании счетчиков. Кнопки привязок находятся в панели инструментов. Первая привязка (подкова с цифрой) — объектная. Вторая (подкова с углом) — угловая, ее можно держать всегда включенной. Третья привязка (подкова со знаком процентов) — процентная привязка, последняя кнопка (подкова со счетчиком) — привязка изменений значений счетчиков. Ниже все привязки описаны подробнее.
Чтобы активизировать привязку, нужно по ней щелкнуть 1 раз, кнопка станет голубой, либо нажать на клавиатуре горячую клавишу <S> от слова Snap (Привязка).
Перенос слоев
Мы уже успели задеть эту тему в процессе создания дубликатов. Напомним, для того чтобы перенести слой, применяя функцию дублирования, необходимо в последнем окне просто выбрать другой документ. После этого слой перенесется в то же место, где и располагался в предыдущем изображении. Этим часто пользуются те, кто составляет дизайн программы или приложения, где требуется создавать множество различных вкладочных экранов.
Adobe Photoshop поддерживает перенос выделенных слоев и через обычное перетаскивание из одного документа в другой. Для этого достаточно выделить слои и зажать левую кнопку мыши для переноса на вкладку другого изображения.
Автоматизация перемещения с дублированием слоёв в Photoshop
В палитре слоёв выбираем слой, который хотим дублировать.
Открываем палитру Операций, или, как её называют по другому, палитру Действий или Экшенов. Я открываю её комбинацией Alt+F9.
В этой палитре кликаем по расположенной внизу иконке «Создать новый набор» (Create new Set), даём ему какое-нибудь имя. Далее кликаем по иконке «Создать новую операцию» (Create new Action), опять задаём имя. На палитре слоёв кнопка «Начать запись» (Begin Recording) подсветилась красным цветом. Дублируем слой (Ctrl+J), затем применяем фильтр «Сдвиг» или свободное трансформирование, как описано выше. Кликаем по кнопке Остановить «воспроизведение/запись» (stop playing/recording). Всё, действие создано. Палитра операций будет иметь следующий вид (набор я назвал «Сдвиг», а операцию -«Сдвиг на 50 пх) .
Способы создания дубликата слоя
Способ 1
Горячая клавиша создать дубликат слоя: Ctrl+J
Пожалуй, это самый быстрый способ. Только не забудьте сначала сделать активным необходимый для копирования слой.
Способ 2
Команда меню
Выберите в главном меню следующую команду: Слои — Новый — Скопировать на новый слой (Layer via Copy).
Способ 3
Путем перетаскивания
В нижней части палитры Слои есть кнопки быстрых команд. Среди них есть кнопка Создать новый слой.
Зажмите левой клавишей мыши слой и, не отпуская клавишу, потяните его на эту иконку. Вы увидите, что иконка станет как будто вдавленная, тогда и отпускайте клавишу. Слой сразу же продублируется и отобразится первым в списке.
Способ 4
Путем перетаскивания с клавишей клавиатуры
В отличии от предыдущего способа, тут перетаскивать нужно предварительно зажав клавишу Alt
. Когда вы начнете движение, то заметите, что стрелка указателя мыши примет вид двойной черно-белой стрелочки. Значит все делаете правильно.
Главное достоинство этого способа, что вы указываете фотошопу место на палитре, где должна появиться копия. Одним движением — двух зайцев.
Способ 5
Меню палитры
Как уже неоднократно говорилось, меню палитры включает в себя все основные команды по ее управлению. Напомню, что оно открывается по нажатию кнопки в верхнем правом углу (не спутайте с крестиком закрытия). В самом вверху списка команд вы найдете Создать дубликат слоя… (Duplicate Layer).
Особенность этого способа — в открывающемся диалоговом окне. В нем вы можете ввести новое имя для слоя, а также отправить его в другую открытую вкладку программы. Это своего рода как копирование слоя и вставка в другом документе.
Способ 6
Контекстное меню
Правую кнопку мыши никто не отменял. Она действует на многих инструментах фотошопа. Если на нее нажать на любом из слоев, то появится меню возможных действий, в том числе и команда создать дубликат.
Другие операции со слоями
Со слоями связана большая часть работы, поэтому есть смысл кратко описать их функции и настройки.
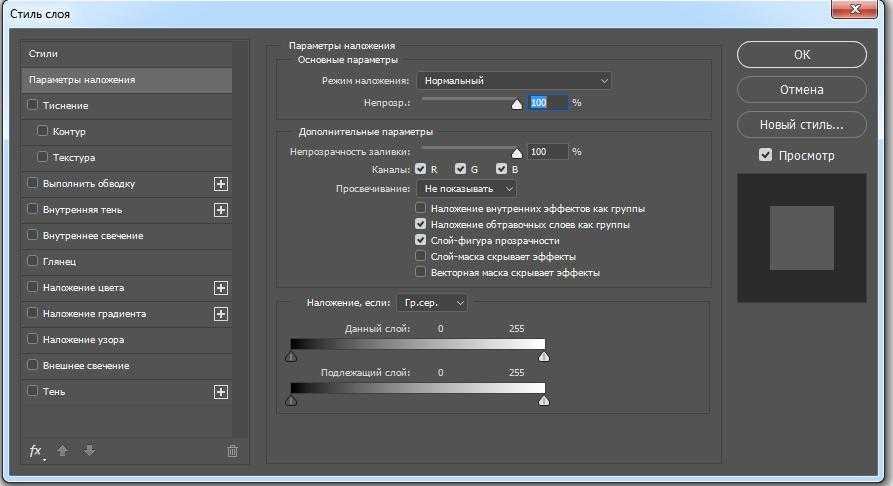
- Параметры наложения. Большая поднастройка, в которой можно отредактировать такие параметры, как прозрачность, тени, контуры, цветовые каналы и многое другое. Позволяет накладывать различные эффекты и управляет графической составляющей слоя. Функция действительно полезная, так как обеспечивает дополнительную гибкость слоям.
- Преобразовать в смарт-объект. Используют эту настройку для того, чтобы беспрепятственно изменить масштаб изображения без сильной потери качества.
- Растрировать слой. Превращает смарт-объект и фигурный слой в обычный. Для растрированных элементов доступны такие настройки, которые невозможно было применять к слоям другого формата.
- Объединить видимые. Позволяет быстро объединить все слои, которые не были отмечены как невидимые.
Я обещал написать про 30 фишек фотошопа. Так вот, все это неправда, была опечатка и фишек будет всего 10 Думаю и дальше буду писать понемногу про всякие там хитрости в фотошопе, так что подпишетесь на страничку , чтобы не упустить обновления. Знаю, что много таких постов уже есть, но я уверен, что многие из Вас их не читали В общем изучайте и упрощайте свою работу!
Как только вы открыли фотошоп, не нужно лезть в файл
и там искать кнопку открыть, просто дважды щелкните левой кнопкой мыши по серому фону и перед вами откроется окошка выбора файлов на ПК.
Вы здесь
Главная › Программы для работы с графикой › Adobe InDesign › 5. Работа с объектами
Дублирование объектов
Вы можете сразу создать несколько копий объекта. Многократное дублирование объектов
Если хотите получить пространство между объектами, создайте отступ, равный, по крайней мере, ширине и высоте объекта плюс размер пространства между объектами. Иногда может потребоваться несколько дублей объектов, чтобы получить горизонтальную и вертикальную решетку. И хотя посредством команды Step and Repeat сделать это за один шаг нельзя, можете использовать ее для создания решетки (рис. 4.18). Рис. 4.15. Команда Duplicate используется для размещения объекта на странице рядом с оригиналом с небольшим смещением от него
Рис. 4.16. Диалоговое окно Step and Repeat предназначено для создания многочисленных копий объекта, расположенных с определенными горизонтальными и вертикальными интервалами Рис. 4.17. С помощью команды Step and Repeatбыло создано пять копий первого круга Рис. 4.18. Пример использования команды Step and Repeat для создания решетки объектов Рис. 4.19. Используйте ограничители, чтобы изменить размеры объекта Создание решетки объектов
|
Как создать дубликат фрагмента слоя
Фотошоп позволяет отправлять на новый слой еще и фрагмент изображения. Для этого обратимся к знаниям, что такое , ведь с помощью нее мы можем осуществить данное действие.
Итак, для начала нужно создать выделенную область с помощью подходящего инструмента выделения, например, с помощью .
Нажмите сочетание клавиш Ctrl+J
, чтобы отправить содержимое выделения на новый слой
Обратите внимание на палитру — оригинал изображения остался без изменения и у нас появился еще один слой. Таким образом, мы сделали ни что иное как дубликат фрагмента
Примечание
С помощью горячих клавиш Shift+Ctrl+J можно сделать вырезание фрагмента из оригинала изображения с последующим копированием его на новый слой. В этом случае на месте фрагмента останется прозрачный фон (по-простому, пустая дырка). А если это фоновый слой, то будет просвечивать текущий .
Работа со слоями
Перед тем как дублировать слой в «Фотошопе», разберемся с понятием слоя. Слои — это незаменимая часть в любом процессе редактирования изображения. Хочется отметить, что без возможности их создания пользователи испытывали колоссальные неудобства, так как работа на одном холсте представляется сложной и некомфортной. К счастью, в таком редакторе есть все необходимое для пользователей. Слой — это такое локальное пространство, в котором можно применять индивидуальные настройки, редактировать независимо от других слоев.
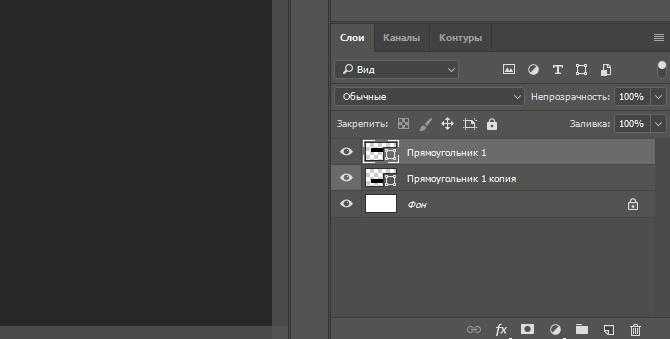
Подавляющее большинство пользователей разбивают свое изображение на множество слоев, чтобы проще было работать и исправлять недочеты, если вдруг они появились. На каждый слой можно наложить специальную маску, множество фильтров и других параметров наложения.
Быстро меняем размер кисти
Такие кнопки заумные, но ничего найдете, я уверен в том, что очень часто возникает потребность изменить размер кисточки во время работы, но постоянно открывать менюхи напрягает В общем просто нажмите Х
или Ъ
и размер кисточки будет уменьшаться или увеличиваться…
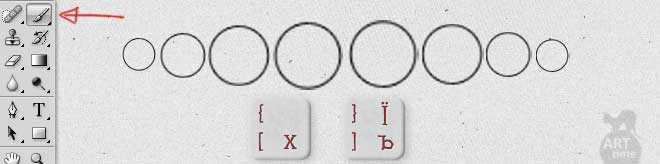
Удачи! И спасибо за внимание!
Применение фильтра очень простое. Допустим, у нас имеется документ, состоящий из двух слоёв, это фоновый рисунок размером 500 на 400 пикселей, а на другом слое находится квадрат размером 50 на 50 пикселей. Задача: дублировать квадрат и сдвинуть его вправо на 100 пикс.
Становимся на слой с квадратом, и дублируем его, нажав комбинацию клавиш Ctrl+J. Затем идём по вкладке Фильтры —> Другие —> Сдвиг (Filter —> Other —> Offset) и задаём нужные параметры смещения, т.е +50 пикселей по горизонтали, по вертикали 0.
Как видно на рисунке, смещение квадрата можно увидеть сразу, до окончательного применения фильтра (т.е. клика по ОК).
Если же надо получить несколько копий квадрата на таком же расстоянии, то дублируем его, нажав Ctrl+J, а затем применяем последний фильтр, т.е. «Сдвиг», нажав Ctrl+F. И эти действия нужно повторить столько раз, сколько копий объекта нам требуется.
Другие операции со слоями
Со слоями связана большая часть работы, поэтому есть смысл кратко описать их функции и настройки.
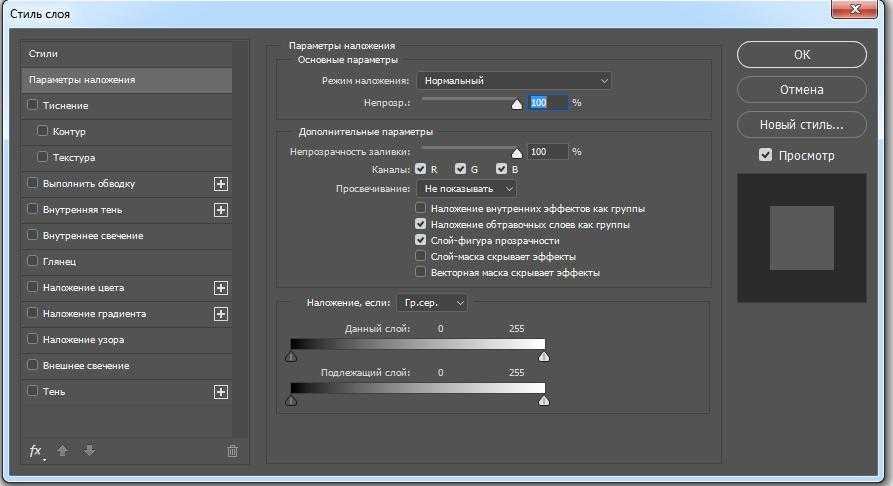
- Параметры наложения. Большая поднастройка, в которой можно отредактировать такие параметры, как прозрачность, тени, контуры, цветовые каналы и многое другое. Позволяет накладывать различные эффекты и управляет графической составляющей слоя. Функция действительно полезная, так как обеспечивает дополнительную гибкость слоям.
- Преобразовать в смарт-объект. Используют эту настройку для того, чтобы беспрепятственно изменить масштаб изображения без сильной потери качества.
- Растрировать слой. Превращает смарт-объект и фигурный слой в обычный. Для растрированных элементов доступны такие настройки, которые невозможно было применять к слоям другого формата.
- Объединить видимые. Позволяет быстро объединить все слои, которые не были отмечены как невидимые.
Я обещал написать про 30 фишек фотошопа. Так вот, все это неправда, была опечатка и фишек будет всего 10 Думаю и дальше буду писать понемногу про всякие там хитрости в фотошопе, так что подпишетесь на страничку , чтобы не упустить обновления. Знаю, что много таких постов уже есть, но я уверен, что многие из Вас их не читали В общем изучайте и упрощайте свою работу!
Как только вы открыли фотошоп, не нужно лезть в файли там искать кнопку открыть, просто дважды щелкните левой кнопкой мыши по серому фону и перед вами откроется окошка выбора файлов на ПК.
Возможности дублированного слоя
Вы можете упростить различные типы задач, если будете дублировать несколько раз слои в «Фотошопе». Например, с помощью дубликатов изображения можно создать глитч эффект, оставив при этом на каждом слое по одному значению цветового канала. Над созданной копией могут проводиться различные операции по изменению визуализации — обычно после этого сравнивают слои и оценивают деятельность редакторских инструментов. На дублированный слой также можно наложить маску.
Для упрощения процесса существует специальное сочетание кнопок, которые помогают дублировать слой в «Фотошопе» клавишей.
- Применяя комбинацию Ctrl + ЛКМ, пользователь предварительно должен выбрать инструмент «Перемещение» и выбрать нужный слой.
- После нажатия горячей клавиши вы можете сразу же переместить слой на новое место.
Способы создания дубликата слоя
Способ 1
Горячая клавиша создать дубликат слоя: Ctrl+J
Пожалуй, это самый быстрый способ. Только не забудьте сначала сделать активным необходимый для копирования слой.
Способ 2
Команда меню
Выберите в главном меню следующую команду: Слои — Новый — Скопировать на новый слой
(Layer via Copy).
Способ 3
Путем перетаскивания
В нижней части палитры Слои есть кнопки быстрых команд. Среди них есть кнопка Создать новый слой
.
Зажмите левой клавишей мыши слой и, не отпуская клавишу, потяните его на эту иконку. Вы увидите, что иконка станет как будто вдавленная, тогда и отпускайте клавишу. Слой сразу же продублируется и отобразится первым в списке.
Способ 4
Путем перетаскивания с клавишей клавиатуры
В отличии от предыдущего способа, тут перетаскивать нужно предварительно зажав клавишу Alt
. Когда вы начнете движение, то заметите, что стрелка указателя мыши примет вид двойной черно-белой стрелочки. Значит все делаете правильно.
Главное достоинство этого способа, что вы указываете фотошопу место на палитре, где должна появиться копия. Одним движением — двух зайцев.
Способ 5
Меню палитры
Как уже неоднократно говорилось, меню палитры включает в себя все основные команды по ее управлению. Напомню, что оно открывается по нажатию кнопки в верхнем правом углу (не спутайте с крестиком закрытия). В самом вверху списка команд вы найдете Создать дубликат слоя…
(Duplicate Layer).
Особенность этого способа — в открывающемся диалоговом окне. В нем вы можете ввести новое имя для слоя, а также отправить его в другую открытую вкладку программы. Это своего рода как копирование слоя и вставка в другом документе.
Способ 6
Контекстное меню
Правую кнопку мыши никто не отменял. Она действует на многих инструментах фотошопа. Если на нее нажать на любом из слоев, то появится меню возможных действий, в том числе и команда создать дубликат.
Как создать дубликат фрагмента слоя
Фотошоп позволяет отправлять на новый слой еще и фрагмент изображения. Для этого обратимся к знаниям, что такое , ведь с помощью нее мы можем осуществить данное действие.
Итак, для начала нужно создать выделенную область с помощью подходящего инструмента выделения, например, с помощью .
Нажмите сочетание клавиш Ctrl+J
, чтобы отправить содержимое выделения на новый слой
Обратите внимание на палитру — оригинал изображения остался без изменения и у нас появился еще один слой. Таким образом, мы сделали ни что иное как дубликат фрагмента
Примечание
С помощью горячих клавиш Shift+Ctrl+J
можно сделать вырезание фрагмента из оригинала изображения с последующим копированием его на новый слой. В этом случае на месте фрагмента останется прозрачный фон (по-простому, пустая дырка). А если это фоновый слой, то будет просвечивать текущий .
Как дублировать слой в «Фотошопе»
Теперь можем перейти непосредственно к дублированию слоев. Они находятся в специальном окне, которое располагается в нижнем правом углу программы. Здесь же существуют вкладки «Каналы» и «Контуры», помимо главной вкладки «Слои». В этом разделе можно наблюдать все слои, которые включены в изображение. В программе есть возможность дублировать слой в «Фотошопе» горячими клавишами.
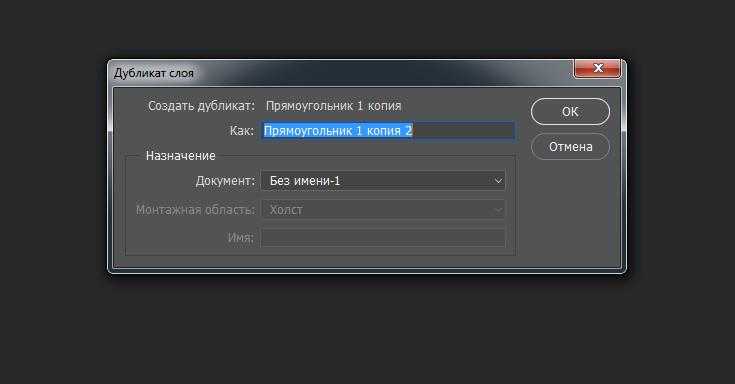
- Прежде всего, конечно, необходимо запустить программу Adobe Photoshop и открыть нужный документ с изображением.
- Переходим в раздел слоев и выбираем нужный для дублирования.
- Правой кнопкой мыши нажимаем на название слоя и выбираем из открывшегося диалогового окна пункт «Создать дубликат слоя».
- Появится окно, в котором необходимо выбрать название будущего слоя, а также с документом для дублирования. По умолчанию ставится изначальное названия с подписью «копия». Если у вас подключена монтажная область, то можно изменить значение «Холст» на другое и также задать имя. Операцию проводить можно бесконечное количество раз.
Как вырезать простой объект в Фотошопе и вставить на другое изображение
Чтобы отредактировать изображение в Фотошоп, а затем переместить его на другую картинку, нужно, прежде всего, научиться делать выделение. Ниже мы приведем три простых способа, овладеть которыми сможет любой.
1. Использование инструмента «Прямоугольная область» или «Овальная область». Такой способ подойдет, если вам нужно выделить и вырезать простое изображение геометрической формы.
Для этого нажмите правой кнопкой мыши по данному значку (второй сверху).
Выделите нужную вам область.
Затем переместите выделенную область на другую картинку, либо просто перетяните ее на соседнюю вкладку.
2. Использование инструмента «Волшебной палочки» («Magic Wand»). Данный инструмент относят к разряду наиболее простых. Однако главным его плюсом, помимо легкости освоения, является быстрота проводимых манипуляций. К тому же, данная функция доступна во всех версиях программы. Благодаря интеллектуальному алгоритму, редактор самостоятельно определяет оттенки пикселей, граничащие с другими частями фотографии. Поэтому ее использование рекомендуется на ярких, многоцветных фото. Как же сделать выделение при помощи «Волшебной палочки»?
Прежде чем приступить к работе, выберите картинку, из которой вам нужно перенести объект на другое изображение, а также фон.
Найдите панель базовых инструментов (она расположена в левой части экрана), кликнете на четвертый сверху элемент и выберите «Волшебную палочку».
Далее вам нужно кликнуть на необходимый участок картинки, чтобы появилось выделение. Помните, что данный инструмент работает на основе поиска подходящих по цвету пикселей, поэтому с его помощью лучше всего выделять большие объекты – траву, небо.
Если «Волшебная палочка» выбрала не весь участок, то добавьте отсутствующую зону к общему выбору. Для этого вам нужно зажать клавишу Shift и одновременно щелкнуть правой кнопкой мыши на невыделенную площадь.
Для того, чтобы перенести выделенную область на другую картинку, смените инструмент на курсор (первый на базовый панели). Левой кнопкой мыши зажмите выделенный участок и перенесите его на соседнюю вкладку.
3. Использование инструмента «Быстрое выделение» (Quick Selection). Этот способ считают одним из самых простых и удобных. Он относится к разряду базовых, а поэтому работе с ним нужно научиться всем пользователям редактора, которые хотят в полной мере освоить программу.
Возможно вас заинтересует: Знакомство с фотошопом! Панель инструментов!
Пошаговая инструкция для «Быстрого выделения»:
Находится данный инструмент в той же вкладке, что и «Волшебная палочка». Напоминаем путь: «Панель инструментов»—«Выделение»—«Быстрое выделение». Данная функция работает по принципу кисти, что позволяет сделать форменное выделение по контрастным границам. Выбираете самостоятельно размер и диаметр участка, который будет захвачен.
После того как вы выбрали инструмент, наведите курсор на необходимую область.
Добавлять границы выделения можно либо при помощи растягивания, либо при помощи щелчков левой кнопкой мыши по соседним областям.
Если результат вас не удовлетворил, то, чтобы отменить действие нажмите на сочетание горячих клавиш «Ctrl+D» и попробуйте еще раз.
Как вырезать сложный объект в Фотошопе
Для того чтобы вырезать сложный объект существует несколько вариаций действий. Ниже мы рассмотрим самые распространенные и наименее трудоемкие из них.
1. Использование инструмента «Маска».
Объект, который относят к сложным, по обыкновению нельзя вырезать при помощи «Лассо». Поэтому, если вам, например, нужно вырезать с фотографии человека или животное, то для этого применяется выделение при помощи маски. Каким образом его можно выполнить?
Зайдите в редактор, откройте нужную вам картинку, использовав вкладку «Открыть» в меню «Файл».
Затем обратите внимание на окошко «Слои» (при стандартных настройках оно находится в правом нижнем углу). Вы увидите, что появился новый слой с миниатюрой открытой картинки
Если данный слой не выделен, то щелкните по нему один раз левой кнопкой мыши.
В боковом меню выберите значок «Быстрая маска» («Quick Mask»).
После этого выбираем кисть любой формы. Устанавливаем на нее «непрозрачность» и «нажим» на 100 процентов, а затем обводим необходимую область. Цвет данной кисти после нажатия на «Быструю маску» приобретет черный цвет, а выделенный участок будет подсвечен полупрозрачным красным слоем. Чтобы точно охватит контур выделяемого участка, изменяйте размеры кисти, а также меняйте нажим (например, для того, чтобы обвести полупрозрачную ткань нужно установить данный параметр на 50%).
После того как вы выделили объект, нажмите левой кнопкой мыши на значок «Быстрой маски». Вы увидите, что вся выделенная зона покрыта по периметру пунктирными линиями.
Теперь вы можете вырезать выделенный участок на другой слой или переместить его на совершенно другую картинку.
2. Использование инструмента «Магнитное Лассо».
Данный инструмент относится к группе более сложных. Однако та польза, которую он вам принесет, стоит нескольких минут, потраченных на его освоение.
Возможно вас заинтересует: 3 простых способа сделать размытым фон в фотошопе
Суть действия данного инструмента в особом алгоритме, который ищет край объекта, а не похожие по цвету пиксели. Это позволяет сделать более точное выделение сложной области.
Как пользоваться «Магнитным лассо»?
Выберите фотографию, которая будет иметь сложный для выделения объект. На первоначальном этапе, в качестве тренировки, лучше выбирать картинки с объектами, которые сильно контрастируют с фоном. Так вам будет удобнее проставлять границы.
Увеличьте масштаб картинки (В меню «Просмотр» вкладка «Увеличить»), а затем выберите «Магнитное лассо».
Поднесите круговой указатель к краю объекта и кликните, установив начальную точку создания границы.
Затем отпустите его и просто перемещайте курсор по краю объекта. Постепенно будет создаваться выделение.
Контур автоматически закроется, когда первая точка лассо соединиться с последней.
Если вам нужно убрать часть фона, который может быть внутри объекта, нажмите на кнопку Alt и выберите его с помощь магнитного лассо – включится режим вычитания без отмены предыдущего выделения.
Теперь вы без труда сможете вырезать и вставить данную область на другую картинку.