ⓅⓈⒹ МГНОВЕННОЕ УЛУЧШЕНИЕ ФОТО В PHOTOSHOP
1321
37
4
00:27:58
06.05.2020
В этом видео мы разберем операции из раздела КОРРЕКЦИЯ и я подробно расскажу и покажу как , в каких случаях применять данные операции к вашим фото работам. И разберем на примере мгновенное улучшение фотографии, применяя минимум операций……
PhotoStudioDesign (авторские уроки Photoshop) — 🤍
Автор Марина Уланова — 🤍
Фотограф: Татьяна Полянская (🤍
Купить наборы здесь: 🤍
Это видео из рубрики Обзоры панелей от PhotoStudioDesign которые я начала записывать в помощь и по просьбам пользователей этих инструментов. А так же для всех, интересующихся автоматизациями в Photoshop.
В этом видео мы разберем операции из раздела КОРРЕКЦИЯ и я подробно расскажу и покажу как , в каких случаях применять данные операции к вашим фото работам. И разберем на примере мгновенное улучшение фотографии, применяя минимум операций……
• В материалах к уроку прилагается RAW файл фотоизображения используемого в данном видео
Буду Ооочень! рада подписке, лайкам и отзывам. Обязательно жмите колокольчик, чтобы подписаться на обновления канала, и быть в курсе НОВЫХ ВИДЕО УРОКОВ!
––––––––––––––––––––––––––––––
Мои работы по обработке фотографий вы можете посмотреть здесь:
🤍
🤍
🤍
#PhotoStudioDesign#MarinaUlanova#
How I get clean images from high ISO photos
24860
1188
150
00:36:08
12.10.2022
I often get asked how I get such clean images at high ISOs and in this video I will show you. Firstly it’s important to understand some key things about ISO, noise and your camera’s performance. Then I’ll go on to show you three different methods of noise reduction. This includes my method of fixing even the most difficult and noisy photos.
Sign up to my newsletter: 🤍
See my photography gear : 🤍
Chapters:
0:00 Intro
0:36 All about ISO
10:00 Two types of noise
12:40 Lightroom Edit
19:11 Pre-noise reduction
24:14 Topaz Denoise AI Clear edit
25:52 My method that fixes everything
Почему RAW-файлы выглядят размытыми
Один распространенный вопрос, который мне задают, — это почему файлы RAW выглядят настолько размытыми по сравнению с файлами JPG. Это особенно заметно, если вы снимаете RAW и JPG и загружаете их рядом друг с другом в своем программном обеспечении для редактирования.
Разница будет совершенно очевидной — цвета будут более приглушенными в файле RAW, и он может иметь более низкую контрастность и выглядеть не так резко, как файл JPG.
В качестве примера, левое изображение выше — это файл JPG, а снимок слева — файл RAW. Вы можете видеть, что цвета в неотредактированном RAW-файле гораздо менее яркие, чем в JPG-версии камеры с той же самой фотографией.
Причина этого заключается в том, что когда камера обрабатывает данные изображения и сохраняет их в формате JPG, она применяет к ним так называемый профиль изображения. По сути, камера редактирует фотографию для вас, переводя ее в окончательное, пригодное для использования состояние. Так что это значит сделать его ярким, четким и готовым к публикации.
Файл RAW вообще не редактируется. По сути, это пустой холст — данные готовы для того, чтобы вы смогли настроить их в конечное изображение с теми настройками, которые вы хотите внести, а не с теми, которые камера хочет применить. Поэтому, хотя это означает, что исходное изображение, на которое вы смотрите, не будет таким впечатляющим, как версия JPG, существует потенциал для создания чего-то более впечатляющего.
Подготовительный этап
Отбирайте из архива компании удачные по композиции и хорошие по качеству фотографии. Советую опираться на этот чек-лист при отборе:
чёткий акцент;
целостность композиции и её завершённость;
понятная иерархия объектов внутри композиции (деление на массы: малые, средние и крупные);
эмоциональная составляющая и атмосфера;
интересные ракурсы;
внимание к свету и цвету;
достаточный уровень контрастности;
ритмичность и динамика внутри кадра.
Также желательно стилистическое единообразие фотографий. Опирайтесь на позиционирование компании и её айдентику в брендбуке. Тот же принцип работает, если вы самостоятельно ищете материалы на фотостоках.
Совет
Лучше выбирать примерно одинаковые по тону фотографии — тогда настройки фильтра будут универсальными.
Зафиксируйте, что именно нужно скорректировать с помощью фильтра. Так как вы подбирали фото по заданным критериям, то недостатки у фотографий будут схожи: например, в некоторых случаях нарушен баланс белого или есть засветы. Но помните, что некоторые фотографии будут выбиваться: каким-то понадобятся интенсивные корректировки, каким-то — совсем лёгкие.
Совет
Создавая фильтр, представляйте, что должно получиться в итоге. Иногда айдентика предполагает утрированные, выжженные фильтры «вырвиглаз». Но в большинстве случаев мы стараемся не допускать неестественности. Как правило, корректируем оттенки, основные настройки света и тени, добавляем фирменные цвета.
Создание фильтра будем рассматривать на примере моей работы над оформлением соцсетей для бренда Cicero, который занимается защитой авторских прав.
Главный цвет фирменного стиля Cicero — синий, поэтому я решил увести фотографии в нейтральный и прохладный цвет. Я создал фильтр, который подходит для средних и тёмных по тону изображений, делает их менее насыщенными по цвету и контрастнее. В итоге фотостиль получился сдержанный, с обилием воздуха и синих оттенков.
Улучшение фото с помощью изменения неба на снимке
2173
117
15
00:08:07
18.12.2016
В уроке рассказывается о том, как сделать улучшение качества фото в фотошопе с помощью придания небу глубины и фактурности облакам.
Обработка фото делается с помощью создания маски слоя и работы Кривыми.
Показан интересный способ создания маски отдельного цветового диапазона с помощью корректирующего слоя «Выборочная коррекция цвета».
К сожалению, применение этого способа не обходится без недостатков.
Зачастую на небе может появится пастеризация и шум.
Выходом может послужить размытие маски с помощью специального фильтра «Размытие по поверхности», который позволяет размыть артефакты, не затрагивая контрастные края.
Однако в уроке показан другой способ решения проблемы.
Как бороться с этими явлениями смотрите в уроке.
Скачать урок и исходник можно здесь:
🤍
🤍
Настройка Adobe Camera Raw
Прежде всего, откройте диалог настроек ACR. Его можно найти в верхней панели инструментов (третья кнопка справа) или вызвать нажатием Ctrl/Cmd+K.
В разделе General, в пункте Save image settings in выберите, где должны сохраняться параметры обработки каждого редактируемого изображения – в отдельных .xmp файлах (Sidecar “.xmp” files) или же в специальной базе данных (Camera Raw database). Я предпочитаю первый вариант, т.е. после сохранения результатов работы программа создаёт рядом с каждым RAW-файлом дополнительный файл настроек с расширением .xmp, в который и записывает все внесённые изменения. В случае с базой данных вся информация хранится централизованно, что для меня неудобно. В обоих случаях сам RAW-файл не подвергается никаким изменениям, и потому вы всегда можете вернуться в процессе редактирования назад или даже обнулить все настройки и начать редактирование заново. Также сброс настроек происходит при удалении .xmp файла или базы данных ACR.
В разделе Default Image Settings уберите все галочки, чтобы запретить программе самовольно корректировать изображения.
В разделе Camera Raw Cache укажите максимальный приемлемый для вас объём временных файлов (не меньше 1 Gb) и папку где они должны храниться (желательно не на системном диске).
Раздел DNG File Handling можно не трогать, а в разделе JPEG and TIFF Handling отключите поддержку форматов JPEG и TIFF (Disable JPEG support и Disable TIFF support), поскольку эти форматы лучше обрабатывать напрямую через Photoshop.
Сохраните настройки, нажав «OK».
В самом низу окна Adobe Camera Raw в виде синей ссылки с подчёркиванием имеется описание рабочего пространства, которое будет присвоено изображению после того, как вы закончите работу в ACR и откроете его в Фотошопе. Кликните на «ссылку». В открывшемся окне проверьте следующие пункты:
Space (цветовое пространство). Если вы не знаете, что это такое, то вам следует выбрать sRGB. Однако даже если вы знакомы с понятием цветового пространства, я не советую вам переключаться на Adobe RGB, и уж тем более на ProPhoto RGB, без веской на то причины. Окончательный результат вашей работы, предназначенный для печати или для публикации в интернете, всё равно в конечном итоге должен быть переведён в общеупотребимое sRGB, и чем реже вы будете менять цветовое пространство, тем меньше пострадает качество ваших фотографий.
Оговорюсь, что для Adobe Camera Raw совершенно безразлично, какое цветовое пространство стоит в настройках вашей камеры (эти настройки для JPEG, а не для RAW), а потому, даже если при редактировании вы планируете использовать Adobe RGB, вы можете со спокойной совестью снимать всё в sRGB – вы не потеряете ни бита информации для снимков в RAW, но будете уверены, что ваши снимки в JPEG везде отобразятся корректно.
Depth (разрядность или глубина цвета). Теоретически, чем больше бит, тем выше качество, но на практике разница между 8 и 16 битами становится заметна только при очень агрессивном редактировании, поэтому в большинстве случаев я использую 8 Bits/Channel и перехожу на 16 бит только тогда, когда это действительно необходимо. Если вы не стремитесь экономить место на жёстком диске, вы можете сразу выбрать 16 Bits/Channel, но не забудьте, что при сохранении изображения в формате JPEG глубина цвета всё равно будет изменена на 8 бит.
Выбор глубины цвета может иметь значение только для последующей обработки в Фотошопе. Camera Raw, где я советую производить основные манипуляции с яркостью и контрастом, в любом случае будет работать с глубиной цвета нативной для вашей камеры, т.е. 12 или 14 бит.
Размер изображения (Size) и разрешение (Resolution) можно оставить без изменений, а в пункте Sharpen For следует выбрать None – повышать резкость лучше всегда вручную.
Удостоверьтесь в отсутствии галочки в пункте Open in Photoshop as Smart Objects и нажмите «OK».
Теперь найдите справа вкладку Camera Calibration и в разделе Camera Profile выберите профиль, который будет отвечать за базовые настройки цветопередачи и общего контраста. Я обычно использую Camera Neutral, поскольку мне проще работать, увеличивая по мере необходимости контраст и насыщенность, а не убавляя их. Любой профиль можно настроить по своему вкусу.
Если вы выбрали профиль отличный от Adobe Standard, стоящего по умолчанию, вы можете изменить настройки по умолчанию, с тем, чтобы каждый новый RAW-файл открывался с нужным вам профилем. Для этого нажмите на едва заметный значок меню справа от названия вкладки и выберите Save New Camera Raw Defaults. В принципе, вы можете загнать в настройки по умолчанию любые изменения, которые вы рутинно вносите во все изображения, чтобы избавить себя от лишних действий.
Как включить RAW в камере
Шаги, которые необходимо предпринять для включения поддержки RAW, будут различаться у разных производителей камер, но обычно они требуют доступа к настройке качества изображения в системе меню камеры. Это должно быть довольно простой настройкой для доступа и изменения.
Например, на камерах Canon доступ к меню осуществляется нажатием кнопки «Меню», а затем доступ к настройке качества изображения на одном из первых экранов (это зависит от модели камеры).
Когда вы найдете опцию «Качество изображения», нажмите кнопку «Установить» для доступа к ней. Затем вы можете выбрать уровень качества RAW (мы предлагаем вариант наивысшего качества, если есть варианты).
Для получения конкретных инструкций для вашей камеры, посетите веб-сайт поддержки вашей камеры, на котором будут представлены пошаговые инструкции.
Как добиться еще большего качества
При поднятии резкости фильтром-плагином Filter → Camera Raw Filter или в процессе конвертации raw-файла в ACR/Lightroom не создаются визуально видимые ореолы вокруг контрастных объектов и не происходит изменение контраста, яркости или цвета деталей, а при грамотной настройке действительно удается буквально «вытянуть» детали из зоны нерезкости.
При этом, пиксельная детализация всего изображения несколько падает — в процессе повышения резкости этим фильтром происходит по сути объединение нескольких соседних, близких друг другу по цвету и яркости пикселей в одно явно очерченное пятнышко, что чем-то напоминает воздействие фильтра Filter → Median (Медиана)
Для получения еще более качественного результата работы следует выполнить еще один блок действий. После увеличения резкости описанным способом изображение необходимо уменьшить в количество раз, равное параметру Radius (или большее). После чего — увеличить резкость уже средствами классического нерезкого маскирования (Filter → Unsharp Mask с параметрами Amount = 60-150, Radius = 0.3 или аналогичный) для компенсации падения резкости при уменьшении разрешения.
Страшно сделать такое с фотографией, правда? ![]() Не стоит бояться потери качества — практика показывает, что при соответствующей предпечатной подготовке 6-мегапиксельные изображения (3000 точек по большей стороне) прекрасно выглядят на отпечатках размером А3.
Не стоит бояться потери качества — практика показывает, что при соответствующей предпечатной подготовке 6-мегапиксельные изображения (3000 точек по большей стороне) прекрасно выглядят на отпечатках размером А3.
Результат же, как видно, полностью себя оправдывает. Справа — результат после поднятия резкости описанным способом после уменьшения в 2.1 раз и подходящего поднятия резкости двукратным применением Unsharp Mask с разными параметрами. Слева — оригинал, после уменьшения и полностью такого же повышения резкости двукратным применением Unsharp Mask.
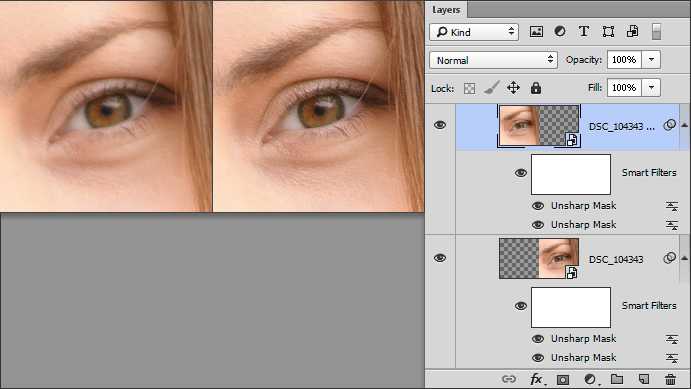
Стив Ласмин, сентябрь 2015
Если Вам понравился этот материал, то мы будем рады, если Вы поделитесь им со своими друзьями в социальной сети:
Фотожурнал / Уроки ретуши и постобработки / Повышение резкости в Adobe Camera Raw
Тэги к статье: Adobe Photoshop, резкость, Стив Ласмин
Дата: 2015-09-30 | Просмотров: 29689
|
|
Тематические уроки по фотографии:
- Снимаем видеообзор на продукт заказчика. Бесплатный урок
- Портрет частного заказчика. Тонкости обработки
- Бэкстейдж. Видеосъемка и монтаж для начинающих
- Делай сам: 3 суперспособности фотографа
- Приручи музу: как вырваться из шаблонных съемок
Какой RAW фоторедактор лучше
Существует несколько вариантов редактирования файлов RAW. Они включают:
Adobe Photoshop Lightroom Classic CC
Capture One
Luminar
Darktable (бесплатно, Mac и ПК)
RAWtherapee (бесплатно, Mac и ПК)
Программное обеспечение для редактирования RAW, которое поставляется с вашей камерой (бесплатно)
Мой любимый инструмент для редактирования моих файлов RAW — Adobe Lightroom. Это потому, что он предлагает полный рабочий процесс фотографии, то есть я могу управлять всеми своими фотографиями, а также редактировать файлы RAW. Я также считаю, что интерфейс и редактирование RAW лучше всего подходят для моей работы. Я считаю, что это также продукт с большинством руководств в Интернете, поэтому его легко освоить.
Как УЛУЧШИТЬ КАЧЕСТВО ИСХОДНИКА / 3 СПОСОБА УЛУЧШЕНИЕ КАЧЕСТВО КАРТИНКИ
176
14
9
00:03:44
22.05.2022
Всем привет с вами BATON. Сегодня я вам покажу 3 ЛУЧШИХ способа для улучшения качества. Данными способами пользуются популярные ДИЗАЙНЕРЫ. Таких способов ты еще не видел! Готов? Тогда пооогнали!! Надеюсь на твою поддержку в виде подписки, лайка и комментария!)
⇩ ⇩ ⇩ ⇩ ⇩ ⇩ ⇩ ⇩ ⇩ ⇩ ⇩ ⇩ ⇩ ⇩ ⇩ ⇩ ⇩ ⇩ ⇩ ⇩ ⇩ ⇩ ⇩ ⇩ ⇩ ⇩ ⇩ ⇩ ⇩ ⇩ ⇩ ⇩ ⇩ ⇩ ⇩ ⇩ ⇩ ⇩ ⇩ ⇩
Телега: 🤍
Беседа ВК: 🤍
тристаграм: 🤍
Беседа ТГ: 🤍
tiktok: 🤍
⇩ ⇩ ⇩ ⇩ ⇩ ⇩ ⇩ ⇩ ⇩ ⇩ ⇩ ⇩ ⇩ ⇩ ⇩ ⇩ ⇩ ⇩ ⇩ ⇩ ⇩ ⇩ ⇩ ⇩ ⇩ ⇩ ⇩ ⇩ ⇩ ⇩ ⇩ ⇩ ⇩ ⇩ ⇩ ⇩ ⇩ ⇩ ⇩ ⇩
Мой VK 🤍
Группа VK 🤍
⇧⇧⇧⇧⇧⇧⇧⇧⇧⇧⇧⇧⇧⇧⇧⇧⇧⇧⇧⇧⇧⇧⇧⇧⇧⇧⇧⇧⇧⇧⇧⇧⇧⇧⇧⇧⇧⇧⇧⇧⇧⇧⇧⇧⇧⇧⇧⇧⇧⇧⇧⇧⇧⇧⇧⇧
Мой киви кошелек. Буду благодарен за поддержку!)
🤍
#фотошоп #улучшениякачества #повышениекачества
Google КАМЕРА для ЛЮБОГО Android
696775
40288
2558
00:06:38
06.07.2020
Подписка: 🤍
В этом обзоре: выбираем Google камеру и моды Gcam для любого Android смартфона. Разбираемся как установить Google камеру? Google камера для OnePlus 8 Pro, Galaxy S20 Ultra, Huawei P40 Pro, Xiaomi Mi 10 pro, Redmi Note 8/9 Pro и других смартфонов. Сравниваем возможности с Google Pixel, выбираем идеальный мод и учимся разбираться в многообразии версий приложения. Какой у вас смартфони и мод Google камеры?
Спасибо за помощь разработчикам: Ultra, Parrot, the_dise и другим.
Скачать мод Ultra тут: 🤍
Сайт Celso Azevedo с модами Google камер и подбором по модели: 🤍
GCam на XDA-Developers: 🤍
Если у вас Galaxy на Exynos, вам сюда: 🤍
Наш ПОДКАСТ Droidercast:
Apple Podcasts: 🤍
Podster: 🤍
Мы в телеграм) 🤍
Мы в Instaram: 🤍
Еще видео и обзоры на: 🤍
🤍
🤍
🤍
С вами на связи Борис Веденский и Валерий Истишев!
Обзоры смартфонов, репортажи с выставок, новости из мира технологий и многое другое на самом популярном в Рунете канале о гаджетах Droider.Ru!
#android #iPhone #Droider #DroiderShow
Droider
5 PRACTICAL Uses for Color Calibration in ACR & Lightroom
133983
4640
131
00:13:11
10.06.2021
Learn More About Calibration Here: 🤍
How many times have you skipped right over the CALIBRATION section in Adobe Camera Raw or Lightroom?
Probably a thousand and a half…
What if I told you there is a ton of helpful data in that section that can give you incredible colors in any photo of any genre. Would you skip it then?
Probably not.
Here are 5 Very Practical uses for the Color Calibration section in ACR and Lightroom:
00:00 Intro
00:36 #1 Slight Color Boost
03:02 #2 More Color from Little Color
04:44 #3 Better Color in Wildlife Images
06:32 #4 Much Better Skin Tone Quality
09:38 #5 Refining Your Color at the End of Your Workflow
12:41 Learn More About Color Calibration
Do you like the videos I make on YouTube?
Want to grow your photography exponentially?
1. Subscribe! subscribers see the content first and are the most likely to succeed in Photoshop
2. Head to the f.64 Academy website and get registered on my subscriber list. I deliver all kinds of extra tips and subscriber-only live events!
🤍
3. Become an Elite Member! I take Photoshop to levels you will never see on YouTube for the members of f.64 Elite with courses, critique sessions, members-only events, a community forum, and big discounts on my most premium courses.
http:/🤍f64.co/elite
РАДИКАЛЬНОЕ УЛУЧШЕНИЕ ТЕМНЫХ ФОТО ЗА ПАРУ МИНУТ
1584
109
18
00:08:48
13.08.2021
Из этого видео урока вы узнаете один очень классный и простой прием, как буквально за пару минут провести коррекцию именно таких темных кадров. Грамотно и красиво осветлить нужные участки. А затем, еще одним супер приемом корректно поднять, как общую насыщенность фото, так и проработать насыщенность отдельных цветов и оттенков
* Материал к уроку ЗДЕСЬ:
🤍
Друзья! Всем привет! Я Марина Уланова автор сайта
PhotoStudioDesign — 🤍
на котором вы найдете много БЕСПЛАТНЫХ интересных и полезных видео уроков по Художественной ретуши фото. Так же на сайте есть Премиум раздел, в котором по совершенно привлекательным ценам вас ждут великолепные авторские материалы – большие учебные он-лайн курсы, отдельные подробнейшие видео уроки, Панели для автоматизации Художественной ретуши в Photoshop, Авторские Текстуры, Цифровые фоны…
Очень рада новым друзьям! И с удовольствием принимаю запросы и пожелания на будущие видео.
Буду признательна и рада вашей поддержке — поделитесь, пожалуйста видео со своими друзьями в соцсетях
✓ Instagram — 🤍
✓ Twitter-канал — 🤍
✓ Facebook — 🤍
✓ VK — 🤍
✓Для сотрудничества и деловых предложений — mail🤍psd-studio.com
#PhotoStudioDesign#
Каковы преимущества съемки в RAW
1. Вы сохраняете все данные изображения
Главное преимущество при съемке в формате RAW заключается в том, что вы не потеряете ценные данные изображения.
Почему это важно, спросите вы?
Что ж, давайте подумаем о некоторых примерах. Иногда, когда мы снимаем сцену, небо может быть слишком ярким или объект слишком темным. При сохранении файла в формате JPG, с этим очень сложно что-то сделать, поскольку изображение, по сути, снимок уже находится в конечном состоянии и допускает только небольшое количество редактирования.
В приведенном примере вы можете увидеть исходный файл RAW слева и отредактированную версию справа. Как видите, мне пришлось недоэкспонировать склон холма, чтобы правильно выставить облака и небо. Затем в обработке мне удалось восстановить детали теней и создать более сбалансированное и правильно выставленное изображение.
Как только вы сделаете такую обработку на изображении, которое, по вашему мнению, было практически бесполезным, вы удивитесь, почему вы когда-либо снимали в JPG.
С файлом RAW доступно огромное количество информации об изображении, что означает, что вы можете восстановить слишком яркое небо, уменьшив его яркость, и увеличить тени, чтобы они были ярче.
2. Регулировка баланса белого
Баланс белого — это почти совсем другой пост, но вкратце, когда фотографы говорят о балансе белого, они имеют в виду цветовой тон изображения. Так, например, теплый баланс белого означает, что изображение имеет золотисто-желтый цвет, а прохладный баланс белого относится к изображению, которое выглядит более синим.
Баланс белого варьируется в зависимости от источника света. Например, вольфрамовая лампочка будет давать другой тон света по сравнению с полуденным солнцем, которое будет отличаться от заходящего солнца.
Представьте, что вы держите белый лист бумаги — вы знаете, что он белый, но если вы поместите один и тот же лист бумаги под все эти разные типы света, он, скорее всего, будет иметь другой оттенок или оттенок белого.
Когда вы делаете снимок, камера обычно должна попытаться выяснить тон света, чтобы ваше изображение не выглядело слишком синим или слишком желтым, и это делается с помощью настройки баланса белого.
Когда вы снимаете в формате JPG, камера должна выяснить этот баланс белого и применить его к изображению. Когда вы снимаете в формате RAW, вы можете гораздо проще изменить баланс белого в обработке снимка, а это означает, что намного проще отрегулировать тон изображения при постобработке и «исправить» изображение, чтобы оно выглядело более естественным.
В качестве примера, вы можете увидеть оригинальную версию изображения выше. Снимок слева, выглядит довольно желтым. Это потому, что источник света довольно теплый, и поэтому белый шар выглядит немного желтым, как и остальная часть еды. Регулируя баланс белого после в обработке, мы можем сделать миску белой, и в результате остальная часть еды выглядит более естественной.
3. Регулировка резкости и шума
При съемке в формате JPG камера применяет ряд правок к данным изображения в рамках процесса преобразования, чтобы придать окончательному изображению JPG особый вид. Этот внешний вид обычно можно настроить в настройках меню камеры и включает в себя различные параметры, такие как насыщенность цвета и контрастность, а также снижение шума и резкость.
Хотя программное обеспечение камеры в целом подходит для этих настроек, вы получаете намного более точный контроль над резкостью и шумоподавлением, если используете специальный инструмент для редактирования изображений, такой как Adobe Lightroom. Поэтому, особенно для более темных сцен, таких как съемки в помещении, где вы не можете использовать вспышку или ночную фотосъемку, съемка в формате RAW и регулировка шума и резкости в постобработке позволят вам получить лучшие результаты, что в целом приведет к более чистому изображению.
Нестандартный подход к повышению резкости
Нестандартное решение для повышения резкости изображений предлагает компания Adobe в своем плагине Adobe Camera Raw (ACR), который также служит движком популярного универсального raw-конвертера Adobe Lightroom. Его можно использовать сразу, еще в процессе raw-конвертации, а с недавних пор он стал доступен в качестве обычного фильтра Adobe Photoshop для применения на любом этапе работы с изображением.
Сложная и, на первый взгляд, ненаглядная процедура настройки ACR довольно часто отпугивает начинающих фотографов от использования данного фильтра-плагина в контексте работы с резкостью фотографий. Между тем, он способен действительно повысить резкость деталей изображения: образуются новые четкие границы объектов, отсутствуют визуально заметные ореолы, а также не изменяются контраст и цвет деталей.
Небольшая ложка дегтя — общее падение детализации при использовании ACR с агрессивными настройками, но с этим вполне можно бороться, локализируя его применение с помощью обычных масок.
Что такое RAW?
Для ответа на вопрос как открыть камеру Рав в Фотошопе, изначально нужно разобраться, что это вообще за формат такой и почему он нужен? «RAW» с английского языка переводится как сырой, необработанный, и в нашем случае означает формат цифровой фотографии, который содержит необработанные данные. Файлы этого формата обычно получают при использовании зеркальных цифровых камер, беззеркальных, полупрофессиональных с несменной оптикой. Обработка фотокарточки в формате Рав даёт возможность модифицировать параметры кадра: экспозицию, насыщенность, баланс белого, резкость, яркость, контрастность. Все изменения можно вносить ещё перед редактированием. Эта функция даёт возможность получить итоговую фотографию, не потеряв ни слишком тёмные, ни светлые участки кадра.
Файлы формата Рав поддерживаются большим количеством графических программ.
Почему Фотошоп не открывает RAW? На самом деле в Photoshop можно открывать фото формата рав, однако, для этого используется сразу три программы в связке — конвертер Camera RAW, утилиты Adobe Bridge, Adobe Photoshop. Эти утилиты связаны между собой и являются единым механизмом редактирования и обработки растровых картинок и снимков.
I Applied Adobe’s New «Super Resolution» 5 Times! Works?
544783
22723
1072
00:08:01
18.03.2021
See what happens when you apply Adobe Camera Raw’s New «Super Resolution» Enhance Feature 5 times! This feature claims to double the resolution of an image and in this video, we will test how good or bad it performs. We will check how it responds to low-resolution images, and also see how it compares to other image enlargers in the market.
► SUPPORT THE CHANNEL & GAIN PREMIUM ACCESS: 🤍
► RECOMMENDED SOFTWARE & GEAR:
My Graphic Tablet: 🤍
Recommended Budget Tablet: 🤍
Try Photoshop for Free: 🤍
Artificial Intelligence Photo Editor: 🤍
Unlimited Photoshop Actions, Plugins, and Stock Photos: 🤍
Primary Microphone: 🤍
Second Microphone: 🤍
Audio Interface: 🤍
Filmed with: 🤍
Lens: 🤍
Music: 🤍
The App I Use for YouTube Growth: 🤍
► PIXIMPERFECT MERCH STORE:
🤍
► PIXIMPERFECT ACTIONS:
🤍
► LET’S CONNECT:
Instagram: 🤍
Facebook: 🤍
Twitter: 🤍
Суть и особенности формата RAW
Добиться таких красот без постобработки очень тяжело.
- Фотограф нажимает кнопку спуска, матрица камеры «снимает» световой поток, который преобразуется в аналоговый сигнал.
- Сигнал поступает на обработку в микропроцессор, который интерполирует данные из сенсоров, применяет выставленные пользователем (или в авторежиме) значения баланса белого, экспокоррекции, насыщенности и т.д.
- Полученные результаты конвертируются в цифровой вид и сохраняются в память камеры в JPEG или TIFF-файл.
Сделать из обычного леса и цветочной поляны чуть ли не инопланетный пейзаж? Проще простого!имеет смысл
Разбор и улучшение 3D визуализации в 3D MAX / Corona Render / постобработка в Photoshop
7949
239
6
00:52:06
03.12.2021
00:00 Вступление
00:53 Предисловие, план улучшений, разбор ошибок
06:25 Исправление вертикали камеры
07:15 Ошибки постановки света
11:37 Постановка нового света Corona renderer
22:17 Улучшение материалов (создание сложных материалов Corona render и 3D Max)
45:30 Улучшение фона за окном Background
48:10 Разбор фейкового света в 3D сцене
52:06 — Финальный результат
Друзья, открылся набор на курсы по:
— 3D Визуализации интерьера и экстерьера в 3D Max + Corona Render + Photoshop.
— Дизайну интерьера.
— 3D Моделированию в 3D Max + Marvelous Designer + Vray.
Сейчас у нас действуют скидки, и лучшие условия для прохождения. Подробная информация по курсам от образовательного проекта «CGBandit»: 🤍
Скачать новые 3D сцены: 🤍
3D Models PRO/FREE | 3D Scenes: 🤍
Более 1000 выпускных работ наших учеников: 🤍
Новые выпускные 3D визуализации наших учеников:
3D Visualization: Виталий Возиянов 🤍
Reference: limdimhouse
Галерея: 🤍
Автоматическое улучшение фотографий за один клик!
10095
40
1
00:02:10
15.08.2017
Улучшите фотографии за один клик в программе «ФотоМАСТЕР»! Узнайте больше о редакторе — 🤍?utm_source=youtube&utm_medium=photomaster&utm_campaign=short
Если фото получилось пересвеченным или, наоборот, слишком тёмным и тусклым, не спешите отправлять его в корзину.
Шаг 1. Откройте нужный снимок в окне редактора
Шаг 2. Обратитесь к инструментам автокоррекции во вкладке «Основные»
Шаг 3. Исправьте недостатки на снимке в один клик:
• если на фото нарушен цветовой баланс (цвета отображаются некорректно или кажутся слишком блеклыми), поставьте галочку рядом с опцией «Цвет»;
• если снимок слишком светлый или темный, поставьте отметку рядом с пунктом «Освещение»
И это, действительно, всё! «ФотоМАСТЕР» моментально преобразит любой, даже самый безнадёжный снимок.
Возможности редактора порадуют не только новичков в фотоискусстве, но и опытных пользователей.
Оценить работу «ФотоМАСТЕРА» вы можете, посмотрев другие видеоуроки на нашем канале:
Как убрать блики с фотографии — 🤍
Как быстро обрезать фото — 🤍
Заключение
Яркие и контрастные домики, не пересвеченное небо, широкий динамический диапазон и красивые цвета — без съёмки в RAW точно не обошлось.При съёмке в JPEG мы бы получили либо чёрные пятна вместо камней, либо слишком яркий закат. RAW позволяет получить нормальную картинку и в тенях, и в ярких участках кадра.Наши обзоры: Подключаем оригинальные геймпады к ПКRazer Abyssus: самый доступный Razer» Nikon 1 S2: однокнопочная беззеркалкаОбзор Lenovo Miix 3-1030Разбираемся в арт-хаосе компании WacomASUS ZenFone 5, LG L90, HTC Desire 601 — двухсимочная война за потребителя, часть 1ASUS Transformer PadГарнитуры Razer Kraken


































