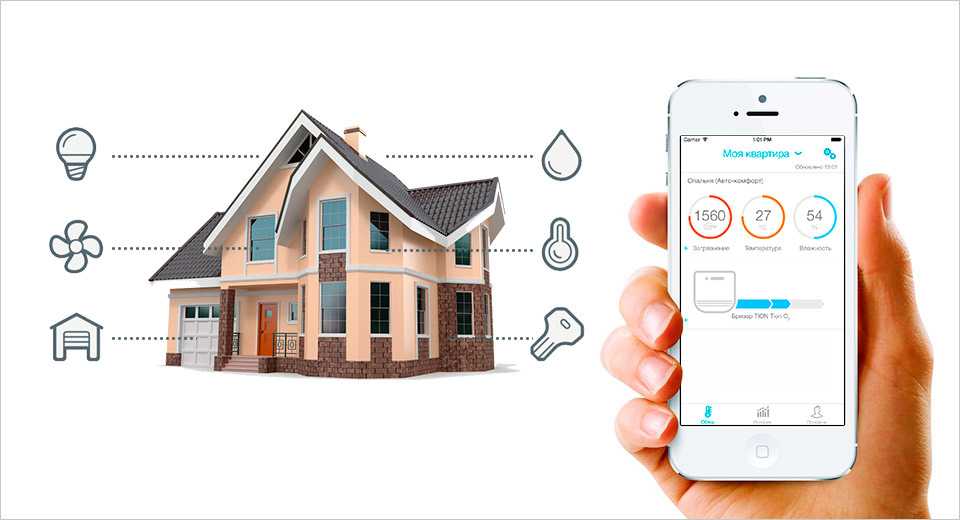Поговорим о Batch_Size в глубоком обучении
Batch_Size (размер партии) является важным параметром в машинном обучении, включающем множество противоречий, одно за другим ниже.
Прежде всего, зачем вам параметр Batch_Size?
Выбор партии сначала определяет направление снижения. Если набор данных небольшой, его можно использоватьПолный набор данных (Full Batch Learning)В форме выполненияПо крайней мереЕсть два преимущества: во-первых, направление, определяемое полным набором данных, может лучше представлять совокупность выборки и, следовательно, более точно в направлении экстремального значения. Во-вторых, поскольку значения градиента разных весов сильно различаются, трудно выбрать общую скорость обучения. Полное пакетное обучение может быть использованоRpropТолько на основе символа градиента и индивидуально обновлять веса индивидуально.
Для больших наборов данных два вышеуказанных преимущества превращаются в два недостатка: во-первых, из-за огромного роста наборов данных и ограничений памяти становится все более невозможным загружать все данные одновременно. Во-вторых, итерация в режиме Rprop, из-за разницы выборок между партиями значения коррекции градиента взаимно отменяются и не могут быть исправлены. Только тогда это пришлоRMSPropПлан компромисса.
Пояснение: Эластичное обратное распространение (RProp) и среднеквадратичное обратное распространение (RMSProp)
Как изменить размер панели задач Windows 11
Как вы скорее всего знаете, произошла утечка тестовой сборки Windows 11, которая позволяет любому желающему, у кого есть совместимое устройство или виртуальная машина, опробовать новую операционную систему уже на раннем этапе тестирования.
Windows 11 – это усовершенствованная версия Windows 10 с оболочкой Windows 10X, которая содержит набор современных функций. Например, меню «Пуск», функция поиска Windows Search и элементы пользовательского интерфейса Центра действий заимствованы из Windows 10X, операционной системы с двумя экранами, разработка которой была приостановлена.
В рамках обновления Windows 11 меню «Пуск» и панель задач теперь по умолчанию центрированы – именно этот дизайн ранее был частью Windows 10X. Однако с помощью несложных манипуляция, пользователи могут вернуть устаревшее / классическое меню «Пуск» с живыми плитками и выровнять значки панели задач, такие как кнопка «Пуск» или «Поиск», по левому краю.
Оказывается, панель задач в Windows 11 поддерживает три разных размера: маленький, средний и большой размеры.
Панель задач среднего размера (по умолчанию)
Средний размер – это размер панели задач по умолчанию, он оптимизирован как для настольных компьютеров, так и для планшетов, в то время как большой размер отлично подходит для планшетов и не очень хорошо смотрится на рабочих столах настольных компьютеров.
Панель задач маленького размера
Если вы предпочитаете значки меньшего размера, вы можете использовать маленький размер панели задач, который пытается имитировать тот размер панели задач, который у нас уже используется в Windows 10.
Как переключить размер панели задач Windows 11
Для того чтобы изменить размер панели задач нам нужно будет задать необходимый параметр в реестре. Скорее всего в будущем смена размера панели задач появится в качестве удобного решения, например, в настройках панели задач.
Если вы хотите изменить размер панели задач, вам необходимо изменить значение «TaskbarSi», выполнив следующие действия:
- Воспользуйтесь комбинацией клавиш Win + R на клавиатуре.
- Введите regedit и нажмите Enter.
- Перейдите к ветке реестра
5 Pro Tips for Photoshop Smart Objects
31529
1480
65
00:15:49
21.10.2019
Smart Objects were introduced in Photoshop CS2 almost 15 years ago and yet they remain one of the most misunderstood and under-utilised features. I hope to change that, so in this video, I’m going to show you the 5 most useful techniques you can achieve by using Smart Objects.
In this Adobe Photoshop 2019 CC tutorial, I will give you 5 Pro Tips for Photoshop Smart Objects so you can use these tricks and tips in your workflow when you are using Smart Objects in Adobe Photoshop CC.
LEARN FROM US:
Build Rock Solid Foundations with our New 12 Weeks long Graphic Design Starter Bootcamp:
🤍
NEWSLETTER:
🤍
READ OUR BLOG
🤍
FOLLOW US
🤍
PODCAST
🤍
Apple — 🤍
Spotify — 🤍
BECOME OUR MEMBER:
🤍
ADOBE CREATIVE CLOUD
If you don’t have a Photoshop-, or a Creative Cloud subscription yet, you can subscribe to it here:
🤍
(*We are partners to Adobe. If you purchase through this link you also support our channel.)
Check Out My workstations:
1. Desks — 🤍
2. Chiro ergonomic chair — 🤍
3. iMac Pro — 🤍
4. MacBook Pro — 🤍
5. Wacom Intuos Pro pen tablet — 🤍
6. The new iPad Pro — 🤍
7. Apple Pencil — 🤍
8. iPad Stand — 🤍
9. Wacom Cintiq pen display — 🤍
Table of contents:
0:25 Convert before transformation
3:39 Rotation causes loss of quality
6:25 Use adjustments as Smart Filters
8:19 Keep the pixel mask inside Smart Object
14:30 New Smart Object via Copy
Как сделать МАКЕТ БАННЕРА в Фотошопе или Что такое СМАРТ ОБЪЕКТ в Photoshop
4222
68
6
00:06:12
19.03.2020
Рекламный макет в Фотошопе или Макет Баннера при помощи Смарт Объектов. В уроке я расскажу как сделать макет печати в Фотошопе. Smart object — это Очень удобный инструмент. С его помощью можно готовить конечный вид макета. При помощи готового mockup (шаблона). Сферы применения: полиграфия, листовки, баннера и многое другое. Смотрите уроки фотошоп для начинающих.
Подписывайтесь на канал:
🤍
Еще видео:
➞ Как КЛЕИТЬ ОРАКАЛ на СТЕНУ| Супер Крутой Интерьер:
🤍
➞ ✓ Как Сделать Афишу в Фотошопе | Объявление в Фотошопе:
🤍
➞ Как Убрать Блеск Лица в Фотошопе | за 60 сек:
🤍
➞ ✓ Как сделать ПРЕВЬЮ для YouTube или КАК СДЕЛАТЬ ОБЛОЖКУ В ФОТОШОП:
🤍
➞ Как ВЫРЕЗАТЬ ОБЪЕКТ в ФОТОШОПЕ и ВСТАВИТЬ на ДРУГОЙ ФОН:
🤍
Сайт: 🤍
VK: 🤍
Facebook: 🤍
Instagram: 🤍
Twitter: 🤍
#фотошоп, #баннер, #smart, #object, #смарт, #объект, #уроки, #макет, #photoshop, #реклама, #сделать, #полиграфия, #листовка, #уроки, #обработка, #фото, #изменить, #mockup
Как исправить: не удалось выполнить ваш запрос, потому что смарт-объект не редактируется напрямую
Если вы ищете способ решить именно эту проблему, то вам повезло. Эта статья предоставит вам 3 различных способа решения ошибки «Не удалось выполнить ваш запрос, потому что смарт-объект не редактируется напрямую».
Чтобы успешно решить эту проблему, следуйте приведенным ниже методам, пока не найдете решение, которое может эффективно решить вашу проблему.
Метод 1. Разблокируйте слой изображения.
Независимо от того, когда вы получаете сообщение об ошибке «Не удалось выполнить ваш запрос, потому что смарт-объект не редактируется напрямую», самое простое решение — открыть неправильное изображение и разблокировать слой изображения в Photoshop. После этого вы можете удалить, вырезать или изменить выделенное изображение. Этот метод эффективен во многих случаях.
Вот краткое руководство о том, как разблокировать слой изображения:
Шаг 1. Откройте Photoshop на вашем компьютере.
Шаг 2. Загрузите изображение с сообщением об ошибке.
Шаг 3. Перед тем как сделать выбор, перейдите к Слои вкладку в правом боковом меню и нажмите на Замок значок, чтобы разблокировать частично заблокированный слой.
Шаг 4. После того, как слой разблокирован, выберите область, которую вы хотите вырезать, скопировать и удалить. Проверьте, возникает ли ошибка по-прежнему.
Если вы по-прежнему видите ту же ошибку, перейдите к следующему способу.
Метод 2. Преобразование смарт-объекта в обычный слой.
Другая возможная причина ошибки «Не удалось выполнить ваш запрос, потому что смарт-объект нельзя редактировать напрямую» — это то, что смарт-объект содержит данные в неразрушающем файле-контейнере. Следовательно, вы не можете напрямую редактировать этот файл смарт-объекта. Решение этой проблемы — преобразовать смарт-объект в нормальный слой.
Вот краткое руководство о том, как преобразовать смарт-объект в обычный слой. Первым делом запустите Photoshop на вашем компьютере. А затем следуйте одному из этих способов.
Способ 1. В Слои панели, дважды щелкните по Смарт-объекты икона.
Способ 2. Перейдите к Слой > Смарт-объекты > Редактировать содержание .
Способ 3. Перейти к Свойства и выберите Редактировать содержание .
Выполнив любой из описанных выше способов, вы можете преобразовать смарт-объект в обычный слой. Теперь вы можете снова попробовать отредактировать смарт-объект. В случае неудачи попробуйте третий способ.
Метод 3. Растеризация слоя
Другая причина ошибки «Не удалось выполнить запрос, потому что смарт-объект не редактируется напрямую» заключается в том, что вы пытаетесь использовать инструмент на основе сетки на слое-фигуре. Решение состоит в том, чтобы растрировать слой, чтобы вы могли использовать инструменты на основе растра. И этот метод применим в большинстве ситуаций.
Вот краткое руководство о том, как растрировать слой:
Шаг 1. Сначала откройте приложение Photoshop на вашем устройстве.
Шаг 2. Щелкните правой кнопкой мыши слой, на котором отображается сообщение об ошибке, и выберите Растрировать слой .
Шаг 3. После того, как смарт-объект был растрирован, вы можете попробовать повторить ту же процедуру, которая вызвала проблему, чтобы проверить, была ли устранена ошибка.
Это все методы, которые мы суммировали. Мы надеемся, что эти методы помогут вам избежать неприятностей.
Рекомендовать статью: 10 лучших программ просмотра фотографий для Windows 10 (2020)
Уроки Фотошопа. Adobe Photoshop. Урок 37. Создание Smart-объектов. Smart-фильтры.
980
139
00:13:59
19.01.2022
Если вы хотите познакомиться с программой Adobe Photoshop, сделать свои первые шаги в обработке фотографий, создать собственные холсты, то добро пожаловать на мой канал )
Здесь мои лекции по Adobe Photoshop, которые я веду в онлайн-школе Udemy.com. На курсе по Adobe Photoshop 39 роликов. Начинаем с самых простых шагов, и добираемся до функций автоматизации действий (Action, Photomerge, HDR), создания PDF-презентации, WEB-анимации и т.д.
Вы можете работать со своими фотографиями после просмотра роликов
Если вам важно получить международный сертификат об обучении, а также методическое пособие, то вы можете приобрести курс Adobe Photoshop на 🤍
На вопросы по конкретным урокам отвечу: anavdalyan99🤍gmail.com Ссылка на фотографии: 🤍
Master Photoshop Smart Objects in 120 seconds
38319
984
32
00:02:01
19.10.2020
How to use smart objects, in a 2 Minutes Photoshop tutorial. Smart objects are realy helpful especially if you want to work non-destructively in a document. A layer can retain its original resolution by converting it into a smart object. Smart effects and filters can also be applied which let you change any values later in the edit.
➤ Sunset Double Exposure in Photoshop (Cool Tip Included)
🤍
➤ DOG double exposure in Photoshop
🤍
Subscribe: 🤍
The music I use: 🤍
DISCLAIMER:
Some of the listed links may be affiliated links. This means I earn a comission every time someone buys a service/product or signs up to a platform using my links. This is not costing you anything extra, instead it’s a good way to support what I do here on YouTube.
Social Media:
Instagram: 🤍
Twitter: 🤍
Facebook: 🤍
The COMPLETE Guide to Smart Objects in Photoshop
195952
5623
256
00:43:23
07.09.2018
All You Need to Know About Smart Objects in Photoshop! This is THE MOST Comprehensive Guide including all the amazing tricks, techniques and ways you can use Smart Objects whether you are compositing, designing, or editing your images.
Right from the core concepts to the most advanced applications, we will cover it all. Please refer the following index to guide you through the video.
► INDEX WITH TIMESTAMPS:
00:10 Why Do We Need Smart Objects?
00:21 Advantages of RAW Images as Smart Objects
02:39 Using ACR to Open RAW Image as a Smart Object
04:11 The ‘Pixel’ Concept of Smart Objects
07:54 Example of Smart Objects vs. Regular Raster Layers
10:35 Blur the Background with Smart Filters
14:48 The Power of Smart Groups
18:22 Creating Mockups with Smart Objects
23:49 Using ‘Replace Contents’ to Your Advantage
28:16 Embedded vs. Linked Smart Objects
35:38 Making Duplicate Smart Objects Unique
37:05 Creating a Smart Reflection
39:54 Limitations of Smart Objects
41:51 Conclusion and the Idea of Non-Destructive Editing
Hope this video helps you ![]() Thank you for watching!
Thank you for watching!
► DOWNLOADS:
1. Billboard Mockup Image: 🤍
2. Composite Sample Image: 🤍
3. Finished PSDs: 🤍 (Only for our Patreon Family)
► RECOMMENDED TUTORIALS:
1. Blur the Background: 🤍
2. Working with Mockups: 🤍
► HELP US CREATE MORE FREE VIDEOS:
Support us at Patreon: 🤍
► SHARE: 🤍
►LET’S CONNECT:
Facebook: 🤍
Twitter: 🤍
Instagram: 🤍
Google+: 🤍
Как создавать мокапы. Использование смарт-объектов. Фотошоп
9127
403
19
00:09:31
25.02.2018
#АвискорПро — Как создавать мокапы. Использование смарт-объектов. Фотошоп
Сегодня мы научимся создавать мокапы и конечно же при их создании нельзя обойтись без использования смарт-объектов которые мы тоже изучим
Мокапы являются важной частью работы дизайнера потому что далеко не у всех ваших заказчиков хорошее воображение, а мокапы позволяют показать им конечный результат дизайна до производства
*
Абдулла Изиев:
Instagram — 🤍
Вконтакте — 🤍
Facebook — 🤍
Telegram — 🤍
Съемки и монтаж — Вердихан Алиев:
Instagram — 🤍
Telegram — 🤍
Дизайн студия — 🤍
*
Кстати наши съемки проходят в коворкинге “УЛЕЙ”:
Рабочие места, парковка, видеонаблюдение, контроль доступа, переговорная, event-пространство, доступ без выходных
Instagram — 🤍
Telegram — 🤍
8 (928)514-34-34
Махачкала, Акушинского, 5
How to Create Smart Objects in Photoshop
116121
1310
55
00:13:09
09.04.2018
Learn how to create smart objects in Photoshop! Part 1 of my Smart Objects tutorial series.
Watch Part 2: How to EDIT Smart Objects — 🤍
In this video, I show you how to create Smart Objects in Photoshop! You’ll learn how to open a new image in Photoshop as a Smart Object, how to convert an existing layer into a Smart Object, and how to place an image as a Smart Object into your Photoshop document. We’ll also look at how to open raw files as Smart Objects, both from Photoshop’s Camera Raw plugin and from Adobe Lightroom. And we’ll even learn how to place Adobe Illustrator files directly into Photoshop as Smart Objects!
► Subscribe to Photoshop Essentials: 🤍
VIDEO GUIDE:
01. What is a Smart Object? (0:39)
02. Convert a layer to a Smart Object (1:23)
03. Open an image as a Smart Object (3:27)
04. Open a raw file as a Smart Object (4:05)
05. Editing the raw file (5:19)
06. Open a raw file as a Smart Object from Lightroom(6:12)
07. Place an image into a document as a Smart Object (7:16)
08. Using Blend Modes with Smart Objects (8:46)
09. Applying the Camera Raw Filter as a Smart Filter (9:03)
10. How to edit a Smart Filter (10:24)
11. Place an Illustrator file into Photoshop as a Smart Filter (11:26)
► Next video: How to EDIT Smart Objects — 🤍
► Text version: 🤍
► Get the latest Photoshop here:
🤍
► Support this channel and get the PDFs!
🤍
► Visit our website: 🤍
Локальное применение фильтров
Наиболее часто локальное применение необходимо при использовании фильтров размытия. Так, например, при использовании одного из самых популярных способов прорисовки объемов в технике Dodge&Burn (Высветление и Затемнение) на слое в режиме наложения Soft Light (Мягкий свет), часто получается так, что ретушер спешит или «увлекается» и рисует «объемы» всех деталей (и крупных, и мелких) на одном слое.
Данное изображение далеко не идеально. В некоторых местах видны неравномерные переходы между отдельными штрихами кисти, что может привести к некоторой паразитной «пятнистости» конечного результата.
Чтобы избежать этого и решить проблему, слой с прорисовкой объемов необходимо размыть. Причем, размыть ровно настолько, сколько потребуется для того, чтобы пропала пятнистость и отдельные штрихи кисти слились в единые равномерные линии.
Казалось бы, чего проще! Однако, если напрямую применить фильтр Gaussian Blur (размытие по Гауссу), в данном случае радиусом 10 px, мы получим следующий слой с «объемами»:
И результат:
Пятна действительно пропали. Но вместе с ними пропала и тонкая детализация прорисовки век и радужки. Следовательно, прямое применение фильтра в данном случае не подходит и необходимо его ограничить.
Самым простым и удобным способом ограничения области применения фильтра (не придется создавать новых слоев с пикселями) является использование маски смарт-фильтра. Для того, чтобы получить к ней доступ, сначала необходимо конвертировать серый слой с прорисованными объемами в smart-object (смарт-объект).
Отменяем последнее действие с пробным размытием. Кликнем правой кнопкой мыши по слою с прорисовкой и во всплывшем меню выберем опцию Convert to Smart Object (Конвертировать в смарт-объект). То же самое можно сделать через меню (Layer → Smart Objects → Convert to Smart Object). В результате слой превратится в смарт-объект, о чем нам просигнализирует соответствующий значок. Режим наложения и внешний вид картинки при этом останутся неизменными.
К полученному смарт-объекту применим фильтр Gaussian Blur (Размытие по Гауссу). Мы получим точно такой же результат, как и при предыдущем размытии. Но, так как мы работаем не с простым слоем, а со смарт-объектом, в структуре слоев под ним теперь появилось название фильтра и ограничивающая его маска смарт-фильтров (пока что белая).
Маска смарт-фильтров отличается от маски слоя тем, что влияет на видимость не самого слоя, а лишь на видимость результата применения фильтра (одного или нескольких) к смарт-объекту.
Для того, чтобы выборочно исключить воздействие фильтра Gaussian Blur на слой прорисовки объемов, нужно закрасить полученную маску смарт-фильтра простой черной кистью. Сделав это, мы получим следующий слой с прорисовкой.
Таким образом, результат размытия виден теперь не для всего слоя. Он исключен из мест, ограниченных маской смарт-фильтров (глаза и веки), где детали по прежнему остались неразмытыми.
Маску смарт-фильтров и обыкновенную маску слоя можно использовать независимо. Обычная маска сейчас служит для уменьшения интенсивности воздействия (непрозрачности) слоя с прорисовкой на область глаз.
. Дополнительное удобство использования смарт-фильтров и смарт-объектов состоит еще и в том, что результат рисования по маске смарт-фильтров отображается в реальном времени и не требует создания дополнительных слоев с пикселями (как при «стандартном» способе работы без использования смарт-объектов) или групп слоев (в случае необходимости общего ограничения непрозрачности как на картинке выше).
. Настройки любого смарт-фильтра (в нашем случае — Gaussian Blur) в любой момент можно изменить, дважды кликнув по его названию. Эта особенность работы со смарт-объектами позволяет не использовать панель History (История) при желании выбрать другие параметры фильтра(-ов), сокращая общее время ретуши и облегчая выбор параметров настроек фильтров.
Что такое смарт-объекты? Создание смарт-объектов. Фотошоп для начинающих
6927
280
13
00:14:11
04.04.2020
Смарт-объекты — один из инструментов фотошоп позволяющие выполнять невероятные вещи с объектами.
Они сохраняют первоначальное содержимое изображения со всеми исходными характеристиками.
Но смарт-объекты могут стать настоящей проблемой, если не понимать принцип их работы.
Что такое смарт-объекты?
Почему они могут быть полезны?
00:33 — 1. Создание смарт-объектов
05:32 — 2. Сохранение качества растрового изображения
06:09 — 3. Сохранение настроек при свободном трансформировании
06:52 — 4. Общий исходник
07:52 — 5. Создаем смарт-объект путем копирования
08:22 — 6. Замена содержимого
08:51 — 7. Связанные смарт-объекты
10:50 — 8. Преобразование текстовых слоев в смарт-объекты
11:27 — 9. Использование смарт-фильтров
12:44 — 10. Маска смарт-фильтра
Обучайтесь с поддержкой наставника и кураторов на платформе Фотошоп-мастер:
🤍
Подписывайтесь:
Facebook: 🤍
Instagram: 🤍
ВКонтакте: 🤍
ОK: 🤍
#фотошоп #photoshop #урок
СМАРТ – ОБЪЕКТЫ в Photoshop – чудесные помощники или бесполезная функция?
1415
90
10
00:15:47
11.11.2020
О том что смарт-объекты помогают нам сохранить качество картинок при трансформации, знают наверное многие…. А вот как они могут помочь при первичной обработке фото в Cam Raw? И как используя смарт — фильтры можно создать иллюзию движения при обработке?…..Об этих, и еще некоторых полезных свойствах смарт-объектов, именно для фото обработки, я и расскажу в новом уроке…
Друзья! Всем привет! Я Марина Уланова автор сайта
PhotoStudioDesign — 🤍
на котором вы найдете много БЕСПЛАТНЫХ интересных и полезных видео уроков по Художественной ретуши фото. Так же на сайте есть Магазин , в котором по совершенно привлекательным ценам вас ждут великолепные авторские материалы – большие учебные курсы, отдельные подробнейшие видео уроки, Панели для автоматизации Художественной ретуши в Photoshop, Авторские Текстуры, Цифровые фоны…
Очень рада новым друзьям! И с удовольствием принимаю запросы и пожелания на будущие видео.
Буду признательна и рада вашей поддержке — поделитесь, пожалуйста видео со своими друзьями в соцсетях
✓ Instagram — 🤍
✓ Twitter-канал — 🤍
✓ Facebook — 🤍
✓ VK — 🤍
✓Для сотрудничества и деловых предложений — mail🤍psd-studio.com
—
Автор фото работы, представленной в видео: ЕВГЕНИЙ КУШЕЛЬ (🤍
#PhotoStudioDesign#
How to use Smart Object in Photoshop CC Tutorial
210733
1823
87
00:05:07
06.05.2014
Check 🤍
In this video we will talk about the importance of «Smart Object» in Photoshop. Beginners will learn how to maintain the quality of any design object or any image while editing and composing them.
What is Photoshop Smart Object?
Photoshop Smart Object will never lose the quality of any vector object or an image, even if we rescale or resample it or change its position or rotate it however we want in our document.
Like, share and subscribe our channel for more videos.
Watch more videos on our YouTube channel at 🤍
Visit our website for more! 🤍guru99.com
Read our blogs in 🤍
FACEBOOK! Would you prefer to watch more about us? Like our page for more 🤍
TWITTER! Tweet for us on Twitter with #guru99 and follow us on 🤍
LinkedIn! Follow us here 🤍
THANKS! We appreciate you reading this and hope you have a wonderful day!
Sincerely,
Guru99