Правила наложения
Следует придерживаться некоторых принципов при размещении:
Следите, чтобы надпись не отвлекала внимание от самого изображения. Чаще всего метку располагают в правом нижнем углу
Но если вам гарантированно нужно защититься от копирования, то нужно разместить так, чтобы его было невозможно бесследно удалить.
В зависимости от снимка сделайте непрозрачность 60-70%. При этом следите, чтобы текст был читаемый.
В качестве надписи используйте значок копирайта, ваш бренд, логотип, фамилию или адрес в интернете. Если это реклама, то укажите свои контактные данные.
Если у вас серия снимков, то ставьте подпись в одном и том же месте на всех снимках.
Если у вас свой бренд, не поленитесь и закажите создание логотипа профессионалу. Гораздо проще добавлять на фото уже готовое изображение. Профессионал изготовит красивый, объемный рисунок или подпись.
Что считается нарушением авторского права
Нарушением авторского права считается любое использование произведения без разрешения авторов или правообладателей или с нарушением условий договора об использовании таких произведений (если таковой был составлен и подписан).
Но в отношении именно веб-контента пользователи интернета часто не «видят» (умышленно или по незнанию) наличия авторских прав на опубликованный текст. Тут можно выделить 3 распространенных заблуждения. Разберем их.
Заблуждение 1. Раз текст размещен в свободном доступе, а уж тем более, если в соцсетях, то и пользоваться им можно тоже свободно.
На самом деле: если на сайте (в пользовательском соглашении, в правилах пользования сайтом или социальной сетью, в подвале сайта, после конкретной статьи) не предусмотрено, что можно перепечатывать статью, то, значит, этого нельзя делать без согласия автора. А если таковое разрешение есть, то нужно строго соблюдать условия использования, указанные правообладателем.
Заблуждение 2. Чтобы не нарушить авторские права достаточно при использовании теста указать имя автора и ссылку на сайт правообладателя.
На самом деле: таким образом защищенным оказывается только право на имя. Если нет согласия правообладателя на использование контента, то налицо нарушение исключительных авторских прав. В то же время указание имени автора обязательно при цитировании части статьи.
Заблуждение 3. Если немного изменить текст статьи, то ее можно свободно размещать — это ведь уже «другая» статья.
На самом деле: нарушения авторских прав не будет в том случае, если из вашей статьи (или нескольких статей) взята только идея и на ее основании создан новый текст. А если статья была чуть-чуть «отрерайчена» — это нарушение авторских прав, в том числе права на неприкосновенность произведения.
Но тут, кстати, есть лазейка. Законодательно не установлено, какого уровня уникализации должен быть рерайт, чтобы из плагиата «превратиться» в новое произведение. То есть каждый конкретный случай рассматривается индивидуально, готового решения нет.
Как поставить знак копирайта с различных устройств
В различных операционных системах значок копирайта ставится по-разному.
На Windows: удерживая нажатой клавишу «ALT», наберите цифрами «0169» Если на вашем устройстве установлена клавиатурная раскладка Бирмана, то знак ставится еще проще: удерживая правый «ALT», нажмите клавишу с буквой С (неважно, какой язык при этом выбран). На Android: перейдите на цифровую панель клавиатуры и нажмите клавишу «=\
На Android: перейдите на цифровую панель клавиатуры и нажмите клавишу «=\<» (она будет слева) — там «прячутся» специальные символы и в том числе.
На Mac OS: удерживая клавишу «ALT», нажмите клавишу с буквой «G».
На Linux: удерживая ComposeKey (клавиша, в сочетании с которой устанавливаются спецсимволы), нажмите поочередно клавиши с буквами «о» и «с». Клавишу ComposeKey на клавиатуре вы устанавливаете самостоятельно. Например, это может быть «Alt», как в Windows.
Создаем свой водяной знак в программе GIMP
Шаг 1. Открываем программу GIMP и перейдя во вкладку «Файл – Создать», создаем новый проект с такими размерами, чтобы потом можно было наложить созданный знак на фото без лишних манипуляций. Я сделал с размерами 3500×4000 px. Наверно немного поясню про размеры.
Допустим, у вас есть фотография с размерами 2000×3000 пикселей и Вы хотите на ней расположить водяной знак. Следовательно, нам нужен водяной знак с размерами не меньше 2000×3000 пикселей. Думаю понятно? А что если потом вам надумается добавить водяной знак на фотографию, у которой будут размеры еще больше, например 3000×4000 пикселей. Старый вариант знака уже не прокатит.
Но было бы не логичным, каждый раз делать водяной знак заново под конкретную фотографию. Таким образом, лучше заранее сделать универсальный водяной знак с большими размерами, а потом его накладывать на фотографии разных размеров. Думаю, так будет правильней.
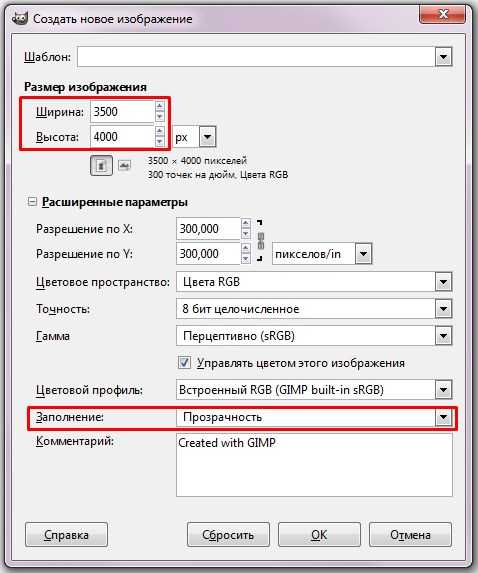
Шаг 2. Теперь, когда мы создали проект, нужно с помощью инструмента «Текст» сделать надпись белого цвета. Шрифт подбираете сами. У меня получился следующего размера.

Шаг 3. Теперь нам нужно клонировать надпись. Для этого создаем копию слоя через команду «Слой – Создать копию слоя» или нажав соответствующую пиктограмму на панели «Слои».
Теперь, когда у нас есть копия слоя, мы должны с помощью инструмента «Перемещение» сместить ее относительно исходного слоя. Многократно повторяя данный шаг, мы должны сделать следующее:
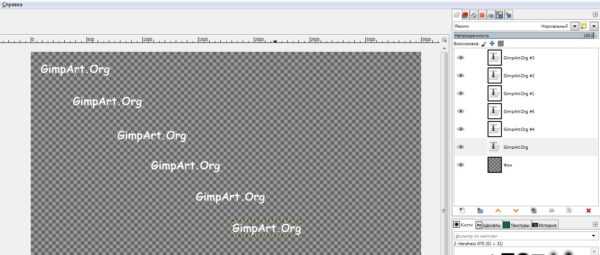
Шаг 4. Теперь нам нужно все слои собрать воедино. Для этого кликаем правой кнопкой мыши по любому слою и из открывшегося контекстного меню выбираем пункт «Объединить видимые слои»
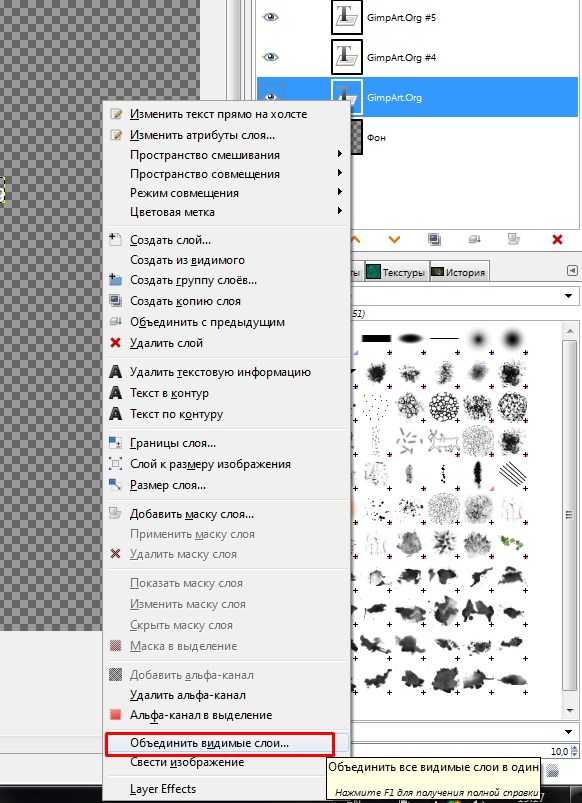

Теперь мы можем скопировать уже данный НОВЫЙ объединённый слой еще несколько раз, чтобы еще больше заполнить область водяными знаками.
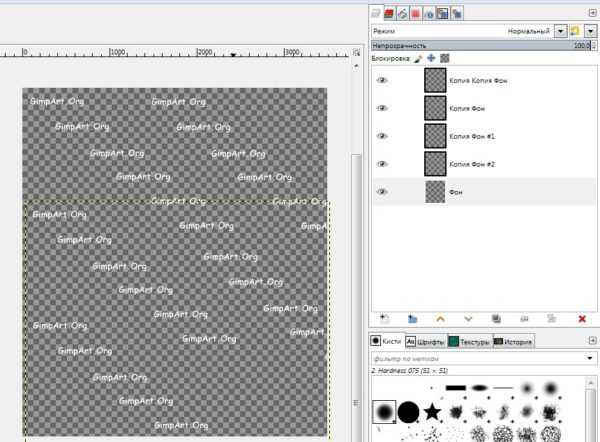
Объединяем слои в один и переходим к следующему шагу.
Шаг 5. Таким образом, у нас уже есть шаблон водяного знака, который можно добавлять на любую фотографию. А как же водяной знак по диагонали? Не переживайте, сейчас все будет. Как вы уже догадались, нам нужно повернуть текущий слой на определённый угол (обычно это 45 градусов). Сделаем мы это, воспользовавшись инструментом «Вращение».
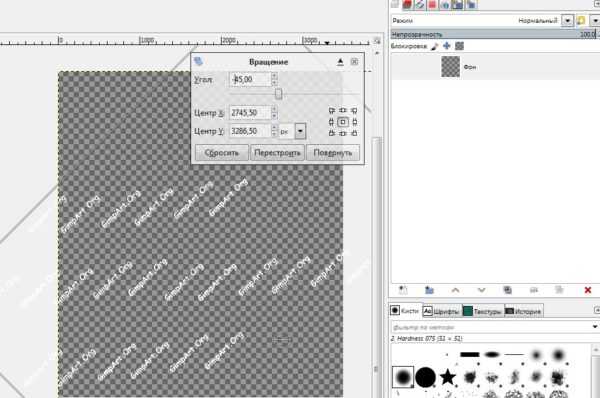
В результате получится следующее изображение
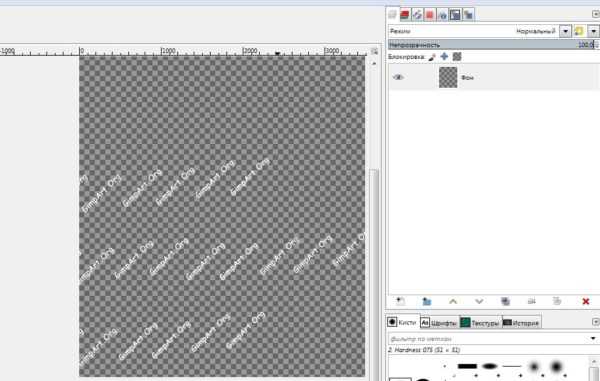
С помощью инструмента «Перемещение» расположим водяной знак посередине графической области
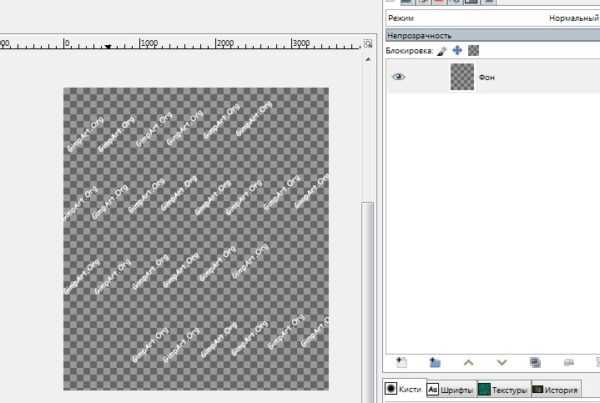
Если сейчас чуть-чуть отдалить рабочую область, то мы увидим, что граница слоя значительно больше границы рабочего холста
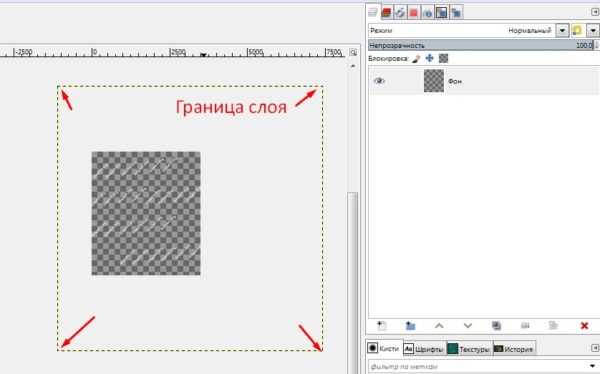
Для того чтобы вернуть границу слоя к границам изображения, нужно выполнить команду «Слой к размеру изображения».
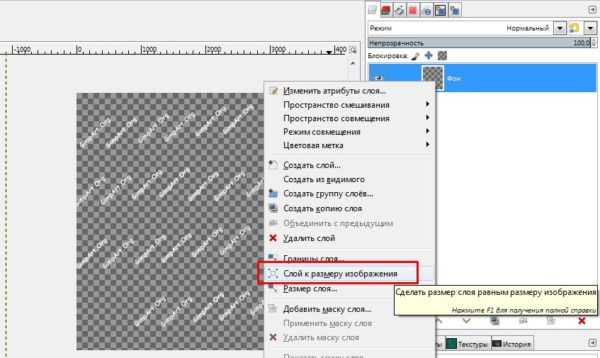
Шаг 6. Теперь друзья, остается сохранить наш водяной знак через команду «Файл – Экспортировать». В открывшемся диалоговом окне экспорта, не забудьте присвоить имя файлу, и выбрать расширение файла PNG из пункта «Выберите тип файла (По расширению)»
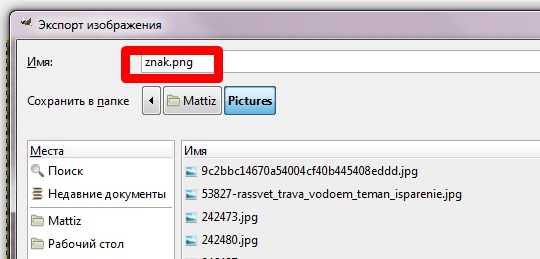
Шаг 7. Что еще осталось? Правильно, испытать водяной знак в работе. Открываем фотографию, на которую нужно наложить водяной знак в редакторе GIMP. Затем через команду «Файл – Открыть как слой» добавляем в текущий проект наш ранее подготовленный шаблон. В результате этого, в панели «Слои» должно быть два слоя – Фоновый с исходной фотографией, и слой с водяным знаком.
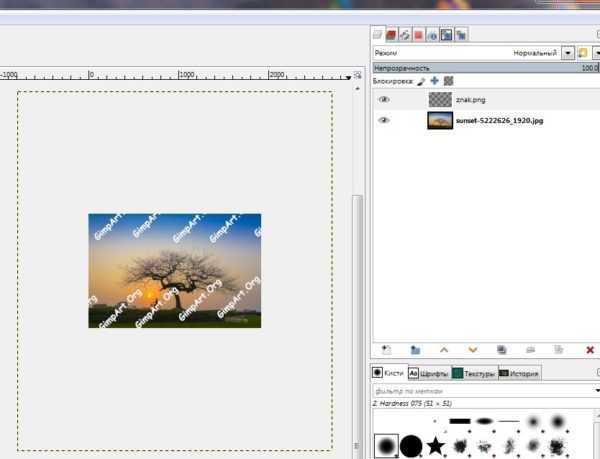
Так как наше изображение меньше водяного знака, нам необходимо с помощью инструмента масштаб изменить размер слоя с водяным знаком.
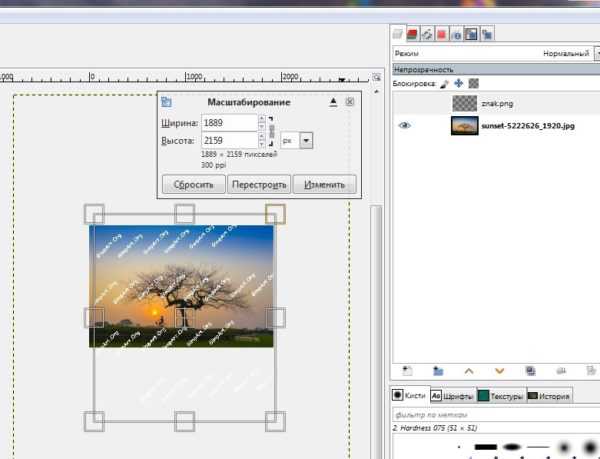
Регулируем «Непрозрачность» верхнего слоя так, чтобы водяной знак особо не бросался в глаза, но в то же время и выполнял свои функции.
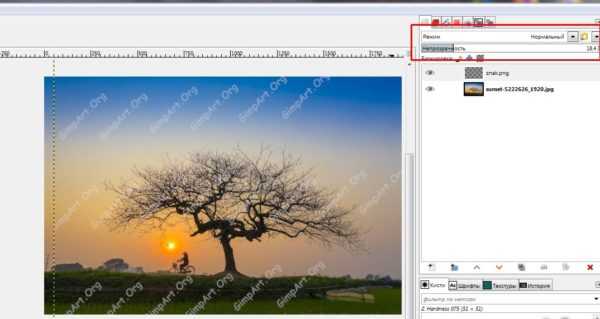
Сделали это? Тогда смело сохраняете результат, через команду «Файл – Экспортировать» и выбирайте тип расширения JPEG.
Вот в принципе и все. А хотите я покажу, как еще быстрее вы можете сделать водяной знак на фото. Для этого нам понадобится всемогущий плагин GMIC (здесь ссылка на мой видео урок, как добавить данный плагин в гимп).
Как добавить водяной знак на фото в Paint
Начнем с самого простого способа: вставки текста в изображение, выполняемого при помощи встроенного приложения Paint, входящего в любую версию операционной системы Windows. Пользователь может написать текст на фотографии и разместить его в нужном месте на изображении. Этот текстовый водяной знак не будет полупрозрачным.
Выполните следующие шаги:
- Откройте нужную фотографию в программе Paint.
- В области «Инструменты» нажмите на кнопку «Текст».
- Выделите область на изображении, куда нужно поместить текстовый водяной знак.
- В области «Шрифт» выберите один из предложенных шрифтов, размер и вид шрифта.
- В области «Фон» выберите фон, отображаемый под текстом: «Непрозрачный» или «Прозрачный».
- В области «Цвета» подберите подходящий цвет.
- Напишите текст для водяного знака.
- Войдите в меню «Файл».
- В контекстном меню нажмите на «Сохранить как», выберите нужный формат для сохранения изображения.
- Сохраните фотографию на компьютере.
Как записать Экшин (Action)?
Запись Action-а, обычно, начинают с создания папки для однотипных экшинов, чтобы вновь созданный экшин не затерялся среди остальных.
Создать папку можно, нажав на соответствующую иконку, либо через меню палитры командой New Set.
Давайте папке осмысленное название, так как сохранить экшины отдельно от Photoshop-а, можно только целиком, вместе с папкой.
Точно так же, нажав на иконку или выбрав в меню палитры команду New Action, создаётся и новый экшин. Лучше, чтобы имя экшина указывало на операцию, которую экшин выполняет.
После нажатия на кнопку Record, начнётся запись, которую, впрочем, можно сразу остановить, если Вы ещё не готовы.
Работает палитра Actions как обычный диктофон. При нажатии на кнопку Begin recording, все наши действия начинают записываться.
Если что-то пошло не так, всегда можно остановить запись кнопкой Stop playing и откатиться назад, удалив неправильно выполненные действия. Затем можно снова продолжить запись.
Запись Action-а можно редактировать. Команды можно менять местами, так же как и слои в палитре Layers, или удалять, перетащив мышкой в корзину.
Удалив команду, её всегда можно записать заново.
Когда Экшин записан, его можно запустить кнопкой Play selection, и он произведёт записанные ранее действия над активным изображением.
Для удобства использования Action-ов, можно назначить каждому экшину одну из функциональных клавиш F2… F12 или комбинацию клавиш Shift+F2, Ctrl+F2, Shift+Ctrl+F2 и т.д. Итого 44-ре комбинации.
Если переключить палитру Actions в Button mode, то запускать экшины мышкой будет удобнее.
Собственно, любой набор действий, описанных в предыдущих параграфах, можно записать в качестве Action-а.
Нужно только иметь в виду, что состояние опции Resize Image During Paste/Place в Action не записывается. Если случайно в настройках снять птицу из чекбокса этой опции, то Action будет работать неправильно. Изображение логотипа или водяного знака не будет подгоняется под размер целевого изображения. А если размер шаблона был большим, то Photoshop «скушает» лишний гигабайт оперативной памяти под этот процесс, да и выполнять его будет слишком долго. В общем, если Вы заметите нечто подобное при запуске Action-а, проверьте состояние этой опции.
Если Вы захотите использовать готовые Экшины из «Дополнительных материалов», то Вам придётся в них переписать команды Place и Paste. Для этого можно два раза кликнуть по команде Place или Paste, а затем указать директорию, в которую Вы поместили шаблон своего водяного знака или логотипа. Можно и вовсе удалить команду, которая требует редактирования, и вместо неё записать новую.
Когда Action записан, то его можно применить не только к изображению на рабочем столе Photoshop-а, но и к целой группе картинок, расположенных в отдельной папке или директории. Для этого нужно выбрать либо команду File > Automate > Batch, либо File > Scripts > Image Processor и добавить туда нужный Action.
Быстрое клеймение
Моментальная загрузка и скачивание маленьких и больших изображений. Выберите фото со своего компьютера и тут же перейдите к созданию водяного знака. Загрузки и скачивание происходит за секунды, даже если у вас медленное соединение с интернетом.
Вам не нужно ждать своей очереди, чтобы нанести водяной знак. Процесс начинается как только вы нажимаете на кнопку «Добавить водяной знак», даже в бесплатной версии.
Watermarkly может обработать несколько фото за раз. Если некоторые фото больше или меньше остальных, размер водяного знака корректируется автоматически для оптимального расположения на фото.
Если вам нужно обработать более тысячи фотографий, у нас есть программа для Windows и Mac. Она быстро обрабатывает изображения и может легко справиться с 50 000 фотографий.
Добавляем на несколько фото
Если вы обрабатываете много фотографий и не хотите на каждой создавать и редактировать надпись, то нужно иметь уже готовый водяной знак. Для этого создайте его заранее и накладывайте на несколько фотографий сразу с помощью пакетной обработки. Функция «пакетная обработка» есть в следующих программах:
- Visual Watermark
- XnView
- FastStone Image Viewer
Разберем на примере XnView. Открыв программу сначала выберите фотографии, на которые нужно поставить метку. Затем:
- Нажмите значок «Преобразование» и выберите нужные параметры сохранения конечного файла во вкладке «основные».
- Теперь перейдите во вкладку «преобразования» и выберите добавить водяной знак.
- Укажите путь к вашему заранее подготовленному заранее файлу, а также выберите непрозрачность. Жмите «Выполнить» и наслаждайтесь процессом!
Можно ли в Фотошопе сделать добавление сразу на несколько фото? Да, с помощью функции «экшен», когда программируется последовательность действий, которая затем будет выполняться автоматически. Но это тема отдельной статьи.
Логотип и онлайн сервис для работы
Начнем с тех вещей, которые нам пригодятся для достижения результата.
Первая – это конечно же ваш логотип. Будет отлично если он в формате png с прозрачным фоном, но подойдет и jpeg версия файла.
Также постарайтесь уменьшить его в размерах, чтобы вес логотипа составлял не более 1 мб.
Вы можете воспользоваться сервисом для создания логотипа онлайн Logotip.online .
Я предусмотрел все необходимые параметры, поэтому при скачивании вы получите готовый лого в нужном формате и размере.
Программа с помощью которой мы будем «проворачивать данную оферу» называет Watermark.ws
Это онлайн сервис группы разработчиков из Самоа, который на данный момент является самым популярным решением для нашей с вами задачи, а также прост в изучении и использовании.
Сайт на английском языке, но вы без труда сможете разобраться в механике работы, тем более что в моей статье вы найдете пошаговую инструкцию для наложения логотипа на фото онлайн через данный сервис.
Водяной знак онлайн
Проще всего воспользоваться одним из онлайн сервисов. Их не так уж много, но они имеют преимущества — не требуется знание графических программ, воспользоваться может любой «чайник».
Водянойзнак.рф
Простой и пока бесплатный сервис. Есть реклама, но она не мешает. Наложение происходит в 3 шага: загрузка изображения, редактирование, сохранение работы. Сервис позволяет загрузить до 20 файлов весом до 50 Мб. В режиме редактирования есть следующие функции: выбор шрифта, размер шрифта, прозрачность, наклон, цвет. Вы можете перетащить подпись в любое место или разместить по всему снимку нажав «размножить».
Canva
Я не перестаю петь оды этому сервису, так как он дико прост и при этом супер функционален. В Канва можно сделать красивый и креативный водяной знак в пару кликов. Это бесплатно, но вам нужно зарегистрироваться. Теперь по шагам:
- Нажмите «Создать дизайн» и выберите внизу справа «редактировать фото». Ваша фотография загрузится в Canva.
- На панели инструментов слева выберите текст, отредактируйте его как угодно, настройте прозрачность и расположите в нужном месте.
- Справа вверху есть кнопка «Скачать». Готово!
Преимущество Канвы в том, что водяной знак можно сделать не в виде текста, а в форме картинки, логотипа или всего вместе. В меню слева есть раздел «элементы», где можно найти любую фигуру или картинку. Можно даже в режиме реального времени создать логотип и наложить его.
Водянойзнак.рус
Тоже хороший сервис если нужно быстро наложить водяной знак на одну фотографию. Интерфейс интуитивно понятен: загружаете снимок, вводите текст, делаете настройки и скачиваете. Шрифтов не так уж много, но есть стильные. Можно сделать поворот на любой градус. Не потеряйте кнопку скачать — она в левом нижнем углу.
Watermark.algid.net
Этот редактор отличается тем, что можно сделать метку как в виде текста, так и в виде изображения (например, можно загрузить свой логотип). Причем, если вы выберите «изображение», то здесь же можете его и создать с помощью другого сервиса — «создание прозрачного изображения в формате PNG». Очень удобно! Заходите на сайт, жмите «Сервисы» и выбирайте.
Но есть и минус — все настройки задаются до загрузки изображения и затем автоматически применяются. Так что вы не сможете создавать в режиме реального времени и контролировать как это все будет выглядеть.
Cool Text Graphics Generator
Еще один маленький секрет — сайт cooltext.com. Он пригодится если вы хотите не просто надпись, а красивый и объемный текст, который будет выделяться и отличаться от других. На сайте представлены разные шаблоны:
Выбираете понравившийся шаблон и сохраняете со своим текстом. Сохраняется он в формате png. Затем с помощью любого редактора (Канва, Фотошоп и т.д.) накладываете этот шаблон на вашу фотку или даже на десять сразу. Вот вам готовый и стильный водяной знак, который можно добавить куда угодно.
Как вставать логотип фиксированного размера в изображение?
Чтобы сохранить масштаб изображения при использовании команды Place, нам пришлось бы подогнать разрешение целевых картинок под разрешение нашего логотипа фиксированного размера.
Делается это при помощи инструмента Image > Image Size (Ctrl+Alt+I) со снятой «птицей» в чекбоксе Resample Image. Например, можно выбрать 72 ppi.
Однако если все картинки имеют разное разрешение, которое менять нежелательно, то можно вместо команды Place использовать команду Paste.
При использовании команды Paste, запись Action-а немного изменится.
Загружаем на рабочий столе целевое изображение.
Выбираем команду File > Open (Ctrl+O) и указываем месторасположения нашего логотипа фиксированного размера.
Выделяем изображение логотипа Select > All (Ctrl+A).
Копируем изображение логотипа в буфер обмена Edit > Copy (Ctrl+C).
Закрываем изображение логотипа File > Close (Ctrl+W).
Вставляем изображение логотипа из буфера обмена в целевую картинку Edit > Paste (Ctrl+V).
На всякий случай очищаем буфер обмена Edit > Purge > Clipboard, игнорируя предупреждение о невозможности отката назад.
Приостанавливаем запись и добавляем сверху логотипа пустой слой (Ctrl+Shift+Alt), а затем включаем запись. Это нужно только для правильной записи очередной команды.
Это можно сделать и перед началом записи экшнина, просто мне показалось, что так будет нагляднее.
Переносим вновь созданный слой наверх Layer > Arrange > Bring to Front (Shift+Ctrl+]).
Эта команда сделает Action более универсальным. Например, если «натравить» Action на многослойное изображение, у которого активный слой будет где-нибудь в середине или внизу, то логотип может оказаться скрытым под верхними слоями. Да, и логичнее будет поместить его сверху, ведь обычно логотип вставляют в самом конце обработки изображения.
Выделяем всё изображение Select > All (Ctrl+A).
Это нужно для того, чтобы показать инструменты Move Tool границы изображения. Приём сработает даже тогда, когда все слои прозрачные.
Активируем инструмент Move Tool (V).
Используя панель управления инструментом Move Tool, определяем место, относительно которого в дальнейшем будем позиционировать логотип. В данном случае был выбран правый нижний угол.
Выделенным на скриншоте кнопкам соответствуют команды Layer > Align Layers to Selection > Bottom Edges и Layer > Align Layers to Selection > Right Edges.
Последовательность выполнения этих команд произвольная.
Скрываем селекцию Select > Deselect (Ctrl+D).
При помощи инструмента Filter > Other > Offset задаём расстояние от логотипа до краёв основного изображения.
Положение переключателя Undefined Areas произвольное (он предназначен для работы с выделенными частями изображения).
Зачем нужен водяной знак на фото
Предположим, вы — фотограф. Делаете классные снимки, выкладываете их в фотобанке. Некоторые люди захотят вставить фотографию в свой материал. Вы трудились и искали нужный ракурс, потратили много сил. И не хотите, чтобы ваш материал использовали просто так сторонние люди. Чтобы они просто не взяли и не скачали фото, фотобанк может добавить ваш уникальный логотип на фото. И человеку либо придется заплатить за фото без вотермарки, либо довольствоваться изображением, поверх которого наложено ваше имя.
Водяной знак так называется не случайно, в нем кроется сама суть явления. По умолчанию, согласно общепринятым стандартам, он должен быть полупрозрачным, еле видимым, будто круги на воде
Сам знак не должен привлекать к себе обостренное внимание, ведь важно само изображение, а не его авторство. Правильно выполненная водяная отметка представляет собой неброский и не яркий, но вполне различимый значок авторства
Что такое связанные смарт-объекты?
Смарт-объекты появились еще в версии программы Photoshop CS2. Но в версии Photoshop CC они видоизменились и стали связанными смарт-объектами. До этого, содержимое смарт-объекта всегда было встроено в документ. Это означало, что переместить смарт-объект между документами не было возможности. Любые изменения, которые вы вносили в смарт-объект в одном документе, не отражались в других.
Связанные смарт-объекты ведут себя по-другому. Вместо того чтобы встраивать свое содержимое в конкретный документ, связанный смарт-объект просто использует внешний файл, например, отдельный документ Photoshop. К одному и тому же файлу может быть привязано множество документов, и любые изменения, которые вы вносите в данный файл, тут же отразятся во всех документах, связанных с ним!
Такое свойство связанных смарт-объектов отлично подходит, например, для водяных знаков. Вы можете сохранить свой логотип как отдельный файл, а затем связать все изображения с этим файлом. Когда вы будете редактировать логотип, то изменения, вносимые в этот файл, отразятся на всех остальных изображениях. Давайте посмотрим, как это работает!
Как сделать водяной знак на фото с помощью Watermarkly
Наше онлайн-приложение позволяет легко и просто создавать и добавлять водяные знаки к любому изображению. Использование программы не требует регистрации. Достаточно только и начать работу.
Пошаговая инструкция – Как поставить водяной знак на фото в Watermarkly:
Первый шаг — нажмите «Выбрать изображения». Вам будет предложено четыре опции загрузки: с моего компьютера, с Google Drive, с Google Photos или Dropbox. При выборе одного из трех последних вариантов вы должны дать согласие на доступ к вашим данным. Вы также можете просто перетащить необходимые файлы из папки на вашем компьютере в окно редактора. В любом случае высокая скорость загрузки гарантируется.
В бесплатной версии приложения вы можете загрузить до 10 изображений.
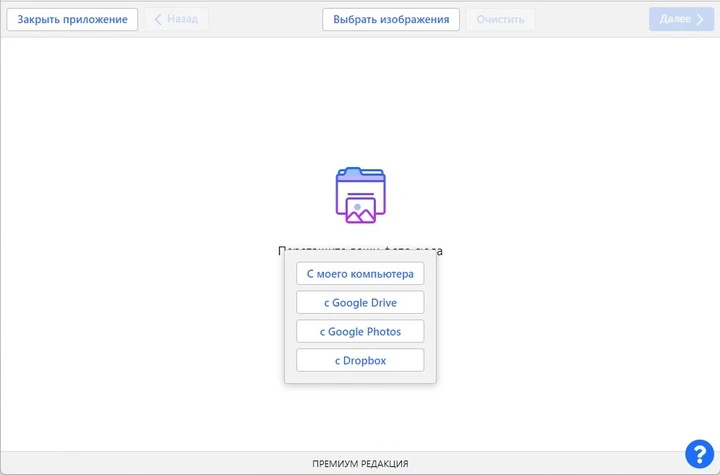
Второй шаг — нажмите «Добавить фото», если вам нужно добавить дополнительные фото в приложение. Кнопка «Очистить» позволяет удалить все ранее загруженные файлы. Если вы загрузили картинки и одна оказалась лишней, наведите на нее курсор мыши и нажмите на иконку удаления корзины.
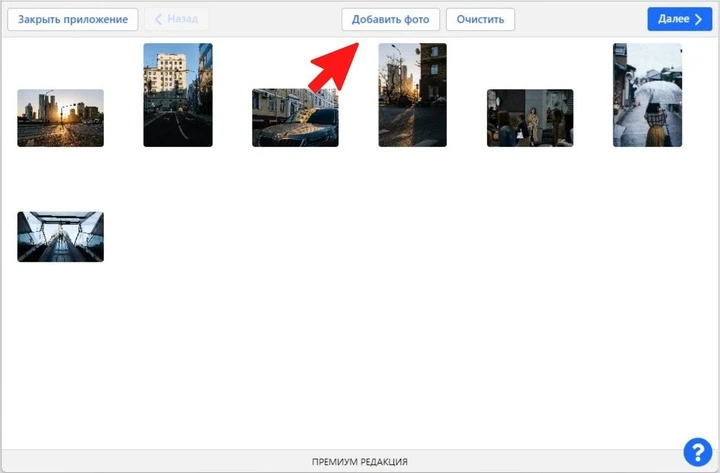
Третий шаг – нажмите «Далее», если вы уверены, что все фото загружены и вы готовы добавлять водяные знаки.
Четвертый шаг – выберете тип водяного знака: текст или логотип. Если вы впервые пользуетесь нашей программой, то нужно будет создать водяной знак с нуля. Если вы заходите в приложение повторно, то можно воспользоваться ранее сохраненными шаблонами.
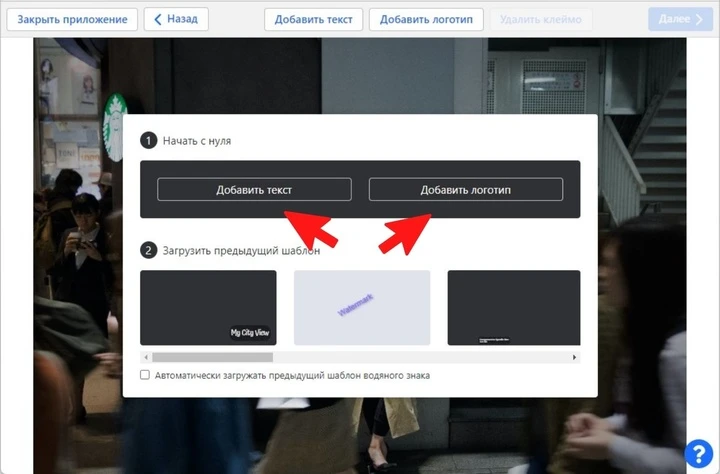
Пятый шаг – создайте водяной знак.
Если вы выбрали «Добавить текст»:
Введите текст, который должен появиться на фото. Воспользуйтесь преимуществами встроенного редактора:
- При необходимости к написанному тексту вы можете добавить знак копирайта либо номер изображения.
- Выберете один из 962 шрифтов.
- Поэкспериментируйте с цветом и тенью.
- Установите нужный размер текста.
- Откорректируйте положение водяного знака на картинке.
- Поиграйте с прозрачностью текста.
- Определите угол наклона.
- Используйте дополнительные эффекты редактирования.
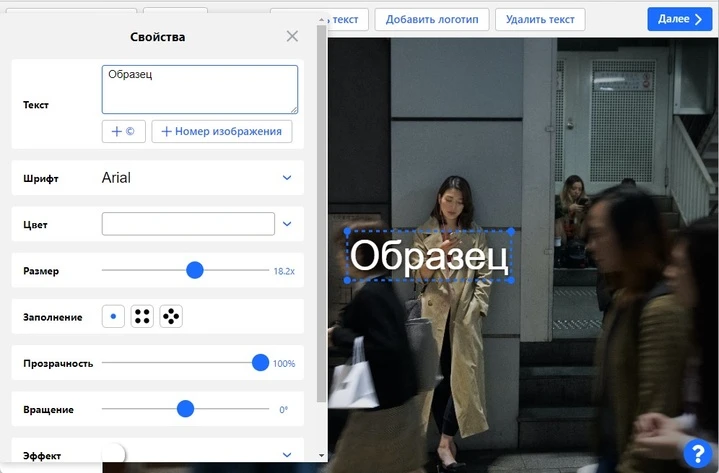
Если вы выбрали «Добавить логотип»:
Как сделать водяной знак в форме логотипа:
- Загрузите ваш собственный логотип с компьютера, Google Drive, Google Photos или Dropbox. Кроме того, вы можете выбрать иконку для логотипа из галереи Watermarkly, в которой содержится более 100 элементов для дизайна логотипа с нуля.
- Нажмите «Удалить фон», чтобы поставить сам логотип на фото без лишних деталей (эта опция может быть особенно полезна, если ваш логотип сохранен не в PNG формате и не имеет прозрачного фона).
- Откорректируйте размер лого, место положения на фото, прозрачность, угол наклона, добавьте эффекты.
Каждый пользователь может самостоятельно перемещать текст/логотип при добавлении водяного знака на фото и регулировать размер, используя синюю рамку вокруг редактируемого элемента.
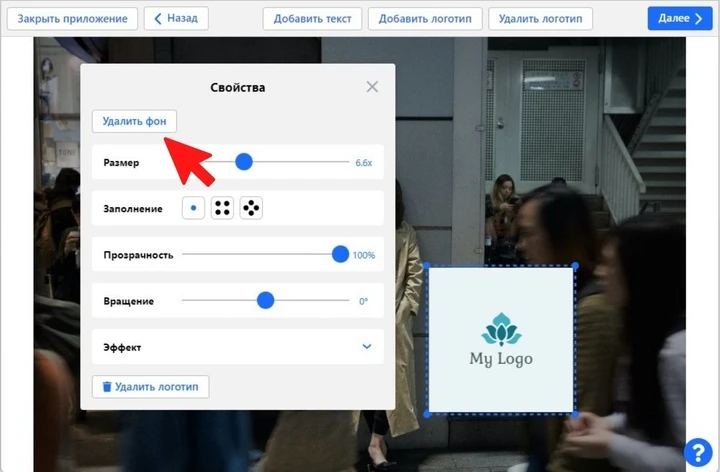
Шестой шаг – нажмите «Далее» и переходите к настройкам вывода.
Седьмой шаг – нажмите «Предпросмотр клейма». Эта функция помогает оценить расположение водяного знака на каждом загруженном изображении (удобно, если вы работали сразу с большим количеством картинок). Вы можете подправить расположение знака в окне предварительного просмотра на каждом отдельно взятом фото.
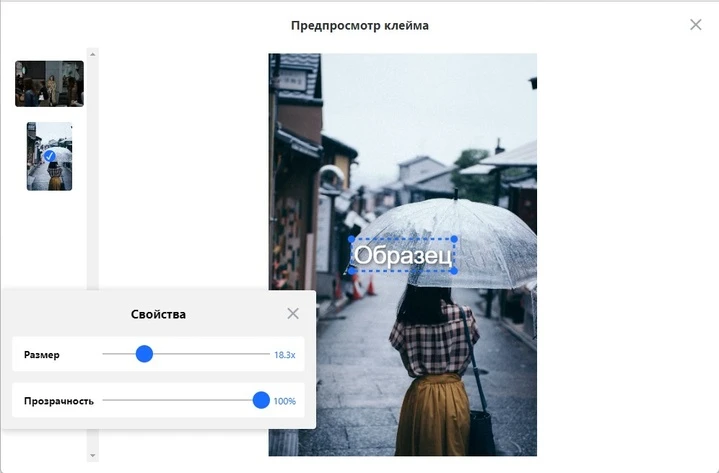
Восьмой шаг – выберете формат файлов для загрузки после нанесения водяного знака: исходный, JPEG, PNG, WEBP. Измените размер изображения при необходимости.
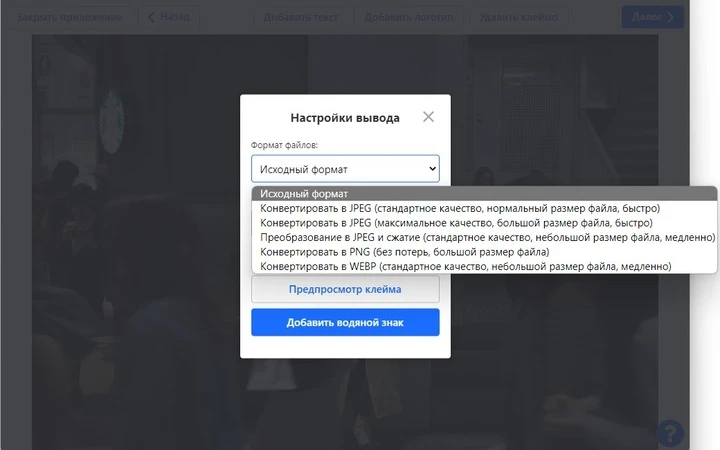
Приложение Watermarkly регулирует размеры изображений водяных знаков по умолчанию. При сохранении изображений пользователь может выбрать функцию «Один и тот же размер водяного знака в пикселях на всех изображениях». В этом случае автоматическое масштабирование водяного знака будет отключено. Размер водяного знака будет одинаковым на каждой картинке.
FAQ: Водяной знак
Здесь вы приводим ответы на часто задаваемые вопросы от пользователей приложений по нанесению водяных знаков.
Как поставить водяной знак на фото?
В первую очередь советуем найти удобное приложение, где это можно сделать за несколько минут. Например, Watermarkly, которое работает в онлайн режиме. Достаточно загрузить необходимые фото в окно редактора и начать создавать водяные знаки. Мы предлагаем два варианта клейма: текст и логотип (можно загрузить готовый или создать с нуля, используя галерею символов. Например, графическое изображение дома подходит для клеймения фото агентства недвижимости. В данной статье вы найдете подробные инструкции того, как добавить водяной знак на фото.
Как добавить водяной знак на фото на iPhone или iPad?
Если вам нужно быстро обработать фотографии и нанести уникальный знак для защиты на вашем мобильном устройстве, вы можете запустить сайт в мобильном браузере вашего Apple-устройства или загрузить мобильное приложение с водяными знаками из App Store — приложение Watermarkly. Функции приложения и мобильной версии совпадают. Мы полностью сохранили интерфейс сайта и аналогичный порядок действий по клеймению.
Как добавить водяной знак на фото на Android?
Можно скачать приложение Watermarkly в Play Market либо зайти на сайт на вашем мобильном устройстве. Интерфейс и функции в обоих случаях не отличаются. Для начала вам необходимо загрузить изображения из памяти устройства или предоставить их из облачного хранилища. Далее добавить текст или логотип. После этого указать параметры сохранения и загрузить готовые файлы на телефон. Проверьте, что на вашем устройстве есть достаточно памяти, чтобы загрузить все файлы после обработки.
Как сделать водяной знак, чтобы защитить мои фотографии от копирования?
Откройте приложение Watermarkly в браузере на компьютере или на телефоне, загрузите изображения и добавьте текст или логотип. Ознакомьтесь с нашими советами по нанесению клейма, чтобы быть уверенным, что его будет сложно удалить или обрезать.
Лучшее приложение для нанесения водяных знаков на фото?
Watermarkly — очень простое и понятное приложение, не требующее профессиональных навыков для редактирования фото. Программа хранит шаблоны ранее использованных вами водяных знаков, что может значительно помочь, если вы используете приложение многократно. В бесплатной версии вы можете работать с 10 фотографиями одновременно. Неограниченные возможности нашего редактора позволят вам менять размер водяного знака, шрифт, цвет, прозрачность и многое другое.
Должен ли я ставить водяной знак на свои фотографии в Instagram?
Ставить водяные знаки на фотографии или нет, зависит только от вас. Предположим, вы профессиональный фотограф или владелец бренда, который вкладывает много сил и средств в создание уникальных фотографий для публикации в инстаграм. В таком случае мы рекомендуем нанести водяной знак, чтобы защитить их от кражи. Правильно нанесенный водяной знак не испортит впечатления от картинки.
Водяной знак в Фотошопе
Сделать водяной знак в Фотошопе легко, справится даже новичок. Главное точно следовать инструкции:
- Откройте вашу фотографию в Adobe Photoshop.
- Выберите инструмент «текст» (большая буква Т на панели слева).
- Введите текст и отредактируйте его цвет, размер и шрифт.
- Поставить надпись в нужное место можно с помощью инструмента «Перемещение» (это первый инструмент на панели слева).
- Осталось отрегулировать «Непрозрачность». Это можно сделать на панели «слои». Убедитесь, что выделен слой с текстом и установите нужное значение прозрачности ползунком. Готово!
Если ваша надпись сливается с фото, то можно сделать под нее подложку. Для этого выполните следующие шаги:
- Выберите белый цвет на палитре.
- Создайте прямоугольник в режиме «Фигура».
- Поместите его в нужное место вашей фотографии, а внутрь перетащите надпись. Для этого используйте первый инструмент панели — «перемещение».
- Отредактируйте непрозрачность элементов на вкладке Слои.
Таким образом на вкладке слои у вас будет 3 слоя: фон (само фото), текст (надпись) и фигура (прямоугольник). Для каждого действия выбирайте нужный слой. Непрозрачность обычно ставят на уровне 55-75%, все зависит от фона.
На самом деле это долгий и нудный способ. Правильным решением будет один раз создать водяной знак, сохранить его и использовать уже готовый для каждой фотографии. Так что вы можете просто в отдельном новом файле создать прямоугольник с надписью, сохранить и перетаскивать на любое изображение
Как можно добавить водяной знак на фото?
Для добавления водяного знака на цифровую фотографию можно использовать несколько надежных и проверенных способов. Чтобы выбрать самый подходящий, простой и удобный, следует разобраться с особенностями и возможностями, а также с вероятными недостатками каждого из доступных вариантов.
О сервисе водянойзнак.рф — возможности, преимущества, особенности, недостатки
Онлайн-сервис Водяной знак.рф позволяет создавать водяные знаки для фотографий и других изображений абсолютно бесплатно, поэтому каждый желающий может воспользоваться им в любое удобное время. Данный сервис, разработанный в 2014 году в Тюмени, доступен с любого совместимого устройства из любой точки земного шара.
Преимуществами онлайн-сервиса Водяной знак.рф являются:
- простой и интуитивно понятный пользовательский интерфейс;
- отсутствие платы за использование;
- возможность одновременной загрузки до 20 фотографий;
- возможность загрузки, как готового логотипа, так и внесения текста в специальном окне;
- простое редактирование, включающее в себя возможность выбора цвета и размера шрифта, а также корректировки угла его наклона и степени прозрачности.
Единственным недостатком этого онлайн сервиса можно назвать небольшое количество доступных шрифтов. Однако он несущественный, так как можно предложить желаемый шрифт через форму обратной связи.
Накладываем свой копирайт на фото быстро в парку кликов.
Шаг 1. Открываем программу GIMP и перейдя во вкладку «Файл – Открыть», открываем картинку, на которую мы хотим добавить наш знак копирайта.
Шаг 2. Переходим в меню «Фильтры» и запускаем плагин GMIC.
Шаг 3. В поисковую строчку вводим слово на английском «Watermark»
И выбираем пункт «Visible Watermark»
В правой области в строку «Text» вводим текст копирайта. Далее в меню «Opacity» регулируем прозрачность эффекта. В меню «Size» выбираем размер. А с помощью пункта «Angle» — регулируем угол наклона водяного знака.
Нажимаем кнопку «ОК» и получаем результат, который я демонстрировал в начале урока.
Неплохо получилось с помощью плагина? А главное — быстро Теперь вы знаете, как пошагово добавить к своим изображениям знак копирайта.




























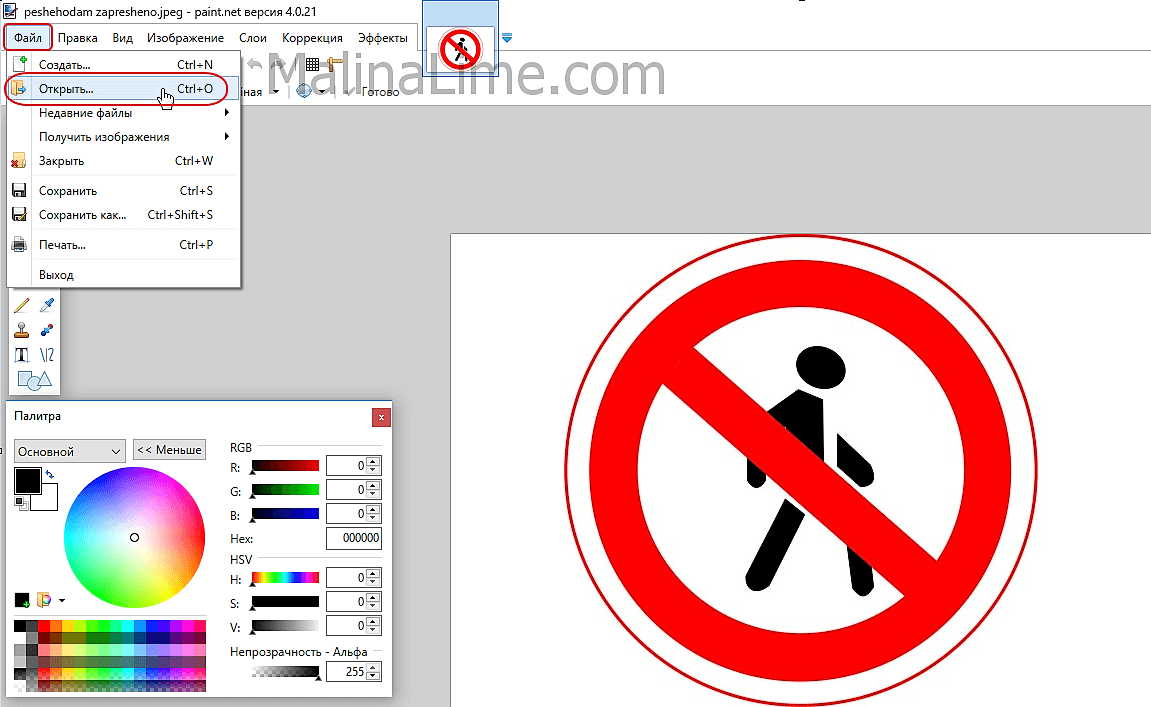

![Фотофания - как сделать фото с эффектами онлайн [обзор]](http://vernisazhdv.ru/wp-content/uploads/5/1/a/51a5cbe6c7fa3a333ccfe3fbf7fb48b4.png)
