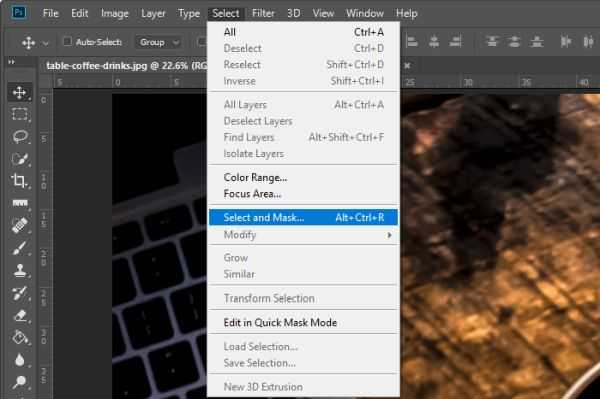Как наложить изображение на фото: 5 идей
Не возникло оригинальных задумок? Мы поможем вам начать.
Разнообразьте снимок объектами из коллекции ФотоМАСТЕРА
Есть красивый тематический снимок, но вы хотели бы подчеркнуть происходящее на нём? Если ваш ребёнок чемпион — добавьте ему медаль за победу на грудь. Так задумка станет понятнее и интереснее.
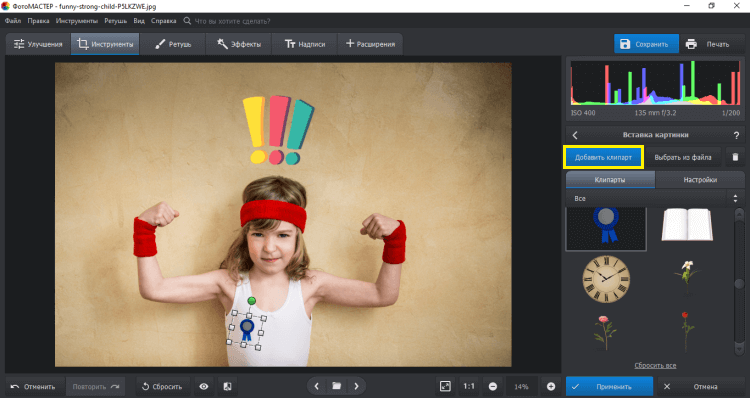
Располагайте клипарты так, чтобы они не мешали центральным объектам
Добейтесь эффекта звёздного неба посредством наложения
Возможность вставить изображение в фотографию открывает новые границы в творчестве. Работая со слоями, вы сможете добавлять на портреты интересные текстуры посредством регуляции прозрачности. Например, текстуру звёзд или снежинок, что придаст снимку атмосферности. Такие фотографии будут выгодно выделяться в вашем профиле в соцсетях, а также станут необычным подарком для друзей.
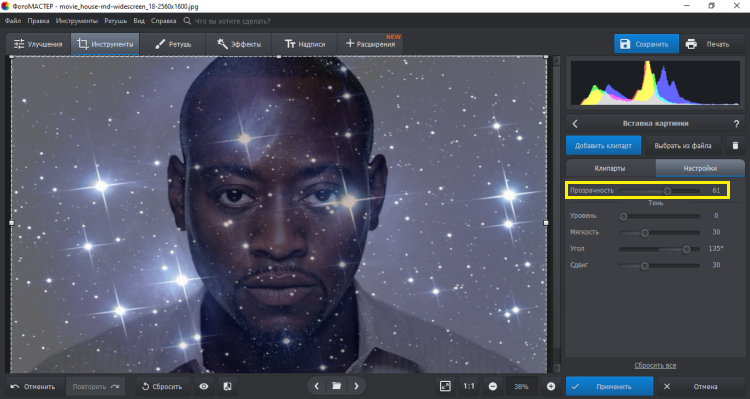
Убавьте прозрачность, чтобы текстура не перекрывала объект
Чтобы выделить получившийся силуэт, воспользуйтесь функцией замены фона и подставьте необходимую «подложку». Для этого пометьте центральный объект зелёной кистью, а фон — красной. Программа сама определит, что относится к окружению и сделает его прозрачным. После этого выберите фон из коллекции ФотоМАСТЕРА или загрузите с ПК.
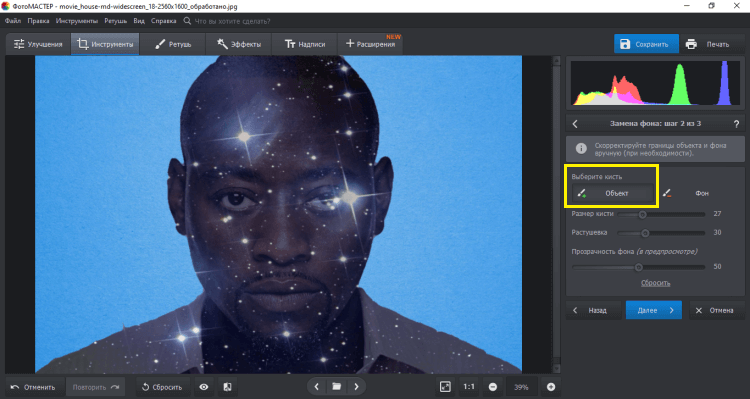
Если программа случайно сочла часть объекта за фон — вы можете «вернуть» его вручную
Вставьте интересную рамку
Иногда качественной фотографии не хватает лишь интересного обрамления, которое могло бы подчеркнуть главный объект или скрыть неудачные края снимка. Найдите подходящую рамку и украсьте ей фото.
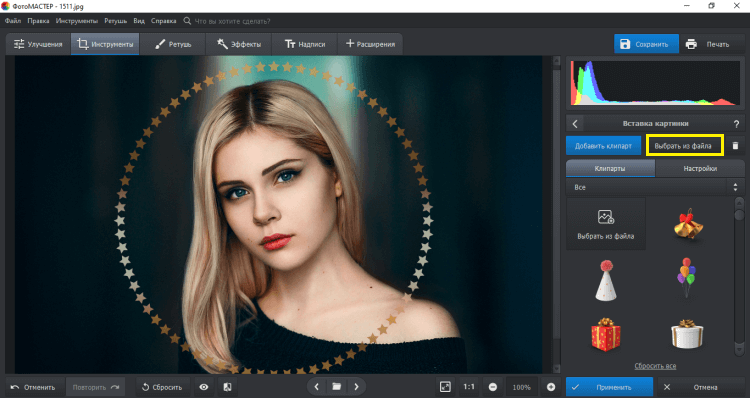
Следите, чтобы рамка соответствовала общему тону кадра
Сделайте коллаж
Наверняка у вас скопилось множество кадров ваших детей, вашего отдыха или с праздничного застолья. Соберите лучшие снимки одной тематики и объедините их в интересный фотоколлаж.
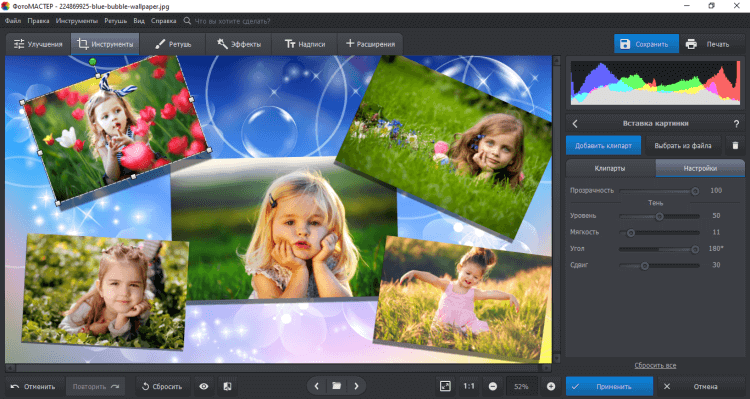
Нужно только найти подходящий фон и красиво разместить на нём фотографии
Добавьте свой логотип
Если изображение относится к вашим рабочим делам или было сделано вами — стоит наложить прозрачную картинку на фото, чтобы его не могли украсть. Это также обеспечит дополнительную рекламу при распространении по сети.
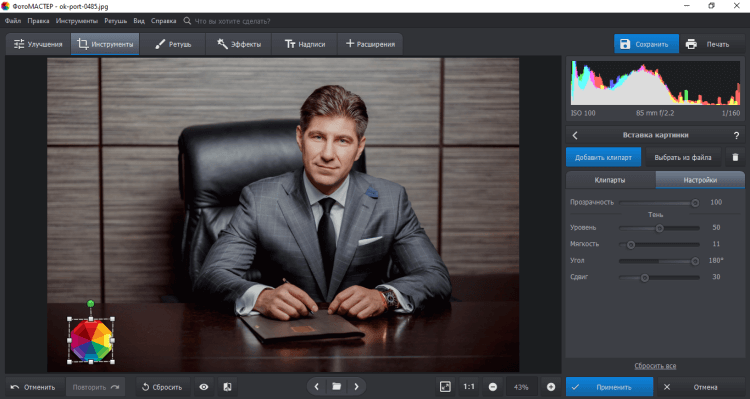
При добавлении вотермарка лучше снизить его прозрачность.
Фотогалерея
Изготовление фоторамки своими руками – интересный творческий процесс, который позволяет сделать из простых материалов настоящий шедевр. Не забудь посмотреть нашу фотогалерею! Здесь ты найдешь еще больше интересных идей, с которыми можно смело экспериментировать, применяя различные способы декорирования.
Фото: mebel-v-nsk.ru
Фото: culture.ru
Фото: livemaster.ru
Фото: dk-ritm.ru
Фото: skolkogramm.ru
Фото: plusto.ru
Фото: koffkindom.ru
Фото: azbukaplavania.ru
Фото: azbukaplavania.ru
Фото: clevercamp.ru
Фото: dmitryk.ru
Фото: severdv.ru
Фото: in.pinterest.com
Фото: pinterest.ru
Фото: eldomo.ru
Фото: pinterest.co.uk
Фото: culture.ru
Фото: dompodelok.ru
Фото: km-toys.ru
Фото: domhauz.ru
Фото: pinterest.ru
Фото: shh.cso52.ru
Фото: eldomo.ru
Фото: mikrobleyding-msk.ru
Фото: decor-decoupage.do.am
Фото: furnilux.ru
Фото: deco-magic.ru
Фото: skolkogramm.ru
Фото: hostboard.ru
Фото: liveinternet.ru
Какие ещё возможности предлагает ФотоМАСТЕР
Наша программа для обработки фото предоставляет широкий выбор возможностей по их преобразованию: тонированию, ретуши и наложению эффектов. Во вкладке «Улучшения» доступна регулировка цветовой гаммы: насыщенности, сочности, оттенка. Ниже вы можете сбалансировать тон снимка. Не знаете, как их настроить? Кликните по кнопке «Автоматическое улучшение» — программа сама подберёт необходимые настройки.
- Во вкладке «Инструменты» можно обрезать и тонировать снимки. Помимо опции добавить изображение на фото, здесь есть функция замены фона картинки.
- Во вкладке «Ретушь» находятся инструменты по коррекции портретов, устранению мелких дефектов. Нежелательные объекты удаляются при помощи «Корректора» и «Штампа».
- Во вкладке «Эффекты» доступны тематические пресеты, которые позволяют наложить на изображение фильтр фотоплёнки или искусственных засветов.
- Во вкладке «Надписи» можно вставить текст и редактировать его стиль. Также доступны стикеры, приклеив которые, вы сделаете фото ярче и заметнее.
Теперь вы узнали как на фото добавить картинку всего за несколько шагов. Основной плюс ФотоМАСТЕРа — в простом русскоязычный интерфейсе, понятном даже новичкам.
Если вы не знакомы с программой — не придётся читать десятки страниц мануалов, чтобы начать творить. При этом по функционалу она стоит на одном уровне с профессиональным софтом, вроде Photoshop. На нашем сайте вы можете скачать редактор фотографий ФотоМАСТЕР бесплатно, чтобы лично убедиться в качестве его работы.
Добавьте изображение
Загрузите изображение, которое выступит в качестве фона. Это может быть либо снимок, который надо улучшить, либо обрамление для коллажа. В главном окне программы нажмите «Открыть фото» и укажите путь к нужному файлу, либо перетащите его мышкой из папки в рабочую область программы.
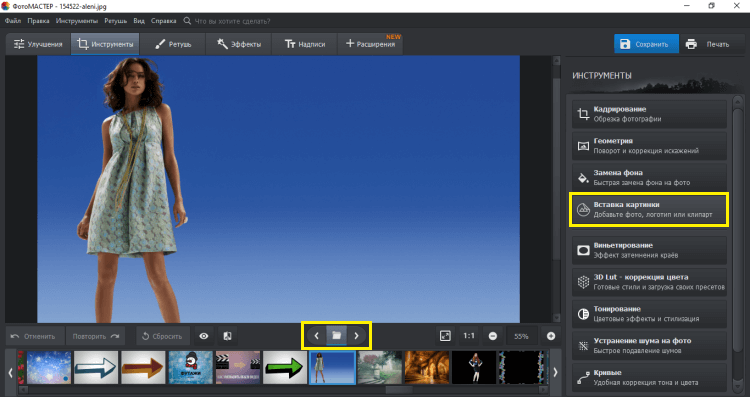
Значок снизу открывает список всех изображений в папке
Выберите на компьютере картинку для вставки
Перейдите во вкладку «Инструменты». На открывшейся панели справа выберите пункт «Вставка картинки». В выпадающем меню будут варианты либо загрузить свой файл, либо наложить на фото клипарты из каталога.
Если у вас уже есть концепция, и подготовлены все материалы — выбирайте первый пункт. В открывшемся окне укажите путь до нужных файлов. После нажатия кнопки «Открыть» они появятся поверх исходного изображения.
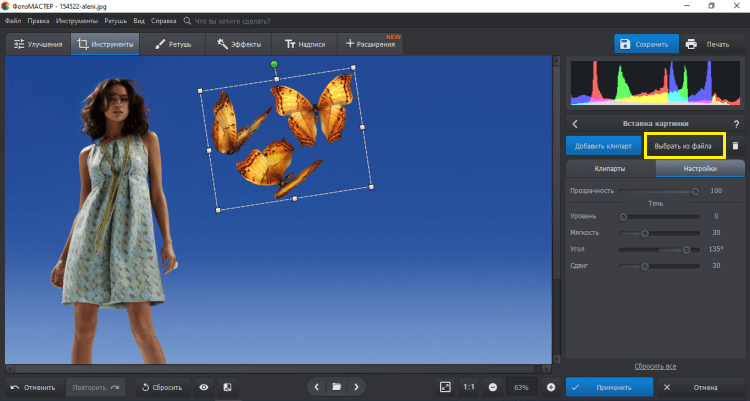
Лучше, если на фото есть свободное место для вставки
Можно также перетащить файл мышкой напрямую из папки в окно программы. Далее нажмите «Наложить на текущее» и отредактируйте положение и размер кадра мышкой. Объем и прозрачность регулируются с помощью бегунков на панели справа. Найдя подходящее расположение, нажмите «Применить» — теперь объект закреплён на фотографии.
Выберите клипарт, который хотите вставить
Нет конкретной заготовки, но вы хотите привнести нечто интересное в снимок? ФотоМАСТЕР предлагает набор из более чем 60 клипартов. Вам доступны колпаки, шарики, сердечки, игрушки, стрелочки и многое другое.
Для просмотра коллекции кликайте по пункту «Вставка картинки» и выбирайте «Добавить клипарт из каталога». Нажмите на понравившуюся картинку — она появится на исходной фотографии.
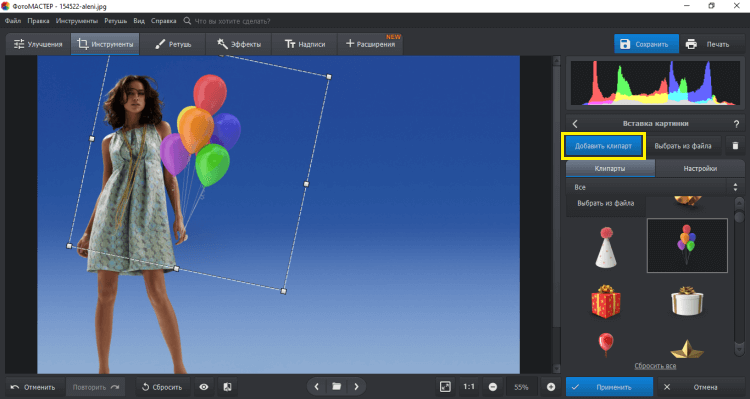
Вы можете изменять размеры, объёмность и прозрачность клипарта с помощью мышки и ползунков
Рамка в технике декупаж
Название техники нанесения рисунка звучит довольно помпезно, однако на самом деле – это простое переклеивание. Чтобы сделать стильную рамочку для фото, тебе понадобятся салфетки с рисунком, клей ПВА, деревянная или пластиковая рамка-основа и лак.
Разбери старую рамку и покрась лицевую поверхность белой акриловой краской (для удобства лучше использовать спонж), подожди высыхания. Приложи салфетку, обмокни кисть в клей и обработай полотно, разглаживая возможно образовавшиеся пузырьки воздуха.
Когда изделие хорошенько просохнет, нужно вырезать серединку для фото и подклеить края вовнутрь. Теперь ты можешь собрать фоторамку и покрыть лаком.
Фото: str-mebel.ru
Фото: kukolnik-shop.ru
Фото: elihome.ru
Фото: копицвет.рф
Фото: mebel-miru.ru
Что умеет редактор фото с эффектами ФотоФания
Закройте глаза и придумайте любой, самый фантастический сюжет для обычной скучной фотографии из семейного альбома — уверен, что его наверняка можно сделать своими руками и всего за несколько секунд на описанном ниже специальном простом сервисе (ссылка будет в конце статьи).
Вижу, что сомневаетесь в моих словах. Конечно преувеличиваю, но ребята — этот редактор фото с эффектами предлагает 634 качественных шаблона! Только вдумайтесь в эту цифру.
Покажу только верхушки категорий (разделов) эффектов, фильтров, рамок и шаблонов, которые найдёте на сервисе PhotoFunia (в скриншоты просто больше не влазило )…
Начну с Нового года…
…художественные галереи…
…
…
…билборды и вывески…
…давно хотели стать героем экранов?…
…или знаменитостью?…
…а может в фильмах снимались, но забыли про это?…
Журналы…
…книги…
…фоторамки…
…красивые фильтры для фото…
Может заметили — можно вставить текст на фото…
Да, пожалуй простое перечисление разделов с красивыми и уникальными шаблонами для фотографий не так впечатляет, как готовые результаты их применения.
Давайте посмотрим, что мне помог сделать редактор фото с эффектами ФотоФания…
Наверное этот последний шедевр нужно в рамку поместить и на стенку повешать дома, а что?
Располагаем отрезок фотоленты на холсте и дорабатываем его
Создайте новый прозрачный слой размером 2880×1800 px.
Шаг 3
Добавьте две направляющие по центру (вертикальную и горизонтальную). С помощью инструмента Перемещение расположите фотоленту как показано на скриншоте ниже.

В диалоговом окне Слои сделайте правый клик на слое с изображением фотоплёнки и выберите Добавить альфа-канал.
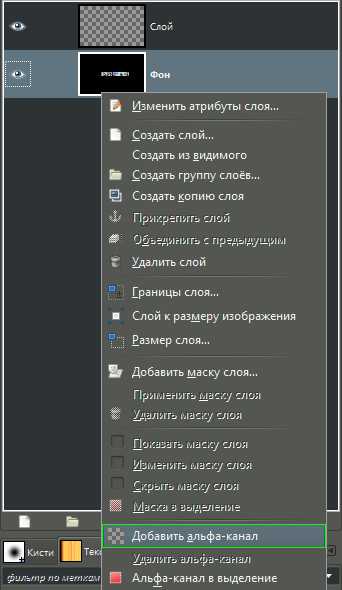
Шаг 5
Затем возьмите инструмент Выделение по цвету и кликните по одному из отверстий перфорации, выделив белый цвет на изображении.
Шаг 6
а) Возьмите и настройте инструмент Ластик следующим образом:
- Кисть – Pixel;
- Размер – 50 px.
б) Сотрите белый цвет в отверстиях перфорации плёнки. Для ускорения операции проделайте следующее:
- сделайте клик квадратной кистью ластика на первом отверстии слева;
- зажмите клавишу Shift и установите кисть над последним отверстием справа;
- сделайте клик и все отверстия верхнего ряда станут прозрачными;
- проделайте то же самое с нижним рядом перфорационных отверстий.

в) Выберите в меню Выделение – Снять выделение (Ctrl+Schift+A).
Шаг 8
Теперь растянем первый кадр диафильма, чтобы впоследствии он не выглядел чрезмерно сжатым на изгибе.
а) Инструментом Прямоугольное выделение обведите первый кадр фотоплёнки слева, как показано на скриншоте.

б) Возьмите инструмент Масштаб (Shift+T) и сделайте клик внутри выделения.
Откроется диалоговое окно инструмента с параметрами ширины и длины. Потяните за левый край масштабной сетки, увеличив ширину ровно в 2 раза. В нашем случае начальный размер ширины был 250 px, в итоге стал 500 px.

Нажмите Изменить.
в) Внизу диалогового окна Слои нажмите на пиктограмму якоря, чтобы прикрепить образовавшийся плавающий слой.
![]()
Подготовительные работы
Прежде, чем начать создание диафильма, рекомендуем проделать следующую подготовку.
Шаг 1
Создайте на компьютере папку с именем «Диафильм» и соберите в неё 5 изображений, которые желаете использовать в проекте.
Шаг 2
В меню редактора выберите Файл – Открыть как слои. Найдите вышеназванную папку и, удерживая зажатой клавишу Ctrl, выделите каждую фотографию. Нажмите Открыть.
Шаг 3
Этот (и следующий) шаг важен, если загруженные вами фото имеют разные размеры.
Проделайте ряд следующих действий:
- Зайдите в меню Изображение и выберите пункт Холст по размеру слоёв. В рабочей области редактора отобразятся изображения в их оригинальных размерах.
- Во вкладке Слои определите, у какого изображения самая малая ширина, делая поочерёдно на каждом слое правый клик мыши и выбирая пункт Размер слоя.
- Скопируйте ширину самого малого слоя и задайте её всем остальным слоям.
Шаг 5
Во диалоговом окне Слои расположите изображения в согласии с желаемой очерёдностью. Учитывая, что верхний слой на ленте диафильма будет идти первым слева, а нижний — последним справа.
На этом подготовительные работы закончены. Переходим непосредственно к созданию эффекта диафильма с выбранными изображениями.
Работаем с рамками
Очень простой способ, который совершенно бесплатен и доступен каждому пользователю. Сделать круглую фотографию в Канве можно с помощью встроенных рамок, которые уже имеют нужную форму. При этом модификаций множество – только успевай выбирать!
Давайте же поработаем с ними и подробно разберемся, что нужно сделать и как в Канве вставить фото в фигуру, чтобы получился круг?
Загрузить фото
Предварительно вам нужно открыть вкладку «Загрузки» и загрузить в сервис свое изображение или видео:
- находим на панели слева значок загрузок;
- кликаем по кнопке «Загрузить медиа»;
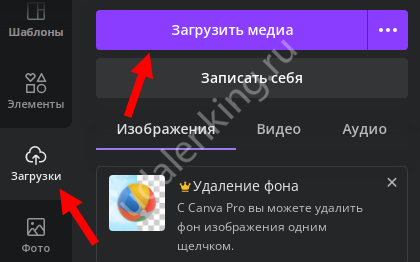
выбираем изображение из папки на рабочем столе (или из другой директории) и открываем его.
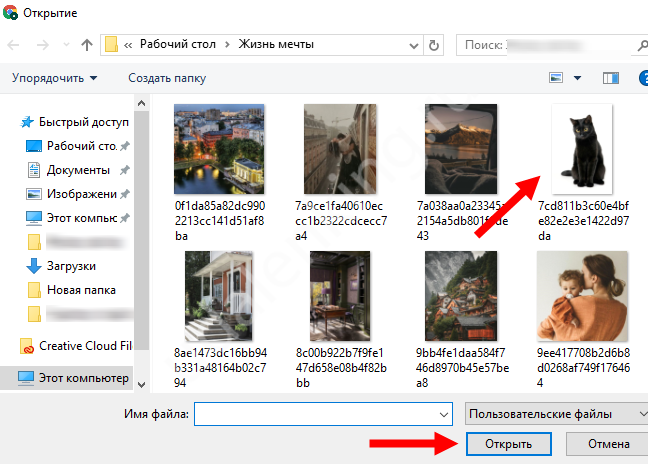
Готово, мы приближаемся к ответу на вопрос, как в Канве обрезать фото по кругу! Теперь просто зажмите картинку курсором и перетащите ее в правую часть экрана. Отредактируйте снимок, если это необходимо, изменив размер, растянув его за углы или перевернув. Также вы можете поработать с яркостью, контрастностью и другими показателями.
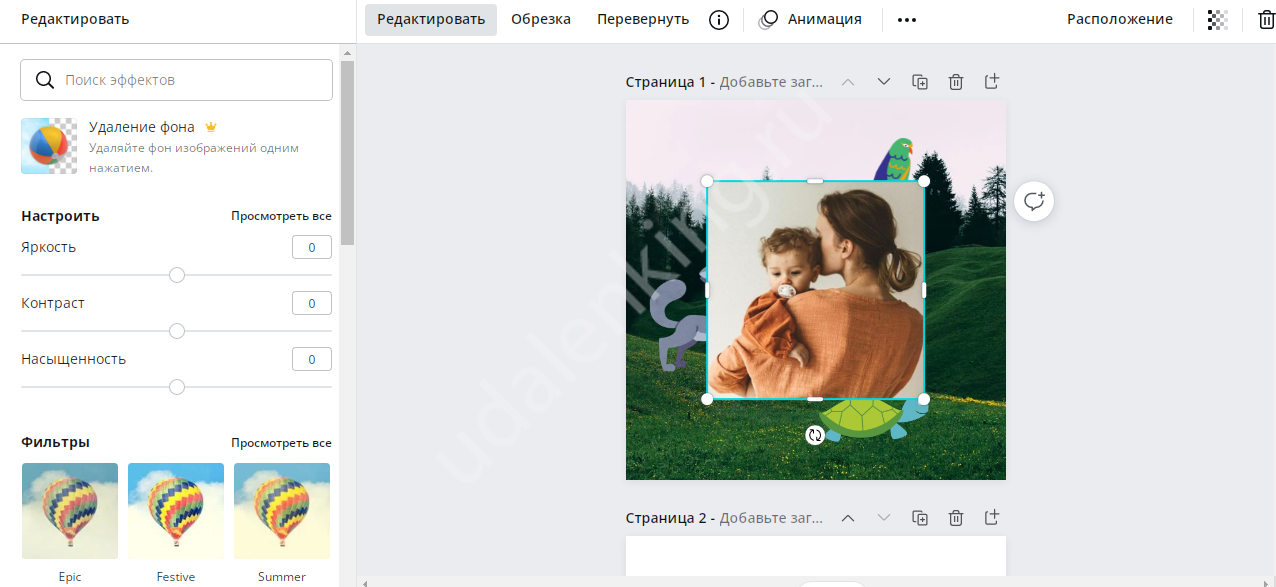
Закончили?
Где найти рамки
Самое время переходить к следующему этапу – как в Канве вырезать изображение по контуру и сделать картинку в круге?
- Находим на панели слева вкладку «Элементы»;
- пролистываем до блока «Рамки»;
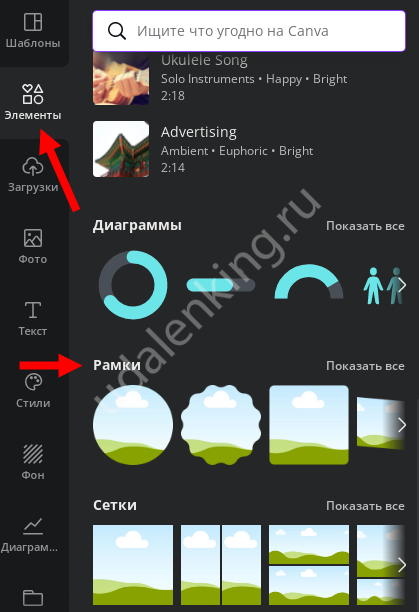
- выбираем нужную форму – она сразу появится на шаблоне;
- меняем размер и двигаем ее по листу в нужное место.
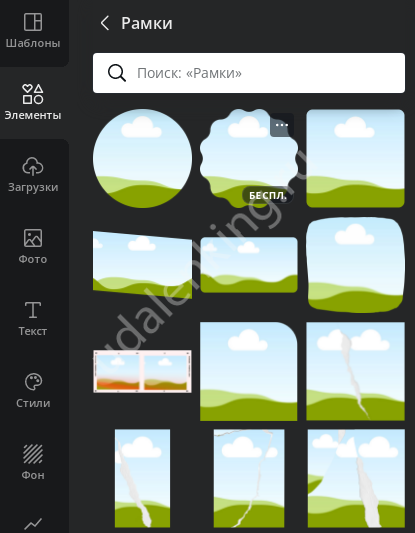
Скруглить фото
Что делать дальше, чтобы обрезать фото по контуру в Канве? Ваша рамка уже на шаблоне:
- открываем вкладку загрузок и просто перетягиваем фотографию в круг;
- двигаем снимок внутри рамки так, чтобы отображалась определённая часть.
Вот и все, картинка приобретёт круглую форму автоматически, группировать элементы не нужно.
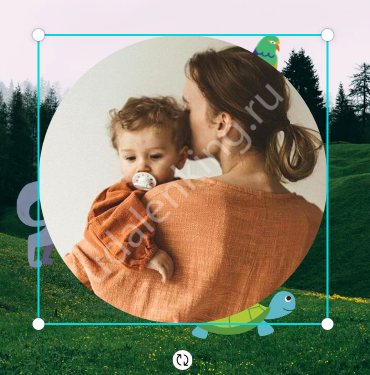
По сути, мы разобрались, как обрезать фото по кругу в Canva.
Ещё рамки
Можно воспользоваться и дополнительными опциями, чтобы сделать дизайн еще более привлекательным!
- Во вкладке «Элементы» наверху есть поисковая строка;
- Впишите туда запрос «Круглые рамки» и нажмите на кнопку ввода.
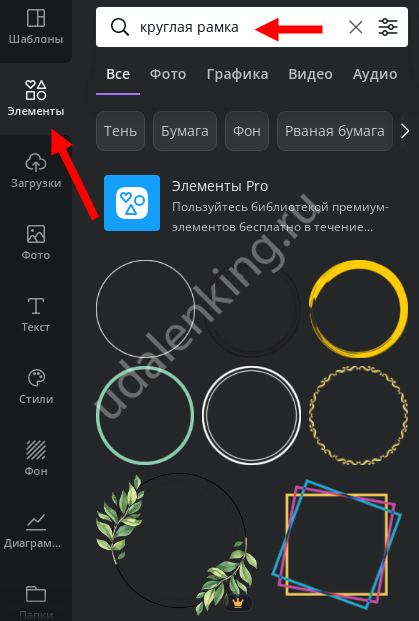
На экране появится подборка кругов, узоров и других композиций – вы можете добавить круглую рамочку к вашему снимку. Просто выберите понравившийся элемент и перетащите его на экран – уменьшите или увеличьте размер. Чтобы рамка не перекрывала снимок, нажмите на неё правой кнопкой мышки и выберите «На задний план».
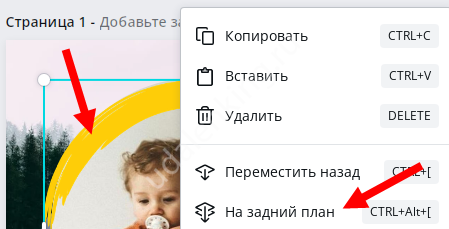
Только посмотрите, сколько классных украшений уже ждёт вас! На любой вкус и цвет.
Обратите внимание, что в Канве встречаются премиум-элементы, доступные только в подписке PRO. После покупки платного аккаунта вы сможете отказаться от подписки Канва
Как сделать фото с эффектами онлайн
Применять шаблоны, фильтры, рамки и эффекты к фотографиям очень просто на сервисе — нужно:
- «залить» фото
- вставить текст на фото (если он есть в шаблоне)
- нажать на кнопку «Создать»…
Осталось скачать результат в компьютер…
Где хранить фото бесплатно (без ограничений) уже знаете и как сжать их без потери качества тоже наверняка помните.
Повторяю — абсолютно всё бесплатно и без запутанных файлообменников с капчами!
Если зарегистрируетесь на сервисе…
…получите дополнительные возможности. Сможете свою фотографию не закачивать каждый раз на сервис, а брать её из «Последние»…
Такая же история с эффектами…
Сможете ещё свою коллекцию шаблонов к фото сделать отобрав лучшие в «Избранное».
Готовы уже сделать фото с эффектами онлайн, применить оригинальные шаблоны и фильтры к фотографиям?
Как заполнить фигуру изображением в Canva на iPhone
У пользователей iPhone есть два варианта заливки фигуры изображением в Canva: обрезать изображение, чтобы оно подходило для фигуры, или сразу вставить фигуру. Мы опишем шаги для обоих методов.
Обрезка изображения
Чтобы обрезать изображение на iPhone, выполните следующие действия:
- Запустите Canva и загрузите изображение, которое хотите обрезать.
- Нажмите на изображение и коснитесь значка кадрирования в верхней части экрана.
- Для внесения изменений используйте жесты сжатия и масштабирования.
- Нажмите на галочку вверху, чтобы сохранить свою работу.
Теперь вы готовы использовать это изображение и заполнить им фигуру.
Заполнение фигуры изображением в Canva
Если вы хотите начать с нового шаблона, выполните следующие действия.
- Откройте новый шаблон в Canva.
- Нажмите “Добавить” в правом нижнем углу экрана.
- Нажмите кнопку &ldquo ;Иллюстрация” или “Форма” кнопки, чтобы открыть строку поиска. Введите “фреймы” в строке поиска и нажмите Enter.
- Выберите нужную рамку. Он автоматически появится в шаблоне.
- Нажмите “Изменить&rdquo ; значок в нижней части экрана и выберите “Галерея”
- Выберите изображение, которое вы ранее обрезали. Инструмент автоматически заполнит фигуру изображением.
- Настройте видимую область или обрежьте изображение, коснувшись рамки, а затем нажав “Редактировать” icon.
- Сохраните свою работу, нажав на галочку.
- Отрегулируйте размер кадра, используя углы.
Если вы используете существующий шаблон с нужной вам формой, следуйте шаги ниже:
- Перейдите на главный экран приложения и найдите нужную фигуру. Вы можете выполнить поиск “звезда” «круг» «треугольник» и т. д.
- Найдите шаблон, который соответствует вашим потребностям.
- Если вы искали &ldquo ;треугольник” нажмите на треугольник в шаблоне.
- Выберите “Галерея&rdquo ; чтобы загрузить изображение с iPhone.
- Когда вы нажимаете на изображение, оно автоматически обрезается в форме треугольника.
- Нажмите кнопку “Crop” значок, чтобы внести изменения, или используйте функцию масштабирования и масштабирования для настройки видимой области.
- Нажмите на галочку, чтобы сохранить свою работу.








![Фотофания - как сделать фото с эффектами онлайн [обзор]](http://vernisazhdv.ru/wp-content/uploads/4/f/6/4f67ac15268e5d5cd0142ca878216da7.png)











![Фотофания - как сделать фото с эффектами онлайн [обзор]](http://vernisazhdv.ru/wp-content/uploads/e/e/b/eebd68c871b873c97d4cfe1b64e972dc.jpeg)









![Фотофания - как сделать фото с эффектами онлайн [обзор]](http://vernisazhdv.ru/wp-content/uploads/5/1/a/51a5cbe6c7fa3a333ccfe3fbf7fb48b4.png)