Введение
Удаление фона с фотографии может быть действительно трудной задачей, особенно если объект, который вы хотите вырезать, имеет фон чрезвычайно сложный. В этом уроке мы пройдем с вами весь процесс удаления фона с изображения по шагам, чтобы помочь вам преодолеть эту трудную задачу.
Для начала вам нужно открыть изображение, на котором вы хотите удалить фон, в Adobe Photoshop . Для демонстрации техники я выбрала сделанную в зоопарке Колчестера фотографию жирафа, имеющую очень четкую границу между битами, которые мы хотим оставить ( сам жираф ), и фоном.
Я использую Adobe CC , но техника удаления фона, описанная здесь, будет работать в Photoshop CS5 и версиях старше, хотя некоторые элементы могут выглядеть немного иначе:
Шаг: 1
Итак, нам необходимо сделать выделение нужной области. Для выделения существуют различные инструменты, но для новичков самыми простыми в использовании являются инструменты « Быстрое выделение » ( Quick Selection ) и « Волшебная палочка » ( Magic Wand ). Также есть инструмент « Лассо » ( Lasso ), он более точный, но и требует больше времени.
Для нашего примера мы воспользуемся инструментом « Быстрое выделение », который находится на панели инструментов. Убедитесь, что используете этот инструмент с плюсом посередине, нажав и удерживая клавишу Shift .
Выделите область фона, которую хотели бы удалить, зажав левую кнопку мыши и перетаскивая курсор по нужному участку. Если случайно выделили что-то лишнее, вы можете воспользоваться опцией « Вычитание » инструмента « Быстрое выделение », зажав и удерживая клавишу Alt , и тем самым убрать лишнюю область из выделения. Не забудьте опять зажать Shift перед тем, как продолжить выделение фона.
Не нужно быть слишком аккуратным с такими вещами, как волосы и мех, потому что вы можете уточнить края позже ( мы обсудим это через минуту ).
Когда вы будете довольны сделанным выделением, щелкните правой кнопкой мыши и выберете опцию « Инвертировать выделение » ( Select inverse ):
Шаг: 2
Теперь нажмите на кнопку « Добавить маску слоя » ( Add Layer Mask ) в нижней части панели « Слои » ( это прямоугольник с черным кружком в центре ), и вы сразу же увидите, что фон исчез.
Возможно, результат еще не будет смотреться отлично, но не волнуйтесь, вы можете использовать инструменты уточнения маски для его улучшения:
Шаг: 3
Дважды щелкните по маске на панели « Слои » ( это черно-белое изображение, следующее за предварительным просмотром вашей фотографии ) и затем выберете « Края маски » ( Mask Edge ) из выпадающего меню. Вы увидите меню « Уточнить маску » ( Refine Mask ):
Шаг: 4
На этом шаге вы можете внести коррективы в маску, чтобы улучшить ее вид. Сначала, поставьте галочку напротив опции « Показать радиус » ( Show Radius ).
Вы не увидите никаких изменений, но, перемещая ползунок данного параметра, вы можете убедиться, что радиус захватывает все выбившиеся прядки волос и избавляется от фона между ними.
Если вы переместите курсор на фотографию, то увидите круг с плюсом в центре. Можно воспользоваться им для захвата сложных, труднодоступных областей, зажимая левую кнопку мыши и проводя курсором по проблемным областям:
Шаг: 5
Снимите галочку с опции « Показывать радиус », чтобы вернуться к предварительному просмотру маски. Теперь воспользуйтесь ползунками, чтобы скорректировать маску, пока не будете довольны полученным результатом.
Можно изменить режим просмотра, нажав на маленькую стрелку возле уменьшенного изображения и выбрав режим из выпадающего меню:
Шаг: 6
Если сейчас вы хотите добавить вашу фотографию на новый фон, вы можете сделать это, открыв фоновое изображение и просто перетащив изображение, которое вы только что вырезали, на новый фон.
Вы можете скорректировать размер вашего изображения ( в случае с жирафом ), нажав сочетание клавиш Cmd/Ctrl + T , и удерживая клавишу Shift при перетаскивании маркеров области преобразования:
Данная публикация представляет собой перевод статьи « Photoshop tutorial: How to remove a background in Photoshop » , подготовленной дружной командой проекта Интернет-технологии.ру
Учимся выделять
Теперь пришло время показать Вам метод выделения от профи. Это немного сложнее и происходит с вовлечением в работу инструмента Pen tool, но результат стоит затраченных усилий.
Что такое Pen Tool? Инструмент Pen Tool создает векторную фигуру, используя кривые Безье Bezier Curves. Векторы являются независимыми пикселями и отображаются с помощью математических формул. Я не буду углубляться в объяснение векторов и кривых Безье, но я дам Вам быстрое и упрощенное руководство по использованию инструмента Pen Tool для создания удивительных выделений.
Процесс создания выделений с помощью инструмента Pen Tool состоит из двух основных шагов:
1. Использование инструмента Pen Tool для создания векторных контуров
2. Конвертация векторных контуров в выделение.
Для начала выбираем инструмент Pen Tool, нажав P. Убедитесь, что выбрана настройка Paths. Вы можете начать создать прямой векторный контур, просто нажимая в разных местах. Последнее нажатие должно перекрываться с первой точкой для завершения векторной фигуры. Если Вы не хотите закрывать контур, просто нажмите Ctrl и нажмите в любом месте рисунка с выбранным инструментом Pen Tool, чтобы закончить рисование векторного пути. Термины «путь» и «векторный контур» примерно одинаковы, и я использую их как взаимозаменяемые. «Векторный контур» предполагает закрытую фигуру, тогда как «путь» это просто линия произвольной формы. Маленькие квадратики на изображении ниже называются Якорными точками Anchor Points.Когда Вы нажимаете с помощью инструмента Pen tool, то создается Якорная точка. Если Вы нажмете снова в другом месте, то создастся новая Якорная точка и путь, который будет соединять две Якорных точки. Это альфа и омега понимания Путей: Якорные точки, связанные вектором.
Чтобы создать извилистый путь, нажмите один раз где угодно на изображении и затем нажмите и потяните к какой-то другой точке. Когда Вы будете это делать, помните, что эта прямая линия станет кривой и её кривизна будет противоположна направлению растягивания. Чем дальше Вы потяните, тем более изогнутой будет кривая. Запомните ещё один момент: направляющие Handles. Вы можете тянуть за направляющие, после того, как создали путь, чтобы изменить кривизну пути.
На изображении ниже мы нажали и потянули снова, чтобы продолжить наш путь.
И наконец, мы нажали на стартовой точке, чтобы закрыть путь.
Чтобы трансформировать путь в выделение, просто нажмите Ctrl + Enter. Все это может показаться избыточным для обычного выделения. Поверьте мне, это не так. Это очень простой и ограниченный пример Pen Tool только для демонстрационных целей. Вы можете создавать точные и сложные пути и конвертировать эти пути в выделения.
Это очень удобно, когда вы имеете дело с объектами, имеющими цвет, близкий к цвету фона, что делает использование общих инструментов выделения (Magic Wand, Quick Selection) нецелесообразным. Ух, даже этот простой пример ниже, трудно воспроизвести с помощью простых инструментов выделения.
Предлагаем Вам создать совершенную форму слезы, показанную ниже, с Lasso Tool. Вы поймете, что это не простая задача.
Практическая часть
Одна из задач темы – дать понятие и навыки выбора ОПТИМАЛЬНОГО способа выделения.
Использование различных примеров затруднит понимание. Поэтому мы предлагаем в качестве примера уже привычный снимок лошади.
Работая с Adobe Photoshop, вы научитесь как минимум пяти способам выделения части изображения по цвету. В данном уроке рассмотрим три основных инструмента программы. А именно такие инструменты как «Быстрое выделение», «Волшебная палочка» и «Цветовой диапазон».
При всём их различии, они имеют общий механизм. Пользователь выбирает «базовый цвет» и, так называемый, уровень допуска. А программа включает в зону выделения те участки, цветовые координаты которых не выходят за рамки «Допуска».
Начнём по порядку.
Создание выделения
На сегодняшний день для создания выделения имеется несколько различных инструментов в рабочей среде «Выделение и маска». Это действительно очень удобно. Эти инструменты выделения располагаются в левой вертикальной панели инструментов и по порядку сверху вниз отображены так: Quick Selection Tool (W) (Быстрое выделение), Brush Tool (B) (Кисть), Lasso Tool (L) (Лассо) и Polygonal Lasso Tool (L) (Прямолинейное лассо). Так же здесь имеется инструмент Refine Edge Brush Tool (R) («Уточнить края» группы «Кисти»), но его нельзя использовать, если выделение не было сделано перечисленными выше инструментами.
И для полноценности давайте рассмотрим ещё два инструмента Hand Tool (H) (Рука) и Zoom Tool (Z) (Масштаб), но они не используются для создания выделения.
Я хочу вам показать, что выделение можно сделать непосредственно в этой рабочей среде. В данном уроке я не буду подробно рассказывать, как уточнить края выделения и улучшить их. Итак, чтобы создать выделение, выберите инструмент Quick Selection Tool (W) (Быстрое выделение) и измените размер кисти, используя клавиши на клавиатуре.
Я подогнал размер кисти под размер блюдца и выделил его вместе с чашкой кофе. Вот результат:

Такого результата мы добились, используя режим Marching Ants (Марширующие муравьи).

Порой получается так, что выделение выходит за границы выделяемого объекта. Чтобы убрать эти лишние области, зажмите Alt и центр курсора превратится из знака «+» в знак «-», обозначая удаление из выделения. Кроме того, иногда требуется увеличить масштаб изображения в момент создания выделения. Для увеличения и уменьшения масштаба изображения удобней всего использовать сочетания клавиш Ctrl + «+» и Ctrl + «-» на клавиатуре. Посмотрите на верхнюю панель параметров, если вы используете один из вышеперечисленных инструментов рабочей среды «Выделение и маска», то вы увидите что на ней имеются функции для добавления дополнительных областей в выделение и вычитание лишних областей, а также раскрывающееся окно с параметрами для изменения размера, жёсткости и интервалов инструмента. В работе я больше предпочитаю использовать сочетание клавиш, но что удобней для вас, решать вам.
Инструмент «Цветовой диапазон»
Инструмент «Цветовой диапазон» действует аналогично инструменту «Волшебная палочка». Только, в отличие от последней, он не формирует замкнутые области, а способен выделять ВСЕ схожие пиксели на ВСЁМ пространстве фотографии.
Для того чтобы воспользоваться данным инструментом:
- В меню «Выделение» выберите пункт «Цветовой диапазон».
- Отрегулируйте показатель параметра «Разброс». Это — уровень чувствительности, аналогичный «Допуску» в «Волшебной палочке».
- Под прямоугольником установите тип предпросмотра выделенной области. «Выделенная область» показывает зону выделения на чёрно-белой маске. Белый цвет – выделенные пиксели. Чёрный – нет. Серая заливка – зоны частичного (полупрозрачного) выделения.
- Щёлкните на любом участке изображения либо в пиктограмме предпросмотра. И сразу отрегулируйте уровень «Диапазон». Данный параметр отвечает за то, где будут выделяться пиксели. 100% — по всему изображению. 0 – только там, где вы нажали.
- После выделения начальной области выберите значок добавления цветовых образцов (пипетка с плюсом). И, регулируя параметры, закончите выделение.
Завершив выделение, доработайте его
Особенно обратите внимание на внутренние области. Там могут быть «разрывы»
Также очень внимательно необходимо следить за цветом на чёрно-белой маске. Серый цвет на маске означает частичную прозрачность. С одной стороны, это удобно: можно выделить волосы на постороннем фоне. С другой – опасность получения «дырявого выделения».
Советы:
Ни один из перечисленных способов выделения не даёт идеального результата. Хорошие контуры можно получить, совмещая перечисленные методы. Например, цветовым диапазоном выделять сложные фигуры по краям (волосы), а потом внутри доработать «Лассо» или простым многоугольником.
Создание выделения
Для примера я возьму следующее изображение:
На этом фото я хочу обесцветить окружающий фон и оставить в цвете основной объект (ребенок толкает тачку, наполненную тыквами) и раскрасить все остальное фона одним цветом. Для выполнения данной задачи я должен выделить этот основной объект. Я мог бы попробовать рисовать границу выделения от руки с помощью обычного или прямолинейного лассо, но использовать лассо слишком долго, да и выделение такого объекта с помощью этих инструментов будет выглядеть непрофессионально. «Перо» (Pen Tool) подойдёт для выполнения задачи, но потребуется очень много времени на обрисовку контуров и последующее сглаживание.
В моём случае, оптимальным инструментом будет «Быстрое выделение «Quick Selection Tool».
Я начну создавать выделение с верхнего левого угла свитера ребенка, навожу на это место курсор инструмента и один раз нажимаю клавишу мыши. В области клика, появляется первоначальное выделение:
Начало положено. Но, очевидно, к существующей выделенной области мне необходимо добавить намного больше. Обычно, чтобы добавить к выделению, нужно переключить инструмент в режим «Добавить к выделению», а для этого зажать клавишу Shift. Но инструмент «Быстрое выделение» в этом отличается от остальных инструментов выделения Photoshop. Он изначально, по умолчанию, находится в режиме «Добавить к выделению», это показывает небольшой плюс (+) в центре курсора.
Если вы посмотрите на панель параметров в верхней части экрана, вы увидите панель из трех иконок, которые позволяют нам переключаться между тремя режимами выбора, слева направо: Новая выделенная область (New selection), Добавить к выделенной области (Add to selection) и Вычитание из выделенной области (Subtract from selection). Опция «Добавить к выделенной области» (средняя иконка) активна уже заранее, так как весь смысл работы инструментом заключается в том, чтобы продолжать добавление новых областей к выделению, пока не выберете все, что нужно:
Есть два способа работы с инструментом. Первый — это кликнуть в начальном месте, затем перенести курсор и кликнуть где-либо в другом месте, т.е. так же, как и работать с «Волшебной палочкой». Но это не лучший способ, т.к. Photoshop должен сам изобретать, какие пиксели нужно поместить в выделение между двумя точками кликов.
Гораздо лучше работать «Быстрым выделением» как обычной Кистью Photoshop. Создайте первоначальное выделение и плавно перемещайте курсор в нужном направлении и Photoshop будет постоянно анализировать область, сравнивая цвет, тон и текстуру, чтобы выяснить, что именно Вы пытаетесь выделить.
Чтобы добавить к моему первоначально выделению, то, я буду просто зажму клавишу мыши и буду перетаскивать курсор вниз, вдоль левого края свитера. Области, куда я перемещаю курсор, перетащить добавляются к выделению. Пока я перемещаю курсор внутри свитера и не залезаю на небо или деревья, к выделению будет добавлен только свитер:
Если я случайно залез курсором в нежелательную область (например, на дерево), эта область также будет добавлена к выделению, что мне не надо. В этом случае следует просто нажать Ctrl + Z, чтобы отменить последний шаг. Чуть позже, мы рассмотрим, как удалить ненужные области из выделения инструментом «Быстрое выделение», но хорошим тоном является не создавать ненужного сразу.
Продолжая, периодически отпуская, перетаскивать курсор по свитеру, постепенно я выделю весь свитер:
Изменение размера курсораВ процессе работы постоянно требуется изменять диаметр курсора — увеличивать для больших площадей и уменьшать для маленьких и узких участков. Диаметр регулируется стандартно — уменьшается открывающей квадратной скобкой () и увеличивается закрывающей ( ).
Я продолжаю дальше выбирать пиксели в области тачки, увеличив курсор. Наконец, я выбираю всё,что мне нужно:
Каналы
Чтобы убрать фон с картинки при помощи Каналов/Channels, вам нужно перейти в соответствующую вкладку рядом со Слоями/Layers, выбрать самый контрастный из них, продублировать его и вызвать инструмент Кривые (Ctrl + M). При помощи кривой можно сделать объект еще более контрастным, создать выделение, щелкнув по каналу с зажатым Ctrl, включить обратно все каналы и создать маску, инвертировав выделение при необходимости.
Как вырезать объект с помощью Каналов/Channels
Так же, как Выделение и маска, инструменты затемнения и осветления применяются в качестве средства улучшения уже готового выделения. Например, если вы выделили сложный объект с помощью Каналов, он может оказаться частично прозрачным — из-за того, что оттенки самой картинки передались на маску оттенками серого.
Исправить это просто: нужно перейти в режим редактирования маски — кликните по значку маски рядом со слоем с зажатым Alt, а затем осветлите или затемните нужные области с помощью инструмента Осветлитель/Dodge и Затемнитель/Burn.
Как улучшить готовую маску
Немного теории
В повседневной жизни мы мало задумываемся, что такое цвет. Мы его видим, различаем и точка! Однако вычислительная техника не оперирует понятиями, например, «светло оливковый». Компьютер понимает только цифры. Поэтому с начала эры цифровой фотографии специалисты не перестают разрабатывать и совершенствовать технологии представления цветовых пространств. Что это такое?
Цветовое пространство – способ представления и кодирования цвета с помощью, как правило, трёхмерной системы координат. Где каждая ось является шкалой насыщенности «основного цвета». А оттенки получаются путём смешения основных цветов с разной степенью насыщенности. Самый простой аналог – смешение художником красок на палитре.
При этом стоит заметить, что ни одно цветовое пространство сегодня не может описать всех видимых человеческому глазу оттенков. Увы, но развитие техники имеет свои пределы. Иллюстрация – сравнение цветовых пространств в официальном пособии Adobe.
Тема 2.4 Часть 4. Выделение цветовых диапазонов в Adobe Photoshop.
О программе Adobe Photoshop.
Adobe Photoshop – один из наиболее популярных пакетов для обработки растровой графики. Несмотря на высокую цену, программой пользуются до 80% профессиональных дизайнеров, фотографов, художников компьютерной графики. Благодаря огромным функциональным возможностям и простоте использования Adobe Photoshop занимает доминирующее положение на рынке графических редакторов.
В предыдущих уроках мы ознакомились с базовыми методами выделения в Adobe Photoshop. Цель данного занятия – отработать навыки выделения сложных областей, используя методы «выделения по цвету». Или, говоря более простым языком, с помощью выделения зон схожей раскраски.
Для эффективной работы стоит ознакомиться с предыдущими уроками Adobe Photoshop. В первую очередь уроками темы «Выделение в Adobe Photoshop».
ИНСТРУМЕНТЫ ВЫДЕЛЕНИЯ
«Прямоугольное выделение»(R) и «Эллиптическое выделение»(E)
По сути, они отличаются лишь формой создаваемого выделения. Чтобы выделить объект, нужно просто заключить его в рамку (зажимаем левую кн. мыши (далее — ЛКМ) и тянем), а затем подогнать рамку по размерам. При зажатой клавише Shift выделение получится пропорциональным, т.е. квадратное и круглое соответственно.
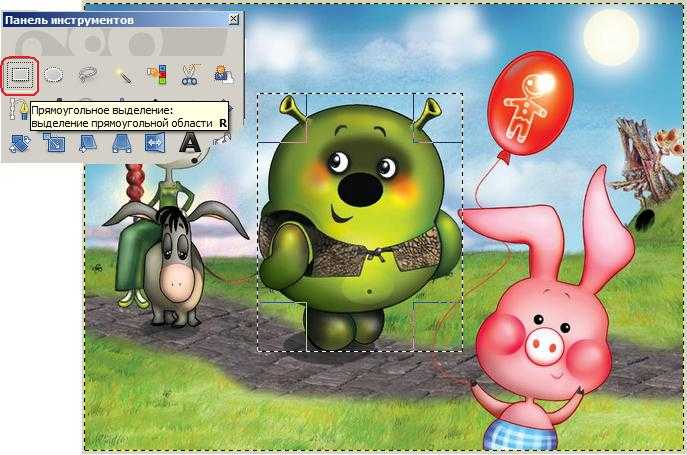
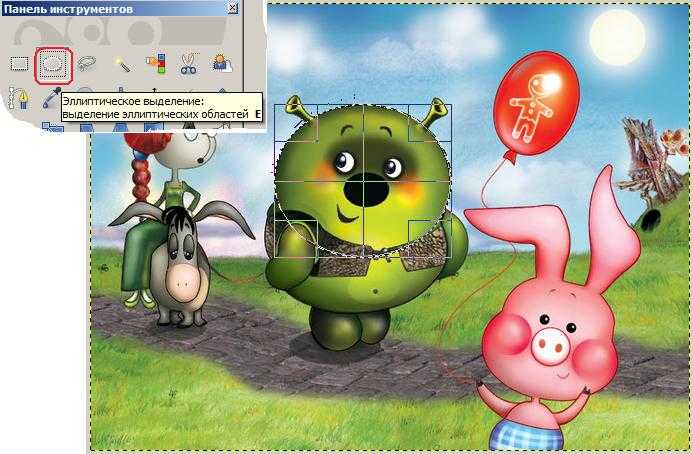
«Свободное выделение»(F)
Выделение «от руки», что тут можно еще добавить… Выделять инструментом можно двумя способами: а) как карандашом (просто обводим изображение, не отпуская ЛКМ);
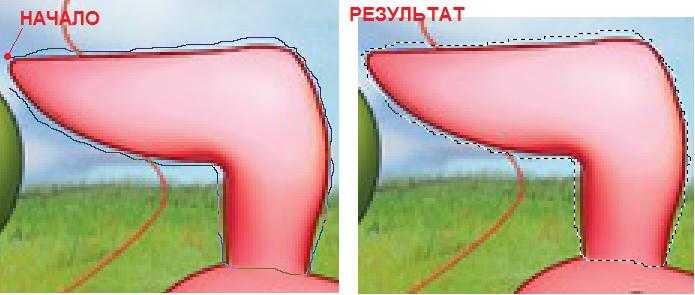
б) по опорным точкам (ЛКМ ставим точки, которые будут соединены прямыми и образуют выделение)
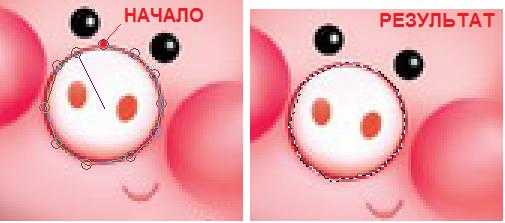
«Выделение смежных областей»(U)

Выделяет соседние области, схожие по цвету. Схожесть регулируется ползунком Порог в параметрах инструмента, чем порог больше, тем больше оттенков войдет в выделение. Чтобы выделить, просто тыкаем ЛКМ на нужной нам области.
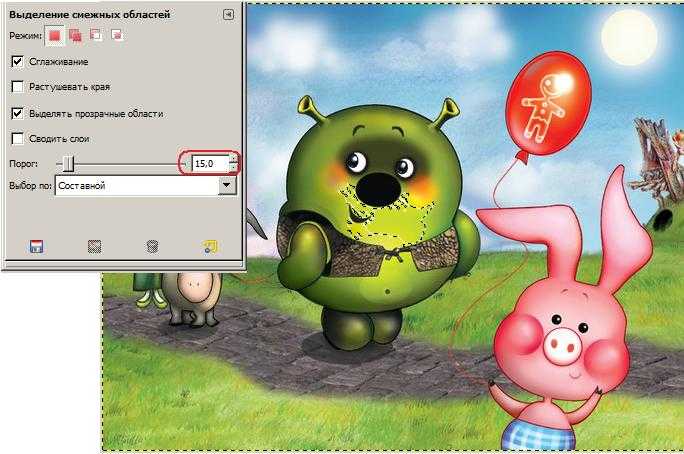
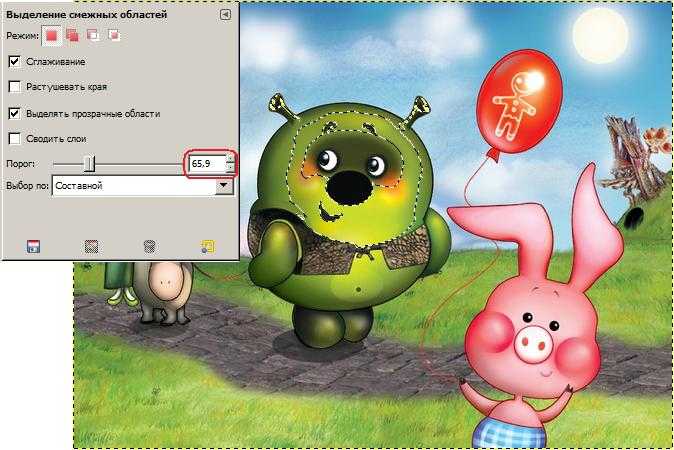
«Выделение по цвету»(Shift + O)

Выделяет области с заливкой схожего цвета, в отличие от предыдущего инструмента – по всему изображению/слою. Принцип действия тот же самый, так же используется Порог.
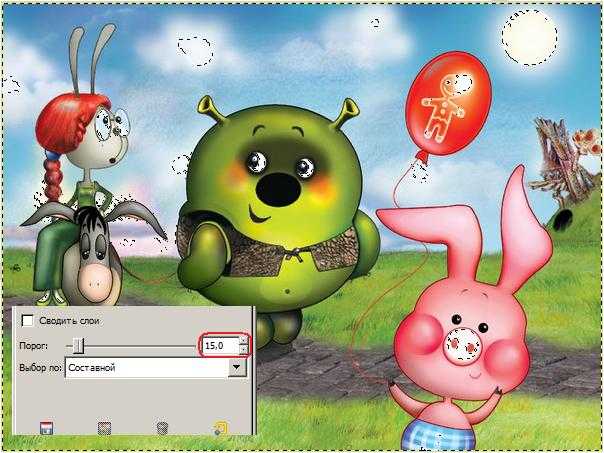

«Умные ножницы»(I)
Выделяет объект, распознавая его край. Распознавание идет по цвету и степени контрастности областей с одной и с другой стороны от линии выделения. Выделение делается с помощью опорных точек (см. Свободное выделение). Активируется выделение простым кликом ЛКМ внутри созданного контура. Не очень точный инструмент.
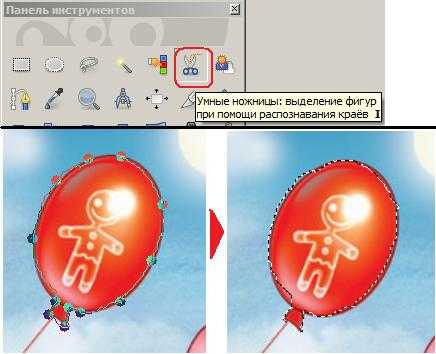
«Выделение переднего плана»

Своеобразный инструмент… Выделяет объекты, находящиеся на переднем плане. Но так как выделяем мы все равно сами, ручками, то таким объектом можно сделать любую область на изображении, на каком бы плане она ни находилась на самом деле. Создание выделения проходит в два этапа. Сначала мы приблизительно намечаем контуры будущего выделения (напоминает Свободное выделение),
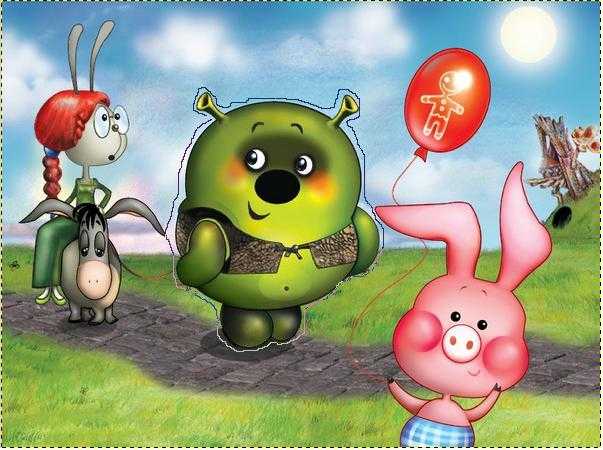
а затем редактируем его в режиме, похожем на маску: «фон» заливается синим (по умолчанию) цветом и для его изменения используется кисть, она включится автоматически (цвет кисти неважен).

В параметрах инструмента есть пункт «Интерактивное уточнение»(Ctrl), с помощью которого мы переключаем то, что именно мы помечаем: фон или передний план. И кистью закрашиваем что к чему относится.
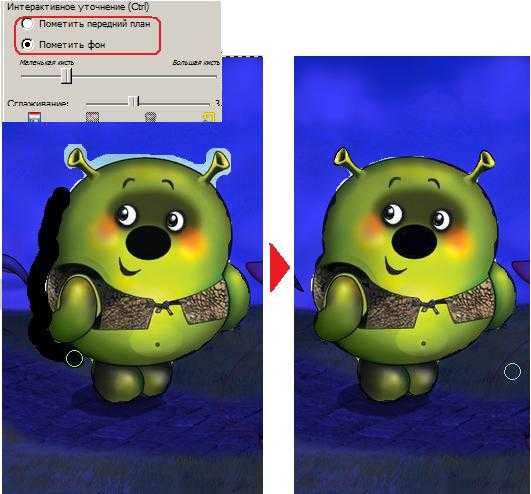
Обозначив то, что нужно, нажимаем Enter и получаем наше выделение.
P.S. У инструмента «Контуры» также есть возможность создавать выделение, делается это кнопкой Выделение из контура в параметрах инструмента. Естественно, уже после того, как вы создали сам контур и замкнули его.
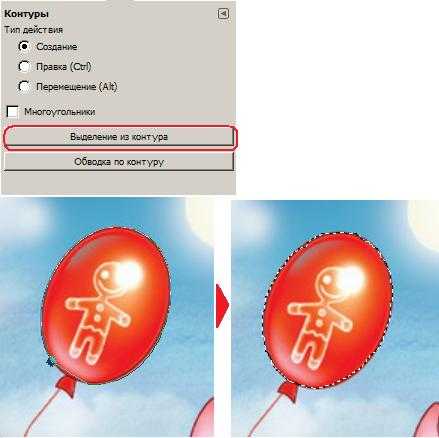
P.P.S. У всех инструментов выделения в параметрах есть очень полезная опция: Режим. Их четыре:
А) новое выделение;
Б) добавить к текущему выделению (Shift);
В) вычесть из текущего выделения (Ctrl);
Г) создать выделение из пересечения с текущим (Shift + Ctrl).
Пиктограммы этих режимов наглядно показывают суть каждого.
Удобно и то, что можно комбинировать режимы разных инструментов так, как это нужно. То есть одним инструментом создать выделение, а другим добавить, вычесть или пересечь еще одно выделение (не забываем менять режим у инструмента!).
Еще кое-что полезное:
ЛЮБОЕ выделение снимается Ctrl + Shift + A или Выделение – Снять.
Весьма полезен пункт Выделение – Инвертировать (Ctrl + I), он делает выделение наоборот (выделится то, что не было выделено)
ВЫДЕЛЕНИЕ С ПОМОЩЬЮ БЫСТРОЙ МАСКИ
«Быстрая маска»(Shift + Q)
Также включается маленькой кнопкой в левом нижнем углу окна с изображением.
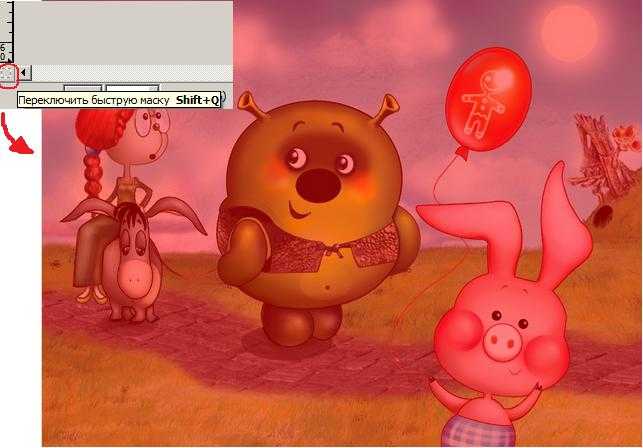
При включении этой маски изображение зальется полупрозрачным красным цветом, с которым мы и работаем. Чтобы создать выделение, выберите подходящую по форме и размеру кисть. Важен цвет: белый создает область выделения (убирает маску),
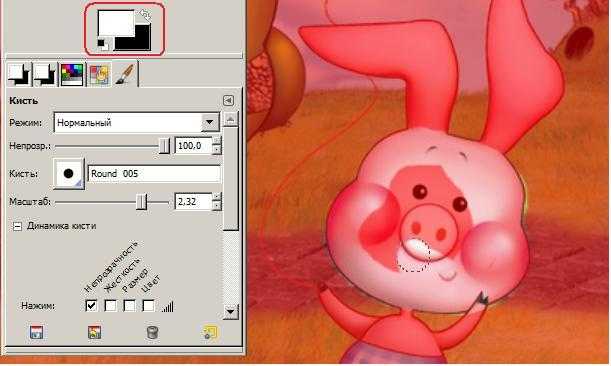
черный наоборот, убирает область выделения (создает маску)

Переключение цвета кисти позволяет очень точно и ровно создать и отредактировать границу требуемого выделения. После того, как Вы удовлетворитесь получившейся областью, отключите режим Быстрой маски (так же, как и включение) и получится нужное выделение.
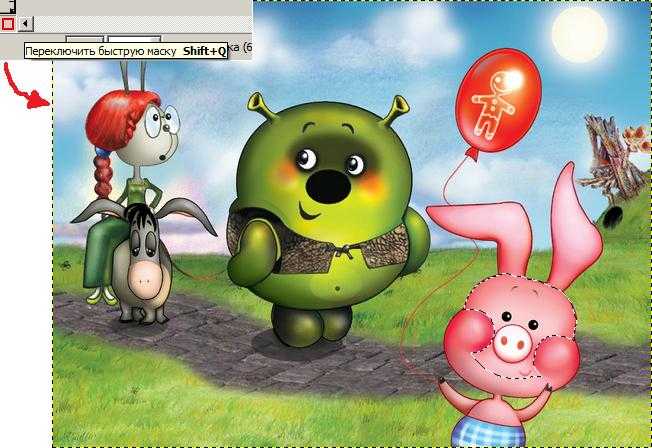
Убираем фон в фотошопе и делаем его прозрачным
Еще один вариант удаления – использование инструмента «Волшебная палочка». Его хорошо использовать уже при более неоднородных фонах. Но, здесь так же имеются свои нюансы. Для примера я взял фото, на котором надо удалить фон неба.
Выбираем инструмент «Волшебная палочка», которым и будем выделять небо. Заметьте, что этот фон достаточно неоднороден. Кликаем в любом месте палочкой и наблюдаем, что выделились не все участки.
Ели бы небо было в одной тональности, у нас выделилось бы все. Так как наша задача попытаться удалить все целиком, мы будем это делать, только придется немного поработать нашим инструментом «Волшебная палочка». Итак, сначала удаляем что выделилось клавишей Delete.
Теперь вновь нажимаем на каком-либо участке этим инструментом. Если при этом зажать клавишу Shift, то можно сделать несколько таких выделений.
Снова удаляем, и так до тех пор, пока не уберем весь фон. Когда удаляемых участков станет меньше, можно воспользоваться инструментом «Прямоугольная область» и ею выделять удаляемые участки.
В результате получаем:
Здесь фон уже стал по умолчанию прозрачным. В результате можно под эту картинку подкладывать любой другой фон. А если ее сохранить в формате png, то можно использовать в своих творческих целях. Картинка сохранится уже с прозрачным фоном.
Доступ к рабочей среде «Выделение и маска»
Существует три простых способа для доступа к рабочей среде Select & Mask (Выделение и маска). Во-первых, можно использовать комбинацию клавиш Alt + Ctrl + R. Вы мгновенно окажетесь в этой рабочей среде. Другой способ – перейдите в верхнее меню Select (Выделение) и выберите Select and Mask (Выделение и маска). Результат получится идентичный первому способу.
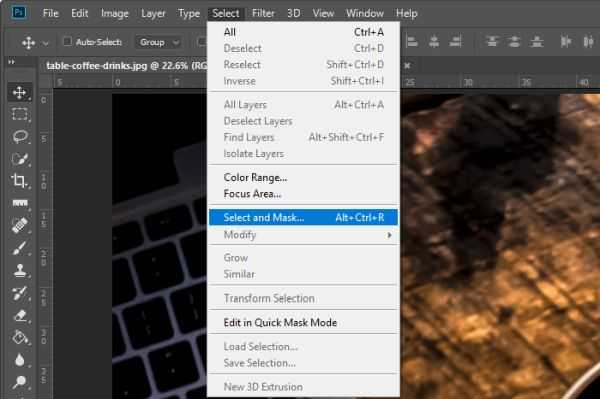
В качестве напоминания об этом ярлыке он отображается непосредственно в самом меню.
Наконец, чтобы получить доступ к этой рабочей среде, выберите любой инструмент выделения на панели инструментов, а затем в верхней панели параметров нажмите кнопку Select and Mask (Выделение и маска).
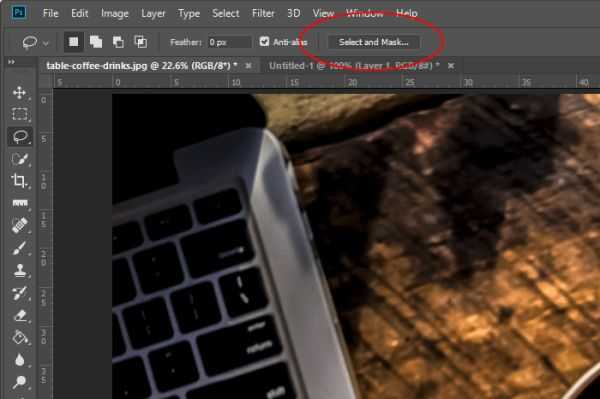
После проделанных действий вы так же окажетесь в рабочей среде «Выделение и маска». Признаки, по которым вы узнаете это — изменение левой вертикальной панели инструментов. Правая панель так же изменится.
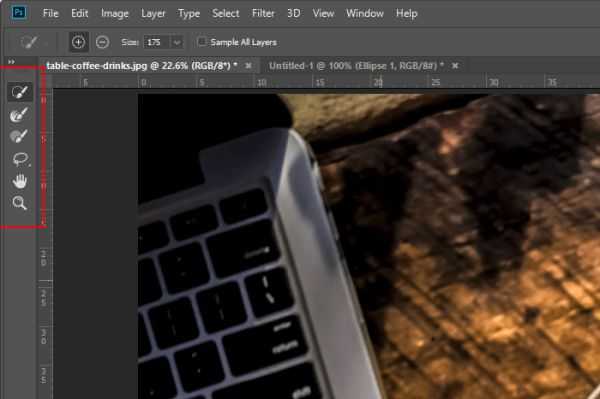































![Фотофания - как сделать фото с эффектами онлайн [обзор]](http://vernisazhdv.ru/wp-content/uploads/5/1/a/51a5cbe6c7fa3a333ccfe3fbf7fb48b4.png)


